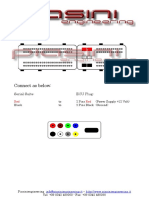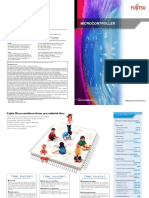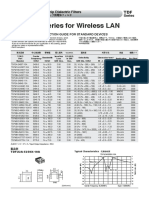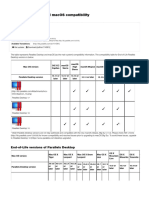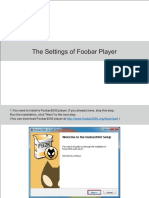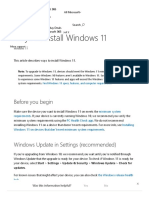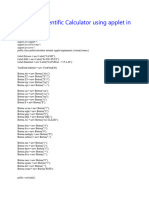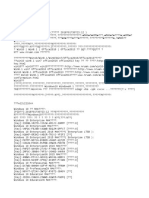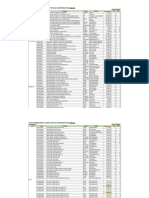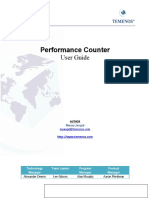Академический Документы
Профессиональный Документы
Культура Документы
dm00336190 stm8 Configuration Tool Stmicroelectronics PDF
Загружено:
José Moisés Rafael OstenОригинальное название
Авторское право
Доступные форматы
Поделиться этим документом
Поделиться или встроить документ
Этот документ был вам полезен?
Это неприемлемый материал?
Пожаловаться на этот документАвторское право:
Доступные форматы
dm00336190 stm8 Configuration Tool Stmicroelectronics PDF
Загружено:
José Moisés Rafael OstenАвторское право:
Доступные форматы
UM2125
User manual
STM8 configuration tool
Introduction
STM8CubeMX is a graphical tool for STM8 core microcontrollers. It is part of STM8Cube™ initiative (see Section
1 STM8CubeMX overview) and is available as a standalone application.
STM8CubeMX has the following key features:
• Easy microcontroller selection covering whole STM8 portfolio
• Board selection from a list of STMicroelectronics boards
• Easy microcontroller configuration (pins and peripherals functional modes, clock tree)
• Easy switching to another microcontroller belonging to the same series by importing a previously-saved configuration
to a new MCU project
• Easy exporting of current configuration to a compatible MCU
• Generation of configuration reports
• Power consumption calculation for a user-defined application sequence
• Self-updates allowing the user to keep the STM8CubeMX up-to-date
Although STM8CubeMX offers a user interface compliant with STM8 MCU designs, it is recommended to refer to the product
technical documentation for details on the actual implementation of microcontroller peripherals.
STM8 microcontroller reference manuals and datasheets are available from http://www.st.com.
UM2125 - Rev 3 - July 2018 www.st.com
For further information contact your local STMicroelectronics sales office.
UM2125
STM8CubeMX overview
1 STM8CubeMX overview
STM8Cube™ is an STMicroelectronics's original initiative to ease developers' life by reducing development efforts,
time and cost. STM8Cube covers STM8 portfolio.
The STM8CubeMX, a graphical software configuration tool that allows configuring STM8 microcontrollers very
easily and generating the corresponding configuration reports.
UM2125 - Rev 3 page 2/81
UM2125
Getting started with STM8CubeMX
2 Getting started with STM8CubeMX
2.1 Principles
Customers need to quickly identify the MCU that best meets their requirements (core architecture, features,
memory size, performance…). Board designers main concerns are to optimize the microcontroller pin
configuration for their board layout and to fulfill the application requirements (choice of peripherals operating
modes). Users may also be interested in migrating existing designs to different microcontrollers:
• Optimized migration time is achieved thanks to STM8CubeMX built-in knowledge of STM8 microcontrollers
and peripherals.
STM8CubeMX graphical interface performs the following functions:
• Fast and easy configuration of the MCU pins, clock tree and peripheral selection
• Generation of pin configuration report for board designers
During the configuration process, STM8CubeMX detects conflicts and invalid settings and highlights them through
meaningful icons and useful tool tips.
Figure 1. Overview of STM8CubeMX
2.2 Key features
STM8CubeMX comes with the following features:
• Project management
STM8CubeMX allows creating, saving and importing previously saved projects:
– When STM8CubeMX is launched, the user can choose to create a new project or to load a previously
saved project.
– Saving the project saves user settings and configuration performed within the project in an .ioc8 file
that will be used the next time the project will be loaded in STM8CubeMX.
– STM8CubeMX projects comes with an .ioc8 file that can be saved anywhere, next to other .ioc8 files.
– STM8CubeMX does not support C code generation.
UM2125 - Rev 3 page 3/81
UM2125
Rules and limitations
– It allows easily selecting an STMicroelectronics MCU and board: when starting a new project, a
dedicated window opens to select either a microcontroller or an STMicroelectronics board from the
STM8 portfolio. Different filtering options are available to ease MCU and board selection.
• Easy pinout configuration
– From the Pinout view, the user can select the peripherals from a list and configure the peripheral
modes required for the application. STM8CubeMX assigns and configures the pins accordingly.
– For more advanced users, it is also possible to directly map a peripheral function to a physical pin
using the Chip view. The signals can be locked on pins to prevent STM8CubeMX conflict solver from
moving the signal to another pin.
– Pinout configuration can be exported as a .csv file.
• Power consumption calculation
– Starting with the selection of a microcontroller part number and a battery type, the user can define a
sequence of steps representing the application life cycle and parameters (choice of frequencies,
enabled peripherals, step duration).
– STM8CubeMX Power Consumption Calculator returns the corresponding power consumption and
battery life estimates.
• Clock tree configuration
– STM8CubeMX offers a graphical representation of the clock tree as it can be found in the device
reference manual.
– The user can change the default settings (clock sources, prescaler and frequency values). The clock
tree is then updated accordingly. Invalid settings and limitations are highlighted and documented with
tooltips.
– Clock tree configuration conflicts can be solved by using the solver feature. When no exact match is
found for a given user configuration, STM8CubeMX proposes the closest solution.
• Automatically updating STM8CubeMX
– STM8CubeMX comes with an updater mechanism that can be configured for automatic or on-demand
check for updates. It supports STM8CubeMX self-updates.
• Report generation
– .pdf and .csv reports can be generated to document user configuration work.
2.3 Rules and limitations
• Refer to Section 7 STM8CubeMX pin assignment rules for a description of pin assignment rules.
UM2125 - Rev 3 page 4/81
UM2125
Installing and running STM8CubeMX
3 Installing and running STM8CubeMX
3.1 System requirements
3.1.1 Supported operating systems and architectures
• Windows ® 7: 32-bit (x86), 64-bit (x64)
• Windows ® 8: 32-bit (x86), 64-bit (x64)
• Windows ® 10: 32-bit (x86), 64-bit (x64)
• Linux ®: 32-bit (x86) and 64-bit (x64) (tested on RedHat, Ubuntu and Fedora)
Since STM8CubeMX is a 32-bit application, some versions of Linux 64-bit distributions require to install 32-
bit compliant packages such as ia32-libs.
• MacOS: 64-bit (x64) (tested on OS X Yosemite)
3.1.2 Memory prerequisites
• Recommended minimum RAM: 2 Gbytes.
3.1.3 Software requirements
The following software must be installed:
• For Windows and Linux, install Java Run Time Environment for 1.7.0_45 or later.
If Java is not installed on your computer or if you have an old version, STM8CubeMX installer will open the
Java download web page and stop.
• For MacOS, install Java Development Kit 1.7.0_45 or later.
3.2 Installing/uninstalling STM8CubeMX standalone version
3.2.1 Installing STM8CubeMX standalone version
To install STM8CubeMX, follow the steps below:
1. Download STM8CubeMX installation package from www.st.com/stm8cubemx.
2. Extract (unzip) STM8cubemx.zip whole package into the same directory.
3. Check your access rights and launch the installation wizard:
On windows:
a. Make sure you have administrators rights.
b. Double-click the SetupSTM8CubeMX-VERSION.exe file to launch the installation wizard.
On Linux:
a. Make sure you have access rights to the target installation directory. You can run the installation as root
(or sudo) to install STM8CubeMX in shared directories.
b. Double-click (or launch from the console window) on the SetupSTM8CubeMX-VERSION.linux file.
On MacOS:
a. Make sure you have administrators rights.
b. Double-click SetupSTM8CubeMX-VERSION application file to launch the installation wizard.
4. Upon successful installation of STM8CubeMX on Windows, STM8CubeMX icon is displayed on your
desktop and STM8CubeMX application is available from the Program menu. STM8CubeMX .ioc8 files are
displayed with a cube icon. Double-click them to open up them using STM8CubeMX.
5. Delete the content of the zip from your disk.
UM2125 - Rev 3 page 5/81
UM2125
Installing/uninstalling STM8CubeMX standalone version
Note: If the proper version of the Java Runtime Environment (version 1.7_45 or newer) is not installed, the wizard will
propose to download it and stop. Restart STM8CubeMX installation once Java installation is complete. Refer to
Section 6 FAQ for issues when installing the JRE.
Note: When working on Windows, only the latest installation of STM8CubeMX will be enabled in the program menu.
Previous versions can be kept on your PC (not recommended) when different installation folders have been
specified. Otherwise, the new installation overwrites the previous ones.
3.2.2 Installing STM8CubeMX from command line
There are two ways to launch an installation from a console window: either in console interactive mode or via a
script.
Interactive mode
To perform interactive installation, type the following command:
java –jar SetupSTM8CubeMX-1.0.0.exe –console
At each installation step, an answer is requested (see Figure 2. Example of STM8CubeMX installation in
interactive mode below).
Figure 2. Example of STM8CubeMX installation in interactive mode
Auto-install mode
When the installation is complete, either using STM8CubeMX graphical wizard or the console mode, it is possible
to generate an auto-installation script containing user installation preferences (see Figure 3. STM8Cube
Installation Wizard below):
UM2125 - Rev 3 page 6/81
UM2125
Installing/uninstalling STM8CubeMX standalone version
Figure 3. STM8Cube Installation Wizard
You can then launch the installation just by typing the following command:
java –jar SetupSTM8CubeMX-1.0.0.exe auto-install.xml
UM2125 - Rev 3 page 7/81
UM2125
Installing/uninstalling STM8CubeMX standalone version
Figure 4. Auto-install command line
3.2.3 Uninstalling STM8CubeMX standalone version
Uninstalling STM8CubeMX on MacOS
To uninstall STM8CubeMX on MacOS, use the following command line:
java -jar <STM8CubeMX installation path>/Uninstaller/uninstaller.jar.
Uninstalling STM8CubeMX on Linux
There are two means to uninstall STM8CubeMX on Linux:
• By using the following command line
java -jar <STM8CubeMX installation path>/Uninstaller/uninstaller.jar.
• Through a File Explorer window:
1. Use a file explorer.
2. Go to the Uninstaller directory of STM8CubeMX installation.
3. Double-click the start uninstall desktop shortcut.
Uninstalling STM8CubeMX on Windows
There are three means to uninstall STM8CubeMX on Windows:
• By using the following command line
java -jar <STM8CubeMX installation path>/Uninstaller/uninstaller.jar.
• Through a Windows Explorer window:
1. Use a file explorer.
2. Go to the Uninstaller directory of STM8CubeMX installation.
3. Double-click the start uninstall desktop shortcut.
• Through the Windows Control Panel:
UM2125 - Rev 3 page 8/81
UM2125
Launching STM8CubeMX
1. Select Programs and Features from the Windows Control Panel to display the list of programs installed
on your computer.
2. Right-click STM8CubeMX and select uninstall.
3.3 Launching STM8CubeMX
3.3.1 Running STM8CubeMX as standalone application
To run STM8CubeMX as a standalone application on Windows:
• select STM8CubeMX from Program Files > ST Microelectronics > STM8Cube > STM8CubeMX.
• or double-click STM8CubeMX icon on your desktop.
To run STM8CubeMX as a standalone application on Linux, launch the STM8CubeMX executable from
STM8CubeMX installation directory.
3.3.2 Running STM8CubeMX in command-line mode
To ease its integration with other tools, STM8CubeMX provides a command-line mode. Using a set of commands,
you can:
• load an MCU
• load an existing configuration
• save a current configuration
Three command-line modes are available:
• To run STM8CubeMX in interactive command-line mode, use the following command line:
On Windows:
java -jar STM8CubeMX.exe –i
java -jar STM8CubeMX –i
The “MX>” prompt is then displayed to indicate that the application is ready to accept commands.
• To run STM8CubeMX in command-line mode getting commands from a script, use the following command
line:
On Windows:
java -jar STM8CubeMX.exe –s <script filename>
On Linux and MacOS:
java -jar STM8CubeMX –s <script filename>
All the commands to be executed must be listed in the script file. An example of script file content is shown below:
load STM8AF5268Tx
config save C:\\STM8CubeProjects\\MyFirstProject.ioc8
exit
• To run STM8CubeMX in command-line mode getting commands from a scripts and without UI, use the
following command line:
On Windows:
java -jar STM8CubeMX.exe –q <script filename>
On Linux and MacOS:
UM2125 - Rev 3 page 9/81
UM2125
Getting STM8Cube updates
java -jar STM8CubeMX –q <script filename>
Here again, the user can enter commands when the MX prompt is displayed.
See Table 1. Command line summary for available commands.
Table 1. Command line summary
Command line Purpose Example
help This command displays the list of available commands help
load <mcu> This command loads the selected MCU load STM8AF5268Tx
config load C:\\Cube\\ccmram\
config load <filename> This command loads a previously saved configuration
\ccmram.ioc8
config save C:\\Cube\\myProjects\
config save <filename> This command saves the current configuration
\demo1.ioc8
This command saves the current configuration with all parameters,
config saveext config saveext C:\\Cube\\myProjects\
including those for which values have been kept to defaults (unchanged
<filename> \demo1.ioc8
by the user).
config saveas config saveas C:\\Cube\\myProjects\
This command saves the current project under a new name
<filename> \demo2.ioc8
This command exports the current pin configuration as a csv file. This
csv pinout <filename> Csv pinout mypinout.csv
file could later be imported into a board layout tool.
This command runs all commands in the script file. There must be one
script <filename> script myscript.txt
command per line.
exit End STM8CubeMX process exit
3.4 Getting STM8Cube updates
STM8CubeMX implements a mechanism to access the internet for performing STM8CubeMX self-updates.
Installation and update related sub-menus are available under the Help menu.
If the PC on which STM8CubeMX runs is connected to a computer network using a proxy server, STM8CubeMX
needs to connect to that server to access the internet and get STM8CubeMX self-update package. Refer to
Section 3.4.1 Updater configuration for a description of this connection configuration.
To view Windows default proxy settings, select Internet options from the Control panel and select LAN settings
from the Connections tab (see Figure 5. Displaying Windows default proxy settings).
UM2125 - Rev 3 page 10/81
UM2125
Getting STM8Cube updates
Figure 5. Displaying Windows default proxy settings
Several proxy types exist and different computer network configurations are possible:
• Without proxy: the application directly accesses the web (Windows default configuration).
• Proxy without login/password
• Proxy with login/password: when using an internet browser, a dialog box opens and prompts the user to
enter his login/password.
• Web proxies with login/password: when using an internet browser, a web page opens and prompts the user
to enter his login/password.
UM2125 - Rev 3 page 11/81
UM2125
Getting STM8Cube updates
If necessary, contact your IT administrator for proxy information (proxy type, http address, port).
STM8CubeMX does not support web proxies.
3.4.1 Updater configuration
To perform STM8CubeMX self-updates, the updater must be configured as follows:
1. Select Help > Updater Settings to open the Updater Settings window.
2. From the Updater Settings tab (see Figure 6. Updater Settings window) Enable/Disable the automatic
check for updates.
3. In the Connection Parameters tab, specify the proxy server settings appropriate for your network
configuration by selecting a proxy type among the following possibilities:
– No Proxy (see Figure 7. Connection Parameters tab - No proxy)
– Use System Proxy Parameters (see Figure 8. Connection Parameters tab - Use System proxy
parameters)
On Windows, proxy parameters will be retrieved from the PC system settings.
Uncheck “Require Authentication” if a proxy server without login/password configuration is used.
– Manual Configuration of Proxy Server (see Figure 9. Connection Parameters tab - Manual
Configuration of Proxy Server)
Enter the Proxy server http address and port number. Enter login/password information or uncheck
“Require Authentication” if a proxy server without login/password configuration is used.
4. Uncheck Remember my credentials to prevent STM8CubeMX to save encrypted login/password
information in a file. This implies reentering login/password information each time STM8CubeMX is
launched.
5. Click the Check Connection button to verify if the connection works. A green
check mark appears to confirm that the connection operates correctly.
6. If the tool is configured for manual checks, select Help > Check for Updates to find out about new tool
versions available for installation.
Figure 6. Updater Settings window
UM2125 - Rev 3 page 12/81
UM2125
Getting STM8Cube updates
Figure 7. Connection Parameters tab - No proxy
Figure 8. Connection Parameters tab - Use System proxy parameters
UM2125 - Rev 3 page 13/81
UM2125
Getting STM8Cube updates
Figure 9. Connection Parameters tab - Manual Configuration of Proxy Server
3.4.2 Checking for updates
When the updater is configured for automatic checks, it regularly verifies if updates are available. In this case, a
green arrow icon appears on the tool bar ( ).
When automatic checks have been disabled in the updater settings window, the user can manually check if
updates are available:
1. Click the icon to open the Update Manager window or Select Help > Check for updates. All the updates
available for the user current installation are listed.
2. Click the check box to select a new version of the package, and then Install Now to download the update.
UM2125 - Rev 3 page 14/81
UM2125
STM8CubeMX user Interface
4 STM8CubeMX User Interface
STM8CubeMX user interface consists of a main window, a menu bar, a toolbar, three views (Pinout, Clock
Configuration, Power Consumption Calculator) and a set of help windows (MCUs selection, Update manager,
About). All these menus are described in the following sections.
4.1 Welcome page
The Welcome page is the first window that opens up when launching STM8CubeMX program. It remains open as
long as the application is running. Closing it closes down the application. Refer to Figure 10. STM8CubeMX
Welcome page and to Table 2. Welcome page shortcuts for a description of the Welcome page.
Figure 10. STM8CubeMX Welcome page
Table 2. Welcome page shortcuts
Name Description
This shortcut launches STM8CubeMX new project creation by opening the New project window (select an MCU
New Project
from the MCU selector tab or a board configuration from the Board selector tab).
Load Project This shortcut opens a browser window to select a previously saved configuration (.ioc8 file) and loads it.
Help This shortcut opens the user manual.
4.2 New project window
This window shows two tabs to choose from:
• The MCU selector tab offering a list of target processors
• A Board selector tab showing a list of STMicroelectronics boards.
UM2125 - Rev 3 page 15/81
UM2125
New project window
The MCU selector allows filtering on various criteria: series, lines, packages, peripherals and additional MCU
characteristics such as memory size or number of I/Os (see Figure 11. New Project window - MCU selector).
The Board selector allows filtering on STM8 board types, series and peripherals (see Figure 12. New Project
window - board selector). Only the default board configuration is proposed. Alternative board configurations
obtained by reconfiguring jumpers or by using solder bridges are not supported.
When a board is selected, the Pinout view is initialized with the relevant MCU part number (see Section 4.3 Main
window).
When a board configuration is selected, the signals change to 'pinned', i.e. they cannot be moved automatically
by STM8CubeMX constraint solver (user action on the peripheral tree, such as the selection of a peripheral mode,
will not move the signals). This ensures that the user configuration remains compatible with the board.
Figure 11. New Project window - MCU selector
UM2125 - Rev 3 page 16/81
UM2125
Main window
Figure 12. New Project window - board selector
4.3 Main window
Once an STM8 part number or a board has been selected or a previously saved project has been loaded, the
main window displays all STM8CubeMX components and menus (see Figure 13. STM8CubeMX Main window
upon MCU selection). Refer to Section 4.4 Toolbar and menus for a detailed description of the toolbar and menus.
UM2125 - Rev 3 page 17/81
UM2125
Main window
Figure 13. STM8CubeMX Main window upon MCU selection
Selecting a board, automatically sets the pinout for this board. The user can then manually select from the
peripheral tree the peripheral modes required for his application (see Figure 14. STM8CubeMX Main window
upon board selection).
Figure 14. STM8CubeMX Main window upon board selection
UM2125 - Rev 3 page 18/81
UM2125
Toolbar and menus
4.4 Toolbar and menus
The following menus are available from STM8CubeMX menu bar:
• File menu
• Project menu
• Pinout menu (displayed only when the Pinout view has been selected)
• Window menu
• Help menu
STM8CubeMX menus and toolbars are described in the sections below.
4.4.1 File menu
Refer to Table 3. File menu functions for a description of the File menu and icons.
Table 3. File menu functions
Icon Name Description
Opens a new project window showing all supported MCUs and well as a set of
New Project
STMicroelectronics boards to choose from
Loads an existing STM8CubeMX project configuration by selecting an STM8CubeMX
Load Project …
configuration .ioc8 file.
Opens a new window to select the configuration file to be imported as well as the import
settings.
The import is possible only if you start from an empty MCU configuration. Otherwise, the menu
Import Project …
is disabled.
A status window displays the warnings or errors detected when checking for import conflicts.
The user can then decide to cancel the import.
Saves current project configuration (pinout, clock tree, peripherals, Power Consumption
Save Project as
Calculator) as a new project. This action creates an .ioc8 file with user defined name and
…
located in the destination folder
Save Project Saves current project
No icon Close Project Closes current project and switch back to the welcome page
No icon Recent Projects > Displays the list of five most recently saved projects
No icon Exit Proposes to save the project if needed then close the application
4.4.2 Project menu
Refer to Table 4. Project menu for a description of the Project menu and icons.
Table 4. Project menu
Icon Name Description
Generate Report (1) This menu generates current project configuration as a pdf file and a text file.
1. If the project was previously saved, the reports are generated at the same location as the project configuration .ioc8 file.
Otherwise, the user can choose the destination folder, and whether to save the project configuration as an .ioc8 file or not.
4.4.3 Pinout menu
The Pinout menu and sub-menus shortcuts are available only when the Pinout tab is selected (see Figure
15. Pinout menus (Pinout tab selected)). Refer to Table 5. Pinout menu for a description of the Pinout menu and
icons.
UM2125 - Rev 3 page 19/81
UM2125
Toolbar and menus
Figure 15. Pinout menus (Pinout tab selected)
Table 5. Pinout menu
Icon Name Description
Undo Undoes last configuration steps (one by one)
Redo Redoes steps that have been undone (one by one)
Opens a window showing the list of all the configured pins together with the name of
the signal on the pin and a Label field allowing the user to specify a label name for
each pin of the list. For this menu to be active, at least one pin must have been
configured.
Pins/Signals Click the pin icon to pin/unpin signals individually.
Options
Select multiple rows then right click to open contextual menu and select action to pin
or unpin all selected signals at once.
Click column header names to sort alphabetically by name or according to placement
on MCU.
Allows the user to search for a pin name, signal name or signal label in the Pinout
Pinout search
view. When it is found, the pin or set of pins that matches the search criteria blinks
field
on the Chip view. Click the Chip view to stop blinking.
Allows showing on the Chip view, the user-defined labels instead of the names of the
Show user labels
signals assigned to the pins.
Clears user pinout configuration in the Pinout window.
No icon Clear Pinouts Note that this action puts all configured pins back to their reset state and disables all
the peripheral modes previously enabled (whether they were using signals on pins or
not).
Clear Single Clears signal assignments to pins for signals that have no associated mode
No icon
Mapped Signals (highlighted in orange and not pinned).
UM2125 - Rev 3 page 20/81
UM2125
Toolbar and menus
Icon Name Description
Opens a window to specify the number of GPIOs to be configure among the total
number of GPIO pins that are not used yet. Specify their mode: Input, Output or
Set unused Analog (recommended configuration to optimize power consumption).
No icon
GPIOs
Before using this menu, make sure the debug pins (available under SYS peripheral)
are set to access microcontroller debug facilities.
Reset used Opens a window to specify the number of GPIOs to be freed among the total number
No icon
GPIOs of GPIO pins that are configured.
Generate csv Generates pin configuration as a .csv text file: 2 sub-menus to generate with or
text pinout file without alternate functions.
Provides a list of MCUs that best match the pin configuration of the current project.
The matching can be:
List pinout • An exact match
No Icon compatible • A partial match with hardware compatibility: pin locations are the same, pin
MCUs names may have been changed
• A partial match without hardware compatibility: all signals could be mapped but
not all at the same pin location
Collapse All Collapses the Peripheral tree view
Resets to “Disabled” all peripherals modes that have been enabled. The pins
configured in these modes (green color) are consequently reset to “Unused” (gray
Disable Modes
color). Peripheral labels change from green to black (when unused) or gray (when
not available).
Expand All Expands the Peripheral tree view to display all functional modes.
Zoom in Zooms in the chip pinout diagram
Best Fit Adjusts the chip pinout diagram to the best fit size
Zoom out Zooms out the chip pinout diagram
Available from toolbar only.
Keep current
signals Prevents moving pin assignments to match a new peripheral operating mode. It is
Placement recommended to use the new pinning feature that can block each pin assignment
individually and leave this checkbox unchecked.
4.4.4 Window menu
The Window menu allows to access the Outputs function (see Table 6. Window menu).
Table 6. Window menu
Name Description
Opens the MCUs selection window at the bottom of STM8CubeMX Main window.
Opens two tabs at the bottom of STM8CubeMX main window:
Outputs
• MCUs selection tab that lists the MCUs that match the user criteria selected via the MCU selector.
• Outputs tab that displays STM8CubeMX messages, warnings and errors encountered upon users actions.
4.4.5 Help menu
Refer to Table 7. Help menu for a description of the Help menu and icons.
UM2125 - Rev 3 page 21/81
UM2125
Output windows
Table 7. Help menu
Icons Name Description
Help Content Opens the STM8CubeMX user manual
About... Shows version information
Check for Updates Shows the software available for download.
Opens the updater settings window to configure manual versus automatic updates, proxy settings
Updater Settings...
for internet connections.
4.5 Output windows
4.5.1 MCUs selection pane
This window lists all the MCUs of a given family that match the user criteria (series, peripherals, package..) when
an MCU was selected last.
Note: Selecting a different MCU from the list resets the current project configuration and switches to the new MCU.
The user will be prompted to confirm this action before proceeding.
Figure 29. MCU selection menu
This window can be shown/hidden by selecting/unselecting Outputs from the Window menu.
4.5.2 Output pane
This pane displays a non exhaustive list of the actions performed, errors and warnings raised (see Figure
30. Output pane).
Figure 30. Output pane
UM2125 - Rev 3 page 22/81
UM2125
Import Project window
4.6 Import Project window
The Import Project menu eases the porting of a previously-saved configuration to another MCU. This menu
becomes active when an MCU has been selected and remains so as long as no user action is performed on the
project configuration (pinout, clock..).
By default the following settings are imported:
• Pinout tab: MCU pins and corresponding peripheral modes. The import fails if the same peripheral instances
are not available in the target MCU.
• Clock configuration tab: clock tree parameters.
To import a project, proceed as follows:
1. After starting a new project and once an MCU has been selected, select File > Import Project or the Import
project icon that appears under the File menu to open the dedicated Import project window.
2. In the dedicated Import project window, enter the following information:
– The STM8CubeMX configuration file (.ioc8) pathname of the project to import on top of current empty
project.
– Whether to import the configuration defined in the Power Consumption Calculator tab or not.
– Whether to perform an automatic project import (see Figure 31. Automatic project import) or a manual
project import. In case of manual import, checkboxes allow manually selecting the set of peripherals
(see Figure 32. Manual project import).
3. As conflicts might occur when importing a smaller package with less pins or a lower-end MCU with less
peripheral options, click the Try Import button to check for such conflicts:
– The Import Status window and the Peripheral list get refreshed to indicate errors, warnings and
whether the import has been successful or not.
– The manual import can be used to refine import choices and resolve the issues raised by the import
trial. Figure 34. Import Project menu - Successful import after adjustmentsshows how to complete the
import successfully, that is, in this example, by unselecting the request for ADC2 and SPI1 imports.
– The Show View function allows switching between the different configuration tabs (pinout, clock tree)
for checking the influence of the Try Import action before its actual deployment on current project (see
Figure 34. Import Project menu - Successful import after adjustments).
– The Peripheral List shows:
◦ the peripheral instances configured in the project to be imported
◦ the peripheral instances, if any exists for the MCU currently selected, to which the configuration
has to be imported
◦ if several peripheral instances are candidate for the import; in this case the user needs to choose
one
◦ warning icons, which indicate that the user has selected a peripheral instance more than once
and that one of the import requests will not be performed (Figure 33. Import Project menu - Try
import with errors shows an example where the ADC1 instance has been selected twice)
◦ Cross signs, which indicate that there is a pinout conflict and that the configuration can not be
imported as such (in Figure 33. Import Project menu - Try import with errors, the SPI6 instance
configuration can not be imported on SPI3 because it conflicts with the previously selected SPI1
configuration).
4. Choose OK to import with the current status or Cancel to go back to the empty project without importing.
Upon import, the Import icon gets grayed since the MCU is now configured and it is no more possible to
import a non-empty configuration.
UM2125 - Rev 3 page 23/81
UM2125
Import Project window
Figure 31. Automatic project import
UM2125 - Rev 3 page 24/81
UM2125
Import Project window
Figure 32. Manual project import
UM2125 - Rev 3 page 25/81
UM2125
Import Project window
Figure 33. Import Project menu - Try import with errors
UM2125 - Rev 3 page 26/81
UM2125
Import Project window
Figure 34. Import Project menu - Successful import after adjustments
UM2125 - Rev 3 page 27/81
UM2125
Set unused / Reset used GPIOs windows
4.7 Set unused / Reset used GPIOs windows
These windows allow configuring several pins at a time in the same GPIO mode.
To open them:
• Select Pinout> Set unused GPIOs from the STM8CubeMX menu bar.
Note: The user selects the number of GPIOs and lets STM8CubeMX choose the actual pins to be configured or reset,
among the available ones.
Figure 35. Set unused pins window
• Select Pinout > Reset used GPIOs from the STM8CubeMX menu bar.
Depending whether the Keep Current Signals Placement option is checked or not on the toolbar, STM8CubeMX
conflict solver will be able to move or not the GPIO signals to other unused GPIOs:
• When Keep Current Signals Placement is off (unchecked), STM8CubeMX conflict solver can move the
GPIO signals to unused pins in order to fit in another peripheral mode.
• When Keep Current Signals Placement is on (checked), GPIO signals will not be moved and the number of
possible peripheral modes becomes limited.
Refer to Figure 36. Reset used pins window and Figure 35. Set unused pins window and check the limitation in
available peripheral modes.
Figure 36. Reset used pins window
UM2125 - Rev 3 page 28/81
UM2125
Update Manager windows
Figure 37. Set unused GPIO pins with Keep Current Signals Placement checked
Figure 38. Set unused GPIO pins with Keep Current Signals Placement unchecked
4.8 Update Manager windows
Two windows can be accessed through the Help menu available from STM8CubeMX menu bar:
• Select Help > Check for updates to open the Check Update Manager window and find out about the latest
software versions available for download.
• Select Help > Updater settings to open the Updater settings window and configure update mechanism
settings (proxy settings, manual versus automatic updates).
UM2125 - Rev 3 page 29/81
UM2125
About window
4.9 About window
This window displays STM8CubeMX version information.
To open it, select Help> About from the STM8CubeMX menu bar.
Figure 39. About window
4.10 Pinout view
The Pinout view helps the user configuring the MCU pins based on a selection of peripherals and of their
operating modes.
Since STM8 MCUs allow a same pin to be used by different peripherals and for several functions (alternate
functions), the tool searches for the pinout configuration that best fits the set of peripherals selected by the user.
STM8CubeMX highlights the conflicts that cannot be solved automatically.
The Pinout view left panel shows the Peripheral tree and the right pane, a graphical representation of the pinout
for the selected package (e.g. BGA, QFP...) where each pin is represented with its name (e.g. PC4) and its
current alternate function assignment if any.
STM8CubeMX offers two ways to configure the microcontroller:
• From the Peripheral tree by clicking the peripheral names and selecting the operating modes (see Section
4.10.1 Peripheral tree pane).
• For advanced users, by clicking a pin on the Chip view to manually map it to a peripheral function (see
Section 4.10.2 Chip view).
In addition, selecting Pinout > Set unused GPIOs allows configuring in one shot several unused pins in a given
GPIO mode.
Note: The Pinout view is automatically refreshed to display the resulting pinout configuration.
Note: Pinout relevant menus and shortcuts are available when the Pinout view is active (see the menu dedicated
sections for details on the Pinout menus).
UM2125 - Rev 3 page 30/81
UM2125
Pinout view
Figure 40. STM8CubeMX Pinout view
4.10.1 Peripheral tree pane
In this pane, the user can select the peripherals in the modes required for the application.
Icons and color schemes
Table 8. Peripheral - icons and color scheme shows the icons and color scheme used in the Peripheral tree
pane.
Table 8. Peripheral - icons and color scheme
Display Peripheral status
The peripheral is not configured (no mode
is set) and all modes are available.
The peripheral is configured (at least one
mode is set) and all other modes are
available
The peripheral is configured (one mode is
set) and at least one of its other modes is
unavailable.
The peripheral is not configured (no mode
is set) and at least one of its modes is
unavailable.
The peripheral is not configured (no mode
is set) and no mode is available. Move the
mouse over the peripheral name to display
the tooltip describing the conflict.
UM2125 - Rev 3 page 31/81
UM2125
Pinout view
Display Peripheral status
Available peripheral mode configurations
are shown in plain black.
The warning yellow icon indicates that at
least one mode configuration is no longer
available.
When no more configurations are left for a
given peripheral mode, this peripheral is
highlighted in red.
Tooltips are available to indicate the
conflict.
Some peripheral modes depend on the
configuration of other peripheral modes. A
tooltip describes the dependency when
conditions are not fulfilled.
4.10.2 Chip view
The Chip view shows, for the selected part number:
• The MCU in a specific package (LQFP, WLCSP…)
• The graphical representation of its pinout, each pin being represented with its name (e.g. PC7: pin 7 of GPIO
port C) and its current function assignment (e.g. SPI_MISO) (see Figure 51. Chip viewfor an example).
The Chip view is automatically refreshed to match the user configuration performed via the peripheral tree. It
shows the pins current configuration state.
Assigning pins through the Chip view instead of the peripheral pane requires a good knowledge of the MCU since
each individual pin can be assigned to a specific function.
Tips and tricks
• Use the mouse wheel to zoom in and out.
• Click and drag the chip diagram to move it. Click best fit to reset it to best suited position and size (see
Table 5. Pinout menu).
• Use Pinout > Generic CSV pinout text file to export the pinout configuration into text format.
• Some basic controls, such as insuring blocks of pins consistency, are built-in. See Section 7 STM8CubeMX
pin assignment rules for details.
UM2125 - Rev 3 page 32/81
UM2125
Pinout view
Figure 51. Chip view
Icons and color schemes
Table 9. STM8CubeMX Chip view - Icons and color scheme shows the icons and color scheme used in the Chip
view.
Table 9. STM8CubeMX Chip view - Icons and color scheme
Display Pin information
Tooltip indicates the selected pin current configuration: alternate function name, Reset
state or GPIO mode.
Move your mouse over the pin name to display it.
When a pin features alternate pins corresponding to the function currently selected, a
popup message prompts the user to perform a CTRL + click to display them.
The alternate pins available are highlighted in blue.
List of alternate functions that can be selected for a given pin. By default, no alternate
function is configured (pin in reset state).
Click the pin name to display the list.
UM2125 - Rev 3 page 33/81
UM2125
Pinout view
Display Pin information
When a function has been mapped to the pin, it is highlighted in blue.
When it corresponds to a well configured peripheral mode, the list caption is shown in
green.
Boot and reset pins are highlighted in khaki. Their configuration cannot be changed.
Power dedicated pins are highlighted in yellow. Their configuration cannot be changed.
Non-configured pins are shown in gray (default state).
When a signal assignment corresponds to a peripheral mode without ambiguity, the pin
color switches to green.
When the signal assignment does not correspond to a valid peripheral mode configuration,
the pin is shown in orange. Additional pins need to be configured to achieve a valid mode
configuration.
When a signal assignment corresponds to a peripheral mode without ambiguity, the pins
are shown in green.
Tooltips
On the peripheral tree view, move the mouse over peripherals and peripheral modes that are unavailable or
partially available to display the tooltips describing the source of the conflict: which pins are already being used
and by which peripherals.
4.10.3 Chip view advanced actions
Manually modifying pin assignments
To manually modify a pin assignment, follow the sequence below:
1. Click the pin in the Chip view to display the list of all other possible alternate functions together with the
current assignment highlighted in blue (see Figure 61. Modifying pin assignments from the Chip view).
2. Click to select the new function to assign to the pin.
UM2125 - Rev 3 page 34/81
UM2125
Pinout view
Figure 61. Modifying pin assignments from the Chip view
Manually remapping a function to another pin
To manually remap a function to another pin, follow the sequence below:
1. Press the CTRL key and click the pin in the Chip view. Possible pins for relocation, if any, are highlighted in
blue.
2. Drag the function to the target pin.
Figure 62. Modifying pin assignments from the Chip view
Caution: A pin assignment performed from the Chip view overwrites any previous assignment.
Manual remapping with destination pin ambiguity
A "block of pins" is a group of pins that must be assigned together to achieve a given peripheral mode (see Figure
63. Example of remapping of a block of pins).
UM2125 - Rev 3 page 35/81
UM2125
Pinout view
Figure 63. Example of remapping of a block of pins
For MCUs with block of pins consistency, the destination pin can be ambiguous,e.g. there can be more than one
destination block including the destination pin. To display all the possible alternative remapping blocks, move the
mouse over the target pin.
Figure 64. Example of remapping with destination pin ambiguity
Resolving pin conflicts
To resolve the pin conflicts that may occur when some peripheral modes use the same pins, STM8CubeMX
attempts to reassign the peripheral mode functions to other pins. The peripherals for which pin conflicts could not
be solved are highlighted in red or orange with a tooltip describing the conflict.
If the conflict cannot be solved by remapping the modes, the user can try the following:
• If the box is checked, try to select the peripherals in a different sequence.
• Uncheck the box and let STM8CubeMX try all the remap combinations to find a solution.
• Manually remap a mode of a peripheral when you cannot use it because there is no pin available for one of
the signals of that mode.
UM2125 - Rev 3 page 36/81
UM2125
Pinout view
4.10.4 Keep Current Signals Placement
This checkbox is available from the toolbar when the Pinout view is selected (see Figure 15. Pinout menus
(Pinout tab selected) and Table 5. Pinout menu). It can be selected or unselected at any time during the
configuration. It is unselected by default.
It is recommended to keep the checkbox unchecked for an optimized placement of the peripherals (maximum
number of peripherals concurrently used).
The Keep Current Signals Placement checkbox should be selected when the objective is to match a board
design.
Keep Current Signals Placement is unchecked
This allows STM8CubeMX to remap previously mapped blocks to other pins in order to serve a new request
(selection of a new peripheral mode or a new peripheral mode function) which conflicts with the current pinout
configuration.
Keep Current Signals Placement is checked
This ensures that all the functions corresponding to a given peripheral mode remain allocated (mapped) to a
given pin. Once the allocation is done, STM8CubeMX cannot move a peripheral mode function from one pin to
another. New configuration requests are served if it is feasible within current pin configuration.
This functionality is useful to:
• Lock all the pins corresponding to peripherals that have been configured using the Peripherals panel.
• Maintain a function mapped to a pin while doing manual remapping from the Chip view.
Tip
If a mode becomes unavailable (highlighted in red), try to find another pin remapping configuration for this mode
by following the steps below:
1. From the Chip view, unselect the assigned functions one by one until the mode becomes available again.
2. Then, select the mode again and continue the pinout configuration with the new sequence (see Section
7 STM8CubeMX pin assignment rules for a remapping example). This operation being time consuming, it is
recommended to unselect the Keep Current Signals Placement checkbox.
Note: Even if Keep Current Signals placement is unchecked, GPIO_ functions are not moved by STM8CubeMX.
4.10.5 Pinning and labeling signals on pins
STM8CubeMX comes with a feature allowing the user to selectively lock (or pin) signals to pins: This will prevent
STM8CubeMX from automatically moving the pinned signals to other pins when resolving conflicts. There is also
the possibility to label the signals: user labels will be available in generated reports.
There are several ways to pin, unpin and label the signals:
1. From the Chip view, right-click a pin with a signal assignment. This opens a contextual menu:
a. For unpinned signals, select Signal Pinning to pin the signal. A pin icon is then displayed on the
relevant pin. The signal can no longer be moved automatically (for example when resolving pin
assignment conflicts).
b. For pinned signals, select Signal Unpinning to unpin the signal. The pin icon is removed. From now
on, to resolve a conflict (such as peripheral mode conflict), this signal can be moved to another pin,
provided the Keep user placement option is unchecked.
c. Select Enter User Label to specify a user defined label for this signal. The new label will replacing the
default signal name in the Chipview.
2. From the Pinout menu, select Pins/Signals Options
The Pins/Signals Options window (see Figure 65. Pins/Signals Options window) lists all configured pins.
a. Click the first column to individually pin/unpin signals.
b. Select multiple rows and right-click to open the contextual menu and select Signal(s) Pinning or
Unpinning.
c. Select the User Label field to edit the field and enter a user-defined label.
d. Order list alphabetically by Pin or Signal name by clicking the column header. Click once more to go
back to default i.e. to list ordered according to pin placement on MCU.
UM2125 - Rev 3 page 37/81
UM2125
Pinout view
Figure 65. Pins/Signals Options window
Note: Even if a signal is pinned, it is still possible however to manually change the pin signal assignment from the Chip
view: click the pin to display other possible signals for this pin and select the relevant one.
4.10.6 Listing pinout-compatible MCUs
STM8CubeMX allows listing the MCUs which pinout is compatible with the current project.
1. Start from a given project (see Figure 66. STM8CubeMX Project example).
2. Select the pinout tab. Then from the Pinout menu select List Pinout Compatible MCUs to open the
dedicated Pinout Compatible Dialog window (see Figure 67. Pinout Compatible Dialog window): fully
pinout compatible MCUs are highlighted in green. On the left panel, a package criteria is set to match the
current project.
3. Changing the package or series criteria as well as the search options, then clicking the Search button,
refreshes the list of compatible MCUs according to the choices made.
When the package criteria is set to All, some additional MCUs are listed. They are highlighted in yellow since
they do not offer a full pinout match with the current project (see Figure 68. Full and partial pinout
compatibility). The user will have to perform manual configurations to migrate to a non-fully compatible MCU.
4. Select an MCU from this list and click Import (see Figure 69. Selecting a compatible MCU).
This migrates the current pinout configuration to the selected MCU. STM8CubeMX view and project are
updated for the new MCU (see Figure 70. Importing current configuration to a compatible MCU).
The list of compatible MCUs is shown on the Compatible MCUs tab and can be hidden by unchecking
Outputs under the Window menu. Double-clicking an MCU from this list automatically imports the current
configuration on this MCU and refreshes the project accordingly .
UM2125 - Rev 3 page 38/81
UM2125
Pinout view
Figure 66. STM8CubeMX Project example
Figure 67. Pinout Compatible Dialog window
UM2125 - Rev 3 page 39/81
UM2125
Pinout view
Figure 68. Full and partial pinout compatibility
Figure 69. Selecting a compatible MCU
UM2125 - Rev 3 page 40/81
UM2125
Clock tree configuration view
Figure 70. Importing current configuration to a compatible MCU
4.11 Clock tree configuration view
STM8CubeMX Clock configuration window (see Figure 71. STM8AL3166Tx Clock Tree configuration view)
provides a schematic overview of the clock paths, clock sources, dividers, and multipliers. Drop-down menus and
buttons allow modifying the actual clock tree configuration to meet user application requirements.
Actual clock speeds are displayed and active. The clock signals that are used are highlighted in blue.
Out-of-range configured values are highlighted in red to flag potential issues. A solver feature is proposed to
automatically resolve such configuration issues (see Figure 72. Clock Tree configuration view with errors).
Reverse path is supported: just enter the required clock speed in the blue filed and STM8CubeMX will attempt to
reconfigure multipliers and dividers to provide the requested value. The resulting clock value can then be locked
by right clicking the field to prevent modifications.
4.11.1 Clock tree configuration functions
External clock sources
When external clock sources are used, the user must previously enable them from the Pinout view available
under the RCC peripheral.
Peripheral clock configuration options
Some other paths, corresponding to clock peripherals, are grayed out. To become active, the peripheral must be
properly configured in the Pinout view (e.g. RTC).
This view allows to:
• Enter a frequency value for the CPU Clock (HCLK), buses or peripheral clocks
STM8CubeMX tries to propose a clock tree configuration that reaches the desired frequency while adjusting
prescalers and dividers and taking into account other peripheral constraints (such as USB clock minimum
value). If no solution can be found, STM8CubeMX proposes to switch to a different clock source or can even
conclude that no solution matches the desired frequency.
UM2125 - Rev 3 page 41/81
UM2125
Clock tree configuration view
• Lock the frequency fields for which the current value should be preserved
Right click a frequency field and select Lock to preserve the value currently assigned when STM8CubeMX
will search for a new clock configuration solution.
The user can unlock the locked frequency fields when the preservation is no longer necessary.
• Select the clock source that will drive the system clock (SYSCLK)
– External oscillator clock (HSE) for a user defined frequency.
– Internal oscillator clock (HSI) for the defined fixed frequency.
– Main PLL clock
• Select secondary sources (as available for the product)
– Low-speed internal (LSI) or external (LSE) clock
– I2S input clock
– …
• Select prescalers, dividers and multipliers values.
• Enable the Clock Security system (CSS) on HSE when it is supported by the MCU
This feature is available only when the HSE clock is used as the system clock source directly or indirectly
through the PLL. It allows detecting HSE failure and inform the software about it, thus allowing the MCU to
perform rescue operations.
• Enable the CSS on LSE when it is supported by the MCU
This feature is available only when the LSE and LSI are enabled and after the RTC or LCD clock sources
have been selected to be either LSE or LSI.
• Reset the Clock tree default settings by using the toolbar Reset button ( )
This feature reloads STM8CubeMX default clock tree configuration.
• Undo/Redo user configuration steps by using the toolbar Undo/Redo buttons ( )
• Detect and resolve configuration issues
Errors are highlighted in red and the Clock Configuration view is marked with a red cross (see Figure
72. Clock Tree configuration view with errors).
Issues can be resolved manually or automatically by clicking the Resolve Clock Issue button ( ) which is
enabled only if issues have been detected.
The tool will automatically perform the following operations:
• Adjust bus frequencies and master output clocks according to user selection of clock sources, clock
frequencies and prescalers/multipliers/dividers values.
• Check the validity of user settings.
• Highlight invalid settings in red and provide tooltips to guide the user to achieve a valid configuration.
The Clock tree view is adjusted according to the RCC settings configured in the pinout view:
• If in RCC Pinout view, the external and output clocks are enabled, they become configurable in the clock
tree view.
Figure 71. STM8AL3166Tx Clock Tree configuration view gives an example of Clock tree configuration view for
an STM8ALx MCU and Table 10. Clock tree view widget describes the widgets that can be used to configure each
clock.
UM2125 - Rev 3 page 42/81
UM2125
Clock tree configuration view
Figure 71. STM8AL3166Tx Clock Tree configuration view
Figure 72. Clock Tree configuration view with errors
UM2125 - Rev 3 page 43/81
UM2125
Power Consumption Calculator view
Table 10. Clock tree view widget
Format Configuration status of the Peripheral Instance
Active clock sources
Unavailable settings are blurred or grayed out (clock
sources, dividers,…)
Gray drop down lists for prescalers, dividers, multipliers
selection.
User defined frequency values
Automatically derived frequency values
User-modifiable frequency field
Right click blue border rectangles, to lock/unlock a
frequency field. Lock to preserve the frequency value
during clock tree configuration updates.
4.12 Power Consumption Calculator view
For an ever-growing number of embedded systems applications, power consumption is a major concern. To help
minimizing it, STM8CubeMX offers the Power Consumption Calculator tab (see Figure 80. Power Consumption
Calculator default view), which, given a microcontroller, a battery model and a user-defined power sequence,
provides the following results:
• Average current consumption
Power consumption values can either be taken from the datasheet or interpolated from a user specified bus
or core frequency.
• Battery life
• Average DMIPs
DMIPs values are directly taken from the MCU datasheet and are neither interpolated nor extrapolated.
UM2125 - Rev 3 page 44/81
UM2125
Power Consumption Calculator view
• Maximum ambient temperature (T AMAX)
According to the chip internal power consumption, the package type and a maximum junction temperature of
105 °C, the tool computes the maximum ambient temperature to ensure good operating conditions.
Current TAMAX implementation does not account for I/O consumption. For an accurate TAMAX estimate, I/O
consumption must be specified using the Additional Consumption field. The formula for I/O dynamic current
consumption is specified in the microcontroller datasheet.
The Power Consumption Calculator view allows developers to visualize an estimate of the embedded
application consumption and lower it further at each power sequence step:
• Adjust clock sources and frequencies based on the step requirements.
• Enable the peripherals necessary for each phase.
If power consumption measurements are available at different voltage levels, STM8CubeMX will also propose a
choice of voltage values (see Figure 83. Power consumption sequence: new step default view).
4.12.1 Building a power consumption sequence
Power sequence default view
The default starting view is shown in Figure 80. Power Consumption Calculator default view.
Figure 80. Power Consumption Calculator default view
Selecting a VDD value
From this view and when multiple choices are available, the user must select a VDD value.
Selecting a battery model (optional)
Optionally, the user can select a battery model. This can also be done once the power consumption sequence is
configured.
The user can select a predefined battery or choose to specify a new battery that best matches his application (see
Figure 81. Battery selection).
UM2125 - Rev 3 page 45/81
UM2125
Power Consumption Calculator view
Figure 81. Battery selection
Managing sequence steps
Steps can be reorganized within a sequence ( Add new, Delete a step, Duplicate a step, move Up or Down in
the sequence) using the set of Step buttons (see Figure 82. Step management functions).
The user can undo or redo the last configuration actions by clicking the Undo button in the Power Consumption
Calculator view or the Undo icon from the main toolbar
Figure 82. Step management functions
Adding a step
There are two ways to add a new step:
• Click Add in the Power Consumption panel. The New Step window opens with empty step settings.
• Or, select a step from the sequence table and click Duplicate. A New Step window opens duplicating the
step settings. (see Figure 83. Power consumption sequence: new step default view).
UM2125 - Rev 3 page 46/81
UM2125
Power Consumption Calculator view
Figure 83. Power consumption sequence: new step default view
Once a step is configured, resulting current consumption and TAMAX values are provided in the window.
Editing a step
To edit a step, double-click it in the sequence table. The Edit Step window opens (see Figure 84. Edit Step
window).
UM2125 - Rev 3 page 47/81
UM2125
Power Consumption Calculator view
Figure 84. Edit Step window
Moving a step
By default, a new step is added at the end of a sequence.
Click the step in the sequence table to select it and use the Up and Down buttons to move it elsewhere in the
sequence.
Deleting a step
Select the step to be deleted and click the Delete button.
UM2125 - Rev 3 page 48/81
UM2125
Power Consumption Calculator view
4.12.2 Configuring a step in the power sequence
The step configuration is performed from the Edit Step and New Step windows. The graphical interface guides
the user by forcing a predefined order for setting parameters.
Their naming may differ according to the selected MCU series. For details on each parameter, refer to Section
4.12.4 Power sequence step parameters glossary glossary and to the electrical characteristics section of the
MCU datasheet.
The parameters are set automatically by the tool when there is only one possible value (in this case, the
parameter cannot be modified and is grayed out). The tool proposes only the configuration choices relevant to the
selected MCU.
Proceed as follow to configure a new step:
1. Click Add or Duplicate to open the New step window or double-click a step from the sequence table to
open the Edit step window.
2. Within the open step window, select in the following order:
– The Power Mode
Changing the Power Mode resets the whole step configuration.
– The Peripherals
Peripherals can be selected/unselected at any time after the Power Mode is configured.
– The Memory Fetch Type
– The VDD value if multiple choices available
– The voltage source (battery or VBUS)
– A Clock Configuration
Changing the Clock Configuration resets the frequency choices further down.
– When multiple choices are available, the CPU Frequency (STM8F4) and the AHB Bus Frequency/CPU
Frequency (STM8L1) or, for active modes, a user specified frequency. In this case, the consumption
value will be interpolated.
– Depending on the selected mode, multiple choices can be available for the clock source configuration
and frequencies. When the CPU frequency is defined by the user, the consumption may result from an
interpolation instead of a value published in datasheet.
3. Optionally set
– A step duration (1 ms is the default value)
– An additional consumption value (expressed in mA) to reflect, for example, external components
used by the application (external regulator, external pull-up, LEDs or other displays). This value added
to the microcontroller power consumption will impact the step overall power consumption.
4. Once the configuration is complete, the Add button becomes active. Click it to create the step and add it to
the sequence table.
Using interpolation
For steps configured for active modes (Run, Sleep), frequency interpolation is supported by selecting CPU
frequency as User Defined and entering a frequency in Hz (see Figure 85. Interpolated Power Consumption).
UM2125 - Rev 3 page 49/81
UM2125
Power Consumption Calculator view
Figure 85. Interpolated Power Consumption
Importing pinout
Figure 86. ADC selected in Pinout view illustrates the example of the ADC configuration in the Pinout view:
clicking Import Pinout in the Power Consumption Calculator view selects the ADC peripheral ( Figure 87. Power
Consumption Calculator Step configuration window: ADC enabled using the import pinout function).
The Import pinout button allows to automatically select the peripherals that have been configured in the
Pinout view.
UM2125 - Rev 3 page 50/81
UM2125
Power Consumption Calculator view
Figure 86. ADC selected in Pinout view
Selecting/deselecting all peripherals
Clicking the Select All button allows selecting all peripherals at once.
Clicking Deselect All removes them as contributors to the step consumption.
UM2125 - Rev 3 page 51/81
UM2125
Power Consumption Calculator view
Figure 87. Power Consumption Calculator Step configuration window: ADC enabled using the import
pinout function
4.12.3 Managing user-defined power sequence and reviewing results
The configuration of a power sequence leads to an update of the Power Consumption Calculator view (see Figure
88. Power Consumption Calculator view after sequence building):
• The sequence table shows all steps and step parameters values. A category column indicates whether the
consumption values are taken from the datasheet or are interpolated.
• The sequence chart area shows different views of the power sequence according to a display type (e.g. plot
all steps, plot low power versus run modes, ..)
UM2125 - Rev 3 page 52/81
UM2125
Power Consumption Calculator view
• The results summary provides the total sequence time, the maximum ambient temperature (TAMAX), plus an
estimate of the average power consumption, DMIPS, and battery lifetime provided a valid battery
configuration has been selected.
Figure 88. Power Consumption Calculator view after sequence building
Managing the whole sequence (load, save and compare)
The current sequence can be saved or deleted by clicking and , respectively.
In addition, a previously saved sequence can be either loaded in the current view or opened for comparison by
clicking (see Figure 89. Sequence table management functions).
Figure 89. Sequence table management functions
To load a previously saved sequence:
1. Click the load button .
2. Browse to select the sequence to load.
To open a previously saved sequence for comparison:
1. Click the Compare button .
2. Browse and select the .pcs sequence file to be compared with the current sequence. A new window opens
showing the selected sequence details.
UM2125 - Rev 3 page 53/81
UM2125
Power Consumption Calculator view
Managing the results charts and display options
In the Display area, select the type of chart to display (sequence steps, pie charts, consumption per
peripherals, ...). You can also click External Display to open the charts in dedicated windows (see Figure
90. Power Consumption: Peripherals Consumption Chart).
Right-click on the chart to access the contextual menus: Properties, Copy, Save as png picture file, Print, Zoom
menus, and Auto Range to reset to the original view before zoom operations. Zooming can also be achieved by
mouse selecting from left to right a zone in the chart and Zoom reset by clicking the chart and dragging the
mouse to the left.
Figure 90. Power Consumption: Peripherals Consumption Chart
Overview of the Results summary area
This area provides the following information (see Figure 91. Description of the Results area):
• Total sequence time as the sum of the sequence steps durations.
• Average consumption as the sum of each step consumption weighed by the step duration.
• The average DMIPS (Dhrystone Million Instructions per Second) based on Dhrystone benchmark,
highlighting the CPU performance for the defined sequence.
• Battery life estimation for the selected battery model, based on the average power consumption and the
battery self-discharge.
• T AMAX: highest maximum ambient temperature value encountered during the sequence.
Figure 91. Description of the Results area
4.12.4 Power sequence step parameters glossary
The parameters that characterize power sequence steps are the following:
UM2125 - Rev 3 page 54/81
UM2125
Power Consumption Calculator view
• Power modes
To save energy, it is recommended to switch the microcontroller operating mode from running mode, where
a maximum power is required, to a low-power mode requiring limited resources.
• Memory Fetch Type
This field proposes the possible memory locations for application C code execution. It can be either RAM,
FLASH or FLASH with ART ON or OFF (only for families that feature a proprietary Adaptive real-time (ART)
memory accelerator which increases the program execution speed when executing from Flash memory).
The performance achieved thanks to the ART accelerator is equivalent to 0 wait state program execution
from Flash memory. In terms of power consumption, it is equivalent to program execution from RAM. In
addition, STM8CubeMX uses the same selection choice to cover both settings, RAM and Flash with ART
ON.
• Clock Configuration
This operation sets the AHB bus frequency or the CPU frequency that will be used for computing the
microcontroller power consumption. When there is only one possible choice, the frequencies are
automatically configured.
The clock configuration drop-down list allows to configure the application clocks:
– The internal or external oscillator sources: HSI, LSI, HSE or LSE),
– The oscillator frequency,
– Other determining parameters: PLL ON, LSE Bypass, AHB prescaler value, LCD with duty...
• Peripherals
The peripheral list shows the peripherals available for the selected power mode. The power consumption is
given assuming that peripherals are only clocked (e.g. not in use by a running program). Each peripheral
can be enabled or disabled. Peripherals individual power consumptions are displayed in a tooltip. An overall
consumption due to peripheral analog and digital parts is provided in the step Results area (see Figure
92. Peripheral power consumption tooltip).
The user can select the peripherals relevant for the application:
– None ( Disable All),
– Some (using peripheral dedicated checkbox),
– All ( Activate All),
– Or all from the previously defined pinout configuration ( Import Pinout).
Only the selected and enabled peripherals are taken into account when computing the power consumption.
UM2125 - Rev 3 page 55/81
UM2125
Power Consumption Calculator view
Figure 92. Peripheral power consumption tooltip
• Step duration
The user can change the default step duration value. When building a sequence, the user can either create steps
according to the application actual power sequence or define them as a percentage spent in each mode. For
example, if an application spends 30% in Run mode, 20% in Sleep and 50% in Stop, the user must configure a 3-
step sequence consisting in 30 ms in Run, 20 ms in Sleep and 50 ms in Stop.
• Additional Consumption
This field allows entering an additional consumption resulting from specific user configuration (e.g. MCU providing
power supply to other connected devices).
4.12.5 Battery glossary
• Capacity (mAh)
The capacity is the amount of energy that can be delivered in a single battery discharge.
• Self-discharge (%/month)
This percentage, over a specified period, represents the loss of battery capacity when the battery is not used
(open-circuit conditions), as a result of internal leakage.
• Nominal voltage (V)
Voltage supplied by a fully charged battery.
UM2125 - Rev 3 page 56/81
UM2125
Power Consumption Calculator view
• Max. Continuous Current (mA)
This current corresponds to the maximum current that can be delivered during the battery lifetime period
without damaging the battery.
• Max. Pulse Current (mA)
This is the maximum pulse current that can be delivered exceptionally, for instance when the application is
switched on during the starting phase.
UM2125 - Rev 3 page 57/81
UM2125
Tutorial 1: STM8CubeMX project creation and miscellaneous features
5 Tutorial 1: STM8CubeMX project creation and miscellaneous
features
This section shows how to configure the pins and clock tree of an STM8 microcontroller through STM8CubeMX
user interface, how to generate the configuration report and how to export the current configuration to another
STM8 microcontroller part number.
5.1 Creating a new STM8CubeMX project
1. Select File > New project from the main menu bar or New project from the Welcome page. This opens the
MCU selector window.
2. From the MCU Selector window, use the MCU filters to filter down the STM8 portfolio (see Figure 93. MCU
selection):
a. Select CAN from Peripheral Selection.
b. Select STM8AF as Series.
c. Select LQFP64 as Package.
3. Finally, select the STM8AF5289Tx from the MCUs list and click OK. The STM8CubeMX views are then
populated with the selected MCU information (see Figure 94. Pinout view with MCU selection).
Optionally, remove the MCUs Selection bottom window by unselecting Window> Outputs sub-menu (see Figure
95. Pinout view without MCUs selection).
Figure 93. MCU selection
UM2125 - Rev 3 page 58/81
UM2125
Configuring the MCU pinout
Figure 94. Pinout view with MCU selection
Figure 95. Pinout view without MCUs selection
5.2 Configuring the MCU pinout
For a detailed description of menus, advanced actions and conflict resolution, refer to Section 4 STM8CubeMX
user Interface and Section 7 STM8CubeMX pin assignment rules.
UM2125 - Rev 3 page 59/81
UM2125
Configuring the MCU pinout
1. By default, STM8CubeMX shows the Pinout view.
2. Leaving unchecked allows STM8CubeMX to move the peripheral functions
around and to find the optimal pin allocation, that is the one that accommodates the maximum number of
peripheral modes
3. Select the following peripherals and peripheral modes from the Peripheral tree view (see Figure 96. Initial
pin configuration):
a. CAN in Master mode.
b. I2C.
c. USART in Synchronous mode.
d. RCC with HSE clock as crystal/ceramic resonator.
e. TIM1 with clock/trigger ETR, one input channel and one output channel.
4. If the default pin allocation for I2C is not adequate, control-click on the I2C pin to move the I2C signal to the
pin highlighted in blue (see Figure 97. Pinout changes).
5. The part of the pinout configuration that is considered final can be “pinned” to prevent STM8CubeMX from
doing automatic pin re-allocation: select Pinout > Pins/Signals options from the main menu bar to open
the pin/signals options window. Decide which signals to pin and enter a user-defined label if need be (see
Figure 98. Pins/signals option window settings for pinning and labelling).
6. Click OK to update the pinout view accordingly (see Figure 99. Final pinout configuration view).
Figure 96. Initial pin configuration
UM2125 - Rev 3 page 60/81
UM2125
Configuring the MCU pinout
Figure 97. Pinout changes
UM2125 - Rev 3 page 61/81
UM2125
Configuring the MCU pinout
Figure 98. Pins/signals option window settings for pinning and labelling
UM2125 - Rev 3 page 62/81
UM2125
Saving the project
Figure 99. Final pinout configuration view
5.3 Saving the project
1. Click to save the project.
When saving for the first time, select a destination folder and filename for the project. The .ioc8 extension is
added automatically to indicate this is an STM8CubeMX configuration file (see Figure 100. Saving your
project).
UM2125 - Rev 3 page 63/81
UM2125
Configuring the MCU Clock tree
Figure 100. Saving your project
5.4 Configuring the MCU Clock tree
Follow the sequence below to configure the MCU clock tree:
1. Click the Clock Configuration tab to display the clock tree (see Figure 101. Clock tree view).
2. Select HSE as clock source for the master clock multiplexer, and change the input frequency to 12 MHz (see
Figure 102. Configuring the clock tree).
Figure 101. Clock tree view
UM2125 - Rev 3 page 64/81
UM2125
Generating the report
Figure 102. Configuring the clock tree
5.5 Generating the report
1. Click to generate .pdf and .txt reports. A dialog window pops up to prompt the user that the generation
has been successful (see Figure 103. Generate project reports). When some project modifications have not
been saved, a dialog window opens to ask the user whether to save the project before report generation or
not.
2. Click Open folder to display the project configuration file and reports (see Figure 104. Resulting
STM8CubeMX project file and reports).
Figure 103. Generate project reports
Figure 104. Resulting STM8CubeMX project file and reports
UM2125 - Rev 3 page 65/81
UM2125
Switching to another MCU
Both pdf and txt reports provide the details of the user-selected MCU, peripherals, peripherals modes and
peripherals signals allocation on pins. The pdf version also includes user interface snapshots of the
STM8CubeMX project.
5.6 Switching to another MCU
Listing compatible MCUs
1. Select the Pinout tab to enable the pinout related menus.
2. Select ‘List compatible MCUs’ from the Pinout menu to open the pinout compatible Dialog (see Figure
105. Showing the list of compatible MCUs).
Figure 105. Showing the list of compatible MCUs
Importing current configuration on another MCU
1. Select the STM8AF52A9Tx MCU and click Ok, Import (see Figure 106. Importing current configuration to a
compatible MCU). This creates a new project using the selected compatible MCU configured as previously
saved project.
Figure 106. Importing current configuration to a compatible MCU
UM2125 - Rev 3 page 66/81
UM2125
FAQ
6 FAQ
6.1 On the Pinout configuration pane, why does STM8CubeMX move some
functions when I add a new peripheral mode?
You may have unselected the Keep Current signals Placement box ( ). In this
case, the tool performs an automatic remapping to optimize your placement.
6.2 How can I manually force a function remapping?
You should use the Manual Remapping feature.
6.3 Why are some pins highlighted in yellow or in light green in the Chip view?
Why cannot I change the function of some pins (when I click some pins,
nothing happens)?
These pins are specific pins (such as power supply or BOOT) which are not available as peripheral signals.
6.4 Why do I get the error “Java 7 update 45’ when installing ‘Java 7 update 45’ or
a more recent version of the JRE?
The problem generally occurs on 64-bit Windows operating system, when several versions of Java are installed
on your computer and the 64-bit Java installation is too old.
During STM8CubeMX installation, the computer searches for a 64-bit installation of Java.
• If one is found, the ‘Java 7 update 45’ minimum version prerequisite is checked. If the installed version is
older, an error is displayed to request the upgrade.
• If no 64-bit installation is found, STM8CubeMX searches for a 32-bit installation. If one is found and the
version is too old, the ‘Java 7 update 45’ error is displayed. The user must update the installation to solve
the issue.
To avoid this issue from occurring, it is recommended to perform one of the following actions:
1. Remove all Java installations and reinstall only one version (32 or 64 bits) (Java 7 update 45 or more
recent).
2. Keep 32-bit and 64-bit installations but make sure that the 64-bit version is at least Java 7 update 45.
Note: Some users (such as Java developers) may need to check the PC environment variables defining hard-coded
Java paths (e.g. JAVA_HOME or PATH) and update them so that they point to the latest Java installation.
On Windows 7 you can check your Java installation using the Control Panel. To do this, double-click icon
from Control Panel\\All Control Panel to open the Java settings window (see Figure 107. Java Control Panel):
UM2125 - Rev 3 page 67/81
UM2125
Why does the RTC multiplexer remain inactive on the Clock tree view?
Figure 107. Java Control Panel
You can also enter ‘java –version’ as an MS-DOS command to check the version of your latest Java installation
(the Java program called here is a copy of the program installed under C:\\Windows\\System32):
java version “1.7.0_45“
Java (TM) SE Runtime Environment (build 1.7.0_45-b18)
Java HotSpot (TM) 64-Bit Server VM (build 24.45-b08, mixed mode)
6.5 Why does the RTC multiplexer remain inactive on the Clock tree view?
To enable the RTC multiplexer, the user shall enable the RTC peripheral in the Pinout view as indicated in below:
Figure 108. Pinout view - Enabling the RTC
6.6 How can I select LSE and HSE as clock source and change the frequency?
The LSE and HSE clocks become active once the RCC is configured as such in the Pinout view. See Figure
109. Pinout view - Enabling LSE and HSE clocks for an example.
UM2125 - Rev 3 page 68/81
UM2125
How can I select LSE and HSE as clock source and change the frequency?
Figure 109. Pinout view - Enabling LSE and HSE clocks
The clock source frequency can then be edited and the external source selected:
Figure 110. Pinout view - Setting LSE/HSE clock frequency
UM2125 - Rev 3 page 69/81
UM2125
STM8CubeMX pin assignment rules
7 STM8CubeMX pin assignment rules
The following pin assignment rules are implemented in STM8CubeMX:
• Block consistency
• Block remapping (only for STM8AL/Lxx)
• Function remapping
• Setting or clearing a peripheral mode
• Mapping a function individually (if Keep Current Placement is unchecked)
• GPIO signals mapping
7.1 Block consistency
When setting a pin signal (provided there is no ambiguity about the corresponding peripheral mode), all the pins/
signals required for this mode are mapped and pins are shown in green (otherwise the configured pin is shown in
orange).
When clearing a pin signal, all the pins/signals required for this mode are unmapped simultaneously and the pins
turn back to gray.
Example of block mapping with a STM8AL3136Tx MCU
If the user assigns USART1_CK to PC4 pin, then STM8CubeMX automatically configures pins and modes as
follows:
• USART1_TX and USART_RX signals are mapped to the PC3 and PC2 pins, respectively (see Figure
111. Block mapping).
• USART1 peripheral mode is set to Synchronous mode.
Figure 111. Block mapping
UM2125 - Rev 3 page 70/81
UM2125
Block consistency
Example of block remapping with a STM8AL3136Tx MCU
If the user assigns GPIO_Output to PC4, STM8CubeMX automatically disables USART1 synchronous mode from
the peripheral tree view and updates the other USART1 pins (PC2 and PC3) as follows:
• If they are unpinned, the pin configuration is reset (pin grayed out).
• If they are pinned, the peripheral signal assigned to the pins is kept and the pins are highlighted in orange
since they no longer match a peripheral mode (see Figure 112. Block remapping).
Figure 112. Block remapping
For STM8CubeMX to find an alternative solution for the USART1 peripheral mode, the user will need to unpin
USART1 pins and select the USART1 mode from the peripheral tree view (see Figure 113. Block remapping -
example 1and Figure 114. Block remapping - example 2).
Figure 113. Block remapping - example 1
UM2125 - Rev 3 page 71/81
UM2125
Block remapping (STM8AL/Lxx MCUs)
Figure 114. Block remapping - example 2
7.2 Block remapping (STM8AL/Lxx)
To configure a peripheral mode, STM8CubeMX selects a block of pins and assigns each mode signal to a pin in
this block. In doing so, it looks for the first free block to which the mode can be mapped.
When setting a peripheral mode, if at least one pin in the default block is already used, STM8CubeMX tries to find
an alternate block. If none can be found, the user shall either select the functions in a different sequence, or
uncheck the Keep current signal placement for STM8CubeMX to remap all the
blocks to find a solution.
7.3 Alternate Function remapping (STM8AF/Sxx MCUs)
As stated in Datasheet dedicated “alternate function remapping bits” chapter and as illustrated in the following
example, some functions may become unavailable on a pin by setting a function on another pin.
Example
Once an ADC channel is configured on PB1, the Tim1 ETR channel becomes unavailable on PB3 pin(see Figure
below).
UM2125 - Rev 3 page 72/81
UM2125
Setting and clearing a peripheral mode
Figure 115. Alternate function remapping
7.4 Setting and clearing a peripheral mode
The Peripherals panel and the Chipview are linked: when a peripheral mode is set or cleared, the corresponding
pin functions are set or cleared.
7.5 Mapping a function individually
When STM8CubeMX needs a pin that has already been assigned manually to a function (no peripheral mode
set), it can move this function to another pin, only if is unchecked and the
function is not pinned (no pin icon).
7.6 GPIO signals mapping
I/O signals (GPIO_Input, GPIO_Output, GPIO_Analog) can be assigned to pins either manually through the Chip
view or automatically through the Pinout menu. Such pins can no longer be assigned automatically to another
signal: STM8CubeMX signal automatic placement does not take into account this pin anymore since it does not
shift I/O signals to other pins.
The pin can still be manually assigned to another signal or to a reset state.
UM2125 - Rev 3 page 73/81
UM2125
Revision history
Table 11. Document revision history
STM8CubeMX release
Date Revision Changes
number
10-Feb-2017 1 1.0.0 Initial release.
18-Sep-2017 2 1.2.0 Changed STM8CubeMx logo together with all figures where it is embedded.
Replaced STMCube ™ by STM8Cube ™ in the whole document. Updated Section
02-Jul-2018 3 1.3.0
● Introduction and changed STM8CubeMX logo on cover page.
UM2125 - Rev 3 page 74/81
UM2125
Contents
Contents
1 STM8CubeMX overview . . . . . . . . . . . . . . . . . . . . . . . . . . . . . . . . . . . . . . . . . . . . . . . . . . . . . . . . . . . . 2
2 Getting started with STM8CubeMX . . . . . . . . . . . . . . . . . . . . . . . . . . . . . . . . . . . . . . . . . . . . . . . . . 3
2.1 Principles . . . . . . . . . . . . . . . . . . . . . . . . . . . . . . . . . . . . . . . . . . . . . . . . . . . . . . . . . . . . . . . . . . . . . 3
2.2 Key features. . . . . . . . . . . . . . . . . . . . . . . . . . . . . . . . . . . . . . . . . . . . . . . . . . . . . . . . . . . . . . . . . . . 3
2.3 Rules and limitations. . . . . . . . . . . . . . . . . . . . . . . . . . . . . . . . . . . . . . . . . . . . . . . . . . . . . . . . . . . . 4
3 Installing and running STM8CubeMX. . . . . . . . . . . . . . . . . . . . . . . . . . . . . . . . . . . . . . . . . . . . . . . 5
3.1 System requirements . . . . . . . . . . . . . . . . . . . . . . . . . . . . . . . . . . . . . . . . . . . . . . . . . . . . . . . . . . . 5
3.1.1 Supported operating systems and architectures . . . . . . . . . . . . . . . . . . . . . . . . . . . . . . . . . 5
3.1.2 Memory prerequisites . . . . . . . . . . . . . . . . . . . . . . . . . . . . . . . . . . . . . . . . . . . . . . . . . . . . . 5
3.1.3 Software requirements . . . . . . . . . . . . . . . . . . . . . . . . . . . . . . . . . . . . . . . . . . . . . . . . . . . . 5
3.2 Installing/uninstalling STM8CubeMX standalone version. . . . . . . . . . . . . . . . . . . . . . . . . . . . . . 5
3.2.1 Installing STM8CubeMX standalone version . . . . . . . . . . . . . . . . . . . . . . . . . . . . . . . . . . . . 5
3.2.2 Installing STM8CubeMX from command line . . . . . . . . . . . . . . . . . . . . . . . . . . . . . . . . . . . 6
3.2.3 Uninstalling STM8CubeMX standalone version. . . . . . . . . . . . . . . . . . . . . . . . . . . . . . . . . . 8
3.3 Launching STM8CubeMX . . . . . . . . . . . . . . . . . . . . . . . . . . . . . . . . . . . . . . . . . . . . . . . . . . . . . . . 9
3.3.1 Running STM8CubeMX as standalone application . . . . . . . . . . . . . . . . . . . . . . . . . . . . . . . 9
3.3.2 Running STM8CubeMX in command-line mode . . . . . . . . . . . . . . . . . . . . . . . . . . . . . . . . . 9
3.4 Getting STM8Cube updates . . . . . . . . . . . . . . . . . . . . . . . . . . . . . . . . . . . . . . . . . . . . . . . . . . . . 10
3.4.1 Updater configuration . . . . . . . . . . . . . . . . . . . . . . . . . . . . . . . . . . . . . . . . . . . . . . . . . . . . 12
3.4.2 Checking for updates . . . . . . . . . . . . . . . . . . . . . . . . . . . . . . . . . . . . . . . . . . . . . . . . . . . . 14
4 STM8CubeMX User Interface. . . . . . . . . . . . . . . . . . . . . . . . . . . . . . . . . . . . . . . . . . . . . . . . . . . . . .15
4.1 Welcome page. . . . . . . . . . . . . . . . . . . . . . . . . . . . . . . . . . . . . . . . . . . . . . . . . . . . . . . . . . . . . . . . 15
4.2 New project window . . . . . . . . . . . . . . . . . . . . . . . . . . . . . . . . . . . . . . . . . . . . . . . . . . . . . . . . . . . 15
4.3 Main window . . . . . . . . . . . . . . . . . . . . . . . . . . . . . . . . . . . . . . . . . . . . . . . . . . . . . . . . . . . . . . . . . 17
4.4 Toolbar and menus . . . . . . . . . . . . . . . . . . . . . . . . . . . . . . . . . . . . . . . . . . . . . . . . . . . . . . . . . . . . 18
4.4.1 File menu . . . . . . . . . . . . . . . . . . . . . . . . . . . . . . . . . . . . . . . . . . . . . . . . . . . . . . . . . . . . . 19
4.4.2 Project menu. . . . . . . . . . . . . . . . . . . . . . . . . . . . . . . . . . . . . . . . . . . . . . . . . . . . . . . . . . . 19
4.4.3 Pinout menu . . . . . . . . . . . . . . . . . . . . . . . . . . . . . . . . . . . . . . . . . . . . . . . . . . . . . . . . . . . 19
4.4.4 Window menu . . . . . . . . . . . . . . . . . . . . . . . . . . . . . . . . . . . . . . . . . . . . . . . . . . . . . . . . . . 21
4.4.5 Help menu . . . . . . . . . . . . . . . . . . . . . . . . . . . . . . . . . . . . . . . . . . . . . . . . . . . . . . . . . . . . 21
UM2125 - Rev 3 page 75/81
UM2125
Contents
4.5 Output windows . . . . . . . . . . . . . . . . . . . . . . . . . . . . . . . . . . . . . . . . . . . . . . . . . . . . . . . . . . . . . . . 22
4.5.1 MCUs selection pane . . . . . . . . . . . . . . . . . . . . . . . . . . . . . . . . . . . . . . . . . . . . . . . . . . . . 22
4.5.2 Output pane . . . . . . . . . . . . . . . . . . . . . . . . . . . . . . . . . . . . . . . . . . . . . . . . . . . . . . . . . . . 22
4.6 Import Project window . . . . . . . . . . . . . . . . . . . . . . . . . . . . . . . . . . . . . . . . . . . . . . . . . . . . . . . . . 22
4.7 Set unused / Reset used GPIOs windows . . . . . . . . . . . . . . . . . . . . . . . . . . . . . . . . . . . . . . . . . 28
4.8 Update Manager windows . . . . . . . . . . . . . . . . . . . . . . . . . . . . . . . . . . . . . . . . . . . . . . . . . . . . . . 29
4.9 About window . . . . . . . . . . . . . . . . . . . . . . . . . . . . . . . . . . . . . . . . . . . . . . . . . . . . . . . . . . . . . . . . 29
4.10 Pinout view. . . . . . . . . . . . . . . . . . . . . . . . . . . . . . . . . . . . . . . . . . . . . . . . . . . . . . . . . . . . . . . . . . . 30
4.10.1 Peripheral tree pane . . . . . . . . . . . . . . . . . . . . . . . . . . . . . . . . . . . . . . . . . . . . . . . . . . . . . 31
4.10.2 Chip view . . . . . . . . . . . . . . . . . . . . . . . . . . . . . . . . . . . . . . . . . . . . . . . . . . . . . . . . . . . . . 32
4.10.3 Chip view advanced actions . . . . . . . . . . . . . . . . . . . . . . . . . . . . . . . . . . . . . . . . . . . . . . . 34
4.10.4 Keep Current Signals Placement . . . . . . . . . . . . . . . . . . . . . . . . . . . . . . . . . . . . . . . . . . . 36
4.10.5 Pinning and labeling signals on pins . . . . . . . . . . . . . . . . . . . . . . . . . . . . . . . . . . . . . . . . . 37
4.10.6 Listing pinout-compatible MCUs . . . . . . . . . . . . . . . . . . . . . . . . . . . . . . . . . . . . . . . . . . . . 38
4.11 Clock tree configuration view . . . . . . . . . . . . . . . . . . . . . . . . . . . . . . . . . . . . . . . . . . . . . . . . . . . . 41
4.11.1 Clock tree configuration functions . . . . . . . . . . . . . . . . . . . . . . . . . . . . . . . . . . . . . . . . . . . 41
4.12 Power Consumption Calculator view . . . . . . . . . . . . . . . . . . . . . . . . . . . . . . . . . . . . . . . . . . . . . 44
4.12.1 Building a power consumption sequence . . . . . . . . . . . . . . . . . . . . . . . . . . . . . . . . . . . . . 45
4.12.2 Configuring a step in the power sequence . . . . . . . . . . . . . . . . . . . . . . . . . . . . . . . . . . . . 48
4.12.3 Managing user-defined power sequence and reviewing results . . . . . . . . . . . . . . . . . . . . 52
4.12.4 Power sequence step parameters glossary. . . . . . . . . . . . . . . . . . . . . . . . . . . . . . . . . . . . 54
4.12.5 Battery glossary . . . . . . . . . . . . . . . . . . . . . . . . . . . . . . . . . . . . . . . . . . . . . . . . . . . . . . . . 56
5 Tutorial 1: STM8CubeMX project creation and miscellaneous features . . . . . . . . . . . . .58
5.1 Creating a new STM8CubeMX project . . . . . . . . . . . . . . . . . . . . . . . . . . . . . . . . . . . . . . . . . . . . 58
5.2 Configuring the MCU pinout. . . . . . . . . . . . . . . . . . . . . . . . . . . . . . . . . . . . . . . . . . . . . . . . . . . . . 59
5.3 Saving the project . . . . . . . . . . . . . . . . . . . . . . . . . . . . . . . . . . . . . . . . . . . . . . . . . . . . . . . . . . . . . 63
5.4 Configuring the MCU Clock tree . . . . . . . . . . . . . . . . . . . . . . . . . . . . . . . . . . . . . . . . . . . . . . . . . 64
5.5 Generating the report . . . . . . . . . . . . . . . . . . . . . . . . . . . . . . . . . . . . . . . . . . . . . . . . . . . . . . . . . . 65
5.6 Switching to another MCU . . . . . . . . . . . . . . . . . . . . . . . . . . . . . . . . . . . . . . . . . . . . . . . . . . . . . . 66
6 FAQ . . . . . . . . . . . . . . . . . . . . . . . . . . . . . . . . . . . . . . . . . . . . . . . . . . . . . . . . . . . . . . . . . . . . . . . . . . . . . .67
6.1 On the Pinout configuration pane, why does STM8CubeMX move some functions when I
add a new peripheral mode? . . . . . . . . . . . . . . . . . . . . . . . . . . . . . . . . . . . . . . . . . . . . . . . . . . . . 67
UM2125 - Rev 3 page 76/81
UM2125
Contents
6.2 How can I manually force a function remapping? . . . . . . . . . . . . . . . . . . . . . . . . . . . . . . . . . . . 67
6.3 Why are some pins highlighted in yellow or in light green in the Chip view? Why cannot I
change the function of some pins (when I click some pins, nothing happens)? . . . . . . . . . . 67
6.4 Why do I get the error “Java 7 update 45’ when installing ‘Java 7 update 45’ or a more
recent version of the JRE?. . . . . . . . . . . . . . . . . . . . . . . . . . . . . . . . . . . . . . . . . . . . . . . . . . . . . . 67
6.5 Why does the RTC multiplexer remain inactive on the Clock tree view? . . . . . . . . . . . . . . . . 68
6.6 How can I select LSE and HSE as clock source and change the frequency? . . . . . . . . . . . . 68
7 STM8CubeMX pin assignment rules. . . . . . . . . . . . . . . . . . . . . . . . . . . . . . . . . . . . . . . . . . . . . . .70
7.1 Block consistency . . . . . . . . . . . . . . . . . . . . . . . . . . . . . . . . . . . . . . . . . . . . . . . . . . . . . . . . . . . . . 70
7.2 Block remapping (STM8AL/Lxx) . . . . . . . . . . . . . . . . . . . . . . . . . . . . . . . . . . . . . . . . . . . . . . . . . 72
7.3 Alternate Function remapping (STM8AF/Sxx MCUs) . . . . . . . . . . . . . . . . . . . . . . . . . . . . . . . . 72
7.4 Setting and clearing a peripheral mode . . . . . . . . . . . . . . . . . . . . . . . . . . . . . . . . . . . . . . . . . . . 73
7.5 Mapping a function individually . . . . . . . . . . . . . . . . . . . . . . . . . . . . . . . . . . . . . . . . . . . . . . . . . . 73
7.6 GPIO signals mapping . . . . . . . . . . . . . . . . . . . . . . . . . . . . . . . . . . . . . . . . . . . . . . . . . . . . . . . . . 73
Revision history . . . . . . . . . . . . . . . . . . . . . . . . . . . . . . . . . . . . . . . . . . . . . . . . . . . . . . . . . . . . . . . . . . . . . . .74
Contents . . . . . . . . . . . . . . . . . . . . . . . . . . . . . . . . . . . . . . . . . . . . . . . . . . . . . . . . . . . . . . . . . . . . . . . . . . . . . .75
List of figures. . . . . . . . . . . . . . . . . . . . . . . . . . . . . . . . . . . . . . . . . . . . . . . . . . . . . . . . . . . . . . . . . . . . . . . . . .78
List of tables . . . . . . . . . . . . . . . . . . . . . . . . . . . . . . . . . . . . . . . . . . . . . . . . . . . . . . . . . . . . . . . . . . . . . . . . . .80
UM2125 - Rev 3 page 77/81
UM2125
List of figures
List of figures
Figure 1. Overview of STM8CubeMX . . . . . . . . . . . . . . . . . . . . . . . . . . . . . . . . . . . . . . . . . . . . . . . . . . . . . . . . . . . 3
Figure 2. Example of STM8CubeMX installation in interactive mode . . . . . . . . . . . . . . . . . . . . . . . . . . . . . . . . . . . . . . 6
Figure 3. STM8Cube Installation Wizard . . . . . . . . . . . . . . . . . . . . . . . . . . . . . . . . . . . . . . . . . . . . . . . . . . . . . . . . . 7
Figure 4. Auto-install command line . . . . . . . . . . . . . . . . . . . . . . . . . . . . . . . . . . . . . . . . . . . . . . . . . . . . . . . . . . . . 8
Figure 5. Displaying Windows default proxy settings . . . . . . . . . . . . . . . . . . . . . . . . . . . . . . . . . . . . . . . . . . . . . . . . 11
Figure 6. Updater Settings window . . . . . . . . . . . . . . . . . . . . . . . . . . . . . . . . . . . . . . . . . . . . . . . . . . . . . . . . . . . . 12
Figure 7. Connection Parameters tab - No proxy . . . . . . . . . . . . . . . . . . . . . . . . . . . . . . . . . . . . . . . . . . . . . . . . . . 13
Figure 8. Connection Parameters tab - Use System proxy parameters . . . . . . . . . . . . . . . . . . . . . . . . . . . . . . . . . . . 13
Figure 9. Connection Parameters tab - Manual Configuration of Proxy Server . . . . . . . . . . . . . . . . . . . . . . . . . . . . . . 14
Figure 10. STM8CubeMX Welcome page . . . . . . . . . . . . . . . . . . . . . . . . . . . . . . . . . . . . . . . . . . . . . . . . . . . . . . . . 15
Figure 11. New Project window - MCU selector . . . . . . . . . . . . . . . . . . . . . . . . . . . . . . . . . . . . . . . . . . . . . . . . . . . . 16
Figure 12. New Project window - board selector . . . . . . . . . . . . . . . . . . . . . . . . . . . . . . . . . . . . . . . . . . . . . . . . . . . . 17
Figure 13. STM8CubeMX Main window upon MCU selection . . . . . . . . . . . . . . . . . . . . . . . . . . . . . . . . . . . . . . . . . . . 18
Figure 14. STM8CubeMX Main window upon board selection . . . . . . . . . . . . . . . . . . . . . . . . . . . . . . . . . . . . . . . . . . 18
Figure 15. Pinout menus (Pinout tab selected) . . . . . . . . . . . . . . . . . . . . . . . . . . . . . . . . . . . . . . . . . . . . . . . . . . . . . 20
Figure 29. MCU selection menu . . . . . . . . . . . . . . . . . . . . . . . . . . . . . . . . . . . . . . . . . . . . . . . . . . . . . . . . . . . . . . . 22
Figure 30. Output pane . . . . . . . . . . . . . . . . . . . . . . . . . . . . . . . . . . . . . . . . . . . . . . . . . . . . . . . . . . . . . . . . . . . . . 22
Figure 31. Automatic project import . . . . . . . . . . . . . . . . . . . . . . . . . . . . . . . . . . . . . . . . . . . . . . . . . . . . . . . . . . . . 24
Figure 32. Manual project import . . . . . . . . . . . . . . . . . . . . . . . . . . . . . . . . . . . . . . . . . . . . . . . . . . . . . . . . . . . . . . 25
Figure 33. Import Project menu - Try import with errors . . . . . . . . . . . . . . . . . . . . . . . . . . . . . . . . . . . . . . . . . . . . . . . 26
Figure 34. Import Project menu - Successful import after adjustments. . . . . . . . . . . . . . . . . . . . . . . . . . . . . . . . . . . . . 27
Figure 35. Set unused pins window . . . . . . . . . . . . . . . . . . . . . . . . . . . . . . . . . . . . . . . . . . . . . . . . . . . . . . . . . . . . 28
Figure 36. Reset used pins window . . . . . . . . . . . . . . . . . . . . . . . . . . . . . . . . . . . . . . . . . . . . . . . . . . . . . . . . . . . . 28
Figure 37. Set unused GPIO pins with Keep Current Signals Placement checked. . . . . . . . . . . . . . . . . . . . . . . . . . . . . 29
Figure 38. Set unused GPIO pins with Keep Current Signals Placement unchecked . . . . . . . . . . . . . . . . . . . . . . . . . . . 29
Figure 39. About window. . . . . . . . . . . . . . . . . . . . . . . . . . . . . . . . . . . . . . . . . . . . . . . . . . . . . . . . . . . . . . . . . . . . 30
Figure 40. STM8CubeMX Pinout view. . . . . . . . . . . . . . . . . . . . . . . . . . . . . . . . . . . . . . . . . . . . . . . . . . . . . . . . . . . 31
Figure 51. Chip view. . . . . . . . . . . . . . . . . . . . . . . . . . . . . . . . . . . . . . . . . . . . . . . . . . . . . . . . . . . . . . . . . . . . . . . 33
Figure 61. Modifying pin assignments from the Chip view . . . . . . . . . . . . . . . . . . . . . . . . . . . . . . . . . . . . . . . . . . . . . 35
Figure 62. Modifying pin assignments from the Chip view . . . . . . . . . . . . . . . . . . . . . . . . . . . . . . . . . . . . . . . . . . . . . 35
Figure 63. Example of remapping of a block of pins . . . . . . . . . . . . . . . . . . . . . . . . . . . . . . . . . . . . . . . . . . . . . . . . . 36
Figure 64. Example of remapping with destination pin ambiguity . . . . . . . . . . . . . . . . . . . . . . . . . . . . . . . . . . . . . . . . 36
Figure 65. Pins/Signals Options window . . . . . . . . . . . . . . . . . . . . . . . . . . . . . . . . . . . . . . . . . . . . . . . . . . . . . . . . . 38
Figure 66. STM8CubeMX Project example . . . . . . . . . . . . . . . . . . . . . . . . . . . . . . . . . . . . . . . . . . . . . . . . . . . . . . . 39
Figure 67. Pinout Compatible Dialog window . . . . . . . . . . . . . . . . . . . . . . . . . . . . . . . . . . . . . . . . . . . . . . . . . . . . . . 39
Figure 68. Full and partial pinout compatibility . . . . . . . . . . . . . . . . . . . . . . . . . . . . . . . . . . . . . . . . . . . . . . . . . . . . . 40
Figure 69. Selecting a compatible MCU . . . . . . . . . . . . . . . . . . . . . . . . . . . . . . . . . . . . . . . . . . . . . . . . . . . . . . . . . 40
Figure 70. Importing current configuration to a compatible MCU . . . . . . . . . . . . . . . . . . . . . . . . . . . . . . . . . . . . . . . . . 41
Figure 71. STM8AL3166Tx Clock Tree configuration view . . . . . . . . . . . . . . . . . . . . . . . . . . . . . . . . . . . . . . . . . . . . . 43
Figure 72. Clock Tree configuration view with errors . . . . . . . . . . . . . . . . . . . . . . . . . . . . . . . . . . . . . . . . . . . . . . . . . 43
Figure 80. Power Consumption Calculator default view . . . . . . . . . . . . . . . . . . . . . . . . . . . . . . . . . . . . . . . . . . . . . . . 45
Figure 81. Battery selection . . . . . . . . . . . . . . . . . . . . . . . . . . . . . . . . . . . . . . . . . . . . . . . . . . . . . . . . . . . . . . . . . . 46
Figure 82. Step management functions . . . . . . . . . . . . . . . . . . . . . . . . . . . . . . . . . . . . . . . . . . . . . . . . . . . . . . . . . . 46
Figure 83. Power consumption sequence: new step default view . . . . . . . . . . . . . . . . . . . . . . . . . . . . . . . . . . . . . . . . 47
Figure 84. Edit Step window . . . . . . . . . . . . . . . . . . . . . . . . . . . . . . . . . . . . . . . . . . . . . . . . . . . . . . . . . . . . . . . . . 48
Figure 85. Interpolated Power Consumption . . . . . . . . . . . . . . . . . . . . . . . . . . . . . . . . . . . . . . . . . . . . . . . . . . . . . . 50
Figure 86. ADC selected in Pinout view. . . . . . . . . . . . . . . . . . . . . . . . . . . . . . . . . . . . . . . . . . . . . . . . . . . . . . . . . . 51
Figure 87. Power Consumption Calculator Step configuration window: ADC enabled using the import pinout function . . . . 52
Figure 88. Power Consumption Calculator view after sequence building . . . . . . . . . . . . . . . . . . . . . . . . . . . . . . . . . . . 53
Figure 89. Sequence table management functions . . . . . . . . . . . . . . . . . . . . . . . . . . . . . . . . . . . . . . . . . . . . . . . . . . 53
Figure 90. Power Consumption: Peripherals Consumption Chart . . . . . . . . . . . . . . . . . . . . . . . . . . . . . . . . . . . . . . . . 54
Figure 91. Description of the Results area . . . . . . . . . . . . . . . . . . . . . . . . . . . . . . . . . . . . . . . . . . . . . . . . . . . . . . . . 54
UM2125 - Rev 3 page 78/81
UM2125
List of figures
Figure 92. Peripheral power consumption tooltip . . . . . . . . . . . . . . . . . . . . . . . . . . . . . . . . . . . . . . . . . . . . . . . . . . . 56
Figure 93. MCU selection . . . . . . . . . . . . . . . . . . . . . . . . . . . . . . . . . . . . . . . . . . . . . . . . . . . . . . . . . . . . . . . . . . . 58
Figure 94. Pinout view with MCU selection . . . . . . . . . . . . . . . . . . . . . . . . . . . . . . . . . . . . . . . . . . . . . . . . . . . . . . . 59
Figure 95. Pinout view without MCUs selection . . . . . . . . . . . . . . . . . . . . . . . . . . . . . . . . . . . . . . . . . . . . . . . . . . . . 59
Figure 96. Initial pin configuration . . . . . . . . . . . . . . . . . . . . . . . . . . . . . . . . . . . . . . . . . . . . . . . . . . . . . . . . . . . . . . 60
Figure 97. Pinout changes. . . . . . . . . . . . . . . . . . . . . . . . . . . . . . . . . . . . . . . . . . . . . . . . . . . . . . . . . . . . . . . . . . . 61
Figure 98. Pins/signals option window settings for pinning and labelling . . . . . . . . . . . . . . . . . . . . . . . . . . . . . . . . . . . 62
Figure 99. Final pinout configuration view . . . . . . . . . . . . . . . . . . . . . . . . . . . . . . . . . . . . . . . . . . . . . . . . . . . . . . . . 63
Figure 100. Saving your project . . . . . . . . . . . . . . . . . . . . . . . . . . . . . . . . . . . . . . . . . . . . . . . . . . . . . . . . . . . . . . . . 64
Figure 101. Clock tree view . . . . . . . . . . . . . . . . . . . . . . . . . . . . . . . . . . . . . . . . . . . . . . . . . . . . . . . . . . . . . . . . . . . 64
Figure 102. Configuring the clock tree . . . . . . . . . . . . . . . . . . . . . . . . . . . . . . . . . . . . . . . . . . . . . . . . . . . . . . . . . . . 65
Figure 103. Generate project reports . . . . . . . . . . . . . . . . . . . . . . . . . . . . . . . . . . . . . . . . . . . . . . . . . . . . . . . . . . . . 65
Figure 104. Resulting STM8CubeMX project file and reports . . . . . . . . . . . . . . . . . . . . . . . . . . . . . . . . . . . . . . . . . . . . 65
Figure 105. Showing the list of compatible MCUs. . . . . . . . . . . . . . . . . . . . . . . . . . . . . . . . . . . . . . . . . . . . . . . . . . . . 66
Figure 106. Importing current configuration to a compatible MCU . . . . . . . . . . . . . . . . . . . . . . . . . . . . . . . . . . . . . . . . . 66
Figure 107. Java Control Panel . . . . . . . . . . . . . . . . . . . . . . . . . . . . . . . . . . . . . . . . . . . . . . . . . . . . . . . . . . . . . . . . 68
Figure 108. Pinout view - Enabling the RTC . . . . . . . . . . . . . . . . . . . . . . . . . . . . . . . . . . . . . . . . . . . . . . . . . . . . . . . 68
Figure 109. Pinout view - Enabling LSE and HSE clocks . . . . . . . . . . . . . . . . . . . . . . . . . . . . . . . . . . . . . . . . . . . . . . . 69
Figure 110. Pinout view - Setting LSE/HSE clock frequency . . . . . . . . . . . . . . . . . . . . . . . . . . . . . . . . . . . . . . . . . . . . 69
Figure 111. Block mapping . . . . . . . . . . . . . . . . . . . . . . . . . . . . . . . . . . . . . . . . . . . . . . . . . . . . . . . . . . . . . . . . . . . 70
Figure 112. Block remapping . . . . . . . . . . . . . . . . . . . . . . . . . . . . . . . . . . . . . . . . . . . . . . . . . . . . . . . . . . . . . . . . . . 71
Figure 113. Block remapping - example 1 . . . . . . . . . . . . . . . . . . . . . . . . . . . . . . . . . . . . . . . . . . . . . . . . . . . . . . . . . 71
Figure 114. Block remapping - example 2 . . . . . . . . . . . . . . . . . . . . . . . . . . . . . . . . . . . . . . . . . . . . . . . . . . . . . . . . . 72
Figure 115. Alternate function remapping . . . . . . . . . . . . . . . . . . . . . . . . . . . . . . . . . . . . . . . . . . . . . . . . . . . . . . . . . 73
UM2125 - Rev 3 page 79/81
UM2125
List of tables
List of tables
Table 1. Command line summary . . . . . . . . . . . . . . . . . . . . . . . . . . . . . . . . . . . . . . . . . . . . . . . . . . . . . . . . . . . . . . 10
Table 2. Welcome page shortcuts. . . . . . . . . . . . . . . . . . . . . . . . . . . . . . . . . . . . . . . . . . . . . . . . . . . . . . . . . . . . . . 15
Table 3. File menu functions . . . . . . . . . . . . . . . . . . . . . . . . . . . . . . . . . . . . . . . . . . . . . . . . . . . . . . . . . . . . . . . . . 19
Table 4. Project menu. . . . . . . . . . . . . . . . . . . . . . . . . . . . . . . . . . . . . . . . . . . . . . . . . . . . . . . . . . . . . . . . . . . . . . 19
Table 5. Pinout menu . . . . . . . . . . . . . . . . . . . . . . . . . . . . . . . . . . . . . . . . . . . . . . . . . . . . . . . . . . . . . . . . . . . . . . 20
Table 6. Window menu . . . . . . . . . . . . . . . . . . . . . . . . . . . . . . . . . . . . . . . . . . . . . . . . . . . . . . . . . . . . . . . . . . . . . 21
Table 7. Help menu . . . . . . . . . . . . . . . . . . . . . . . . . . . . . . . . . . . . . . . . . . . . . . . . . . . . . . . . . . . . . . . . . . . . . . . 22
Table 8. Peripheral - icons and color scheme . . . . . . . . . . . . . . . . . . . . . . . . . . . . . . . . . . . . . . . . . . . . . . . . . . . . . . 31
Table 9. STM8CubeMX Chip view - Icons and color scheme . . . . . . . . . . . . . . . . . . . . . . . . . . . . . . . . . . . . . . . . . . . 33
Table 10. Clock tree view widget . . . . . . . . . . . . . . . . . . . . . . . . . . . . . . . . . . . . . . . . . . . . . . . . . . . . . . . . . . . . . . . 44
Table 11. Document revision history . . . . . . . . . . . . . . . . . . . . . . . . . . . . . . . . . . . . . . . . . . . . . . . . . . . . . . . . . . . . . 74
UM2125 - Rev 3 page 80/81
UM2125
IMPORTANT NOTICE – PLEASE READ CAREFULLY
STMicroelectronics NV and its subsidiaries (“ST”) reserve the right to make changes, corrections, enhancements, modifications, and improvements to ST
products and/or to this document at any time without notice. Purchasers should obtain the latest relevant information on ST products before placing orders. ST
products are sold pursuant to ST’s terms and conditions of sale in place at the time of order acknowledgement.
Purchasers are solely responsible for the choice, selection, and use of ST products and ST assumes no liability for application assistance or the design of
Purchasers’ products.
No license, express or implied, to any intellectual property right is granted by ST herein.
Resale of ST products with provisions different from the information set forth herein shall void any warranty granted by ST for such product.
ST and the ST logo are trademarks of ST. All other product or service names are the property of their respective owners.
Information in this document supersedes and replaces information previously supplied in any prior versions of this document.
© 2018 STMicroelectronics – All rights reserved
UM2125 - Rev 3 page 81/81
Вам также может понравиться
- A Heartbreaking Work Of Staggering Genius: A Memoir Based on a True StoryОт EverandA Heartbreaking Work Of Staggering Genius: A Memoir Based on a True StoryРейтинг: 3.5 из 5 звезд3.5/5 (231)
- The Sympathizer: A Novel (Pulitzer Prize for Fiction)От EverandThe Sympathizer: A Novel (Pulitzer Prize for Fiction)Рейтинг: 4.5 из 5 звезд4.5/5 (121)
- Never Split the Difference: Negotiating As If Your Life Depended On ItОт EverandNever Split the Difference: Negotiating As If Your Life Depended On ItРейтинг: 4.5 из 5 звезд4.5/5 (838)
- The Little Book of Hygge: Danish Secrets to Happy LivingОт EverandThe Little Book of Hygge: Danish Secrets to Happy LivingРейтинг: 3.5 из 5 звезд3.5/5 (400)
- Devil in the Grove: Thurgood Marshall, the Groveland Boys, and the Dawn of a New AmericaОт EverandDevil in the Grove: Thurgood Marshall, the Groveland Boys, and the Dawn of a New AmericaРейтинг: 4.5 из 5 звезд4.5/5 (266)
- The Subtle Art of Not Giving a F*ck: A Counterintuitive Approach to Living a Good LifeОт EverandThe Subtle Art of Not Giving a F*ck: A Counterintuitive Approach to Living a Good LifeРейтинг: 4 из 5 звезд4/5 (5794)
- The Gifts of Imperfection: Let Go of Who You Think You're Supposed to Be and Embrace Who You AreОт EverandThe Gifts of Imperfection: Let Go of Who You Think You're Supposed to Be and Embrace Who You AreРейтинг: 4 из 5 звезд4/5 (1090)
- The World Is Flat 3.0: A Brief History of the Twenty-first CenturyОт EverandThe World Is Flat 3.0: A Brief History of the Twenty-first CenturyРейтинг: 3.5 из 5 звезд3.5/5 (2259)
- The Hard Thing About Hard Things: Building a Business When There Are No Easy AnswersОт EverandThe Hard Thing About Hard Things: Building a Business When There Are No Easy AnswersРейтинг: 4.5 из 5 звезд4.5/5 (345)
- The Emperor of All Maladies: A Biography of CancerОт EverandThe Emperor of All Maladies: A Biography of CancerРейтинг: 4.5 из 5 звезд4.5/5 (271)
- Team of Rivals: The Political Genius of Abraham LincolnОт EverandTeam of Rivals: The Political Genius of Abraham LincolnРейтинг: 4.5 из 5 звезд4.5/5 (234)
- Hidden Figures: The American Dream and the Untold Story of the Black Women Mathematicians Who Helped Win the Space RaceОт EverandHidden Figures: The American Dream and the Untold Story of the Black Women Mathematicians Who Helped Win the Space RaceРейтинг: 4 из 5 звезд4/5 (895)
- Elon Musk: Tesla, SpaceX, and the Quest for a Fantastic FutureОт EverandElon Musk: Tesla, SpaceX, and the Quest for a Fantastic FutureРейтинг: 4.5 из 5 звезд4.5/5 (474)
- The Yellow House: A Memoir (2019 National Book Award Winner)От EverandThe Yellow House: A Memoir (2019 National Book Award Winner)Рейтинг: 4 из 5 звезд4/5 (98)
- Automating Admin Tasks With PowershellДокумент19 страницAutomating Admin Tasks With PowershellDinesh DinОценок пока нет
- The Unwinding: An Inner History of the New AmericaОт EverandThe Unwinding: An Inner History of the New AmericaРейтинг: 4 из 5 звезд4/5 (45)
- Method 1:: Steps To Flash The DCC Firmware On The M477/M452/M377 For The 59.F0 Error IssueДокумент9 страницMethod 1:: Steps To Flash The DCC Firmware On The M477/M452/M377 For The 59.F0 Error IssueAndrey Khodanitski100% (1)
- Sangre Azteca Gary Jennings Descargar GratisДокумент3 страницыSangre Azteca Gary Jennings Descargar GratisTri LineОценок пока нет
- Troubleshooting BOE in SolManДокумент63 страницыTroubleshooting BOE in SolMancurryy609979100% (1)
- Opel 1.7cdti 110cv - 125cvДокумент4 страницыOpel 1.7cdti 110cv - 125cvJosé Moisés Rafael OstenОценок пока нет
- Microcontroller Microcontroller: Fujitsu Semiconductor Limited Fujitsu Semiconductor LimitedДокумент29 страницMicrocontroller Microcontroller: Fujitsu Semiconductor Limited Fujitsu Semiconductor LimitedJosé Moisés Rafael OstenОценок пока нет
- Microcontroller Microcontroller: Fujitsu Semiconductor Limited Fujitsu Semiconductor LimitedДокумент29 страницMicrocontroller Microcontroller: Fujitsu Semiconductor Limited Fujitsu Semiconductor LimitedJosé Moisés Rafael OstenОценок пока нет
- Datasheet PDFДокумент4 страницыDatasheet PDFJosé Moisés Rafael OstenОценок пока нет
- Paralel AДокумент3 страницыParalel AMr. LealsОценок пока нет
- Penta Ho Data Integration InstallationДокумент4 страницыPenta Ho Data Integration InstallationrupeshvinОценок пока нет
- MySQL Database Access From RPGДокумент6 страницMySQL Database Access From RPGgiuseppe.manara2029Оценок пока нет
- DIALux Setup LogДокумент2 страницыDIALux Setup LogAndrade MiguelОценок пока нет
- Installation Guide PG5 V 2.3Документ21 страницаInstallation Guide PG5 V 2.3polОценок пока нет
- Anr 5.9.8 (50981210) 20181210 213626Документ3 страницыAnr 5.9.8 (50981210) 20181210 213626Forest Tomes ParquerОценок пока нет
- How To Install OS X Mountain Lion On Your PC With NireshДокумент13 страницHow To Install OS X Mountain Lion On Your PC With NireshCI WongОценок пока нет
- Supported Systems (Official Firmware Ver. 1.65)Документ17 страницSupported Systems (Official Firmware Ver. 1.65)shooОценок пока нет
- The Settings of Foobar Player - ENДокумент19 страницThe Settings of Foobar Player - ENtoto36Оценок пока нет
- Installation For Scia Engineer StudentДокумент19 страницInstallation For Scia Engineer StudentParaskevi AlexopoulouОценок пока нет
- Ways To Install Windows 11Документ5 страницWays To Install Windows 11Jeff LОценок пока нет
- Microsoft Wireless Notebook Laser Mouse 7000Документ2 страницыMicrosoft Wireless Notebook Laser Mouse 7000Andy MezetaОценок пока нет
- Creating Scientific Calculator Using Applet in JavaДокумент8 страницCreating Scientific Calculator Using Applet in JavaBizuneh getuОценок пока нет
- Avast Cleanup KeyДокумент48 страницAvast Cleanup KeyQoriy DunxОценок пока нет
- Graylog2 DocsДокумент485 страницGraylog2 DocsHedieh MadahОценок пока нет
- Jasperreports Server CP Source Build Guide 1Документ40 страницJasperreports Server CP Source Build Guide 1Claudio TamiettoОценок пока нет
- Microsoft Azure - Compute Module4Документ3 страницыMicrosoft Azure - Compute Module4janagelОценок пока нет
- Lista Precios Etesa Publico 25 Ene 23Документ3 страницыLista Precios Etesa Publico 25 Ene 23Monxita ZalasarОценок пока нет
- ReleaseNotes DCH Beta 25.20.100.6448Документ3 страницыReleaseNotes DCH Beta 25.20.100.6448ebon613Оценок пока нет
- PDAS Setup LogДокумент11 страницPDAS Setup LogCătălin Mihăiţă OanceaОценок пока нет
- Drivers For Vostro 1450Документ12 страницDrivers For Vostro 1450cpatra77Оценок пока нет
- Performance Counter and ETW UGДокумент12 страницPerformance Counter and ETW UGMaster KraitОценок пока нет
- Vimba Quickstart GuideДокумент5 страницVimba Quickstart Guidenewplayer12Оценок пока нет
- Lab 0 - Prerequisites and Document StructureДокумент6 страницLab 0 - Prerequisites and Document StructuredojijejuОценок пока нет
- Chapter 12 QДокумент11 страницChapter 12 QbisratdbОценок пока нет
- Img 0001 PDFДокумент1 страницаImg 0001 PDFMRUNALI POWARОценок пока нет