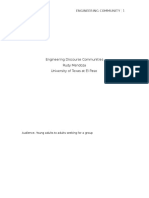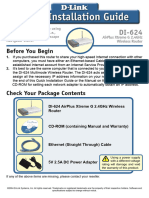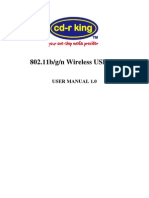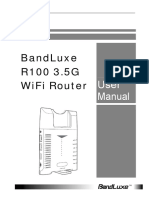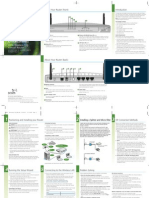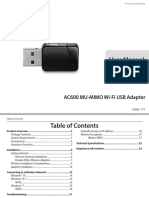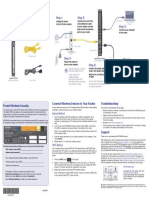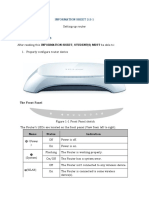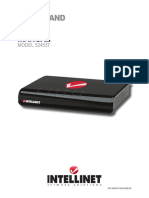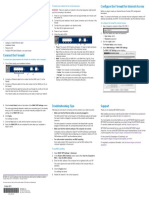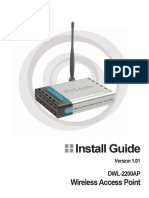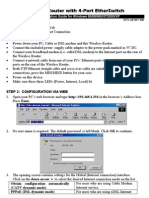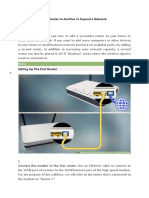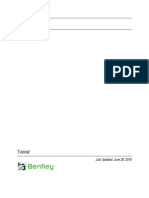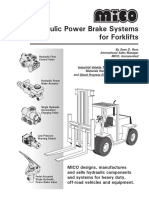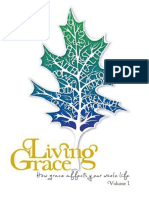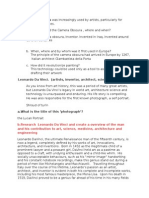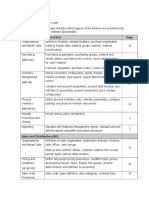Академический Документы
Профессиональный Документы
Культура Документы
Make Sure You Have The Following:: More User Manuals On
Загружено:
eduОригинальное название
Авторское право
Доступные форматы
Поделиться этим документом
Поделиться или встроить документ
Этот документ был вам полезен?
Это неприемлемый материал?
Пожаловаться на этот документАвторское право:
Доступные форматы
Make Sure You Have The Following:: More User Manuals On
Загружено:
eduАвторское право:
Доступные форматы
ADSL2+ Modem with Quick Installation Guide
Wireless G+ MIMO Router F5D9630-4A
Make sure you have the following: 1.2 Connect your computer to one of the “connections to
1.6 Turn on your computers. After your computers boot up, a LAN
your computers” ports on the rear of the Router by using an status LED on the front of the Router will light for each
User Manual CD Ethernet networking cable. port to which a wired computer is connecte d. These LEDs
ADSL Modem with Wireless G+ MIMO Router indicate connection and activity status. Now you are ready to
Power Adapter configure the Router for ADSL connection.
RJ45 Ethernet Networking Cable
RJ11 Telephone Cord
Manual Setup
Advanced Users: Go to the “Manually Configuring your Router” DSL Line Ethernet Ports (4-1) Reset Button Power Plug 2. Configure
section in your User Manual.
Configure the Router
Express Setup 1.3 Connect the telephone cord from the wall jack providing ADSL 2.1 In order for your computer to properly communicate with the
service to the “DSL Line” port on the rear of the Router. Router, your computer’s network “TCP/IP/Ethernet” setting
This Quick Installation Guide will lead you through the basic steps needs to be “Obtain an IP address automatically/ Using DHCP”.
to connect and configure your Router. Note: Connection for the Router to the ADSL line varies by country and This is normally the default setting in most home computers.
region. Typically it involves a microfilter or a microfilter with built-in Detailed instruction on how to configure your computer
splitter to allow simultaneous use of ADSL service and telephone
network settings is available in your User Manual.
service on the same telephone line. Check with your ISP or see your
IMPORTANT: Please make sure you have the following information User Manual for more detail.
from your Internet Service Provider (ISP) before
setting up the Router: For PPPoE and PPPoA Users: 2.2 You can access the web-based management user interface
VPI/VCI numbers, user name, and password. For Fixed of the Router using the Internet browser on a computer
IP Users: IP address and subnet, IP address for your 1.4 Connect the supplied power adapter to ”power plug” on physically connected to the Router. Type “192.168.2.1” in your
ISP’s gateway server and DNS. the rear of the Router. browser’s address bar (as shown), then press the “Enter” key.
Note: For optimal safety and performance, use only the supplied power
adapter to prevent damage to the Router.
2.3 The following screen will appear in your browser to prompt
you to log in. The Router ships with no password entered.
In the login screen, leave the password blank and click the
1.5 After connecting the power adapter and the power source “Submit” button to log in.
is turned on, the Router’s power icon on the front panel
should be on. It might take a few minutes for the Router to
1. Connect fully start up.
Connect the Router to your computer and ADSL line
1.1 Power off your computers and networking equipment.
Note: It is strongly recommended that you change the password to your
own for increased security. Please read the User Manual for details
on how to change your password and to reference other security
features.
Power LAN Status Wireless LAN ADSL Internet
LED LED (1-4) (WLAN) LED LED
Status LED
More user manuals on ManualsBase.com
ADSL2+ Modem with
Wireless G+ MIMO Router
2.4 The Setup Wizard will start automatically for express Note: Belkin strongly recommends that you enable wireless security to
configuration (recommended) Click “Next” to continue. WEP or WPA and change SSID to something of your own. Please read
the User Manual for details on levels of wireless security and how to For latest software updates or if you have any further questions
change your security settings. regarding installation of this product, please visit www.belkin.
com/networking
3.2 Double-check the settings shown on the following screen.
You can click “Back” to change the settings. Or click “Next” Belkin Tech Support
2.5 The first step is to select your country and ISP, and click “Next”. to confirm.
If your country and/or ISP is not listed, select “Other Country” Australia: 1800 235 546
or “Other ISP New Zealand: 0800 235 546
2.6 Now fill in the username and password you were supplied
by your Internet Service Provider (ISP) in to the blank fields.
It is important that the correct user name and password are
entered otherwise the connection will fail. Your ISP will be able
to confirm your user name and password. 3.3 Now you have configured your modem router. Click on the OK
button to apply the settings. After a period of about 2 minutes
the connection with the Internet Service Provider will be
established.
Note: For more detailed instruction on other connection types, please refer Note: You can always restart the Setup Wizard or use the Navigation Menu
to your User Manual. on the left to change your setting. Belkin Ltd.
7 Bowen Crescent, West Gosford
NSW 2250, Australia
+61 (0) 2 4372 8600
+61 (0) 2 4372 8603 fax
3. Set Up Start networking! Belkin Corporation
501 West Walnut Street
Congratulations! You have finished installing your new Belkin Los Angeles, CA 90220, USA
Set up your wireless LAN Router. Click “OK” to activate your settings. To test your Internet 310-898-1100
connection, open your browser and visit any website, such as www. 310-898-1111 fax
3.1 Now the Wireless LAN Setup screen will show. You can connect belkin.com. For more detailed installation information, refer to your
to the Router via a wireless-LAN-enabled computer with the User Manual.
following default wireless LAN settings:
SSID = Belkin G+ MIMO ADSL
Wireless Channel = Auto
Security = off
© 2006 Belkin Corporation. All rights reserved. All trade names are
registered trademarks of respective manufacturers listed.
P75126au
Вам также может понравиться
- Engineering Discourse Communities RMДокумент4 страницыEngineering Discourse Communities RMapi-336463296Оценок пока нет
- Setup Manual v2Документ27 страницSetup Manual v2dassas07Оценок пока нет
- Quick Installation Guide: Router ModeДокумент2 страницыQuick Installation Guide: Router Modekyrie eleisonОценок пока нет
- 802.11b/g Wireless Router: Multi-Function Multi-FunctionДокумент2 страницы802.11b/g Wireless Router: Multi-Function Multi-FunctionsputnixsОценок пока нет
- RVS4000 QI Rev - NCДокумент2 страницыRVS4000 QI Rev - NCfabОценок пока нет
- Qig Di-604 PDFДокумент12 страницQig Di-604 PDFGilbertoBatistaОценок пока нет
- User's Guide For ADSL2110-EHR V7.20+Документ10 страницUser's Guide For ADSL2110-EHR V7.20+artin_3003Оценок пока нет
- DSL-2750UC1 QIG v.1.0.11 06.07.12 EN PDFДокумент27 страницDSL-2750UC1 QIG v.1.0.11 06.07.12 EN PDFwghgghgОценок пока нет
- BLWR 3000Документ16 страницBLWR 3000Oscar Hugo CruzОценок пока нет
- Wrt54gs-Eu v6 Ug Efgn, 0Документ453 страницыWrt54gs-Eu v6 Ug Efgn, 0BaldwinnasjoОценок пока нет
- Di624 Qig 102Документ12 страницDi624 Qig 102afhmОценок пока нет
- Before You Begin: This Product Can Be Set Up Using Any Current Web Browser: Internet Explorer 6 or Netscape Navigator 7Документ66 страницBefore You Begin: This Product Can Be Set Up Using Any Current Web Browser: Internet Explorer 6 or Netscape Navigator 7pauloctexОценок пока нет
- Cmp-Wnrout10: English Instructions ENДокумент2 страницыCmp-Wnrout10: English Instructions ENSebi ConeaОценок пока нет
- Content Standards: LO 3. Set Router/wi-Fi/wireless Access Point/repeater ConfigurationДокумент10 страницContent Standards: LO 3. Set Router/wi-Fi/wireless Access Point/repeater ConfigurationRusty Ugay LumbresОценок пока нет
- How To Set Up A Linksys RouterДокумент4 страницыHow To Set Up A Linksys RouterkenaoneОценок пока нет
- KD318-MUI ADSL RouterДокумент15 страницKD318-MUI ADSL Routersebastian valeroОценок пока нет
- 300Mbps Wireless LAN Access Point: Step 1. Step 1Документ2 страницы300Mbps Wireless LAN Access Point: Step 1. Step 1Carlos MalufОценок пока нет
- 11n USB Dongle ManualДокумент20 страниц11n USB Dongle ManualgroovychickОценок пока нет
- SP916NL User Manual PDFДокумент80 страницSP916NL User Manual PDFSamОценок пока нет
- Wireless Configuration: Connect The Router On A Wired LAN EnvironmentДокумент16 страницWireless Configuration: Connect The Router On A Wired LAN Environmentjun arvie100% (1)
- SP 916 NeДокумент2 страницыSP 916 NeGrover CarloОценок пока нет
- Network Interface: User's ManualДокумент34 страницыNetwork Interface: User's Manualsaulo fernando castillo marteloОценок пока нет
- Quick Installation Guide: Tether AppДокумент2 страницыQuick Installation Guide: Tether AppBima HarsaputraОценок пока нет
- 4-Port Cable/DSL Gateway Router: Share Your Broadband Internet Connection and FilesДокумент72 страницы4-Port Cable/DSL Gateway Router: Share Your Broadband Internet Connection and FilesJames CreedenОценок пока нет
- 4-Port 10/100 Mbps Router: Routeur À 4 Ports À 10/100 Mbps Enrutador de 4 Puertos de 10/100 MbpsДокумент71 страница4-Port 10/100 Mbps Router: Routeur À 4 Ports À 10/100 Mbps Enrutador de 4 Puertos de 10/100 MbpsMagicm01Оценок пока нет
- Quick Start Guide: Default ParametersДокумент1 страницаQuick Start Guide: Default ParametersBogdan Costel BejanОценок пока нет
- User Manual Rev 940443Документ59 страницUser Manual Rev 940443Adrian SchembriОценок пока нет
- 3com Office Connect Install GuideДокумент2 страницы3com Office Connect Install GuidebuntyfrobisherОценок пока нет
- Broadband Wireless AP Router 802.11 /B/G/N 2T2R: Quick Installation GuideДокумент4 страницыBroadband Wireless AP Router 802.11 /B/G/N 2T2R: Quick Installation GuideacademicohoyОценок пока нет
- User Manual: AC600 MU-MIMO Wi-Fi USB AdapterДокумент53 страницыUser Manual: AC600 MU-MIMO Wi-Fi USB AdaptersrbadaroОценок пока нет
- DSL-224 T1 Qig 3.0.0 04.10.17 en PDFДокумент36 страницDSL-224 T1 Qig 3.0.0 04.10.17 en PDFMarco DiazОценок пока нет
- Archer C20 (EU) - QIG - V1Документ2 страницыArcher C20 (EU) - QIG - V1KunalОценок пока нет
- Ensure The Configuration Conforms To The Manufacturer's Instructions/manualДокумент19 страницEnsure The Configuration Conforms To The Manufacturer's Instructions/manualSau Jr Sy CairasОценок пока нет
- R8000PДокумент2 страницыR8000PCid ShinОценок пока нет
- SOHOWireless Routers (EU2-16Languages) - QIG - V1 PDFДокумент79 страницSOHOWireless Routers (EU2-16Languages) - QIG - V1 PDFan84shuОценок пока нет
- WNDR4300 Genie IG 29jul2014Документ2 страницыWNDR4300 Genie IG 29jul2014chuchu sagaОценок пока нет
- 2.3-1 Setting Up RouterДокумент20 страниц2.3-1 Setting Up RouterMarj Demesa PaloОценок пока нет
- F5D6231 4 ManualДокумент83 страницыF5D6231 4 Manualjaved shaikh chaandОценок пока нет
- Di 514Документ12 страницDi 514MarceloPeresОценок пока нет
- CW-5350 User ManualДокумент22 страницыCW-5350 User ManualFelmerPolancoRodaОценок пока нет
- INTELLINET ROUTER Libretto9661-02-1Документ24 страницыINTELLINET ROUTER Libretto9661-02-1gianmaria segaliniОценок пока нет
- Router DynexДокумент196 страницRouter DynexEduardo Jose Fernandez PedrozaОценок пока нет
- Linksys Wireless G Speed Booster RouterДокумент413 страницLinksys Wireless G Speed Booster RouterMark KeslingОценок пока нет
- BB66 How To ConnectДокумент17 страницBB66 How To ConnectWWA WwaОценок пока нет
- How To Setup A WifiДокумент5 страницHow To Setup A WifiJovana Ǝ NikolovskaОценок пока нет
- Archer C8 (EU) V3 Quick Installation Guide 1480748718870sДокумент2 страницыArcher C8 (EU) V3 Quick Installation Guide 1480748718870sIT TEAMОценок пока нет
- Installation Guide NETGEAR FVS336Gv2Документ2 страницыInstallation Guide NETGEAR FVS336Gv2Manuel MéndezОценок пока нет
- TP Link Manual Router 9576Документ100 страницTP Link Manual Router 9576mikeitonlimeОценок пока нет
- Atrie DB108 WL Modem ManualДокумент26 страницAtrie DB108 WL Modem ManualTony ThamОценок пока нет
- Cable - Modem TC 7610 2Документ2 страницыCable - Modem TC 7610 2ArvindОценок пока нет
- DIR-830L: Quick Install GuideДокумент16 страницDIR-830L: Quick Install GuidePauline BlancoОценок пока нет
- N60 PDFДокумент72 страницыN60 PDFJose Luis AyalaОценок пока нет
- Archer C5400 - V2 - Quick Installation GuideДокумент2 страницыArcher C5400 - V2 - Quick Installation GuideMrDruidSKОценок пока нет
- WR104 (Quick) A5Документ2 страницыWR104 (Quick) A5Abdunnoer KaldineОценок пока нет
- TL-WR820N&TL-WR844N (Eu) Qig PDFДокумент2 страницыTL-WR820N&TL-WR844N (Eu) Qig PDFDaniel IliescuОценок пока нет
- D-Link EBR-2310 Ethernet Broadband Router Quick Setup GuideДокумент2 страницыD-Link EBR-2310 Ethernet Broadband Router Quick Setup GuideBryan DonavanОценок пока нет
- Quick Installation Guide: Connect The HardwareДокумент2 страницыQuick Installation Guide: Connect The HardwareforosalvaroОценок пока нет
- Wireless ADSL Modem Router Setup Manual: Netgear, IncДокумент30 страницWireless ADSL Modem Router Setup Manual: Netgear, Incvaibhavkundra100% (1)
- RT-AC1200G+: Wireless-AC1200 Dual-Band Gigabit RouterДокумент25 страницRT-AC1200G+: Wireless-AC1200 Dual-Band Gigabit RoutersheldongohОценок пока нет
- How To Connect One Router To Another To Expand A NetworkДокумент20 страницHow To Connect One Router To Another To Expand A NetworkDorinHurmuzОценок пока нет
- Computer Networking: An introductory guide for complete beginners: Computer Networking, #1От EverandComputer Networking: An introductory guide for complete beginners: Computer Networking, #1Рейтинг: 4.5 из 5 звезд4.5/5 (2)
- Acd 1Документ3 страницыAcd 1Kath LeynesОценок пока нет
- Deferred Tax QsДокумент4 страницыDeferred Tax QsDaood AbdullahОценок пока нет
- Determining The Value of The Acceleration Due To Gravity: President Ramon Magsaysay State UniversityДокумент12 страницDetermining The Value of The Acceleration Due To Gravity: President Ramon Magsaysay State UniversityKristian Anthony BautistaОценок пока нет
- AutoPIPE Tutorial PDFДокумент156 страницAutoPIPE Tutorial PDFdhaktodesatyajitОценок пока нет
- Resume For Singapore Spass Civil EngineerДокумент8 страницResume For Singapore Spass Civil EngineerArul SD100% (1)
- Mico - Hydraulic Power Brake Systems For ForkliftsДокумент4 страницыMico - Hydraulic Power Brake Systems For ForkliftsJenner Volnney Quispe Chata100% (1)
- Sticker BookДокумент66 страницSticker BookIvan SutlovicОценок пока нет
- 2017 - Behavioral Emergencies - Geriatric Psychiatric PatientДокумент14 страниц2017 - Behavioral Emergencies - Geriatric Psychiatric PatientAna María Arenas DávilaОценок пока нет
- Globalization and Challenges To Secondary EducationДокумент46 страницGlobalization and Challenges To Secondary Educationsollu786_889163149Оценок пока нет
- Biologic and Biophysical Technologies. FINALДокумент28 страницBiologic and Biophysical Technologies. FINALRafael Miguel MallillinОценок пока нет
- Living GraceДокумент227 страницLiving GraceÁdám NógrádiОценок пока нет
- B2 UNIT 4 Test StandardДокумент6 страницB2 UNIT 4 Test StandardВладимир РанцовОценок пока нет
- 2 Short Summary of English and American GeographyДокумент2 страницы2 Short Summary of English and American GeographyDonna Mendoza ComiaОценок пока нет
- The Camera Obscura Was Increasingly Used by ArtistsДокумент4 страницыThe Camera Obscura Was Increasingly Used by Artistsapi-284704512Оценок пока нет
- Installing Hyperledger Fabric and Composer: Ser/latest/installing/development-To Ols - HTMLДокумент13 страницInstalling Hyperledger Fabric and Composer: Ser/latest/installing/development-To Ols - HTMLVidhi jainОценок пока нет
- Tamang GrammarДокумент12 страницTamang Grammarsoftdina100% (1)
- SAP Logistics Process ScopeДокумент3 страницыSAP Logistics Process ScopecasiloОценок пока нет
- Jobsheet PMДокумент49 страницJobsheet PMwindhy fitrianaОценок пока нет
- Sen Çal KapımıДокумент9 страницSen Çal KapımıMa Gabriela Ojeda CasellaОценок пока нет
- Bus Bar Arrangement of SubstationДокумент17 страницBus Bar Arrangement of SubstationBbimafidon_248613673Оценок пока нет
- Floline Size eДокумент4 страницыFloline Size eNikesh ShahОценок пока нет
- Rawson Homes Duplex DesignsДокумент16 страницRawson Homes Duplex DesignsJhondy TibubosОценок пока нет
- Enga10 Speaking Test3Документ2 страницыEnga10 Speaking Test3luana serraОценок пока нет
- E9d30c8 4837smartДокумент1 страницаE9d30c8 4837smartSantoshОценок пока нет
- Branch Audit Guidelines 2018-19: Financial Management & Accounts DepartmentДокумент43 страницыBranch Audit Guidelines 2018-19: Financial Management & Accounts DepartmentBerkshire Hathway coldОценок пока нет
- Program 2019 MTAPTL Annual Convention PDFДокумент3 страницыProgram 2019 MTAPTL Annual Convention PDFrichardlfigueroaОценок пока нет
- Demand, Elasticity of Demand and Demand ForecastingДокумент16 страницDemand, Elasticity of Demand and Demand Forecastingankit thapliyal100% (1)
- Nocturne 2024Документ162 страницыNocturne 2024Peter JonesОценок пока нет
- Criminal InvestigationДокумент11 страницCriminal Investigationjohn martin urbinaОценок пока нет