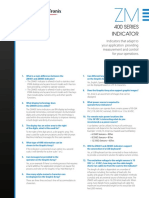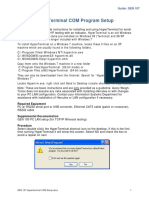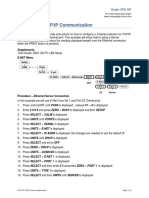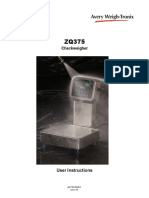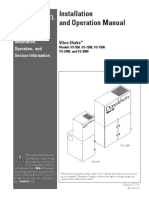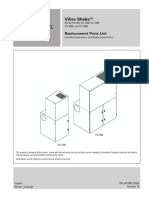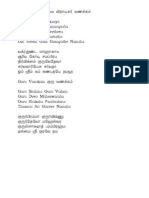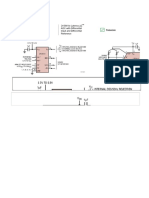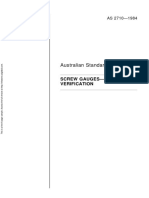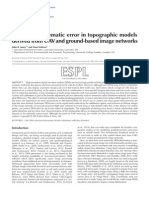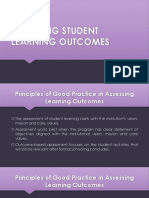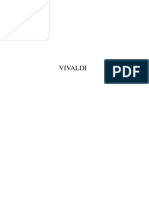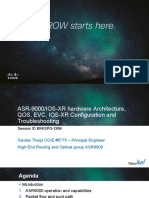Академический Документы
Профессиональный Документы
Культура Документы
Exercise Workbook: For ZMXXX Programmable Indicators
Загружено:
Robinson SanchezОригинальное название
Авторское право
Доступные форматы
Поделиться этим документом
Поделиться или встроить документ
Этот документ был вам полезен?
Это неприемлемый материал?
Пожаловаться на этот документАвторское право:
Доступные форматы
Exercise Workbook: For ZMXXX Programmable Indicators
Загружено:
Robinson SanchezАвторское право:
Доступные форматы
Exercise Workbook
for ZMxxx programmable indicators
Document No: 160xxx-SUE01 Version : 0.1 Date: May 1, 2015
ZM Exercise Workbook
TABLE OF CONTENT
Exercise #1 – ZTools install...............................................................................4
Exercise #2 – IDE environment..........................................................................5
Exercise #3 - Set and use Breakpoints................................................................6
Exercise #4 - Use Watch Window.......................................................................7
Exercise #5 - Use Setpoint editor and Setpoint Window........................................7
Exercise #6 - Setpoints, watch window and output window...................................8
Exercise #7a – LUA function..............................................................................9
Exercise #7b – LUA function with 1 parameter...................................................10
Exercise #7c – LUA function with 2 parameters..................................................11
Exercise #7d – LUA function with a return value.................................................12
Exercise #7e – LUA function with multiple return values......................................13
Exercise #8 – LUA Table..................................................................................14
Exercise #9 – Control Structures......................................................................15
Exercise #10 – More Control Structures............................................................16
Exercise #11 – Event Handler..........................................................................17
Exercise #12 – Using Print Formats..................................................................18
Exercise #13 – Control Structures....................................................................20
Exercise #14 – Using Setpoints........................................................................23
Exercise #15 – Using Serial Ports.....................................................................24
Exercise #16 – Using Serial Ports.....................................................................25
Exercise #17 – Using Graphic Controls..............................................................26
Exercise #18 – Using serialization....................................................................28
Exercise #19 – FTP –USB notification................................................................29
160xxx-SUE01 Version 0.1
2
ZM Exercise Workbook
Values Returned by getCurrent.........................................................................30
Values returned by getConfig...........................................................................32
ZM Print Tokens.............................................................................................33
ASCII Table...................................................................................................36
Escape Sequences..........................................................................................37
Format Specifier – used in string formatting......................................................38
LUA Operators................................................................................................39
LUA Control Structures – Syntax......................................................................40
if .. then .. else ….......................................................................................40
while loops................................................................................................40
repeat .. until.............................................................................................40
for loops...................................................................................................40
break and return........................................................................................40
Resources......................................................................................................41
Links.........................................................................................................41
Books.......................................................................................................41
Videos.......................................................................................................41
Revision History.............................................................................................41
160xxx-SUE01 Version 0.1
3
ZM Exercise Workbook
Exercise #1 – ZTools install
Actions:
■ Install Ztools Beta from USB drive
■ Start Ztools - Beta
■ Select File-New
■ Select ZM400 Family
■ Select ZM405 Model
■ Select Lua Programming Language
■ Select US for Region
■ Click the Zedit Icon
■ Manipulate your screens so Ztools and Zedit are visible simultaneously
160xxx-SUE01 Version 0.1
4
ZM Exercise Workbook
Exercise #2 – IDE environment
Actions:
■ Manipulate your screen#2 so Ztools, and place Zedit on top of it
■ Select the Play button from the Zedit toolbar
■ Zsim will appear on Screen#1
■ Move it to the upper left hand corner of the display
■ Open up a serial window
■ Devices-Serial Port-Serial Port 1
■ Open up setpoint monitor
■ Make Zsim, setpoint monitor, and Serial Port window fit on one screen simultaneously
■ Move the slide bar up/down
■ Observe that the left slider is Coarse, middle is Moderate, and the right slider is Fine
adjustment.
■ Apply a weight on the scale, then click on the TARE key, observe the functionality
■ Apply some weight, press the PRINT key
160xxx-SUE01 Version 0.1
5
ZM Exercise Workbook
Exercise #3 - Set and use Breakpoints
File : Exercise3.ztools
--[[
Copyright (c) 2015 Avery Weigh-Tronix
Module: Exercise3
Description: Sample code to accompany the training of the ZM programmable products.
]]--
print("Hello world!") --Prints to the ZEdit output window
x = 0 -- initialize a global variable
y = 0 -- init a global variable
--Start key event for when the key is pressed down
function awtx.keypad.KEY_START_DOWN()
x = x + 1 --increment a variable by 1
y = y + 2 --increment a different variable by 2
print(x,y) --print the values to the output console
end
--****************Startup code should be inserted after this line*************************
--Call to my startup function here
Actions:
■ Open Exercise3.ztools
■ Click on Zedit - maximize
■ Hover cursor between line number and expand/collapse tool by the word print (line 11)
■ Single click – a red dot appears
■ Click Play
■ Observe how the software stops
160xxx-SUE01 Version 0.1
6
ZM Exercise Workbook
Exercise #4 - Use Watch Window
Actions:
■ Place another breakpoint inside the Start key function (Line 18)
■ Right click on the variable “X”, either highlight it, or put the cursor to the right of the
variable. Select “Add Watch Expression” from the list
■ Position the watch window, it can dock onto the primary IDE or remain a separate
window
■ Use the “Step Over” tool to walk through the next lines Click Play to resume code
execution
■ “Pop up” windows appear by hovering over your code with your cursor
■ “Pop up” help appears by hovering over functions
Exercise #5 - Use Setpoint editor and Setpoint Window
Actions:
■ Close Zsim, if you have not already
■ Make Ztools full screen and click Setpoint Editor
■ Septoint#2
Activate Above, Constant:750lb, Gross Weight, Motion:off
Deactivate Below, Constant:750lb, Gross, Motion:off
■ Setpoint#3
Activate Above, Constant:1000lb, Gross Weight, Motion:off
Deactivate Below, Constant:1000lb, Gross, Motion:off
■ File-Save
■ Click the Play button
■ Run weight up/down and observe the setpoint monitor (Note: your previous screen
settings were remembered)
160xxx-SUE01 Version 0.1
7
ZM Exercise Workbook
Exercise #6 - Setpoints, watch window and output window
File : Exercise6.zTools
--[[
Copyright (c) 2015 Avery Weigh-Tronix
Module: Exercise6
Description: Sample code to accompany the training of the ZM programmable products.
]]--
print("Hello world!") --Prints to the ZEdit output window
myVar_0 = 555 -- initialize a global variable on power up
x = 0 -- initialize a global variable on power up
y = 0 -- initialize a global variable on power up
--Start key event for when the key is pressed down
function awtx.keypad.KEY_START_DOWN()
local myVar_0 = 123
x = x + 1 -- increment a variable by 1
y = y + 2 -- increment a variable by 2
print(x,y) -- print variables to the output console
end
--****************Startup code should be inserted after this line*************************
--Call to my startup function here
--This assumes it has already been declared
Actions:
■ Open Ztools, Select File-Open
■ Create a project called Exercise6.ztools
■ Click on the Zedit from the ribbon
■ You will see code that demonstrates the following:
■ Print “Hello World” to the output console
■ Create a global variable to the file, name it myVar_0, make this on line 12
■ Assign it to a default value of 555
■ Add a local variable to the Start key function called myVar_0. Make this on line 18
■ Assign it to a default value of 123
■ Place a breakpoint on lines 12 and 18
■ Start the simulator, observe the variable myVar_0 in a watch window, then press play
again.
■ Press the Start key and use the step over tool.
160xxx-SUE01 Version 0.1
8
ZM Exercise Workbook
Exercise #7a – LUA function
File : Exercise7a.zTools
--[[
Copyright (c) 2015 Avery Weigh-Tronix
Module: Exercise7a
Description: Sample code to accompany the training of the ZM programmable products.
]]--
--Define the function
function addValues()
local a
local b
local c
a=4
b=6
c=a+b
print ("c="..c)
end
--call the function
addValues()
Actions:
■ create a function (addValues) to add the value of 2 local variables and store the sum in
another local variable
■ call the function
160xxx-SUE01 Version 0.1
9
ZM Exercise Workbook
Exercise #7b – LUA function with 1 parameter
File : Exercise7b.zTools
--[[
Copyright (c) 2015 Avery Weigh-Tronix
Module: Exercise7b
Description: Sample code to accompany the training of the ZM programmable products.
]]--
--Define the function with a parameter
function addValues(a)
local b
local c
b=6
c=a+b
print ("c="..c)
end
--call the function passing the value 4 as argument
addValues(4)
Actions:
■ modify the function to pass one of the variable to add as a parameter to the function
■ call the function passing a value as argument
160xxx-SUE01 Version 0.1
10
ZM Exercise Workbook
Exercise #7c – LUA function with 2 parameters
File : Exercise7c.zTools
--[[
Copyright (c) 2015 Avery Weigh-Tronix
Module: Exercise7c
Description: Sample code to accompany the training of the ZM programmable products.
]]--
--Define the function with 2 parameters
--function returns sum
function addValues(a,b)
local c
c=a+b
print ("c="..c)
end
--call the function passing the values 4 and 6 as argument
addValues(4,6)
Actions:
■ modify the function to pass both variables to add as a parameters to the function
■ call the function passing values to add as argument
160xxx-SUE01 Version 0.1
11
ZM Exercise Workbook
Exercise #7d – LUA function with a return value
File : Exercise7d.zTools
--[[
Copyright (c) 2015 Avery Weigh-Tronix
Module: Exercise7d
Description: Sample code to accompany the training of the ZM programmable products.
]]--
--Define the function with 2 parameters
--function returns sum
function addValues(a,b)
local c
c=a+b
print ("c="..c)
return c
end
--call the function passing the value 4 and 6 as arguments
sum = addValues(4,6)
print ("sum="..sum)
Actions:
■ modify the function to return the sum of both parameters
■ call the function passing values to add as argument
■ print the returned value
160xxx-SUE01 Version 0.1
12
ZM Exercise Workbook
Exercise #7e – LUA function with multiple return values
File : Exercise7e.zTools
--[[
Copyright (c) 2015 Avery Weigh-Tronix
Module: Exercise7e
Description: Sample code to accompany the training of the ZM programmable products.
]]--
--Define the function with two parameters
-- return the sum and mult
function addValues(a,b)
local c
local d
c=a+b
d=a*b
print ("c="..c)
print ("d="..d)
return c,d
end
--call the function passing the values 4 and 6 as arguments
sum,product = addValues(4,6)
print ("sum="..sum)
print ("product="..product)
Actions:
■ modify the function to return the sum and product of both parameters to the function
■ call the function passing values to add as argument
■ print returned values
160xxx-SUE01 Version 0.1
13
ZM Exercise Workbook
Exercise #8 – LUA Table
File : Exercise8.zTools
--[[
Copyright (c) 2015 Avery Weigh-Tronix
Module: Exercise8
Description: Sample code to accompany the training of the ZM programmable products.
]]--
--Generic function to assign values to a table
myTable = {} --Create a table
function setupTable()
myTable = {15, 20, 30, 40} --assign some values to the table
print(myTable[1]) --print the first element of the table
print(myTable[2]) --print the second element of the table
print(myTable[3]) --print the third element of the table
print(myTable[4]) --print the forth element of the table
end
--****************Startup code should be inserted after this line*************************
--Call to my startup function here
--This assumes it has already been declared
setupTable() --call the setupTable function on power up
Actions:
■ Create a project called Exercise8.ztools
■ Click on the Zedit from the ribbon
■ Create a comment stating that a function called setupTable is being created to allocate
memory
■ Create a global table called myTable
■ Create a new function called setupTable
■ Assign my table to 4 values, 15, 20, 25, and 30
■ Print to the output console each of these values individually.
■ Call the setupTable function, which will occur on power up.
160xxx-SUE01 Version 0.1
14
ZM Exercise Workbook
Exercise #9 – Control Structures
File : Exercise9.zTools
--[[
Copyright (c) 2015 Avery Weigh-Tronix
Module: Exercise9
Description: Sample code to accompany the training of the ZM programmable products.
]]--
--Generic function to assign values to a table
myTable = {} --Create a table
function setupTable()
local i = 1
myTable = {15, 20, 30, 40}
print("For loop")
for i=1,4,1 do -- loop upto 4 times, stepping/incrementing by 1
print(myTable[i]) --print myTable
end
print("While loop")
i=1 --reinitialize index variable
while i <= 4 do
print(myTable[i])
i = i + 1 --increment index variable, since a while loop doesn't do this automatically
end
print("While loop with if statement")
i=1 --reinitialize index variable
while i <= 4 do
if (i==1 or i==3) then
print(myTable[i])
else
print("wrong number ".. i) -- prints a word and a variable by concatenating a variable
to it before printing
end
i = i + 1 --increment index variable, since a while loop doesn't do this automatically
end
end
--****************Startup code should be inserted after this line*************************
--Call to my startup function here
--This assumes it has already been declared
setupTable() --call the setupTable function on power up
Actions:
■ Open Ztools, Select File-New
■ Create a project called Exercise9.ztools
■ Click on the Zedit from the ribbon
■ Modify the code to use a for loop instead of individual print statements
■ Then add code to use a while loop to do the same thing as the for loop
■ Then add code to only print the first and third numbers in the table using a while loop to
index through the whole table. You must use an if statement to accomplish this.
160xxx-SUE01 Version 0.1
15
ZM Exercise Workbook
Exercise #10 – More Control Structures
File : Exercise10.zTools
--[[
Copyright (c) 2015 Avery Weigh-Tronix
Module: Example10
Description: Sample code to accompany the training of the ZM programmable products.
]]--
--Generic function to assign values to a table
myTable = {}
function setupTable()
local i = 1
myTable = {15, 20, 30, 40}
end
--function that finds a number in a global table and returns it
function findNumber(num)
local i = 1
while i <=4 do
if myTable[i] == num then -- did we find our number?
return i, myTable[i] -- yes, return it
else
i = i + 1 -- no, continue on
end
end
end
--F1 key event for when the key is pressed down
function awtx.keypad.KEY_F1_DOWN()
local myValue1, myValue2 = findNumber(30) --call function,it will return index and number
print(myValue1 .." ".. myValue2) --print to output console
end
--****************Startup code should be inserted after this line*************************
--Call to my startup function here
--This assumes it has already been declared
setupTable() --call the setupTable function on power up
Actions:
■ Open Ztools, Select File-New
■ Create a project called Exercise10.ztools
■ Click on the Zedit from the ribbon
■ Create the Start key event
function awtx.keypad.KEY_START_DOWN()
■ Create a local variable which is assigned by a function called findNumber
■ You will pass this function the number you wish to find inside of myTable from the
previous examples.
■ You will return 2 values from this function once the number is found.
■ Print these variables to the Output console
160xxx-SUE01 Version 0.1
16
ZM Exercise Workbook
Exercise #11 – Event Handler
File : Exercise11.zTools
--[[
Copyright (c) 2015 Avery Weigh-Tronix
Module: Example11
Description: Sample code to accompany the training of the ZM programmable products.
]]--
-- These are constant values defined by the AWTX API
local DISPLAY_MODE_SCALE = 0 --local constant for setting the display to the weighing mode
local DISPLAY_MODE_USER = 1 --local constant for setting the display to the user mode
local DISPLAY_TIME = 1000 -- local constant to this file
-- This is the function 'displayWord'.
--
-- It takes a single parameter 'name' and writes the value
-- to the display for a set amount of time.
local function displayWord(word)
local mode = awtx.display.setMode(DISPLAY_MODE_USER)
awtx.display.writeLine(word)
awtx.os.sleep(DISPLAY_TIME)
awtx.display.setMode(mode)
end
-- This is the event handler for the 'START' key.
--
-- It gets called by the firmware when the START key is
-- pushed down on the front panel.
--
function awtx.keypad.KEY_START_DOWN()
displayWord("START")
end
Actions:
■ Open Ztools, Select File-New
■ Create a project called Exercise11.ztools
■ Click on the Zedit from the ribbon
■ Create a function to write on the screen the text passed as parameter
switch the display to user mode
write text
sleep
switch display back to previous mode
■ Create the Start key event handler
■ function awtx.keypad.KEY_START_DOWN()
■ In event handler, call the function to display “START”
160xxx-SUE01 Version 0.1
17
ZM Exercise Workbook
Exercise #12 – Using Print Formats
File: Exercise12.zTools
--[[
Copyright (c) 2015 Avery Weigh-Tronix
Module: Example12
Description: Sample code to accompany the training of the ZM programmable products.
]]--
-- This is the ID value that we will prompt the user to change.
-- The print format we use will also reference this value when it
-- performs a print operation.
enteredID = 0
function onStart()
-- Initializes a print variable to print slot 1
-- 'enteredID' is the name of the global lua variable defined above that it references
-- 'Truck ID' is the variable name, which can be referenced as part of the print format
awtx.fmtPrint.varSet(1, 'enteredID', 'Truck ID', 13)
-- Registers a handler for the print complete event which tells us
-- if a print request was approved or not approved
awtx.weight.registerPrintCompleteEvent(onPrintComplete)
end
-- Handler function for the F1/ID key down event
-- Called when the F1/ID key is pressed down
function awtx.keypad.KEY_F1_DOWN()
local isEnterKey = false
enteredID, isEnterKey = awtx.keypad.enterInteger(enteredID, 0, 1000)
if (isEnterKey) then
print('The user entered ID = ' .. enteredID)
else
print('The user canceled the ID entry')
end
end
-- Handler function for the PRINT key down event
-- Called when the PRINT key is pressed down
--
function awtx.keypad.KEY_PRINT_DOWN()
-- Requests a print operation from firmware.
-- The request response will be handled in the onPrintComplete event handler below
awtx.weight.requestPrint()
end
160xxx-SUE01 Version 0.1
18
ZM Exercise Workbook
-- Handler function for a print request respsonse from firmware
-- This function will get called when a print request is made on the scale
-- and the request is either approved or denied
function onPrintComplete(result, errMsg)
if result == 0 then
awtx.printer.PrintFmt(5)
print('The print request was successful')
else
print('The print requeset failed with error: ' .. errMsg)
end
end
onStart()
Actions:
■ In ZTools
Setup PrintFormat#5 to print the Name and the Value of ApplicationVariable#1.
Setup a Print protocol to send PrintFormat#5 to Port 1.
■ In ZEdit
Define a variable enteredID to hold the Truck ID entered by the user.
Create an OnStart function to create an application variable named ‘Truck ID’
using the value of the variable enteredID and register a function called
onPrintComplete as handler for the PrintComplete event.
In the KEY_F1_DOWN handler, prompt the user for an integer between 0 and
1000. Store the entered value in the variable enteredID
In the PRINT_KEY_DOWN handler, create a print request
Create the onPrintComplete function to print PrintFormat#5, if the print request
succeeds.
■ Start the Simulator
Open the Port 1 window
Press the F1 key
Enter an ID
Press the Print key.
Data should show up in the Port1 window
160xxx-SUE01 Version 0.1
19
ZM Exercise Workbook
Exercise #13 – Control Structures
File : Exercise13.zTools
--[[
Copyright (c) 2015 Avery Weigh-Tronix
Module: Example13
Description: Sample code to accompany the training of the ZM programmable products.
]]--
require('ReqConstants')
require('ReqScaleKeys')
require('ReqVariables')
require('ReqDisplayMessages')
local MAX_RECORDS = 10
-- Default record entry
local blankRecord = { }
blankRecord.id = 0
blankRecord.ingName = ''
blankRecord.tare = 0
blankRecord.target = 0
local records = { }
--
-- Function: onStart
--
-- This function sets up our application when it first runs
--
local function onStart()
-- Create the persistent records
for i= 0, MAX_RECORDS do
records[i] = awtx.SavedVariable('Record_' .. i, blankRecord, true)
records[i].id = i
end
end
--
160xxx-SUE01 Version 0.1
20
ZM Exercise Workbook
160xxx-SUE01 Version 0.1
21
ZM Exercise Workbook
Actions:
■ Include Require files for writing to the display
■ Create a table with permanent storage for up to 10 records with 4 associated fields. ID,
Tare, Target, ingName
■ Create a function to enter/edit items in the list
■ Assign the function to the KEY_SETUP_DOWN event
■ Create a function to list items on the list in the output window when the key F1 is pressed
160xxx-SUE01 Version 0.1
22
ZM Exercise Workbook
Exercise #14 – Using Setpoints
File : Exercise14.zTools
--[[
Copyright (c) 2015 Avery Weigh-Tronix
Module: Example14
Description: Sample code to accompany the training of the ZM programmable products.
]]--
require('ReqConstants')
require('ReqScaleKeys')
require('ReqVariables')
require('ReqDisplayMessages')
sp1Target = 0
function onSp1Change(number, state)
if (state == false) then
awtx.display.displayDone()
end
end
function onStart()
-- Create an event listener for SP1
awtx.setPoint.registerOutputEvent(1, onSp1Change)
end
function awtx.keypad.KEY_START_DOWN()
local wt = awtx.weight.getCurrent(1)
local tempGross = wt.gross
sp1Target = tempGross + 100
awtx.setPoint.outputSet(1)
end
onStart()
Actions:
■ In ZTools, set Setpoint#1 activation mode to User Control and deactivation mode to a
variable sp1Target.
■ Create and register an event handler for the setpoint change event. The function should
display Done when the setpoint turns off.
■ When the start key is pressed, set the target weight for the setpoint target to the current
gross weight + 100 and turn Setpoint#1 on.
■ Start the Simulator
Open the Setpoint Monitor window
Press START key. This will set the new target weight and Setpoint#1 is activated
Increase weight on the scale. When the target weight is reached, Setpoint#1 is
deactivated and a message is displayed on the display
160xxx-SUE01 Version 0.1
23
ZM Exercise Workbook
Exercise #15 – Using Serial Ports
File : Exercise15.zTools
--[[
Copyright (c) 2015 Avery Weigh-Tronix
Module: Example15
Description: Sample code to accompany the training of the ZM programmable products.
]]--
function onStart()
openPort(1)
end
function comMessage(portNum) -- handler called when the EOM character is received
local rxData, count = awtx.serial.getRx(portNum)
-- rxData contains received data(including the EOM character
-- count contains the byte count up to the EOM character
print(string.format("Received %d bytes on serial port %d.", count, portNum))
awtx.serial.send(portNum,string.format("You sent me :%s",rxData) )
end
function openPort(portNum)
local EOMchar = 13 -- Carriage return
local result = awtx.serial.open(portNum, 115200, 8, "none", 1, "none")
if result ~= 0 then
print(string.format("Error opening port %d Result = %d", portNum, result ))
return
end
awtx.serial.setEomChar(portNum, EOMchar)
result = awtx.serial.registerEomEvent(portNum, comMessage)
if (result == 0) then
print('Successfully registered EOM event handler on port ' .. portNum)
else
print('Failed to register EOM event handler on port '.. portNum .. ' error ' .. result)
end
end
function closePort(portNum)
local result
result = awtx.serial.unregisterEomEvent(portNum)
result = awtx.serial.close(portNum)
end
onStart()
Actions:
■ Create an event handler for serial port #1. Read received data and re-send on the same
serial port.
■ Create a function to open the serial port and set the OEM character to carriage return
and register the event handler.
■ In ZSim , enter characters in the Serial port 1 window.
160xxx-SUE01 Version 0.1
24
ZM Exercise Workbook
Exercise #16 – Using Serial Ports
File : Exercise16.zTools
--[[
Copyright (c) 2015 Avery Weigh-Tronix
Module: Example16
Description: Sample code to accompany the training of the ZM programmable products.
]]--
function writeGrossWeight()
local SCALE_1 = 1
--Get weight table for scale 1
local currWtTable = awtx.weight.getCurrent(SCALE_1)
local file = io.open("a:\\Gross.txt", "a") -- file opened in append mode
io.output(file)
file:write (string.format("Gross weight =%d %s\r\n", currWtTable.gross,
currWtTable.unitsStr))
file:close()
end
function awtx.keypad.KEY_START_DOWN()
awtx.display.setDisplayBusy()
writeGrossWeight()
awtx.os.sleep(2500)
awtx.display.clrDisplayBusy ()
end
Actions:
■ Display busy on the display
■ Write a function to write the gross weight to a text file
■ Assign the function to the KEY_START_DOWN event
■ Sleep 2500 ms
■ Return the display to weighing mode
160xxx-SUE01 Version 0.1
25
ZM Exercise Workbook
Exercise #17 – Using Graphic Controls
File : Exercise17.zTools
--[[
Copyright (c) 2015 Avery Weigh-Tronix
Module: Example17
Description: Sample code to accompany the training of the ZM programmable products.
]]--
local DISPLAY_MODE_SCALE = 0 --local constant for setting the display to the weighing mode
local DISPLAY_MODE_USER = 1 --local constant for setting the display to the user mode
function displayWord(word)
local curMode = awtx.display.setMode(DISPLAY_MODE_USER)
awtx.display.writeLine(word)
awtx.os.sleep(750)
awtx.display.setMode(DISPLAY_MODE_SCALE)
end
local scr1 = awtx.graphics.screens.new('scr1')
local lbl1 = awtx.graphics.label.new('lbl1')
lbl1:setLocation(0, 10)
lbl1:reSize(40, 5)
lbl1:setFont(3)
lbl1:setText('Dots..')
lbl1:setVisible(true)
-- The segment text label
local segLabel = awtx.display.getLabelControl()
-- Add labels to the screeen
scr1:addControl(lbl1)
scr1:addControl(segLabel)
-- Show
function awtx.keypad.KEY_START_DOWN()
awtx.display.setMode(DISPLAY_MODE_USER)
awtx.graphics.clearScreen()
scr1:show()
segLabel:setText('Hello')
end
function awtx.keypad.KEY_STOP_DOWN()
displayWord('DONE', 750)
awtx.display.setMode(DISPLAY_MODE_SCALE)
awtx.graphics.clearScreen()
end
160xxx-SUE01 Version 0.1
26
ZM Exercise Workbook
Actions:
■ Using the graphics library, create a new screen called ‘scr1’
■ Create a label control call ‘lbl1’
■ Set the Location, Size, Font, Visibility and Text for ‘lbl1’
■ Get a reference to the segment control
■ Add ‘lbl1’ and the segment control to ‘scr1’
■ When the START key is pressed
Switch the display to ‘user’ mode
Display ‘scr1’
Set the Text for the segment label to ‘Hello’
■ When the key STOP is pressed
Write “Done” to the display
Return the display to the scale mode
Clear the screen
160xxx-SUE01 Version 0.1
27
ZM Exercise Workbook
Exercise #18 – Using serialization
File : Exercise18.zTools
--[[
Copyright (c) 2015 Avery Weigh-Tronix
Module: Example18
Description: Sample code to accompany the training of the ZM programmable products.
]]--
local truck = { }
truck.ID = 456
truck.name = "Dan's Truck"
truck.tare = 200
--Encodes the table into a JSON string {"ID":456,"tare":200,"name":"Dan's Truck"}
local truckJson = json.encode(truck)
function onSerialData(portNum)
local rxData, count = awtx.serial.getRx(portNum)
--Decodes the JSON string into a table
local rxTable = json.decode(rxData)
print("Iterate using pairs function")
for k,v in pairs(rxTable) do
print (k,v)
end
print("Print table items")
print ("ID : ".. rxTable.ID)
print ("Name : " ..rxTable.name)
print ("tare : " .. rxTable.tare )
end
awtx.serial.open(1, 115200, 8, "none", 1, "none")
awtx.serial.setEomChar(1, 13)
awtx.serial.registerEomEvent(1, onSerialData)
--Send the encoded table
awtx.serial.send(1, truckJson)
awtx.serial.send(1, '\r')
Actions:
■ Create a table with id, tare and name
■ Encode the table using json
■ Setup serial port and define a handler to process incoming data
■ Encode the table using the json library
■ Transmitting the string on the serial port
■ In the event handler for the serial port, decode the incoming string and print the content
of the table using the pairs function and using the record structure.
■ From the Simulator Serial Port 1 window, copy data transmitted on the Output Data
window.
■ Paste it in the Text box, add the terminating character and press Send
160xxx-SUE01 Version 0.1
28
ZM Exercise Workbook
Exercise #19 – FTP –USB notification
File : Exercise19.zTools
--[[
Copyright (c) 2015 Avery Weigh-Tronix
Module: Example19
Description: Sample code to accompany the training of the ZM programmable products.
]]--
DISPLAY_MODE_SCALE_OBJECT = 0
DISPLAY_MODE_USER_SCRIPT = 1
DISPLAY_MODE_USER_MENU = 2
function onStart()
displayWORD("DEMO")
awtx.os.registerFtpFileAddedEvent (onFtpFileAdded)
awtx.os.registerUsbDriveMountEvent (onUSBMounted)
end
function onFtpFileAdded(filePath)
awtx.display.doBeep()
awtx.display.doBeep()
displayWORD ("NEW")
awtx.display.doBeep()
displayWORD("FILE")
end
function onUSBMounted(newDrive)
awtx.display.doBeep()
awtx.display.doBeep()
displayWORD ("NEW")
awtx.display.doBeep()
displayWORD("USB")
end
function displayWORD(word)
local mode = awtx.display.setMode(DISPLAY_MODE_USER_SCRIPT)
awtx.display.writeLine(word)
awtx.os.sleep(1750)
awtx.display.setMode(mode)
end
onStart()
Actions:
■ Create a function displaying a message on the ZM display to show a new file has been
added.
■ Register this function as the event handler for the FtpFileAddedEvent
■ Create a function displaying a message on the ZM display to show a new file has been
added.
■ Register this function as the event handler for the UsbDriveMountEvent
■ Download the ZTools file to the ZM405
■ Insert a US stick – ZM405 should show message
■ Using an FTP CLIENT, connect to the ZM FTP SERVER.
■ (the ZM405 IP address is 192.168.1.50 )
■ Send a file to the ZM405
160xxx-SUE01 Version 0.1
29
ZM Exercise Workbook
Values Returned by getCurrent
Value Description
Gross Gross Weight - Double value of the total amount weight of an object.
Net Net Weight - Double value of the weight of the object that is being weighed minus the
container it is located in.
Tare Tare Weight - Double value of the weight container when empty.
Units Units of Measure - Integer value of the units of measure that the object is being
measured in.
unitsStr Units of Measure String - String value that is name of the units of measure itself.
Count Count - Double value
Motion Motion - Boolean value
centerZero Center Zero - Boolean value
underRange Under Range/Under Flag - Boolean value
overRange Over Range/Over Flag - Boolean value
Min Minimum - Double value
Max Maximum - Double value
Roc Rate of Change - Double value
Gtot Gross Total - Double value of the total amount of gross weight.
Ntot Net Total - Double value of the total amount of net weight.
Gtotcal Gross Total Calculation - Double value of the calculated total of gross weight.
Ntotcal Net Total Calculation - Double value of the calculated total of net weight.
Ctot Count Total - Double value
Tran Transaction Count - Double value of the amount of objects passed onto the scale.
Pcwt Current Piece Weight - Double value of the weight of the object currently on the scale.
Adc Analog to Digital Converter Counts - Double value
inGrossBand In Gross Band. - Boolean value
Percent Percent - Double value
timestamp Time Stamp - Integer value
curUnitsFactor Current Units Conversion - Double value of the converted units of measure.
curCapacity Current Capacity - Double value
curDivision Current Division - Double value
curDigitsRight Current Digits Right - Integer value
curDigitsLeft Current Digits Left - Integer value
curDigitsTotal Current Digits Total - Integer value
consecNumber Transaction Count - Integer value
Inmotion Current In-motion Weight - Double value
Target Target - Double value of the desired weight of the objects.
holdEnabled Hold Enabled - Double value
holdCounts Hold Counts - Double value
gtotpluscur Gross Total plus Current - Double value
gtotminuscur Gross Total minus Current - Double value
ntotpluscur Net Total plus Current - Double value
ntotminuscur Net Total minus Current - Double value
ctotpluscur Count Total plus Current - Double value
ctotminuscur Count Total minus Current - Double value
Grossavg Average Gross Weight - Double value
Netavg Average Net Weight - Double value
countavg Average Weight Count - Double value
freefall1 Free Fall 1 - Double value
freefall2 Free Fall 2 - Double value
futuregross1 Future Gross 1 - Double value
futuregross2 Future Gross 2 - Double value
futurenet1 Future Net 1 - Double value
futurenet2 Future Net 2 - Double value
pcwtx1k Current Piece Weight * 1000.0 - Double value
Netmin Minimum Net Weight - Double value
Netmax Maximum Net Weight - Double value
160xxx-SUE01 Version 0.1
30
ZM Exercise Workbook
lastsample Last Sample Size - Double value
160xxx-SUE01 Version 0.1
31
ZM Exercise Workbook
Values returned by getConfig
Value Description
Site Contains scale site information (e.g. USA, GB, CAN, EU, CHINA, INDIA).
Capacity Double value containing configured capacity
division Double value indicating current scale divisions setting
updateFreq Integer value of the scale update frequency.
autoTareClear Boolean value indicating if tare clears automatically when the scale returns to the
gross-zero band.
presetTareFlag Boolean value indicating whether or not preset tare is enabled.
pbTareFlag Boolean value indicating whether or not pushbutton tare is enabled.
keyTareFlag Boolean value indicating whether or not keypad tare is enabled.
calwtunit Integer value inticating the configured calibration unit (1 = lb, 2 = kg).
calwtunitStr String identifier for current calibration unit ("lb" or "kg").
siteID String of configured site ID.
displaySeparator Integer value indicating the current decimal separator character (0 = '.', 1 = ',')
grossZeroBand Integer value indicating the number of divisions on either side of center zero to be
considered inside the gross-zero band.
Autoprintpercent Double value indicating at what percentage of capacity an auto-print should occur.
printRTZ Boolean value indicating if the weight must return to zero before another auto-print
can occur.
dateFormat Integer value indicating the current date format (0 = "MMDD2Y", 1 = "MMDD4Y", 2 =
"DDMM2Y", 3 = "DDMM4Y").
timeFormat Integer value indicating the current time format (0 = "12HR", 1 = "12HR-AP", 2 =
"24HR").
160xxx-SUE01 Version 0.1
32
ZM Exercise Workbook
ZM Print Tokens
160xxx-SUE01 Version 0.1
33
ZM Exercise Workbook
160xxx-SUE01 Version 0.1
34
ZM Exercise Workbook
160xxx-SUE01 Version 0.1
35
ZM Exercise Workbook
ASCII Table
160xxx-SUE01 Version 0.1
36
ZM Exercise Workbook
Escape Sequences
used in formatting strings and ZSim Serial port windows
Escape sequence Character
\a Alarm (Beep, Bell)
\b Backspace
\f Formfeed
\n Newline (Line Feed)
\r Carriage Return
\t Horizontal Tab
\v Vertical Tab
\\ Backslash
\' Single quotation mark
\" Double quotation mark
\? Question mark
\nnn The character whose numerical value is given by nnn interpreted
as an octal number
\xhh The character whose numerical value is given by hh interpreted as
a hexadecimal number
160xxx-SUE01 Version 0.1
37
ZM Exercise Workbook
Format Specifier – used in string formatting
%[flags][width][.precision][length]specifier
specifier Output Example
d or i Signed decimal integer 392
U Unsigned decimal integer 7235
O Unsigned octal 610
X Unsigned hexadecimal integer 7fa
F Decimal floating point 392.65
E Scientific notation (mantissa/exponent) 3.9265e+2
C Character a
S String of characters sample
A % followed by another % character will write a single % to the
% %
stream.
flags Description
Left-justify within the given field width; Right justification is the default
-
(see width sub-specifier).
Forces to preceed the result with a plus or minus sign ( + or -) even for positive
+
numbers. By default, only negative numbers are preceded with a - sign.
Left-pads the number with zeroes (0) instead of spaces when padding is specified
0
(see width sub-specifier).
width Description
Minimum number of characters to be printed. If the value to be printed is shorter
(number) than this number, the result is padded with blank spaces. The value is not
truncated even if the result is larger.
The width is not specified in the format string, but as an additional integer value
*
argument preceding the argument that has to be formatted.
.precision Description
For integer specifiers (d, i, o, u, x, X): precision specifies the minimum number of
digits to be written. If the value to be written is shorter than this number, the result
is padded with leading zeros. The value is not truncated even if the result is longer.
A precision of 0 means that no character is written for the value 0.
For a, A, e, E, f and F specifiers: this is the number of digits to be printed after the
.number decimal point (by default, this is 6).
For g and G specifiers: This is the maximum number of significant digits to be
printed.
For s: this is the maximum number of characters to be printed. By default all
characters are printed until the ending null character is encountered.
If the period is specified without an explicit value for precision, 0 is assumed.
The precision is not specified in the format string, but as an additional integer value
.*
argument preceding the argument that has to be formatted.
160xxx-SUE01 Version 0.1
38
ZM Exercise Workbook
LUA Operators
Type Description
Arithmetic + addition
Operate on numbers - Subtraction
• Multiplication
/ division
Relational == equal to
Results in true or false ~= not equal to
< less than
> greater than
<= less than or equal to
>= greater than or equal to
Logical and
or
not
Concatenation ..
Comments -- or –[[ ]]--
160xxx-SUE01 Version 0.1
39
ZM Exercise Workbook
LUA Control Structures – Syntax
if .. then .. else …
if condition then
statements
else
statements
end
while loops
while condition do
statements
end
repeat .. until
repeat
statements
until condition
for loops
-- numeric
for var=fromexpr,toexpr,stepexpr do
statements
end
-- Generic
for vars in iterator do
statements
end
break and return
-- break out of a loop
break
-- exits a function, optionally returning one or more values
return returnValue1, returnValue2
160xxx-SUE01 Version 0.1
40
ZM Exercise Workbook
Resources
Links
Avery Weigh-Tronix Wiki ?
Lua site http://www.lua.org/
Lua Reference Manual 5.1 (on-line) http://www.lua.org/manual/5.1/
Lua Reference Manual 5.0 (PDF) www.lua.org/ftp/refman-5.0.pdf
Lua User’s site http://lua-users.org/wiki/LuaDirectory
contains several links
Lua Tutorial http://www.tutorialspoint.com/lua/
Books
Lua 5.1 Reference Manual ISBN 8590379833
by R. Ierusalimschy, L. H. de Figueiredo,
W. Celes, Lua.org
Programming in Lua Second Edition
by Roberto Ierusalimschy ISBN 8590379825
Beginning Lua Programming ISBN 0470069171
By Kurt Jung, Aaron Brown
Videos
■ Avery Weigh-Tronix on-demand training videos
■ Several training videos and tutorials on youtube.com
Revision History
Version Date By Description
0.1 Apr 17th,2015 MT Initial Draft
160xxx-SUE01 Version 0.1
41
Вам также может понравиться
- Avery Weigh-Tronix Lua API Reference ManualДокумент193 страницыAvery Weigh-Tronix Lua API Reference ManualRobinson Sanchez50% (2)
- ZM Internal RM300 Option Module User Instructions: 1 Configuring The Module From AWTX Default SettingsДокумент6 страницZM Internal RM300 Option Module User Instructions: 1 Configuring The Module From AWTX Default SettingsRobinson SanchezОценок пока нет
- 400 Series Indicator: Indicators That Adapt To Your Application Providing Measurement and Control For Your OperationsДокумент4 страницы400 Series Indicator: Indicators That Adapt To Your Application Providing Measurement and Control For Your OperationsRobinson SanchezОценок пока нет
- GEN 107 Hyperterminal COM SetupДокумент4 страницыGEN 107 Hyperterminal COM SetupRobinson SanchezОценок пока нет
- ZM Internal RM300 Option Module User Instructions: 1 Configuring The Module From AWTX Default SettingsДокумент6 страницZM Internal RM300 Option Module User Instructions: 1 Configuring The Module From AWTX Default SettingsRobinson SanchezОценок пока нет
- zm400 Series - Spec - 501391Документ4 страницыzm400 Series - Spec - 501391Robinson SanchezОценок пока нет
- zm400 Series - Spec - 501391Документ4 страницыzm400 Series - Spec - 501391Robinson SanchezОценок пока нет
- Advanced Programmable Weight Indicator and Process ControllerДокумент6 страницAdvanced Programmable Weight Indicator and Process ControllerRobinson SanchezОценок пока нет
- Guide: CFG 104 Analog OutputДокумент4 страницыGuide: CFG 104 Analog OutputRobinson SanchezОценок пока нет
- Advanced Programmable Weight Indicator and Process ControllerДокумент6 страницAdvanced Programmable Weight Indicator and Process ControllerRobinson SanchezОценок пока нет
- Guide: CFG 104 Analog OutputДокумент4 страницыGuide: CFG 104 Analog OutputRobinson SanchezОценок пока нет
- Tech Guide: TCP/IP Communication: Product: Z SeriesДокумент2 страницыTech Guide: TCP/IP Communication: Product: Z SeriesRobinson SanchezОценок пока нет
- ZQ375 - Users Manual-2Документ84 страницыZQ375 - Users Manual-2Robinson SanchezОценок пока нет
- Tech Guide: PC LAN Setup: XP Operating SystemsДокумент3 страницыTech Guide: PC LAN Setup: XP Operating SystemsRobinson SanchezОценок пока нет
- APP 104 Remote DisplayДокумент3 страницыAPP 104 Remote DisplayRobinson SanchezОценок пока нет
- Autoset MK7 ManualДокумент6 страницAutoset MK7 ManualRobinson SanchezОценок пока нет
- BinTrac Operation Manual V316Документ16 страницBinTrac Operation Manual V316Robinson SanchezОценок пока нет
- Bin Trac Install 09-15-09BWДокумент21 страницаBin Trac Install 09-15-09BWRobinson SanchezОценок пока нет
- Installation, Operation, and Service InformationДокумент24 страницыInstallation, Operation, and Service InformationRobinson SanchezОценок пока нет
- Manual 1Документ156 страницManual 1elvisОценок пока нет
- Ejector Cloro17Документ14 страницEjector Cloro17Robinson SanchezОценок пока нет
- HouseLink HL 10AДокумент7 страницHouseLink HL 10ARobinson SanchezОценок пока нет
- HouseLink HL 10DДокумент9 страницHouseLink HL 10DRobinson SanchezОценок пока нет
- Vibra Shake™: Replacement Parts ListДокумент36 страницVibra Shake™: Replacement Parts ListRobinson SanchezОценок пока нет
- BinTrac Troubleshooting Guide 06 17 2013Документ14 страницBinTrac Troubleshooting Guide 06 17 2013Robinson SanchezОценок пока нет
- Bintrac Quick Install GuideДокумент2 страницыBintrac Quick Install GuideRobinson SanchezОценок пока нет
- BinTrac Operators Manual Valco V308 09-15-11Документ12 страницBinTrac Operators Manual Valco V308 09-15-11Robinson SanchezОценок пока нет
- BinTrac Installation Manual V3.16Документ17 страницBinTrac Installation Manual V3.16Robinson SanchezОценок пока нет
- The Subtle Art of Not Giving a F*ck: A Counterintuitive Approach to Living a Good LifeОт EverandThe Subtle Art of Not Giving a F*ck: A Counterintuitive Approach to Living a Good LifeРейтинг: 4 из 5 звезд4/5 (5784)
- The Little Book of Hygge: Danish Secrets to Happy LivingОт EverandThe Little Book of Hygge: Danish Secrets to Happy LivingРейтинг: 3.5 из 5 звезд3.5/5 (399)
- Hidden Figures: The American Dream and the Untold Story of the Black Women Mathematicians Who Helped Win the Space RaceОт EverandHidden Figures: The American Dream and the Untold Story of the Black Women Mathematicians Who Helped Win the Space RaceРейтинг: 4 из 5 звезд4/5 (890)
- Elon Musk: Tesla, SpaceX, and the Quest for a Fantastic FutureОт EverandElon Musk: Tesla, SpaceX, and the Quest for a Fantastic FutureРейтинг: 4.5 из 5 звезд4.5/5 (474)
- The Yellow House: A Memoir (2019 National Book Award Winner)От EverandThe Yellow House: A Memoir (2019 National Book Award Winner)Рейтинг: 4 из 5 звезд4/5 (98)
- Team of Rivals: The Political Genius of Abraham LincolnОт EverandTeam of Rivals: The Political Genius of Abraham LincolnРейтинг: 4.5 из 5 звезд4.5/5 (234)
- Never Split the Difference: Negotiating As If Your Life Depended On ItОт EverandNever Split the Difference: Negotiating As If Your Life Depended On ItРейтинг: 4.5 из 5 звезд4.5/5 (838)
- The Emperor of All Maladies: A Biography of CancerОт EverandThe Emperor of All Maladies: A Biography of CancerРейтинг: 4.5 из 5 звезд4.5/5 (271)
- A Heartbreaking Work Of Staggering Genius: A Memoir Based on a True StoryОт EverandA Heartbreaking Work Of Staggering Genius: A Memoir Based on a True StoryРейтинг: 3.5 из 5 звезд3.5/5 (231)
- Devil in the Grove: Thurgood Marshall, the Groveland Boys, and the Dawn of a New AmericaОт EverandDevil in the Grove: Thurgood Marshall, the Groveland Boys, and the Dawn of a New AmericaРейтинг: 4.5 из 5 звезд4.5/5 (265)
- The Hard Thing About Hard Things: Building a Business When There Are No Easy AnswersОт EverandThe Hard Thing About Hard Things: Building a Business When There Are No Easy AnswersРейтинг: 4.5 из 5 звезд4.5/5 (344)
- The World Is Flat 3.0: A Brief History of the Twenty-first CenturyОт EverandThe World Is Flat 3.0: A Brief History of the Twenty-first CenturyРейтинг: 3.5 из 5 звезд3.5/5 (2219)
- The Unwinding: An Inner History of the New AmericaОт EverandThe Unwinding: An Inner History of the New AmericaРейтинг: 4 из 5 звезд4/5 (45)
- The Gifts of Imperfection: Let Go of Who You Think You're Supposed to Be and Embrace Who You AreОт EverandThe Gifts of Imperfection: Let Go of Who You Think You're Supposed to Be and Embrace Who You AreРейтинг: 4 из 5 звезд4/5 (1090)
- The Sympathizer: A Novel (Pulitzer Prize for Fiction)От EverandThe Sympathizer: A Novel (Pulitzer Prize for Fiction)Рейтинг: 4.5 из 5 звезд4.5/5 (119)
- Safety Data Sheet for Instant AdhesiveДокумент6 страницSafety Data Sheet for Instant AdhesiveDiego S. FreitasОценок пока нет
- Philosophy of Disciple Making PaperДокумент5 страницPhilosophy of Disciple Making Paperapi-665038631Оценок пока нет
- Hong Kong A-Level Chemistry Book 3AДокумент69 страницHong Kong A-Level Chemistry Book 3AMARENG BERNABEОценок пока нет
- Intro - S4HANA - Using - Global - Bike - Slides - MM - en - v3.3 MODДокумент45 страницIntro - S4HANA - Using - Global - Bike - Slides - MM - en - v3.3 MODMrThedjalexОценок пока нет
- Bhajan Songs PDFДокумент36 страницBhajan Songs PDFsilphansi67% (6)
- Cognitive Clusters in SpecificДокумент11 страницCognitive Clusters in SpecificKarel GuevaraОценок пока нет
- Pressing and Finishing (Latest)Документ8 страницPressing and Finishing (Latest)Imran TexОценок пока нет
- Carmina GadelicaДокумент37 страницCarmina GadelicaoniricsОценок пока нет
- V60 Ventilator Specifications PDFДокумент4 страницыV60 Ventilator Specifications PDFJonathan Issac Dominguez RamirezОценок пока нет
- Biosynthesis of FlavoursДокумент9 страницBiosynthesis of FlavoursDatta JoshiОценок пока нет
- Manufacturing Tech-1Документ6 страницManufacturing Tech-1Vikram Rao0% (1)
- PrognosisДокумент7 страницPrognosisprabadayoeОценок пока нет
- Independence Day Resurgence ScriptДокумент60 страницIndependence Day Resurgence ScriptdavidОценок пока нет
- Anki Very Useful ManualДокумент5 страницAnki Very Useful ManualSoundaryaОценок пока нет
- LTC2410 Datasheet and Product Info - Analog DevicesДокумент6 страницLTC2410 Datasheet and Product Info - Analog DevicesdonatoОценок пока нет
- Informed Consent: Ghaiath M. A. HusseinДокумент26 страницInformed Consent: Ghaiath M. A. HusseinDocAxi Maximo Jr AxibalОценок пока нет
- MATH6113 - PPT5 - W5 - R0 - Applications of IntegralsДокумент58 страницMATH6113 - PPT5 - W5 - R0 - Applications of IntegralsYudho KusumoОценок пока нет
- Painter CardДокумент1 страницаPainter CardPraveen RANAОценок пока нет
- As 2710-1984 Screw Gauges - VerificationДокумент7 страницAs 2710-1984 Screw Gauges - VerificationSAI Global - APACОценок пока нет
- Principles of CHN New UpdatedДокумент4 страницыPrinciples of CHN New Updatediheart musicОценок пока нет
- James and Robson 2014 UAVДокумент8 страницJames and Robson 2014 UAVAdriRGОценок пока нет
- Topographic Map of Blooming GroveДокумент1 страницаTopographic Map of Blooming GroveHistoricalMapsОценок пока нет
- Literature Revisited: Understanding Key Concepts and Applying Analytical SkillsДокумент31 страницаLiterature Revisited: Understanding Key Concepts and Applying Analytical SkillsMuhammad Furqan Aslam Awan100% (2)
- Assessing Student Learning OutcomesДокумент20 страницAssessing Student Learning Outcomesapi-619738021Оценок пока нет
- Mathematics Specimen Papers and Mark Schemes UG013054Документ102 страницыMathematics Specimen Papers and Mark Schemes UG013054minnie murphy86% (7)
- Accounting Students' Attitude Towads AccountingДокумент29 страницAccounting Students' Attitude Towads AccountingSham Salonga Pascual50% (2)
- Differentiation SS2Документ88 страницDifferentiation SS2merezemenike272Оценок пока нет
- Westford University College readies flagship campus with new programsДокумент20 страницWestford University College readies flagship campus with new programsSaju JanardhananОценок пока нет
- Vivaldi - Genuis of BaroqueДокумент279 страницVivaldi - Genuis of Baroqueilcanto100% (4)
- BRKSPG-2904-2904 - Cisco Live Session - v2-CL PDFДокумент182 страницыBRKSPG-2904-2904 - Cisco Live Session - v2-CL PDFMohamed SamirОценок пока нет