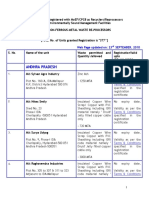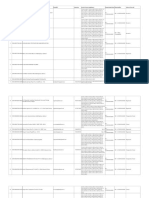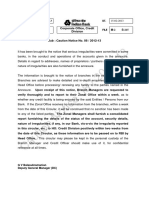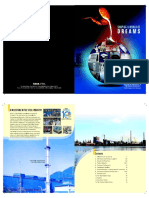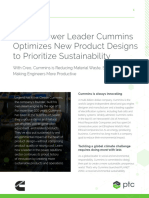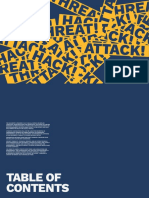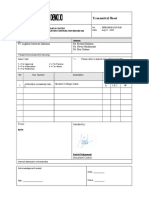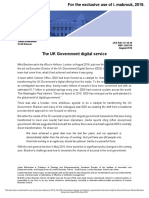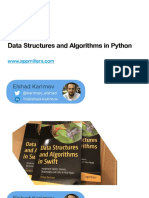Академический Документы
Профессиональный Документы
Культура Документы
The Power User Guide To Gmail PDF
Загружено:
Anonymous dIK4xERPОригинальное название
Авторское право
Доступные форматы
Поделиться этим документом
Поделиться или встроить документ
Этот документ был вам полезен?
Это неприемлемый материал?
Пожаловаться на этот документАвторское право:
Доступные форматы
The Power User Guide To Gmail PDF
Загружено:
Anonymous dIK4xERPАвторское право:
Доступные форматы
Copyright © 2017 MakeUseOf. All Rights Reserved ®.
The Power User
Guide to Gmail
Written by Sandy Stachowiak
Published December 2017.
Read the original article here: http://www.makeuseof.com/tag/beyond-the-inbox-the-power-
user-guide-to-gmail/
This ebook is the intellectual property of MakeUseOf. It must only be published in its original
form. Using parts or republishing altered parts of this ebook is prohibited without permission
from MakeUseOf.com.
Copyright © 2017 MakeUseOf. All Rights Reserved ®.
Table of contents
Starting Over With Gmail 4
1.1 Themes and the Effective Gmail Mindset 4
1.2 Empty Your Mind, Empty Your Inbox 5
1.3 Gmail and Integration With Other Google Products 6
2. Gmail as a Communication Hub 6
2.1 Give Chat the Room it Deserves 6
2.2 Using Chat for More Than Just Chatting 7
2.2.1 Google Voice and Getting Your Own Number 8
3. Labels, Gmail’s DNA 8
3.1 What Are Labels, Exactly? 8
3.1.1 Labels Settings and Kinds of Labels 9
3.2 System Labels 9
3.2.1 All Mail and Archiving Old Emails 10
3.2.2 Drafts Usages You Didn’t Consider 10
3.3 Categories 10
3.4 Custom Labels 11
4. Feel the Power of Search and Filters 13
4.1 Turning a Search Into a Filter 14
4.1.1 Examples of Useful Filters 14
5. Gmail Productivity Tools 16
5.1 Priority Inbox and Its Variations 16
5.1.1 VIP Emails vs. Regular Emails 17
5.1.2 Starring Emails 17
5.2 Keyboard Shortcuts 18
Navigation: 19
Actions: 19
The really cool keyboard shortcuts: 19
5.3 Tasks and To-Do lists 20
5.4 Managing Your Contacts 20
5.5 Additional Labs Features 21
5.6 Gmail Add-ons 22
Your Gmail Inbox Mastered 23
Copyright © 2017 MakeUseOf. All Rights Reserved ®.
Gmail has changed so much over time that referring to it simply as an “email client” doesn’t do
it justice. Think of it this way, you could use your smartphone exclusively to make phone calls
or use a computer to only create documents. You could own a sports car you only drive a couple
of blocks. You could, but there’s just so much more these things could do for you, and you’d be
wasting your money to only use them for one thing. The same can be said about Gmail, even
though it doesn’t cost you a dime to use.
Note: This Gmail guide is not for new users, but for those of you who already use Gmail and
want to take advantage of its many features. Those of you who are new should probably
read The Beginner’s Guide to Gmail first, which will give you an introduction to the service and
how to use its most basic and important features.
Starting Over With Gmail
1.1 Themes and the Effective Gmail Mindset
A picture is worth a thousand words, so instead of explaining how my Gmail interface looks I’ll
just show you:
What is the first thing you notice? Is it the Gmail Calendar integration, helpful tabs for
organization, or notification icon?
Actually, the first thing we are going to start with is your Gmail theme. It’s probably the one
thing you did not notice right away. There are no fancy stars, no ninjas hanging between
subject lines, and no picture in the background. And that’s the point: the theme is simply out of
the way. With themes, you can choose for your Gmail to have a different appearance, which is a
favorite feature among many users. You can read the original Gmail guide to learn how to apply
them, but if you are serious about being effective with your emails, you should consider
keeping things as simple as possible.
Your Gmail theme is more than just a collection of colors or a neat background. It sets up your
mood when you’re viewing your emails and can even affect how you respond to them. In a
professional Gmail account where you deal with work and projects, efficiency should take
precedence over creativity. Choose a clean theme with high contrast and don’t overwhelm
yourself with a bunch of distractions.
Copyright © 2017 MakeUseOf. All Rights Reserved ®.
Separating your work and your personal life is probably one of the most important things you
can do for the success of both. So, for a more effective inbox, try changing your Gmail back to
its original theme for a couple of weeks. You will learn to appreciate it. Don’t underestimate this
little but important suggestion, it will put you in the right mindset for the rest of this manual.
1.2 Empty Your Mind, Empty Your Inbox
Keeping your Gmail inbox empty is another key point in effective Gmailing. Like the simple
theme, it is a mindset you need to train yourself to get into. A large blotted inbox full of
messages is the equivalent to a work desk full of papers. You should only use your inbox for
emails you haven’t read yet and need a reply; the rest belong in storage.
We will later learn how to use Gmail’s powerful filters (see chapter 4) to organize incoming
emails and how to use keyboard shortcuts (see chapter 5) to quickly archive emails that do not
require your immediate attention. Gmail also offers tabs and an automatic labeling system for
easier organization (also in chapter 5).
Treat your inbox like a “to do” list. Any email in it requires you do something about it (usually
reply to it). As soon as you’re done taking care of that email, archive it. You may be surprised to
learn how relieving an empty inbox can be.
Copyright © 2017 MakeUseOf. All Rights Reserved ®.
1.3 Gmail and Integration With Other Google Products
While this Gmail guide focuses on Gmail and how to get the most out of it, Google has released
many products that work together in harmony. There is a lot that can be said about these
services (some of which we will cover in different points in this manual), but for now, try to
envision Gmail as one “layer” of service on top of other layers, all flowing together in one
direction.
Many of the enhancements to Gmail described in this manual work through these other
services that are fully integrated into Gmail. In order to take full advantage of these, you will
have to venture forth and look into them. I strongly encourage you to do so.
2. Gmail as a Communication Hub
2.1 Give Chat the Room it Deserves
Hopefully, you are now into an effective Gmail mindset, so I want you to consider Gmail’s chat
feature and using Hangouts. By default, Gmail squeezes the communication to the lower left
corner of the screen, hidden under a separating line. This is probably how your chat is set up
right now.
If you want to use Gmail as a communication hub, you have to give the chat area a much more
prominent position on the screen. To do this, we will move the chat bar to the right of the
screen. Click the gear icon at the top and select Settings. Choose Labs from the top and in the
search window that appears, type “chat” to see only the available option for chat features. Then,
Enable the Right-Side Chat option and click Save Changes at the bottom of the page. Gmail
should then reload with the change.
That was easy, wasn’t it? Remember this Labs tab because we will return to it soon and use it
for additional features.
Right side chat uses the right side of the screen, which is relatively unused in Gmail. It allows
you to see more of your contacts at once, makes chat more visually prominent and gives you
more room to view your labels at the left, without constantly moving that annoying dynamic
bar. This is a simple win-win situation.
Copyright © 2017 MakeUseOf. All Rights Reserved ®.
2.2 Using Chat for More Than Just Chatting
As I mentioned earlier, Gmail’s chat is one of its most powerful features. Unfortunately, many
Gmail users are still not aware of its full capabilities, and Google seems to do a poor job of
making these features known.
Let’s take a closer look at our chat bar. First is the Hangouts Contacts button which will display
those you have joined a Hangout with previously. If you select one, you have options to contact
them via video call, Hangout, or email. You can also review their basic details.
Next is the Hangouts button, Google’s version of video conferencing. Hangouts are a Google Plus
component which allows you to talk with up to five people in Gmail (it is possible to talk to
more people directly through Google Plus). You can even have people join in via phone. It is
Gmail’s ultimate communication tool and one of the best features it can offer you.
To the right of that is the Phone Call button which will bring up contacts that you can call. This
will initiate the call in a small dial pad window.
At the top of the chat feature area, we see our profile picture. Clicking on the image or the arrow
right next to it will bring up a window that enables us to change our status and adjust other
settings.
The features in this area are self-explanatory: they allow you to insert a status message, such
as “busy at work” or “on my phone,” and indicate whether you’re busy or available. You can also
adjust your notifications, general settings, and review items like archived Hangouts and
blocked contacts.
Copyright © 2017 MakeUseOf. All Rights Reserved ®.
2.2.1 Google Voice and Getting Your Own Number
We can’t talk about phone calls and text messaging in Gmail without mentioning Google Voice,
even briefly. Google Voice is another excellent service from Google, and it works as an operator
of sorts between your carrier and your contact.
Google Voice’s features go beyond the purposes of this Gmail guide. But, I will mention here
that if you have Google Voice set up, you can make phone calls and send and receive text
messages as well. Google offers very competitive prices for international calls, but you can only
set these up through Google Voice. This is truly an excellent service, especially if you have
friends and relatives abroad.
3. Labels, Gmail’s DNA
3.1 What Are Labels, Exactly?
Labels are at the heart of how Gmail organizes emails. When Google first rolled out its email
service, most users compared Gmail to Outlook, and Gmail’s labels to Outlook’s folders. They
look about the same (inbox, sent emails, drafts) and seem to be doing the same thing, so most
users left it at that and treated the word “labels” as nothing more than a marketing pitch. But
labels are different, and it is important that advanced Gmail users (such as yourself) know the
difference before we move on.
Labels work more like tags than folders. If emails are paper documents placed into folders,
labels are like colorful stickers placed on these papers to categorize them further. Emails are
not placed directly in a label, they are associated with a label. Therefore, one email can have
more than one label (think back to papers with several stickers), and emails can be searched
for with more than one label as well.
For example, my “professional” label in Gmail contains emails from both of my workplaces. I
have a label for each location, but some material is common to both places. These emails then
have three labels: the “professional” label, indicating it’s work-related, and labels for each
workplace. This allows me to search for material that answers the needs of both locations.
Copyright © 2017 MakeUseOf. All Rights Reserved ®.
Everything in Gmail is label-based. There are no folders and no links that open to different parts
of the website. All messages exist right there — Gmail merely shows the right label association
when you choose it. I could go into further examples and use something like a Venn diagram,
but you’re probably as excited to move forward as I am.
3.1.1 Labels Settings and Kinds of Labels
You can access all labels settings in Gmail from the Labels tab inside Settings. There are
currently three kinds of labels inside Gmail: system labels, categories, and custom labels.
System labels and custom labels have a Show in IMAP option; you should configure these
options if you’re using a different app, software such as Outlook, or certain add-ons. This Gmail
guide focuses on getting the most out of the Gmail interface, thus I will not get into these
options here. If you’re interested, make sure you read The Beginner’s Guide to Gmail.
3.2 System Labels
The most familiar labels in Gmail are the system labels. These are the links in the top left you’ve
seen since you started using the service such as Inbox, Starred, Sent Mail, Drafts, Trash. For
effective Gmailing, I suggest you have these system labels available to you. You will also notice
that you have a Show if Unread option for the Drafts and Spam labels. Turning this option on
would show you these labels only if they are associated with any emails.
Copyright © 2017 MakeUseOf. All Rights Reserved ®.
3.2.1 All Mail and Archiving Old Emails
You may recall the empty Inbox philosophy from the introduction of this Gmail guide. If your
inbox is a work desk, All Mail is your filing cabinet. Even better, it’s a basement filled with filing
cabinets. There’s no need to go down to the basement every time you need to write an email, but
it is useful to have it available should you want to retrieve a message from the past.
All Mail is that basement. Turning it on (choosing Show) means having instant access to your
past emails, organized by date. While you can access any old emails from the search bar, this
link becomes quite handy when you clean your inbox often and just want a quick glimpse to
find an email you received a bit earlier in the day.
3.2.2 Drafts Usages You Didn’t Consider
As you might know, Gmail automatically saves messages you write to the Draft label, even if
you’ve only typed a couple of sentences. Anything you’ve ever written and not sent is stored
there. Chances are, you probably have a couple of drafts stored already (or maybe more!)
What you may not have considered, though, is using drafts for simple notes, to write down
ideas, make shopping lists, or store someone’s contact information quickly. Most mail clients
today give you the option to attach files and pictures to an email. This makes your draft folder
an excellent place to upload files and sync between computers if you need a fast solution. Don’t
leave files in your drafts folder forever though! This is not the place for them.
Another great use for the draft section is to store templates. If you find yourself composing the
same email over and over, save a blank copy of the email in your drafts and copy-paste it into a
new email every time you need it (don’t send your original draft – this will remove the draft
label!). You can save your email signature, links, and even images this way. Give your template-
draft email a topic that reflects its usage to you for easy reference, such as “wedding: thank you
letter” or “fans: thank you for adding letter” etc.
Alternatively, you can use Canned Responses to hold email templates for types of messages
you send out all the time.
3.3 Categories
Categories are labels that correspond to the tabs you see in Gmail; Social, Promotions, Updates,
and Forums. Gmail applies these labels automatically to help keep your inbox well-organized as
messages arrive.
You can decide if you would like to show or hide each of these labels in both the label list and
message list. Note that this is separate from having those categories shown as tabs.
If you would like to add or remove a tab for one of the categories, click the plus icon to the right
of the last tab. Then, enable those you want by checking the appropriate box and
hitting Savewhen you finish.
Copyright © 2017 MakeUseOf. All Rights Reserved ®.
3.4 Custom Labels
Last in the list to the left of your Gmail screen are your custom labels. You probably have a few
of them already. Custom labels remain Gmail’s most powerful labels (for now), and you would
be wise to learn how to use them well, especially with Gmail’s amazing filters.
You can add and edit labels from the Label tab under Settings, just like with any other label,
but it’s even faster to just click the colored square next to your custom label’s name. The pop
up menu is even more effective than the traditional Labels tab under Settings because it allows
you to choose and edit a label’s color directly.
Copyright © 2017 MakeUseOf. All Rights Reserved ®.
Keep in mind that custom labels can also be nested into each other. For example, you can have
a label for Work Forms that can include subfolders for taxes, health insurance information, and
memos. You can even teach Gmail how to tell the difference and place incoming emails in these
spots for you automatically.
Copyright © 2017 MakeUseOf. All Rights Reserved ®.
4. Feel the Power of Search and Filters
If labels are Gmail’s DNA, then search and filters are its brain. There are very few combinations
that would not lead you to the email you seek, even several years back, all within seconds.
Gmail calls its list of rules to organize emails filters. And since the two are so intertwined,
Google has mashed the them together now, so you can create filters directly from your
searches.
First things first, get used to Gmail’s search window. You are probably familiar with the more
popular search operators, such as “from” or “has:attachment” (and if not, you’re in the right
place). These are words that tell Gmail to go and fetch something. Fortunately, these words are
mostly self-explanatory.
You can enter those operators manually, but Gmail will do it for you as you enter the
information into the search dropdown box. Just click the arrow in the search box and complete
the details for your search. This can range from who an email is from or to, what the subject line
is, if the message has or does not have specific words, and whether or not there is an
attachment.
You can then narrow your search by size and date if needed. Notice in the image above that the
search elements you enter display in the search box.
Copyright © 2017 MakeUseOf. All Rights Reserved ®.
4.1 Turning a Search Into a Filter
Turning into a Gmail search ninja is awesome, but what about saving these searches? What if
you want to conduct a search that finds all your Word files in your Gmail often? Better yet, what
if you want this search to run automatically? Wouldn’t it be nice if Gmail could find these Word
files for you every time and do something with them for you, like send them to a friend or label
them a certain way? Well Gmail can do these things, and easily. These automatic commands to
Gmail are called filters. In order to make a search into a filter, click on the link at the bottom of
the search dropdown box, Create filter with this search.
The next window will present you with a list of available options. You can choose to delete,
archive, and forward these emails automatically. You can apply a label to them or even set
Gmail to answer these emails automatically with a premade email just for that purpose. When
you are done, click the blue Create filter button. If you choose to apply the filter to all the emails
already in your Gmail, the actions you just selected can do that too.
You can always access your existing filters from the Filters tab under Settings. From there you
can choose to edit or delete any custom filters.
4.1.1 Examples of Useful Filters
Here are some of the most helpful Gmail filters I have used for years:
Semi-junk mail filter:
Some emails are not exactly junk, but also do not require your attention. Bills and credit card
statements, Facebook notifications, emails from the office that you know you might need one
day, or even just a family member who floods your inbox with pictures of their cute new puppy.
You don’t want to delete these emails completely, but you don’t want to sort through them
immediately either.
Copyright © 2017 MakeUseOf. All Rights Reserved ®.
Construct a search with the “from:” operator and add emails with a comma to include more
email addresses. For example, “from:auntsusie@gmail.com, uncleBob11@gmail.com,
auntjess223kar@gmail.com” will show you emails from all of these people. Click the down
arrow and create a filter that automatically marks these emails as read and puts them in the
archive.
Next time Aunt Susie sends a picture of her puppy, it won’t even be in your inbox, but if she
calls you and asks you about it, you can find it in your archive quickly.
Mark down Amazon delivery notifications:
If you use Amazon a lot, you probably get many emails from them like promotions, receipts, and
requests for feedback. You could easily create a filter to send all of these to your “semi-junk”
label, but the problem is that you still want to know right away when Amazon shipped
something to you so you have the tracking number available. How do you do that?
Search for “Amazon” in your Gmail and click the down arrow to create your filter. The word
“Amazon” brings up every email ever sent to you from Amazon.com, so the next step is to
include additional words that only exist in Amazon shipping confirmation emails. In the “has
the words” line type in “has shipped!” in quotation marks. This tells Gmail that you are looking
for the word combination “has shipped!” exactly as it appears in the text: two words, space, and
exclamation mark. You will notice the list shrinks considerably to include only emails
from Amazon that include the phrase “has shipped!”
Still, some emails manage to get through, especially if you sell items on Amazon. You’ll get a
message asking you to ship your items. No problem. Just include the word combination “ship
now” in the “doesn’t have” line, and watch your list shrink further. Looks pretty good now,
doesn’t it? Then, create the filter.
Copyright © 2017 MakeUseOf. All Rights Reserved ®.
Next, you can apply a label to these emails, such as “shipped from Amazon.” From now on all
your items ordered from Amazon will be neatly delivered to this label and you could easily track
your shipments in the future. Apply the filter to all existing emails and you could even search
into your past.
5. Gmail Productivity Tools
Now that you know your way around Gmail and how to use its most powerful features, it’s time
to look into additional fun tweaks that truly make Gmail a productivity tool.
5.1 Priority Inbox and Its Variations
In its quest to make Email work better, Google included many advanced algorithms in Gmail.
One of these great features is the different inbox styles, of which there are five: Classic,
Important first, Unread first, Starred first and Priority Inbox. What each one does ranges from
straightforward (classic, unread first) to slightly tricky to explain (Priority Inbox). The best way
to learn about the different inbox styles is simply to experiment with them and see what works
best.
Copyright © 2017 MakeUseOf. All Rights Reserved ®.
Priority Inbox sorts through your emails automatically and decides what you should read first
and how but doesn’t split your email list as well as other inboxes types. The Important first
inbox, which, combined with smart tags, does an excellent job at organizing your inbox for you.
All messages you deem important will show at the top list, and everything else will go to the
lower list, even if you haven’t read it.
To change your inbox type, click Inbox under Settings and make your choice from the
dropdown box. Be sure to click Save Changes at the bottom when you finish.
5.1.1 VIP Emails vs. Regular Emails
When Gmail first launched, before there was a Priority Inbox at all, emails were deemed
important by a flag on Outlook or a star in Gmail. While this still remains the best and simplest
way to “bookmark” emails instantly, Gmail now understands some of your contacts are more
important to you than others.
Gmail decides which emails are more important based on how often you read and reply to
emails from a certain contact and how you interact with them. Gmail’s mechanism is pretty
good on its own, but you can interfere directly and give some emails VIP status by marking
them as important. Alternatively, you can strip emails from their importance.
You can mark emails as important or not important by clicking the little tag icon next to them
in the main email list or at the top once inside the message (see figure below).
As you click and adjust your emails, Gmail will also adjust its own algorithm and respond
accordingly: there’s no need to mark all messages from a certain contact important. Gmail will
catch on after a few manual changes and mark them for you.
5.1.2 Starring Emails
As mentioned above, stars (the equivalent of flags in Outlook) have been around since the
beginning, and are still very effective to mark emails quickly. In order to star an email just click
the star icon next to it in the main email list, right next to the importance “tag” described
above.
Why would you want to star emails if you already have an advanced feature like priority inbox?
Because sometimes you just need to remember something quickly or remind yourself you want
to do something about a particular email rather than just deem a group of emails important.
Keep in mind, stars work just the same both in your important emails and in your not-so-
important emails.
Copyright © 2017 MakeUseOf. All Rights Reserved ®.
For example, star emails you can’t answer right away but want to reply to later in the day or star
emails that contain important information, such as addresses and phone numbers that you’ll
need later. You can conveniently archive starred emails to get them out of your inbox and
access them later from the “starred” System Label at the top left. When you’re done doing
whatever it is you need to do with the email, unstar it by clicking the star icon again.
5.2 Keyboard Shortcuts
Many people seem to underestimate the power of keyboard shortcuts and wave them off as an
annoyance at best. But I will tell you that you cannot become an effective Gmail user without
mastering at least a couple. There’s a difference of night and day between using your mouse for
everything and knowing how to quickly organize an inbox in seconds with these shortcuts.
You can always access the list of keyboard shortcuts in Gmail by pressing a question mark, or
shift + / (forward slash), as long as you are not composing an email (which of course would
simply insert a question mark into the body of your email).
Before we can use keyboard shortcuts in Gmail, however, we have to make sure they are
activated. To do so, go to Settings and scroll down to Keyboard shortcuts to enable them.
Copyright © 2017 MakeUseOf. All Rights Reserved ®.
Navigation:
• Press the J and K keys to move up and down the email list on the main screen.
• Press X to select a conversation (“mark” or highlight it).
Selecting emails this way allows you to quickly choose emails you want to delete, archive or
move to another label. After some practice, you will find that selecting emails this way is much
faster than using the mouse. As you start understanding the power of keyboard shortcuts, you
will be ready for more.
Actions:
• Press Enter to open an email and read it.
• Press E to archive an email.
This works directly from inside the email or from the emails list on the main screen. Try to
select multiple emails (by moving up and down the list with J and K and selecting messages
with X) and press E. Poof!
• Press # (Shift + 3) to delete emails.
Again, this works on multiple emails from the main list or from inside an email you have open.
• Inside an open email, press R to reply to sender; press A to reply to all senders.
• Inside an open email, press G and then I to go back to the inbox.
These are the crucial shortcuts. You can probably see how, with a few taps of your fingers, you
can now select multiple emails, reply to all senders at once, and delete a bunch of emails
quickly. Practice these a few times before you move on to the really cool shortcuts.
The really cool keyboard shortcuts:
• Inside an open email, press Shift + R to reply in a new window; press Shift + A to reply to all
senders in a new window.
This is extra helpful on small screens, where you need extra space to read and reply to an email.
It also blocks out chat and labels allowing you to concentrate on the email.
• Inside an open email, press G and then K to go to your task list.
Did you remember that Gmail integrates with Google Tasks? We will cover it next. In the main
list of emails, mark an email (X) and press Shift + K to attach the email to a new “to-do” item
on your task list. This feature only works with keyboard shortcuts! There is no mousey way to do
it.
• Press G and then P to bring up the phone window and make a phone call.
• Press Shift + F to forward an email.
• Press Shift + U to mark an email as unread.
• Press + or – to mark an email important or not important (as discussed above).
Copyright © 2017 MakeUseOf. All Rights Reserved ®.
Don’t feel obligated to know all shortcuts. Train yourself to memorize those that you use often
and make yourself use them for a week (don’t use the mouse!) until they become a second
nature. You will find that you don’t want to go back to using the mouse in Gmail and that you
are much faster handling your emails with shortcuts.
5.3 Tasks and To-Do lists
Google Tasks in Gmail are very basic and stand somewhat in contrast to the otherwise fully-
featured email app, but they are convenient.
Access Google Tasks by clicking the down arrow next to the Gmail header in red at the top left.
This will bring up a menu which will lead you to tasks or contacts. Your tasks will appear at the
lower right corner in a window that resembles the chat pop up. Alternatively, you can access
tasks by pressing B and then K anywhere in Gmail, as mentioned previously.
Google Tasks with Gmail can actually be pretty useful. You can easily create a task and
then nest tasks inside it by “tabbing” new tasks to the right, making them subtasks of the
original one. This is useful for simplifying a project by breaking it down into smaller steps along
the way. Since you can connect emails directly to tasks you can include useful information
inside that task, such as links, contact information and even files. When a task is done, you can
check it off and be rewarded by a strike-through passing through it, crossing it off as complete.
Clicking on any task will open an option to add notes to the task or choose a due date. This
comes in handy especially if you work with Google Calendar, as the task lists sync seamlessly
and would show up on your calendar as well.
5.4 Managing Your Contacts
To access your contacts, click on the down arrow next to Mail on the top left, as you did with
your tasks, or press G and then C from your inbox. If you really need help getting started, look
into The Beginner’s Gmail to Guide mentioned previously. So, we will just touch on how to
manage them effectively.
You will notice that when you click Contacts from your dropdown, you are taken to a new page.
Here, you can see each of your contacts with their email address and phone number, if
applicable. You can also click on Frequently contacted to see your most recent contact
communicators.
Just like with emails, you can create and edit labels for your contacts for business, school, and
family. This is a wonderful way to keep your contacts separated and easily accessible. You can
also choose how to sort your contacts page by clicking Settings from the left and choosing
from first name or last name for the sort order.
Copyright © 2017 MakeUseOf. All Rights Reserved ®.
Next to each contact, you can click the More (three-dot icon) menu to change their label, delete
them, or hide them from your contact list.
The easiest way to manage your contacts is to group them with labels so that you can contact
them from Gmail quickly.
5.5 Additional Labs Features
Gmail contains several optional features that can further enhance your productivity.
They are accessible under the Labs tab in Settings. Below I will name a couple that I find
helpful, organized by their order in the Labs area. Feel free to explore and find more on your own.
Copyright © 2017 MakeUseOf. All Rights Reserved ®.
Smart labels:
One of my personal favorites, this handy feature allows Gmail to “guess” which of your
incoming emails are notifications, replies from online forums, and bulk (newsletters and such).
Gmail automatically adds labels to each kind and does a pretty good job at guessing. It will also
ask you to “train” it by choosing the right label for a few days when you turn it on. Try it and see
how it affects your organization.
Canned response:
A godsend if you receive many emails to which you reply the same way. Turn it on, and then
compose an email as a “template.” Save it, and use it next time you want to respond quickly.
This is excellent for thank you letters, for example, or for newsletters.
5.6 Gmail Add-ons
You can find a bunch of add-ons for Gmail by clicking the gear icon and then selecting Get add-
ons. Here you can browse through tools that help you be more productive, extra organized, or a
better communicator. While the options are limited, you may still like a few of these handy
tools.
QuickBooks for finance, Trello for project management, Dialpad for communication, and Hire for
human resources are a few of the options available. If you choose to install an add-on, just keep
in mind that most come from third party sources, so you may want to check out the terms after
hitting Install and before pressing Continue.
Copyright © 2017 MakeUseOf. All Rights Reserved ®.
Your Gmail Inbox Mastered
That’s it! I hope you’ve become a better Gmail user by reading this, and that it makes your life
just a little bit easier. Enjoy!
Now it may be time to take our Gmail mastery to the next level and find out about hidden
Gmail features on Android.
Did we miss something? What have you discovered about Gmail that fellow readers must
know? Please share with us in the comments.
Image Credit: mady70/Depositphotos
Read more stories like this at
Copyright © 2017 MakeUseOf. All Rights Reserved ®.
Вам также может понравиться
- The Yellow House: A Memoir (2019 National Book Award Winner)От EverandThe Yellow House: A Memoir (2019 National Book Award Winner)Рейтинг: 4 из 5 звезд4/5 (98)
- WWW Grupoag Es Siderurgicabalboa en Proceso Productivo ProceДокумент5 страницWWW Grupoag Es Siderurgicabalboa en Proceso Productivo ProceAnonymous dIK4xERPОценок пока нет
- Vadodara MsmeДокумент92 страницыVadodara MsmeAnonymous dIK4xERPОценок пока нет
- Mrais 5TH Imrc Delegate List Goa 2017 2018Документ25 страницMrais 5TH Imrc Delegate List Goa 2017 2018Anonymous dIK4xERPОценок пока нет
- Andhra Pradesh: Web Page Updated On: 23 SEPTEMBER, 2010Документ70 страницAndhra Pradesh: Web Page Updated On: 23 SEPTEMBER, 2010Anonymous dIK4xERPОценок пока нет
- Delegate List: Name Position Organisation CountryДокумент14 страницDelegate List: Name Position Organisation CountryAnonymous dIK4xERP100% (1)
- ஜோ டி குரூஸ் ஆழி சூழ் உலகு mohan 1 PDFДокумент553 страницыஜோ டி குரூஸ் ஆழி சூழ் உலகு mohan 1 PDFAnonymous dIK4xERPОценок пока нет
- 8c615415c687f9300228354953990843Документ316 страниц8c615415c687f9300228354953990843Anonymous dIK4xERPОценок пока нет
- Indianbank Cheaters ListsДокумент29 страницIndianbank Cheaters ListsAnonymous dIK4xERPОценок пока нет
- Samsung A10Документ147 страницSamsung A10Anonymous dIK4xERPОценок пока нет
- TURKEY Vegetable Oil PDFДокумент3 страницыTURKEY Vegetable Oil PDFAnonymous dIK4xERP100% (1)
- Members ListДокумент130 страницMembers Listmaveryq67% (6)
- CertifiedEnergyManagers 2004Документ29 страницCertifiedEnergyManagers 2004Anonymous dIK4xERPОценок пока нет
- Coconut Products ExporterslistДокумент274 страницыCoconut Products ExporterslistAnonymous dIK4xERP100% (2)
- Tata Steelium BrochureДокумент12 страницTata Steelium BrochureAnonymous dIK4xERPОценок пока нет
- Dell Latitude 3000 Series Technical GuidebookДокумент45 страницDell Latitude 3000 Series Technical GuidebookAnonymous dIK4xERPОценок пока нет
- EFR EU27 Steel Scrap SpecificationДокумент12 страницEFR EU27 Steel Scrap SpecificationAnonymous dIK4xERPОценок пока нет
- The Subtle Art of Not Giving a F*ck: A Counterintuitive Approach to Living a Good LifeОт EverandThe Subtle Art of Not Giving a F*ck: A Counterintuitive Approach to Living a Good LifeРейтинг: 4 из 5 звезд4/5 (5794)
- The Little Book of Hygge: Danish Secrets to Happy LivingОт EverandThe Little Book of Hygge: Danish Secrets to Happy LivingРейтинг: 3.5 из 5 звезд3.5/5 (400)
- Elon Musk: Tesla, SpaceX, and the Quest for a Fantastic FutureОт EverandElon Musk: Tesla, SpaceX, and the Quest for a Fantastic FutureРейтинг: 4.5 из 5 звезд4.5/5 (474)
- A Heartbreaking Work Of Staggering Genius: A Memoir Based on a True StoryОт EverandA Heartbreaking Work Of Staggering Genius: A Memoir Based on a True StoryРейтинг: 3.5 из 5 звезд3.5/5 (231)
- Hidden Figures: The American Dream and the Untold Story of the Black Women Mathematicians Who Helped Win the Space RaceОт EverandHidden Figures: The American Dream and the Untold Story of the Black Women Mathematicians Who Helped Win the Space RaceРейтинг: 4 из 5 звезд4/5 (895)
- Team of Rivals: The Political Genius of Abraham LincolnОт EverandTeam of Rivals: The Political Genius of Abraham LincolnРейтинг: 4.5 из 5 звезд4.5/5 (234)
- Never Split the Difference: Negotiating As If Your Life Depended On ItОт EverandNever Split the Difference: Negotiating As If Your Life Depended On ItРейтинг: 4.5 из 5 звезд4.5/5 (838)
- The Emperor of All Maladies: A Biography of CancerОт EverandThe Emperor of All Maladies: A Biography of CancerРейтинг: 4.5 из 5 звезд4.5/5 (271)
- Devil in the Grove: Thurgood Marshall, the Groveland Boys, and the Dawn of a New AmericaОт EverandDevil in the Grove: Thurgood Marshall, the Groveland Boys, and the Dawn of a New AmericaРейтинг: 4.5 из 5 звезд4.5/5 (266)
- The Unwinding: An Inner History of the New AmericaОт EverandThe Unwinding: An Inner History of the New AmericaРейтинг: 4 из 5 звезд4/5 (45)
- The Hard Thing About Hard Things: Building a Business When There Are No Easy AnswersОт EverandThe Hard Thing About Hard Things: Building a Business When There Are No Easy AnswersРейтинг: 4.5 из 5 звезд4.5/5 (345)
- The World Is Flat 3.0: A Brief History of the Twenty-first CenturyОт EverandThe World Is Flat 3.0: A Brief History of the Twenty-first CenturyРейтинг: 3.5 из 5 звезд3.5/5 (2259)
- The Gifts of Imperfection: Let Go of Who You Think You're Supposed to Be and Embrace Who You AreОт EverandThe Gifts of Imperfection: Let Go of Who You Think You're Supposed to Be and Embrace Who You AreРейтинг: 4 из 5 звезд4/5 (1090)
- The Sympathizer: A Novel (Pulitzer Prize for Fiction)От EverandThe Sympathizer: A Novel (Pulitzer Prize for Fiction)Рейтинг: 4.5 из 5 звезд4.5/5 (121)
- 1J2 S4hana1909 BPD en UsДокумент18 страниц1J2 S4hana1909 BPD en UsBiji RoyОценок пока нет
- Cummins CaseStudy FINAL NewДокумент6 страницCummins CaseStudy FINAL NewneerajmprakashОценок пока нет
- TEMS Pocket 21.3 - Device SpecificationДокумент45 страницTEMS Pocket 21.3 - Device Specificationhanhdk100% (1)
- AsfasdДокумент61 страницаAsfasdsakfjsafkljsahdkljfhОценок пока нет
- Digital Bangladesh: Your IT DestinationДокумент28 страницDigital Bangladesh: Your IT DestinationEnamul Hafiz LatifeeОценок пока нет
- TEC - OPS - Supra MT - 750-1250 - 62-61921-20 - Rev - ENGДокумент501 страницаTEC - OPS - Supra MT - 750-1250 - 62-61921-20 - Rev - ENGJennyJudithRuizSanchez100% (1)
- Smsecurity: Security System and SMS Notification Cum Face RecognitionДокумент12 страницSmsecurity: Security System and SMS Notification Cum Face RecognitionijwestОценок пока нет
- Experience The Excitement of Discovery: X-TERRA 505 X-TERRA 705Документ2 страницыExperience The Excitement of Discovery: X-TERRA 505 X-TERRA 705Inform7105Оценок пока нет
- Orca Share Media1579045614908Документ3 страницыOrca Share Media1579045614908Teresa Marie Yap CorderoОценок пока нет
- Lecture 1 Chap 1-NavatheДокумент18 страницLecture 1 Chap 1-NavatheRajni_Pathania_1874Оценок пока нет
- 4 - An Introductory Handbook On CBTC - April 2021Документ118 страниц4 - An Introductory Handbook On CBTC - April 2021rupadhyaayОценок пока нет
- Cdma FundamentalsДокумент60 страницCdma FundamentalsRama KrishnaОценок пока нет
- Calculation For Steam and Hot Water Consumption For: Sun Rise CharmingДокумент4 страницыCalculation For Steam and Hot Water Consumption For: Sun Rise CharmingYasser FathiОценок пока нет
- Proses Inspeksi SLO Pembangkit PDFДокумент13 страницProses Inspeksi SLO Pembangkit PDFAlfian Muhammad RezaОценок пока нет
- NIELIT Recruitment For Scientist and Technical Assistants 2017 Official NotificationДокумент6 страницNIELIT Recruitment For Scientist and Technical Assistants 2017 Official NotificationKshitija100% (1)
- Datasheet Valvulas ps1Документ5 страницDatasheet Valvulas ps1jose luis guzman gonzalezОценок пока нет
- Powering Clinical and Operational Excellence at Cleveland Clinic With EPIC and TableauДокумент46 страницPowering Clinical and Operational Excellence at Cleveland Clinic With EPIC and TableauGreg IkeОценок пока нет
- Valve Control System On A Venturi To Control FiO2 A Portable Ventilator With Fuzzy Logic Method Based On MicrocontrollerДокумент10 страницValve Control System On A Venturi To Control FiO2 A Portable Ventilator With Fuzzy Logic Method Based On MicrocontrollerIAES IJAIОценок пока нет
- Jkt05 Rdjo Lci Mar Elc 001 2 (Meduim Voltage Cable)Документ40 страницJkt05 Rdjo Lci Mar Elc 001 2 (Meduim Voltage Cable)woni eko apriyantoОценок пока нет
- Understanding Security Capability of Information System1Документ6 страницUnderstanding Security Capability of Information System1upadhyay kulbhushanОценок пока нет
- The UK Government Digital ServiceДокумент11 страницThe UK Government Digital Serviceilyas mabroukОценок пока нет
- Test Questions m7 q2Документ3 страницыTest Questions m7 q2Jake Lester DafangОценок пока нет
- On Load Tap Changing: Transformer Paralleling Simulation and ControlДокумент38 страницOn Load Tap Changing: Transformer Paralleling Simulation and ControlRicky Respondo Tindoc100% (1)
- Sams Teach Yourself Regular Expressions in 10 MinutesДокумент334 страницыSams Teach Yourself Regular Expressions in 10 MinutesDdОценок пока нет
- Heating Product 2019 CatalogueДокумент10 страницHeating Product 2019 Catalogueapi-404330673Оценок пока нет
- Data Structures and Algorithms in Python SlidesДокумент917 страницData Structures and Algorithms in Python SlidesSai Varma100% (2)
- Information and Computer Security 6Документ18 страницInformation and Computer Security 6Jehad MogyОценок пока нет
- Stonex R35 Upgrading ProcedureДокумент6 страницStonex R35 Upgrading ProcedurevalyОценок пока нет
- Daily Drilling Report: Danan Oilfield DevelopmentДокумент3 страницыDaily Drilling Report: Danan Oilfield DevelopmentHamed NazariОценок пока нет
- OS-390 Project REC2Документ2 страницыOS-390 Project REC2Justin OlinОценок пока нет