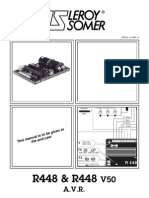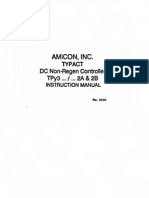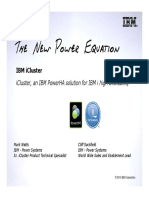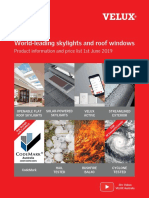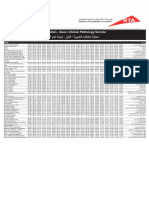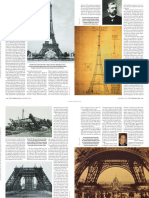Академический Документы
Профессиональный Документы
Культура Документы
Installing SiLabs SDCC Drivers
Загружено:
Tauck Htun LinnИсходное описание:
Авторское право
Доступные форматы
Поделиться этим документом
Поделиться или встроить документ
Этот документ был вам полезен?
Это неприемлемый материал?
Пожаловаться на этот документАвторское право:
Доступные форматы
Installing SiLabs SDCC Drivers
Загружено:
Tauck Htun LinnАвторское право:
Доступные форматы
Embedded Control ENGR 2350
SiLabs IDE, SDCC, and driver Installation and Configuration
Introduction
The SiLabs IDE is a convenient way to edit, compile, and download source code written for the
microcontroller. While SiLabs provides a nice interface for making source code changes and easily
downloading them to the development boards, it lacks the actual compiler portion, which converts C
code to hex files, the common format used by the 8051. To do this, a free and widely used open source
tool called Small Device C Compiler (SDCC) is used. SDCC compiles the C code written, and
automatically optimizes and converts it to hex. Due to its popularity, support for SDCC in the SiLabs
IDE comes standard, making it easy and convenient to use.
Installing SDCC
To install the current supported released SDCC, follow the simple instructions below:
1. Open the following URL: http://sourceforge.net/projects/sdcc/files/. Click on the latest sdcc
setup.exe link for Windows to download it and click on Run. A copy may also be obtained
from the course website.
2. The installation wizard that was just downloaded and executed will step you through the
process of installing SDCC on your computer. It is recommended that you leave all of the
configuration options and installation paths the same as suggested by the installation wizard, so
that it will be easier to assist you should problems arise.
3. To ensure SDCC was properly installed, click on the Start Menu, click on Programs, and
ensure that SDCC shows up on your programs list. If it does, you have successfully installed
SDCC.
Installing SiLabs (Silicon Laboratories) IDE
To install the SiLabs IDE, follow the simple instructions below:
1. Open the following URL:
https://www.silabs.com/products/mcu/Pages/SoftwareDownloads.aspx. Click on Silicon Labs
IDE.
2. Open the executable that was just downloaded and allow the installation wizard to step you
through the installation process. Once again, it is recommended that you leave everything at the
default settings. If this is a second install – check the “Maintain or update the instance of
this application …”
3. To ensure SDCC was properly installed, click on the Start Menu, click on Programs, and
ensure that Silicon Laboratories shows up on your programs list. If it does, you have
successfully installed the SiLabs IDE.
Configuring SiLabs IDE with SDCC
To configure SDCC as the compiler in the SiLabs IDE, follow the instructions below:
1. Click on the Start Menu, go to Programs, click on Silicon Laboratories, and open the
Silicon Laboratories IDE.
Spring 2010 Page: 1
Embedded Control ENGR 2350
2. Once open, locate the Projects menu at the top of the program, and select Tool Chain
Integration from the menu.
3. You will see a Select Tool Vendor dropdown box. Select SDCC from this menu.
4. Next, you will notice that the Assembler tab is selected by default. Click on Browse to tell
SiLabs where SDCC is installed. If you kept all the default paths, as recommended, the path
should be:
C:\Program Files\SDCC\bin\asx8051.exe
For Windows 7: C:\Program Files (x86)\SDCC\bin\asx8051.exe
5. After the assembler path is configured, you will need to configure the compiler path. To do
this, click on the Compiler tab. Once again, click Browse and select the path to where SDCC
is installed. If you kept all the default paths, the full path should be:
C:\Program Files\SDCC\bin\sdcc.exe
For Windows 7: C:\Program Files (x86)\SDCC\bin\sdcc.exe
Check the Command line flags and add --nogcse (after -V, leaving all other existing flags as
they were)
6. Finally, to configure the linker, select the Linker tab. Click Browse and select the path where
SDCC is installed. The full path for a default installation should be:
C:\Program Files\SDCC\bin\sdcc.exe
For Windows 7: C:\Program Files (x86)\SDCC\bin\sdcc.exe
7. Once you have made these changes, click OK. It is very important that you do not change
anything outside of what has been mentioned above, especially the command line flags passed
to SDCC.
8. You have successfully set up SiLabs to use SDCC!
Header file
1. The projects require a header file that initializes the microcontroller. The file name is
c8051_SDCC.h. It is available on the course RPILMS site.
2. Go to the course site on RPILMS and save the header file, c8051_SDCC.h, to your computer
in the following folder: C:\Program Files\SDCC\include\mcs51 .
3. Later in the course you will need to add a second header file, i2c.h, to this same location, but
you will be told when it will be required. The include statement for i2c.h must be the last one in
your program.
Creating a Project
1. To create a new project, click on Project > New Project…, select C8051F02x under Select
Device Family:, enter a name under Project name:, leave Project Type: as Blank Project, and
browse to a desired Location:. This will create an empty project.
2. Move a saved C file (ex. LITEC-HW1.c) to the folder selected as the project location in step 1.
REMEMBER: C file names must not contain the ‘#’ character, only alphanumerics, ‘_’, and ‘-‘
(and a single ‘.’ before the extension).
3. Add this new C file to the project by clicking on the Project > Add Files to Project. Right
click on the filename under the project folder on the left side of the screen and select Add
filename.c to build (ex. Add LITEC-HW1.c to build). Double click filename.c to open it for
editing in the IDE window.
Spring 2010 Page: 2
Embedded Control ENGR 2350
4. The file will now be part of the project, and can be compiled. It is suggested that you delete the
Source Files and Header Files folders by right clicking on them and selecting Remove group
Source/Header Files from project to minimize the confusion.
Compiling a Project
1. To compile your project, first verify that all of your code is correct. If it’s not, don’t worry; the
compiler will catch your mistakes. There are 5 icons that simplify the compile, build, and
download process. Below the menu bar, they start with the 8th icon from the left with the name
“Assemble/Compile current file (Ctrl+F7)” when the mouse is over it.
2. Select the Assemble/Compile current file icon. The window at the bottom of the IDE will
alert you of any errors or warnings it finds in your code. If there are errors, correct them first
before moving on to the next step. If there are warnings, you may or may not want to correct
them, depending on the nature of the warning.
3. Select the next icon to the right, the Build/Make project icon.
4. After successfully building your project, you will want to download the executable code to the
development board. Before doing this, you will need to configure the adapter used to download
the executable code. To do this, click on the Options menu and select Connection Options….
Once the window opens, select the USB Debug Adapter and click OK. Be sure the RS232
Serial Adapter option is not selected.
5. You are now ready to download the code. To do this, click on the Debug menu, and select
Connect (or select the Connect icon). This will connect the IDE to the development board
through the USB Debug Adapter.
6. Select the Download code icon (to the right of the Connect icon). This will download the code
you just compiled and built to the development board.
7. Finally, to execute your code and run it, click on the green dot Go icon.
Drivers for USB/serial adapter
A driver is required for the USB-to-serial connector used in this course.
0. http://www.prolific.com.tw/eng/downloads.asp?ID=31 download the PL2303 driver installer
zip file, unzip and run the installer. This driver works for XP, VISTA, and Windows 7. If the
site is down, the executable of the installer can also be found on the course LMS page:
Course Material -> 7.1 PLL2303_Prolific_DriverInstaller_v10518
1. When you plug in the USB/serial adapter, your machine should find the hardware and it will
create a serial port. After connecting the adapter, do the following:
a. Right click on “Computer” (Windows 7 and Vista) or “My Computer” (XP)
b. Click on “Properties”
c. Vista or Windows 7 – click on Device Manager
XP – Click on Hardware, then click on Device Manager
d. all systems – expand Ports (COM & LPT)
i. A port called “Prolific USB-to-Serial Comm Port” should exist
ii. Note the port number – such as COM4 or COM6, you need to know this port
number for the terminal emulator program, (see below)
e. Close the windows
Spring 2010 Page: 3
Embedded Control ENGR 2350
Optimization bug
This will be discussed in lecture 3. The compiler sometimes mistakenly concludes that a while loop
will never end and code after the loop can’t be reached. In this case is doesn’t compile the remaining
code. A warning is generated that a branch statement was modified.
To avoid this, for each project do the following:
1. Open SiLabs
2. Under the “Projects” tab, click on ‘Tool Chain Integration’
3. Open the “Compiler” tab
4. Under the text box for ‘Command Line Flags’, add the following --nogcse
5. Make sure you don’t erase the existing flags
Terminal Emulator Program
SecureCRT is the recommended terminal emulator program for use in this course. It is part of the
student build. Other programs such as HyperTerminal and Putty are acceptable, but don’t expect
technical assistance from the staff is you use something other than SecureCRT. Go to the help desk or
the help desk website if you don’t have SecureCRT installed:
http://www.rpi.edu/dept/arc/web/software/sw_available.html
The following instructions are for setting up version 6.1, but are very similar to those of other versions.
1. Start SecureCRT.
2. Create a new session with File > Connect or (Alt+C) and click the New Session icon (3rd from
left)
3. Change the Protocol: to serial, and click Next
4. Change the Port: number to the correct COM port number from Device Manager above
5. Set Baud rate: to 38400, Data bits: to 8, Parity: to None, Stop bits: to 1. These should be the
default settings, but you never know.
6. Uncheck all (ex. RTS/CTS) boxes under Flow Control and click Next
7. Change the name to "C8051" and click Finish
8. Click Connect
7. Click Options > Session Options… and select "Emulation" under “Terminal”.
8. Under Scrollback, change the value in Scrollback buffer: to 3000.
9. Click OK.
For HyperTerminal, ProComm plus, or Putty, menu items will be different but the important settings
for all direct serial communication modes are: baud rate = 38400, data bits = 8, parity = none, stop bit
= 1, flow control = none, and the COM port is whatever number your laptop has assigned to the
USB/serial bridge.
Later in the semester you will be using SecureCRT to collect data from the blimp for plotting. In order
for all the data printed on the screen to be collected into a file, you must invoke another feature. After
making the connection to the C8051 from SecureCRT, select File > Log Session and change the name
and location of File name: from session.log if you desire and click Save. When you quit SecureCRT
after running your program, the file will be saved with all the data written to the terminal.
Spring 2010 Page: 4
Embedded Control ENGR 2350
Drivers for USB RF link serial adapter (wireless serial connection)
Another driver is required for the wireless serial connector used with the blimps and turntables to allow
the remote C8051 to communicate with your laptops running SecureCRT.
1. The RF link connects directly to a USB port of your laptop. It requires a driver available at
http://www.ftdichip.com/Drivers/VCP.htm. If it exists, download and run the “installation
executable” which links to: http://www.ftdichip.com/Drivers/CDM/Win2000/CDM_Setup.exe
Otherwise, it that doesn’t work, download the zip file (for your OS under the column heading
Driver Version) and the instructions under Installation Guide.
2. The RF link runs at 38400 baud rate, which is the same as what we have been using.
3. The link sends data in packets. It ignores any new communication while it is sending a packet.
So printf statements must:
i. Be shorter than 92 bytes
ii. Be spaced out in time. Only printing during each new range reading should work.
4. The RF links use channel numbers, so don’t try to move them from gondola to gondola. It
won’t work.
Spring 2010 Page: 5
Вам также может понравиться
- Leroy Somer r448 Automatic Voltage RegulatorДокумент16 страницLeroy Somer r448 Automatic Voltage RegulatorTauck Htun Linn100% (3)
- ADEM III SchematicДокумент3 страницыADEM III SchematicLouis Chen100% (5)
- PIC16F628AДокумент169 страницPIC16F628ARimla OtenОценок пока нет
- Beginners Guide To Micro ControllersДокумент9 страницBeginners Guide To Micro Controllersemailcenthil533Оценок пока нет
- Tpy3... 2 ManualДокумент88 страницTpy3... 2 ManualTauck Htun Linn50% (2)
- Series WoundДокумент1 страницаSeries WoundTauck Htun LinnОценок пока нет
- Never Split the Difference: Negotiating As If Your Life Depended On ItОт EverandNever Split the Difference: Negotiating As If Your Life Depended On ItРейтинг: 4.5 из 5 звезд4.5/5 (838)
- The Subtle Art of Not Giving a F*ck: A Counterintuitive Approach to Living a Good LifeОт EverandThe Subtle Art of Not Giving a F*ck: A Counterintuitive Approach to Living a Good LifeРейтинг: 4 из 5 звезд4/5 (5794)
- The Yellow House: A Memoir (2019 National Book Award Winner)От EverandThe Yellow House: A Memoir (2019 National Book Award Winner)Рейтинг: 4 из 5 звезд4/5 (98)
- Hidden Figures: The American Dream and the Untold Story of the Black Women Mathematicians Who Helped Win the Space RaceОт EverandHidden Figures: The American Dream and the Untold Story of the Black Women Mathematicians Who Helped Win the Space RaceРейтинг: 4 из 5 звезд4/5 (894)
- The Little Book of Hygge: Danish Secrets to Happy LivingОт EverandThe Little Book of Hygge: Danish Secrets to Happy LivingРейтинг: 3.5 из 5 звезд3.5/5 (399)
- Elon Musk: Tesla, SpaceX, and the Quest for a Fantastic FutureОт EverandElon Musk: Tesla, SpaceX, and the Quest for a Fantastic FutureРейтинг: 4.5 из 5 звезд4.5/5 (474)
- A Heartbreaking Work Of Staggering Genius: A Memoir Based on a True StoryОт EverandA Heartbreaking Work Of Staggering Genius: A Memoir Based on a True StoryРейтинг: 3.5 из 5 звезд3.5/5 (231)
- Devil in the Grove: Thurgood Marshall, the Groveland Boys, and the Dawn of a New AmericaОт EverandDevil in the Grove: Thurgood Marshall, the Groveland Boys, and the Dawn of a New AmericaРейтинг: 4.5 из 5 звезд4.5/5 (265)
- The Emperor of All Maladies: A Biography of CancerОт EverandThe Emperor of All Maladies: A Biography of CancerРейтинг: 4.5 из 5 звезд4.5/5 (271)
- The Hard Thing About Hard Things: Building a Business When There Are No Easy AnswersОт EverandThe Hard Thing About Hard Things: Building a Business When There Are No Easy AnswersРейтинг: 4.5 из 5 звезд4.5/5 (344)
- The Unwinding: An Inner History of the New AmericaОт EverandThe Unwinding: An Inner History of the New AmericaРейтинг: 4 из 5 звезд4/5 (45)
- Team of Rivals: The Political Genius of Abraham LincolnОт EverandTeam of Rivals: The Political Genius of Abraham LincolnРейтинг: 4.5 из 5 звезд4.5/5 (234)
- The World Is Flat 3.0: A Brief History of the Twenty-first CenturyОт EverandThe World Is Flat 3.0: A Brief History of the Twenty-first CenturyРейтинг: 3.5 из 5 звезд3.5/5 (2219)
- The Gifts of Imperfection: Let Go of Who You Think You're Supposed to Be and Embrace Who You AreОт EverandThe Gifts of Imperfection: Let Go of Who You Think You're Supposed to Be and Embrace Who You AreРейтинг: 4 из 5 звезд4/5 (1090)
- The Sympathizer: A Novel (Pulitzer Prize for Fiction)От EverandThe Sympathizer: A Novel (Pulitzer Prize for Fiction)Рейтинг: 4.5 из 5 звезд4.5/5 (119)
- Electric Rolling Bridge, Scientific American 24 August 1889 p120Документ2 страницыElectric Rolling Bridge, Scientific American 24 August 1889 p120Rm1262Оценок пока нет
- A967517734 - 24017 - 22 - 2018 - 10. Header Linked List (2 Files Merged) PDFДокумент25 страницA967517734 - 24017 - 22 - 2018 - 10. Header Linked List (2 Files Merged) PDFKiran KumarОценок пока нет
- Ijso 2012Документ5 страницIjso 2012bhaskarОценок пока нет
- KSD301 Series: Technical ParametersДокумент8 страницKSD301 Series: Technical ParametersFelipe J MarreroОценок пока нет
- Klasifikasi Material: Myrna Ariati Wahyuaji Narottama PutraДокумент49 страницKlasifikasi Material: Myrna Ariati Wahyuaji Narottama Putrachink07Оценок пока нет
- Rocket Icluster V8.1Документ16 страницRocket Icluster V8.1Felipe Cervantes EspinosaОценок пока нет
- Sustainable Transport Development in Nepal: Challenges and StrategiesДокумент18 страницSustainable Transport Development in Nepal: Challenges and StrategiesRamesh PokharelОценок пока нет
- Hitachi Sumitomo Scx1500 2 Hydraulic Crawler Crane SpecificationsДокумент2 страницыHitachi Sumitomo Scx1500 2 Hydraulic Crawler Crane Specificationsmargeret100% (50)
- Microwave Engineering - E-H Plane TeeДокумент6 страницMicrowave Engineering - E-H Plane TeeJoker FОценок пока нет
- VELUXДокумент16 страницVELUXEko SalamunОценок пока нет
- Physics Exit 3q1718 .Документ16 страницPhysics Exit 3q1718 .Mikaella Tambis0% (1)
- 21 - Al Ghubaiba Bus Station To Al Quoz, Clinical Pathology Dubai Bus Service TimetableДокумент26 страниц21 - Al Ghubaiba Bus Station To Al Quoz, Clinical Pathology Dubai Bus Service TimetableDubai Q&A100% (3)
- Inductance Measurements For Synchronous MachinesДокумент2 страницыInductance Measurements For Synchronous MachinesYusuf YaşaОценок пока нет
- Mousavi, Aliha, Imani - 2020 - On The Use of Edge Cracked Short Bend Beam Specimen For PMMA Fracture Toughness Testing Under Mixed-ModeДокумент1 страницаMousavi, Aliha, Imani - 2020 - On The Use of Edge Cracked Short Bend Beam Specimen For PMMA Fracture Toughness Testing Under Mixed-ModeMorteza AtaeiОценок пока нет
- Article ASI Magazine September 2014 Fumed Silica in Adhesives and Sealants FormulationsДокумент4 страницыArticle ASI Magazine September 2014 Fumed Silica in Adhesives and Sealants FormulationsdombaraОценок пока нет
- Optimal Transformer Tap Changing SettingДокумент7 страницOptimal Transformer Tap Changing Settingtrust4joshОценок пока нет
- Lab Report Building TransportationДокумент8 страницLab Report Building TransportationshahОценок пока нет
- Conversion Factors GuideДокумент2 страницыConversion Factors GuideAndri MPОценок пока нет
- XPol Panel 806–960 65° 0°–14°TДокумент3 страницыXPol Panel 806–960 65° 0°–14°TkenansabОценок пока нет
- BOnd Strength ASTM-F904-98Документ1 страницаBOnd Strength ASTM-F904-98akash.biradarОценок пока нет
- COMEC Modular Storage SolutionsДокумент8 страницCOMEC Modular Storage SolutionsPedro ChapadoОценок пока нет
- Reading 03 - Iron Lady The Eiffel TowerДокумент2 страницыReading 03 - Iron Lady The Eiffel TowerFernando Elías Valderrama GómezОценок пока нет
- Life Pixel - Nikon D5500 DIY Digital Infrared Conversion TutorialДокумент6 страницLife Pixel - Nikon D5500 DIY Digital Infrared Conversion TutorialCОценок пока нет
- Vapor Pressure Experiment Data AnalysisДокумент3 страницыVapor Pressure Experiment Data AnalysisRanaОценок пока нет
- Methode of Statement Lightning Protection & Earthing System Review 4Документ27 страницMethode of Statement Lightning Protection & Earthing System Review 4firman zakirОценок пока нет
- Plasmon CD-R ReviewДокумент11 страницPlasmon CD-R Reviewgrudva2Оценок пока нет
- Gaspardo MAESTRA 2004-02 (19530520)Документ78 страницGaspardo MAESTRA 2004-02 (19530520)costelchelariuОценок пока нет
- Inspection Checklist For Lifting Tools & TacklesДокумент2 страницыInspection Checklist For Lifting Tools & Tacklesnil thaeu100% (1)
- GE Con Perkins Más StamfordДокумент2 страницыGE Con Perkins Más Stamfordjim perdigonОценок пока нет
- SAFETY DATA SHEET TITLEДокумент8 страницSAFETY DATA SHEET TITLESukanta ChowdhuryОценок пока нет