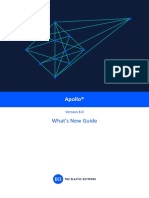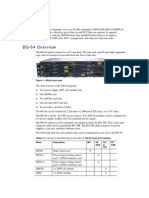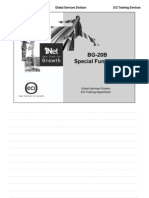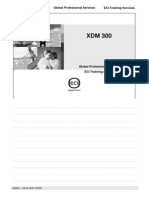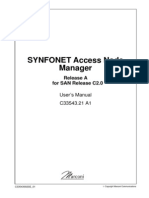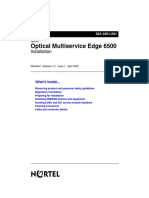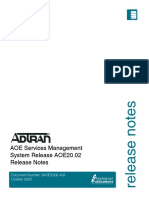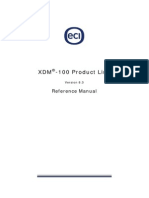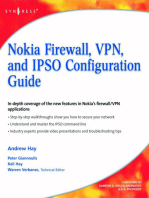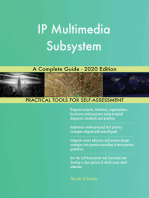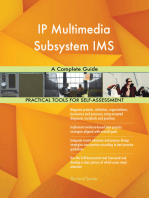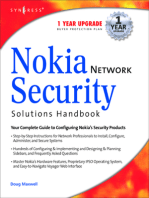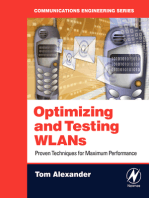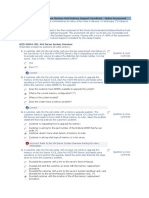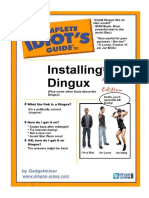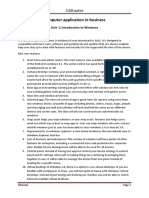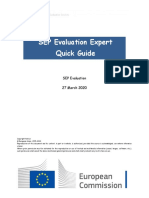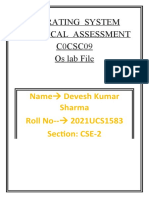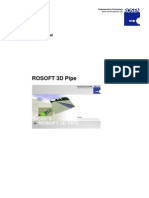Академический Документы
Профессиональный Документы
Культура Документы
EMS-NPT V6.0 Installation Manual (Windows)
Загружено:
ĐứcThọАвторское право
Доступные форматы
Поделиться этим документом
Поделиться или встроить документ
Этот документ был вам полезен?
Это неприемлемый материал?
Пожаловаться на этот документАвторское право:
Доступные форматы
EMS-NPT V6.0 Installation Manual (Windows)
Загружено:
ĐứcThọАвторское право:
Доступные форматы
EMS-NPT®
Version 6.0
Installation Guide (Windows)
EMS-NPT® Installation Guide (Windows)
V6.0
Catalog No: X35812
Drawing No: 4BGHT6-EMSW-454
April 2017
Rev01
ECI Telecom's NPT-1800, NPT-1200, NPT-1050, NPT-1021, and NPT-1010 are CE2.0 certified.
ECI Telecom's qualification lab is accredited by A2LA for competence in electrical testing
according to the International Standard ISO IEC 17025-2005 General Requirements for the
Competence of Testing and Calibration Laboratories.
ECI Telecom's management applications run on VMWare virtualization hypervisors.
© Copyright by ECI Telecom, 2013-2017. All rights reserved worldwide.
This is a legal agreement between you, the end user, and ECI Telecom Ltd. (“ECI Telecom”). BY OPENING THE DOCUMENTATION AND/OR DISK
PACKAGE, YOU ARE AGREEING TO BE BOUND BY THE TERMS OF THIS AGREEMENT. IF YOU DO NOT AGREE TO THE TERMS OF THIS AGREEMENT,
PROMPTLY RETURN THE UNOPENED DOCUMENTATION AND/OR DISK PACKAGE AND THE ACCOMPANYING ITEMS (INCLUDING WRITTEN
MATERIALS AND BINDERS OR OTHER CONTAINERS), TO THE PLACE FROM WHICH YOU OBTAINED THEM.
All documentation and/or disk and all information and/or data contained in the documentation and/or disk ["ECI Telecom's Proprietary"] is ECI
Telecom's proprietary and is subject to all copyright, patent, and other laws protecting intellectual property, and any international treaty provisions,
as well as any specific agreement protecting ECI Telecom's rights in the aforesaid information. Any use of ECI Telecom's Proprietary for any
purposes [included but not limited: published, reproduced, or disclosed to third parties, in whole or in part] other than those for which it was
disclosed, without the express prior written permission of ECI Telecom, is strictly forbidden.
ECI Telecom's Proprietary is provided "AS IS" and may contain flaws, omissions, or typesetting errors. No responsibility and or liability whatsoever
are assumed by ECI Telecom for you or any other party, for the use thereof, nor for the rights of third parties, nor for any loss or damage
whatsoever or howsoever caused, arising directly or indirectly in connection with ECI Telecom's Proprietary, which may be affected in any way by
the use and/or dissemination thereof. ECI Telecom reserves the right, without prior notice or liability, to make changes in equipment design or
specifications including any change in and to the ECI Telecom's Proprietary.
Any representation(s) in ECI Telecom's Proprietary concerning performance of ECI Telecom's product(s) are for informational purposes only and are
not warranties of product performance or otherwise, either express or implied. No warranty is granted nor liability assumed in relation thereto,
unless specifically undertaken in ECI Telecom's sales contract or order confirmation. ECI Telecom's Proprietary is periodically updated, and changes
will be incorporated in subsequent editions. All graphics included in this document are for illustrative purposes only and might not correspond with
your specific product version.
The documentation and/or disk and all information contained therein is owned by ECI Telecom and is protected by all relevant copyright, patent,
and other applicable laws and international treaty provisions. Therefore, you must treat the information contained in the documentation and disk
as any other copyrighted material (for example, a book or musical recording).
Other Restrictions. You may not rent, lease, sell, or otherwise dispose of ECI Telecom's Proprietary, as applicable.
YOU MAY NOT USE, COPY, MODIFY, OR TRANSFER THE DOCUMENTATION AND/OR DISK OR ANY COPY IN WHOLE OR PART, EXCEPT AS EXPRESSLY
PROVIDED IN THIS LICENSE. ALL RIGHTS NOT EXPRESSLY GRANTED ARE RESERVED BY ECI Telecom.
All trademarks mentioned herein are the property of their respective holders.
Notwithstanding the generality of the aforementioned, you expressly waive any claim and/or demand regarding liability for indirect, special,
incidental, or consequential loss or damage which may arise in respect of ECI Telecom's Proprietary contained therein, howsoever caused, even if
advised of the possibility of such damages.
The end user hereby undertakes and acknowledges that they read the "Before You Start/Safety Guidelines" instructions (when provided by ECI
Telecom) and that such instructions were understood by them. ECI Telecom shall not be liable to you or to any other party for any loss or damage
whatsoever or howsoever caused, arising directly or indirectly in connection with you fulfilling and/or failure to fulfill in whole or in part the "Before
You Start/Safety Guidelines" instructions.
Contents
Useful information .................................................................................................iv
Related documents ............................................................................................................................... iv
Contact information .............................................................................................................................. iv
1 EMS-NPT installation on Windows .............................................................. 1-1
1.1 Install the Windows operating system .................................................................................. 1-1
1.2 Install devices and drivers, and configure parameters .......................................................... 1-1
1.3 Access the EMS-NPT installation CD window ........................................................................ 1-2
1.4 Install Orbix ............................................................................................................................ 1-2
1.5 Install MySQL ......................................................................................................................... 1-4
1.6 Install the EMS-NPT application........................................................................................... 1-17
1.7 Configure the system and integrate with the NMS ............................................................. 1-20
1.8 Install RDR software ............................................................................................................. 1-26
1.9 Start EMS-NPT components................................................................................................. 1-30
2 GUI Cut-Through (GCT) ................................................................................ 2-1
ECI Telecom Ltd. Proprietary iii
Useful information
This document describes the procedures for installing the EMS-NPT® software on a Windows operating
system. It is intended for network operations personnel and system administrators who are responsible for
network element (NE) management and for installing the software.
Related documents
Neptune General Description
Neptune Product Line System Specifications
LightSOFT Network Management System Documentation Suite
EMS-NPT User Guide
EMS-NPT Service Management Guide
EMS-NPT Network Management Guide
EMS-NPT Performance Management Guide
EMS-NPT Supporting Information
LCT-NPT User Guide
Contact information
Telephone Email
ECI Documentation Group +972-3-9268145 techdoc.feedback@ecitele.com
ECI Customer Support +972-3-9266000 on.support@ecitele.com
ECI Telecom Ltd. Proprietary iv
1 EMS-NPT installation on Windows
This section describes how to install EMS-NPT on a Windows operating system.
1.1 Install the Windows operating system
Before installing EMS-NPT software, the Windows operating system must be installed on the NM computer.
The EMS-NPT currently supports the following Windows operating systems:
Windows Server 2008 - Enterprise Edition 32bits SP1
Windows Server 2008 - Enterprise Edition 64 bits R2
Windows Server 2012 - Enterprise Edition 64 bits
Windows 7 SP1 - 32/64 bits
Windows 8.1 - 32/64 bits
Windows 10 - 32/64 bits
To install the Windows operating system:
Insert the Windows operating system installation CD-ROM in the CD drive, and install the operating
system in the NM computer's c:\winnt directory.
NOTE: The hard disk is divided into two logic disks. Logic disk D is used to install the MySQL
software. Logic disk C is used to install the Windows operating system files and other
application programs.
Please note that we do not provide the operating system as part of the installation CD
package. The step described here is for informational purposes only.
1.2 Install devices and drivers, and configure
parameters
Install the following equipment to support EMS-NPT installations:
An Ethernet card. Install the network card driver program and configure network parameters,
including the TCP/IP protocol, computer name, and work team name. Set the computer name and
work team name as a string that represents the customer's information.
Install the video card driver and configure it with a resolution of 32-bit/64-bit color display.
If the computer has an audio card, install and configure the corresponding driver.
NOTE: We do not provide drivers for these cards. These details are for informational purposes
only.
ECI Telecom Ltd. Proprietary 1-1
EMS-NPT® Installation Guide (Windows) EMS-NPT installation on Windows
1.3 Access the EMS-NPT installation CD window
Following is the EMS-NPT Installation CD window, which is used to install various EMS-NPT network
management system components.
1.4 Install Orbix
Orbix is a CORBA Object Resource Broker (ORB), a commercial software product which helps programmers
build distributed applications. This section describes how to install Orbix.
To install Orbix:
1. In the EMS-NPT Installation CD window, select Orbix to install Orbix. The following window opens.
ECI Telecom Ltd. Proprietary 1-2
EMS-NPT® Installation Guide (Windows) EMS-NPT installation on Windows
2. Wait a few minutes for the installation to run. When the installation is completed, the following
window opens.
ECI Telecom Ltd. Proprietary 1-3
EMS-NPT® Installation Guide (Windows) EMS-NPT installation on Windows
3. Press any key to exit the window. The local notification service starts automatically.
4. Go to the NMS server zone and log in as the user "root", then add a line of EMS-NPT server IP and
hostname to the file: /etc/hosts in this zone.
1.5 Install MySQL
This section describes how to install MySQL using the EMS-NPT Installation CD-ROM.
To install MySQL 5.5:
1. In the EMS-NPT Installation CD window, select MySQL. The Welcome window opens.
ECI Telecom Ltd. Proprietary 1-4
EMS-NPT® Installation Guide (Windows) EMS-NPT installation on Windows
2. Click Next, the End-User License Agreement window opens.
3. Select the checkbox to accept the terms in the License Agreement and click Next. The Choose Setup
Type window opens.
ECI Telecom Ltd. Proprietary 1-5
EMS-NPT® Installation Guide (Windows) EMS-NPT installation on Windows
4. Select the Custom button. The Custom Setup window opens.
5. Click the Browse button to change the default destination location. In the opened Change destination
folder window, locate the files in disk 'D:'.
Click OK to save the setting and return to the installation window.
ECI Telecom Ltd. Proprietary 1-6
EMS-NPT® Installation Guide (Windows) EMS-NPT installation on Windows
6. In the Custom Setup window, click Next. The Ready to install MySQL Server window opens.
7. Click Install to begin the installation. A progress bar appears, showing the progress of the operation.
ECI Telecom Ltd. Proprietary 1-7
EMS-NPT® Installation Guide (Windows) EMS-NPT installation on Windows
8. When the installation is completed, the following window opens, introducing the MySQL enterprise
subscription.
9. Click Next. The following window opens, introducing the MySQL enterprise monitor service.
ECI Telecom Ltd. Proprietary 1-8
EMS-NPT® Installation Guide (Windows) EMS-NPT installation on Windows
10. Click Next. The following window opens, indicating that the MySQL server setup wizard is completed.
11. Keep the Launch the MySQL Instance Configuration Wizard checkbox selected and click Finish to
configure the MySQL server, as described in the following section.
ECI Telecom Ltd. Proprietary 1-9
EMS-NPT® Installation Guide (Windows) EMS-NPT installation on Windows
To configure the MySQL server:
1. After completing the installation of the MySQL server, the Welcome window for the MySQL Server
Instance configuration opens.
ECI Telecom Ltd. Proprietary 1-10
EMS-NPT® Installation Guide (Windows) EMS-NPT installation on Windows
2. Click Next to open the MySQL Server Instance Configuration window where you can select a
configuration type.
3. Select the Detailed Configuration radio button and click Next. The following window opens.
ECI Telecom Ltd. Proprietary 1-11
EMS-NPT® Installation Guide (Windows) EMS-NPT installation on Windows
4. Select the Dedicated MySQL Server Machine button and click Next. The following window opens.
5. Select the Multifunctional Database button and click Next. The following window opens.
ECI Telecom Ltd. Proprietary 1-12
EMS-NPT® Installation Guide (Windows) EMS-NPT installation on Windows
6. Click Next to open the following window in which you can set the approximate number of concurrent
connections to the server.
7. Select the Manual Setting button and then select 1000 in the Concurrent connections dropdown list.
Click Next. The following window opens.
ECI Telecom Ltd. Proprietary 1-13
EMS-NPT® Installation Guide (Windows) EMS-NPT installation on Windows
8. Ensure that both the Enable TCP/IP Networking and Enable Strict Mode checkboxes are selected,
and keep the default port number in the Port Number field. Click Next. The following window opens.
9. Select the Manual Selected Default Character Set / Collation button and then select utf8 in the
Character Set dropdown list. Click Next. The following window opens.
ECI Telecom Ltd. Proprietary 1-14
EMS-NPT® Installation Guide (Windows) EMS-NPT installation on Windows
10. Make sure that both the Install As Windows Service and Include Bin Directory in Windows PATH
checkboxes are selected and click Next. The following window opens.
11. Ensure that the Modify Security Settings checkbox is selected and type eci_root in both New root
password and Confirm fields (You can also set the root password as you want if needed). Click Next.
The following window opens.
ECI Telecom Ltd. Proprietary 1-15
EMS-NPT® Installation Guide (Windows) EMS-NPT installation on Windows
12. Click Execute to start the configuration. In some cases, a Connection Error window may open because
of the security settings in the computer.
13. Click Retry. If necessary, click Retry again. At the end of the process, the following window opens.
14. Click Finish to complete the configuration.
ECI Telecom Ltd. Proprietary 1-16
EMS-NPT® Installation Guide (Windows) EMS-NPT installation on Windows
1.6 Install the EMS-NPT application
The InstallShield Wizard will guide you through the installation process of EMS-NPT application.
To install the EMS-NPT application:
1. In the EMS-NPT Installation CD window, select EMS-NPT. The Welcome window opens.
2. Click Next. The Setup Type window opens. Select EMS-NPT Server and Client to install both the
management service program and the client program of the EMS-NPT.
If you select EMS-NPT Client, only the client program of the EMS-NPT is installed.
ECI Telecom Ltd. Proprietary 1-17
EMS-NPT® Installation Guide (Windows) EMS-NPT installation on Windows
3. Click Next. The Choose Destination Location window opens. Click Change to choose the folder where
you want to install the application. It is recommended to install the application in D:\EMS-NPT. Note
that no spaces are allowed in the name of the folder.
4. Click Next. The Ready to Install the Program window opens.
ECI Telecom Ltd. Proprietary 1-18
EMS-NPT® Installation Guide (Windows) EMS-NPT installation on Windows
5. After reviewing the summary, click Install. The Setup Status window opens.
6. The installation application copies the program files required by the system. When file copying is
complete, the following window opens.
7. Click Finish. The installation application automatically starts the System Configuration Wizard.
ECI Telecom Ltd. Proprietary 1-19
EMS-NPT® Installation Guide (Windows) EMS-NPT installation on Windows
1.7 Configure the system and integrate with the
NMS
This section describes how to perform system configuration for EMS, and how to integrate with the NMS.
To configure the system includes:
Select management scope
Create/Update databases
Configure EMS-NPT work mode and parameters
To configure the system for MySQL:
1. The following window shows the System Configuration Wizard for EMS-NPT. You can also open the
window from the desktop: select Start > All Programs > EMS-NPT > Tools > System Config Wizard.
ECI Telecom Ltd. Proprietary 1-20
EMS-NPT® Installation Guide (Windows) EMS-NPT installation on Windows
2. Click Next. The following window opens.
You can select following two EMS-NPT management scope option as required:
Hybrid - all-native and dual-matrix platform which handles both TDM and packet traffic in
native way.
The EMS which can manage legacy BG MSPP NEs, hybrid NPT NEs and pure packet NPT NEs;
It can manage all NE types that EMS-NPT support, including BG MSPP NEs and NPT NEs;
Full functionality.
Pure Packet - Pure packet switching based platform without native TDM support.
The EMS which can manage pure packet NPT NEs only;
NPT NEs can work in pure packet mode only with pure packet EMS-NPT;
It can manage pure packet features of NPT NEs only;
It cannot manage legacy MSPP NEs, such as BG-40, BG-20, BG-30 and BG-64;
ECI Telecom Ltd. Proprietary 1-21
EMS-NPT® Installation Guide (Windows) EMS-NPT installation on Windows
Native TDM (SDH) features are not supported.
3. Click Next. The following window opens.
Keep the default login information in the Connect to MySQL Server area, including the server name,
EMS DB name, port, user name, and the password which is consistent with MySQL's password. With
the correct connection, the configuration tool creates two databases:
emsalarmdb: EMS alarm database for storing alarm and performance data.
emsdb: EMS configuration database for storing NE configuration data.
If the EMS alarm DB and EMS configuration DB already exist, a window opens, asking if you want to
recreate or not. You can decide according to the situation.
ECI Telecom Ltd. Proprietary 1-22
EMS-NPT® Installation Guide (Windows) EMS-NPT installation on Windows
4. Click Next in the preceding window. The following window opens.
ECI Telecom Ltd. Proprietary 1-23
EMS-NPT® Installation Guide (Windows) EMS-NPT installation on Windows
a. To configure as standalone mode, select the Configuration as standalone mode radio button.
b. To configure as integrated mode, select the Configuration as integrated mode radio button, as
shown below.
You can configure the parameters in the EMS NBI Parameters area as described below:
NMS Server Host IP: The IP of NMS server. You can overwrite the default IP: 172.18.101.31 with
the desired IP.
EMS-NPT ID (2~999): The ID of EMS-NPT in NMS. The valid range is 2~999 and the default is 7.
NMS Server Name: The hostname of NMS server zone.
ECI Telecom Ltd. Proprietary 1-24
EMS-NPT® Installation Guide (Windows) EMS-NPT installation on Windows
Integrated with NMS: The NMS version to be integrated. From the dropdown list, you can select
the required NMS version.
5. Click Next. The following window opens.
6. Click Finish to complete the configuration.
ECI Telecom Ltd. Proprietary 1-25
EMS-NPT® Installation Guide (Windows) EMS-NPT installation on Windows
1.8 Install RDR software
The EMS-NPT Remote Data Replicator (RDR) feature provides the database backup for the EMS-NPT.
To install the EMS-NPT RDR:
1. In the EMS-NPT Standalone Installation CD window, select RDR Server. The Introduction window
opens.
ECI Telecom Ltd. Proprietary 1-26
EMS-NPT® Installation Guide (Windows) EMS-NPT installation on Windows
2. Click Next. The Choose Install Folder window opens, as illustrated in the following figure.
ECI Telecom Ltd. Proprietary 1-27
EMS-NPT® Installation Guide (Windows) EMS-NPT installation on Windows
3. Click Choose to choose the folder where you want to install the application, and click Next. The
Pre-Installation Summary window opens.
ECI Telecom Ltd. Proprietary 1-28
EMS-NPT® Installation Guide (Windows) EMS-NPT installation on Windows
4. After reviewing the summary, click Install. The Installing RDR Server window opens. The installation
application copies the program files required by the system.
ECI Telecom Ltd. Proprietary 1-29
EMS-NPT® Installation Guide (Windows) EMS-NPT installation on Windows
5. When file copying is complete, the Install Complete window opens, showing the results of the
installation.
6. Click Done to complete the installation of the EMS-NPT RDR Server.
1.9 Start EMS-NPT components
During the installation procedures described in this manual, icons for running the programs are
automatically placed on the Windows desktop.
To start the EMS-NPT, carry out the following operations in this order:
1. Start Server.
2. Start Client.
NOTE: To have the access permission of raw rocket and to ensure the NE Ping function can be
used, a user who runs the EMS-NPT Server must be in the Administrator user group.
ECI Telecom Ltd. Proprietary 1-30
2 GUI Cut-Through (GCT)
LightSOFT manages a network through an Element Management System (EMS) which provides LightSOFT
with the information it needs to maintain the network. At times you may need to use LightSOFT to view
windows from the EMS. Normally, this would require you to log in to the EMS on the local terminal, and
locate the information manually. To make things easier and more efficient, LightSOFT's GCT allows you to
view EMS information without having to start an individual EMS session.
To be integrated with LightSOFT, the EMS-NPT server, EMS-NPT client, and LightSOFT are installed on
different non-global zones, as shown in the following figure.
As shown in the figure, EMS-NPT client should be configured as Client-Server and provide GCT for several
EMS-NPT servers.
If you install EMS-NPT on a PC with more than one network card, you must configure the EMS-NPT to tell
the NBI which IP you want to use, as described in the following procedure.
To define the IP in the NBI:
1. Go to the EMS-NPT installation folder and find the file: /etc/emsserver.properties.
2. Double-click to open the file and find the string "RegisterIORHost = 127.0.0.1" in the NBI Main
Configuration area.
3. Overwrite the default IP 127.0.0.1 with the desired IP.
4. Save the file.
ECI Telecom Ltd. Proprietary 2-1
Вам также может понравиться
- NPT V3 1 System Specifications PDFДокумент273 страницыNPT V3 1 System Specifications PDFRaja SolaimalaiОценок пока нет
- Apollo V8.0 What's New GuideДокумент6 страницApollo V8.0 What's New GuidemexybabyОценок пока нет
- LCT-XDM Um Ansi A00 6.2 enДокумент488 страницLCT-XDM Um Ansi A00 6.2 enWillennys ArenasОценок пока нет
- XDM-900 IMM ETSI A02 8.3 enДокумент404 страницыXDM-900 IMM ETSI A02 8.3 envansan93100% (1)
- LCT-XDM (SDH) Local Craft Terminal For XDM Platforms: User ManualДокумент272 страницыLCT-XDM (SDH) Local Craft Terminal For XDM Platforms: User ManualChúng NguyễnОценок пока нет
- Espec Tecn XDM-500Документ242 страницыEspec Tecn XDM-500Jose JaramilloОценок пока нет
- LightSoft NMS General Description PDFДокумент252 страницыLightSoft NMS General Description PDFCount_Z94% (16)
- SDH Trail CreationДокумент7 страницSDH Trail CreationFelix GatambiaОценок пока нет
- NMSforCS 1Документ28 страницNMSforCS 1Gova Reddy100% (2)
- BG 64 DetailsДокумент4 страницыBG 64 DetailsVisakh Vijay100% (1)
- LightSOFT NBI V14.0 Explanatory DocumentsДокумент308 страницLightSOFT NBI V14.0 Explanatory DocumentsRenato TrinoОценок пока нет
- Eci PDFДокумент19 страницEci PDFNatasha TylerОценок пока нет
- ECI Apollo - 9603 - DatasheetДокумент2 страницыECI Apollo - 9603 - DatasheetashishОценок пока нет
- Nortel Optera Metro 4150 Multiservice Platform: Documentation Overview and SafetyДокумент58 страницNortel Optera Metro 4150 Multiservice Platform: Documentation Overview and SafetyDarwin Murillo BarriosОценок пока нет
- XDM-500 IMM ETSI B02 8.3 enДокумент532 страницыXDM-500 IMM ETSI B02 8.3 envansan93Оценок пока нет
- ERS 8600 CLI CommandsДокумент182 страницыERS 8600 CLI Commandsapi-375402275% (4)
- XDM-100 - 300 Cards Vis-A-Vis Slot AssignmentДокумент1 страницаXDM-100 - 300 Cards Vis-A-Vis Slot AssignmentNeeraj SinghОценок пока нет
- NPT 1020 ImmДокумент216 страницNPT 1020 ImmMarius TrancaОценок пока нет
- mx960 HwguideДокумент374 страницыmx960 HwguideHà Ngọc QuangОценок пока нет
- Introduction To SDHДокумент44 страницыIntroduction To SDHCaring PankajОценок пока нет
- DCC Solutions For SONET/SDH Systems: October 2003Документ21 страницаDCC Solutions For SONET/SDH Systems: October 2003PmproencaОценок пока нет
- oOPT9904X V8.4 IMMДокумент238 страницoOPT9904X V8.4 IMMAndre Mateus100% (1)
- BG-20B Special Functions - R2-NotesДокумент13 страницBG-20B Special Functions - R2-NotesmexybabyОценок пока нет
- Native Packet Transport NPT Family BrochureДокумент8 страницNative Packet Transport NPT Family BrochureNguyen Anh Duc100% (1)
- ZXWM M920 BDE V4.10 - Installation ManualДокумент260 страницZXWM M920 BDE V4.10 - Installation ManualDo Khanh NamОценок пока нет
- Sibdl Basic InformationДокумент5 страницSibdl Basic InformationhieuanhanhОценок пока нет
- Opc - TSG Oc3 - 12 - 48Документ213 страницOpc - TSG Oc3 - 12 - 48gglaze1100% (2)
- User Interface Connection ProceduresДокумент72 страницыUser Interface Connection Proceduresalek nowalОценок пока нет
- XDM 300 PDFДокумент30 страницXDM 300 PDFHipolitomvn100% (1)
- Optera Metro 4100-4200 Lab ManualДокумент41 страницаOptera Metro 4100-4200 Lab ManualHassam AhmadОценок пока нет
- Element Management SystemДокумент71 страницаElement Management SystemMohammed Farooq UstaОценок пока нет
- SYNFONET Access Node Manager NOkiaДокумент346 страницSYNFONET Access Node Manager NOkiadchardwareОценок пока нет
- 323-1851-201.r1.2 - OME6500 InstallationДокумент254 страницы323-1851-201.r1.2 - OME6500 InstallationJonatn SilvaОценок пока нет
- Manual ECI AS9205Документ38 страницManual ECI AS9205victoruccОценок пока нет
- NTY311KL r11 I01Документ262 страницыNTY311KL r11 I01kokobookОценок пока нет
- XDM-100 IOM SDH A00 4-5 enДокумент334 страницыXDM-100 IOM SDH A00 4-5 endilipgulatiОценок пока нет
- Installation Guide 7 1 5Документ166 страницInstallation Guide 7 1 5Anonymous GtBrT1Оценок пока нет
- AOE Services Management System Release AOE20.02 Release NotesДокумент64 страницыAOE Services Management System Release AOE20.02 Release NoteshateОценок пока нет
- TOP30009 - L2 - Training Course - 2012-10-09Документ156 страницTOP30009 - L2 - Training Course - 2012-10-09AlexanderОценок пока нет
- 1850 TSS-5C Installation and System Turn-Up GuideДокумент150 страниц1850 TSS-5C Installation and System Turn-Up GuidePaulo TianОценок пока нет
- XDM 100 SDH System en 1Документ0 страницXDM 100 SDH System en 1swartsenburgОценок пока нет
- Alcatel 1646Документ282 страницыAlcatel 1646AdemCelikОценок пока нет
- Ems-Xdm Um Etsi A00 8.1.2 enДокумент704 страницыEms-Xdm Um Etsi A00 8.1.2 enИгорь Васильковский100% (2)
- Xdm-100 Product Line RM Etsi b02 8.3 enДокумент326 страницXdm-100 Product Line RM Etsi b02 8.3 enאמיר אמירОценок пока нет
- Backhauling / Fronthauling for Future Wireless SystemsОт EverandBackhauling / Fronthauling for Future Wireless SystemsKazi Mohammed Saidul HuqОценок пока нет
- Making Telecoms Work: From Technical Innovation to Commercial SuccessОт EverandMaking Telecoms Work: From Technical Innovation to Commercial SuccessОценок пока нет
- Optimizing and Testing WLANs: Proven Techniques for Maximum PerformanceОт EverandOptimizing and Testing WLANs: Proven Techniques for Maximum PerformanceОценок пока нет
- EMS-NPT V6.0 Network Management GuideДокумент151 страницаEMS-NPT V6.0 Network Management GuideĐứcThọОценок пока нет
- Hit 7065 IcmaДокумент48 страницHit 7065 IcmaĐứcThọ100% (1)
- ITU-T Errors ApplicationNote2 PDFДокумент20 страницITU-T Errors ApplicationNote2 PDFĐứcThọОценок пока нет
- IS-IS Overview and Basic Configuration: Finding Feature InformationДокумент20 страницIS-IS Overview and Basic Configuration: Finding Feature InformationĐứcThọОценок пока нет
- EMS-NPT V6.0 Supporting InformationДокумент333 страницыEMS-NPT V6.0 Supporting InformationĐứcThọ50% (2)
- 10 Gigabit Ethernet WAN PHY: Support For Layer 2 and Layer 3Документ5 страниц10 Gigabit Ethernet WAN PHY: Support For Layer 2 and Layer 3ĐứcThọОценок пока нет
- Axiom: Owner's ManualДокумент16 страницAxiom: Owner's ManualĐứcThọОценок пока нет
- Oracle Exadata Database Machine Field Delivery Support Consultant - Online AssessmentДокумент99 страницOracle Exadata Database Machine Field Delivery Support Consultant - Online AssessmentTitus Kernel MaestriaОценок пока нет
- The Complete Idiots Guide To Ding Ux Win DozeДокумент17 страницThe Complete Idiots Guide To Ding Ux Win DozeDiego SalvettiОценок пока нет
- Midi YokeДокумент3 страницыMidi YokejayasaniОценок пока нет
- Igor HelpДокумент2 страницыIgor HelpGlenn FloresОценок пока нет
- Working With Postgis: in This Module You WillДокумент25 страницWorking With Postgis: in This Module You WillKamal Bakari100% (1)
- Computer Application in Business: CAB NotesДокумент55 страницComputer Application in Business: CAB Notessuman100% (1)
- Windows 8 Activator For Build 9200Документ3 страницыWindows 8 Activator For Build 9200Ly Bui40% (5)
- 0401 Leveraging SAP BusinessObjects Mobile SDK For Your Analytical NeedsДокумент28 страниц0401 Leveraging SAP BusinessObjects Mobile SDK For Your Analytical NeedsprasoonvОценок пока нет
- Exam Questions 220-1002: Comptia A+ Certification Exam: Core 2Документ14 страницExam Questions 220-1002: Comptia A+ Certification Exam: Core 2Tauseef AzizОценок пока нет
- GR-VBOX Installation Instructions For Windows-ENДокумент22 страницыGR-VBOX Installation Instructions For Windows-ENasnake_ayeleОценок пока нет
- Merak SuiteДокумент430 страницMerak SuitetitoalfarochapaОценок пока нет
- SEP Evaluation Expert Quick GuideДокумент30 страницSEP Evaluation Expert Quick GuideArchaeoAnalytics MeetingОценок пока нет
- Vmware Vsphere 65 Cookbook Third EditionДокумент564 страницыVmware Vsphere 65 Cookbook Third Editionnoisi80100% (3)
- Operating System Practical Assessment C0CSC09 Os Lab FileДокумент23 страницыOperating System Practical Assessment C0CSC09 Os Lab FileDK SHARMAОценок пока нет
- Recovery Update Xiaomi Miui Official ForumДокумент1 страницаRecovery Update Xiaomi Miui Official Forum1112800% (1)
- Installing VirtualBox CadenceДокумент2 страницыInstalling VirtualBox CadenceSri VidyaОценок пока нет
- Rescue and Smart Assistant User GuideДокумент60 страницRescue and Smart Assistant User GuideSetyo Ari drОценок пока нет
- Principles of Operating Systems and Its Applications1Документ11 страницPrinciples of Operating Systems and Its Applications1Nicoco LocoОценок пока нет
- Flint Manual 2013Документ69 страницFlint Manual 2013Syafara Salsa Bila Wahyudin0% (1)
- SDKRefДокумент376 страницSDKRefkisss100044Оценок пока нет
- Technology Used in Cloud ComputingДокумент3 страницыTechnology Used in Cloud ComputingEr Saroj ChaudharyОценок пока нет
- Aloha Qs Panel EditorДокумент108 страницAloha Qs Panel EditorBennNewtonОценок пока нет
- Vsphere Esxi Vcenter Server 672 Availability Guide PDFДокумент102 страницыVsphere Esxi Vcenter Server 672 Availability Guide PDFAsghar AkbariОценок пока нет
- Hasil Scan mb4 3Документ2 страницыHasil Scan mb4 3Generasi Qurani PandeglangОценок пока нет
- New Text DocumentДокумент2 страницыNew Text DocumentNishanОценок пока нет
- PDF Viewer Example - QT PDF 5.15.5Документ6 страницPDF Viewer Example - QT PDF 5.15.5Jose Angel Ivan Rubianes SilvaОценок пока нет
- Aix 5.3 Workload Partitions: Mark Mcconaughy Workload PartitionerДокумент27 страницAix 5.3 Workload Partitions: Mark Mcconaughy Workload PartitionerPhuc NgoОценок пока нет
- AnsysEMInstallGuide WindowsДокумент91 страницаAnsysEMInstallGuide WindowsAhsonОценок пока нет
- PWRTLS Weh6 UgДокумент138 страницPWRTLS Weh6 UgAndrés Felipe Buitrago CatañoОценок пока нет
- Rosoft 3d Pipe Usermanualenu 6.64Документ11 страницRosoft 3d Pipe Usermanualenu 6.64Oscar Iván Duque DíazОценок пока нет