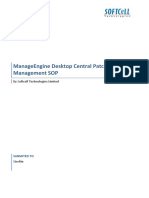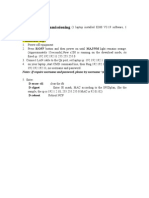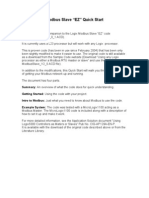Академический Документы
Профессиональный Документы
Культура Документы
Manual Canon Ip190v
Загружено:
Bima HaryaИсходное описание:
Авторское право
Доступные форматы
Поделиться этим документом
Поделиться или встроить документ
Этот документ был вам полезен?
Это неприемлемый материал?
Пожаловаться на этот документАвторское право:
Доступные форматы
Manual Canon Ip190v
Загружено:
Bima HaryaАвторское право:
Доступные форматы
Start Here
Easy Setup Instructions
1 Unpack the Printer 2 Prepare the Printer 3 Install the Print Head 4 Install the Ink Tanks
1 Carefully remove all items from the box. 1 Remove the shipping materials from the printer. 1 Remove the Print Head from its package. 1 Remove the Black Ink Tank(BCI-15 Black) from its package,
and pull off the Protective Cap.
NOTE: To avoid spilling ink, do not touch the bottom of the tank
once you have removed the Protective Cap.
PIXMA iP90
Photo Printer
2 Remove the Protective Cap from the Print Head.
2 Plug the Power Cord into the AC Adapter. Connect the DC
plug to the printer. Plug the Power Cord into a power outlet. NOTE: Do not touch the Print Head Nozzles.
AC Adapter
2 Insert the Black Ink Tank into the back slot aligning the
mark with the mark.
Power Cord 1 2
Power Cord DC Plug Nozzles
3 Press in on the Lock Button and raise the gray Lock Lever.
Serial Number 3 Press on the until the Ink Tank clicks into place.
AC Adapter
NOTE: You will need the Serial Number to register the product. IMPORTANT: For correct printer operation, make sure ink tanks
are secure in slots.
3 Lift open the Paper Support and TURN THE PRINTER ON. The
printer will initialize.
4 Place the Print Head into the holder by aligning the
Paper Support
mark with the mark.
Print Head mark
Print Head Cover
4 Repeat the procedure for the Color Ink Tank(BCI-16 Color),
Paper Output Slot Cover inserting it into the front slot.
BCI-16 Color
Ink Tanks
BCI-15 Black IMPORTANT: Do not open the Print Head Cover before the print-
Ink Tanks er has finished initializing. Wait until the POWER lamp remains 5 Close the Print Head Cover.
5 Lower the Lock Lever until it clicks into place.
fully lit.
4 After the printer finishes initializing, open the Print Head Print Head
Cover
Cover.
Print Head
Cover
Documentation and NOTE: The printer will perform a Print Head cleaning after the
Software Kit
cover is closed. Wait until the process is complete before pro-
ceeding.
Continue with Step 5
on side two.
5 Windows® Printer Driver Installation 5 Macintosh® Printer Driver Installation
h
s tos
dow ci n
n
Wi Ma
1 TURN THE PRINTER OFF. 7 When the "Printer Connection" window appears, connect the NOTE: The screens below refer to Mac OS X v. 10. 3. x installa- 7 When the "Easy Install" screen appears, click Install.
USB cable to the computer and the other end to the printer. tion. Screens may differ depending on the operating system you
2 Turn the computer on and start Windows. are using.
1 Connect the end of the USB cable to the computer, the other to
NOTE: the printer.
·For Windows® XP or Windows 2000, log on to Windows as a
member of Administrator’s group before continuing.
·Close any open software applications including anti-virus,
computer security and other software.
IMPORTANT: If you see the Found New Hardware Wizard,
click Cancel.
NOTE: When performing
infrared communication,
make the IrDA port of each 8 Read the License Agreement, then click Yes to continue.
other's device stand oppo- Installation of the printer driver and on-screen manuals will
site to each other. Distance begin.
between the IrDA ports
should be 31.5 inch (80 cm)
9 Follow the on-screen instructions to install the remaining
or less.
software.
8 TURN THE PRINTER ON.
10 Follow the on-screen instructions to register your product.
IMPORTANT: If your computer cannot detect a computer port, 11 When the "Installation completed successfully" screen
refer to "Troubleshooting" instructions in the Quick Start Guide. appears, click Restart.
3 Insert the "Setup Software & User's Guide" CD-ROM.
2 Turn on your Mac.
The setup program should run automatically. 9 Follow the on-screen instructions to install the remaining soft-
ware. When the "Installation Results" window appears, click
NOTE: If the setup program does not run automatically, Click 3 Insert the "Setup Software & User's Guide" CD-ROM.
OK.
Start, then Run, then type D:/Msetup4.exe, where D is your
CD-ROM drive. NOTE: If the CD-ROM folder does not open automatically,
double-click the CD-ROM icon on the desktop.
4 When the main menu appears, click Easy Install and follow
4 Double-click the Setup icon.
the on-screen instructions.
12 After restarting the computer, start Printer Setup Utility
(start "Print Center" when you use Mac OS X V10.2.x) and
then check that the name of the printer you want to use is
shown in "Printer List". If the printer name is not displayed,
press the Add button to add the printer.
10 Follow the on-screen instructions to register your product. For more detailed instructions, refer to the Mac on-line
5 When the "Authenticate" screen appears, enter your adminis- Help.
11 When the "Installation completed successfully" window trator name and password. NOTE: If print quality is not satisfactory after installing the
appears, click Exit. If you do not know your administrator name or password, click printer, you may need to align the Print Head. Refer to
NOTE: Select Easy Install in order to install application soft- , then follow the on-screen instructions. "Aligning the Print Head" instructions in the Quick Start
ware, electronic manual, utility and printer drivers. Select NOTE: If a message prompting you to restart the computer Guide.
Custom Install in order to choose the options you would like appears, check the check box and click Restart.
to install.
5 When the "Easy Install" window appears, click Install.
6 When the main menu appears, click Easy Install and follow on-
screen instructions.
NOTE: If print quality is not satisfactory after installing the print-
er, you may need to align the Print Head. Refer to "Aligning the
Print Head" instructions in the Quick Start Guide.
6 Read the License Agreement, then click Yes to continue.
Installation of the printer driver and on-screen manuals will
begin.
NOTE: Select Easy Install in order to install application software,
electronic manual, utility and printer drivers. Select Custom
Install in order to choose the options you would like to install.
Part no. QT5-0847-V01 © 2007 Canon Inc. Canon and BCI are registered trademarks and PIXMA is a trademark of Canon Inc. All other products and brand names are registered trademarks or trademarks of their respective owners. Specifications subject to change without notice. Printed in Vietnam.
Вам также может понравиться
- The Yellow House: A Memoir (2019 National Book Award Winner)От EverandThe Yellow House: A Memoir (2019 National Book Award Winner)Рейтинг: 4 из 5 звезд4/5 (98)
- Hidden Figures: The American Dream and the Untold Story of the Black Women Mathematicians Who Helped Win the Space RaceОт EverandHidden Figures: The American Dream and the Untold Story of the Black Women Mathematicians Who Helped Win the Space RaceРейтинг: 4 из 5 звезд4/5 (895)
- The Subtle Art of Not Giving a F*ck: A Counterintuitive Approach to Living a Good LifeОт EverandThe Subtle Art of Not Giving a F*ck: A Counterintuitive Approach to Living a Good LifeРейтинг: 4 из 5 звезд4/5 (5794)
- The Little Book of Hygge: Danish Secrets to Happy LivingОт EverandThe Little Book of Hygge: Danish Secrets to Happy LivingРейтинг: 3.5 из 5 звезд3.5/5 (399)
- Devil in the Grove: Thurgood Marshall, the Groveland Boys, and the Dawn of a New AmericaОт EverandDevil in the Grove: Thurgood Marshall, the Groveland Boys, and the Dawn of a New AmericaРейтинг: 4.5 из 5 звезд4.5/5 (266)
- Elon Musk: Tesla, SpaceX, and the Quest for a Fantastic FutureОт EverandElon Musk: Tesla, SpaceX, and the Quest for a Fantastic FutureРейтинг: 4.5 из 5 звезд4.5/5 (474)
- Never Split the Difference: Negotiating As If Your Life Depended On ItОт EverandNever Split the Difference: Negotiating As If Your Life Depended On ItРейтинг: 4.5 из 5 звезд4.5/5 (838)
- A Heartbreaking Work Of Staggering Genius: A Memoir Based on a True StoryОт EverandA Heartbreaking Work Of Staggering Genius: A Memoir Based on a True StoryРейтинг: 3.5 из 5 звезд3.5/5 (231)
- The Emperor of All Maladies: A Biography of CancerОт EverandThe Emperor of All Maladies: A Biography of CancerРейтинг: 4.5 из 5 звезд4.5/5 (271)
- The World Is Flat 3.0: A Brief History of the Twenty-first CenturyОт EverandThe World Is Flat 3.0: A Brief History of the Twenty-first CenturyРейтинг: 3.5 из 5 звезд3.5/5 (2259)
- The Hard Thing About Hard Things: Building a Business When There Are No Easy AnswersОт EverandThe Hard Thing About Hard Things: Building a Business When There Are No Easy AnswersРейтинг: 4.5 из 5 звезд4.5/5 (344)
- Team of Rivals: The Political Genius of Abraham LincolnОт EverandTeam of Rivals: The Political Genius of Abraham LincolnРейтинг: 4.5 из 5 звезд4.5/5 (234)
- The Unwinding: An Inner History of the New AmericaОт EverandThe Unwinding: An Inner History of the New AmericaРейтинг: 4 из 5 звезд4/5 (45)
- The Gifts of Imperfection: Let Go of Who You Think You're Supposed to Be and Embrace Who You AreОт EverandThe Gifts of Imperfection: Let Go of Who You Think You're Supposed to Be and Embrace Who You AreРейтинг: 4 из 5 звезд4/5 (1090)
- The Sympathizer: A Novel (Pulitzer Prize for Fiction)От EverandThe Sympathizer: A Novel (Pulitzer Prize for Fiction)Рейтинг: 4.5 из 5 звезд4.5/5 (121)
- Broshura Per LlaptopaДокумент25 страницBroshura Per Llaptopavarushja100% (1)
- LogДокумент283 страницыLogTom35Оценок пока нет
- En GA 8.5.2 Dep BookДокумент159 страницEn GA 8.5.2 Dep BookEdgar DregerОценок пока нет
- Initially Configuring The MX240 RouterДокумент6 страницInitially Configuring The MX240 RoutertaipmОценок пока нет
- Expradv FilelistДокумент78 страницExpradv FilelistlamorraesaОценок пока нет
- WINSEM2018-19 STS3004 SS SJTG16 VL2018195000254 Reference Material I Module 1 Session - 4-CLAДокумент22 страницыWINSEM2018-19 STS3004 SS SJTG16 VL2018195000254 Reference Material I Module 1 Session - 4-CLAAman KumarОценок пока нет
- Nx-Osv 9000 Guide: Americas HeadquartersДокумент58 страницNx-Osv 9000 Guide: Americas HeadquartersBobОценок пока нет
- FTF Ind F0010Документ85 страницFTF Ind F0010Pasha ZubkovОценок пока нет
- Top of Rack Vs End of Row Data Center DesignsДокумент14 страницTop of Rack Vs End of Row Data Center DesignsOscar TardencillaОценок пока нет
- Agilent MSO7104A DatasheetДокумент29 страницAgilent MSO7104A DatasheetdubeyОценок пока нет
- Ritar 48V Li-Ion Battery PC Software User GuideДокумент5 страницRitar 48V Li-Ion Battery PC Software User GuideClifford NyathiОценок пока нет
- ACTIVE DATABASE DUPLICATION IN SAME SERVER (11g) PDFДокумент14 страницACTIVE DATABASE DUPLICATION IN SAME SERVER (11g) PDFG.R.THIYAGU ; Oracle DBA100% (2)
- Bcs Ds Fullproxy 900-9000 en V9eДокумент3 страницыBcs Ds Fullproxy 900-9000 en V9eRonald SaavedraОценок пока нет
- Course Code: EEE-442 Course Title:: Lab Report No: 08Документ6 страницCourse Code: EEE-442 Course Title:: Lab Report No: 08Md Sujan ArafatОценок пока нет
- Microprocessor and MicrocontrollerДокумент3 страницыMicroprocessor and MicrocontrollerTarun Gupta0% (1)
- UltraGrid ManualДокумент519 страницUltraGrid Manualahenry77100% (1)
- Cisco Voip Engineer Resume: Sample #1Документ3 страницыCisco Voip Engineer Resume: Sample #1mohd nadeem ahmedОценок пока нет
- ZebOS Platform DataSheetДокумент3 страницыZebOS Platform DataSheetawadhbajpai81100% (1)
- BAD Sample CodeДокумент2 страницыBAD Sample CodeGlauber SantanaОценок пока нет
- Object Oriented Programming ExercisesДокумент3 страницыObject Oriented Programming ExercisesStevohОценок пока нет
- Bash ScriptingДокумент134 страницыBash ScriptingWonder GirlОценок пока нет
- Hortonworks Sandbox SetupДокумент12 страницHortonworks Sandbox SetupnguzОценок пока нет
- Midshire Business Systems - Sharp MX-M182D / 202D / 232D 8pp Multifunction Mono Printers BrochureДокумент8 страницMidshire Business Systems - Sharp MX-M182D / 202D / 232D 8pp Multifunction Mono Printers BrochureadietoppingОценок пока нет
- CSE 390 Bash Command ReferenceДокумент3 страницыCSE 390 Bash Command Referencesam100% (1)
- Guru99 Article TopicsДокумент4 страницыGuru99 Article Topicssadaqat_aliiОценок пока нет
- Bar DataДокумент6 страницBar DataSiddhiraj AgarwalОценок пока нет
- Manageengine Desktop Central Patch Management Sop: by Softcell Technologies LimitedДокумент18 страницManageengine Desktop Central Patch Management Sop: by Softcell Technologies LimitedMaheish AyyerОценок пока нет
- Zte S200 MuxДокумент4 страницыZte S200 MuxAntariksha Singh100% (2)
- Logix Modbus Quick StartДокумент7 страницLogix Modbus Quick StarthipercortexОценок пока нет
- Computer System Servicing: Quarter 1 - Module 2Документ36 страницComputer System Servicing: Quarter 1 - Module 2Sitti Sahara CabangcalanОценок пока нет