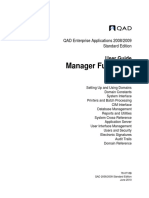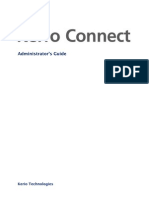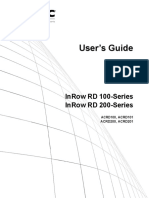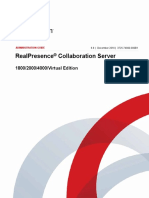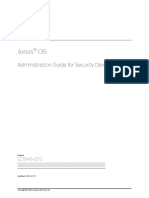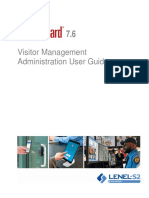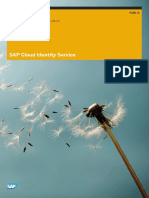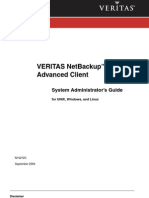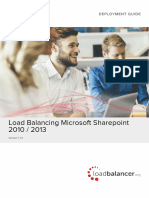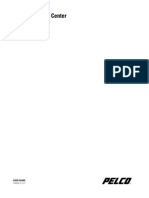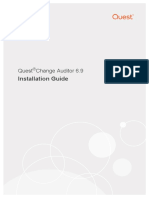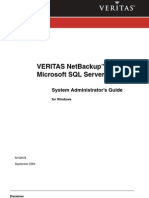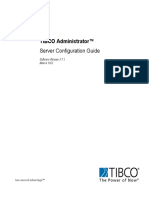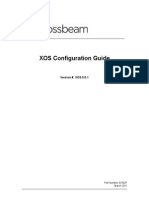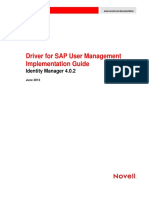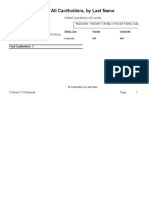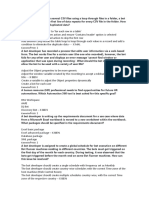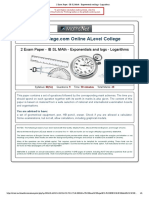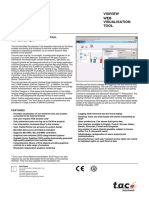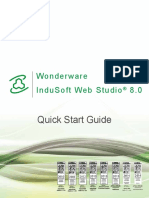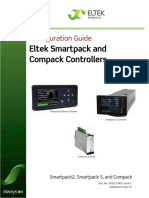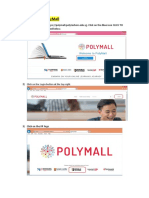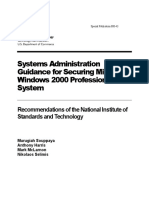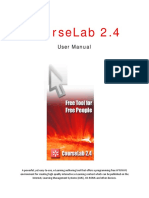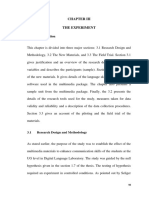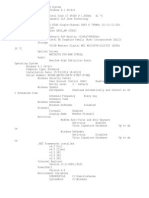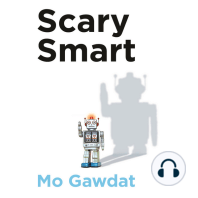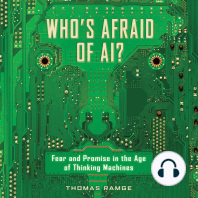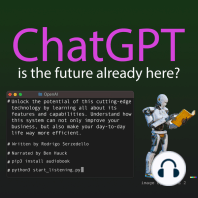Академический Документы
Профессиональный Документы
Культура Документы
Area Access Manager (Browser-Based Client) User Guide
Загружено:
KatherineОригинальное название
Авторское право
Доступные форматы
Поделиться этим документом
Поделиться или встроить документ
Этот документ был вам полезен?
Это неприемлемый материал?
Пожаловаться на этот документАвторское право:
Доступные форматы
Area Access Manager (Browser-Based Client) User Guide
Загружено:
KatherineАвторское право:
Доступные форматы
7.
Area Access Manager (Browser-
based Client) User Guide
Lenel® OnGuard® 7.3 Area Access Manager (Browser-based Client) User Guide
This guide is item number DOC-961, revision 7.002, May 2016.
© 2016 United Technologies Corporation. All rights reserved.
Lenel®, OnGuard® and Prism® (Registered trademarks of UTC Fire & Security Americas Corporation, Inc.)
Lenel is a part of UTC Climate, Controls & Security, a unit of United Technologies Corporation.
All trademarks are the property of their respective owners.
Information in this document is subject to change without notice. No part of this document may be reproduced
or transmitted in any form or by any means, electronic or mechanical, for any purpose, without the express
written permission of UTC Fire & Security Americas Corporation, Inc.
Non-English versions of Lenel documents are offered as a service to our global audiences. We have attempted
to provide an accurate translation of the text, but the official text is the English text, and any differences in the
translation are not binding and have no legal effect.
The software described in this document is furnished under a license agreement and may only be used in
accordance with the terms of that agreement.
Crystal Reports for Windows is a trademark of Crystal Computer Services, Inc.
OnGuard includes ImageStream® Graphic Filters. © 2002 eBT International, Inc. (f/k/a Inso Corporation). All
rights reserved. ImageStream Graphic Filters and ImageStream are registered trademarks of eBT
International, Inc. (f/k/a Inso Corporation).
Integral and FlashPoint are trademarks of Integral Technologies, Inc.
Portions of this product were created using LEADTOOLS ©1991-2011, LEAD Technologies, Inc. ALL
RIGHTS RESERVED. Portions of this product are licensed under US patent 5,327,254 and foreign
counterparts.
Active Directory, Microsoft, SQL Server, Windows, and Windows Server are either registered trademarks or
trademarks of Microsoft Corporation in the United States and/or other countries.
Oracle is a registered trademark of Oracle and/or its affiliates. Other names may be trademarks of their
respective owners.
Other product names mentioned may be trademarks or registered trademarks of their respective companies
and are hereby acknowledged.
Table of Contents
CHAPTER 1 Introduction . . . . . . . . . . . . . . . . . . . . . . . . . . . . . . . . . . . . . . . . . . . . . 5
Prerequisites . . . . . . . . . . . . . . . . . . . . . . . . . . . . . . . . . . . . . . . . . . . . . . . . . . . . . . . . . . . . . . . . . . .5
Single Sign-On Configuration . . . . . . . . . . . . . . . . . . . . . . . . . . . . . . . . . . . . . . . . . . . . . . . . . . . . . . . . . . 5
Browser Settings . . . . . . . . . . . . . . . . . . . . . . . . . . . . . . . . . . . . . . . . . . . . . . . . . . . . . . . . . . . . . . . . . . . . 6
Adobe Reader . . . . . . . . . . . . . . . . . . . . . . . . . . . . . . . . . . . . . . . . . . . . . . . . . . . . . . . . . . . . . . . . . . . . . . . 6
Licensing . . . . . . . . . . . . . . . . . . . . . . . . . . . . . . . . . . . . . . . . . . . . . . . . . . . . . . . . . . . . . . . . . . . . . . . . . . 6
Permissions . . . . . . . . . . . . . . . . . . . . . . . . . . . . . . . . . . . . . . . . . . . . . . . . . . . . . . . . . . . . . . . . . . . . . . . . 6
Services . . . . . . . . . . . . . . . . . . . . . . . . . . . . . . . . . . . . . . . . . . . . . . . . . . . . . . . . . . . . . . . . . . . . . . . . . . . 6
Getting Started . . . . . . . . . . . . . . . . . . . . . . . . . . . . . . . . . . . . . . . . . . . . . . . . . . . . . . . . . . . . . . . . .7
Web Address . . . . . . . . . . . . . . . . . . . . . . . . . . . . . . . . . . . . . . . . . . . . . . . . . . . . . . . . . . . . . . . . . . . . . . . . 7
Server Location . . . . . . . . . . . . . . . . . . . . . . . . . . . . . . . . . . . . . . . . . . . . . . . . . . . . . . . . . . . . . . . . . . . . . 7
Log In . . . . . . . . . . . . . . . . . . . . . . . . . . . . . . . . . . . . . . . . . . . . . . . . . . . . . . . . . . . . . . . . . . . . . . . . . . . . . 7
CHAPTER 2 User Interface . . . . . . . . . . . . . . . . . . . . . . . . . . . . . . . . . . . . . . . . . . . 9
Area Access Manager User Interface . . . . . . . . . . . . . . . . . . . . . . . . . . . . . . . . . . . . . . . . . . . . . . .10
Area Access Manager (Browser-based Client) User Interface Fields . . . . . . . . . . . . . . . . . . . . . . . . . . . 10
CHAPTER 3 Access Levels . . . . . . . . . . . . . . . . . . . . . . . . . . . . . . . . . . . . . . . . . . . 13
Pre-Configuration . . . . . . . . . . . . . . . . . . . . . . . . . . . . . . . . . . . . . . . . . . . . . . . . . . . . . . . . . . . . . .13
Multiple Active Badge Access Level Assignment Activation . . . . . . . . . . . . . . . . . . . . . . . . . . . . . . . . . . 13
Person Count Threshold Value . . . . . . . . . . . . . . . . . . . . . . . . . . . . . . . . . . . . . . . . . . . . . . . . . . . . . . . . 14
Assigning Access Levels on Segmented Systems . . . . . . . . . . . . . . . . . . . . . . . . . . . . . . . . . . . . . . . . . . . 14
Reader Assignments to Cardholders Report on a Segmented System . . . . . . . . . . . . . . . . . . . . . . . . . . . 15
Configuring Access Levels . . . . . . . . . . . . . . . . . . . . . . . . . . . . . . . . . . . . . . . . . . . . . . . . . . . . . . .15
Assigning Access Levels to Cardholders and Visitors . . . . . . . . . . . . . . . . . . . . . . . . . . . . . . . . . . . . . . . 15
Remove Access Levels from Cardholders and Visitors . . . . . . . . . . . . . . . . . . . . . . . . . . . . . . . . . . . . . . 16
Change Activation and Deactivation Dates to Cardholder Access Levels . . . . . . . . . . . . . . . . . . . . . . . 17
Area Access Manager (Browser-based Client) User Guide 3
Table of Contents
Viewing Video . . . . . . . . . . . . . . . . . . . . . . . . . . . . . . . . . . . . . . . . . . . . . . . . . . . . . . . . . . . . . . . . 17
Permissions . . . . . . . . . . . . . . . . . . . . . . . . . . . . . . . . . . . . . . . . . . . . . . . . . . . . . . . . . . . . . . . . . . . . . . . 17
Viewing Video . . . . . . . . . . . . . . . . . . . . . . . . . . . . . . . . . . . . . . . . . . . . . . . . . . . . . . . . . . . . . . . . . . . . . . 17
CHAPTER 4 Reports . . . . . . . . . . . . . . . . . . . . . . . . . . . . . . . . . . . . . . . . . . . . . . . 19
Make Additional Reports Available in Area Access Manager through System Administration . . 19
Making Area Access Manager Reports Available . . . . . . . . . . . . . . . . . . . . . . . . . . . . . . . . . . . . . . . . . . 19
Run a Report . . . . . . . . . . . . . . . . . . . . . . . . . . . . . . . . . . . . . . . . . . . . . . . . . . . . . . . . . . . . . . . . . . 20
Running and Printing Reports . . . . . . . . . . . . . . . . . . . . . . . . . . . . . . . . . . . . . . . . . . . . . . . . . . . . . . . . . 20
Index . . . . . . . . . . . . . . . . . . . . . . . . . . . . . . . . . . . . . . . . . . . . . . . . . . . . . . . . . . . . . . . . . . . . . . . . . . . . 21
4 Area Access Manager (Browser-based Client) User Guide
CHAPTER 1 Introduction
Area Access Manager users can assign, modify, or remove access levels for active badges. This
effectively grants or restricts a cardholder or visitor’s access to readers that control specific areas. An
Area Access Manager user has control over specific access levels that are assigned in System
Administration. Area Access Manager can be used to:
• Assign temporary and/or standard access levels to a cardholder or visitor’s active badge(s)
• Modify the activation and/or deactivation of an active badge by creating a temporary access
level. A temporary access level is any access level that is assigned an activation and/or
deactivation date.
• Bulk modify the access level activation and/or deactivation date of active badges
• Remove access level assignments from a cardholder or visitor’s active badge(s)
• Preview or print reports
• View personal information for selected cardholders or visitors:
Prerequisites
The following contains required settings and installations that must be completed if the web
Area Access Manager is to be used.
Single Sign-On Configuration
If you wish to use Single Sign-On (SSO) with web Area Access Manager, modify the preferences.js
file and Internet Information Services (IIS) Manager configuration.
Preferences.js Modification
1. Open the preferences.js file for editing. By default, this file is located in the following directory:
C:\inetpub\wwwroot\Lnl.OG.Web
2. Change var g_lnl_useSingleSignOn from false to true.
3. Save and close the preferences.js file.
Area Access Manager (Browser-based Client) User Guide 5
Introduction
IIS Modification
1. Open Internet Information Services (IIS) Manager.
2. In the Connections menu, select Sites > Default Web Site > Lnl.OG.Webservice.
3. Under IIS, double-click Authentication.
4. Right-click Anonymous Authentication and select Disable.
5. Close IIS Manager.
6. Restart IIS.
For more information about Anonymous Authentication, refer to https://msdn.microsoft.com/en-us/
library/aa292114%28VS.71%29.aspx.
Browser Settings
Area Access Manager is currently supported with Internet Explorer. Certain browser controls must be
enabled to display the functionality of Area Access Manager. ActiveX controls must be enabled.
In Internet Explorer, add the Area Access Manager URL to the list of Trusted Sites on the Security
tab of the Internet Options and set the Security level for this zone to Medium-low. The following
options must be configured in the custom security settings:
Item Setting
ActiveX controls and plug-ins > Automatic Enable
prompting for ActiveX controls
Downloads > File Download Enable
Miscellaneous > Access data sources across Prompt
domains
To enhance Area Access Manager performance, bypass the proxy server for local addresses and add
the web server address to the list of proxy server exceptions.
Adobe Reader
You must have Adobe Reader installed on the web client to be able to run reports. Adobe Reader can
be found on the Supplemental disc.
Licensing
The browser based Area Access Manager is a licensed application. Normal OnGuard licensing
procedures are required.
Permissions
Area Access Manager (Browser-based Client) enforces all OnGuard user permissions.
Services
The “configuration download service” (LnlConfigDownloadService.exe) is used to send updates to
the controllers when changes are made to access level assignments using the
Area Access Manager (Browser-based Client).
6 Area Access Manager (Browser-based Client) User Guide
Getting Started
This service will check the database once a minute (the default setting) to see if there are any new
changes to process and it will then send down these changes to the hardware.
This service needs to run if Area Access Manager (Browser-based Client) is being used.
Only one instance of the “configuration download service” can exist in a system.
Configure the Configuration Download Service host
1. Navigate to the System Options folder in System Administration.
2. Click [Modify]
3. Select a workstation in the Configuration Download Service host drop-down box or browser
for one in the system.
Getting Started
To connect to Area Access Manager (Browser-based Client) over a network two pieces of
information are needed:
1. The location of the OnGuard server.
2. Login credentials for a Domain account with access to the OnGuard server.
Additional steps are necessary to configure OnGuard for web application access. These steps can be
found in the Installation Guide.
Web Address
The URL to access Area Access Manager consists of the server name or IP address and the location
of the application on the server. The location of the application is different depending on the
application used. There is not a central log in web site for all OnGuard web-based applications. To
connect to Area Access Manager, type the following address into a browser, where <server-name> is
the location of the OnGuard server: http://<server-name>/lnl.og.web/lnl_og_aam.aspx.
Server Location
Area Access Manager (Browser-based Client) does not require the installation of the OnGuard
software. You must have the server name or IP address to connect to the OnGuard server.
Note: If SSL is configured the web address will begin with https.
Log In
Once the prerequisites have been met, the user may log in to Area Access Manager by entering a
valid User name and Password. In addition, the user can use the Directory drop-down to choose
between an Internal or Directory account, if those accounts were created for the user in System
Administration.
Note: If Single Sign-On is enabled in OnGuard and for Area Access Manager, a user can hold
down the <Shift> key when starting Area Access Manager to force the login screen to
be shown. This allows the user to log into Area Access Manager with different login
credentials.
Area Access Manager (Browser-based Client) User Guide 7
Introduction
Clients that do not have OnGuard installed will be prompted to install software the first time they
view video. When prompted to install Lenel NVRWebPlayerInstall.cab, click [Install].
8 Area Access Manager (Browser-based Client) User Guide
CHAPTER 2 User Interface
You can use the Area Access Manager main window to do the following:
• Display cardholders or visitors assigned to a selected access level
• Display personal information about selected cardholders or visitors
• Allow cardholders and visitors to be assigned to access levels
• Allow cardholders and visitors to be removed from access levels
• Display all active badge IDs for cardholders or visitors.
Area Access Manager (Browser-based Client) User Guide 9
User Interface
Area Access Manager User Interface
Area Access Manager (Browser-based Client) User Interface Fields
Preferences
Opens the User Preferences window where you can select viewing options. These options include
whether you show the filter bar in the UI, whether you show active badges in the listing window,
and how many cameras you automatically view.
Help
Opens the online help for Area Access Manager.
Log Off
Logs you out of Area Access Manager.
Access level
Lists the access levels that can be assigned and removed from a cardholder or visitor’s active
badges. Selecting a certain access level from this drop-down will filter the results in the listing
window to show just those cardholders.
Person type
Choose cardholder or visitor. Selecting either will filter the results in the listing window to show
just those cardholders.
Filter by
Shown only if the Show filter bar is selected in the User Preferences window, which opens by
clicking on Preferences on the Area Access Manager Browser-based Client) user interface.
10 Area Access Manager (Browser-based Client) User Guide
Area Access Manager User Interface
Allows you to filter which cardholder’s are shown in the listing window. The filter options
including activation date, deactivation date, and other search types.
(Selected Person) View
When a cardholder is selected, click this to open a specific cardholder window that shows
personal, badge, and access level information.
Assign Access
Opens the Access Level Assignment Wizard, which allows you to assign access levels to
cardholders. For more information refer to, See Assigning Access Levels to Cardholders and
Visitors on page 15.
Change Dates
With a cardholder selected, click this to change activation and deactivation dates.
Remove Access
With a cardholder selected, click this to remove access levels from the cardholder.
Run Reports
Opens the Reports window, which allows you to run reports. See Run a Report on page 20.
View Video
Opens the video viewer window. you can choose how many cameras you view in this window by
clicking on Preferences on the Area Access Manager (Browser-based Client) user interface.
Area Access Manager (Browser-based Client) User Guide 11
User Interface
12 Area Access Manager (Browser-based Client) User Guide
CHAPTER 3 Access Levels
What are access levels? An access level is one or more reader/timezone combinations used to control
hardware access by one or more cardholders. Access levels can be assigned to active badges to define
which readers a badge has access to and at which times.
Types of access levels. There are two types of access levels: standard access levels and temporary
access levels. The difference between the two is that temporary access levels have an activation and/
or deactivation date, and standard access levels do not.
Pre-Configuration
The following sections and procedures are optional pre-configuration steps that you may find useful
depending on the type of system you are using.
Multiple Active Badge Access Level Assignment Activation
Many systems are configured to only allow each cardholder/visitor one active badge. Systems can
also be configured to allow multiple active badges per cardholder/visitor. This is done in the Active
badges per cardholder field on the General Cardholder Options form in System Administration or
ID CredentialCenter (Administration > Cardholder Options).
Activating Multiple Badge Access Level Assignments
1. In System Administration or ID CredentialCenter navigate to: Administration > Cardholder
Options.
2. Set how many badges are allowed using the Active badges per cardholder field.
3. The following step is optional: You may wish to use the View Active Badges option in
Area Access Manager to assign any of a cardholder/visitor’s active badges to a particular access
level. By default, this option is not selected.
a. In Area Access Manager, navigating to View > Active Badges.
b. The listing window will display a Badge ID column. The listing window will list multiple
entries for each cardholder/visitor, one for each active badge assigned to the cardholder/
visitor.
Area Access Manager (Browser-based Client) User Guide 13
Access Levels
c. By default, this option is not selected. Whether this option is selected or deselected is stored
on a per user basis on each workstation in the registry. This means that if a user selects this
option and either logs out of Area Access Manager or exits the application, the next time the
user runs Area Access Manager, the setting will be restored.
Person Count Threshold Value
The Person Count Threshold value is a setting that determines whether records assigned to an access
level are automatically loaded in the main window when logging in or when switching which access
level is displayed using the Access level drop-down. This is useful for systems that have large
numbers of cardholders and/or visitors assigned to access levels, as it can take awhile to load a lot of
records.
The default Person Count Threshold value is 5000; if less records than that are assigned to an access
level, then the records will automatically be displayed. If 5000 or more records are assigned to an
access level, then the records will not automatically be displayed.
• If you are logging in, then the Access level drop-down will be expanded, and you must select an
access level to display.
• If you are already logged in and are switching which access level is displayed (using the Access
level drop-down), then a warning message is displayed if the access level you selected has 5000
or more records.
The Person Count Threshold is only used when you use the Access level drop-down. If you modify
the records being displayed using some other method, such as applying filters from the Filter bar,
assigning/removing access levels, or enabling/disabling viewing active badges, all records will be
displayed.
Although the default person count threshold value of 5000 works well for most systems, it is possible
to change it to a higher or lower value should you need to. This is done by adding the following
ACS.INI file setting:
[AreaAccessManager]
PersonCountThreshold=5000
This setting is not in the ACS.INI file by default. If you wish to use a value other than the default
value of 5000, you must add this setting to the ACS.INI file and set it to the value you wish to use. If
you add or change this ACS.INI setting, you must shut down and restart Area Access Manager in
order for the changes to be applied.
Assigning Access Levels on Segmented Systems
Access levels that are configured as being assignable by users that have access to other segments will
show up in the Access level drop-down list in the main user interface as well as in the Access Level
Assignment Wizard when assigning access levels. This allows users in different segments to assign
access levels from a common segment, but does not allow them to see each other’s cardholders. For
this to occur, the following conditions must be met:
• The system must be segmented and have the Allow access levels to be configured as assignable
by users in other segments feature enabled. For more information, refer to the Segmentation
appendix in the System Administration User Guide.
• The access levels must be configured to be assignable by users that have access to other
segments. This is done on the Access Level Additional Segments form in the Access Levels
folder in System Administration.
• The access levels must be selected as access levels to manage from the Area Access Managers
Levels sub-tab on the Users form in the Users folder in System Administration.
14 Area Access Manager (Browser-based Client) User Guide
Configuring Access Levels
Also, when cardholders are segmented and an access level is assigned to a cardholder that does not
currently belong to the cardholder’s primary segment or additional segments, the segment assignment
is made behind-the-scenes so that the proper access level assignment can be made.
Reader Assignments to Cardholders Report on a Segmented System
A report that you may wish to make available in Area Access Manager is the Reader Assignments to
Cardholders report. This report enables you to print a list of all cardholders that have access to a
particular reader. By default, this report is not available in Area Access Manager. To make it available
in Area Access Manager please refer to, Make Additional Reports Available in Area Access Manager
through System Administration on page 19.
If any of the access levels that are configured as assignable by users with access to other segments are
available for an Area Access Manager user to assign, in order for the user to see which cardholders
are assigned to the readers that make up these access levels in the Reader Assignments to Cardholders
report, the user must:
• have segment access to the segment that contains the levels that are configured as assignable by
users with access to other segments AND
• be able to manage one of the access levels that belongs to this segment from
Area Access Manager.
For example, a common segment (Common Segment 1) may be defined with an access level (Level
1) that controls two readers. Now this access level (Level 1) is configured so that it can be assigned by
users with access to another segment (Segment 2). If a user is defined that only has segment access to
Segment 2, this user would then have Level 1 available to manage through Area Access Manager.
When logging into Area Access Manager as this user and running the Reader Assignments to
Cardholders report, the user would not be able to see which cardholders are assigned to the readers
that make up Level 1. The user would need to have segment access to Common Segment 1.
Configuring Access Levels
You can assign one or many cardholders/visitors and any of their active badges to one or many access
levels using the Access Level Assignment Wizard.
Assigning Access Levels to Cardholders and Visitors
1. On the Area Access Manager main window, click [Assign Access].
2. The Access Level Assignment Wizard begins, specify the search criteria by typing a full or
partial entry in the field(s) on which you wish to search. You can use a quick search or an
advanced search to find cardholders. On the Quick Search tab you can enter any string of letters
or numbers to find cardholders. For drop-down list fields on the Advanced Search tab, you can
select specific field values to search. Here are a few examples:
• Type “Lake” in the Last Name field to find all records of personnel who have the last name
“Lake”.
• Type “M” in the Last Name field to find all records of personnel whose last name begins
with the letter “M”.
• Enter no search criteria to display all cardholder/visitor records. On systems with a large
number of records, this may take a long time because all records that you have permission to
view are returned. If you select no search criteria, a warning message is displayed, which
informs you of this. Click [Yes] to proceed, or [No] to cancel.
Area Access Manager (Browser-based Client) User Guide 15
Access Levels
3. Click [Next].
4. Depending on what you entered for the search criteria, the following may occur:
a. If one or more cardholder/visitor match the search criteria you entered, they are listed in the
wizard.
b. If no cardholder/visitor matches the search criteria you entered, a message is displayed that
says “No results.” If this happens, click [Back] and enter new search criteria.
c. If you entered no search criteria, all cardholders/visitors are displayed in the wizard. (On
systems with many cardholders/visitors, be sure to select a search criteria - searching
through thousands of records could take a lot of time!)
5. Optional - If you need to view more information about one or more records, select the record(s)
and then click [View]. The specific cardholder window opens and allows you to view specifics
about the cardholder.
6. If assigning access levels to cardholders, select the cardholder(s) that you want to assign access
levels to. Click [Next].
7. Select the access levels you want to assign to the cardholder/visitor(s). You must choose one or
more access levels to assign. The currently viewed access level (on the Area Access Manager
main window) is selected by default.
a. If you wish to assign an activation and deactivation date for an access level that is listed,
select the access level and then click the Activation/Deactivation Date check box.
b. Click the calendar icon to open the calendar window, which allows you to select the date.
Also, you may enter the date manually.
c. Click [Set Date/Time].
8. Click [Next].
9. The Summary window is displayed. If you agree with the summary of the access level
assignments that you are about to made, click [Finish].
10. If the access level(s) are successfully assigned, the access levels are assigned to the selected
cardholders/visitors’ active badges and the badges are then downloaded to the appropriate panels.
11. If an access level fails to be assigned, then follow the on screen instructions or contact your
system administrator.
Remove Access Levels from Cardholders and Visitors
You can remove one or many cardholders or visitors from an access level easily using
Area Access Manager.
Removing Access Levels from Cardholders and Visitors
1. Select the cardholder(s) that you wish to remove access levels from.
2. Select the access level in the Access level drop-down that you wish to remove from the selected
cardholder.
3. On the Area Access Manager main window, click [Remove Access].
4. A warning message will be displayed; click [Yes] to proceed with the removal. The currently
viewed access level will then be removed from the selected cardholder/visitors’ active badges
and the badges will be downloaded to the appropriate panels.
5. The access level is removed.
Note: A cardholder/visitor may be listed more than once if that cardholder/visitor has multiple
active badges. Select the active badge/cardholder or active badge/visitor combination
that you would like the access level to be removed from.
16 Area Access Manager (Browser-based Client) User Guide
Viewing Video
Change Activation and Deactivation Dates to Cardholder Access
Levels
When you assign an activation and/or deactivation date to an access level, you are really creating a
temporary access level. The activation and/or deactivation date that you assign only applies to the
cardholder(s) or active badge ID(s) that you select, not the entire access level. To change activation
and deactivation dates:
Changing Activation and Deactivation Dates
1. Select one or more cardholders and click [Change Dates].
2. The Change Dates window opens.
a. Click the Activation/Deactivation Date check boxes.
b. Click the calendar icon to open the calendar window, which allows you to select the date.
You may also enter the date manually.
c. Click [OK].
3. The Activate and/or Deactivate section of the listing window update to the new dates.
Viewing Video
The View Video feature allows users managing an access level to view associated live video. Multiple
video windows from different cameras can be displayed at the same time. The number of video
windows displayed automatically can be configured or the user may be allowed to select which
cameras they wish to view video for.
Permissions
There are two permissions associated with viewing video in Area Access Manager.
View Video
To view live video in Area Access Manager, users must have the following permission configured in
System Administration: Monitor Permission Groups > Monitor > View > Live Video.
Automatic Video View Count
To modify the Automatic Video View Count value, users must have the following permission
configured in System Administration: System Permission Groups > Software Options > System
Configuration > Modify.
Viewing Video
The View Video feature can be configured to allow the user to choose which cameras to view or to
automatically launch cameras when the total number available for the currently selected access level
is less than a specified number.
To view video for the currently selected access level, click [View Video].
Area Access Manager (Browser-based Client) User Guide 17
Access Levels
Selecting Cameras
If the number of cameras assigned to an access level is greater than the Automatic Video View Count,
the user will be prompted to select which cameras to view. The reader and panel names are displayed
for the selected camera.
Automatic Video View Count
View Video can be configured to automatically launch video for fewer than a specified number of
cameras. For example, if an access level has three cameras available and the Automatic Video View
Count value is 3 (or greater), live video will be displayed for all three cameras without prompting the
user to choose cameras from a list. This value is configured by setting the Maximum number of
cameras to automatically view field in the User Preferences dialog. To always prompt users to
choose cameras from a list, set the Maximum number of cameras to automatically view field to a
value of 0.
18 Area Access Manager (Browser-based Client) User Guide
CHAPTER 4 Reports
Reports can be printed or previewed in Area Access Manager by any Area Access Manager user, with
report permission groups used to filter which reports a user can see. The reports that are available in
Area Access Manager can be configured via a report type in System Administration. To be able to
print or preview a report in Area Access Manager, that report must be assigned the
“Area Access Manager” report type in System Administration.
Note: Additional steps are necessary to configure the Web Application Server for report
generation in browser-based Area Access Manager. Refer to the Installation Guide for
more information.
Make Additional Reports Available in Area Access Manager
through System Administration
Running reports require that you install Adobe Reader on the web client. Adobe Reader can be found
on the Supplemental disc.
The reports available in Area Access Manager are configured in System Administration. By default,
there are two reports available: Access Level Assignments to Cardholders and Access Level
Assignments to Cardholders By Segment. These two reports have the “Area Access Manager” type
assigned to them. Only reports with the “Area Access Manager” type assigned are available
Making Area Access Manager Reports Available
1. From the Administration menu in System Administration, select Reports.
2. In the listing window, select the report that you want to become available in
Area Access Manager.
3. Click [Modify].
4. In the Type(s) field, select the Area Access Manager check box.
5. Click [OK].
To remove a report from Area Access Manager, do the following:
1. From the Administration menu in System Administration, select Reports.
Area Access Manager (Browser-based Client) User Guide 19
Reports
2. In the listing window, select the report you wish to remove from Area Access Manager.
3. Click [Modify].
4. In the Type(s) field, deselect the Area Access Manager check box.
5. Click [OK].
Run a Report
Running and Printing Reports
1. Click, [Run Reports].
2. The Reports window opens. Select the report you wish to run.
3. Preview or print the report.
• If you wish to print the report, click [Print]. The Print Report Options window opens.
• If you wish to preview the report, click [Preview]. The Report Print Options window opens.
By default, the Reports window only lists reports that users have permissions to preview.
Reports are authorized and unauthorized by using report permission groups. For more information,
refer to Report Permission Groups Form in the System Administration User Guide.
Note: If the Linkage Server is running under a local system account it may not have
permission to access a network printer (depending on its configuration). If this is the
case you must select a local or default network printer. Contact your System
Administrator to determine what account the Linkage Server is running under and the
printers it can access.
20 Area Access Manager (Browser-based Client) User Guide
Index
A Area Access Manager ............................. 5
Access Levels Area Access Manager user interface .... 9
activation dates ...................................... 16
assigning ................................................. 15 P
configuring ............................................. 15 Permissions ........................................................ 6
deactivation dates .................................. 17 Person Count Threshold ................................ 14
removing ................................................. 16 Prerequisites ....................................................... 5
Access levels
assigning ................................................. 15 R
configuring ............................................. 15 Reports
definition ................................................. 13 Area Access Manager type .................. 19
multiple active badge ............................ 13
person count threshold value ............... 14
removing ................................................. 16
S
segmented systems ................................ 14 Segmented Systems
types ......................................................... 13 access levels ........................................... 14
Area Access Manager reader assignments ................................ 15
overview ................................................... 5 Services .............................................................. 6
report type ............................................... 19
server location .......................................... 7 T
user interface overview .......................... 9 Types of access levels .................................... 13
B U
Browser Settings ............................................... 6 URL ..................................................................... 7
User Interface .................................................... 9
L
Licensing ............................................................ 6 W
Log In .................................................................. 7 Web Address ...................................................... 7
M
Multiple Active Badge Access Level .......... 13
O
Overview
Area Access Manager (Browser-based Client) User Guide 21
UTC Fire & Security Americas Corporation, Inc.
1212 Pittsford-Victor Road
Pittsford, New York 14534 USA
Tel 866.788.5095 Fax 585.248.9185
www.lenel.com
docfeedback@lenel.com
Вам также может понравиться
- Microsoft Windows Server 2008 R2 Administrator's Reference: The Administrator's Essential ReferenceОт EverandMicrosoft Windows Server 2008 R2 Administrator's Reference: The Administrator's Essential ReferenceРейтинг: 4.5 из 5 звезд4.5/5 (3)
- Infor CRM Implementation Guide PDFДокумент146 страницInfor CRM Implementation Guide PDFMuneeza Hashmi100% (1)
- Microsoft Virtualization: Master Microsoft Server, Desktop, Application, and Presentation VirtualizationОт EverandMicrosoft Virtualization: Master Microsoft Server, Desktop, Application, and Presentation VirtualizationРейтинг: 4 из 5 звезд4/5 (2)
- Powerconnect-W-Clearpass-100-Software - Release Notes - En-UsДокумент38 страницPowerconnect-W-Clearpass-100-Software - Release Notes - En-UsEdson MouraОценок пока нет
- CompTIA Linux+ Certification Study Guide (2009 Exam): Exam XK0-003От EverandCompTIA Linux+ Certification Study Guide (2009 Exam): Exam XK0-003Оценок пока нет
- 09 ManagerFunctionsДокумент408 страниц09 ManagerFunctionsRadomir BozovicОценок пока нет
- Securing Windows Server 2008: Prevent Attacks from Outside and Inside Your OrganizationОт EverandSecuring Windows Server 2008: Prevent Attacks from Outside and Inside Your OrganizationОценок пока нет
- Kerio ConnectДокумент418 страницKerio ConnectGustavo MoreraОценок пока нет
- Deploying QoS for Cisco IP and Next Generation Networks: The Definitive GuideОт EverandDeploying QoS for Cisco IP and Next Generation Networks: The Definitive GuideРейтинг: 5 из 5 звезд5/5 (2)
- Tib TIBCOAdmin ServerДокумент303 страницыTib TIBCOAdmin Serverabu1882Оценок пока нет
- Programming the Intel Galileo: Getting Started with the Arduino -Compatible Development BoardОт EverandProgramming the Intel Galileo: Getting Started with the Arduino -Compatible Development BoardРейтинг: 5 из 5 звезд5/5 (1)
- EdgeSwitch AdminGuideДокумент274 страницыEdgeSwitch AdminGuideantonio jesusОценок пока нет
- Phaser 7100 Adm GuideДокумент90 страницPhaser 7100 Adm GuidecainhozasxcdОценок пока нет
- Tib TIBCOAdmin ServerДокумент297 страницTib TIBCOAdmin Serversanto1989Оценок пока нет
- EdgeSwitch AdminGuide PDFДокумент274 страницыEdgeSwitch AdminGuide PDFMuhammad Syafriel Cupriel SiCuphuОценок пока нет
- Kerio Connect Admin Guide en 7.3.3 7051Документ418 страницKerio Connect Admin Guide en 7.3.3 7051Hugo DimeneОценок пока нет
- User'S Guide: Inrow RD 100-Series Inrow RD 200-SeriesДокумент76 страницUser'S Guide: Inrow RD 100-Series Inrow RD 200-SeriesMajid AkramОценок пока нет
- Security Administration Guide: HyperionДокумент206 страницSecurity Administration Guide: HyperionaazapfОценок пока нет
- RMX Admin 8 8 PDFДокумент449 страницRMX Admin 8 8 PDFcwchowОценок пока нет
- Security Swconfig Initial Device Config PDFДокумент468 страницSecurity Swconfig Initial Device Config PDFMinh HoàngОценок пока нет
- Scg-Ie4010 5000Документ1 160 страницScg-Ie4010 5000Manuel Jonas Fonseca BarbalhoОценок пока нет
- Hyp Security GuideДокумент204 страницыHyp Security GuidePrashanth Goud DharmapuriОценок пока нет
- TLE 6.2 SAP R3 and R4 Setup and User GuideДокумент145 страницTLE 6.2 SAP R3 and R4 Setup and User GuideSergio Leon ArjonaОценок пока нет
- Ironport Wsa 6.5.0 UserguideДокумент606 страницIronport Wsa 6.5.0 UserguideBogdan NitaОценок пока нет
- Active Administrator Installation Guide - 81Документ45 страницActive Administrator Installation Guide - 81Shyam Ji SahuОценок пока нет
- Kerio Administrator's GuideДокумент360 страницKerio Administrator's GuideAppraku StephenОценок пока нет
- Visitor Management Administration User GuideДокумент28 страницVisitor Management Administration User GuidealiОценок пока нет
- Kerio Connect Admin Guide en 7.1.0 1792Документ412 страницKerio Connect Admin Guide en 7.1.0 1792Paul Viegas SousaОценок пока нет
- Active Administrator Installation Guide - 82Документ54 страницыActive Administrator Installation Guide - 82totoОценок пока нет
- SAP Cloud Identity ServiceДокумент252 страницыSAP Cloud Identity ServiceŁukaszОценок пока нет
- McAfee Epolicy Orchestrator 4.5 Product GuideДокумент278 страницMcAfee Epolicy Orchestrator 4.5 Product GuideesvijaikrishnaОценок пока нет
- Tib Admin ServerДокумент287 страницTib Admin ServerchemmalasatheeshОценок пока нет
- Visitor Management Front Desk User GuideДокумент36 страницVisitor Management Front Desk User GuidealiОценок пока нет
- Directory Connector With Sso 4 1 Admin GuideДокумент86 страницDirectory Connector With Sso 4 1 Admin GuideDouglas MoreiraОценок пока нет
- EdgeSwitch AdminGuideДокумент274 страницыEdgeSwitch AdminGuideEarl RaisОценок пока нет
- Veritas Netbackup - Adminguide - AdvancedclientДокумент268 страницVeritas Netbackup - Adminguide - AdvancedclientNarupon100% (4)
- Microsoft Sharepoint Deployment GuideДокумент25 страницMicrosoft Sharepoint Deployment GuideRajkumar RamasamyОценок пока нет
- SF PLT Admin CenterДокумент72 страницыSF PLT Admin CenterMohammed ShoaibОценок пока нет
- Access Essentials GuideДокумент66 страницAccess Essentials GuideAdrian Montiel BrunoОценок пока нет
- 9-0-SP1 Audit Logging GuideДокумент38 страниц9-0-SP1 Audit Logging GuideSrinu RayalaОценок пока нет
- Epm Install Start Here 11111Документ118 страницEpm Install Start Here 11111RajanОценок пока нет
- Licensing Mentor Graphics Software: Software Version v2009 - 2 August 2009Документ86 страницLicensing Mentor Graphics Software: Software Version v2009 - 2 August 2009voyeu020283Оценок пока нет
- K1000 AdminGuideДокумент328 страницK1000 AdminGuidejt_bakОценок пока нет
- Monitoreo de Directorio ActivoДокумент57 страницMonitoreo de Directorio Activodioslade123Оценок пока нет
- At G Install GuideДокумент204 страницыAt G Install GuideSunil Kottige100% (1)
- Redp 5716Документ36 страницRedp 5716democraciacensuradaОценок пока нет
- Centrify Express Unix Agent GuideДокумент49 страницCentrify Express Unix Agent GuidezainОценок пока нет
- PBCS CSPGSДокумент156 страницPBCS CSPGSparmitchoudhuryОценок пока нет
- Xerox 7120 PDFДокумент153 страницыXerox 7120 PDFAlejndrОценок пока нет
- VideoXpert Professional Ops Center User GuideДокумент33 страницыVideoXpert Professional Ops Center User GuideDario Campos AlcantaraОценок пока нет
- NetBackup AdminGuide MSExchg WinДокумент128 страницNetBackup AdminGuide MSExchg WinRizwan Khan AhmedОценок пока нет
- JCE-Developer - Guide-4 6 0Документ108 страницJCE-Developer - Guide-4 6 0thefunkystuff0% (1)
- Change Auditor GuideДокумент68 страницChange Auditor GuideAli Touseef100% (1)
- MSSQL Server Sys Admin GuideДокумент256 страницMSSQL Server Sys Admin Guideapi-3761813Оценок пока нет
- TIBCO Administrator™: Server Configuration GuideДокумент297 страницTIBCO Administrator™: Server Configuration Guidepankaj somОценок пока нет
- XOS 9.5.4.0 Xos Configuration GuideДокумент306 страницXOS 9.5.4.0 Xos Configuration GuidemaxwellloweОценок пока нет
- Hyperion Planning Admin Guide 11.1.1.3Документ326 страницHyperion Planning Admin Guide 11.1.1.3love2tin100% (1)
- Zarafa Collaboration Platform 6.40.0 Administrator Manual en USДокумент126 страницZarafa Collaboration Platform 6.40.0 Administrator Manual en USFernando Augusto Medeiros SilvaОценок пока нет
- Sap User ManagementДокумент112 страницSap User Managementrajesh1978.nair2381Оценок пока нет
- Vmware Horizon Deployment GuideДокумент47 страницVmware Horizon Deployment Guideradu.atos.timisoaraОценок пока нет
- CamScanner 10-19-2021 12.45Документ2 страницыCamScanner 10-19-2021 12.45KatherineОценок пока нет
- All Cardholders, by Last Name: Carrillo Marulanda, Gloria PatriciaДокумент2 страницыAll Cardholders, by Last Name: Carrillo Marulanda, Gloria PatriciaKatherineОценок пока нет
- BioStar2 RevisionNotes V2.7.11 ENДокумент27 страницBioStar2 RevisionNotes V2.7.11 ENKatherineОценок пока нет
- Videoviewer (Browser-Based Client) User GuideДокумент32 страницыVideoviewer (Browser-Based Client) User GuideKatherineОценок пока нет
- BioStar2 RevisionNotes V2.7.11 ENДокумент27 страницBioStar2 RevisionNotes V2.7.11 ENKatherineОценок пока нет
- CorrectoДокумент27 страницCorrectoAlejandro VelasquezОценок пока нет
- IRM Desktop Nov09Документ102 страницыIRM Desktop Nov09Dmitry YanchenkoОценок пока нет
- 2 Exam Paper Ib SL Math Exponentials and Logs LogarithmsДокумент6 страниц2 Exam Paper Ib SL Math Exponentials and Logs LogarithmsMathematics guidance expert Mousumi MaityОценок пока нет
- In This Document: Goal SolutionДокумент16 страницIn This Document: Goal SolutionmanojОценок пока нет
- WebADI Required Settings v4Документ4 страницыWebADI Required Settings v4Sanjeev KasaniОценок пока нет
- MaxCRM UserGuideДокумент546 страницMaxCRM UserGuidebabaroga007Оценок пока нет
- Hidden FilesДокумент20 страницHidden FilesCyber JamalОценок пока нет
- Visiview Web Visualisation ToolДокумент4 страницыVisiview Web Visualisation ToolNATHANОценок пока нет
- INDUSOFT WEB STUDIO 80 - QuickStart GuideДокумент104 страницыINDUSOFT WEB STUDIO 80 - QuickStart GuideJorge SouzaОценок пока нет
- 370013-063 ConfigGde Smartpack2 Smartpack-S Compack-Controllers 1v0 PDFДокумент56 страниц370013-063 ConfigGde Smartpack2 Smartpack-S Compack-Controllers 1v0 PDFAli MurtazaОценок пока нет
- Winccflex2008sp3 PDFДокумент78 страницWinccflex2008sp3 PDFopenid_6qpqEYklОценок пока нет
- MOAC Labs Online Instructor GuideДокумент3 страницыMOAC Labs Online Instructor GuideLTLVERОценок пока нет
- Instruc - PolyMall Login and Possible ErrorsДокумент6 страницInstruc - PolyMall Login and Possible ErrorsLim Liang XuanОценок пока нет
- Siemens Infinity Explorer - Service ManualДокумент136 страницSiemens Infinity Explorer - Service ManualSergio PérezОценок пока нет
- How To Install Updates For Windows 7Документ6 страницHow To Install Updates For Windows 7TIWAОценок пока нет
- SAP NetWeaver 7.3 Product Availability Matrix (PAM)Документ20 страницSAP NetWeaver 7.3 Product Availability Matrix (PAM)Christian TremblayОценок пока нет
- Resolving Software Issues PscadДокумент62 страницыResolving Software Issues PscadGökhanDuru0% (1)
- Toshiba 40lv685d Ver.2.01Документ293 страницыToshiba 40lv685d Ver.2.01Ricardo GonçalvesОценок пока нет
- NetBackup 52xx and 5330 Appliance Admin Guide-2.7.3Документ332 страницыNetBackup 52xx and 5330 Appliance Admin Guide-2.7.3sriramrane0% (1)
- Visual-C PDFДокумент234 страницыVisual-C PDFpudnchinaОценок пока нет
- Z-Cetak-SP800-43-System Administration Guidance For Securing Windows 2000 Profesional System PDFДокумент192 страницыZ-Cetak-SP800-43-System Administration Guidance For Securing Windows 2000 Profesional System PDFShevSurahmanОценок пока нет
- CourseLab 2 4 PDFДокумент252 страницыCourseLab 2 4 PDFLiliana StanescuОценок пока нет
- AMS Suite Machinery Health Manager - Installation Guide PDFДокумент72 страницыAMS Suite Machinery Health Manager - Installation Guide PDFJose Prado50% (2)
- 10 - Chapter 3Документ34 страницы10 - Chapter 3Azida KhairaniОценок пока нет
- Ipython Notebook Essentials: Chapter No. 1 "A Tour of The Ipython Notebook"Документ21 страницаIpython Notebook Essentials: Chapter No. 1 "A Tour of The Ipython Notebook"Packt PublishingОценок пока нет
- HomeworkДокумент60 страницHomeworkNeil SharmaОценок пока нет
- Epm User GuideДокумент44 страницыEpm User GuidemickeyОценок пока нет
- 06 - Testing and Validating RepositoryДокумент6 страниц06 - Testing and Validating RepositoryNavdeep SharmaОценок пока нет
- Comandos BacktrackДокумент17 страницComandos BacktrackOscar KcsОценок пока нет
- PMWeb Rev 02Документ23 страницыPMWeb Rev 02Ariel Hernandez100% (1)
- ChatGPT Side Hustles 2024 - Unlock the Digital Goldmine and Get AI Working for You Fast with More Than 85 Side Hustle Ideas to Boost Passive Income, Create New Cash Flow, and Get Ahead of the CurveОт EverandChatGPT Side Hustles 2024 - Unlock the Digital Goldmine and Get AI Working for You Fast with More Than 85 Side Hustle Ideas to Boost Passive Income, Create New Cash Flow, and Get Ahead of the CurveОценок пока нет
- Cyber War: The Next Threat to National Security and What to Do About ItОт EverandCyber War: The Next Threat to National Security and What to Do About ItРейтинг: 3.5 из 5 звезд3.5/5 (66)
- ChatGPT Money Machine 2024 - The Ultimate Chatbot Cheat Sheet to Go From Clueless Noob to Prompt Prodigy Fast! Complete AI Beginner’s Course to Catch the GPT Gold Rush Before It Leaves You BehindОт EverandChatGPT Money Machine 2024 - The Ultimate Chatbot Cheat Sheet to Go From Clueless Noob to Prompt Prodigy Fast! Complete AI Beginner’s Course to Catch the GPT Gold Rush Before It Leaves You BehindОценок пока нет
- Algorithms to Live By: The Computer Science of Human DecisionsОт EverandAlgorithms to Live By: The Computer Science of Human DecisionsРейтинг: 4.5 из 5 звезд4.5/5 (722)
- Defensive Cyber Mastery: Expert Strategies for Unbeatable Personal and Business SecurityОт EverandDefensive Cyber Mastery: Expert Strategies for Unbeatable Personal and Business SecurityРейтинг: 5 из 5 звезд5/5 (1)
- Scary Smart: The Future of Artificial Intelligence and How You Can Save Our WorldОт EverandScary Smart: The Future of Artificial Intelligence and How You Can Save Our WorldРейтинг: 4.5 из 5 звезд4.5/5 (55)
- Digital Gold: Bitcoin and the Inside Story of the Misfits and Millionaires Trying to Reinvent MoneyОт EverandDigital Gold: Bitcoin and the Inside Story of the Misfits and Millionaires Trying to Reinvent MoneyРейтинг: 4 из 5 звезд4/5 (51)
- The Infinite Machine: How an Army of Crypto-Hackers Is Building the Next Internet with EthereumОт EverandThe Infinite Machine: How an Army of Crypto-Hackers Is Building the Next Internet with EthereumРейтинг: 3 из 5 звезд3/5 (12)
- Chaos Monkeys: Obscene Fortune and Random Failure in Silicon ValleyОт EverandChaos Monkeys: Obscene Fortune and Random Failure in Silicon ValleyРейтинг: 3.5 из 5 звезд3.5/5 (111)
- Reality+: Virtual Worlds and the Problems of PhilosophyОт EverandReality+: Virtual Worlds and the Problems of PhilosophyРейтинг: 4 из 5 звезд4/5 (24)
- Generative AI: The Insights You Need from Harvard Business ReviewОт EverandGenerative AI: The Insights You Need from Harvard Business ReviewРейтинг: 4.5 из 5 звезд4.5/5 (2)
- AI Superpowers: China, Silicon Valley, and the New World OrderОт EverandAI Superpowers: China, Silicon Valley, and the New World OrderРейтинг: 4.5 из 5 звезд4.5/5 (398)
- CompTIA Security+ Get Certified Get Ahead: SY0-701 Study GuideОт EverandCompTIA Security+ Get Certified Get Ahead: SY0-701 Study GuideРейтинг: 5 из 5 звезд5/5 (2)
- ChatGPT Millionaire 2024 - Bot-Driven Side Hustles, Prompt Engineering Shortcut Secrets, and Automated Income Streams that Print Money While You Sleep. The Ultimate Beginner’s Guide for AI BusinessОт EverandChatGPT Millionaire 2024 - Bot-Driven Side Hustles, Prompt Engineering Shortcut Secrets, and Automated Income Streams that Print Money While You Sleep. The Ultimate Beginner’s Guide for AI BusinessОценок пока нет
- The Things We Make: The Unknown History of Invention from Cathedrals to Soda CansОт EverandThe Things We Make: The Unknown History of Invention from Cathedrals to Soda CansОценок пока нет
- Chip War: The Quest to Dominate the World's Most Critical TechnologyОт EverandChip War: The Quest to Dominate the World's Most Critical TechnologyРейтинг: 4.5 из 5 звезд4.5/5 (227)
- The Intel Trinity: How Robert Noyce, Gordon Moore, and Andy Grove Built the World's Most Important CompanyОт EverandThe Intel Trinity: How Robert Noyce, Gordon Moore, and Andy Grove Built the World's Most Important CompanyОценок пока нет
- The Future of Geography: How the Competition in Space Will Change Our WorldОт EverandThe Future of Geography: How the Competition in Space Will Change Our WorldРейтинг: 4 из 5 звезд4/5 (5)
- Who's Afraid of AI?: Fear and Promise in the Age of Thinking MachinesОт EverandWho's Afraid of AI?: Fear and Promise in the Age of Thinking MachinesРейтинг: 4.5 из 5 звезд4.5/5 (13)
- Demystifying Prompt Engineering: AI Prompts at Your Fingertips (A Step-By-Step Guide)От EverandDemystifying Prompt Engineering: AI Prompts at Your Fingertips (A Step-By-Step Guide)Рейтинг: 4 из 5 звезд4/5 (1)