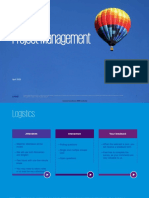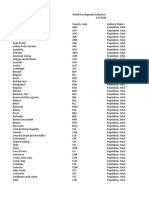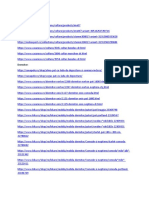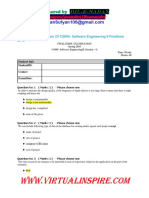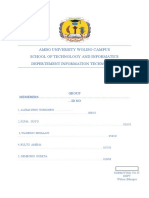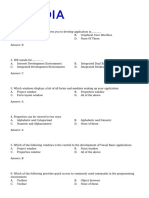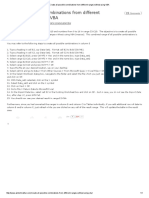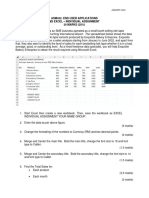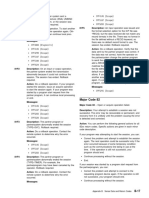Академический Документы
Профессиональный Документы
Культура Документы
Homework - Automation
Загружено:
Vlad Stefan0 оценок0% нашли этот документ полезным (0 голосов)
15 просмотров3 страницыОригинальное название
Homework - Automation (1).docx
Авторское право
© © All Rights Reserved
Доступные форматы
DOCX, PDF, TXT или читайте онлайн в Scribd
Поделиться этим документом
Поделиться или встроить документ
Этот документ был вам полезен?
Это неприемлемый материал?
Пожаловаться на этот документАвторское право:
© All Rights Reserved
Доступные форматы
Скачайте в формате DOCX, PDF, TXT или читайте онлайн в Scribd
0 оценок0% нашли этот документ полезным (0 голосов)
15 просмотров3 страницыHomework - Automation
Загружено:
Vlad StefanАвторское право:
© All Rights Reserved
Доступные форматы
Скачайте в формате DOCX, PDF, TXT или читайте онлайн в Scribd
Вы находитесь на странице: 1из 3
Homework – Automation
Workshop
—Download UiPath Community edition, Studio version
(not StudioX)
—Create a new blank process
—Add a Flowchart, Activity, open the Flowchart
—Add 3 Sequences and name them “Init”,
“Processing” and “Results”
—In the Init Sequence, add an Input Dialog activity.
Create a variable named “str_search_product” and
store the output of the input dialog in this variable.
—HINT1: create variables more easily by using the
CTRL+K shortcut
—HINT2: go to the Variables pane in the lower side
of the screen and change the Scope of your
variables from “Init” to “Flowchart” so that they
are visible in your entire project
—Add another Input Dialog with 3 options to select
from: “Amazon”, “Emag” and “Both”. HINT: Add
options using the following structure –
{“Amazon”,”Emag”,”Both”}.
—Save the Output in a variable named
“str_search_sites” (don’t forget to change the
variable scope to “Flowchart”)
—Open the Processing Sequence and add a Switch
activity. Add str_search_sites as the Expression to
be evaluated (make sure that the Expression type is
string)
—Add 3 cases (one for each option).
—Using an Open Browser Activity, navigate to Emag /
Amazon respectively.
—Use a Type Into Activity to search for the desired
product (str_search_product)
—Using the Data Scrapping Wizard from the top
ribbon, scrape the data from the website (the first
100 results should be enough)
—Copy/cut the generated “Data Scrapping” sequence
and place it in its respective Swich Case Sequence
(Emag/Amazon)
—Save the scrapped data (the default variable for
storing scrapped data is called ExtractDataTable) in
an Excel File using Write Range (Workbook) and
find a way to name it uniquely (ex. use
“Now.ToShortTimeString”)
—HINT: Store your filepath in a string variable. You
will need it later!
—For the “Both” case, simply copy both the other two
cases and place them one after the other.
—Go to the results Sequence and add a Send Outlook
Mail Message activity.
476747490.docx Document Classification: KPMG Confidential 2
—Attach your Excel file/files to your email (click
attach file and add your file path)
—Add your email as recipient and add a meaningful
subject and a sample text email body (ex. Subject
“EMAG – Samsung Galaxy S11 – 5/5/2020 – 12:12
PM” and Body “Please find attached the search
results for EMAG - Samsung Galaxy S11 – 5/5/2020
– 12:12 PM)
—If you do not have an Outlook mail address, select
the Send Outlook Mail Message activity you created
and press CTRL+D to disable it.
—Finally, add a Message Box activity to signal the
end of the process.
476747490.docx Document Classification: KPMG Confidential 3
Вам также может понравиться
- A Heartbreaking Work Of Staggering Genius: A Memoir Based on a True StoryОт EverandA Heartbreaking Work Of Staggering Genius: A Memoir Based on a True StoryРейтинг: 3.5 из 5 звезд3.5/5 (231)
- The Sympathizer: A Novel (Pulitzer Prize for Fiction)От EverandThe Sympathizer: A Novel (Pulitzer Prize for Fiction)Рейтинг: 4.5 из 5 звезд4.5/5 (121)
- Never Split the Difference: Negotiating As If Your Life Depended On ItОт EverandNever Split the Difference: Negotiating As If Your Life Depended On ItРейтинг: 4.5 из 5 звезд4.5/5 (838)
- The Little Book of Hygge: Danish Secrets to Happy LivingОт EverandThe Little Book of Hygge: Danish Secrets to Happy LivingРейтинг: 3.5 из 5 звезд3.5/5 (400)
- Devil in the Grove: Thurgood Marshall, the Groveland Boys, and the Dawn of a New AmericaОт EverandDevil in the Grove: Thurgood Marshall, the Groveland Boys, and the Dawn of a New AmericaРейтинг: 4.5 из 5 звезд4.5/5 (266)
- The Subtle Art of Not Giving a F*ck: A Counterintuitive Approach to Living a Good LifeОт EverandThe Subtle Art of Not Giving a F*ck: A Counterintuitive Approach to Living a Good LifeРейтинг: 4 из 5 звезд4/5 (5795)
- The Gifts of Imperfection: Let Go of Who You Think You're Supposed to Be and Embrace Who You AreОт EverandThe Gifts of Imperfection: Let Go of Who You Think You're Supposed to Be and Embrace Who You AreРейтинг: 4 из 5 звезд4/5 (1090)
- The World Is Flat 3.0: A Brief History of the Twenty-first CenturyОт EverandThe World Is Flat 3.0: A Brief History of the Twenty-first CenturyРейтинг: 3.5 из 5 звезд3.5/5 (2259)
- The Hard Thing About Hard Things: Building a Business When There Are No Easy AnswersОт EverandThe Hard Thing About Hard Things: Building a Business When There Are No Easy AnswersРейтинг: 4.5 из 5 звезд4.5/5 (345)
- The Emperor of All Maladies: A Biography of CancerОт EverandThe Emperor of All Maladies: A Biography of CancerРейтинг: 4.5 из 5 звезд4.5/5 (271)
- Team of Rivals: The Political Genius of Abraham LincolnОт EverandTeam of Rivals: The Political Genius of Abraham LincolnРейтинг: 4.5 из 5 звезд4.5/5 (234)
- Hidden Figures: The American Dream and the Untold Story of the Black Women Mathematicians Who Helped Win the Space RaceОт EverandHidden Figures: The American Dream and the Untold Story of the Black Women Mathematicians Who Helped Win the Space RaceРейтинг: 4 из 5 звезд4/5 (895)
- Elon Musk: Tesla, SpaceX, and the Quest for a Fantastic FutureОт EverandElon Musk: Tesla, SpaceX, and the Quest for a Fantastic FutureРейтинг: 4.5 из 5 звезд4.5/5 (474)
- The Yellow House: A Memoir (2019 National Book Award Winner)От EverandThe Yellow House: A Memoir (2019 National Book Award Winner)Рейтинг: 4 из 5 звезд4/5 (98)
- The Unwinding: An Inner History of the New AmericaОт EverandThe Unwinding: An Inner History of the New AmericaРейтинг: 4 из 5 звезд4/5 (45)
- MSExcel Spreadsheet ValidationДокумент2 страницыMSExcel Spreadsheet Validationcarbou100% (1)
- Scripting Languages Indx-MergedДокумент33 страницыScripting Languages Indx-Mergedyasaswi sonyОценок пока нет
- Microsoft Visual Basic Tutorial Excel PDFДокумент4 страницыMicrosoft Visual Basic Tutorial Excel PDFCek Han IsengОценок пока нет
- OSP-P200/P200A/P300/P300A Osp Api Kit INSTRUCTION MANUAL (2nd Edition)Документ21 страницаOSP-P200/P200A/P300/P300A Osp Api Kit INSTRUCTION MANUAL (2nd Edition)Kris KpОценок пока нет
- LoadrunnerДокумент48 страницLoadrunnerjayand_netОценок пока нет
- Atractii Turistice in RomaniaДокумент38 страницAtractii Turistice in RomaniaVlad Stefan100% (1)
- Project Management: April 2020Документ78 страницProject Management: April 2020Vlad StefanОценок пока нет
- API SP - RUR.TOTL DS2 en Excel v2 995211Документ67 страницAPI SP - RUR.TOTL DS2 en Excel v2 995211Vlad StefanОценок пока нет
- API SP - POP.TOTL DS2 en Excel v2 988396Документ69 страницAPI SP - POP.TOTL DS2 en Excel v2 988396Vlad StefanОценок пока нет
- Regression Statistics: Respingem Si Avem Valori HeteroscedasticeДокумент71 страницаRegression Statistics: Respingem Si Avem Valori HeteroscedasticeVlad StefanОценок пока нет
- MobilaДокумент2 страницыMobilaVlad StefanОценок пока нет
- Hizbullah CV React NativeДокумент2 страницыHizbullah CV React Nativemrk434501Оценок пока нет
- LastДокумент24 страницыLastapi-3733741Оценок пока нет
- Snow Systemrequirements 161017Документ35 страницSnow Systemrequirements 161017Todo SОценок пока нет
- StoutVPN Log 14.01.09 - 17.35.26 - (UK) Hotspot ShieldДокумент4 страницыStoutVPN Log 14.01.09 - 17.35.26 - (UK) Hotspot ShieldJuan Antonio Schmeisser KeinОценок пока нет
- Tertiary and Vocational Education Commission: NVQ Level 05 - Semester II Information & Communication TechnologyДокумент2 страницыTertiary and Vocational Education Commission: NVQ Level 05 - Semester II Information & Communication TechnologyDinithi LakshikaОценок пока нет
- 01 SCADA TopkapiДокумент6 страниц01 SCADA TopkapiikhsanОценок пока нет
- Objective: Examination Institution PerformanceДокумент3 страницыObjective: Examination Institution PerformanceMaya RamОценок пока нет
- Shortcuts ExcelДокумент5 страницShortcuts ExcelDoi NaОценок пока нет
- Iperius BackupДокумент2 страницыIperius BackupSugumaran Ramalingam100% (1)
- Employee Management System: # Rule NameДокумент9 страницEmployee Management System: # Rule NameSavitha KrishnaswamyОценок пока нет
- Complete Solved Paper of Cs 605Документ9 страницComplete Solved Paper of Cs 605hammad saeedОценок пока нет
- New Paragraph P Div: Basics of Web Design, 3 Edition Instructor Materials Chapter 2 Test BankДокумент12 страницNew Paragraph P Div: Basics of Web Design, 3 Edition Instructor Materials Chapter 2 Test Bankkhin mar waiОценок пока нет
- Esxi Network Concepts - Vmware Administration EssentialsДокумент9 страницEsxi Network Concepts - Vmware Administration EssentialsEnes ÇukurОценок пока нет
- Ambo University Woliso Campus School of Technology and Informatics Depertement Information TechnologyДокумент5 страницAmbo University Woliso Campus School of Technology and Informatics Depertement Information TechnologyDagim Fekadu AmenuОценок пока нет
- Visual Basic MCQДокумент19 страницVisual Basic MCQamit_coolbuddy20Оценок пока нет
- Create All Possible Combinations From Different Ranges Without Using VBAДокумент1 страницаCreate All Possible Combinations From Different Ranges Without Using VBABellum LetaleОценок пока нет
- Haiwell MQTT Configuration GuideДокумент20 страницHaiwell MQTT Configuration GuideArief BachrulОценок пока нет
- Excel Invidual AssignmantДокумент2 страницыExcel Invidual AssignmantclipperswarriorОценок пока нет
- 4 Shell Builtin CommandsДокумент8 страниц4 Shell Builtin CommandsMaika MendezОценок пока нет
- Iit DelhiДокумент11 страницIit DelhiAhamad aliОценок пока нет
- E-Commerce Process ofДокумент8 страницE-Commerce Process ofSmriti JhaОценок пока нет
- Agriculture Monitoring System With Automated Irrigation and Water Tank SystemДокумент32 страницыAgriculture Monitoring System With Automated Irrigation and Water Tank SystemRekha RaiОценок пока нет
- Unit-I Notes - Intro To ICTДокумент5 страницUnit-I Notes - Intro To ICTMahesh RaoОценок пока нет
- 121 W445ngsc415443Документ10 страниц121 W445ngsc415443logic sanilОценок пока нет
- AIDE (Android Integrated Development Environment)Документ24 страницыAIDE (Android Integrated Development Environment)zzalyoreo0% (2)