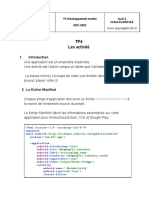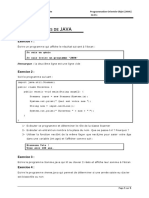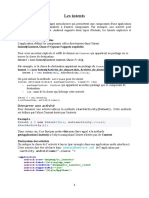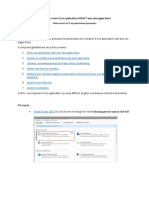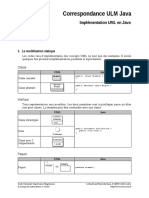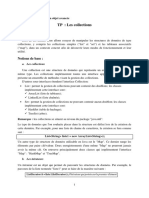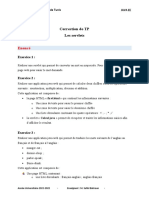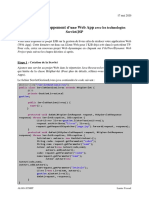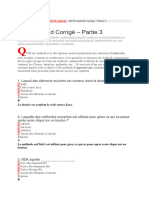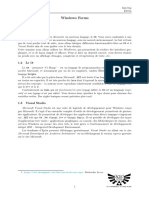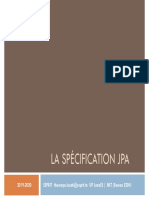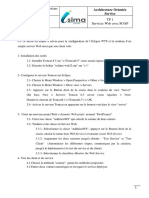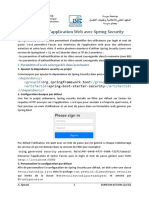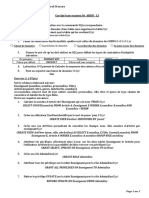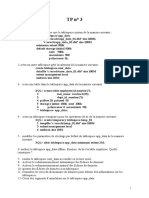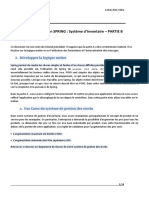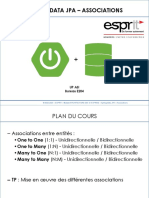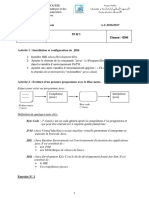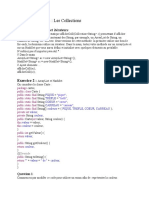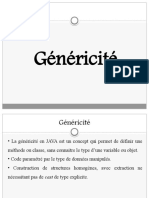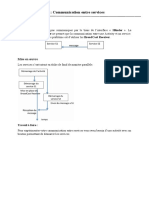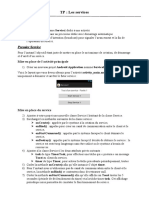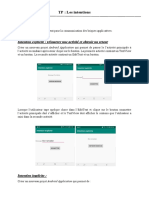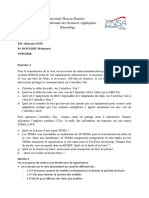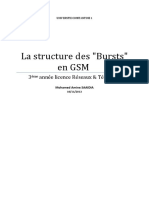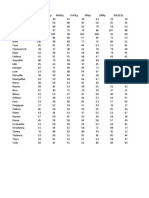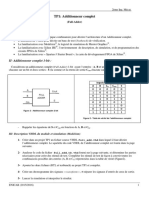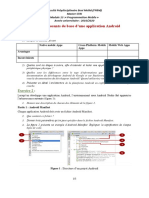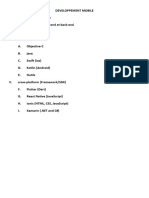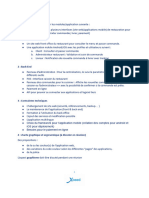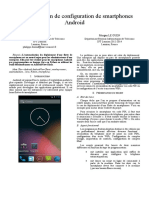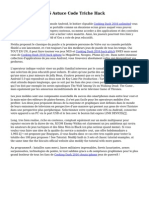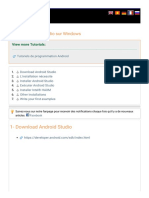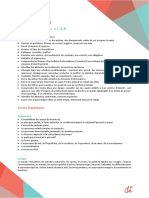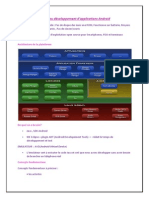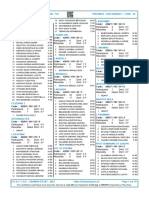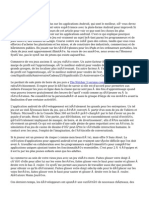Академический Документы
Профессиональный Документы
Культура Документы
TP1 Android
Загружено:
yapОригинальное название
Авторское право
Доступные форматы
Поделиться этим документом
Поделиться или встроить документ
Этот документ был вам полезен?
Это неприемлемый материал?
Пожаловаться на этот документАвторское право:
Доступные форматы
TP1 Android
Загружено:
yapАвторское право:
Доступные форматы
TP : Initiation à la Programmation avec Android
Ma première application Android
1) Pour créer un projet Android :
Cliquez sur « Start a new Android project ».
Spécifiez le nom du projet Helloworld, son nom de domaine et son emplacement, puis
cliquez sur « Next ».
Choisissez l'API et la nature de l'équipement. Android Studio vous donne des
informations sur le pourcentage d'appareils ciblés en fonction de l'API choisie, puis
cliquez sur « Next ».
Choisissez la nature de l'activité. Nous allons prendre « blank Activity », puis cliquez
sur « Next ».
Complétez les champs requis en précisant le nom de l'activité (nom de layout : main,
puis cliquez sur « Finish ».
2) Exécuter votre application Helloworld. Qu’affiche-t-elle ? où a été spécifié cet affichage
dans le code ?
3) Notion d’Activity :
L’activité représente le bloc de base d’une application. Elle correspond à la partie
présentation de l’application et fonctionne par le biais de vues qui affichent des interfaces
graphiques et répondent aux actions utilisateur.
Il est possible d’avoir plusieurs activités dans le même programme. Elle doit toujours être
déclarée dans le fichier AndroidManifest.xml.
Une activité n’est pas linéaire, elle est soumise à plusieurs évènements. Chaque événement
est représenté dans une méthode :
onCreate() : Cette méthode est appelée à la création d’une activité. Elle permet de
l’initialiser. C’est ici que l’interface graphique est spécifiée.
onStart() : Cette méthode est appelée quand l’application est démarrée.
onResume() : Cette méthode est appelée quand l’application passe (ou repasse) en
avant-plan.
onPause() : Appelée quand l’application passe en arrière-plan et qu’une autre
application se met devant.
onStop() : Appelée quand l’application n’est plus visible.
onRestart() : Appelée quand l’application redevient visible.
onDestroy() : Appelée quand votre application est fermée par le système à cause
d’un manque de ressources, ou par l’utilisateur à l’utilisation d’un finish().
a) Nous désirons voir le comportement de l’activité pour chacun de ces évènements.
Pour cela, chaque méthode va afficher son nom.
Indication : Utiliser le code suivant pour l’affichage :
Toast helloToast = Toast.makeText(this, "message à afficher", Toast.LENGTH_LONG);
helloToast.setGravity(Gravity.CENTER, 0, 0);
helloToast.show();
b) Dans la méthode onCreate, commenter la ligne
setContentView(R.layout.main);
et la remplacer par :
TextView tv = new TextView(this);
tv.setText("Hello, Android");
setContentView(tv);
que constatez-vous ?
Modification de l’interface graphique
1) Ajout d’éléments graphiques
L’interface graphique est gérée grâce aux fichiers xml se trouvant dans le répertoire
layout. Il est ainsi possible de créer tous les éléments de l’interface grâce à des drag-and-
drop.
a) Ajouter à votre application Helloworld un bouton et un champ de saisie. Noter
les changements dans le code XML du fichier main.xml. Exécuter.
Indication : Avant d’exécuter, annuler l’opération 3-b.
Pour définir le comportement de votre bouton, suivez les étapes suivantes :
Comportement d’un bouton
Dans le code du fichier main.xml, associer un identifiant, un titre à votre bouton et un
évènement de click :
<Button android:id="@+id/boutonAfficher"
android:text="Afficher"
android :onClick= "display"
… />
Dans le code du fichier java, créer la méthode :
public void display(View v) {
//comportement de votre bouton
}
b) Modifier le comportement de votre bouton pour qu’il affiche « Click Button ! »
pendant 2 secondes dans un Toast, quand il est cliqué.
Indication : Modifier l’instruction d’affichage pour qu’elle devienne comme suit :
Toast helloToast = Toast.makeText(HelloworldActivity.this, "message à afficher",
Toast.LENGTH_LONG);
helloToast.setGravity(Gravity.CENTER, 0, 0);
helloToast.show();
2) Création d’une nouvelle activité
Créer une nouvelle activité qu’on nommera Activity2, contenant uniquement un
champ de texte de type TextView, qu’on nommera affichText. Ecrire dans ce champ
de texte la chaîne : « Salut ! »
3) Passage d’une activité à une autre
Le passage entre deux activités requiert un Intent. Il permet de passer des messages
entre deux activités.
Il existe plusieurs manières de créer un Intent. Nous allons choisir la suivante :
Intent myIntent = new Intent(<contexte>, <classe de l’activité cible>);
Pour démarrer une autre activité, il faut lancer la méthode startActivity(myIntent) de
la classe Activity initiale.
Configurer le comportement de votre bouton pour qu’il lance l’activité
Activity2, et observez le résultat.
4) Récupération de messages entre activités
Pour passer un message à une activité, on ajoute des Extras aux Intents. Par
exemple :
myIntent.putExtra(<id>, <chaîne>);
va passer la chaîne de caractère chaîne dans une variable appelée id à l’activité
cible de l’Intent.
Dans l’activité cible, on récupère cet Extra en utilisant :
getIntent().getStringExtra(<id>) ;
Modifier vos activités de manière à ce que :
- L’utilisateur saisit une chaîne dans le champ de saisie de Helloworld
- L’utilisateur clique sur le bouton
- Activity2 est chargée, et le champ de texte TextView contient la
chaîne qu’a saisi l’utilisateur.
Вам также может понравиться
- TP 2 AndroidДокумент7 страницTP 2 AndroidsafaОценок пока нет
- ExamДокумент5 страницExamDid you know THAT100% (1)
- TD1 Correction Dev MobileДокумент4 страницыTD1 Correction Dev MobileAMROU LASMARОценок пока нет
- TP4 Les ActivitésДокумент14 страницTP4 Les ActivitésFarah HkiriОценок пока нет
- MAITRISER Python : De l'Apprentissage aux Projets ProfessionnelsОт EverandMAITRISER Python : De l'Apprentissage aux Projets ProfessionnelsОценок пока нет
- Spring Boot par la pratique: Développer les services Rest avec Spring-Boot et Spring-RestTemplateОт EverandSpring Boot par la pratique: Développer les services Rest avec Spring-Boot et Spring-RestTemplateОценок пока нет
- Enoncé Du Problème:: ExamenДокумент6 страницEnoncé Du Problème:: ExamenchahoubОценок пока нет
- L Java: Es Bases deДокумент5 страницL Java: Es Bases deLouay SejineОценок пока нет
- TPДокумент26 страницTPSalma Ksibi MejdoubОценок пока нет
- TD1: Présentation Du Mini-Projet: SujetДокумент9 страницTD1: Présentation Du Mini-Projet: SujetSana OUESLATIОценок пока нет
- Chap5 IntentsДокумент20 страницChap5 IntentsAyoubMeskineОценок пока нет
- Configurationwildfly11au20172018 171127094316Документ11 страницConfigurationwildfly11au20172018 171127094316RaniaRihabGratiОценок пока нет
- TP Prise en Main D'une Application ASP - Net Avec Les Pages Razor G1Документ11 страницTP Prise en Main D'une Application ASP - Net Avec Les Pages Razor G1FATIMA ACHBADОценок пока нет
- Chapitre10 Interfaces GraphiquesДокумент35 страницChapitre10 Interfaces GraphiqueszaydОценок пока нет
- XML: Bien Formé, Valide: Exercice 1: Soit La DTD Suivante Qui Permet D'écrire Des Documents Répertoires D'adressesДокумент4 страницыXML: Bien Formé, Valide: Exercice 1: Soit La DTD Suivante Qui Permet D'écrire Des Documents Répertoires D'adressesKhalil recupОценок пока нет
- Uml en JavaДокумент5 страницUml en JavaGtfОценок пока нет
- TD 5Документ5 страницTD 5medОценок пока нет
- TP1 WS RestДокумент6 страницTP1 WS RestJouhaina NasriОценок пока нет
- Ds Exam AndroidДокумент6 страницDs Exam AndroidLefmyhОценок пока нет
- TP CollectionsДокумент4 страницыTP CollectionsCHOCOОценок пока нет
- TP1 PHPДокумент7 страницTP1 PHPTayssir SahliОценок пока нет
- TP SpringДокумент4 страницыTP SpringAli Yassine BelHadj RhoumaОценок пока нет
- TP Servlet CorrectionДокумент11 страницTP Servlet CorrectionFarouk LassouedОценок пока нет
- PDO Java Examen 2018 - 2019Документ4 страницыPDO Java Examen 2018 - 2019dhia djobbiОценок пока нет
- TP Volley V2Документ16 страницTP Volley V2abdelfattah rabouОценок пока нет
- Correction TP4 Graphique JavafxДокумент5 страницCorrection TP4 Graphique JavafxBrahim Ben SaadaОценок пока нет
- TD Poo#1Документ3 страницыTD Poo#1Alfred Mousaa SodeaОценок пока нет
- TP3 ServletДокумент2 страницыTP3 Servletilyes adlaОценок пока нет
- TP3 Fatma EllouzeДокумент4 страницыTP3 Fatma EllouzeHadrich Med AminОценок пока нет
- TP4 2019Документ2 страницыTP4 2019Koutheir ELBEHI0% (1)
- QCM 3Документ4 страницыQCM 3sfode4062Оценок пока нет
- Projet PHPДокумент13 страницProjet PHPHoudadine AbdouОценок пока нет
- Atelier DotnetДокумент6 страницAtelier DotnetAhmed BendahmaneОценок пока нет
- Coursjpa TPДокумент75 страницCoursjpa TPABDELHAK BENTOUISОценок пока нет
- TP Exception 19-20Документ2 страницыTP Exception 19-20FATIMA ZAHRA MACHKOURОценок пока нет
- TP 1 ServiceWeb - EclipseДокумент2 страницыTP 1 ServiceWeb - EclipseinesОценок пока нет
- Atelier 01Документ5 страницAtelier 01buuuz tnОценок пока нет
- TD1 Neo4jДокумент2 страницыTD1 Neo4jAdam SabriОценок пока нет
- EXAMEN Tech Principal 2018Документ4 страницыEXAMEN Tech Principal 2018PFE0% (1)
- Développement D'applications RépartiesДокумент4 страницыDéveloppement D'applications RépartiesNawel GharsalliОценок пока нет
- Système RepartisДокумент17 страницSystème RepartisToureОценок пока нет
- TP7: Sécuriser L'application Web Avec Spring Security: I-Paramètres D'accès Sauvegardés Dans La MémoireДокумент8 страницTP7: Sécuriser L'application Web Avec Spring Security: I-Paramètres D'accès Sauvegardés Dans La MémoireYùš Rą MàhjõùßОценок пока нет
- Abdd - L3Документ2 страницыAbdd - L3Rezzag RezzagОценок пока нет
- Les Formulaires Avec Symfony 5: 1-Rappel Sur La Création Du Projet "Etudiant"Документ12 страницLes Formulaires Avec Symfony 5: 1-Rappel Sur La Création Du Projet "Etudiant"Brahim Ben SaadaОценок пока нет
- Prepaexamenpdf 1Документ4 страницыPrepaexamenpdf 1Jules NDANGAОценок пока нет
- Examen 4infob (Spring,.Net, Soa) 2019 2020Документ17 страницExamen 4infob (Spring,.Net, Soa) 2019 2020ahmed khiari100% (1)
- ExamenJava2017 1Документ2 страницыExamenJava2017 1Mohamed RahalОценок пока нет
- TP Creation TablespaceДокумент2 страницыTP Creation TablespaceMaryem Baihat100% (2)
- Tuto J2EE Mvc2 Spring Step by Step Partie 2Документ14 страницTuto J2EE Mvc2 Spring Step by Step Partie 2Slim SghirОценок пока нет
- Correction Ds Programmation WebДокумент3 страницыCorrection Ds Programmation WebDjouhaina HirecheОценок пока нет
- 5-Spring Data JPA - Associations s2Документ39 страниц5-Spring Data JPA - Associations s2Rania KhaledОценок пока нет
- TP 1Документ3 страницыTP 1hatemОценок пока нет
- Cours POO JAVA PARTIE1Документ95 страницCours POO JAVA PARTIE1Oussama RachikОценок пока нет
- TP CollectionsДокумент2 страницыTP CollectionsFaОценок пока нет
- TP3 BD Iia3Документ5 страницTP3 BD Iia3Salim BouaziziОценок пока нет
- GénéricitéДокумент26 страницGénéricité나야 나야Оценок пока нет
- Correction de Série 0 - Java Edition Entreprise (J2E)Документ10 страницCorrection de Série 0 - Java Edition Entreprise (J2E)Takwa Souihi100% (1)
- Série TP N°5 La Gestion Des Exceptions: ObjectifДокумент2 страницыSérie TP N°5 La Gestion Des Exceptions: Objectifsamar youssfiОценок пока нет
- Les Interfaces JavaДокумент4 страницыLes Interfaces JavaAdem HbОценок пока нет
- Examen Programmation Orientee Objet en JДокумент2 страницыExamen Programmation Orientee Objet en JOumaima BouhaniОценок пока нет
- TP Preferences FichiersДокумент1 страницаTP Preferences FichiersyapОценок пока нет
- 5339 B 1 Ac 97 AeaДокумент83 страницы5339 B 1 Ac 97 AeayapОценок пока нет
- TP Communication Entre ServiceДокумент1 страницаTP Communication Entre ServiceyapОценок пока нет
- TP ServiceДокумент3 страницыTP ServiceyapОценок пока нет
- TD 1 Canaux de Propagation CorrectionДокумент2 страницыTD 1 Canaux de Propagation CorrectionyapОценок пока нет
- GELE5222 Notes4 PDFДокумент28 страницGELE5222 Notes4 PDFyapОценок пока нет
- Chapitre 4 - 2Документ38 страницChapitre 4 - 2yapОценок пока нет
- TP2 AndroidДокумент2 страницыTP2 AndroidyapОценок пока нет
- Entretien DembaucheДокумент1 страницаEntretien DembaucheyapОценок пока нет
- TP2 Android PDFДокумент2 страницыTP2 Android PDFyapОценок пока нет
- Systeme de Commuttation Et Transmission - Section6Документ10 страницSysteme de Commuttation Et Transmission - Section6yapОценок пока нет
- TD GSM 2020Документ2 страницыTD GSM 2020yapОценок пока нет
- La Structure Des Bursts en GSM 2 PDFДокумент4 страницыLa Structure Des Bursts en GSM 2 PDFyapОценок пока нет
- TD1 GSMДокумент2 страницыTD1 GSMyap100% (1)
- PluieДокумент5 страницPluieyapОценок пока нет
- tp1 Ing 2015 PDFДокумент3 страницыtp1 Ing 2015 PDFyapОценок пока нет
- TP Sin 2018 2017 PDFДокумент21 страницаTP Sin 2018 2017 PDFyapОценок пока нет
- 1ere PartieДокумент75 страниц1ere PartieyapОценок пока нет
- Radio Mobile Section4Документ45 страницRadio Mobile Section4yapОценок пока нет
- Radio Mobile Section6Документ14 страницRadio Mobile Section6yapОценок пока нет
- TD1Документ3 страницыTD1Ougraz hassanОценок пока нет
- Télécharger Méthode Lafay PDF Gratuit - 5Документ4 страницыTélécharger Méthode Lafay PDF Gratuit - 5nemayuzОценок пока нет
- Formation 2eme Partie PDFДокумент55 страницFormation 2eme Partie PDFMickey Cadeau100% (10)
- (Tutoriel) Communication Android Avec MySQL (PHP) (Partie 1 - 2)Документ11 страниц(Tutoriel) Communication Android Avec MySQL (PHP) (Partie 1 - 2)Saf Bes88% (8)
- Developpement MobileДокумент6 страницDeveloppement MobileRaïzelОценок пока нет
- IonicДокумент84 страницыIonicFayçal ChebihiОценок пока нет
- Contexte Du Projet Application RestaurationДокумент2 страницыContexte Du Projet Application RestaurationKhalil maadaniОценок пока нет
- Chapitre 7 ListviewsДокумент32 страницыChapitre 7 ListviewsLucОценок пока нет
- Article Philippe DURAND IUT LannionДокумент6 страницArticle Philippe DURAND IUT LannionPhilippe DurandОценок пока нет
- Cooking Dash 2016 Astuce Code Triche HackДокумент1 страницаCooking Dash 2016 Astuce Code Triche Hackliteratebaniste47Оценок пока нет
- Installer Android Studio Sur Windows - 1633657216278Документ18 страницInstaller Android Studio Sur Windows - 1633657216278babi boОценок пока нет
- Fascicule TP ArduinoДокумент18 страницFascicule TP ArduinoSøFîen BõüşłamāОценок пока нет
- Brochura-FORD - Territory - 23 - FR - SNДокумент12 страницBrochura-FORD - Territory - 23 - FR - SNMamadou SallОценок пока нет
- 5 Exemples D'applications React Native RéussiesДокумент7 страниц5 Exemples D'applications React Native RéussiesTHE PATHFINDERОценок пока нет
- PDF Ken Noudedji CVДокумент2 страницыPDF Ken Noudedji CVKen-axel NoudedjiОценок пока нет
- Objectif B1Документ3 страницыObjectif B1DaquОценок пока нет
- Pictureka JeuДокумент2 страницыPictureka Jeusean8shaw51Оценок пока нет
- Récupérer Facilement Des Messages Effacés Dans WhatsAppДокумент25 страницRécupérer Facilement Des Messages Effacés Dans WhatsAppJosé ZONGOОценок пока нет
- Chariot Inn1Документ22 страницыChariot Inn1mazen nouriОценок пока нет
- Resumé AndroidДокумент23 страницыResumé AndroidWael HabboubiОценок пока нет
- Xiaomi Redmi Note 10 5G 4GB 128GB Dual SIM (GraphДокумент2 страницыXiaomi Redmi Note 10 5G 4GB 128GB Dual SIM (GraphJerbi SoumayaОценок пока нет
- Pro Line Camera 4216105 - NOTCOMPДокумент19 страницPro Line Camera 4216105 - NOTCOMPzikiczileОценок пока нет
- Palmares 42 Sud Ubangi 1Документ76 страницPalmares 42 Sud Ubangi 1alfilsibetiОценок пока нет
- Automobileinfraction Au Code de La Route N Avouez Jamais 20221130Документ2 страницыAutomobileinfraction Au Code de La Route N Avouez Jamais 20221130Gabe StevenonОценок пока нет
- Android Cours 2Документ49 страницAndroid Cours 2Mamadou Diouck SowОценок пока нет
- Chapitre5 (Suite)Документ46 страницChapitre5 (Suite)Amina GtfОценок пока нет
- URL Unique Pour Télécharger Une App Sur L'app Store Et Le Play Store PDFДокумент7 страницURL Unique Pour Télécharger Une App Sur L'app Store Et Le Play Store PDFtesteurtotoОценок пока нет
- Pictureka JeuДокумент2 страницыPictureka Jeuleann2erickson9Оценок пока нет
- TD 2 - CorrigeДокумент3 страницыTD 2 - Corrigenadji rezig100% (1)
- Baccalauréat en InformatiqueДокумент15 страницBaccalauréat en InformatiqueSalahEddineОценок пока нет