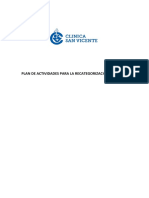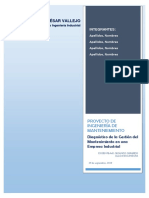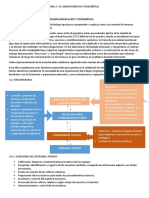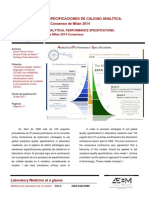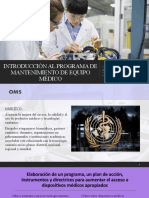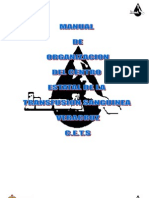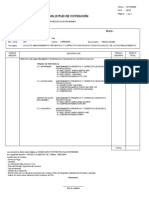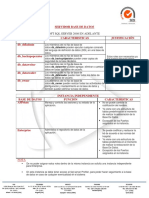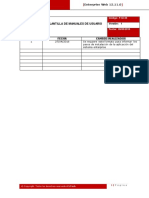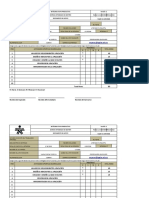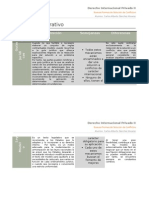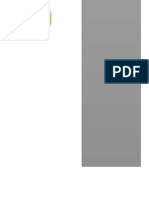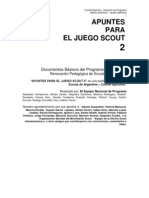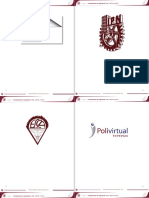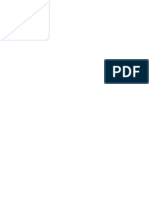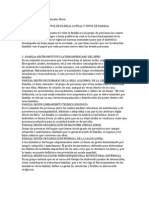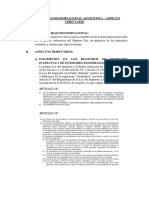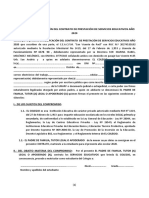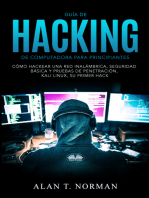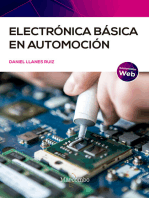Академический Документы
Профессиональный Документы
Культура Документы
Manual Usuario Enterprise V 16.46.0 PDF
Загружено:
Hector Andrés Veloza ParraОригинальное название
Авторское право
Доступные форматы
Поделиться этим документом
Поделиться или встроить документ
Этот документ был вам полезен?
Это неприемлемый материал?
Пожаловаться на этот документАвторское право:
Доступные форматы
Manual Usuario Enterprise V 16.46.0 PDF
Загружено:
Hector Andrés Veloza ParraАвторское право:
Доступные форматы
[Enterprise Web V.16.46.
0]
Producto: Enterprise Web
Manual Usuario
Versión: 16.46.0
© Copyright Todos los derechos reservados CLTech 1|Página
www.cltech.net
[Enterprise Web V.16.46.0]
Contenido
Contenido...................................................................................................................................2
Manual De Usuario .................................................................................................................6
1.0 Introducción ......................................................................................................................6
1.1 Alcance ..............................................................................................................................6
1.2 Documentos relacionados.................................................................................................6
1.3 Descripción ........................................................................................................................6
1.4 Generalidades ...................................................................................................................7
2.0 Maestros ...........................................................................................................................7
2.1 Exámenes ..........................................................................................................................8
2.2 Exámenes- Laboratorios ....................................................................................................9
2.3 Exámenes – Sistema Central ...........................................................................................12
2.4 Exámenes – Valores de Referencia .................................................................................13
2.5 Exámenes – Orden de Impresión ....................................................................................16
2.6 Exámenes – Perfiles.........................................................................................................17
2.7 Exámenes – Examen ........................................................................................................19
2.8 Exámenes – Muestra .......................................................................................................26
2.9 Exámenes – Entrevista ....................................................................................................29
2.10 Exámenes – Unidades .....................................................................................................31
2.11 Exámenes – Grupo ..........................................................................................................32
2.12 Exámenes – Secciones .....................................................................................................34
2.13 Exámenes – Método........................................................................................................34
2.14 Exámenes – Requisito .....................................................................................................35
2.15 Exámenes –Niveles ..........................................................................................................36
2.16 Exámenes –Resultado Literal ..........................................................................................38
2.17 Exámenes –Resultado Literal por Examen ......................................................................39
2.18 Exámenes –Lista De Chequeo Para Pánico......................................................................40
2.19 Microbiología ..................................................................................................................41
2.20 Motivos De Repetición ....................................................................................................58
2.21 Utilidades ........................................................................................................................59
2.22 Definición de Gradillas ....................................................................................................69
2.23 Contador Hematológico ..................................................................................................69
2.24 Grupos Etarios o Grupos Poblacionales ..........................................................................70
© Copyright Todos los derechos reservados CLTech 2|Página
www.cltech.net
[Enterprise Web V.16.46.0]
2.25 Hojas de Trabajo .............................................................................................................71
2.26 Alarmas............................................................................................................................73
2.27 Comentarios Codificados ................................................................................................73
3.0 Seguimiento Muestra ......................................................................................................74
4.0 Tarifas y Facturación .......................................................................................................78
5.0 Demográficos ..................................................................................................................86
6.0 Usuarios...........................................................................................................................91
7.0 Impresión ........................................................................................................................97
8.0 Utilidades ......................................................................................................................100
9.0 Instalación .....................................................................................................................109
10.0 Manual Del Usuario .......................................................................................................125
11.0 Ordenes de Laboratorio ................................................................................................126
11.1 Demográficos y Exámenes ............................................................................................127
Calificación Servicio. ..............................................................................................................136
11.2 Exámenes ......................................................................................................................137
11.3 Entrada ..........................................................................................................................139
11.4 Listado de Ordenes........................................................................................................144
11.5 Asignación de Historias .................................................................................................151
11.6 Historias Clínicas............................................................................................................151
11.7 Citas ...............................................................................................................................152
1. Configuración ................................................................................................................153
1. Configuración ................................................................................................................158
12.0. Resultados ....................................................................................................................163
12.1 Hojas de Trabajo ...........................................................................................................163
12.2 Registro de Resultados .................................................................................................165
12.3 Registro de Resultados por Demanda ..........................................................................182
12.4 Rango de Resultados ....................................................................................................183
12.5 Validación de Resultados .............................................................................................184
12.6 Revisión de Resultados .................................................................................................185
12.7 Verificación microbiología ............................................................................................188
12.10 Siembra de microbiología ...........................................................................................194
12.11 Lectura de microbiología.............................................................................................195
13.0. Informes y Consultas ....................................................................................................210
13.1. Informes .......................................................................................................................210
© Copyright Todos los derechos reservados CLTech 3|Página
www.cltech.net
[Enterprise Web V.16.46.0]
13.2. Control Entrega de Informes ........................................................................................213
13.3. Consultas ......................................................................................................................216
13.4. Consulta Pacientes .......................................................................................................219
14.0. Estadísticas ...................................................................................................................221
14.1. Estadística.....................................................................................................................222
14.2. Estadísticas Especiales..................................................................................................228
14.3. Estadísticas con Precios................................................................................................232
14.4. Alerta Temprana ..........................................................................................................234
14.5. Indicadores ...................................................................................................................236
14.6. Histograma ...................................................................................................................239
14.7. Reporte estadística facturación. ..................................................................................240
15.0. Control de Calidad ........................................................................................................244
15.1. Ingreso Manual ............................................................................................................244
15.2. Cambio de lote .............................................................................................................247
15.3. Exámenes .....................................................................................................................248
15.4. Control..........................................................................................................................249
15.5. Analizadores .................................................................................................................250
15.6. Referencia ....................................................................................................................251
15.7. Estadísticas ...................................................................................................................252
15.8. Informes .......................................................................................................................253
15.9. Exportar ........................................................................................................................253
16.0. Tarifas y Facturación ....................................................................................................254
16.1. Excluir Órdenes ............................................................................................................255
16.2. Empresas ......................................................................................................................256
16.3. Cambiar Precio .............................................................................................................259
16.4. Facturas ........................................................................................................................259
16.5. Ordenes sin Facturar ....................................................................................................261
16.6. Interface SIIGO .............................................................................................................262
16.7. Caja ...............................................................................................................................262
16.8. Clientes .........................................................................................................................264
16.9. Abonos Posteriores ......................................................................................................265
17.0. Utilidades .....................................................................................................................266
17.1 Almacén de Muestras....................................................................................................267
17.2. Activar Órdenes. ...........................................................................................................270
© Copyright Todos los derechos reservados CLTech 4|Página
www.cltech.net
[Enterprise Web V.16.46.0]
17.3. Trazabilidad de Órdenes. .............................................................................................271
17.4. Reasignación De Historias. ...........................................................................................272
17.5. Herramientas................................................................................................................273
17.6. Visor de Sucesos ...........................................................................................................275
17.7. Configuración Cardex ...................................................................................................275
17.8. Movimiento Kardex ......................................................................................................280
17.9. Interface Rips ...............................................................................................................289
17.10. Borrados Especiales....................................................................................................290
17.11. Interfaz a Psm .............................................................................................................292
17.12. Inconsistencias ...........................................................................................................292
17.13. Examen en Analizador ................................................................................................293
17.14. Consulta Web .............................................................................................................295
17.14. Notas ..........................................................................................................................298
17.15. Desbloqueo de Historia/Orden ..................................................................................299
17.16. Liberación de sesiones ...............................................................................................300
17.17. Citas ............................................................................................................................301
17.18. Pruebas de Impresión ................................................................................................302
17.19. Exámenes por Laboratorio .........................................................................................303
17.20. Log de Ingreso ............................................................................................................304
© Copyright Todos los derechos reservados CLTech 5|Página
www.cltech.net
[Enterprise Web V.16.46.0]
Manual De Usuario
1.0Introducción
El siguiente manual se diseñó y se construyó con el fin de dar a
comunicar al cliente el funcionamiento del módulo de maestros que
es el directamente responsable de la parametrización del
comportamiento funcional de Enterprise Web.
1.1 Alcance
[Describir la funcionalidad de cada una de las opciones de
configuración de Enterprise Web, a nivel de maestros.
1.2 Documentos relacionados
Aplica para el producto Enterprise Web
Titulo Fecha Organización ID Documento
Manual de Configuración 21/04/2106 Cltech No Aplica
1.3 Descripción
Funcionalidad y parametrización de todas las opciones del módulo de
maestros en Enterprise web.
© Copyright Todos los derechos reservados CLTech 6|Página
www.cltech.net
[Enterprise Web V.16.46.0]
1.4 Generalidades
Para poder ingresar al módulo de maestros inicialmente se debe
ingresar el usuario y contraseña de una cuenta administradora del
sistema.
Después de haber ingresado como administrado nos dirigimos al
icono de configuración que se encuentra en la parte superior
derecha.
2.0Maestros
Dentro de menú de maestros encontramos las siguientes opciones; a
cada una de ellas se le explicara su respectivo funcionamiento:
Exámenes
Microbiología
Motivos de Repetición
Utilidades
Definición de Gradillas
© Copyright Todos los derechos reservados CLTech 7|Página
www.cltech.net
[Enterprise Web V.16.46.0]
Contador Hematológico
Grupos Etarèos
Hojas de Trabajo
Alarmas
Comentarios Codificados
2.1 Exámenes
Esta Opción permite al usuario definir todos los parámetros
necesarios del sistema que están relacionados con los exámenes que
serán asignados a los pacientes.
Es importante tener en cuenta el orden de creación y definición de
los parámetros ya que muchos de estos son utilizados en el examen
que se define.
De la sección de exámenes se derivan las siguientes opciones:
Laboratorios
Sistema Central
Valores de Referencia
Orden de Impresión
Perfiles
Examen
Muestra
Entrevista
Unidades
Grupo
Secciones
Método
Requisito
Niveles
Resultado Literal
Resultado Literal x Examen
Lista de Chequeo para Pánico
© Copyright Todos los derechos reservados CLTech 8|Página
www.cltech.net
[Enterprise Web V.16.46.0]
2.2 Exámenes- Laboratorios
Esta opción comprende la definición y asignación de exámenes a
Laboratorios Externos y tenemos dos opciones a configurar:
A. Exámenes por Laboratorio
B. Laboratorios
A. Exámenes- Laboratorio – Exámenes por Laboratorio
Esta opción permite definir los laboratorios externos a donde se
remitirán los exámenes.
© Copyright Todos los derechos reservados CLTech 9|Página
www.cltech.net
[Enterprise Web V.16.46.0]
Para asignar un laboratorio debemos dar click en el botón editar
que se encuentra al frente de cada examen, una vez demos click
nos aparece una ventana en la parte izquierda de la pantalla donde
se encuentra el código del examen que se escogió, el nombre del
examen y el laboratorio que deseemos asignarle.
En la parte superior derecha encontramos dos opciones adicionales
Importar, Exportar la cuales tienen la siguiente función:
Importar: Este botón permite importar la configuración de este
módulo en formato csv
Exportar: Este botón permite exportar la configuración de este
módulo en formato csv
Estas dos opciones permiten la asignación del laboratorio
masivamente.
© Copyright Todos los derechos reservados CLTech 10 | P á g i n a
www.cltech.net
[Enterprise Web V.16.46.0]
B. Exámenes- Laboratorio –Laboratorios
Esta sección nos permite crear, eliminar y modificar el nombre de un
laboratorio tanto interno como externo:
Nuevo: Podemos crear el nombre de un nuevo laboratorio
interno o externo, junto con otros datos como código
dirección teléfono, contacto, tipo, después de ingresar los
datos que deseamos damos clic en el botón grabar.
Editar: Al dar click en este botón nos da la opción de
cambiar el nombre de un laboratorio ya creado ya sea
interno o externo, junto con otros datos como código
dirección teléfono, contacto, tipo, después de ingresar los
datos que deseamos damos click en el botón grabar.
A continuación, se hace descripción de cada uno de los campos.
Nombre Campo alfanumérico obligatorio.
Nombre del laboratorio externo al cual se van
a remitir los exámenes.
Dirección Campo alfanumérico no obligatorio.
Teléfono Campo numérico no obligatorio.
© Copyright Todos los derechos reservados CLTech 11 | P á g i n a
www.cltech.net
[Enterprise Web V.16.46.0]
Contacto Campo alfanumérico no obligatorio.
Registra en nombre de la persona contacto del
Laboratorio externo
Tipo Puede ser de tipo Interno o externo dependiendo a
donde se remita la muestra.
Ruta Directorio donde se enviarán los archivos
directorio generados para PSM.
PSM
Eliminar: Como su nombre lo indica nos permite eliminar
cualquier laboratorio interno o externo.
Nota: si un laboratorio tiene exámenes asignados no se
puede eliminar el laboratorio.
2.3 Exámenes – Sistema Central
En esta opción se definen los sistemas centrales con los que va a
interactuar ENTERPRISE, tenemos dos opciones a configurar:
A. Sistema Central.
B. Homologación de Exámenes.
© Copyright Todos los derechos reservados CLTech 12 | P á g i n a
www.cltech.net
[Enterprise Web V.16.46.0]
A. Sistema Central
B. Exámenes-Sistema Central–Homologación de Exámenes
A través de esta homologación se les asignan a los exámenes
los códigos centrales con los que interactuará con otros
Sistemas Centrales.
2.4 Exámenes – Valores de Referencia
Los valores de referencia de un examen pueden variar dependiendo
del sexo, la unidad de la edad, bien sea en años o en días.
© Copyright Todos los derechos reservados CLTech 13 | P á g i n a
www.cltech.net
[Enterprise Web V.16.46.0]
A continuación, se hace descripción de cada uno de los campos:
Sexo En esta casilla se debe indicar el sexo al cual
corresponde el valor de normalidad a definir.
Los sexos pueden ser:
Masculino
Femenino
Ambos
Unidad La unidad se refiere a la que corresponde la edad
del paciente.
Días
Años
Edad mínima Indica desde que edad mínima se aplica el valor
de normalidad del examen.
Edad máxima Indica hasta qué edad máxima se aplica el valor
de normalidad del examen.
Ref. mínima Referencia mínima del valor de normalidad del
examen.
Ref. máxima Referencia máxima del valor de normalidad del
examen.
Pánico Valor de pánico inferior.
Inferior
Pánico Valor de pánico superior.
superior
Texto Texto adicional a los valores numéricos de
referencia.
© Copyright Todos los derechos reservados CLTech 14 | P á g i n a
www.cltech.net
[Enterprise Web V.16.46.0]
Los exámenes con Resultado Literal aparecerá el Check “Generar
Pánico” el cual determina si se activa la Entrevista de pánico en caso
de ingresar un resultado diferente al seleccionado en el campo
“Resultado Literal”.
Generar Entrevista de Pánico
En el Modulo de Resultado\Registro de Resultados cuando se ingresa
un resultado literal diferente al configurado en el examen se
mostrará la alerta.
Dando Click al botón de validación se mostrara la entrevista de
pánico.
© Copyright Todos los derechos reservados CLTech 15 | P á g i n a
www.cltech.net
[Enterprise Web V.16.46.0]
2.5 Exámenes – Orden de Impresión
Esta opción permite definir el orden con el que se desea imprimir los
exámenes en los informes.
Si se desear que los exámenes se impriman en un orden específico
se les debe asignar números de menor a mayor EJEMPLO 1, de lo
contrario se les deja el mismo número a todos y Enterprise los
ordenara numéricamente de acuerdo al código asignado en la
creación del examen. EJEMPLO 2
© Copyright Todos los derechos reservados CLTech 16 | P á g i n a
www.cltech.net
[Enterprise Web V.16.46.0]
EJEMPLO
1
EJEMPLO
2
2.6 Exámenes – Perfiles
Los perfiles permiten definir agrupaciones de exámenes que
pertenecen a una misma área los cuales agilizan el trabajo de gestión
en el laboratorio, ya que al introducir solo el código del perfil se
mostrarán todos los exámenes asignados a este, simplificando la
tarea del usuario.
© Copyright Todos los derechos reservados CLTech 17 | P á g i n a
www.cltech.net
[Enterprise Web V.16.46.0]
A continuación, se hace descripción de cada uno de los campos:
Código Campo numérico obligatorio de identifica cada
perfil dentro del sistema.
Se aconseja asignar códigos especializados (de
cien en cien) según a la sección que
corresponda el perfil definido, ya que esto
permite una mejor identificación de los perfiles
según el código.
Abreviatura Campo alfanumérico obligatorio; máximo de diez
caracteres.
Las abreviaturas son la representación de los
nombres de los perfiles en el sistema.
Nombre Campo alfanumérico obligatorio.
Nombre del perfil. Este nombre se utilizará en la
impresión de informes, en las estadísticas y en la
facturación.
Paquetes Indica si el perfil va a contener otros perfiles.
Género A través de este campo se puede asignar sexo al
examen, es decir diferenciar a que sexo se le puede
practicar ciertos exámenes.
Masculino
Femenino
Ambos sexos
Nivel Campo no obligatorio.
Registra el grupo o nivel al cual pertenece el perfil.
© Copyright Todos los derechos reservados CLTech 18 | P á g i n a
www.cltech.net
[Enterprise Web V.16.46.0]
Requisitos para A través de esta opción se selección las condiciones
la toma de la
en la que el paciente se debe presentar para la toma
muestra
de la muestra, para posteriormente imprimirlas si el
paciente lo solicita
Sección Campo codificado obligatorio.
Registra la Sección al que pertenece el perfil
Las secciones deben ser previamente definidas en el
Módulo de configuración general “SECCIONES”
Título de Grupo Es una etiqueta asociada al examen/perfil para
mostrar en el informe de resultados
Estadística Permite que el perfil sea contabilizado en las
estadísticas.
(Estadística) Permite establecer por cuanto se multiplicará ese
Multiplicar por
perfil en el momento de generar estadísticas.
Título Cuando la opción de estadística y facturación sea
estadístico
positiva se activa este campo y presenta el título que
aparece en los informes estadísticos.
Ver en consultas Se elige esta opción si se desea que el perfil pueda
ser consultado en el módulo de consultas
Imprimir en Permite la opción de imprimir o no el título del perfil
informe
en los informes.
Facturación Permite que el perfil sea contabilizado en la
facturación.
Días de entrega Se establece el número de días requeridos para
obtener el resultado de un perfil.
Días de Trabajo Señala los días en que se procesa ese examen.
Mostrar analitos Permite mostrar en el módulo de Listado de Ordenes
en listado
el detalle de los perfiles, si no se selecciona esta
opción, cargara los analitos del perfil, de lo contrario
solo cargara la cabecera del perfil.
2.7 Exámenes – Examen
En esta opción el usuario define todos exámenes que se están
contemplados dentro del sistema. En la creación de un examen se
utilizan algunos campos que deben estar previamente codificados.
© Copyright Todos los derechos reservados CLTech 19 | P á g i n a
www.cltech.net
[Enterprise Web V.16.46.0]
A continuación, se hace descripción de cada uno de los campos que
se tiene que tener en cuenta en la creación de un examen.
Código Campo alfanumérico obligatorio de identifica
cada examen dentro del sistema.
Se aconseja asignar códigos especializados (de
mil en mil) según a la sección que corresponda
el examen, ya que permite una mejor
identificación de los exámenes según el código.
Abreviatura Campo alfanumérico obligatorio; máximo de diez
caracteres. Las abreviaturas son la representación de
los nombres de los exámenes en el sistema. Las
abreviaturas se utilizan en las fórmulas de cálculo.
NOTA: Si el examen que se está definiendo se
incluirá dentro de una fórmula, la abreviatura no
debe llevar números ni espacios ni caracteres
especiales.
Nombre Campo alfanumérico obligatorio.
Nombre del examen. Este nombre se utilizará en la
impresión de informes, en las estadísticas y en la
facturación.
Nivel Campo no obligatorio. Registra el grupo o nivel al
© Copyright Todos los derechos reservados CLTech 20 | P á g i n a
www.cltech.net
[Enterprise Web V.16.46.0]
cual pertenece el examen.
Muestra Campo codificado no obligatorio. Registra la Muestra
en que se realiza el examen. Si un mismo examen
debe realizarse sobre varias muestras, deberá
definirse un código diferente para cada una de ellas.
Género A través de este campo se puede asignar sexo al
examen, es decir diferenciar a que sexo se le puede
practicar ciertos exámenes.
Masculino
Femenino
Ambos sexos
Entrevista A través de este campo se elige la entrevista que se
realizará en el momento de programar ese examen.
Requisitos para A través de esta opción se selección las condiciones
la toma de la
en la que el paciente se debe presentar para la toma
muestra
de la muestra, para posteriormente imprimirlas si el
paciente lo solicita
Fórmulas Se pueden definir fórmulas de cálculo para aquellos
exámenes que así lo requieran.
Los operadores que se pueden utilizar son los
siguientes:
(+) para sumar
(-) para restar
(*) para multiplicar
(/) para dividir
Se debe tener en cuenta:
1. Para definir una fórmula se utilizan las
abreviaturas de los exámenes como variables.
2. Los exámenes que participan en la fórmula deben
estar previamente definidos.
3. Si la fórmula aplica varias operaciones, se deben
agrupar las operaciones en paréntesis ().
4. La fórmula no puede contener espacios en blanco
entre los operadores matemáticos.
© Copyright Todos los derechos reservados CLTech 21 | P á g i n a
www.cltech.net
[Enterprise Web V.16.46.0]
Ejemplo:
((NAO/NA)*(CREA/CREAO)*100)
((PESO*4)+7)/(PESO+90)
ConcurrenciaCampo numérico no obligatorio.
Permite anexar al examen que se está creando otros
exámenes que dependen de este; acepta máximo
tres y se digita el código de los exámenes
previamente definidos.
Si se programa este examen a una orden arrastrará
los que contenga como concurrencia.
NOTA: Los exámenes que sean concurrentes del que
se define deben tener la opción de VER EN
REGISTRO para poder ser eliminados y no se
incluirán en las estadísticas.
Decimales Se definirá en este campo el número de decimales
que el sistema aceptará como resultado del examen.
Método Campo codificado no obligatorio.
Registra el nombre del Método / Técnica que se
llevan a cabo para la realización del examen que se
define.
Los Métodos deben ser previamente definidos en el
módulo de Configuración General “METODOS
TECNICAS”
Unidades A través de este campo se determinan las unidades
en que se expresa el resultado del examen que se
define.
Los Métodos deben ser previamente definidos en el
Módulo de configuración general “UNIDADES”.
© Copyright Todos los derechos reservados CLTech 22 | P á g i n a
www.cltech.net
[Enterprise Web V.16.46.0]
Volumen Campo numérico no obligatorio.
Indica el volumen requerido de muestra necesaria
para la elaboración del examen.
Resultado Campo alfanumérico no obligatorio.
automático
Registra el resultado automático que por defecto
presentará el examen en el momento de ingreso del
examen.
Este resultado aparecerá por defecto en la caja de
texto correspondiente al examen en la página de
Registro de resultados:
Para efecto del sistema, el examen no tiene aún
asignado un resultado, por lo tanto la nueva
funcionalidad establece que no debe solicitarse
ventana de confirmación o solicitud de motivo de
modificación. Ingresamos un valor que reemplace el
valor automático y no se debe mostrar ninguno de
los dos.
Si en adelante se cambia el resultado asignado sí
debe mostrarse la confirmación o la solitud de motivo
de acuerdo a la configuración que tenga la
aplicación:
© Copyright Todos los derechos reservados CLTech 23 | P á g i n a
www.cltech.net
[Enterprise Web V.16.46.0]
Días máxima Indica el máximo de días permitidos para modificar
modificación
un resultado después de validación
después de
validado
Días máxima Indica el máximo de días permitidos para modificar
modificación
un resultado después de impreso
después de
impreso
Días de entrega Se establece el número de días requeridos para
obtener el resultado de un examen.
Días último Indica el tiempo en días que debe transcurrir para
resultado
permitir programar de nuevo el examen
Días de Trabajo Señala los días en que se procesa ese examen.
Resultado Establece si el resultado es de tipo numérico o texto
Autovalidación A través de las reglas se establece como validar el
examen en el momento de obtener el resultado.
Manual
Por valores de normalidad
Por delta
Por patológico
Por fórmula Internacional
Siempre
Consentimiento Por medio de este check se identifica si el examen o
informado
no debe tener un consentimiento por parte del
paciente antes de que le sea realizado.
CONFIGURACION DE RESULTADOS
© Copyright Todos los derechos reservados CLTech 24 | P á g i n a
www.cltech.net
[Enterprise Web V.16.46.0]
Estadística Permite que el examen sea contabilizado en las
estadísticas.
Título Título que aparecerá en la impresión de informes
Estadístico estadísticos y de facturación.
(Estadística) Permite establecer por cuanto se multiplicará ese
Multiplicar por examen en el momento de generar estadísticas.
Estadísticas Se emplea cuando en estadística se selecciona la
de Procesados opción de procesados. Es decir, indica si el examen
participa en estadísticas cuando se selecciona opción
de procesados.
Eliminar de Al activar esta opción y el examen pertenece a un
Perfil Perfil, Enterprise permite en la Registro de
Resultados eliminar ese examen de la orden sin
necesidad de eliminar todo el perfil.
Permite que el examen sea contabilizado en las
Facturación
estadísticas y en la facturación.
Ver en Esta opción permite o no, que el examen aparezca en
Demográficos la lista de pruebas a realizar a los pacientes en
y Exámenes
registro de Ordenes y solo exámenes
Imprimir en Permite la opción de imprimir o no el resultado del
Informes examen en los informes
Confidenciales Mediante la activación de este campo se cataloga el
examen como confidencial.
Podrán acceder al registro, validación, consulta e
impresión de resultados confidenciales los usuarios
cuyo nivel se lo permita.
© Copyright Todos los derechos reservados CLTech 25 | P á g i n a
www.cltech.net
[Enterprise Web V.16.46.0]
Ver en Permite que el examen pueda ser consultado para
Consultas llevar un seguimiento del paciente.
Solicitar el A través de esta opción se determina si en el registro
resultado en de órdenes se solicita el resultado del examen.
el registro
Imprimir Permite establecer si se imprimirá gráfica de
Gráfica de seguimiento de ese examen.
seguimiento
Proceso Esta opción indica si el resultado se genera manual,
Manual por el analizador ya sea por un analizador
interfazado por Cltech o un analizador externo como
PSM.
Título Grupo Es una etiqueta asociada al examen/perfil para
mostrar en el informe de resultados
COMENTARIO FIJO
Campo tipo memo que acepta la escritura de caracteres
alfanuméricos.
Este campo es útil para:
1. Definir valores de normalidad literales.
2. Definir un formato para el ingreso de resultados no numéricos.
COMENTARIO AL IMPRIMIR EL EXAMEN
Este comentario está disponible únicamente en el momento de
imprimir el resultado.
INFORMACION GENERAL
Información general acerca del examen
2.8 Exámenes – Muestra
Por medio de esta opción el usuario define las distintas muestras
que se toman para realizar los diferentes exámenes. Aquí
encontramos dos opciones que podemos parametrizar:
© Copyright Todos los derechos reservados CLTech 26 | P á g i n a
www.cltech.net
[Enterprise Web V.16.46.0]
A. Muestras
B. Recipientes
A. Muestras
Por medio de esta opción el usuario define las distintas muestras que
se toman para realizar los diferentes exámenes.
Código Campo numérico obligatorio que identifica
cada muestra en la cual se efectúan los
exámenes.
El intervalo que utiliza el sistema va desde
1 a 999999999.
Nombre Campo alfanumérico obligatorio.
Registra el nombre de la muestra.
Tiempo de Tiempo en minutos que puede transcurrir antes
entrada al de que la muestra entre al analizador.
analizador
© Copyright Todos los derechos reservados CLTech 27 | P á g i n a
www.cltech.net
[Enterprise Web V.16.46.0]
Imprimir (.) en Esta opción permite configurar si en el código de
código de barras se imprime punto (.) o guion (-)
Barras
Verificar Si se activa el módulo de verificación de entrada
entrada de de muestra, este campo permite indicar si la
muestra
muestra que se define tendrá que ser verificada o
no.
Microbiología Indica si esa muestra será procesada con
pruebas de Microbiología.
Días de Estos días corresponden al tiempo que la muestra
almacenamiento durará en el almacén.
Recipiente A través de un combo el usuario elige el tubo en
el cual se toma la muestra.
Información de Información general acerca del manejo de la
Manejo de la muestra.
Muestra
B. Recipientes
Son los objetos utilizados para la recolección de muestras en el
laboratorio clínico, estos deben definirse previamente para ser
asignados a cada una de las muestras.
© Copyright Todos los derechos reservados CLTech 28 | P á g i n a
www.cltech.net
[Enterprise Web V.16.46.0]
Nombre Campo alfanumérico obligatorio.
Registra el nombre del tubo que se está
definiendo.
Ej.: Tapa Roja, Tapa Lila, Tapa Azul.
Imagen Archivo en formato jpg que representa gráficamente
el recipiente.
2.9 Exámenes – Entrevista
El módulo de Entrevistas permite la definición de las diferentes
entrevistas, preguntas y respuestas que pueden hacer al paciente. La
definición de los diferentes componentes del módulo de entrevistas
presenta un orden establecido para el correcto funcionamiento del
mismo. Aquí configuraremos tres opciones que son:
A. Entrevista
B. Preguntas
C. Respuestas
A. Entrevista
En esta opción se crean las entrevistas que se harán a los pacientes
cuando presenten algún examen en particular.
© Copyright Todos los derechos reservados CLTech 29 | P á g i n a
www.cltech.net
[Enterprise Web V.16.46.0]
B. Respuestas
En esta opción se configuran todas las posibles respuestas de
selección que se pueden obtener en una pregunta.
C. Preguntas
© Copyright Todos los derechos reservados CLTech 30 | P á g i n a
www.cltech.net
[Enterprise Web V.16.46.0]
Estas preguntas son las que se pueden hacer en una entrevista al
paciente. Pueden ser de tipo abiertas o cerradas.
Nombre Campo alfanumérico obligatorio.
Forma corta de descripción de la pregunta.
Texto Campo alfanumérico obligatorio.
Detalle de la pregunta
Tipo Si la pregunta es Cerrada el usuario deberá elegir la
respuesta entre las opciones que se presentan en el
momento de la entrevista.
Si la pregunta es abierta es usuario podrá digitar lo
que el paciente responda en el momento de la
entrevista.
Respuestas Se pueden elegir las posibles respuestas que el
paciente de a la pregunta
2.10 Exámenes – Unidades
Esta opción permite definir las unidades en las que se reportan los
exámenes.
© Copyright Todos los derechos reservados CLTech 31 | P á g i n a
www.cltech.net
[Enterprise Web V.16.46.0]
Nuevo Abre una nueva ventana donde podemos crear
nuestra nueva unidad
Nombre Nos permite colocar el nombre de la unidad
Estado Nos permite visualizar si esta activa o inactiva la
unidad creada.
2.11 Exámenes – Grupo
Esta opción permite crear grupos y asignar exámenes a esos grupos,
esta opción es muy útil en el momento de ordenar el trabajo del
laboratorio. Aquí encontraremos dos opciones adicionales que son:
A. Exámenes por grupo
B. Grupo
© Copyright Todos los derechos reservados CLTech 32 | P á g i n a
www.cltech.net
[Enterprise Web V.16.46.0]
A. EXÀMENES POR GRUPO
En esta opción se eligen los exámenes que van a pertenecer al
grupo.
Grupo Se selecciona el nombre del grupo anteriormente
creado al cual deseo asignarle los exámenes.
Perfiles Si se habilita esta opción en la casilla de exámenes
adicionalmente aparecen los perfiles creados en el
sistema.
B. Grupo
En esta opción se crea el nombre que va a tener el grupo de
exámenes.
© Copyright Todos los derechos reservados CLTech 33 | P á g i n a
www.cltech.net
[Enterprise Web V.16.46.0]
2.12 Exámenes – Secciones
A través de esta opción el usuario define las diferentes secciones en
las que se divide el laboratorio, para que sean asignados a los
exámenes que se realizan en el laboratorio.
A continuación, realizamos una descripción de cada uno de los
campos que podemos configurar:
2.13 Exámenes – Método
Esta opción permite definir los diferentes métodos o técnicas que se
llevan a cabo para la realización de un examen en especial.
© Copyright Todos los derechos reservados CLTech 34 | P á g i n a
www.cltech.net
[Enterprise Web V.16.46.0]
El método o técnica que sea asignado a un examen podrá ser
visualizado en la impresión de informes.
El método o técnica que sea asignado a un examen podrá ser
visualizado en la impresión de informes.
Código Campo alfanumérico obligatorio que identifica
cada método o técnica dentro del sistema.
Descripción Campo alfanumérico obligatorio.
Registra la descripción del método o técnica que se
está definiendo.
2.14 Exámenes – Requisito
En esta opción se configuran los requisitos para la toma de las
muestras en el Laboratorio. Estos requisitos posteriormente se
© Copyright Todos los derechos reservados CLTech 35 | P á g i n a
www.cltech.net
[Enterprise Web V.16.46.0]
relacionan con los exámenes y podrán ser impresos para uso
informativo de los pacientes.
Nombre En este campo agregamos el nombre que
deseemos asignarle al requisito de nuestro
examen.
Descripción Este campo sirve para realizar un breve resumen de
lo consiste nuestro método.
EstadoDefine si nuestro requisito se encuentra activo o
inactivo.
2.15 Exámenes –Niveles
© Copyright Todos los derechos reservados CLTech 36 | P á g i n a
www.cltech.net
[Enterprise Web V.16.46.0]
Esta opción permite codificar los niveles de complejidad de los
exámenes que se deseen.
Nombre En este campo agregamos el nombre que
deseemos asignarle al nivel de complejidad.
Estado Define si nuestro nivel se encuentra activo o inactivo.
© Copyright Todos los derechos reservados CLTech 37 | P á g i n a
www.cltech.net
[Enterprise Web V.16.46.0]
2.16 Exámenes –Resultado Literal
En esta opción permite crear los posibles resultados de exámenes
cuyo resultado es de tipo literal y que se requieran emplear en el
laboratorio.
Nombre En este campo agregamos el nombre que
deseemos asignarle al resultado literal que
vamos a utilizar.
Estado Define si nuestro resultado literal se encuentra activo
o inactivo.
© Copyright Todos los derechos reservados CLTech 38 | P á g i n a
www.cltech.net
[Enterprise Web V.16.46.0]
2.17 Exámenes –Resultado Literal por Examen
En esta opción permite asignar a los exámenes los posibles
resultados literales que se van a utilizar.
Primero se debe escoger el examen al cual deseamos asignarle el
resultado literal, luego de esto en la casilla inferior izquierda nos
aparecerán todos los resultados literales anteriormente creados, para
asignarlos al examen lo que se debe hacer es pasarlos a la casilla de
la derecha mediante las flechas de pasar que se encuentran en el
medio de los dos recuadros.
© Copyright Todos los derechos reservados CLTech 39 | P á g i n a
www.cltech.net
[Enterprise Web V.16.46.0]
2.18 Exámenes –Lista De Chequeo Para Pánico.
En esta lista se seleccionan las preguntas que se deben chequear y
contestar en el momento de detectar algún resultado que se
encuentre dentro de los valores de pánico.
Las preguntas y respuestas deben ser previamente definidas.
Lo único que se debe hacer es seleccionar la pregunta que deseemos
de la venta izquierda y la trasladamos a la venta derecha por medio
de los botones de mover que se encuentran en medio de las dos
ventas.
© Copyright Todos los derechos reservados CLTech 40 | P á g i n a
www.cltech.net
[Enterprise Web V.16.46.0]
2.19 Alarma Examen desde Ingreso
En este módulo se permite seleccionar los Exámenes a los que se les
desea realizar alarma de Última orden desde el módulo de Ingreso.
Se debe seleccionar una Sección la cual traerá los Exámenes
asociados a ella, se deberá pasar de la ventana de la Izquierda a la
ventana de la Derecha los exámenes a los que se les desee aplicar la
Alarma de Ultima Orden desde Ingreso.
Seleccionando el Check “Todos” se aplicara la alarma a todos los
Exámenes.
© Copyright Todos los derechos reservados CLTech 41 | P á g i n a
www.cltech.net
[Enterprise Web V.16.46.0]
2.20 Microbiología
El módulo de microbiología permite la definición de los diferentes
microorganismos, antibiogramas y antibióticos que pueden presentar
una muestra.
La definición de los diferentes componentes del módulo de
microbiología presenta un orden establecido para el correcto
funcionamiento del mismo. En este módulo encontramos las
siguientes opciones:
A. Sub muestras
B. Microorganismos
C. Antibiograma
D. Antibióticos
E. Sitios anatómicos
F. Procedimientos – examen
G. Procedimientos
H. Tareas
I. Examen – medios de cultivo
J. Medios de cultivo
K. Asignación de exámenes – destinos
L. Destinos
M. Agente etiológico
N. Tipos de procedimiento
O. Resultados de autovalidación
P. Valores de referencia de antibiótico
© Copyright Todos los derechos reservados CLTech 42 | P á g i n a
www.cltech.net
[Enterprise Web V.16.46.0]
A. Submuestras
Aquí podemos asignar muestras secundarias a una muestra principal.
Primero debemos escoger la muestra principal que deseemos utilizar,
seguido de esto en la venta inferior izquierda seleccionamos las sub
muestras que queremos emplear y las asignamos mediante el botón
de trasladar que se encuentra en el medio de las dos ventanas.
B. Microorganismos
A través de esta opción se definen los diferentes microorganismos
que pueden presentar las muestras.
© Copyright Todos los derechos reservados CLTech 43 | P á g i n a
www.cltech.net
[Enterprise Web V.16.46.0]
Nombre Campo alfanumérico obligatorio.
Registra el nombre del microorganismo que se
está definiendo.
Antibiograma A través de una lista desplegable el usuario debe
elegir un antibiograma previamente definido que se
aplica al microorganismo.
Examen A través de una lista desplegable el usuario puede
elegir a que exámenes de microbiología va a estar
relacionado el Microorganismo.
C. Antibiograma
Por medio de esta opción el usuario define los diferentes
Antibiogramas (agrupación de diferentes antibióticos) que maneja el
sistema ENTERPRISE.
© Copyright Todos los derechos reservados CLTech 44 | P á g i n a
www.cltech.net
[Enterprise Web V.16.46.0]
A continuación, se hace descripción de los campos que podemos
configurar.
Código Campo numérico obligatorio de identifica cada
Antibiograma dentro del sistema.
Campo alfanumérico obligatorio; máximo de diez caracteres.
Abreviatura
Las abreviaturas son la representación de los nombres de los
Antibiogramas en el sistema.
Nombre Campo alfanumérico obligatorio.
Registra el nombre del Antibiograma que se está definiendo.
Antibióticos A través de estas listas el usuario debe elegir los antibióticos
que conforman cada uno de los Antibiogramas que se están
definiendo.
Valores de Valores de referencia para cada uno de los antibióticos.
referencia
Unidad Unidad en que se reporta el antibiótico
Línea Corresponde a las líneas de susceptibilidad Antimicrobiana
Aplicar reglas Permite determinar si se aplica reglas de supresión al
de supresión
antibiograma cuando se genera reporte de resultados del
examen.
D. Antibióticos
Esta opción permite la definición de los diferentes antibióticos que se
utilizarán para configurar los Antibiogramas.
© Copyright Todos los derechos reservados CLTech 45 | P á g i n a
www.cltech.net
[Enterprise Web V.16.46.0]
Nombre Campo alfanumérico obligatorio.
Registra el nombre del antibiótico que se está
definiendo.
Estado Visualiza el estado del antibiótico, el cual se puede activar
nuevamente en caso que haya sido desactivado.
E. Sitios Anatómicos
En este módulo se crean los sitios anatómicos de los cuales se toman
las muestras para los cultivos.
© Copyright Todos los derechos reservados CLTech 46 | P á g i n a
www.cltech.net
[Enterprise Web V.16.46.0]
Abreviatura Campo donde puedes asignar una abreviatura de
tres dígitos para identificar el sitio anatómico
Nombre Campo alfanumérico obligatorio.
Registra el nombre del sitio anatómico que se está
definiendo.
Estado Define si nuestro sitio anatómico se encuentra activo o
inactivo.
F. Procedimiento -Examen
En este módulo se asignan los procedimientos a los exámenes de
microbiología.
Primero se debe escoger el examen que vamos a utilizar, seguido a
esto en la venta inferior izquierda escogemos el procedimiento que
deseamos asignar y finalmente lo trasladamos a la venta de la
derecha por medio de los botones que se encuentran en el medio.
© Copyright Todos los derechos reservados CLTech 47 | P á g i n a
www.cltech.net
[Enterprise Web V.16.46.0]
G. Procedimiento
Son las actividades que se le realizan a las muestras de
microbiología.
H. Tareas
Son las posibles tareas que se asignan a un examen de microbiología
durante su proceso.
© Copyright Todos los derechos reservados CLTech 48 | P á g i n a
www.cltech.net
[Enterprise Web V.16.46.0]
DescripciónCampo donde puedes asignar el nombre que
describe la tarea que vas a crear.
Estado Define si nuestra tarea se encuentra activo o inactivo.
© Copyright Todos los derechos reservados CLTech 49 | P á g i n a
www.cltech.net
[Enterprise Web V.16.46.0]
I. Exámenes – Medios de cultivo
Se asigna el medio de cultivo que examen vaya a utilizar.
Para asignar el medio de cultivo primero debes seleccionar en la
parte superior el examen que vayas a utilizar, después de esto te
ubicas en la ventana inferior izquierda seleccionas el o los medios de
cultivo que desees asignar y los trasladas a la ventana derecha
mediante los botones de mover que se encuentran ubicados en
medio de las dos ventanas, por ultimo das click en el botón guardar.
© Copyright Todos los derechos reservados CLTech 50 | P á g i n a
www.cltech.net
[Enterprise Web V.16.46.0]
J. Medios de cultivo
Son los diferentes medios en los cuales se siembran los cultivos del
laboratorio clínico.
Código Campo donde puedes asignar un código o
abreviatura para identificar el medio de cultivo
creado
Nombre Nombre correspondiente al medio de cultivo que se va
a crear.
Botón que permite crear un nuevo medio de cultivo
Botón que permite cancelar la creación del nuevo
medio de cultivo
© Copyright Todos los derechos reservados CLTech 51 | P á g i n a
www.cltech.net
[Enterprise Web V.16.46.0]
K. Asignación de Exámenes – Destinos
Ya creados los destinos se asignan a los exámenes de microbiología
la ruta de destinos que seguirá desde su inicio hasta el destino final.
Solamente hay que elegir primero el examen y luego de esto se toma
de la lista de destinos el que se desee y se arrastra uno por uno
hasta definir la ruta completa. Si se desea eliminar un destino
asignado al examen se debe marcar la casilla de borrar y se da click
en el icono que se encuentra en la parte superior izquierda con un x
de color rojo
Después de arrastrar el destino y soltar se debe visualizar de la siguiente manera:
© Copyright Todos los derechos reservados CLTech 52 | P á g i n a
www.cltech.net
[Enterprise Web V.16.46.0]
Se debe contar mínimo con un destino de tipo inicial y uno de tipo resultado.
L. Destinos
Esta opción permite la creación y definición de los destinos por donde
pueden ser procesadas las muestras de Microbiología.
Para la creación de un nuevo destino debes dar click en el botón
superior izquierdo que dice nuevo y llenar los campos que solicita la
ventana emergente.
© Copyright Todos los derechos reservados CLTech 53 | P á g i n a
www.cltech.net
[Enterprise Web V.16.46.0]
Código Campo numérico obligatorio.
Identifica cada destino de Microbiología dentro
del sistema
Nombre Campo alfanumérico que registra el nombre del
Destino
Tipo Tipo del destino que se define.
Inicial: Destino por donde inicia la ruta de
Microbiología
Log: Destino donde se describe lo observado con
la muestra
Final: Destino donde se reporta el resultado final
de la muestra.
Analizador Analizador en el cual será procesada la muestra.
Laboratorio Laboratorio el cual será asociado al analizador.
M. Agente Etiológico
Esta opción me permite realizar una búsqueda de microorganismos
para la obtención de estadísticas con el objetivo de reportar la
incidencia de estos a la secretaria de salud de cada departamento.
© Copyright Todos los derechos reservados CLTech 54 | P á g i n a
www.cltech.net
[Enterprise Web V.16.46.0]
Seleccionar en que parte del módulo de
Buscar Por
microbiología va encontrarte el agente si por
comentario o por antibiograma
Microorganismo Nombre del microorganismo que se va a emplear
Código Grupo Código del grupo de microorganismo al que se vaya a
pertenecer.
Clasificación Analizador en el cual será procesada la muestra.
Microorganismo
N. Tipo de Procedimiento
Permite la creación de los procedimientos que se van a utilizar en el
proceso de microbiología.
© Copyright Todos los derechos reservados CLTech 55 | P á g i n a
www.cltech.net
[Enterprise Web V.16.46.0]
DescripciónNombre o resumen del procedimiento que se
está creando
Estado Define si nuestro procedimiento se encuentra activo
o inactivo.
O. Resultados de Autovalidación
En esta opción se definen los resultados de los exámenes de
microbiología que se van a auto validar.
© Copyright Todos los derechos reservados CLTech 56 | P á g i n a
www.cltech.net
[Enterprise Web V.16.46.0]
P. Valores de Referencia de antibiótico
En esta opción podemos definir los valores de referencia para el
factor de Concentración mínima inhibitoria (sensible, intermedio,
Resistente)
© Copyright Todos los derechos reservados CLTech 57 | P á g i n a
www.cltech.net
[Enterprise Web V.16.46.0]
Método Se define el método al cual se le va a aplicar
los valores de referencia.
Microorganismo Se define el microorganismo al cual se le va a
aplicar los valores de referencia.
Antibiótico Se define el antibiótico al cual se le va a aplicar
los valores de referencia.
Interpretación Se escoge el tipo de interpretación sobre el cual
se le aplican los valores de referencia.
Valor Se establece el valor de referencia inicial para
aplicar a la interpretación
Operador Operador matemático que va a tener en cuenta
los valores de referencia
Valor Se establece el valor de referencia final para
aplicar a la interpretación
Estado Muestra si nuestro valor de referencia se
encuentra activo o inactivo.
2.21 Motivos De Repetición
En esta opción se describen los principales motivos de modificación o
eliminación de registros que el sistema exige.
© Copyright Todos los derechos reservados CLTech 58 | P á g i n a
www.cltech.net
[Enterprise Web V.16.46.0]
En esta opción se describen los principales motivos de modificación o
eliminación de registros que el sistema exige.
Nombre Descripción corta del motivo
Descripción Descripción a detalle del motivo.
Tipo Los tipos de motivos se catalogan como:
Modificación de Ingreso
Eliminación en Ingreso
Modificación de resultado
Repetición de Resultado
Rechazo de la Muestra
Bloqueo de un examen
Repetición por analizador
2.22 Utilidades
En esta sección podemos encontrar varias opciones que son útiles
para emplear con los resultados y los exámenes, aquí podremos
encontrar varias opciones:
A. Plantilla de Resultados
B. Relación de Resultados
© Copyright Todos los derechos reservados CLTech 59 | P á g i n a
www.cltech.net
[Enterprise Web V.16.46.0]
C. Delta Check
D. Exámenes Automáticos
E. Exámenes por Servicio
F. Muestras por servicio
G. Destino de Muestras por Servicio
H. Histograma
I. Configuración de Exámenes
J. Autovalidación
K. Demográficos verificación de servicio
A. Plantilla de Resultados
La plantilla de resultados permite definir una serie de parámetros
para algún examen en particular y así facilitar el ingreso de
resultados.
Lo primero que debes hacer es escoger el examen al cual deseas que
tenga la plantilla, después de esto te ubicas en la casilla en blanco y
colocas el nombre del campo que desees que tenga la plantilla,
seguido de esto teniendo seleccionado el campo que acabas de
agregar te vas a las casillas que dicen resultados y por cada una vas
ingresar un posible resultado que podría tener cada campo de la
plantilla y finalmente das click en guardar. Ejemplo:
© Copyright Todos los derechos reservados CLTech 60 | P á g i n a
www.cltech.net
[Enterprise Web V.16.46.0]
Nota: Este botón sirve para agregar un nuevo campo al
formulario.
Este botón sirve para eliminar un campo al formulario.
B. Relación de Resultados
Permite crear una relación entre los resultados de dos exámenes
para que el sistema genere alarmas.
© Copyright Todos los derechos reservados CLTech 61 | P á g i n a
www.cltech.net
[Enterprise Web V.16.46.0]
Examen Código del examen a configurar
Signo Signo de comparación del resultado de examen.
Resultado Resultado con el cual hará la comparación el examen 1
con el examen 2
Alarmas Aquí se elige la alarma que presentará en el caso que
exista alguna relación de resultados.
C. Delta Check
A través del delta check se puede definir la variación en un
porcentaje mínimo y máximo que puede presentar el resultado de
un examen en un período de tiempo.
© Copyright Todos los derechos reservados CLTech 62 | P á g i n a
www.cltech.net
[Enterprise Web V.16.46.0]
Examen Se selecciona el examen al cual se está
definiendo el delta check.
Número de día El período de tiempo en el que puede variar el
resultado de un paciente.
Delta mínimo Porcentaje de variación mínimo del resultado
del examen
Delta máximo Porcentaje de variación máximo del resultado
del examen
D. Exámenes Automáticos
A través de esta opción se pueden definir el examen automático que
se cargará al paciente cuando otro examen arroje un resultado
positivo para una condición clínica específica.
© Copyright Todos los derechos reservados CLTech 63 | P á g i n a
www.cltech.net
[Enterprise Web V.16.46.0]
E. Exámenes por Servicio
A través de esta opción se puede asignar exámenes a los diferentes
servicios y registrar los tiempos que se consideren para realizar la
validación de los resultados en cada servicio.
F. Muestras por Servicio
A través de esta opción se puede asignar las muestras a los
diferentes servicios y registrar el tiempo que se considere para
realizar la recepción de la muestra por cada servicio.
© Copyright Todos los derechos reservados CLTech 64 | P á g i n a
www.cltech.net
[Enterprise Web V.16.46.0]
G. Destino Muestras por Servicio
A través de esta opción se puede verificar y asignar el destino de las
muestras a los diferentes servicios y registrar los tiempos que se
consideren para realizar la verificación del destino por cada servicio.
© Copyright Todos los derechos reservados CLTech 65 | P á g i n a
www.cltech.net
[Enterprise Web V.16.46.0]
H. Histograma
Aquí podemos configurar las variables que el sistema tendrá en
cuenta para generar el histograma grafico de estadísticas.
© Copyright Todos los derechos reservados CLTech 66 | P á g i n a
www.cltech.net
[Enterprise Web V.16.46.0]
I. Configuración de Exámenes
Esta opción permite de manera rápida y fácil asignarle a los
exámenes o a toda una sección de laboratorio propiedades
funcionales de ENTERPRISE.
Para utilizar esta opción lo que debemos hacer primero es selección
el tipo de propiedad del sistema que queremos que nuestros
exámenes hereden, seguido escogemos la sección para que carguen
todos los exámenes y por ultimo pasamos a la ventana que dice
asignar aquellos que queremos colocarle las nuevas propiedades
Propiedades Nos permite seleccionar la propiedad del
sistema que deseamos asignar
Sección Nos muestra la sección de los exámenes a los
cuales queremos asignarle las
funcionalidades.
© Copyright Todos los derechos reservados CLTech 67 | P á g i n a
www.cltech.net
[Enterprise Web V.16.46.0]
J. Autovalidación
Esta opción nos permite seleccionar una sede y permitirle que auto
validé las órdenes de acuerdo a su tipo (re- llamado, rutina,
urgencias, etc.)
Para utilizar esta opción primero se debe escoger la sede, luego el
tipo de orden a utilizar y por ultimo asignar las ordenes por medio de
los botones de mover.
K. Demográficos verificación de servicio.
Esta opción nos permite adicionar demográficos homologados a
la verificación de servicios de pacientes, los demográficos no
codificados de la historia con los campos del HIS, para el
ejemplo el campo del HIS se llama “hc_cedula” y el demográfico
de la historia asociado es “N DE DOCUMENTO”.
© Copyright Todos los derechos reservados CLTech 68 | P á g i n a
www.cltech.net
[Enterprise Web V.16.46.0]
2.23 Definición de Gradillas
Esta opción nos permite la creación de las neveras que utilizamos en
nuestro laboratorio para el almacenamiento de gradillas.
Para crear una nueva nevera se debe dar click en el botón nuevo,
asignar un nombre e indicar el estado de la nevera.
2.24 Contador Hematológico
Esta opción nos permite asignar letras o números de nuestro teclado
para el conteo de las células con su respectivo nombre.
© Copyright Todos los derechos reservados CLTech 69 | P á g i n a
www.cltech.net
[Enterprise Web V.16.46.0]
Para la asignación de letra o números nos vamos a la casilla tecla
colocamos la letra que queremos asignar luego en texto con el que
identificamos ese conteo y finalmente colocamos el nombre del
examen que vamos a contar, por ultimo damos click en guardar.
2.25 Grupos Etarios o Grupos Poblacionales
Esta opción permite la creación de agrupaciones poblacionales por
sexo y edad para usarlos posteriormente en estadísticas.
© Copyright Todos los derechos reservados CLTech 70 | P á g i n a
www.cltech.net
[Enterprise Web V.16.46.0]
Código Campo numérico obligatorio.
Permite identificar cada grupo
poblacional dentro del sistema.
Nombre Campo alfanumérico que registra el nombre
del grupo que se define.
Sexo Sexo al que se define el grupo.
Unidad Unidad en la cual se define el grupo
Días
Años
Edad Mínima Rango mínimo de edad a contemplar en el
grupo.
Edad Mínima Rango máximo de edad a contemplar en el
grupo.
2.26 Hojas de Trabajo
Las Hojas de Trabajo son planillas que se utilizan para organizar el
trabajo en el laboratorio y facilitar el ingreso de resultados
manualmente.
A través de esta opción el sistema permite al usuario definir y crear
las hojas de trabajo las cuales agrupan un máximo de once
exámenes y / o perfiles si es hoja y catorce exámenes y/o perfil si es
listado.
© Copyright Todos los derechos reservados CLTech 71 | P á g i n a
www.cltech.net
[Enterprise Web V.16.46.0]
Nombre Campo alfanumérico obligatorio.
Nombre de las Hojas de Trabajo que se define.
Excluyente Si se activa esta opción solo se generará la hora de
trabajo con los pacientes que tengan todos los
exámenes contemplados en la hoja de trabajo.
Tipo Presenta dos tipos:
Hoja de trabajo: Genera la hoja de trabajo con
espacios en cada uno de los exámenes para
poder escribir resultados
Listado: Genera la hoja de trabajo en forma de
listado.
© Copyright Todos los derechos reservados CLTech 72 | P á g i n a
www.cltech.net
[Enterprise Web V.16.46.0]
Orientación Presenta dos tipos de orientación para la impresión
de la Hoja de Trabajo:
Vertical
Horizontal
2.27 Alarmas
En esta opción se describen las alarmas que se pueden generar por
la relación de resultados.
Nombre Campo alfanumérico obligatorio.
Identifica cada alarma dentro del sistema.
Descripción Campo alfanumérico obligatorio.
Describe la alarma que se está creando.
2.28 Comentarios Codificados
© Copyright Todos los derechos reservados CLTech 73 | P á g i n a
www.cltech.net
[Enterprise Web V.16.46.0]
Por medio de esta opción el usuario tiene la posibilidad de definir y
crear todos los comentarios codificados que se asocian como
comentario a un examen, como comentario global, o como resultado
de un examen según el caso ejemplo:
P Positivo
N Negativo
R Reactiva
NR No Reactiva
Código Campo alfanumérico obligatorio
Descripción corta del comentario codificado.
Comentario Campo alfanumérico obligatorio.
Descripción a detalle del comentario codificado.
Aplica a Si el comentario que se define es ingresado por el
usuario o enviado por un analizador.
3.0Seguimiento Muestra
© Copyright Todos los derechos reservados CLTech 74 | P á g i n a
www.cltech.net
[Enterprise Web V.16.46.0]
A través de este menú podemos configurar todo lo relacionado con el
seguimiento y trazabilidad de la muestra. Aquí debemos configurar
tres opciones que son:
A. Asignación de Destinos
B. Destinos
C. Analizadores
A. Asignación de destinos
Este módulo permite asignar Destinos a una muestra y a su vez
asignar exámenes al destino.
Inicialmente debe seleccionar una muestra, luego el sistema cargara
todos los destinos asociados a esta muestra.
Al presionar la opción de Destinos ubicada en la parte lateral
izquierda el sistema desplegara la lista de destinos, seleccione el
destino y arrástrelo hacia el panel de la imagen anterior.
© Copyright Todos los derechos reservados CLTech 75 | P á g i n a
www.cltech.net
[Enterprise Web V.16.46.0]
Al presionar la opción de Exámenes ubicada de igual manera en la
parte lateral izquierda el sistema mostrará el listado de exámenes.
Seleccione el examen y arrástrelo hacia el destino deseado.
Al presionar el botón de más sobre cualquiera de los destinos de la
lista, mostrara los exámenes asociados a ese destino.
© Copyright Todos los derechos reservados CLTech 76 | P á g i n a
www.cltech.net
[Enterprise Web V.16.46.0]
B. Destinos
Este módulo permite crear todos los destinos pertinentes por los que
pasara la muestra.
Código Código ha asignarle al destino, este debe ser único.
© Copyright Todos los derechos reservados CLTech 77 | P á g i n a
www.cltech.net
[Enterprise Web V.16.46.0]
Destino Nombre del destino.
Tipo El tipo al que pertenece el destino
Descripción Descripción asociada al destino
Color Color asociado al destino
Audio Audio asociado al destino
C. Analizador
En este módulo podrá crear usuarios de tipo Analizador para la
verificación de destinos en microbiología.
Usuario Código único de identificación del usuario
Nombre Nombre del usuario que se creara.
Expiración Fecha de caducidad del usuario
usuario
Expiracion Fecha en que vence la contraseña del usuario
contraseña
Destino Destino al cual quedara asociado el usuario para la
verificación de la muestra
4.0Tarifas y Facturación
Este menú permite establecer y configurar los parámetros para el
módulo de Tarifas y Facturación con ENTERPRISE, en este menú
encontramos una serie de opciones que son:
© Copyright Todos los derechos reservados CLTech 78 | P á g i n a
www.cltech.net
[Enterprise Web V.16.46.0]
A. Tarifas de precios – Clientes
B. Costos de Producción
C. Bancos
D. Tarjetas de Crédito
E. Vigencia
F. Clientes
G. Empresa
A. Tarifas de Precios – Clientes
En este módulo se asignan las tarifas creadas a los distintos clientes
creados en el sistema.
Inicialmente se debe seleccionar uno de los clientes creados en
Enterprise, seguido de esto en la parte derecha nos aparecerán las
tarifas que previamente fueron creadas, para asignarlas se debe
chequear la tarifa seleccionada y finalmente damos click en el botón
grabar.
© Copyright Todos los derechos reservados CLTech 79 | P á g i n a
www.cltech.net
[Enterprise Web V.16.46.0]
D. Costos de Producción
Dentro de los costos que se pueden definir en esta opción se
encuentran los costos directos e indirectos y los costos de producción
del examen
De esta forma se puede obtener un costo de producción por examen,
información muy útil en laboratorio clínico.
Código Campo que muestra la codificación del examen
Examen Nombre del examen creado en Enterprise
Costos Campo para digitar el costo directo que tiene el examen
Directos
en el laboratorio
Costos Campo para ingresar los costos indirectos que tiene
Indirectos
procesar un examen en el laboratorio
Costos de Campo para ingresar el valor de producción que tiene
Producción
una prueba en el laboratorio
E. Bancos
© Copyright Todos los derechos reservados CLTech 80 | P á g i n a
www.cltech.net
[Enterprise Web V.16.46.0]
Este módulo permite definir y crear los Bancos con los que se tienen
convenios para aplicar descuentos y pagos sobre los exámenes.
Nombre Nombre de la entidad bancaria a crear.
Estado Estado activo o inactivo de la entidad bancaria creada.
F. Tarjeta de Crédito
En esta opción se pueden definir las Tarjetas de Crédito con los que
se tienen convenios para descuentos y pagos sobre los exámenes
facturados.
© Copyright Todos los derechos reservados CLTech 81 | P á g i n a
www.cltech.net
[Enterprise Web V.16.46.0]
Nombre Nombre de la Tarjeta de crédito para crear.
Estado Estado activo o inactivo de la tarjeta de crédito
creada.
G. Vigencia
En esta opción el usuario define la duración de cada tarifa con los
respectivos precios de cada examen dependiendo de las tarifas
establecidas en el módulo de configuración general “Instalación:
Facturación”
Una vez creadas las vigencias se elige la tarifa a valorar y se realiza
una fórmula matemática para calcular el valor.
Los precios de los exámenes pueden modificar de forma manual,
modificando la vigencia y actualizando el precio de los exámenes
deseados.
La tarifa1 o tarifa base 1 debe introducirse siempre manualmente
para que posteriormente con estos valores puedan ser calculados
mediante fórmula las otras tarifas.
© Copyright Todos los derechos reservados CLTech 82 | P á g i n a
www.cltech.net
[Enterprise Web V.16.46.0]
Crear nueva vigencia
Guardar nueva vigencia
Aplicar nueva vigencia a la tarifa actual
Nombre Muestra el nombre de la vigencia activa
Fecha Muestra la fecha en la que inicio la vigencia
Inicial
Tarifa Aquí se encuentra la tarifa que queremos aplicarle la
vigencia
Actualización de Precio mediante Fórmula
Tarifa Nos muestra la tarifa que se quiere actualizar
De la No indica las vigencias que podemos tomar como
Vigencia
referencia para aplicar.
Operador matemático que podemos escoger y utilizar
tomando como base la tarifa escogida.
Decimales Podemos escoger entre 1,2,3 o tres decimales para
mostrar, adicionalmente se puede redondear los valores
o cortar las aproximaciones
Ajustar el Esta opción nos sirve para indicarle al sistema si
Valor a
queremos redondear en unidades, decenas y centenas
más cercana.
Importar y Exportar Tarifas
Exportar Nos permite exportar en Excel las tarifas ya creadas
Importar Nos permite importar en Excel tarifas nuevas.
© Copyright Todos los derechos reservados CLTech 83 | P á g i n a
www.cltech.net
[Enterprise Web V.16.46.0]
H. Clientes
En esta opción permite consultar y editar los clientes de nuestro
laboratorio.
Permite consultar los pagos realizados por un
cliente
Permite editar los datos de un cliente ya creado.
Permite eliminar un cliente ya creado.
Demográfico Muestra el nombre del demográfico asignado para
clientes
Nit Número del Nit de cliente creado
Nombre Nombre del cliente a crear
Código Como Se puede asignar un código a nuestro cliente
Eps
Dirección Se ingresa los datos del domicilio del cliente
Teléfono Ingresar números de contacto del cliente
Fax Ingresar números de fax del cliente
Responsable Nombre del responsable de ese cliente
Monto Máximo Suma máxima que tiene el cliente asignado para
Asignado
© Copyright Todos los derechos reservados CLTech 84 | P á g i n a
www.cltech.net
[Enterprise Web V.16.46.0]
manejar en facturación (crédito)
Monto Actual Muestra el valor total que le queda al cliente del
crédito asignado para facturar (Monto máximo
Asignado)
Monto Mínimo Suma mínima que le queda al cliente para facturar
para Alarma
Valor máximo Valor máximo que se le asigna a un cliente para
para la alarma
generar alarma al facturar para ese cliente
Descuento Valor del porcentaje que tiene el cliente autorizado
Cuenta Crédito Número de la cuenta crédito que tiene el cliente
Cuenta Débito Número de la cuenta débito que tiene el cliente
Cliente Definir si el cliente se va a tratar como una persona
Particular
particular
Observaciones Se puede realizar alguna descripción, o dato
importante del cliente creado.
Sistema Central Puede escoger el sistema central que se encarga de
manejar la facturación (si utiliza).
Para que el módulo de facturación funcione de manera adecuada
siempre debe existir un cliente marcado con el check de “Cliente
Particular”.
I. Empresas
En esta sección se puede consultar, editar, configurar y crear
empresa las empresas a las cuales le facturan nuestro laboratorio.
© Copyright Todos los derechos reservados CLTech 85 | P á g i n a
www.cltech.net
[Enterprise Web V.16.46.0]
Permite crear un registro de empresas
Permite consultar el número de facturas que ha
generado una empresa
Permite editar los datos de una empresa ya creada.
Permite eliminar un cliente ya creado.
Nit Número del Nit de la empresa creada.
Nombre Nombre de la empresa a crear.
Dirección Se ingresa los datos del domicilio de la empresa.
Teléfono Ingresar números de contacto de la empresa.
Responsable Nombre del responsable de la empresa creada.
Código Como Código que identifica la empresa como entidad de
Entidad de
salud.
Salud
Código Como Código que identifica la empresa como entidad Eps.
Eps
Número Actual Número actual de sedes que tiene la empresa
Facturar en Habilita la opción que permite facturar desde el
Ingreso
módulo de ingreso de órdenes.
Estado Nos muestra si la empresa se encuentra activa o
inactiva en el sistema.
5.0Demográficos
La configuración de demográficos es una de las importantes del
sistema, ya que a través de este módulo se definen los datos que se
solicitarán al paciente tanto en la Historia Clínica como en la Orden
en esta sección encontramos tres opciones que se deben configurar
que son:
A. Homologación
© Copyright Todos los derechos reservados CLTech 86 | P á g i n a
www.cltech.net
[Enterprise Web V.16.46.0]
B. Excluir Demográficos
C. Demográficos
A. Homologación
En esta opción se puede realizar la homologación de los demográficos
creados en ENTERPRISE con un sistema central.
Sistema Central Nombre del sistema central con el que se desea
homologar.
Demográfico Nombre del demográfico que se va a homologar.
© Copyright Todos los derechos reservados CLTech 87 | P á g i n a
www.cltech.net
[Enterprise Web V.16.46.0]
Id DemográficoIdentificador del ítem del demográfico homologado
Nombre Nombre del ítem del demográfico homologado
Código Código que tiene asignado el ítem en el sistema
central
B. Excluir Exámenes
En esta opción se selecciona el Ítem de un demográfico en particular
que excluya exámenes para su proceso y además los exámenes
excluidos.
Para utilizar este módulo lo primero que se debe hacer es escoger el
ítem del cual va excluir los exámenes, después de esto debes
escoger de la casilla inferior izquierda los exámenes a excluir y los
traslada a la ventana de exámenes excluidos de la derecha a través
de los botones de mover que se encuentran en medio de las dos
ventanas.
C. Demográficos
Mediante esta opción el usuario tiene la opción de configurar los
datos demográficos de la Historia Clínica y de la Orden, definiendo
que tipo de datos es y de qué origen proviene.
© Copyright Todos los derechos reservados CLTech 88 | P á g i n a
www.cltech.net
[Enterprise Web V.16.46.0]
Nos permite crear un nuevo demográfico
Todos Nos muestra todos los demográficos creados
Activos Nos muestra solamente los demográficos activos
Inactivos Nos muestra los demográficos inactivos
Nombre Campo alfanumérico obligatorio. Nombre del
demográfico que se define
Origen El campo puede pertenecer:
Historia
Orden
Tipo Se pueden definir los campos como codificados o
No codificados.
Se podrán generar estadísticas de los campos que
hayan sido definidos como codificados.
Obligatorio Aquí se establece si este campo es obligatorio al
momento de la creación de la historia y la Orden
del paciente.
Orden Orden de aparición de los campos al momento de
solicitarlos.
Formato datos NO Formato de entrada o máscara que pueden
codificados
presentar los campo no codificados en el momento
de su ingreso.
© Copyright Todos los derechos reservados CLTech 89 | P á g i n a
www.cltech.net
[Enterprise Web V.16.46.0]
Ítem por Defecto: Se puede elegir un campo que será por defecto el
que se cague al generar una nueva Historia u
Orden
Agregar Ítem en el Habilita la opción de agregar ítems al demográfico
Ingreso
en el módulo de ingreso de órdenes.
Modificar Permite modificar el ítem del demográfico en el
ingreso de ordene
Estado Define si tu demográfico se encuentra activo o
inactivo.
Agregar Agrega la información registrada del demográfico
demográfico
en la orden creada en el plano de infinity.
Infinity
D. Demográficos Relacionados
Mediante esta opción el usuario tiene la opción de configurar la
relación de demográficos de la Orden, definiendo un demográfico
padre y un demográfico hijo.
Nos permite crear una nueva relación
DemográficoP Demográfico padre del cual podrá relacionar los
ítems de los demográficos hijos.
© Copyright Todos los derechos reservados CLTech 90 | P á g i n a
www.cltech.net
[Enterprise Web V.16.46.0]
DemográficoH Demográfico hijo el cual cargara mediante arreglos
los ítems relacionados con el demográfico padre.
E. Reglas de supresión microbiología
En este formulario, le permite elegir al usuario seleccionar los
demográficos e ítems que debe tener en cuenta el sistema al
momento de aplicar las reglas de supresión en los resultados de
microbiología.
6.0Usuarios
© Copyright Todos los derechos reservados CLTech 91 | P á g i n a
www.cltech.net
[Enterprise Web V.16.46.0]
En esta sección configuramos, creamos, editamos y administramos
todo lo relacionado con los usuarios que van a utilizar el sistema, en
esta opción nos encontramos con varios ítems a trabajar:
A. Exámenes por usuario
B. Usuario
C. Módulos
D. Rol
E. Paginas
A. Exámenes por usuario
En esta opción se asigna a cada usuario los exámenes a los que tiene
acceso.
Si el usuario es de alguna sede específica o no pueden tener acceso a
algunos exámenes estos deben quedar seleccionados en la lista del
lado izquierdo.
B. Usuarios
La configuración de usuarios es considerada como una de las más
importantes dentro del Módulo de Configuración general.
© Copyright Todos los derechos reservados CLTech 92 | P á g i n a
www.cltech.net
[Enterprise Web V.16.46.0]
A través de esta opción se crean los usuarios del sistema y se asigna
el rol al que pertenece.
Nombre Campo alfanumérico obligatorio. Registra el
nombre del usuario.
Apellido Campo alfanumérico obligatorio. Registra el apellido
del usuario.
Usuario Campo alfanumérico obligatorio que registra el logan
o ID del usuario.
El sistema diferencia entre mayúsculas y minúsculas.
Contraseña Campo alfanumérico obligatorio. Registra la
contraseña de acceso al sistema.
El sistema diferencia entre mayúsculas y minúsculas.
Expiración Fecha en que expira el acceso del usuario al sistema.
Usuario
ExpiraciónFecha en que expira la contraseña de acceso del
Contraseña
usuario.
Activación Fecha de activación del usuario.
Usuario
Email Correo electrónico del usuario.
Descuento Porcentaje máximo de descuento que puede asignar
el usuario al crear una Orden.
Tipo de Orden Tipo de Orden al cual el usuario tiene acceso. Solo
podrá generar listados, ingresar resultados, consultar
© Copyright Todos los derechos reservados CLTech 93 | P á g i n a
www.cltech.net
[Enterprise Web V.16.46.0]
resultados del tipo de Orden que tenga definido.
Demográfico Establece un demográfico de filtro para que el
para consultas
usuario únicamente pueda consultar órdenes de ese
dato.
Demográfico Dependiendo del demográfico seleccionado para
Ítem
consultas se elige un ítem de los demográficos para
el filtro.
Impresión Establece si el usuario puede o No imprimir informes
Informes
de resultados.
Confidenciales Establece si el usuario tiene o NO acceso a exámenes
confidenciales.
Agregar y Establece si el usuario tiene permiso de agregar o
eliminar
eliminar exámenes en el módulo de registro de
exámenes en
resultados resultados.
Cámara Establece si el usuario tiene cámara web para la
captura digital de fotos.
Sede ingreso de Si el Laboratorio trabaja por sedes en este campo se
Ordenes
selecciona la sede a la cual pertenece el usuario y
hará el ingreso de las Órdenes.
Usuario Si esta opción esta Chequeada sobre un usuario, el
predeterminado
sistema registrara este usuario como responsable al
para resultado
automatico momento de crear ordenes en exámenes que tengan
resultado automático.
Firma Imagen digital de la firma del usuario. Esta firma
puede aparecer en la impresión de resultados. El
formato que el sistema permite seleccionar para las
firmas es jpg.
Roles: Rol al cual pertenece el usuario
Secciones Opción que permite elegir a que secciones del
laboratorio tiene acceso el usuario y si tiene permiso
de validación.
© Copyright Todos los derechos reservados CLTech 94 | P á g i n a
www.cltech.net
[Enterprise Web V.16.46.0]
C. Módulos
A través de esta opción el usuario administrador del sistema puede
personalizar el orden del menú principal de la aplicación, así como las
subdivisiones de cada módulo. Este debe ser configurado bajo la
supervisión del personal de CLTech.
D. Rol
A través de esta opción se crean los roles de los usuarios y se eligen
a que páginas de la aplicación tienen acceso cada rol.
© Copyright Todos los derechos reservados CLTech 95 | P á g i n a
www.cltech.net
[Enterprise Web V.16.46.0]
Nombre Campo alfanumérico obligatorio
Registra el nombre del Rol.
Administrador Si el rol creado tiene perfil como Administrador del
sistema.
Páginas De la lista de páginas se seleccionan a las que el
Rol definido tiene acceso.
Registro de Adjuntos: Permite otorgar permiso para Adjuntar
Resultados
Archivos en el Modulo de Registro de Resultados.
E. Páginas
Esta opción permite la visualización de los diferentes links que utiliza
ENTERPRISE.
Esto solo debe ser manipulado por los administradores del sistema ya
que puede afectar el funcionamiento de Enterprise.
© Copyright Todos los derechos reservados CLTech 96 | P á g i n a
www.cltech.net
[Enterprise Web V.16.46.0]
7.0Impresión
A través de la opción de impresión el usuario configura todas las
estaciones que tendrán acceso a imprimir desde ENTERPRISE, en
este módulo encontramos varias opciones para configurar que son;
A. Impresoras por Equipo
B. Impresoras por Usuario
C. Impresoras
D. Equipo
A. Impresoras por Equipo
Se selecciona el equipo y se asigna las impresoras que voy a utilizar
para ese equipo. Esto se debe realizar por cada equipo que requiera
imprimir.
© Copyright Todos los derechos reservados CLTech 97 | P á g i n a
www.cltech.net
[Enterprise Web V.16.46.0]
B. Impresoras por Usuario
Esta opción permite asignarle a un usuario una impresora de código
de barras para su trabajo.
Primero debes escoger el usuario al que deseas asignarle la
impresora, después de esto escoges la impresora en la que va a
imprimir y finalmente guardas.
C. Impresoras
Esta opción permite definir las impresoras del sistema y se debe
relacionar con un equipo o PC de la red previamente configurados.
© Copyright Todos los derechos reservados CLTech 98 | P á g i n a
www.cltech.net
[Enterprise Web V.16.46.0]
Impresora Estándar
Nombre Campo alfanumérico obligatorio. Registra el
nombre de la impresora.
Descripción Se elige el tipo de impresora (estándar).
Instalado en el Se selecciona un equipo o PC al que esté conectada.
equipo.
Impresora Códigos de Barras
Nombre Campo alfanumérico obligatorio. Registra el
nombre de la impresora.
Descripción Se elige si es una impresora de Código de barras.
Posición Posición inicial vertical del sticker al imprimir en caso
Vertical
de ser impresora de código de barras.
Posición Posición inicial horizontal del sticker al imprimir en
© Copyright Todos los derechos reservados CLTech 99 | P á g i n a
www.cltech.net
[Enterprise Web V.16.46.0]
Horizontal caso de ser impresora de código de barras.
Configuración
Información de la configuración de la impresora.
Local Si la conexión de la impresora es local.
Lenguaje de
Se selecciona el lenguaje de programación que utiliza
programación
la impresora de código de barras.
Instalado en el Se selecciona un equipo o PC al que esté conectada
equipo
la impresora.
D. Impresoras
En esta opción se definen los equipos con su dirección IP los cuales
tendrán acceso a imprimir desde Enterprise
Nombre Nombre (Hostname) del equipo de donde se
quiera imprimir
IP IP que tiene asignada el equipo que se está creando.
8.0Utilidades
El módulo de utilidades ofrece varias opciones para la administración
de Enterprise entre ellas tenemos:
© Copyright Todos los derechos reservados CLTech 100 | P á g i n a
www.cltech.net
[Enterprise Web V.16.46.0]
A. Rango de Sedes
B. Idioma
C. Listados
D. Configuración de Reportes
E. Auditoria
F. Festivos
G. Cambios de Secciones
H. Tipo de órdenes
A. Rango Sedes
Esta opción te permite definir los rangos de órdenes que cada sede
tendrá, configurando el número inicial y final de órdenes para cada
sede e introducir el permiso de la llave.
Rango Inicial Indica donde indicia quiero que inicie la
numeración por rango de mi sede
Rango Final Indica donde finaliza la numeración por rango de
mi sede
© Copyright Todos los derechos reservados CLTech 101 | P á g i n a
www.cltech.net
[Enterprise Web V.16.46.0]
Key Identificado de la sede que va quemado en la llave
de seguridad de Enterprise.
B. Idioma
Esta opción permite asignar los títulos del software en los diferentes
idiomas:
C. Listados
Esta opción contiene todas las opciones de las listas desplegables
que presenta el sistema. Allí se pueden cambiar las opciones que se
deseen sobre algún idioma en particular.
© Copyright Todos los derechos reservados CLTech 102 | P á g i n a
www.cltech.net
[Enterprise Web V.16.46.0]
D. Configuración de Reportes
ENTERPRISE ofrece la posibilidad al usuario de elegir los
demográficos que desea ver impresos en los reportes. Una vez
elegidos los demográficos de cada reporte, a través del diseñador de
reportes se podrán agregar los demográficos a los informes.
Dentro de los informes que el sistema permite diseñar se
encuentran:
Hojas de trabajo
Listado de ordenes
Informe de Resultados
Talón de Reclamación
Factura
Gestión detallada de resultados
Recibo de Caja
Resultados
Estadísticas Especiales
Detalle Empresas
Para utilizar este módulo se debe escoger primero el tipo de reporte
que quieres modificar, después das click en nuevo en la casilla
reporte para te aparecerán todas las categorías que tiene este
© Copyright Todos los derechos reservados CLTech 103 | P á g i n a
www.cltech.net
[Enterprise Web V.16.46.0]
reporte lo seleccionas y escoges el demográfico que quieres
adicionar.
E. Auditoria
Este módulo permite al usuario generar un informe de las últimas
modificaciones realizadas a los exámenes, perfiles, vigencias
tarifarias y funciones del usuario, que se han realizado bajo el
sistema de ENTERPRISE.
En Enterprise puedes manejar varios tipos de auditoria por
Exámenes.
Perfiles.
Vigencia.
Usuarios.
Exámenes por Laboratorio.
© Copyright Todos los derechos reservados CLTech 104 | P á g i n a
www.cltech.net
[Enterprise Web V.16.46.0]
Exámenes
En esta opción puedo hacer auditoria de la configuración de los
exámenes.
Exámenes Se selecciona el examen al cuál se quiere
realizar el seguimiento.
Desde fecha Se selecciona la fecha desde donde se desea
realizar el seguimiento.
Perfiles
En esta opción puedo hacer auditoria de la configuración de los
perfiles.
Perfiles Se selecciona el perfil al cuál se quiere
realizar el seguimiento.
Desde fecha Se selecciona la fecha desde donde se desea
realizar el seguimiento.
© Copyright Todos los derechos reservados CLTech 105 | P á g i n a
www.cltech.net
[Enterprise Web V.16.46.0]
Vigencia
En esta opción puedo hacer auditoria de las vigencias creadas en el
módulo de tarifas y facturación.
Usuarios
En esta opción puedo hacer auditoria de la configuración de los
usuarios.
Usuario Se selecciona el usuario al cuál se quiere
realizar el seguimiento.
Desde fecha Se selecciona la fecha desde donde se desea
realizar el seguimiento.
Exámenes por Laboratorio
Se selecciona la fecha desde donde se desea realizar el seguimiento.
© Copyright Todos los derechos reservados CLTech 106 | P á g i n a
www.cltech.net
[Enterprise Web V.16.46.0]
F. Festivos
En este módulo se configuran lo días Festivos que tiene el año. Es el
campo donde se asigna el día festivo al calendario del sistema.
G. Cambio de Secciones
Esta opción permite al usuario cambiar algún examen de sección.
Solamente hay que seleccionar el examen y la sección a la que se
desea cambiar.
© Copyright Todos los derechos reservados CLTech 107 | P á g i n a
www.cltech.net
[Enterprise Web V.16.46.0]
Examen Se selecciona el examen que desear cambiar
de sección
Sección Escoges la sección a la cual quieres que
pertenezca el examen
Estado Puedes mirar si el examen se encuentra activo o
inactivo en el sistema
H. Tipo de Orden
En esta opción se permite crear el tipo de órdenes que se desea
tener para el registro de resultados.
Español Colocas el nombre del tipo de orden que deseas
crear
Color Escoges el color con el que quieres identificar el tipo
de orden creada.
© Copyright Todos los derechos reservados CLTech 108 | P á g i n a
www.cltech.net
[Enterprise Web V.16.46.0]
9.0Instalación
En este módulo se realiza la configuración del Software ENTERPRISE,
donde se debe tener en cuenta los parámetros necesarios para su
funcionalidad aquí encontramos las siguientes opciones:
A. Idioma
B. General
C. Ingreso de Ordenes
D. Resultados e Informes
E. Tarifas y Facturación
F. Psm
G. Trazabilidad de la Muestra
H. Historia
I. Poka Yoke
J. Re- Llamado
K. Citas
L. Ldap
A. Idioma
ENTERPRISE ofrece la posibilidad de configurar el sistema en cinco
idiomas según las necesidades de los clientes.
B. General
Mediante esta opción se configuran los parámetros que hacen
referencia a la información del sistema ENTERPRISE.
La opción general del módulo de instalación presenta varios campos
que pueden ser configurados según el criterio de la entidad.
© Copyright Todos los derechos reservados CLTech 109 | P á g i n a
www.cltech.net
[Enterprise Web V.16.46.0]
Entidad Nombre de la entidad o centro que maneja
el sistema ENTERPRISE.
Al registrar el nombre de la entidad, queda
incorporado en los informes que trae
previamente diseñados el sistema.
Abreviatura de la Nombre abreviado de la entidad.
Entidad
Trabajo por sede Se selecciona si el Laboratorio va a trabajar por
sedes.
En caso de SI trabajar por sedes se elige de
donde proviene, puede ser de un demográfico
de la Historia Clínica o de la Orden.
Entrega de Si el Laboratorio tiene diseño personalizados por
Informes por cada sede se debe activar esta opción.
Sedes
Interface a Si se desea que el sistema descuente
Inventarios automáticamente del sistema de Inventario.
Panel Verificar Esta utilidad se utiliza en el Módulo de Ingreso
© Copyright Todos los derechos reservados CLTech 110 | P á g i n a
www.cltech.net
[Enterprise Web V.16.46.0]
autorización de de Ordenes para comprobar algunos datos del
servicios paciente en un Sistema Central o externo.
Modulo activo Se encarga de habilitar o deshabilitar el módulo
de verificación.
Actualizar datos Si esta activo permite siempre modificar los
de la historia datos del paciente en el LIS, tomados desde el
HIS.
Ruta log Es la ruta del histórico de búsquedas no
encontradas en el HIS.
Formato de Esta opción permite establecer un formato o
entrada del máscara de entrada de la Historia Clínica.
número de la
Ejemplo: 999-99-9999
Historia
Días para el Número de días en que el expira la clave de
cambio de la acceso de los usuarios.
clave
Tomar foto del Si la estación local capturará la foto del Paciente
Paciente en Ingreso de Ordenes.
Tomar foto de la Si la estación local capturará la foto de la Orden
Orden en Ingreso de Ordenes.
Control de Si el Laboratorio desea activar el módulo de
Calidad control de Calidad.
Laboratorio por Si se desea que el Laboratorio maneje un tipo
tipo de Orden de Orden especifico.
Demográficos, Si en el módulo de Ingreso de Ordenes se desea
buscar por… busca los demográficos por código Enterprise o
por Código Central.
Demográfico Esta opción permite la elección de un
Excluir exámenes demográfico de la Historia o de la Orden para
hacer exclusión de exámenes, es decir, se elige
el demográfico y los exámenes que no podrán
ser cargados si el paciente tiene ese
demográfico
Demográfico Demográfico que será el que indique el tipo de
Servicio servicio. Este demográfico debe ser previamente
© Copyright Todos los derechos reservados CLTech 111 | P á g i n a
www.cltech.net
[Enterprise Web V.16.46.0]
definido como un dato de la Orden
CODIFICADO.
Demográfico Tipo Demográfico que será el que indique el tipo de
Documento Documento. Este demográfico debe ser
previamente definido como un dato de la Orden
CODIFICADO.
Ordenar ítems Esta opción permite elegir el ordenamiento de
demográficos por los ítems de los demográficos al momento de
visualizarlos en la ventana Demográficos.
Llave de Determina si la aplicación Funciona mediante la
Seguridad llave Física o la Llave Software
Restringir Restringe el número de sesiones permitido por
Sesiones por Usuario.
Usuario
IMPRESORAS
Imprimir códigos Se elige con que formato imprimir los códigos
de barras de barras como:
xxxxxxx.xx → Con punto
xxxxxxx-xx → Con Guion
xxxxxxxxxx → Sin ningún carácter
Imprimir en Esta opción permite elegir si se desea imprimir
etiqueta la abreviatura de los exámenes o de las órdenes
en las etiquetas de códigos de barras.
Imprimir Permite elegir si se desea imprimir una etiqueta
exámenes en una especial adicional con las abreviaturas de todos
etiqueta aparte
los exámenes que tiene la orden.
Imprimir barras Permite elegir si se desea imprimir
automáticamente automáticamente las etiquetas una vez se grabe
la orden.
Numero de Esta opción permite elegir con cuantos dígitos
dígitos del año de imprimirá el año en el número de la orden
que se imprimen en las etiquetas de códigos de
barras. Los valores son 0,1 o 2.
Tipo de Esta opción permite controlar la impresión de
Impresión códigos de barras por Equipo o por servicio.
Resolver IP: Se utiliza cuando los PC’S de las impresoras
impresora por tienen IP fija
Nombre: Se utiliza cuando los PC’S de las
© Copyright Todos los derechos reservados CLTech 112 | P á g i n a
www.cltech.net
[Enterprise Web V.16.46.0]
impresoras tienen IP dinámica.
Ruta impresión Ruta donde el sistema generara los archivos que
código de barras posteriormente serán tomados por aplicación
java para imprimir etiquetas de código de
barras.
Arreglos Esta opción permite habilitar la ruta para una
ruta remota donde se deban reconstruir los
arreglos, esto se activa en caso de tener la
aplicación en dos servidores diferentes.
Adicional a la activación se debe configurar en el
web.config la ruta del servidor remoto en la
llave "RemotePath". Ej: <add
key="RemotePath"
value="\\192.168.1.107\enterprise\DCFI"/>
C. Ingreso de Ordenes
En esta opción se configura todo lo relacionado con la Orden y el
ingreso de Pacientes al Sistema.
Dígitos de la Se establece el número de dígitos para la orden,
orden aparte de los que inserta el sistema con el formato
de la fecha.
El sistema acepta un mínimo de tres dígitos y un
máximo de seis dígitos. Ejemplo:
Si se configuro con tres dígitos la orden:
Orden 1 001
Orden 25 025
© Copyright Todos los derechos reservados CLTech 113 | P á g i n a
www.cltech.net
[Enterprise Web V.16.46.0]
Orden 150 150
Rango de ENTERPRISE presenta la opción de poder establecer un
Ordenes para su rango de órdenes para el Laboratorio lo cual limita el
Laboratorio
ingreso a solo ese rango establecido.
Se elige el formato de la fecha para armar el número de la
Fecha
orden y mostrar la fecha en el Módulo de Ingreso de
Ordenes.
Número de la Se activa este campo si se desea hacer la asignación del
Orden número de la orden automáticamente.
Automático
Si se configura la generación de la Orden automática se
debe elegir si se hace general, por sedes o por
demográficos.
Si está trabajando en la pestaña General: Trabajo por
Sedes este activo.
Solo se podrá seleccionar General o por sedes.
Trabajo por Sedes está inactivo.
Solo se podrá seleccionar General o por demográficos.
Al seleccionar por Demográficos se podrá escoger un
listado de Demográficos Codificados y Obligatorios.
Esta opción por Demográficos depende de permisos por
llave, de lo contrario saldrá inactivo.
Tipo de número
de Orden
Se habilitara la pagina Rango Numeración por servicio
después de guardar.
En la pagina se muestra los demográficos con los rangos
que se quieran configurar para las ordenes automáticas.
© Copyright Todos los derechos reservados CLTech 114 | P á g i n a
www.cltech.net
[Enterprise Web V.16.46.0]
Número de días Establece el máximo de días que pueden pasar para
máximo para modificar la Orden después de ingresada.
modificar la
orden
Motivo de Si se desea que cada vez que se modifique una orden se
modificaciónsolicite el motivo de modificación.
Agregar Esta opción permite establece si se desea ingresar
exámenes a exámenes en el módulo de ingreso de Ordenes con
Ordenes con
exámenes cuya muestra ya entre verificada al sistema.
muestras
verificadas
Si se activa esta opción se generará una vista preliminar
Ver preliminar
del Talón de reclamación antes de imprimirlo; sino el talón
del Talón
se imprimirá automáticamente.
Ver Contraseña Si se activa es opción se visualizara la contraseña del
Modificada en Paciente en el Talón aun después de ser modificada a
Talón través de la consulta Web
Si se activa esta opción se generará una vista preliminar
Ver preliminar de
de la Factura antes de imprimirla; sino la factura se
la Factura
imprimirá automáticamente.
Esta opción permite establecer si se desea realizar la
Hacer entrevista entrevista al paciente en el módulo de ingreso de órdenes
en el ingreso o si no se hará por el módulo de trazabilidad de la
muestra.
Imprimir Código Si se desea que cuando se impriman los códigos de barras
de barras del se imprima un sticker con la identificación del paciente
Talón
para la reclamación de resultados.
Contraseña Determina si la Contraseña del paciente es aleatoriamente
Paciente o se toma de los 4 últimos dígitos de la Historia.
Valor inicial para Se selecciona el tipo de orden por defecto en el Ingreso de
Tipo de Orden Ordenes.
Demográfico para Demográfico que me permite comparar las ordenes con
validación de otro sistema y validar si hay inconsistencia de los datos
inconsistencias demográficos del paciente.
© Copyright Todos los derechos reservados CLTech 115 | P á g i n a
www.cltech.net
[Enterprise Web V.16.46.0]
Alarma UltimaDefine si se genera la Alarma de la Ultima Orden realizada
Orden Pacienteal paciente
Periodo Días Define el lapso de Días para consultar la Ultima Orden del
Alarma paciente.
Paciente
Permitir anular Define si le permite al usuario anular órdenes que ya
ordenes tienen al menos un examen en estado validado.
validadas
D. Resultados e Informes
La configuración de esta opción establece los parámetros que hace
referencia a la impresión de resultados y de informes.
© Copyright Todos los derechos reservados CLTech 116 | P á g i n a
www.cltech.net
[Enterprise Web V.16.46.0]
Comentario para Registra el texto que se imprimirá cuando el
Restricción de resultado de los exámenes tenga restricción
resultados de impresión.
Comentario para Registra el texto que se imprimirá cuando el
resultados resultado de los exámenes estén pendientes.
Pendientes
Ver preliminar Permite visualizar el reporte preliminar de la
completo en orden en registro de resultados.
Registro de
resultados
Se activa esa opción si al momento de la
Enviar
validación de resultados se envían el
Resultados a la
Web
resultado a otro Sistema a través de un
programa externo.
Si se desea que cada vez que se modifique un
Motivos de
resultado se solicite el motivo de
modificación
modificación.
Esta opción se activa si se desea que en la
Resumen cabecera del informe o pre informe
Exámenes aparezcan las abreviaturas de los exámenes
programados al paciente.
Se activa esta opción si se desea que cuando
Imprimir Pdf con se generen resultados como PDF el nombre
Historia del archivo quede con el número de la orden
y la historia.
En copia de La activación de esta opción permite que en
informes, la copia de informes aparezca el mensaje “ES
imprimir: copia COPIA DEL INFOME” con la fecha en la cual
informe fue impreso el informe.
Mostrar Re- Si activa esta opción, visualizara en el módulo
Llamado en una de consultas normal, los re-llamados y las
columna ordenes en la misma columna
En este campo se activa la forma de
ordenamiento de las órdenes en el módulo de
Registro Registro de Resultados.
Resultados Se pueden ordenar por:
Rutina – Urgencia
Número de Orden
El Laboratorio establece si la impresión de
Imprimir
informes finales se realiza de los exámenes
Informe Final
validados o cuando la orden completa.
Impresión Una vez los resultados de los exámenes de
© Copyright Todos los derechos reservados CLTech 117 | P á g i n a
www.cltech.net
[Enterprise Web V.16.46.0]
Automática de una orden estén complemente validados, el
Resultados sistema los imprimirá automáticamente.
En caso de que el Laboratorio envíe informe
Campo del Email de resultados vía e-mail a un demográfico de
Demográfico la Orden, se debe elegir que demográfico en
particular y si es CAMPO 1 o CAMPO 2.
En caso de que el Laboratorio envíe informe
Campo del Email de resultados vía e-mail a un demográfico de
Paciente la Historia, se debe elegir el demográfico en
particular.
Si el Laboratorio genera informe de
Campo de Titulo resultados personalizados, debe elegir qué
del Informe campo de la historia o de la orden le dará ese
criterio de definición de informes.
Adicional a los campos como Historia, apellido
Demográfico y número de orden se puede establecer otro
para Consultas campo de búsqueda para el Módulo de
consultas.
En caso de que el sistema genere una alarma
Entrevista para
por pánico, si esta activa esta opción será
Pánico
Obligatoria
obligatorio contestar las preguntas del check
de alarmas de pánico.
Este check le permite al usuario agregar la
Visualizar foto
foto del paciente si la tiene en los reporte de
del paciente
informes y consultas
Ruta en donde se encuentran almacenados
por reporte en el servidor de la aplicación.
Ruta
Ruta en donde se encuentran almacenados por
reporte en el servidor de la aplicación.
Si está activo permite incluir resultado del
Contador
contador al comentario, solo para registros
hematológico al
comentario (letras) que no tienen exámen asignado en
la opción de contador Hematológico.
Ordenamiento Permite seleccionar la forma en que se
en registro de visualizaran las órdenes en el módulo de
resultados Registro de resultados.
Limitación en Permite seleccionar si se desea Limitar el número
Consultas máximo de Días a consultar en los módulos de
Registro de Resultados, Listado de Ordenes y
estadísticas
© Copyright Todos los derechos reservados CLTech 118 | P á g i n a
www.cltech.net
[Enterprise Web V.16.46.0]
E. Tarifas y Facturación
Esta opción permite establecer los parámetros para la configuración
del módulo de Tarifas y Facturación con ENTERPRISE.
Tarifas
Se activa o desactiva la opción de Tarifas
La tarifa proviene
Campo de procedencia para la definición de las tarifas. El
de
campo de tarifa debe ser de un dato de la Historia Clínica
o de la Orden.
© Copyright Todos los derechos reservados CLTech 119 | P á g i n a
www.cltech.net
[Enterprise Web V.16.46.0]
El cliente proviene
Campo de procedencia para la definición de clientes. El
de
campo clientes debe ser de un dato de la Historia Clínica o
de la Orden.
Impuesto
Impuesto que maneja el cliente para facturar
Resta Impuesto
Se define si se resta el impuesto al valor Total
Moneda
Moneda local que maneja el Laboratorio.
Cuenta Descuento
Símbolo de Moneda
Símbolo de la moneda local.
Cuenta Copago
Manejo de moneda
con centavos Determina si la moneda local maneja centavos.
CAJA
Opción que permite activar o desactivar el módulo de caja,
el cual controla el manejo de dinero a través de
Activar Módulo de
Caja
Enterprise.
FACTURACIÒN
Facturación Se activa o desactiva la opción de Facturación
Modificar Ordenes Determina si el sistema permite modificar órdenes que ya
Facturadas fueron facturadas.
Número de Factura Le indica al sistema que la numeración de la factura se va
Automático a generar automáticamente
Esta opción permite que si el paciente es menor de edad o
Factura a Terceros no es apta para generar una factura, el sistema permita
generar la factura a nombre de otra persona.
Generar Factura con Permite generar una factura aunque el cliente tenga saldo.
Saldo en Caja
Si la edad del paciente es inferior al valor establecido en
este campo el sistema automáticamente al momento de
Mayoría de edad
facturar genera una factura automáticamente a nombre de
otra persona.
© Copyright Todos los derechos reservados CLTech 120 | P á g i n a
www.cltech.net
[Enterprise Web V.16.46.0]
Esta opción permite la cantidad de registros a imprimir por
Registros por factura, normalmente se utiliza cuando el laboratorio
factura maneja papel membretado y requiere definir la cantidad
de registros por factura.
Esta opción se utiliza cuando el cliente no maneja papel
Registros por Hoja membretado y requiere definir cuantos registros deben
salir por hoja pero con un solo número de factura.
F. Psm (Process Systems Manager)
Activación y configuración de la comunicación con PSM (Process
Systems Manager) sistema de administración de pre analíticos
Roche.
Interface Activas o inactivas la generación de archivos
a Psm planos para Psm
Defines que versión manejas de (Process Systems
Versión
Manager) ya sea PSM o Infinity.
Define en qué momento se va a generar el archivo
plano de Psm
G. Trazabilidad Muestra
© Copyright Todos los derechos reservados CLTech 121 | P á g i n a
www.cltech.net
[Enterprise Web V.16.46.0]
La trazabilidad permite llevar un control sobre las muestras mediante
un monitoreo desde el ingreso de la muestra al laboratorio hasta su
almacenamiento o desecho.
TRAZABILIDAD
Se debe elegir alguna de las siguientes opciones:
Sin trazabilidad: No se activa ningún tipo de monitoreo y
todas las muestras ingresan por defecto verificadas.
Entrada de Muestra: Las muestras deben ser verificadas
por los usuarios únicamente al ingresar al Laboratorio.
Trazabilidad Trazabilidad completa: Las muestras deben seguir los
destinos de la ruta previamente definidos y el usuario debe
verificar las muestras en cada uno de estos.
Cadena de Distribución: Trazabilidad que asocia con
bandas trasportadoras de muestras o sistemas de
transporte de muestras en el Laboratorio.
Si se establece que las rutas de destinos van a ser siempre
Trazabilidades
general para todas las muestras o si se siguen recorridos
diferentes dependiendo del tipo de Orden.
MICROBIOLOGÍA
Destino que Se debe elegir el destino de los de seguimiento de muestra
verifica
que validara Microbiología.
Microbiología
Trazabilidad de Si se desea activar el Módulo de Microbiología para el
Microbiología seguimiento completo de las muestras de este tipo.
GRADILLA
Gradilla Se establece el número de columnas y filas de las gradillas
de almacenamiento de muestras.
Destino que Si está activo el módulo de trazabilidad de muestra
Destino que Si está activo el módulo de trazabilidad de muestra, se
Desecha verificara este destino al momento de hacer el desecho de
© Copyright Todos los derechos reservados CLTech 122 | P á g i n a
www.cltech.net
[Enterprise Web V.16.46.0]
una Muestra
Columnas Numero de columnas de las gradillas
Filas Numero de filas de las gradillas
Tipos de Establece los colores que se mostraran para los diferentes
Gradillas tipos de gradillas
Utilidad Muestras En Destinos
Destinos que Se selecciona dos destinos por los cuales se desea que se
Filtran filtre en la Utilidad de Muestras en Destinos
H. Historia
La historia 0 (Cero) se asigna a las Ordenes que son creadas sin
demográficos.
A través de esta opción el usuario puede personalizar esa Historia 0
asignándole un nombre y apellido.
I. Poka Yoke
Poka Yoke es una serie de alarmas que se generan cuándo no se
cumplen con los tiempos establecidos en el ingreso de una
entrevista, en la verificación de una muestra y en el ingreso de
resultados. En esta opción se puede configurar los segundos en los
que la alarma se va a generar.
© Copyright Todos los derechos reservados CLTech 123 | P á g i n a
www.cltech.net
[Enterprise Web V.16.46.0]
Se define el tiempo que tiene la persona a
Ingreso de
partir de la creación de la orden para
Entrevistas
generar la entrevista al paciente.
Verificar Se define el tiempo que tiene la persona a partir
Entrada de de la toma de muestra para verificar la entrada
Muestra de esta al área de procesamiento.
Se define el tiempo que tiene la persona a partir
Resultados de la toma de muestra para verificar la entrada
de esta al área de procesamiento.
J. Re-Llamado
En esta opción configuro el número de orden inicial y final para las
ordenes que han sido aplazadas y necesitan ser rellamadas.
K. Citas
En este módulo podemos definir el funcionamiento de la asignación
de citas y su funcionamiento
© Copyright Todos los derechos reservados CLTech 124 | P á g i n a
www.cltech.net
[Enterprise Web V.16.46.0]
Horario de Se define la hora de inicio en la que se
Atención empieza a generar las citas
desde
Se define la hora de finalización en la que se
Hasta
empieza a generar las citas
Intervalo En esta casilla se define qué diferencia de tiempo
entre Citas debe de haber entre cada cita que se genere.
Cantidad Define qué cantidad de citas se pude
Máxima
Intervalos
Reiniciar Se define hasta que numero de citas se pueden
Contador generar diariamente.
L. LDAP
Este módulo sirve para gestionar el login de Enterprise con el
directorio activo de la compañía
10.0 Manual Del Usuario
© Copyright Todos los derechos reservados CLTech 125 | P á g i n a
www.cltech.net
[Enterprise Web V.16.46.0]
El Menú principal del sistema se presenta en modo gráfico el cual
permite un rápido acceso a cualquiera de las opciones del sistema y
facilitando así una mejor navegación dentro del sistema.
Las opciones que componen el menú principal son:
Ordenes de Laboratorio
Resultados
Informes y Consultas
Estadística
Control de calidad
Tarifas y Facturación
Utilidades
Configuración
11.0 Ordenes de Laboratorio
Este Módulo nos permite relacionar la gestión, el registro y control de
los datos Demográficos de los pacientes, para la elaboración de una
orden en el laboratorio clínico.
© Copyright Todos los derechos reservados CLTech 126 | P á g i n a
www.cltech.net
[Enterprise Web V.16.46.0]
11.1 Demográficos y Exámenes
A través de este módulo se registran los datos Demográficos y
Exámenes del paciente.
© Copyright Todos los derechos reservados CLTech 127 | P á g i n a
www.cltech.net
[Enterprise Web V.16.46.0]
Demográficos Historia Clínica
Los demográficos de la historia clínica contemplan los datos de la
Historia Clínica del paciente y son datos que por lo general no
cambian una vez hayan sido ingresados al sistema. Si al momento de
digitar la Historia del paciente, el usuario no existe en el sistema,
tendrá habilitados inmediatamente todos los campos para registrar
sus datos, pero por el contrario si la historia ya existe en el sistema,
Enterprise traerá toda la información ya suministrada.
Historia Campo alfanumérico obligatorio que identifica
cada Historia Clínica dentro del sistema.
Apellidos Campo alfanumérico obligatorio.
Registra los apellidos del paciente.
Nombre Campo alfanumérico obligatorio
Registra el nombre del paciente.
Sexo Campo numérico obligatorio codificado
Registra el sexo del paciente mediante un código.
1 = Masculino
2 = Femenino
Edad Campo numérico obligatorio
Registra la edad del paciente.
Una vez se registra la edad el sistema calcula
automáticamente el año de nacimiento del
paciente.
Una vez se registra el año de nacimiento el
sistema calcula automáticamente la edad del
paciente.
En caso que la edad del paciente sea en días se
deberá registrar primero la fecha de nacimiento del
bebé para que de esta forma el sistema pueda
calcular los días exactos que tiene el bebé de
nacido.
© Copyright Todos los derechos reservados CLTech 128 | P á g i n a
www.cltech.net
[Enterprise Web V.16.46.0]
Fecha Campo tipo fecha obligatorio, el año es calculado
de Nacimiento automáticamente una vez se ingresa la edad del
paciente, lo cual solo se ingresa el día y el mes de
nacimiento.
Diagnostico Campo alfanumérico que almacena información
Permanente acerca del diagnóstico permanente del paciente.
NOTA: Los demográficos que se deseen utilizar en la parte de
historias clínicas deben ser configurados y creados primero en el
módulo de configuración General “Demográficos”.
Verificar Autorización de Servicios.
Esta opción integra los demográficos del paciente con una interfaz del
HIS, dentro de los datos básicos se encuentra la historia, nombres,
apellidos, sexo, la fecha de nacimiento y los demográficos no
codificados.
Al seleccionar la link de historia se carga al formulario de ingreso, la
opción se habilita en instalación general opción “verificar autorización
de servicios”
Demográficos Órdenes de Laboratorio
Esta sección contiene la información prevista de la Orden médica
para la realización de los exámenes.
© Copyright Todos los derechos reservados CLTech 129 | P á g i n a
www.cltech.net
[Enterprise Web V.16.46.0]
Orden Campo numérico obligatorio que identifica
cada Orden dentro del sistema.
Este número puede ser asignado de forma
manual o automática dependiendo del modo
que haya sido configurado en el módulo de
configuración general.
Tipo de Orden Determina el tipo de Orden que se está
registrando:
A: Tan pronto como sea posible
C: Rellamado
P: Prioritario
R: Rutina
S: Emergencia
Fecha Hora Fecha y hora en la cual se crea la Orden al
Ingreso paciente.
ENTERPRISE asignará automáticamente estos
datos dependiendo de la fecha que haya sido
establecida en el calendario en el momento de
ingresar a este formulario.
Comentario Campo alfanumérico que almacena un comentario
a la orden
NOTA: Los demográficos que se deseen utilizar en la parte de
historias clínicas deben ser configurados y creados primero en el
módulo de configuración General “Demográficos”
EXÁMENES
Para adicionar Exámenes y/o Perfiles, basta con digitar el código o
nombre para activar la ventana de búsqueda.
Para eliminar Exámenes y/o Perfiles, digita el signo menos (-) y el
código.
© Copyright Todos los derechos reservados CLTech 130 | P á g i n a
www.cltech.net
[Enterprise Web V.16.46.0]
ENTERPRISE permite ver la imagen de la colección de Muestras
para evitar el error humano en la toma de la Muestra e identificar
más fácilmente las muestras.
Funcionalidad de Botones
NUEVO: Al pulsar F2 o hacer Click en este botón,
Enterprise permite crear una nueva Orden. Para
mantener los cambios se hace Click en el botón de
Guardar.
MODIFICAR: Al pulsar F3 o hacer Click en este botón,
Enterprise permite modificar la Orden. Para mantener los
cambios se hace Click en el botón de Guardar.
ANULAR: Al pulsar F4 o hacer Click en este botón,
Enterprise permite eliminar la Orden. Para mantener los
cambios se hace Click en el botón de Guardar.
GRABAR: Al pulsar ALT + S o hacer Click en este botón,
Enterprise permite Guardar todas las actualizaciones que
se hayan realizado en la Orden.
DESHACER: Esta opción permite deshacer la última acción
realizada en las opciones de crear, modificar o eliminar
registro. Este botón solo está activado solamente en las
opciones de actualización de registros.
BUSCAR: Este botón permite consultar una orden en la
fecha del formulario. La búsqueda se puede hacer por el
número de la Orden, apellido, historia clínica.
© Copyright Todos los derechos reservados CLTech 131 | P á g i n a
www.cltech.net
[Enterprise Web V.16.46.0]
CODIGO DE BARRAS: Este botón permite imprimir las
etiquetas de código de barras para identificar cada una de
las muestras del paciente y así el sistema identificara que
exámenes se le deben practicar.
TALON: Este botón permite imprimir el ticket de
reclamación de los Exámenes que se le practicaran al
paciente.
GENERAR RECIBO: Este botón no permite imprimir un
recibo de caja que sirve de comprobante, cuando el
usuario realiza un abono a la factura.
FACTURA: Este botón permite ver la factura de la orden
activa en pantalla.
FACTURA A TERCEROS: Este botón permite generar una
factura a otra persona distinta a la que está en la historia
clínica (Ejemplo cuando el paciente es un menor y el
responsable de la factura es un adulto).
ENTREVISTA: Este botón permite ver la entrevista que se
le realizo al paciente.
CONSULTA DEL DIA: En esta opción cargan las órdenes
que han sido creadas del día, si filtra por la opción Orden,
selecciona una fecha del calendario y este cargara las
órdenes que existan del día seleccionado.
© Copyright Todos los derechos reservados CLTech 132 | P á g i n a
www.cltech.net
[Enterprise Web V.16.46.0]
COTIZACIÓN: Cuando se encuentra activo el módulo de
facturación. Este botón permite realizar una cotización de
los exámenes del paciente.
REQUISITOS PARA LA TOMA DEL EXÁMEN: Este botón
permite visualizar e imprimir los requisitos que el paciente
debe cumplir en el momento de la toma de la muestra.
CAPTURAR FOTO DEL PACIENTE: Este botón permite
capturar la foto del paciente la cual quedara almacenada
en la Historia Clínica.
RESULTADOS: Este botón permite capturar el resultado
de los exámenes que requieran el registro en el ingreso del
paciente.
OBSERVACIONES: Este botón permite visualizar los
demográficos capturados del paciente así como la
descripción de cada uno de estos.
© Copyright Todos los derechos reservados CLTech 133 | P á g i n a
www.cltech.net
[Enterprise Web V.16.46.0]
RELLAMADO: Este botón permite buscar los pacientes a
los que se les aplazaron muestras de laboratorio.
CONFIGURACIÓN DE TURNOS: Este botón permite
escoger el tipo de atención y taquilla desde la cual vamos
a trabajar para el llamado de turnos (Esta opción solo
aplica si se cuenta con el producto de SIGA).
LLAMADO AUTOMATICO DE TURNOS: Este botón nos
permite realizar un llamado automático de los turnos de
acuerdo a los niveles de priorización que se hayan
configurado en el sistema SIGA.
LLAMADO AUTOMATICO DE TURNOS: Este botón nos
permite realizar el llamado de turnos por demanda sin
tener en cuenta los niveles de priorización que se hayan
configurado en el sistema SIGA.
Citas
Este botón permite consultar las citas de los pacientes a los cuales
se van atender y que se convertirán en orden.
© Copyright Todos los derechos reservados CLTech 134 | P á g i n a
www.cltech.net
[Enterprise Web V.16.46.0]
Aparece la lista de las citas que van hacer convertidas a orden,
presionar sobre una cita, cargara una alerta, presionan aceptar e
inmediatamente la cita se convertirá en orden y la cargara en el
formulario de ingreso con el número de turno que se encuentra allí.
Creación del reporte fraccionado en dos por que la variable
registros por hoja esta en tres y el número de exámenes es 4.
© Copyright Todos los derechos reservados CLTech 135 | P á g i n a
www.cltech.net
[Enterprise Web V.16.46.0]
Calificación Servicio.
Configuración
Se debe realizar una configuración previa para activar la
funcionalidad por el menú de
configuración/Instalación/ServicioCliente
Por defecto esta desactivada la funcionalidad y se debe dar clic en
Calificación del servicio para activarla.
Se informara al usuario que para el manejo del calificador de servicio
se debe tener implementado turnos.
Se debe configurar el periférico oprimiendo las teclas en cada casilla
correspondiente y se da clic en guardar.
Luego de configurar ya está disponible la funcionalidad la cual se
activara luego de grabar la orden, esta debe tener el turno asignado
como se ve en la imagen.
© Copyright Todos los derechos reservados CLTech 136 | P á g i n a
www.cltech.net
[Enterprise Web V.16.46.0]
Al dar clic en guardar saldrá la ventana para que se pueda calificar y
enviar.
11.2 Exámenes
© Copyright Todos los derechos reservados CLTech 137 | P á g i n a
www.cltech.net
[Enterprise Web V.16.46.0]
A. Orden
ENTERPRISE permite al usuario generar Órdenes y asignarles sus
respectivos Exámenes sin datos Demográficos, así, ayudando a la
entrada de Órdenes con un rápido proceso de laboratorio. Esta
opción solo se activa cuando en la configuración general-instalación,
en el ingreso de la muestra el número de la orden automático esta
desactivado y el módulo de caja debe estar desactivado.
B. Rango
ENTERPRISE permite crear órdenes en bloque, con la misma
información de la Orden y los mismos exámenes. Solo es necesario
ingresar el rango de órdenes a crear, ingresar la información de la
orden y elegir los exámenes. Esta opción solo se activa cuando en la
configuración general-instalación, en el ingreso de la muestra el
número de la orden automático esta desactivado.
© Copyright Todos los derechos reservados CLTech 138 | P á g i n a
www.cltech.net
[Enterprise Web V.16.46.0]
11.3 Entrada
El Control de Entrada de la Muestra permite Realizar la trazabilidad
de la Muestra registrando así fechas y horas del ingreso, validación e
impresión del resultado en cada uno de los destinos previamente
configurados para la Muestra.
Enterprise tiene diferentes tipos de verificación de Muestras:
Entrada de la muestra: Las Muestras sólo deben ser verificadas por
los usuarios al entrar al laboratorio. Esta verificación es necesaria
para introducir el número de la Orden seguida por el número de la
Muestra o simplemente a través de un código de barras. Esta opción
solo se presenta cuando en el módulo de configuración-instalación la
trazabilidad de la muestra está sujeta solo a la entrada de la
muestra.
© Copyright Todos los derechos reservados CLTech 139 | P á g i n a
www.cltech.net
[Enterprise Web V.16.46.0]
Seguimiento completo: Las muestras deben seguir los destinos de
la ruta previamente definida y el usuario debe verificar las muestras
en cada uno de ellos. Esta opción solo se presenta cuando en el
módulo de configuración-instalación la trazabilidad de la muestra
está completa.
Para registrar la Entrada de la Muestra al sistema y permitir la
verificación del destino hay que digitar el número de la Orden, si el
ingreso es de forma manual o simplemente a través de un lector del
código de barras.
Después de haber digitado el número de la orden, digitamos un
punto, seguido del código de la Muestra, considerando la verificación
del destino respectivo de la muestra o simplemente a través de un
lector del código de barras.
Funcionalidad De Botones
NUEVO: Este botón permite elegir una nueva entrada
de muestra o destino a verificar. Una vez se elija el
© Copyright Todos los derechos reservados CLTech 140 | P á g i n a
www.cltech.net
[Enterprise Web V.16.46.0]
destino quedara registrada la fecha y hora de
verificación.
ENTREVISTA: Si alguno de los exámenes asignados
presenta la configuración de entrevista, esta opción permite
editarla si ya fue realizada en el proceso de ingreso o de
hacerla si no fue entrevistado el paciente.
DATOS DEMOGRÁFICOS: Este botón permite visualizar y
modificar algún dato demográfico del paciente en caso que
se requiera y evitar tener que hacerlo por el módulo de
ingreso de órdenes.
RECHAZO: Este botón permite rechazar la muestra en caso
© Copyright Todos los derechos reservados CLTech 141 | P á g i n a
www.cltech.net
[Enterprise Web V.16.46.0]
de que está lo amerite. El sistema activara una pantalla para
registrar el motivo del rechazo de la muestra.
APLAZAR EXÁMEN: Esta botón permite aplazar la ejecución
de algún examen en particular.
Para aplazar un examen, se debe primero ingresar la
muestra y realizarle la verificación del destino y solo en este
momento el icono de aplazar el examen estará habilitado, lo
seleccionamos y a continuación escogemos de la lista el
examen que queremos aplazar con su respectivo motivo de
aplazamiento en forma de comentario.
RETOMA: Este botón permite asignarle a una muestra el
estado de pendiente, puesto que se necesita una segunda
toma de muestra para procesar.
Para retomar un examen, se debe primero ingresar la
muestra y realizarle la verificación del destino y solo en este
© Copyright Todos los derechos reservados CLTech 142 | P á g i n a
www.cltech.net
[Enterprise Web V.16.46.0]
momento el icono de retoma estará habilitado, lo
seleccionamos y a continuación escogemos de la lista el
motivo de retoma y digitamos su respectivo comentario.
IMPRIMIR: Este botón permite imprimir la etiqueta de
código de barras para identificar la muestra que se está
verificando.
MUESTRAS RETRASADAS: Este botón muestra en pantalla
un listado del estado de las muestras que están retrasadas
para su procesamiento, esta configuración se da
previamente.
CONFIGURACIÓN DE TURNOS: Este botón permite
escoger el tipo de atención y taquilla desde la cual vamos a
trabajar para el llamado de turnos (Esta opción solo aplica si
se cuenta con el producto de SIGA).
LLAMADO AUTOMATICO DE TURNOS: Este botón nos
permite realizar un llamado automático de los turnos de
acuerdo a los niveles de priorización que se hayan
configurado en el sistema SIGA.
FINALIZACION DE UN TURNO: Este botón permite dar
como finalizado un turno luego de haber sido aceptado
previamente.
LIBERAR TAQUILLA: La taquilla seleccionada para el tipo
de atención se libera con el objetivo de finalizar la jornada
de trabajo o seleccionar una taquilla diferente en caso de
que se haya seleccionado la taquilla equivocada.
© Copyright Todos los derechos reservados CLTech 143 | P á g i n a
www.cltech.net
[Enterprise Web V.16.46.0]
11.4 Listado de Ordenes
ENTERPRISE permite al usuario generar e imprimir listados de
Órdenes y el código de barras de cada Muestra, de acuerdo con los
criterios de selección que se definan cuando se realice el filtro
Listados
Esta opción del menú permite visualizar los listados de órdenes en
archivos tipo PDF y Excel e imprimirlos y proporciona una
información general del número de Órdenes y el total de Exámenes.
Para obtener el Listado de Ordenes, el sistema presenta dos formas
para realizar la búsqueda Buscar por:
De La Orden: Es necesario que el usuario ingrese el rango de la
primera y última Orden con las que se quiere generar en el Listado
de Órdenes.
© Copyright Todos los derechos reservados CLTech 144 | P á g i n a
www.cltech.net
[Enterprise Web V.16.46.0]
Fecha Muestra: Es necesario que el usuario ingrese la fecha inicial y
final de la entrada de la Muestra con las que se quiere generar el
Listado de Ordenes.
El usuario además puede establecer un criterio de selección de tipo
orden como por ejemplo Tan pronto como sea posible, Rellamado,
Prioritario, Rutina o Emergencia.
Estos Listados se pueden agrupar también por criterios de Registro
General como Secciones, Grupo, Examen o Perfil o Confidenciales O
se pueden filtrar estableciendo unos datos de la orden o de la
Historia.
ENTERPRISE permite generar tres clases de Listados de Órdenes:
Listado Normal, Listado de Paciente por Sección y Listado por
exámenes.
Esta opción permite generar un listado normal de órdenes, con una nueva
función el cual permite generar los reportes con el detalle de los perfiles dependiendo de una
configuración en el maestro de perfiles.
Para configurar el detalle de un perfil, revisar la parte de configuración:” 2.6 Exámenes –
Perfiles”.
© Copyright Todos los derechos reservados CLTech 145 | P á g i n a
www.cltech.net
[Enterprise Web V.16.46.0]
En la parte inferior derecha se puede visualizar un nuevo radio button
llamado “ Listado normal sin agrupar”.
[ENT-964]-Listado Normal con detalle de perfiles a partir de una llave de configuración en el maestro de
perfiles.
Esta opción permite generar informes de
ordenes de manera de sagrupada de tal forma que al momento de
generar un excel, se pueda filtar por un examen o el nombre del
paciente, etc.
Para generar los informes desagrupados, se debe ingresar un numero
de orden inicial y una final, filtrar por la opción “ Listado normal sin agrupar” y
por la opción Excel.
© Copyright Todos los derechos reservados CLTech 146 | P á g i n a
www.cltech.net
[Enterprise Web V.16.46.0]
Códigos
En esta opción el usuario puede imprimir los Códigos de Barras de las
Muestras en el rango de la Orden y solo de las Muestras
seleccionadas.
Filtro por secciones.
Ingresar una orden inicial y una orden final, seleccionar una muestra y en la opción de
secciones filtrar por 1 o varias secciones.
© Copyright Todos los derechos reservados CLTech 147 | P á g i n a
www.cltech.net
[Enterprise Web V.16.46.0]
Presionar el botón (F2) y generar las etiquetas de las órdenes que se encuentren asociadas a
las secciones filtradas.
Filtro por grupo.
Ingresar una orden inicial y una orden final, seleccionar una muestra y en la opción de Grupo
filtrar por 1 o varios grupos, esta opción depende de que imprima la etiqueta de acuerdo a los
exámenes que tengan configurados en el maestro de grupos.
Presionar el botón (F2) y generar las etiquetas de las órdenes que se encuentren asociadas a
los grupos filtrados.
Etiqueta adicional.
En la opción “Impresión de Sticker Cabecera” se puede habilitar o deshabilitar el check la cual
funciona para imprimir la cabecera de la etiqueta, esta funcionalidad es la misma que la de
Configuración/Instalación/General.
© Copyright Todos los derechos reservados CLTech 148 | P á g i n a
www.cltech.net
[Enterprise Web V.16.46.0]
Muestras Rechazadas
Esta opción permite generar en un archivo PDF o Excel, un listado de
las muestras que fueron rechazadas o de retoma dentro de un rango
de fecha específico.
© Copyright Todos los derechos reservados CLTech 149 | P á g i n a
www.cltech.net
[Enterprise Web V.16.46.0]
Laboratorios
Esta opción le permite al usuario generar el listado de las Órdenes
con exámenes que fueron enviadas a los Laboratorios Externos o
laboratorios de referencia.
© Copyright Todos los derechos reservados CLTech 150 | P á g i n a
www.cltech.net
[Enterprise Web V.16.46.0]
11.5 Asignación de Historias
En este módulo el usuario puede asignar una Historia Clínica para
una orden que fue creada previamente de forma manual o en bloque
y además adicionarle la información Demográfica del paciente.
11.6 Historias Clínicas
En este módulo el usuario puede realizar modificaciones a los datos
de la Historia clínica.
© Copyright Todos los derechos reservados CLTech 151 | P á g i n a
www.cltech.net
[Enterprise Web V.16.46.0]
Funcionalidad de Botones
NUEVO: Al pulsar F2 o hacer Click en este botón,
Enterprise permite crear una nueva Orden. Para
mantener los cambios se hace Click en el botón de
Guardar.
BUSCAR: Al pulsar F9 o hacer Click en este botón,
Enterprise permite consultar una historia en el Sistema. La
búsqueda se puede hacer por el número de la Orden,
apellido, historia clínica.
DESHACER: Esta opción permite deshacer la última acción
realizada en las opciones de crear, modificar o eliminar
registro. Este botón solo está activado solamente en las
opciones de actualización de registros.
EDITAR: Al pulsar F3 o hacer Click en este botón,
Enterprise permite modificar la Orden. Para mantener los
cambios se hace Click en el botón de Guardar.
11.7 Citas
En este módulo el usuario puede realizar modificaciones a los datos
de la Historia clínica.
© Copyright Todos los derechos reservados CLTech 152 | P á g i n a
www.cltech.net
[Enterprise Web V.16.46.0]
Para este módulo se debe realizar la siguiente configuración.
1. Configuración
1.1 Usuarios/Rol.
En Usuarios seleccionar la opción Rol.
© Copyright Todos los derechos reservados CLTech 153 | P á g i n a
www.cltech.net
[Enterprise Web V.16.46.0]
Editar un Rol y agregar las páginas: Utilidades/Citas y Órdenes de Laboratorio/Citas.
2.2 Instalación/Citas
En la configuración de citas se debe configurar las diferentes opciones:
Horario de atención (24h) Desde: esta opción funciona para configurar la hora inicial a la
cual se puede asignar una cita.
Hasta: es la hora en donde se ara la última atención
Intervalo entre citas (min): esta opción es un lista y es un intervalo entre cada cita, las
opciones en minutos son: 5, 10, 15, 20, 30, 60.
Cantidad máxima por intervalo: cantidad máxima por intervalo
Reiniciar contador: esta opción reinicia el contador de citas si llega al número máximo
asignado.
Configuración maestro de citas.
2. Ordenes de laboratorio
3.1. Página citas
© Copyright Todos los derechos reservados CLTech 154 | P á g i n a
www.cltech.net
[Enterprise Web V.16.46.0]
En Órdenes de laboratorio ingresar a citas.
3.1.1 Insertar cita
Cuando ingrese a citas lo primero que cargara será una ventana con unos horarios de
citas.
Seleccionar una hora de cita y un usuario.
Una vez seleccionada ingresar los datos del paciente y de la orden.
© Copyright Todos los derechos reservados CLTech 155 | P á g i n a
www.cltech.net
[Enterprise Web V.16.46.0]
Guardar la cita y visualizar en la parte superior el día y la hora de la cita, y la caja con el
usuario.
3.1.2 Consultar citas
Citas
Presionar el botón “Citas”, cargara la ventana del calendario de las citas, y seleccionar un
paciente.
Carga los datos del paciente con la hora y la fecha de la cita.
3.1.3 Grabar-Ordenes
Grabar-Ordenes
El botón “Gravar órdenes” funciona para cunado una vez llamado el paciente, esta cita se
puede asignar al ingreso de la orden.
© Copyright Todos los derechos reservados CLTech 156 | P á g i n a
www.cltech.net
[Enterprise Web V.16.46.0]
En la ventana emergente aparece el número de la cita, la historia del paciente, el nombre
y el apellido, presionar sobre el número de la cita, aparecerá una alerta de aceptar para
continuar o cancelar el proceso.
Al presionar (Aceptar) consultar la cita en el ingreso de la orden.
Al presionar sobre el número de la orden carga los datos del paciente, esto con la finalidad
de ingresar resultados a un examen, entre otras funcionalidades propias del ingreso de la
orden.
© Copyright Todos los derechos reservados CLTech 157 | P á g i n a
www.cltech.net
[Enterprise Web V.16.46.0]
3.1.4 Funcionalidad Botones
Los demás botones de citas son la misma funcionalidad a la del ingreso de la orden.
Nueva cita
Editar cita
Anular cita
Generar talón
Buscar cita
Cotización
Requisito para la toma del examen
Observaciones
Como se asignan Usuarios al calendario de citas.
1. Configuración
1.1. Usuarios/Rol
© Copyright Todos los derechos reservados CLTech 158 | P á g i n a
www.cltech.net
[Enterprise Web V.16.46.0]
Ingresar a la configuración de roles.
Crear el rol Rutero, este rol tiene como funcionalidad asignar usuarios al calendario de citas,
para este rol, se debe asignar los permisos a las páginas de Ordenes de laboratorio/Citas y
Ordenes de laboratorio/Demográficos y exámenes.
1.1.1. Usuarios/Usuarios
Ingresar a la configuración de usuarios
© Copyright Todos los derechos reservados CLTech 159 | P á g i n a
www.cltech.net
[Enterprise Web V.16.46.0]
Crear un usuario el cual se le asigne el rol de Rutero.
1.2. Instalación/Citas
En la configuración de citas se debe configurar las diferentes opciones:
Horario de atención (24h) Desde: esta opción funciona para configurar la hora inicial a la
cual se puede asignar una cita.
Hasta: es la hora en donde se ara la última atención
Intervalo entre citas (min): esta opción es un lista y es un intervalo entre cada cita, las
opciones en minutos son: 5, 10, 15, 20, 30, 60.
Cantidad máxima por intervalo: cantidad máxima por intervalo
Reiniciar contador: esta opción reinicia el contador de citas si llega al número máximo
asignado.
Demográfico Dirección: Este demográfico tiene como funcionalidad ayudar al usuario el
cual tiene asignada la cita de un paciente, poder visualizar la dirección del paciente.
Demográfico Teléfono: Este demográfico tiene como funcionalidad ayudar al usuario
quien va a tender la cita de un paciente, poder visualizar el teléfono del paciente.
Rol en caja: La opción de rol en caja funciona para asignar un rol para determinar que
usuarios se van asignar en el calendario de citas.
© Copyright Todos los derechos reservados CLTech 160 | P á g i n a
www.cltech.net
[Enterprise Web V.16.46.0]
3. Ordenes de laboratorio
3.1. Citas
En Órdenes de laboratorio ingresar a la página de citas.
Página de citas.
3.1.1 Roles en calendario de citas
Cuando ingrese a la página de citas carga un calendario para asignar citas, las cajas que
cargan son los usuarios que tienen asignado el rol configurado en el maestro de citas.
En el calendario se puede visualizar el usuario que fue creado en el punto 2.1.1, seleccionar
una casilla de la hora la cual será creada la cita.
© Copyright Todos los derechos reservados CLTech 161 | P á g i n a
www.cltech.net
[Enterprise Web V.16.46.0]
Cuando se cree la cita del paciente, automáticamente se activara un botón llamado Asignar
cita.
Asignar cita
Este botón funciona para asignar la cita a un usuario, para que se encargue de atender al
paciente.
Cuando se asigne la cita, se desactivara el botón y en el calendario de citas cambiara el color
de la cita.
Para atender una cita, se debe hacer desde la aplicación HomeBounde.
3.1.2 Facturación cita
En la página de citas, se habilita el control de facturación, esto con el fin de poder facturar
citas desde la aplicación HomeBound.
© Copyright Todos los derechos reservados CLTech 162 | P á g i n a
www.cltech.net
[Enterprise Web V.16.46.0]
12.0. Resultados
A través de este módulo, el usuario puede obtener hojas de trabajo,
registrar resultados, realizar verificaciones de los resultados y
además puede tener acceso a los módulos de microbiología.
12.1 Hojas de Trabajo
Esta opción permite imprimir las Hojas de Trabajo para organizar la
entrada de Resultados al sistema.
Las Hojas de trabajo son definidas por el usuario en el Módulo de
configuración general “Maestros: Hojas de trabajo”
© Copyright Todos los derechos reservados CLTech 163 | P á g i n a
www.cltech.net
[Enterprise Web V.16.46.0]
Las Hojas de Trabajo pueden ser generadas por el tipo de Orden,
Todas las Órdenes o por Resultados de Órdenes Pendientes.
Nuevo: El sistema genera la Hoja de Trabajo con todos los
Exámenes que no se han impreso en la Hoja de Trabajo anterior.
Anterior: Cada vez que una Hoja de Trabajo se imprime, el sistema
genera un número de grupo para la Hoja de Trabajo. Después los
usuarios pueden imprimir el grupo si ellos lo desean.
Para la impresión de las Hojas de trabajo es necesario establecer un
rango de órdenes inicial y una final teniendo en cuenta la fecha que
se indicó en el calendario.
© Copyright Todos los derechos reservados CLTech 164 | P á g i n a
www.cltech.net
[Enterprise Web V.16.46.0]
12.2 Registro de Resultados
Esta opción permite registrar los resultados de cada uno de los
exámenes que están incluidos en una Orden.
Para iniciar el registro de resultados a los exámenes programados, el
usuario debe asignar un rango de Órdenes a los cuales desea
incorporar los resultados.
Para el Registro de Resultados los usuarios pueden aplicar diferentes
filtros dependiendo de sus necesidades.
Buscar Por El sistema presenta dos formas de filtrar el
Registro de Resultados:
De La Orden: Es necesario que el usuario
ingrese el rango de la primera y última Orden
con las que se quiere generar el Listado de
© Copyright Todos los derechos reservados CLTech 165 | P á g i n a
www.cltech.net
[Enterprise Web V.16.46.0]
Órdenes.
Fecha Muestra: Es necesario que el usuario
ingrese la fecha inicial y final de la entrada de
la Muestra con las que se quiere generar el
Listado de Ordenes.
Tipo de Orden Los usuarios pueden seleccionar el Tipo de Orden
para el Registro de Resultados.
También se puede filtrar por registro general por Secciones o
Examen-perfil o si los usuarios lo prefieren, por datos de la Historia o
Datos de la Orden.
Datos
Demográficos
del paciente
© Copyright Todos los derechos reservados CLTech 166 | P á g i n a
www.cltech.net
[Enterprise Web V.16.46.0]
Diagnóstico
Permanente
Comentario
Orden
Botón para guardar
los comentarios y
Filtros en Línea
para ver la
situación actual
de los exámenes
Urgencias sin Acceso que
validar muestra los
resultados
retrasados
© Copyright Todos los derechos reservados CLTech 167 | P á g i n a
www.cltech.net
[Enterprise Web V.16.46.0]
Cantidad de
Órdenes de
acuerdo con el
Filtro
Número de la
orden de
acuerdo a la
codificación
asignada
Letra inicial del tipo de
la Orden y número de la
Orden
Resultado a Filtrar
Examen a Filtrar por
Resultado
Funcionalidad de Botones
Adjunto: Este botón permite visualizar los Archivos
Adjuntos a la Orden en el momento de generarla en
el sistema.
© Copyright Todos los derechos reservados CLTech 168 | P á g i n a
www.cltech.net
[Enterprise Web V.16.46.0]
Seleccionando un examen se habilitara la opción
para Adjuntar Archivos a dicho Examen o perfil en
caso de que el Examen seleccionado pertenezca a un
perfil.
Permite Visualizar la Auditoria de
Adjuntos Eliminados tanto de la Orden
como del examen
© Copyright Todos los derechos reservados CLTech 169 | P á g i n a
www.cltech.net
[Enterprise Web V.16.46.0]
Selecciona el Archivo
(PNG,JPG,PDF) que se desea
adjuntar a la Orden.
Adjunta el archivo
seleccionado a la Orden.
Visualiza la Imagen adjunta a
la Orden.
Para eliminar el registro haga click sobre el botón
. Una vez se eliminado un adjunto se borrara el
registro. Dicha opción será permitida solo para
usuarios con Rol Administrador:
Al momento de Eliminar se pedirá motivo de la
Eliminación:
© Copyright Todos los derechos reservados CLTech 170 | P á g i n a
www.cltech.net
[Enterprise Web V.16.46.0]
Par ver la auditoría del Adjunto presione el botón
:
Limitación de impresión solo en PDF para los
adjuntos
Cuando se selecciona la opción de imprimir adjuntos
se limita a sólo PDF:
DETALLE: Este botón permite ver los detalles de la Orden
del Paciente.
INCONSISTENCIAS: Este botón muestra las
inconsistencias encontradas en los datos de los
demográficos de los pacientes entre Datalab 2005 u otro
sistema y la base de datos de Enterprise.
COMENTARIO: Presione F2 o haga clic en este botón
para añadir o editar los comentarios del resultado del
examen. Si el usuario decide utilizar cualquiera de las
siglas de un examen definidas, pueden escoger la sigla o el
signo de interrogación (?); la sigla será catalogada y puede
ser escogida de la lista.
© Copyright Todos los derechos reservados CLTech 171 | P á g i n a
www.cltech.net
[Enterprise Web V.16.46.0]
ANTIBIOGRAMA: Presione F3 o haga clic en este botón
para introducir Antibiogramas al examen. Es necesario
seleccionar la muestra en la cual fue encontrado el
Microorganismo y el sitio Anatómico.
Una vez que los microorganismos son seleccionados, se
muestra en la parte inferior una pantalla en la que aparecen
todos los antibióticos que componen los Antibiogramas
seleccionados para esa clase de microorganismo.
© Copyright Todos los derechos reservados CLTech 172 | P á g i n a
www.cltech.net
[Enterprise Web V.16.46.0]
Los posibles resultados que se pueden ingresar son:
Sensible (1) = Indica que el microorganismo es
Sensible a los antibióticos aplicados.
Intermedia (2) = Indica que el microorganismo tiene
una reacción Intermedia a los antibióticos aplicados.
Resistente (3) = Indica que el microorganismo es
Resistente a los antibióticos aplicados.
La opción CMI (Concentración Mínima Inhibitoria)
corresponde con el límite de sensibilidad del
microorganismo con respecto al antibiótico aplicado. No
es un campo obligatorio.
Procederemos ahora con el registro hacienda clic en el
botón Grabar.
Sobre el empleo de LINEAS O GRUPOS de antibióticos.
Según NCCLS en el documento M100-S15 Vol. 25 No. 1
Enero de 2005 (Norma de rendimiento y sensibilidad
antimicrobianas) ahora CLSI (Clínica and Laboratory
Standards Institute) introducir las guías de la política de
antibióticos para el número de organismos de tipo aislado.
Enfoques establecidos:
© Copyright Todos los derechos reservados CLTech 173 | P á g i n a
www.cltech.net
[Enterprise Web V.16.46.0]
Si cinco antibióticos son resistentes en la primera línea, los
usuarios deben hacer un informe de la primera y segunda
línea. Si cinco antibióticos en la segunda línea son
resistentes, los usuarios deben hacer un informe de la
primera, segunda, tercera fila.
PLANTILLA: Al presionar F4 o hacer clic sobre este botón
es posible ingresar resultados a través de plantillas que
fueron configuradas previamente en el módulo de
Configuración General-Maestros-Utilidades-plantillas de
resultados.
CAPTURA DE IMAGEN DE RESULTADO: Este botón
permite adjuntar una imagen al resultado del examen.
CONTEO CELULAR: Este botón permite realizar el conteo
de células hematológicas a través de las teclas del
tecleado simulando un contador hematológico. En el valor
máximo se le debe asignar el total de células a contar,
para el caso que este habilitado la opción de "Contador
hematológico al comentario” en instalación opción
resultados, solo se visualizaran los parámetros del
contador sin exámen.
REPETICIÓN: Este botón permite ver la repetición del
resultado del examen. El último resultado del examen se
registrará en la columna de repetición. ENTERPRISE
solicitara el motivo de la repetición del resultado.
© Copyright Todos los derechos reservados CLTech 174 | P á g i n a
www.cltech.net
[Enterprise Web V.16.46.0]
EXÁMEN: Este botón permite añadir o suprimir exámenes
a la orden activada en pantalla.
VALIDACIÓN: Presione F7 o haga clic en este botón y el
sistema permite la validación de los resultados del
examen. La validación es un proceso muy importante para
la impresión de los informes finales de los resultados de
los exámenes.
Si los exámenes de una orden generan alarma de pánico
o Delta check, y si se ha configurado previamente la
entrevista para este fin, saldrá una solicitud de
verificación y validación.
© Copyright Todos los derechos reservados CLTech 175 | P á g i n a
www.cltech.net
[Enterprise Web V.16.46.0]
VALIDACIÓN Y SALTO: Presione F9 o haga clic en este
botón y el usuario hace la misma función de validación y
salta automáticamente a la siguiente orden.
GRAFICA: Esta opción permite hacer la gráfica de los
resultados de un examen, si existen más de dos
resultados validados.
Los usuarios pueden seleccionar los exámenes de los
cuales quieren ver la gráfica.
HISTÓRICO: Esta opción permite generar un reporte con
las diferentes órdenes y con sus respectivos resultados.
© Copyright Todos los derechos reservados CLTech 176 | P á g i n a
www.cltech.net
[Enterprise Web V.16.46.0]
PRELIMINAR: Este botón permite la visualización de
informes preliminares de los resultados validados o sin
validar.
IMPRIMIR: Este botón permite imprimir el informe final
del examen de los resultados validados y no impresos. Los
informes se pueden imprimir o generar en formato PDF.
Una vez el reporte final se imprime, la casilla de impresión
será activada y no será posible una próxima impresión. Si
necesita una copia del reporte, el usuario puede utilizar la
opción “Reporte: Copia de los Informes Finales”.
© Copyright Todos los derechos reservados CLTech 177 | P á g i n a
www.cltech.net
[Enterprise Web V.16.46.0]
INFORMACIÓN: Esta opción permite tener información
detallada de la trazabilidad del examen con fecha, tiempo
y usuario que tuvo interacción con la orden.
PANICO – DELTA CHECK: Este botón muestra la
entrevista realizada al momento de tener un dato en
pánico o con alarma de delta check (esta se realiza una
vez se valida un examen).
INFORMACIÓN REPETICIONES: Esta opción permite
verificar toda la información sobre los resultados de
repetición.
© Copyright Todos los derechos reservados CLTech 178 | P á g i n a
www.cltech.net
[Enterprise Web V.16.46.0]
RETOMA: Este botón permite asignar a los exámenes de
una orden el proceso de retoma. (Rellamado de pacientes
para retoma de muestras).
Para realizar la retoma, se selecciona la Muestra, el
motivo de la retoma, se escribe un comentario y se debe
seleccionar con un check el examen que vamos a
retomar.
Al tomar una retoma, los exámenes seleccionados se
muestran, deshabilitados, bloqueados con una llave azul y
un reloj, el cual indica su estado.
© Copyright Todos los derechos reservados CLTech 179 | P á g i n a
www.cltech.net
[Enterprise Web V.16.46.0]
Buscar: Nos permite realizar la búsqueda de órdenes de
pacientes ya sea por apellido o por número de orden.
Exámenes a procesar: Utilidad para insertar o eliminar
los exámenes que serán procesados de la tabla Lab10 a
los analizadores.
GRADILLA DE REGISTRO RESULTADOS
El registro de resultados presenta una gradilla de almacenamiento de
toda la información de los resultados de los exámenes que se
procesan en el laboratorio.
Código Código del examen.
Abreviatura Examen abreviado.
Resultado Este campo es la entrada de los resultados del
examen.
Si los resultados están fuera de los valores de
referencia o de pánico, el sistema mostrará una
imagen de advertencia que indica la condición
del resultado.
© Copyright Todos los derechos reservados CLTech 180 | P á g i n a
www.cltech.net
[Enterprise Web V.16.46.0]
Resultado patológico bajo de los valores
de referencia.
Resultado patológico alto de los valores
de referencia.
Resultado patológico crítico bajo de los
valores de pánico.
Resultado patológico crítico alto de los
valores de pánico.
Estado Gráficas que representan los estados del
resultado.
Resultado del examen es patológico,
está por fuera de los valores de
referencia.
Resultado de examen con advertencia
delta check.
Resultado de examen es patológico,
está entre los valores de pánico.
Resultado del examen fue modificado.
Resultado del examen fue bloqueado.
Referencia Estas columnas indican el mínimo y máximo
valor de referencia de los exámenes.
Unidades Unidades en las que están dados los exámenes.
Delta Check Valores Delta check calculados según la
configuración.
Pánico Estas columnas indican el mínimo y máximo
valor de pánico de los exámenes.
C Esta casilla indica si el examen tiene
comentarios.
A Esta casilla indica si el examen tiene
antibiogramas.
G Esta casilla indica si el examen tiene gráficas.
© Copyright Todos los derechos reservados CLTech 181 | P á g i n a
www.cltech.net
[Enterprise Web V.16.46.0]
V Esta casilla indica si el examen ya fue validado.
P Esta casilla indica si el resultado ya fue impreso.
Repetición Esta casilla indica el resultado previo que tenía el
examen cuando se hizo la repetición.
Último Último resultado que el paciente registró en el
Resultado examen.
Fecha Fecha del último resultado que el paciente
registró en el examen.
Esta opción permite seleccionar el examen y
cancelar su impresión.
Esta opción permite seleccionar el examen e
impresora en el resultado. El comentario fue
configurado como restringido.
Esta opción indica cuando el resultado del
examen se ingresó manualmente.
Esta opción indica si el resultado del examen se
envió a un His (Sistema de Información
Hospitalario)
12.3 Registro de Resultados por Demanda
Esta opción permite el registro de los resultados de cada examen por
demanda de órdenes según los usos de prescripciones que el
paciente requiera. Es necesario que el usuario ingrese el número de
la orden y el sistema le permitirá registrar el resultado.
© Copyright Todos los derechos reservados CLTech 182 | P á g i n a
www.cltech.net
[Enterprise Web V.16.46.0]
Todos los servicios usados en el Módulo de Registro de Resultados
son los mismos en esta opción.
12.4 Rango de Resultados
Esta opción permitirá a los usuarios introducir los resultados de algún
examen en particular por rango o lote.
Es necesario introducir el rango inicial y final de las órdenes,
seleccionar el examen e ingresar el resultado. También se pueden
agregar comentario al resultado.
© Copyright Todos los derechos reservados CLTech 183 | P á g i n a
www.cltech.net
[Enterprise Web V.16.46.0]
12.5 Validación de Resultados
A través de esta opción el usuario puede validar aquellos exámenes
que ya tienen resultado pero que aún no han sido validados.
© Copyright Todos los derechos reservados CLTech 184 | P á g i n a
www.cltech.net
[Enterprise Web V.16.46.0]
12.6 Revisión de Resultados
A través de esta opción, el usuario puede revisar los resultados de los
exámenes, ya sea de forma resumida (en porcentaje) o detallada;
todo dependiendo de las necesidades del usuario.
Para comprobar los resultados de los exámenes programados,
ENTERPRISE permite al usuario revisar los resultados por rango de
fechas o rango de orden.
© Copyright Todos los derechos reservados CLTech 185 | P á g i n a
www.cltech.net
[Enterprise Web V.16.46.0]
El sistema tiene tres opciones para revisar los resultados. Estas
opciones son:
Pendientes: Al seleccionar esta opción, se obtiene un reporte que
contiene las órdenes que pueden estar pendientes por verificación,
por resultados, por validación o por impresión. Adicionalmente se
puede filtrar por el tipo de la orden según lo desee el usuario.
El usuario debe seleccionar los criterios para generar la impresión de
los informes. Las diferentes opciones del sistema son:
Registro General: Incluye todas las órdenes que se encuentran
dentro del rango especificado, independientemente de cualquier
selección hecha.
Secciones: Al seleccionar esta opción el sistema presenta todas las
diferentes secciones que se registran; de esta manera, el usuario
puede incluir la orden correspondiente a la sección elegida en la
impresión de informes.
Examen o Perfil: Esta opción presenta una lista de todos los perfiles
y exámenes que se registran en el sistema, el usuario puede escoger
los registros en la impresión de los registros.
© Copyright Todos los derechos reservados CLTech 186 | P á g i n a
www.cltech.net
[Enterprise Web V.16.46.0]
Confidenciales: Esta opción permite la impresión de los registros
que se consideran confidenciales. Sólo puede ser manipulado por un
usuario cuyo nivel lo permita.
Gestión: La Gestión se presenta de forma resumida o detallada un informe
en el que se muestra el rango seleccionado de Ordenes así como el total de
Ordenes encontradas, total de exámenes registrados, porcentaje de
resultados pendientes, porcentaje de resultados de exámenes que
presentaron repeticiones, porcentaje de resultados de exámenes validados,
porcentaje de resultados patológicos y porcentaje de resultados impresos.
© Copyright Todos los derechos reservados CLTech 187 | P á g i n a
www.cltech.net
[Enterprise Web V.16.46.0]
12.7 Verificación microbiología
Ingresar a la página de verificación de microbiología, esto con el
fin de verificar la muestra de la orden que tiene asociado
exámenes de microbiología.
Orden: En este recuadro se debe ingresar el número de orden seguido del
número de la muestra, ya sea de forma manual o por medio de un lector
externo de códigos de barras.
© Copyright Todos los derechos reservados CLTech 188 | P á g i n a
www.cltech.net
[Enterprise Web V.16.46.0]
Muestra: En esta opción se puede elegir las muestras previamente
configuradas en el maestro de sub-muestras.
Tipo de procedimiento: En esta opción se puede elegir el tipo de
procedimiento previamente configurado en el maestro de tipo de
procedimiento.
Sitio Anatómico: En esta opción se elige el sitio anatómico a partir del cual se
extrajo la correspondiente muestra, estos datos deben ser cargados
previamente en la configuración o maestros de la aplicación.
Luego de buscar la orden con su respectiva muestra encontramos lo siguiente:
1- Se ve la muestra genérica asociada al examen
2- El examen que se va a realizar en la correspondiente orden
3- Se puede agregar un comentario a la verificación de la muestra
4- Puedo ver los comentarios asociados a la orden
5- El diagnostico permanente, si existe asociado al paciente
6- Los datos demográficos del paciente
Luego de seleccionar los datos requeridos en este formulario se da clic en actualizar
Y de exitoso el proceso obtendremos el siguiente mensaje:
© Copyright Todos los derechos reservados CLTech 189 | P á g i n a
www.cltech.net
[Enterprise Web V.16.46.0]
El icono código de barras me permite imprimir un nuevo código de barras de la orden
visualizada
El icono interrogación me permite actualizar las respuestas a la entrevista si el
examen tiene una asociada.
Comentario Microbiología
Una vez Creada una Orden con un examen de microbiología se le
podrá agregar un comentario de microbiología al momento de
realizar la Verificación de Microbiología en el Modulo de Resultados
(imagen 1), dicho comentario se podrá modificar al momento de
realizar Siembra de Microbiología (Imagen 2).
© Copyright Todos los derechos reservados CLTech 190 | P á g i n a
www.cltech.net
[Enterprise Web V.16.46.0]
[Imagen 1: Verificación de Microbiología]
[Imagen 2: Siembra de Microbiología]
Auditoria Comentario Microbiología
En el módulo de Resultados\Lectura microbiología seleccionando el
examen de microbiología y dando click en el botón de Microbiología,
se mostrara la página de Seguimiento de Microbiología, en ella se
podrá observar la Información de La orden, el Examen y la Muestra
de Microbiología, al frente del comentario de Microbiología se
encuentra el botón de Auditoria el cual dándole Click mostrara una
ventana emergente con la información del comentario, la fecha de
modificación y el Usuario que modifico(si se han realizado
modificaciones).
[Botón de Microbiología]
© Copyright Todos los derechos reservados CLTech 191 | P á g i n a
www.cltech.net
[Enterprise Web V.16.46.0]
[Botón de Auditoria]
Edición de Comentario
Para editar el comentario se debe dar click en el icono, .
Se muestra esta ventana donde se modifica el texto y se da clic en guardar.
[Auditoria Comentario]
© Copyright Todos los derechos reservados CLTech 192 | P á g i n a
www.cltech.net
[Enterprise Web V.16.46.0]
Auditoria Comentario Tarea
En el módulo de Resultados\Lectura microbiología seleccionando el
examen de microbiología y dando click en el botón de Microbiología
se mostrara la página de Seguimiento de Microbiología, en ella se
podrán crear diferentes tareas, en frente de cada Tarea se podrá
observar el botón de Auditoria el cual mostrara las Modificaciones
realizadas al comentario de la tarea.
[Botón de Auditoria]
[Auditoria Comentario Tarea]
© Copyright Todos los derechos reservados CLTech 193 | P á g i n a
www.cltech.net
[Enterprise Web V.16.46.0]
12.10 Siembra de microbiología
Realizar la siembra de microbiología, esto con el fin de poder
consultar la orden en la lectura de microbiología una vez se haya
realizado la siembra, adicionalmente en los datos del paciente en la
Lectura de microbiología se visualizara la fecha y hora de la siembra
y el nombre del usuario quien realizo la siembra de microbiología.
Al ingresar en esta opción visualizamos el siguiente formulario:
Orden: En este recuadro se debe ingresar el número de orden seguido del número de
la muestra, ya sea de forma manual o por medio de un lector externo de códigos de
barras.
Luego de buscar la orden con su respectiva muestra encontramos lo siguiente:
Se visualizan los datos del paciente el examen y el comentario que se realizó al
momento de hacer la verificación de microbiología, el cual puede ser editado o se
puede agregar un nuevo comentario para la siembra.
© Copyright Todos los derechos reservados CLTech 194 | P á g i n a
www.cltech.net
[Enterprise Web V.16.46.0]
Se puede quitar a agregar un Check para realizar o no determinado procedimiento
que por defecto se configuró para este examen en los maestros de microbiología.
Se puede escoger el medio en el cual se está realizando la siembra del presente
cultivo.
Y finalmente click en el botón guardar para agregar los datos de la siembra
El botón al lado derecho de guardar me permite visualizar los datos
demográficos del paciente consultado.
El icono código de barras me permite imprimir un nuevo código de barras de la
orden visualizada
12.11 Lectura de microbiología
© Copyright Todos los derechos reservados CLTech 195 | P á g i n a
www.cltech.net
[Enterprise Web V.16.46.0]
En la página de lectura de microbiología, se pueden consultar las
órdenes que tengan exámenes de microbiología, puede ingresar
resultados de antibiograma y crear tareas, adicionalmente ahora se
puede visualizar los datos del paciente y la fecha y usuario quien
realiza la siembra de microbiología.
Filtros de la aplicación:
La aplicación permite realizar filtros para buscar rápidamente los cultivos y directos o
procedimientos que se deseen reportar, el primer filtro permite buscar entre un rango
de ordenes o un rango de fechas
Para hacer una búsqueda aún más específica se puede filtrar por un segundo
criterio el cual es:
En el tercer filtro se pueden establecer valores o criterios adicionales de filtro:
© Copyright Todos los derechos reservados CLTech 196 | P á g i n a
www.cltech.net
[Enterprise Web V.16.46.0]
Examen: En este recuadro puedo escoger el examen de microbiología a filtrar, solo
se muestran aquellos exámenes cuya muestra este asociada a microbiología.
Reportar: En esta opción se puede elegir el tipo de examen a filtrar la primera opción
cultivo, me filtra los exámenes principales o cultivos, la segunda opción me permite
filtrar únicamente los exámenes que ingresaron como procedimientos del cultivo
principal.
Tareas: En esta opción se puede filtrar los cultivos que tengan tareas abiertas o
cerradas.
Orden: Este filtro se debe ingresar el número de orden seguido el número de la
muestra, ya sea de forma manual o por medio de un lector externo de códigos de
barras, el sistema deberá filtrar únicamente los exámenes asociados a la orden y a la
respectiva muestra, si se digita la orden sin muestra el sistema debería mostrar todos
los exámenes de microbiología de la orden digitada.
Datos demográficos del paciente asociado a la orden sombreada, para este caso es la
que se ve en amarillo
Datos de usuario y fecha en la cual fue realizada la siembra del cultivo sombreado o
seleccionado.
© Copyright Todos los derechos reservados CLTech 197 | P á g i n a
www.cltech.net
[Enterprise Web V.16.46.0]
Al dar clic en este icono se visualizan los datos demográficos del paciente, de la
orden, el comentario y las respuestas de la entrevista (si el examen tiene una
configurada), de la orden seleccionada.
Este botón muestra si existen inconsistencias en datos con en el HIS
Por medio del botón comentario o la tecla F2 se puede acceder a ingresar un
comentario al examen que se está reportando, sea de tipo abierto o de tipo
codificado.
© Copyright Todos los derechos reservados CLTech 198 | P á g i n a
www.cltech.net
[Enterprise Web V.16.46.0]
Por medio de este icono se permite realizar la asignación de antibiogramas a
un cultivo, se deben asignar los microorganismos primero seleccionando y
posteriormente pasando de izquierda a derecha con las flechas asociadas a
cada dirección.
Al dar clic en el botón asignar se despliega el formulario de asignación de
antibióticos al microorganismo seleccionado, y su correspondiente
interpretación. En esta pantalla se puede asignar también un comentario
propio o alusivo al microorganismo por medio del campo comentario.
Control impresión resultados antibióticos (Mic Manual –
Difusión por Disco)
© Copyright Todos los derechos reservados CLTech 199 | P á g i n a
www.cltech.net
[Enterprise Web V.16.46.0]
Cuando se tiene una orden con exámenes de microbiología, se activa
la opción para agregar los antibiogramas.
Se adiciona un microorganismo y se da clic en asignar antibióticos.
Muestra la imagen donde se visualiza los check para controlar la
impresión.
© Copyright Todos los derechos reservados CLTech 200 | P á g i n a
www.cltech.net
[Enterprise Web V.16.46.0]
Después de activar o desactivar se puede validar abriendo la vista
preliminar, generando el reporte.
Registro de comentarios en Micro organismos sin antibióticos.
Cuando se tiene una orden con exámenes de microbiología, se activa
la opción para agregar los antibiogramas.
Se adiciona un microorganismo y se da clic en asignar antibióticos.
© Copyright Todos los derechos reservados CLTech 201 | P á g i n a
www.cltech.net
[Enterprise Web V.16.46.0]
En esta pantalla se puede escribir comentarios sin necesidad de
asignar valores a los antibióticos y se da clic en guardar.
Se puede validar abriendo la vista preliminar, generando el reporte.
© Copyright Todos los derechos reservados CLTech 202 | P á g i n a
www.cltech.net
[Enterprise Web V.16.46.0]
Para salir del formulario guardando los cambios se da clic en el botón Check
verde o se presiona la tecla F2.
Mediante el icono plantilla se pueden reportar los resultados de exámenes a
los cuales se haya parametrizado previamente valores
Botón de pre validación me permite realizar una validación parcial del cultivo
seleccionado, esto para que el examen pueda visualizarse en consultas y
también para que se puedan recibir nuevos antibiogramas, de los diferentes
microorganismos y poder realizar nuevas pre validaciones o la validación final
del cultivo.
Botón de validación por medio de este botón o de la tecla F7 se valida el
examen o cultivo seleccionado.
© Copyright Todos los derechos reservados CLTech 203 | P á g i n a
www.cltech.net
[Enterprise Web V.16.46.0]
Por medio de este botón se visualiza un archivo en formato pdf con los
resultados históricos si existen, del paciente en revisión con respecto al
examen seleccionado.
Por medio de este botón se puede pre visualizar la orden seleccionada, se
debe obtener un reporte previo de la orden seleccionada.
Por medio de este botón se realiza la impresión final o de copias del informe
final del resultado demarcado o seleccionado.
Este botón permite mostrar la información de usuario y fechas propias de las
actividades de ingreso, verificación de microbiología, resultado, modificación,
validación e impresión de determinado examen.
Al ingresar a este ítem encontramos la pantalla de seguimiento de
microbiología
© Copyright Todos los derechos reservados CLTech 204 | P á g i n a
www.cltech.net
[Enterprise Web V.16.46.0]
Una vez ahí se puede verificar la información del paciente, de la orden, de la
verificación de microbiología, de la siembra, de los medios de cultivo, de los
procedimientos asociados, de las tareas propias de procedimientos así como
las de los medios de cultivo, también se tiene la opción de ingresar nuevas
tareas.
Al dar click en el más [+] del medio de cultivo o de los procedimientos podemos
ver cada una de las tareas asociadas, los comentarios, así como la trazabilidad
de cada uno de los mismos.
Modificar: Este botón permite la edición de los comentarios que fueron
registrados al verificar o al realizar el proceso de siembra de un cultivo.
Demográficos: Este botón muestra los datos demográficos del
paciente y el comentario asociado a la orden.
Cerrar tareas: En esta opción se puede realizar el cierre de tareas, al
presionar este botón ya dar aceptar el sistema procederá a cerrar las tareas
asociadas al medio y a los procedimientos propios del cultivo.
© Copyright Todos los derechos reservados CLTech 205 | P á g i n a
www.cltech.net
[Enterprise Web V.16.46.0]
Como se ve en la imagen después de aceptar el proceso desaparecen los
iconos de asignar nuevas tareas.
A través de este botón la aplicación permite asignar nuevas tareas a los
medios de cultivo, asignando mínimo un comentario asociado a la nueva tarea
a ejecutar.
A través de este botón la aplicación permite asignar nuevas tareas a los
procedimientos asociados al cultivo a realizar, asignando mínimo un
comentario asociado a la nueva tarea a ejecutar.
© Copyright Todos los derechos reservados CLTech 206 | P á g i n a
www.cltech.net
[Enterprise Web V.16.46.0]
Este botón me permite ver la trazabilidad de las tareas sobre el cultivo filtrado
o el cultivo seleccionado.
Por medio de este botón se permite visualizar un listado de las tareas
asignadas a los cultivos que seleccione o filtre dependiendo el criterio
establecido.
Por medio de este botón se permite visualizar un listado ordenado por paciente
de las tareas asignadas a los cultivos que seleccione o filtre dependiendo el
criterio establecido.
Este botón me permite cerrar un cultivo, para no poder ingresar o registrar
más tareas asociadas al cultivo seleccionado, luego de aceptar
Para volver a filtrar el cultivo cerrado debemos cambiar el filtro tareas al ítem:
Este botón me permite reiniciar los listados de tareas, esto para que puedan
volver a ser generados.
Opción retoma, por medio de este botón la aplicación me permite realizar el
pedido de retoma de los exámenes asociados a la muestra seleccionada así:
© Copyright Todos los derechos reservados CLTech 207 | P á g i n a
www.cltech.net
[Enterprise Web V.16.46.0]
Impresión de códigos de barra por tipo de muestra, esta opción me permite
realizar una nueva impresión de códigos de barras de la muestra asociada a la
orden seleccionada.
Por medio de este botón se ejecuta la acción buscar, dependiendo de los
criterios establecidos en los filtros del formulario, es decir si se constituyó un
rango de órdenes o si se fijó un rango de fechas para el filtro también si se
estableció algún criterio como lo son:
Esta es la pantalla inicial una vez cargada la página de Lectura de
microbiología, en la parte superior derecha aparece una tabla la cual
son los Datos Demográficos, inicialmente no cargara nada, ya que no
se ha consultado una orden y no se ha parado sobre el examen,
ingresar un numero de orden inicial y una final.
© Copyright Todos los derechos reservados CLTech 208 | P á g i n a
www.cltech.net
[Enterprise Web V.16.46.0]
Una vez consultadas las órdenes, carga la grilla de las órdenes que
tengan exámenes de microbiología, sin embargo no cargaran los
Datos Demográficos hasta no pararse sobre un examen.
Pre-Validación
Este botón se habilitara siempre y cuando el examen este asignado a
un destino. Esto se realiza por la configuración y Seguimiento de
muestra.
Posterior a la configuración en el momento de cargar la orden y
pararse en la línea del examen para colocar un resultado el botón se
activara.
© Copyright Todos los derechos reservados CLTech 209 | P á g i n a
www.cltech.net
[Enterprise Web V.16.46.0]
13.0. Informes y Consultas
Esta opción del menú principal sirve para generar informes o consultas
detalladas acerca de órdenes que contienen resultados.
13.1. Informes
Esta opción permite generar diferentes reportes de resultados ya
sean finales, previos o copias de resultados ya entregados, en
formato PDF, correo electrónico o ya sea de forma impresa.
© Copyright Todos los derechos reservados CLTech 210 | P á g i n a
www.cltech.net
[Enterprise Web V.16.46.0]
Para la generación de Informes desde este módulo será necesario
haber Instalado (Remitirse a “Manual Usuario Instalador Enterprise”
sección “3. Servicio Impresión en Bloque”) y posteriormente
configurado la URL del servicio de Impresión en bloque en el archivo
.config.
Para generar informes es necesario ingresar el rango inicial y final de
las órdenes y seleccionar el tipo de órdenes.
DESTINO
Se puede elegir como destino de salida del informe la forma Impresa,
formato PDF o al Correo electrónico del paciente o del médico.
TIPO DE INFORMES
FINALES: La opción permite la impresión de los informes finales, las
órdenes cuyos resultados ya han sido validados y no impresos. Una
vez que se imprime el registro final, la orden se clasificará como
“impreso” y otro reporte final no puede obtenerse, podrá ser
consultado en el tipo de informe copias.
© Copyright Todos los derechos reservados CLTech 211 | P á g i n a
www.cltech.net
[Enterprise Web V.16.46.0]
PREVIOS: Esta opción permite la impresión de un informe con o sin
reporte de resultados, con o sin validación de ellos; simplemente
presenta un informe definitivo preliminar.
Cuando una orden se imprime, para esta opción no es catalogada
como orden ya impresa.
COPIAS: Esta opción permite imprimir las copias de los informes
definitivos que ya fueron impresos. El usuario debe seleccionar los
criterios para generar la impresión de los informes. Las diferentes
selecciones del sistema son:
COPIAS
El usuario puede elegir cuantas copias del informe desea generar.
ORDEN DE IMPRESIÓN
Una vez se elija que tipo de informe se va a generar estos pueden
ser ordenados por el Numero de la Orden o la historia Clínica del
paciente.
FILTROS DE IMPRESION
General: Incluye todas las órdenes que están dentro del rango
especificado, independientemente de cualquier selección hecha.
Secciones: Al seleccionar esta opción el sistema presenta
todas las diferentes secciones que se registran; de esta
manera, el usuario puede incluir la orden correspondiente a la
sección elegida en la impresión de informes.
Examen o Perfil: Esta opción presenta una lista de todos los
Exámenes y Perfiles que se registran en el sistema, el usuario
puede elegir los registros en la impresión de registros.
Confidenciales: Esta opción permite la impresión de los
registros que se consideran confidenciales. Sólo puede ser
manipulado por un usuario cuyo nivel lo permita.
© Copyright Todos los derechos reservados CLTech 212 | P á g i n a
www.cltech.net
[Enterprise Web V.16.46.0]
CONTROL DE ÓRDENES IMPRESAS
Esta opción permite llevar un control de las órdenes que han sido
impresas para posteriores consultas
13.2. Control Entrega de Informes
Esta opción permite tener un mayor control sobre la entrega de los
informes, llevando como registro la fecha, hora y persona que
entrega el informe como también la persona que lo recibe. Esto es de
gran utilidad para poder realizar la trazabilidad de la orden.
En este módulo encontramos tres opciones para gestionar los
informes de resultados que son:
A. Control Entrega Informes
B. Informes Pendientes de Entrega
C. Informes Entregados
A. Control Entrega Informes
Esta opción permite al usuario llevar un control de entrega de
resultados. La búsqueda del informe se puede realizar mediante
datos de algunos demográficos como número de historia clínica,
apellidos, fecha de orden de laboratorio, número de orden
empezando por el mes, día y número de orden o por rango de
órdenes.
Adicionalmente estas búsquedas se pueden limitar a un rango de
tiempo específico como son 30 días, 60 días o más de 60 días, con
el fin de minimizar el tiempo de búsquedas.
© Copyright Todos los derechos reservados CLTech 213 | P á g i n a
www.cltech.net
[Enterprise Web V.16.46.0]
Funcionalidad de Botones
BUSCAR: Este icono permite buscar una orden
DETALLE: Este botón permite ver los detalles de la Orden
del Paciente.
IMPRIMIR: Este botón permite imprimir el informe final
del examen de los resultados. Los informes se pueden
imprimir, generar en formato PDF o de correo electrónico.
Tenga en cuenta que en el informe solo se mostraran los
exámenes que tienen seleccionada la opción “Se imprime”
en configuración del examen.
ENTREGAR: Este icono permite registrar en el sistema el
proceso de entrega del resultado.
Al momento de obtener el resultado de la búsqueda del informe que
se quiere entregar, si no está impreso debemos realizar la impresión
en el respectivo icono.
Luego de asegurarnos que el informe ya este impreso debemos
colocar el nombre de la persona que recogió el examen en el espacio
designado para quien recibe el resultado para seguidamente
seleccionar el icono de Entregar.
Al tener órdenes con rellamado se puede acceder en la grilla a las
dos órdenes, uno junto a la otra, permitiendo así tener un
ordenamiento visual de estas órdenes.
© Copyright Todos los derechos reservados CLTech 214 | P á g i n a
www.cltech.net
[Enterprise Web V.16.46.0]
Estas subórdenes originadas por el rellamado, no solo aparecen junto
a la orden Inicial, sino que también se pueden comportar como
ordenes individuales al momento de ser entregadas, por esto
aparecen al mismo nivel de la orden padre.
B. Informes Pendientes de Entrega
Esta opción permite revisar los informes que están pendientes para la
entrega. Es necesario que el usuario ingrese el rango de orden que
quiere revisar. Los informes deben estar impresos previamente.
C. Informes Entregados
© Copyright Todos los derechos reservados CLTech 215 | P á g i n a
www.cltech.net
[Enterprise Web V.16.46.0]
Esta opción permite revisar los informes que fueron entregados. La
búsqueda de los informes se puede realizar por rango de fechas u
órdenes y además bajo criterios de selección general o de datos de la
historia o datos de la orden.
13.3. Consultas
Este módulo permite consultar información acerca de un paciente y
sus correspondientes exámenes.
© Copyright Todos los derechos reservados CLTech 216 | P á g i n a
www.cltech.net
[Enterprise Web V.16.46.0]
A. Consulta Normal
Esta opción permite al usuario ver información sobre los
demográficos de la historia clínica del paciente, las respectivas
órdenes y exámenes que pueden tener asignadas destacando la
consulta de sus resultados.
PRELIMINAR: Este botón permite la visualización
de informes preliminares de los resultados
IMPRIMIR: Este botón permite imprimir el informe
final del examen de los resultados validados y no
impresos. Los informes se pueden imprimir o generar en
formato PDF
© Copyright Todos los derechos reservados CLTech 217 | P á g i n a
www.cltech.net
[Enterprise Web V.16.46.0]
El menú de búsqueda puede encontrar cualquier tipo de paciente con
los siguientes parámetros:
Consulta por N° de Orden: En esta consulta es necesario
ingresar el número de orden para obtener el informe final.
Consulta por Apellido: Otra forma de realizar consultas es a
través del apellido, es necesario seleccionar el sexo del paciente
para acelerar la búsqueda.
Consulta por Historia Clínica: Es necesario ingresar la historia
clínica del paciente.
Consulta del Día: Esta opción presenta todas las órdenes creadas
en la fecha actual.
Demográficos: Esta opción permite consultar las órdenes con el
demográfico que fue configurado para esta clase de consulta.
B. Historia por Examen
Esta opción permite consultar historias clínicas en particular,
asociadas a exámenes específicos con la opción de generar graficas o
reportes con los resultados históricos de cada examen.
GRÁFICA: Esta opción permite ver la gráfica de los
resultados de un examen de forma histórica en
relación a una historia clínica específica.
© Copyright Todos los derechos reservados CLTech 218 | P á g i n a
www.cltech.net
[Enterprise Web V.16.46.0]
HISTORICO: Esta opción permite ver los resultados del
examen asociados a una historia clínica de manera
cronológica.
13.4. Consulta Pacientes
Esta opción permite al usuario consultar los pacientes que se han
ingresado en un rango de órdenes o en una fecha determinada. Esta
consulta nos permite ver algunos demográficos que pueden ser de
interés a la hora de buscar una comunicación con el paciente.
© Copyright Todos los derechos reservados CLTech 219 | P á g i n a
www.cltech.net
[Enterprise Web V.16.46.0]
13.5. Consulta Pacientes
© Copyright Todos los derechos reservados CLTech 220 | P á g i n a
www.cltech.net
[Enterprise Web V.16.46.0]
El módulo de consentimiento informado permite tener acceso a todos
los consentimientos informados que hagan parte de una orden y a
generar dichos consentimientos informados.
14.0. Estadísticas
El módulo de estadística permite a los usuarios generar informes
estadísticos para un análisis inmediato que le servirán de
herramientas al laboratorio clínico para la toma de decisiones.
© Copyright Todos los derechos reservados CLTech 221 | P á g i n a
www.cltech.net
[Enterprise Web V.16.46.0]
14.1. Estadística
A través de esta opción ENTERPRISE permite al usuario generar
diferentes Estadísticas mediante la relación de distintos criterios de
selección incluidos en una orden de laboratorio. Esta relación se
puede hacer hasta por cuatro niveles de agrupación, dependiendo de
los datos que se establezcan como patrón para ir generando el
Informe Estadístico dentro de un periodo de tiempo.
Para generar las Estadísticas es indispensable establecer una fecha
inicial y una fecha final y seleccionar el tipo de orden.
El criterio de selección de los datos para generar la Estadística
permite realizar cuatro agrupaciones de datos; dentro de los criterios
de selección se encuentran los siguientes:
© Copyright Todos los derechos reservados CLTech 222 | P á g i n a
www.cltech.net
[Enterprise Web V.16.46.0]
Datos de la Historia: Los datos de la historia provienen de los
que el usuario configuro como codificado dentro de los datos de la
Historia.
Datos de la Orden: Los datos de la Orden provienen de los que el
usuario configuro como codificado dentro de los datos de la Orden.
Del examen: Dentro de los datos del examen que el sistema
permite generar estadísticas se encuentran Sección, Nivel,
Laboratorios externos, Exámenes y Grupos Poblacionales.
Para la generación del informe existen ciertas opciones que hacen
que el informe se presente de diferentes maneras de acuerdo a la
utilidad del usuario:
Detallado
Condensado
Gráfica
Exportar Datos
Además existen tres criterios de selección que no se encuentran
dentro de las formas de agrupación, pero que igual son de gran
importancia las cuales son:
Exámenes ordenados: Son todos los exámenes ingresados al
sistema.
Exámenes procesados: Son todos los exámenes con resultados
validados.
Exámenes impresos: son todos los exámenes con resultados
validados e impresos.
© Copyright Todos los derechos reservados CLTech 223 | P á g i n a
www.cltech.net
[Enterprise Web V.16.46.0]
Generación de Estadística por Fecha de Validación.
Se muestra el filtro de la fecha debajo del rango de fechas, este aparecerá deshabilitado y
permite generar todos los reportes por Fecha de Ingreso.
Se complementan los datos para generar el reporte sin detalle.
Al generar el reporte se muestra como el siguiente ejemplo:
Para generar el reporte de forma detallada, se habilita la opción para generar el reporte de
acuerdo al tipo de fecha que requiera.
© Copyright Todos los derechos reservados CLTech 224 | P á g i n a
www.cltech.net
[Enterprise Web V.16.46.0]
A continuación se muestra un ejemplo del reporte detallado con Fechas de Ingreso.
De esta manera se puede generar el reporte detallado por Fecha de validación.
El siguiente es un ejemplo de como se muestra el reporte:
© Copyright Todos los derechos reservados CLTech 225 | P á g i n a
www.cltech.net
[Enterprise Web V.16.46.0]
La opción Omitir configuración participa en estadística, funciona para cargar los analitos de
los perfiles cuando el check se encuentra activo.
Cuando el check de Omitir configuración participa en estadística no se encuentre activo, la
estadística cargara con las cabeceras de los perfiles y los exámenes que no sean de perfiles.
© Copyright Todos los derechos reservados CLTech 226 | P á g i n a
www.cltech.net
[Enterprise Web V.16.46.0]
Cuando se activa el check de Omitir configuración participa en estadística, en el reporte
cargaran todos los analitos que tengan la configuración de Estadística, las cabeceras de los
perfiles no cargaran, adicionalmente cuando se realice el filtro de los exámenes con el check,
no se deben poner los códigos de los perfiles si no los códigos de los analitos.
© Copyright Todos los derechos reservados CLTech 227 | P á g i n a
www.cltech.net
[Enterprise Web V.16.46.0]
Los analitos de los perfiles cargaran única mente si tienen la configuración de Estadistica.
14.2. Estadísticas Especiales
© Copyright Todos los derechos reservados CLTech 228 | P á g i n a
www.cltech.net
[Enterprise Web V.16.46.0]
Esta opción permite al usuario generar estadísticas sobre exámenes
especiales de importancia clínica, algunos parámetros de
microbiología, como Microorganismos, antibióticos y muestras y
sobre algunos procesos de laboratorio, como el motivo de repetición
y de rechazo de una muestra, que pueden tener relevancia tanto en
el laboratorio como en la institución
Enterprise permite generar diferentes tipos de estadísticas
especiales:
A. Especiales por resultados de exámenes.
B. Microbiología.
C. Motivos de Repetición.
D. Motivo de Rechazo de la Muestra.
A. Especiales por resultados de exámenes.
© Copyright Todos los derechos reservados CLTech 229 | P á g i n a
www.cltech.net
[Enterprise Web V.16.46.0]
B. Microbiología.
Esta opción permite al usuario generar estadísticas sobre exámenes
especiales de importancia clínica, algunos parámetros de
microbiología, como Microorganismos, antibióticos y muestras y
sobre algunos procesos de laboratorio
C. Motivos de Repetición.
Esta opción permite al usuario generar estadísticas de los exámenes
y la cantidad de repeticiones que se realizaron en el sistema
© Copyright Todos los derechos reservados CLTech 230 | P á g i n a
www.cltech.net
[Enterprise Web V.16.46.0]
D. Motivos de Rechazo.
Esta opción permite al usuario generar estadísticas de los exámenes
y la cantidad de rechazos que se realizaron en el sistema.
© Copyright Todos los derechos reservados CLTech 231 | P á g i n a
www.cltech.net
[Enterprise Web V.16.46.0]
E. Agente etiológico.
Esta opción permite al usuario generar un informe del número de
agentes transmisores de enfermedades registrados en el sistema.
Los filtros para generarlo son Fecha inicial del registro y Fecha Final
del registro.
14.3. Estadísticas con Precios
Esta clase de estadística mantiene una relación directa con el módulo
de tarifas y facturación, pues allí se generan relaciones de precios
reales con los diferentes filtros o formas de agrupación, todo ello
para facilitar los análisis financieros a los procesos del laboratorio
clínico.
© Copyright Todos los derechos reservados CLTech 232 | P á g i n a
www.cltech.net
[Enterprise Web V.16.46.0]
El criterio de selección de las agrupaciones de datos es:
Datos de la Historia clínica: Los datos de la Historia Clínica
provienen de los que el usuario configuró como codificados dentro
de los datos de la Historia Clínica.
Datos de la Orden: Los datos de la Orden provienen de los que el
usuario configuró como codificados dentro de los datos de la
Orden.
Del Examen: Dentro de los datos del Examen que el sistema
permite generar estadísticas se encuentran Sección, Nivel,
Laboratorios Externos, Exámenes, Grupos Poblacionales.
Las diferentes opciones de informes en los cuales se presenta la
Estadística se encuentran:
Detallado.
Condensado texto.
Exportar datos.
Precio del paciente.
Precio de la empresa.
Costo del Examen.
© Copyright Todos los derechos reservados CLTech 233 | P á g i n a
www.cltech.net
[Enterprise Web V.16.46.0]
14.4. Alerta Temprana
Esta alerta temprana permite la generación de un reporte especial
que evidencia el tiempo de ingreso y validación de un examen
arrojando resultados para la construcción de indicadores de
oportunidad.
© Copyright Todos los derechos reservados CLTech 234 | P á g i n a
www.cltech.net
[Enterprise Web V.16.46.0]
En el reporte Condensado se podrá visualizar por sede el Numerador
(tiempo transcurrido entre el Ingreso y la Validación en cuestión de
horas por el total de exámenes), DI Totales (Total de Exámenes y
Promedio de tiempo transcurrido en Horas desde el Ingreso hasta la
Validación) y DI Básicas (Total de Exámenes Básicos y Promedio de
tiempo transcurrido en Horas desde el Ingreso hasta la Validación)
© Copyright Todos los derechos reservados CLTech 235 | P á g i n a
www.cltech.net
[Enterprise Web V.16.46.0]
En el reporte detallado se podrá visualizar la Orden (número de la
Orden), Código (código de Homologación del Examen), Nombre
(nombre del examen), Básico (SI – No; si el examen es básico o no),
Fecha y Hora de Ingreso (fecha y hora de ingreso del examen),
Fecha de Validación y Numerador (tiempo transcurrido entre el
ingreso y la validación en cuestión de horas del examen).
14.5. Indicadores
Esta opción nos permite generar tres tipos de reportes, que son un
reporte tipo indicadores, el cual permite generar reportes de tiempos
esperados en los servicios, reporte de tiempos, el cual genera un
promedio de tiempos entre procesos y tiempos de oportunidad, el
cual muestra en un rango de fechas un informe de tiempos y
prioridades.
© Copyright Todos los derechos reservados CLTech 236 | P á g i n a
www.cltech.net
[Enterprise Web V.16.46.0]
Enterprise nos ofrece tres tipos de pestañas para generar diversos
indicadores con relación a los tiempos de procesamiento de una
muestra los cuales son:
A. Indicadores
B. Tiempos Promedio
C. Tiempos de Oportunidad
A. Indicadores
Una vez se tenga definido el demográfico que será asignado para el
servicio se debe configurar el tiempo de procesamiento de cada
muestra. Este informe genera unos indicadores para determinar si
los exámenes, según servicio, se realizaron durante el periodo de
tiempo esperado. Los tiempos de los exámenes se deben configurar
en Config/Maestros/Utilidades/Examen por servicio.
© Copyright Todos los derechos reservados CLTech 237 | P á g i n a
www.cltech.net
[Enterprise Web V.16.46.0]
B. Tiempos Promedio y de Oportunidad
En esta opción, se generan reportes en forma detallada de los tiempos (en
minutos) de las órdenes desde que se ingresan hasta que se imprimen.
Estos reportes dependen de los filtros que seleccionemos
© Copyright Todos los derechos reservados CLTech 238 | P á g i n a
www.cltech.net
[Enterprise Web V.16.46.0]
14.6. Histograma
Este módulo genera un reporte de procesos, mostrando los tiempos
de ingreso, validación, y resultado.
© Copyright Todos los derechos reservados CLTech 239 | P á g i n a
www.cltech.net
[Enterprise Web V.16.46.0]
14.7. Reporte estadística facturación.
Ingresar los datos de las fechas.
Seleccionar los filtros de los demográficos codificados y no
codificados.
© Copyright Todos los derechos reservados CLTech 240 | P á g i n a
www.cltech.net
[Enterprise Web V.16.46.0]
14.8 Generación de consolidado:
En el menú de Estadísticas de la aplicación se crea un nuevo acceso
para la página Muestras en Destinos. En la página se genera un
cuadro consolidado del total de muestras pendientes por verificar o
verificadas en cada destino; un PDF con el detalle de las muestras en
cada destino; o un Excel también con el detalle de las muestras en
cada destino.
En la página se puede generar cada reporte a partir de los siguientes
filtros:
Fecha inicial: Fecha de inicio para el rango de fechas para la que se
aplica la consulta.
© Copyright Todos los derechos reservados CLTech 241 | P á g i n a
www.cltech.net
[Enterprise Web V.16.46.0]
Fecha final: Fecha de finalización para el rango de fechas para la que
se aplica la consulta.
Pendientes-Verificadas: Campo para indicar si deben consultarse las
muestras pendientes por verificar o las ya verificadas.
Página-Excel-PDF: Modo de mostrar la información:
a. Página: Muestra el consolidado dentro de la misma página, en
la grilla de la parte inferior.
b. Excel: Muestra un detalle de la muestras en cada destino en
formato Excel.
c. PDF: Muestra un detalle de la muestras en cada destino en
formato PDF.
Muestras: Filtro de las muestras que se quiere incluir en la consulta.
Para incluir todas las muestras dejar el filtro en blanco.
Sede: Filtro de las sede que se quiere incluir en la consulta. Para
incluir todas las muestras dejar el filtro en blanco. Este campo de
filtro solo se muestra cuando está disponible el Trabajo por Sede.
14.9 Plano Whonet:
Seleccione un rango de fechas y al oprimir el botón aceptar el
sistema genera un archivo plano según especificaciones para
dispositivos analizadores Whonet.
© Copyright Todos los derechos reservados CLTech 242 | P á g i n a
www.cltech.net
[Enterprise Web V.16.46.0]
14.10 Listados Microbiología:
En este módulo el usuario podrá generar un informe tanto de
tiempos de oportunidad como de identificación de microorganismos.
En la página se puede generar cada reporte a partir de los siguientes
filtros:
Buscar por Orden:
Año: Año al que pertenece la orden
Orden inicial: número de la orden de inicio para el rango de órdenes
para la que se aplicara la consulta.
Orden final: número de la orden final para el rango de órdenes para
la que se aplica la consulta.
Buscar por Fecha de muestra:
Fecha inicial: Fecha de inicio para el rango de fechas para la que se
aplica la consulta.
Fecha final: Fecha de finalización para el rango de fechas para la que
se aplica la consulta.
© Copyright Todos los derechos reservados CLTech 243 | P á g i n a
www.cltech.net
[Enterprise Web V.16.46.0]
Página-Excel-PDF: Modo de mostrar la información:
a. Excel: Muestra un detalle de la muestras en cada destino en
formato Excel.
b. PDF: Muestra un detalle de la muestras en cada destino en
formato PDF.
Tiempo De Oportunidad: Filtro que genera un informe con la relación
del tiempo transcurrido entre la verificación y validación de la
muestra.
Identificación De Microorganismos: Filtro que genera un informe con
la relación de la fecha, el nombre, la historia y el germen aislado.
15.0. Control de Calidad
La opción de Control de Calidad permite al usuario llevar un control
de calidad de los analizadores y calibrar los analizadores.
15.1. Ingreso Manual
El ingreso manual se hace como una forma auxiliar de ingresar los
resultados del control de calidad, ya que estos pueden ser
trasmitidos por medio de los analizadores.
© Copyright Todos los derechos reservados CLTech 244 | P á g i n a
www.cltech.net
[Enterprise Web V.16.46.0]
En la parte superior del módulo el usuario debe seleccionar el
analizador a trabajar y el examen a ingresar.
En la pantalla se evidencia el nombre del control y el lote activo.
Puede ingresar un nuevo registro, el cual habilita los siguientes
campos:
Resultado El resultado a reportar del analizador (se tiene en
cuenta los decimales del examen)
Calibración Si hace parte de la calibración del analizador. Si esta
opción es marcada no será graficado el resultado
© Copyright Todos los derechos reservados CLTech 245 | P á g i n a
www.cltech.net
[Enterprise Web V.16.46.0]
Rechazo Si es rechazado, se marca como tal. Si esta opción es
marcada no será graficado el resultado
Observación Explicación del resultado marcado.
Media Es el valor de la media definida para el examen.
teórica
SD teórica Desviación estándar, definida en la definición de
exámenes para este examen.
Fecha Fecha de vencimiento del lote.
vencimiento
Media Es el promedio de todos los resultados (descontando
Calculada control y rechazo).
SD Es el promedio de los resultados de Media calculada.
Calculada
C.V. % Coeficiente de variación en porcentaje
El botón “Lotes Cerrados” despliega una nueva ventana en donde se
listaran los Lotes cerrados para ese Control y Analizador el cual
permitirá generar un reporte y la gráfica de los lotes seleccionados.
© Copyright Todos los derechos reservados CLTech 246 | P á g i n a
www.cltech.net
[Enterprise Web V.16.46.0]
15.2. Cambio de lote
Este formulario solo se utiliza para cambiar el lote a un control
existente y activo, seleccionando el analizador, la pantalla debe
mostrar los controles activos. Al cambiar el lote todos los datos
definidos en exámenes, pasan a ceros.
© Copyright Todos los derechos reservados CLTech 247 | P á g i n a
www.cltech.net
[Enterprise Web V.16.46.0]
15.3. Exámenes
Este formulario contiene:
© Copyright Todos los derechos reservados CLTech 248 | P á g i n a
www.cltech.net
[Enterprise Web V.16.46.0]
Analizador Combo que debe ser alimentado en el módulo de
analizadores y es obligatorio.
Controles Listado de todos los controles ingresados desde el
formulario de controles.
Lote Lote generado a partir del control y el analizador
generado.
Fecha Es la fecha de vencimiento del lote, después de esta
expiración fecha el sistema no permite ingresar datos para este
control.
Controles Filtra los controles asociados al analizador seleccionado.
por
Analizador
En el listado de exámenes el sistema mostrara todos los exámenes
asociados a cada control.
15.4. Control
Este módulo permite definir los controles, donde contiene la
información como nombre del control, una opción donde el usuario
debe indicar si es un control normal o no.
© Copyright Todos los derechos reservados CLTech 249 | P á g i n a
www.cltech.net
[Enterprise Web V.16.46.0]
Nombre Es un dato obligatorio y hace referencia al nombre del
control utilizado en cada analizador.
Normal Define si el control es normal o no para indicar que
los valores de este control servirían como referencia
para medir la normalidad de los demás controles.
Información Contiene la información básica sobre el control.
Estado Define el estado del control si es activo o inactivo.
Exámenes Es el listado de exámenes, los cuales serán medidos
por el control y el estado.
15.5. Analizadores
Este módulo contiene el listado de analizadores registrados en el
sistema.
© Copyright Todos los derechos reservados CLTech 250 | P á g i n a
www.cltech.net
[Enterprise Web V.16.46.0]
Código Listado de todos los analizadores activos.
del
analizador
Numero Cantidad de analizadores del tipo seleccionado.
Usuario Usuario que será usado para la trasmisión de los
controles.
IP Para los casos de analizadores que trasmiten por ip, se
debe definir la ip correspondiente al analizador.
Estado Define si el analizador está activo o inactivo.
15.6. Referencia
Este módulo muestra la relación de referencias por examen. Donde
se utilizan en una gráfica que muestra el error total y la imprecisión
total de los controles (Modulo Ingreso manual).
© Copyright Todos los derechos reservados CLTech 251 | P á g i n a
www.cltech.net
[Enterprise Web V.16.46.0]
15.7. Estadísticas
Modulo que permite generar informes de movimientos.
Los filtro para generar el informe son:
Fecha inicial: Rango de fecha inicial del informe
Fecha final: Rango de fecha final del informe
Se selecciona si se va a generar el informe condensado o detallado
Todo: Se muestra toda la información
Calibraciones: solo muestra las calibraciones
Rechazado: solo muestra los rechazados
© Copyright Todos los derechos reservados CLTech 252 | P á g i n a
www.cltech.net
[Enterprise Web V.16.46.0]
15.8. Informes
Modulo que permite generar informes relacionados con los controles
registrados en el sistema.
Los filtros para generar el informe son Fecha inicial, fecha final y
datos a mostrar Diario o histórico.
15.9. Exportar
Exportar genera un archivo plano que posteriormente se enviara a un
programa externo llamado MedalabQC y tiene un formato especifico.
© Copyright Todos los derechos reservados CLTech 253 | P á g i n a
www.cltech.net
[Enterprise Web V.16.46.0]
Fecha inicial y fecha final son el rango de fechas específicas, Examen
y analizador para generar el reporte. Por ultimo seleccionar
pendientes o todos. A continuación vera un ejemplo de un archivo
plano con los datos que contiene.
16.0. Tarifas y Facturación
La opción de Tarifas y Facturación permite al usuario realizar
procesos relacionados a la Facturación dentro del sistema.
© Copyright Todos los derechos reservados CLTech 254 | P á g i n a
www.cltech.net
[Enterprise Web V.16.46.0]
16.1. Excluir Órdenes
La opción Excluir Ordenes permitirá al usuario tener la opción de
escoger las órdenes que no podrán ser facturadas.
Para Excluir las órdenes de ser Facturadas se deberá Ingresar un
rango de Órdenes o un Rango de Fechas, si se desea se podrá
seleccionar un Cliente y un usuario para realizar un filtro más
específico.
© Copyright Todos los derechos reservados CLTech 255 | P á g i n a
www.cltech.net
[Enterprise Web V.16.46.0]
Una vez realizada la consulta se podrá seleccionar las Órdenes a las
que no se le permitirá ser Facturadas.
16.2. Empresas
La opción de “Empresas” permite realizar los procesos relacionados a
la Facturación de las Empresas.
© Copyright Todos los derechos reservados CLTech 256 | P á g i n a
www.cltech.net
[Enterprise Web V.16.46.0]
Para generar la Facturación a las Empresas deberá:
Ingresar una fecha inicial y una fecha final lo que establecerá que las
órdenes creadas durante este rango serán facturadas.
Seleccionar el tipo de Factura que se quiere realizar.
Total: Factura en el que se especifica el Numero de Ordenes y
exámenes que se están Facturando junto con el Precio Total.
Consolidado: Factura en el que se visualiza por cada orden
facturada, el precio, descuento, Copago y el precio neto, al finalizar
la Factura se verifica el precio Total de todas las ordenes Facturadas.
Detallado: Factura en la cual se podrá visualizar por cada Orden
facturada, Los exámenes con su precio y el subtotal de la Orden, al
finalizar la factura se encontrara el Precio Total por todas las ordenes
facturadas.
Consolidado de Pacientes: Factura en el que se visualiza por cada
orden facturada, El paciente al que se le realizo la Orden, el precio,
descuento, Copago y el precio neto, al finalizar la Factura se verifica
el precio Total de todas las ordenes Facturadas.
Factura por Paciente: Factura por paciente en el que se visualiza
las ordenes realizadas al paciente, el precio, descuento, Copago y el
precio neto, al finalizar la Factura se verifica el precio Total de todas
las ordenes Facturadas.
© Copyright Todos los derechos reservados CLTech 257 | P á g i n a
www.cltech.net
[Enterprise Web V.16.46.0]
Seleccionar si se realizara “Pre-Factura”-“Factura”-“Factura Anterior”
En el caso de que se escoja Factura Anterior se deberá ingresar el
número de la factura que se desea visualizar de nuevo.
Seleccionar la Empresa para facturación.
Se podrá ingresar el número de Órdenes que se desea que aparezca
en la Factura.
Seleccionar la fecha de facturación que se desea aparezca en la
Factura.
La factura se podrá visualizar en PDF o en Excel.
Se podra ingresar un teto a imprimir en la factura, el cual tambien se
podra visualizar en la factura Anterior.
Se debera seleccionar El Cliente y la Tarifa por la cual se desea
realizar la factura.
Se podra realizar un filtro en especial por la seccion del Examen y por
demograficos de la historia o de la Orden.
© Copyright Todos los derechos reservados CLTech 258 | P á g i n a
www.cltech.net
[Enterprise Web V.16.46.0]
16.3. Cambiar Precio
La opción Cambiar precio permitirá cambiar por Orden el precio de
los exámenes.
Se debe Ingresar el número de la Orden a la cual se le desea cambiar
el precio de Los exámenes tanto para Paciente como para Empresa.
16.4. Facturas
La opción facturas permite al usuario visualizar y tener un reporte de
las facturas realizadas.
© Copyright Todos los derechos reservados CLTech 259 | P á g i n a
www.cltech.net
[Enterprise Web V.16.46.0]
Facturas: Se podrá visualizar las Facturas realizadas durante un
tiempo en específico junto con el Total, Descuento, Fecha de
Facturación, impuesto, Copago, Cliente y usuario.
Buscar Orden en la Facturas: Se podrá realizar la Búsqueda de la
factura en la cual se encuentre una orden en específico junto con el
Total, Descuento, Fecha de Facturación, impuesto, Copago, Cliente y
usuario.
Reporte: Se podrá generar un reporte de las Facturas realizadas a
las diferentes Empresas durante un rango especificado.
Reporte de Ventas: Se podrá generar un reporte de ventas
realizadas a las diferentes Empresas mediante un rango específico.
© Copyright Todos los derechos reservados CLTech 260 | P á g i n a
www.cltech.net
[Enterprise Web V.16.46.0]
16.5. Ordenes sin Facturar
En la opción Órdenes sin facturar el usuario cuenta con la posibilidad
de consultar las ordenes que no hayan sido facturadas.
Se debe ingresar un Rango de Ordenes o Fecha de la entrada de la
Muestra para poder generar el reporte de las Órdenes que no hayan
sido facturadas hasta el momento. Si se desea se podrá realizar un
filtro por Demográficos de la Historia o de la Orden.
© Copyright Todos los derechos reservados CLTech 261 | P á g i n a
www.cltech.net
[Enterprise Web V.16.46.0]
16.6. Interface SIIGO
La opción Interface SIIGO permitirá al Usuario Generar un archivo
plano con el cual trabaja la Interface SIIGO.
Se deberá Ingresar un rango de fechas en específico donde se hayan
realizado Facturas y seleccionar si es entrada de Componentes o
NITS los cuales generaran un archivo plano estructuralmente
diferente el cual será utilizado por la Interface SIIGO.
16.7. Caja
En la opción Caja el usuario contara con la oportunidad de generar
los diferentes reportes relacionados a la caja, las diferentes formas
de pago y lo consignado en cada una de ellas.
© Copyright Todos los derechos reservados CLTech 262 | P á g i n a
www.cltech.net
[Enterprise Web V.16.46.0]
Se podrá generar Diferentes reportes de caja en formato PDF y en
Excel.
Consolidado Reporte en el que se especifica el usuario, la fecha y
las consignaciones realizadas en las diferentes formas
de pago, consolidándolo en un Total por fecha, al final
del reporte se mostrara el Total consolidando todos
los pagos realizados durante un rango de Fechas
específico.
Detallado Reporte en el que se especifica de forma detallada los
pagos realizados especificando la Orden, el Paciente y
el usuario. Al final del reporte se visualiza el total
consolidado.
Detalle de Reporte en el que se especifica las diferentes formas
Caja de pago y los pagos realizados por Orden. Al final del
reporte se visualiza el total consolidado.
Saldos Reporte en el que se especifica el saldo pendiente por
cartera cada orden, el paciente y el usuario.
Particulares
Consolidado Reporte de todos los movimientos de caja que se han
de caja realizado durante un tiempo específico.
© Copyright Todos los derechos reservados CLTech 263 | P á g i n a
www.cltech.net
[Enterprise Web V.16.46.0]
Consolidado Reporte durante una fecha específica de todos los
de Cajas movimientos de caja que se han realizado y el
convenios convenio.
Abono Reporte en el cual se especifica a que órdenes y en
Posteriores qué fecha se realizaron abonos posteriores, junto con
el valor del abono y la forma de pago.
En el campo sede el usuario podrá visualizar todas las sedes que
tiene asignadas, pero si genera el reporte sin seleccionar ninguna
sede el sistema generara un mensaje de alerta indicándole al usuario
que debe seleccionar alguna sede.
De lo contrario el sistema generara el informe de la sede
seleccionada.
16.8. Clientes
La opción Clientes permitirá al usuario los diferentes Clientes que se
encuentran Activos en la aplicación, así como su información básica
© Copyright Todos los derechos reservados CLTech 264 | P á g i n a
www.cltech.net
[Enterprise Web V.16.46.0]
como el Nit, Nombre, Dirección, Teléfono, responsable y el
porcentaje de Descuento.
16.9. Abonos Posteriores
La opción Abonos posteriores permitirá al Usuario realizar abonos a
las órdenes posteriormente a su creación.
© Copyright Todos los derechos reservados CLTech 265 | P á g i n a
www.cltech.net
[Enterprise Web V.16.46.0]
Para realizar los abonos posteriores deberá consultar la orden a la
que se le desea realizar el abono, posteriormente se mostrara el
saldo que se debe y se tendrá la opción de realizar un nuevo abono
seleccionando la forma de pago y el valor a abonar.
Consulta del Día: Esta opción sirve para Consultar las
Órdenes del día.
BUSCA: Por esta opción se puede buscar cualquier Orden
aplicando el filtro bien sea por orden, por apellido o Historia.
17.0. Utilidades
La opción de utilidades permite al usuario realizar procesos de control
y opciones especiales dentro del sistema.
© Copyright Todos los derechos reservados CLTech 266 | P á g i n a
www.cltech.net
[Enterprise Web V.16.46.0]
17.1 Almacén de Muestras
El depósito de muestras permite el control de su almacenamiento en
gradillas y más tarde en neveras.
Esta utilidad buscar almacenar las muestras de un modo fácil y
rápido.
© Copyright Todos los derechos reservados CLTech 267 | P á g i n a
www.cltech.net
[Enterprise Web V.16.46.0]
Para cargar las muestras en la gradilla es necesario que el usuario
ingrese el número de la orden con el número de la muestra, el
nombre de la gradilla y seleccionar un tipo de gradilla.
CONFIGURACION GRADILLAS: Esta opción sirve para
asignar el nombre de la gradilla que voy a utilizar de
© Copyright Todos los derechos reservados CLTech 268 | P á g i n a
www.cltech.net
[Enterprise Web V.16.46.0]
acuerdo a la clasificación, general, pendiente y
confidencial.
BUSCAR MUESTRA: Por esta opción se puede buscar
cualquier muestra que haya sido almacenada en alguna
nevera. Únicamente hay que ingresar el número de la orden,
seguido por un punto (.) y el código de la muestra.
DESECHO DE MUESTRAS: El sistema permite el manejo de
registros de desecho de muestras que necesitan ser
descartadas. Para generar un nuevo registro de desecho, es
necesario ingresar el número de la orden, seguido por un
punto (.) y el código de la muestra.
© Copyright Todos los derechos reservados CLTech 269 | P á g i n a
www.cltech.net
[Enterprise Web V.16.46.0]
BAJA DE MUESTRAS: Cuando las muestras almacenadas
ya han cumplido el tiempo de almacenamiento se procede a
hacer la baja de muestras. Basta con elegir la muestra que
se desea dar de baja y el sistema buscará que muestras ya
cumplieron el tiempo de almacenamiento.
LISTADO DE MUESTRAS: Esta opción deja ver el listado de
muestras.
17.2. Activar Órdenes.
Esta opción permite al usuario la activación de órdenes que fueron
previamente anuladas en el módulo de ingreso de Órdenes. Es
necesario especificar el rango de órdenes que se desea activar.
Después de escribir el rango de órdenes seleccionamos aceptar y
enseguida escogemos la orden para procesar.
© Copyright Todos los derechos reservados CLTech 270 | P á g i n a
www.cltech.net
[Enterprise Web V.16.46.0]
17.3. Trazabilidad de Órdenes.
A través de esta opción el usuario puede generar la trazabilidad de
una orden en específico, un tipo de muestra, su trazabilidad en el
módulo de tarifas y facturación, por fecha de órdenes modificadas o
simplemente la Trazabilidad de una Factura en especifico.
Enterprise genera un reporte detallado de todos los movimientos de
esa orden o muestras.
A través de este módulo los administradores del sistema pueden
realizar auditorías de las Órdenes y de las muestras.
© Copyright Todos los derechos reservados CLTech 271 | P á g i n a
www.cltech.net
[Enterprise Web V.16.46.0]
17.4. Reasignación De Historias.
© Copyright Todos los derechos reservados CLTech 272 | P á g i n a
www.cltech.net
[Enterprise Web V.16.46.0]
Este módulo permite al usuario asignar a una orden ya creada a una
nueva historia Clínica. Se debe tener en cuenta que tanto la historia
Clínica que tenía la orden asignada como la nueva historia deben
tener el mismo sexo. El sistema cambiara todas las órdenes que esa
historia tuviera por la nueva historia asignada.
17.5. Herramientas.
A través del módulo de herramientas Enterprise permite a los
usuarios realizar ciertas tareas especiales dentro del sistema.
© Copyright Todos los derechos reservados CLTech 273 | P á g i n a
www.cltech.net
[Enterprise Web V.16.46.0]
Dentro de las herramientas tenemos:
REINICIAR CONTADOR: Esta opción permite reiniciar el contador
de número de órdenes a 0 (cero).
CODIGO DE PARADA: Esta opción permite imprimir código de
barras de parada para los analizadores.
LIMPIAR COLA DE IMPRESIÓN: En caso de presentar un
estancamiento en la impresión de informes, Enterprise permite a
través de esta opción limpiar el pool de impresión.
RECONSTRUIR ARREGLOS: Esta opción permite reconstruir los
arreglos de los datos maestros en caso de que no se vean
reflejados en los módulos de trabajo después de una modificación.
© Copyright Todos los derechos reservados CLTech 274 | P á g i n a
www.cltech.net
[Enterprise Web V.16.46.0]
BORRAR PRUEBAS INACTIVAS: Esta opción permite borrar
todas las órdenes que se encuentran inactivas.
17.6. Visor de Sucesos
Esta opción presenta un listado con los últimos acontecimientos
ocurridos en el sistema y es de gran ayuda para el seguimiento y
corrección de los errores.
17.7. Configuración Cardex
El modulo Configuración Kardex le permite la funcionalidad de crear
objetos (grupos, unidades, bodegas, proveedores y artículos) con los
que se alimenta el Kardex.
© Copyright Todos los derechos reservados CLTech 275 | P á g i n a
www.cltech.net
[Enterprise Web V.16.46.0]
El modulo Movimiento Kardex le permite gestionar el manejo de las
bodegas y artículos como lo es traslados, solicitudes, inventarios e
informes.
Ingresar al menú “Utilidades” y luego submenú “Configuración
Kardex” de Enterprise Web.
A. Crear Grupos
Aquí se ingresar los grupos por los que se asocian los artículos que
se cargaran al Kardex.
1) Seleccionar la pestaña “Grupos”
2) Dar clic en el botón “Nuevo”, e ingresar los datos que se piden.
3) Dar clic en el icono de disquete para guardar el grupo.
B. Crear Unidades
Aquí se ingresar las unidades de peso o medida que tiene cada
artículo que se cargar al Kardex.
© Copyright Todos los derechos reservados CLTech 276 | P á g i n a
www.cltech.net
[Enterprise Web V.16.46.0]
4) Seleccionar la pestaña “Unidades”
5) Dar clic en el botón “Nuevo”, e ingresar los datos que se piden.
6) Dar clic en el icono de disquete para guardar la unidad.
C. Crear Bodegas
Aquí se ingresar las bodegas donde se almacenaran los artículos
que se cargaran al Kardex.
7) Seleccionar la pestaña “Bodegas”
8) Dar clic en el botón “Nuevo”, e ingresar los datos que se piden.
9) Dar clic en el icono de disquete para guardar el proveedor.
D. Crear Artículos
Aquí se ingresar las bodegas donde se almacenaran los
artículos que se cargaran al Kardex.
10) Seleccionar la pestaña “Artículos”
© Copyright Todos los derechos reservados CLTech 277 | P á g i n a
www.cltech.net
[Enterprise Web V.16.46.0]
11) Dar clic en el botón “Nuevo”, e ingresar los datos que se piden.
12) En el campo grupo debe seleccionar el grupo al cual
pertenece dicho artículo a crear.
13) En el campo Unidad debe seleccionar la unidad específica
con la cual se mide dicho artículo a crear
14) Dar clic en el icono de disquete para guardar la configuración
del artículo.
E. Asignar Artículos al Proveedor
Para asignar artículos que se tienen por proveedor, primero de
sebe crear el proveedor, luego los artículos y por ultimo regresar a
la pestaña “Proveedores”.
15) Ubicar la fila del proveedor al que se va a asignar artículos.
16) Dar clic en el icono (con forma de lupa y papel) bajo la columna
“Asignar Artículos” que le corresponda al proveedor.
17) Dar clic en el botón “Nuevo”, e ingresar los datos que se piden.
© Copyright Todos los derechos reservados CLTech 278 | P á g i n a
www.cltech.net
[Enterprise Web V.16.46.0]
18) Tras seleccionar el artículo e ingresar el código que el
proveedor tiene para ese objeto, dar clic en el icono con forma
de hoja color amarillo para insertar el artículo al proveedor.
F. Asignar Artículos a Bodega
Para asignar los artículos que se tienen creados a una bodega
determinada; primero se debe crear la bodega, el proveedor, los
artículos y por ultimo regresar a la pestaña “Bodegas”.
19) Ubicar la fila de la bodega a la que se van a asignar artículos.
20) Dar clic en el icono (con forma de lupa y papel) bajo la columna
“Asignar Artículos” que le corresponda al proveedor.
21) Dar clic en el botón “Nuevo”, e ingresar los datos que se piden.
22) Tras seleccionar el artículo e ingresar la cantidad de Stock
mínimo y Stock Inicial que se va a asignar para ese objeto, se
debe dar clic en el icono con forma de hoja color amarillo para
insertar el artículo a la bodega.
© Copyright Todos los derechos reservados CLTech 279 | P á g i n a
www.cltech.net
[Enterprise Web V.16.46.0]
G. Configurar Alarmas
En este módulo se asigna el número de días en el que el
sistema evaluara y arrojara una alarma si el lote está a punto
de caducar.
17.8. Movimiento Kardex
Ingresar al menú “Utilidades” y submenú “Movimientos Kardex” de
Enterprise Web.
A. Entradas
Aquí se registran las entradas y salidas de artículos hacia la
bodega.
© Copyright Todos los derechos reservados CLTech 280 | P á g i n a
www.cltech.net
[Enterprise Web V.16.46.0]
1) Seleccionar la opción Entradas en la pestaña Entradas/Salidas
2) Seleccionar la bodega que será afectada con el cambio (Debe
ser una bodega principal).
3) Ingresar la descripción que origina la Entrada del artículo.
4) Si se tiene número de requisición seleccionarla entre la lista de
opciones.
5) Dar clic sobre la palabra “Nuevo” al lado del icono con forma de
papel color amarillo
6) En la lista bajo el título “Artículo” aparecerán los artículos
asignados a la bodega seleccionada. Por tanto seleccionar de
dicha lista el objeto que se requiere ingresar unidades a la
bodega.
7) Al seleccionar un articulo se debe seleccionar un lote esto
mediante el botón de ubicado en el espacio lote.
© Copyright Todos los derechos reservados CLTech 281 | P á g i n a
www.cltech.net
[Enterprise Web V.16.46.0]
Al seleccionar un lote, automáticamente ese se registra en la
guilla del artículo.
8) Ingresar los demás datos que se piden en el formulario.
A continuación se muestra un ejemplo de cómo se puede
diligenciar los campos requeridos.
9) Para aceptar el registro de los campos diligenciados dar clic en
el icono con forma de papel dorado al final de la fila.
10) Para hacer efectivo el registro en la base de datos dar clic en el
icono con forma de disquete, a lo cual saldrá un mensaje
informando la entrada realizada.
© Copyright Todos los derechos reservados CLTech 282 | P á g i n a
www.cltech.net
[Enterprise Web V.16.46.0]
B. Lotes
En este módulo se puede crear y modificar lotes.
C. Salidas
Aquí se registran las entradas y salidas de artículos hacia la
bodega.
11) Seleccionar la opción Salidas de la pestaña Entradas/Salidas
12) Seleccionar la bodega que será afectada con el cambio.
© Copyright Todos los derechos reservados CLTech 283 | P á g i n a
www.cltech.net
[Enterprise Web V.16.46.0]
13) Ingresar la descripción que origina la Salida del artículo.
14) Dar clic sobre la palabra “Nuevo” al lado del icono con forma de
papel color amarillo
15) En la lista bajo el título “Artículo” aparecerán los artículos
asignados a la bodega seleccionada. Por tanto seleccionar de la
lista el objeto del que se saldrán unidades de la bodega.
16) Seleccionar un lote para este articulo
17) Ingresar la cantidad de unidades que saldrán de la bodega.
18) Para aceptar el registro de los campos diligenciados dar clic en
el icono con forma de papel dorado al final de la fila.
19) Para hacer efectivo el registro en la base de datos dar clic en el
icono con forma de disquete, a lo cual saldrá un mensaje
informando la salida realizada.
D. Traslados
Aquí se realizan los traslados de artículos entre las bodegas
creadas.
20) Seleccionar la pestaña “Traslados”
21) Seleccionar la bodega origen de donde saldrán los artículos.
22) Seleccionar la bodega destino donde quedaran los artículos
trasladados.
23) Dar clic en el botón con la palabra “Nuevo”.
© Copyright Todos los derechos reservados CLTech 284 | P á g i n a
www.cltech.net
[Enterprise Web V.16.46.0]
24) En la lista bajo el título “Artículo” aparecerán los artículos
asignados a la bodega seleccionada. Por tanto seleccionar de la
lista el objeto del que se trasladaran unidades.
25) Seleccionar un lote para este articulo
26) Ingresar la cantidad de unidades que saldrán de la bodega.
27) Para aceptar el registro de los campos diligenciados dar clic en
el icono con forma de papel dorado al final de la fila.
28) Para hacer efectivo el registro en la base de datos dar clic en el
icono con forma de disquete, a lo cual saldrá un mensaje
informando la salida realizada.
E. Solicitudes
Aquí se registran las Solicitudes o Requisiciones de artículos.
29) Seleccionar la pestaña Solicitudes
30) Seleccionar la bodega que será afectada con el cambio.
31) Ingresar la descripción que origina la Solicitud o Requisición.
32) Ingresar el código de Certificado Disponibilidad Presupuestal
de la Solicitud o Requisición.
© Copyright Todos los derechos reservados CLTech 285 | P á g i n a
www.cltech.net
[Enterprise Web V.16.46.0]
33) Ingresar el registro de la Actividad Plan de Acción de la
Solicitud o Requisición.
34) Dar clic en el botón con la palabra “Nuevo”.
35) En la lista bajo el título “Artículo” aparecerán los artículos
asignados a la bodega seleccionada. Por tanto seleccionar de la
lista el objeto del que se va a hacer requisición.
36) Diligenciar los datos que se solicitan en el formulario.
37) Para aceptar el registro de los campos diligenciados dar clic en
el icono con forma de papel dorado al final de la fila.
38) Para hacer efectivo el registro en la base de datos dar clic en el
icono con forma de disquete, a lo cual saldrá un mensaje
informando la actividad realizada.
A continuación se muestra un ejemplo del diligenciamiento del
formulario.
F. Inventario
Aquí se pueden generar los inventarios de las diferentes bodegas
creadas en el sistema.
39) Seleccionar la pestaña Inventarios
© Copyright Todos los derechos reservados CLTech 286 | P á g i n a
www.cltech.net
[Enterprise Web V.16.46.0]
40) Seleccionar la bodega de la que se quiere generar el informe.
41) Automáticamente se mostraran los artículos que se encuentran
actualmente en la bodega.
42) Si se desea se puede imprimir el inventario dando clic en el
botón “Imprimir”.
G. Informes
Aquí se pueden generar los informes de los movimientos que tiene
el sistema (Entradas, Salidas, Traslados, Solicitud y Kardex).
H. Informe Entradas, Salidas y Traslados
Se puede generar informes Consolidado y Detallado.
Para generar el informe Consolidado hay que ingresar las fechas
de inicio y fin del informe, por ultimo dar clic en el botón color
verde en la parte superior central de la pantalla lo cual mostrara el
archivo pdf del reporte.
Para generar el informe Detallado se debe ingresar los códigos
inicial y final de Entrada o Salida según corresponda, junto con las
fechas de inicio y fin del informe, por ultimo dar clic en el botón
© Copyright Todos los derechos reservados CLTech 287 | P á g i n a
www.cltech.net
[Enterprise Web V.16.46.0]
color verde en la parte superior central de la pantalla lo cual
mostrara el archivo pdf del reporte.
I. Informe Solicitud
Se pueden generar informe de Solicitud Pendiente o Tramitada.
Para generar estos informes se debe ingresar las fechas de inicio y
fin del informe, por ultimo dar clic en el botón color verde en la
parte superior central de la pantalla lo cual mostrara el archivo pdf
del reporte.
J. Informe Kardex
Para generar este informe se debe ingresar los códigos de la
bodega inicial y final junto con las fechas de inicio y fin del
informe, por ultimo dar clic en el botón color verde en la parte
superior central de la pantalla lo cual mostrara el archivo pdf del
reporte.
© Copyright Todos los derechos reservados CLTech 288 | P á g i n a
www.cltech.net
[Enterprise Web V.16.46.0]
K. Artículos próximos a caducar
Para generar este informe debe seleccionar una fecha inicial y una
fecha final. El sistema traerá todos los artículos que de acuerdo al
lote seleccionado, están próximos a caducar.
17.9. Interface Rips
Este icono permite a Enterprise tener una comunicación de datos
RIPS con los sistemas hospitalarios, para así poder generar informes
RIPS por empresa.
© Copyright Todos los derechos reservados CLTech 289 | P á g i n a
www.cltech.net
[Enterprise Web V.16.46.0]
Esta opcion permite realizar la configuracion de la interfase Rips.
17.10. Borrados Especiales
Esta opción del menú permite al usuario eliminar las órdenes y los
resultados de un examen en un rango de órdenes específico.
Una vez que el rango de órdenes es seleccionado, el sistema ofrece
las siguientes posibilidades de borrado.
© Copyright Todos los derechos reservados CLTech 290 | P á g i n a
www.cltech.net
[Enterprise Web V.16.46.0]
Este módulo nos permite realizar tres tipos de borrados que son:
Borrar Órdenes: Esta opción permite borrar todas las órdenes
encontradas en el rango establecido.
Borrar Resultados: Esta opción permite borrar los resultados de
las órdenes establecidas de los exámenes seleccionados.
Borrar Exámenes: El usuario puede seleccionar que exámenes o
perfiles desea borrar.
© Copyright Todos los derechos reservados CLTech 291 | P á g i n a
www.cltech.net
[Enterprise Web V.16.46.0]
17.11. Interfaz a Psm
Este icono permite a Enterprise tener una comunicación de datos
con el software de interface de la compañía Roche.
17.12. Inconsistencias
Permite observar las inconsistencias que se pueden generar entre los
datos del paciente en ENTERPRISE con la interfaz de la institucion
de salud , permitiendo seleccionar los datos adecuados o verdaderos
del paciente de ENTERPRISE o de la interfaz de la institución.
© Copyright Todos los derechos reservados CLTech 292 | P á g i n a
www.cltech.net
[Enterprise Web V.16.46.0]
17.13. Examen en Analizador
Esta opción me permite visualizar todos los exámenes que están
pendientes por procesar los analizadores, desde este módulo
podemos cancelar una prueba que ya no deseemos que el analizador
procese.
© Copyright Todos los derechos reservados CLTech 293 | P á g i n a
www.cltech.net
[Enterprise Web V.16.46.0]
Este módulo nos permite realizar búsqueda por nombre de
laboratorio, Examen o nombre de analizador.
Se tienen filtros por rango de fecha, Laboratorio, Exámen y
Analizador. El rango de fecha es mandatorio, los demás filtros son
opcionales. Si no se agrega ningún filtro se asume que se traen todos
los registros que coincidan con el rango de fecha. Esta fecha
corresponde a la fecha de ingreso de la orden.
Eliminación de un registro
Para eliminar un registro se debe hacer clic en el botón “Eliminar” de
cada fila (Representado con la imagen). Se muestra un mensaje de
confirmación. Presione “Aceptar” para continuar con el proceso o
“Cancelar” para interrumpir la operación.
© Copyright Todos los derechos reservados CLTech 294 | P á g i n a
www.cltech.net
[Enterprise Web V.16.46.0]
Al terminar la eliminación se muestra un mensaje informativo y se
quita el registro del listado.
17.14. Consulta Web
Esta opción nos permite tener el registro de login erróneos, junto con
la administración, contraseñas de ingreso a la consulta web.
Inicialmente se escoge la fecha en la cual queremos obtener el log de
intentos fallidos al ingreso de la aplicación, seguido de este pulsamos
el botón F2 y automáticamente se genera el reporte.
© Copyright Todos los derechos reservados CLTech 295 | P á g i n a
www.cltech.net
[Enterprise Web V.16.46.0]
En la página de Consulta web aparecen 3 pestañas en la parte
superior, ingresar a la pestaña de “Reiniciar contraseñas”.
En la pagina de Reiniciar contraseñas aparecen los siguientes elementos:
Botón para reiniciar contraseñas
Botón para generar reporte.
Opción para reiniciar las
contraseñas ya sea por Demográfico o Paciente.
© Copyright Todos los derechos reservados CLTech 296 | P á g i n a
www.cltech.net
[Enterprise Web V.16.46.0]
Fecha desde el día, mes o año
donde fueron creados los ítems de los Demográficos o los
Pacientes.
Esta opción aplica solo para el filtro por
Pacientes y si lo habilita, genera la contraseña para los pacientes
que no tienen ninguna contraseña.
Esta opción aplica solo para
el filtro por Pacientes y le permite al usuario seleccionar que
valor asignarle a las contraseña, si los 4 últimos dígitos de la
historia o una clave con números aleatorios.
Reiniciar contraseñas
Seleccionar un filtro (Demográfico o Paciente), asignar una fecha y
presionar el botón de reiniciar contraseña.
Si las contraseñas se reinician correctamente, aparece una alerta
indicando que la Operación fue exitosa.
Generar reporte
Una vez hayan reiniciado las contraseñas, automáticamente se habilitara el
botón de generar reporte, se debe tener en cuenta que este botón se
habilitara si el usuario tiene permisos de administrador.
Una vez presione el botón de generar reporte, este será el informe:
© Copyright Todos los derechos reservados CLTech 297 | P á g i n a
www.cltech.net
[Enterprise Web V.16.46.0]
17.14. Notas
Esta opción permite al usuario escribir notas como novedades acerca
del funcionamiento del laboratorio clínico, estas se visualizaran cada
vez que un usuario ingrese a la aplicación.
© Copyright Todos los derechos reservados CLTech 298 | P á g i n a
www.cltech.net
[Enterprise Web V.16.46.0]
17.15. Desbloqueo de Historia/Orden
Esta sección nos permite desbloquear una historia u orden a la cual
no podamos acceder cuando ocurra un cierre inesperado del sistema
y este arroje un error que indique que la orden está siendo utilizada.
Para utilizar el módulo lo único que debemos hacer es elegir entre
número de orden o paciente, digitamos el campo que dice código y
damos click en el botón F2.
© Copyright Todos los derechos reservados CLTech 299 | P á g i n a
www.cltech.net
[Enterprise Web V.16.46.0]
17.16. Liberación de sesiones
Esta opción nos permite visualizar todos los usuarios que
actualmente se encuentran logeados en el sistema, adicionalmente
nos permite la gestión sobre estos, permitiéndonos cerrar una sesión
que no esté autorizada por el laboratorio.
Para terminar una sesión solo debemos seleccionar la casilla que se
encuentra al frente del usuario que elegimos y damos click en el
botón y automáticamente se cerrara la sesión.
© Copyright Todos los derechos reservados CLTech 300 | P á g i n a
www.cltech.net
[Enterprise Web V.16.46.0]
Guarda y aplica los cambios realizados.
Actualiza el número de sesiones abiertas en el sistema.
17.17. Citas
Esta opción nos permite la cancelación de citas de acuerdo a un
rango determinado de fechas.
Solamente se debe escoger el rango de fechas de las cuales
deseamos cancelar las citas y damos clic en el botón F4
Si ingresa fechas en las cuales existan citas cargara 2 alertas:
© Copyright Todos los derechos reservados CLTech 301 | P á g i n a
www.cltech.net
[Enterprise Web V.16.46.0]
Al presionar (Aceptar) cargara otra alerta.
Si todo es correcto cargara la alerta de Proceso finalizado.
17.18. Pruebas de Impresión
Esta opción nos permite visualizar las impresoras de códigos de barras como las impresoras de
informes que realmente se encuentran funcionales dentro del sistema.
© Copyright Todos los derechos reservados CLTech 302 | P á g i n a
www.cltech.net
[Enterprise Web V.16.46.0]
Para utilizar el módulo solamente debemos seleccionar el tipo de
impresoras que queremos verificar y damos click en el botón F2
automáticamente el sistema generara un reporte con el listado de las
impresoras, su ubicación, funcionalidad, nombre, parametrización,
etc.
17.19. Exámenes por Laboratorio
Esta opción permite visualizar la información de exámenes por
laboratorio que se configura en Maestros/Laboratorio/Exámenes por
laboratorio, esta información se presenta en este módulo para
facilitar la búsqueda por parte del personal que tiene acceso a
ENTERPRISE.
© Copyright Todos los derechos reservados CLTech 303 | P á g i n a
www.cltech.net
[Enterprise Web V.16.46.0]
17.20. Log de Ingreso
Esta opción nos permite generar un log que nos informa los intentos
fallidos por ingreso de contraseña ya sea desde la aplicación,
consulta web o tableros de mando, esto con el fin de identificar si los
intentos fallidos se deben a un error por parte del usuario o es un
intento de ingreso fraudulento por alguien desconocido.
Para utilizar esta funcionalidad solo se debe seleccionar un rango de
fechas a auditar, escoger el tipo de reporte ya sea en Excel o Pdf y
finalmente determinar la aplicación sobre la cual deseemos
generar el informe, y finalmente damos click sobre el botón
guardar F2
© Copyright Todos los derechos reservados CLTech 304 | P á g i n a
www.cltech.net
[Enterprise Web V.16.46.0]
© Copyright Todos los derechos reservados CLTech 305 | P á g i n a
www.cltech.net
Вам также может понравиться
- TDR HematologoДокумент5 страницTDR HematologoEdson ArpasiОценок пока нет
- 13 07 2021 REPORTE Tensiometro Aneroide Dra. LesmesДокумент1 страница13 07 2021 REPORTE Tensiometro Aneroide Dra. LesmesDiasarmaОценок пока нет
- Creación de Un Departamento de Ingeniería Clínica para Una Institución de Salud de Tercer Nivel en La Ciudad de Barranquilla (Colombia)Документ2 страницыCreación de Un Departamento de Ingeniería Clínica para Una Institución de Salud de Tercer Nivel en La Ciudad de Barranquilla (Colombia)Jose MirandaОценок пока нет
- Pm-Ad-Pt-014 Procedimiento de Traslado de Maquinas y Agua Portatil A UciДокумент5 страницPm-Ad-Pt-014 Procedimiento de Traslado de Maquinas y Agua Portatil A UciJhonCruzNОценок пока нет
- Plan de Actividades para La Recategorización 2022Документ4 страницыPlan de Actividades para La Recategorización 2022Anthony NietoОценок пока нет
- Informe Técnico de Estado de Máquinas de Lavandería de ProsaludДокумент19 страницInforme Técnico de Estado de Máquinas de Lavandería de ProsaludElectrogenesis YildizОценок пока нет
- Manual de Procedimientos - Medicina General - 11Документ28 страницManual de Procedimientos - Medicina General - 11OBSTETRA JOSUÉ HUAMÁN CARREÑO100% (1)
- Fichas de Mantenimiento LaboratorioДокумент97 страницFichas de Mantenimiento LaboratorioiScencia GT100% (1)
- Flujograma TransfusionalДокумент17 страницFlujograma Transfusionalreynald 91Оценок пока нет
- Manual de Procedimientos Bioquimicos - InmunoquicaДокумент123 страницыManual de Procedimientos Bioquimicos - InmunoquicaErika Macas100% (1)
- Funciones de Un Ingeniero en Un HospitalДокумент2 страницыFunciones de Un Ingeniero en Un HospitalEDGAR ANDRES CARTAGENA ESPINELОценок пока нет
- Informe de Servicio TécnicoДокумент6 страницInforme de Servicio TécnicoOlmedo MedinaОценок пока нет
- Ac - 00000095 - 2016 08 Sept Asignacion de Cama IndividualДокумент6 страницAc - 00000095 - 2016 08 Sept Asignacion de Cama IndividualMaria Teresa MoralesОценок пока нет
- FT - 097 - DC Formato Disentimiento Informado Remision o ProcedimientoДокумент1 страницаFT - 097 - DC Formato Disentimiento Informado Remision o ProcedimientoEddier Ayarza Montiel100% (1)
- Eq 2.1 Mantenimiento Preventivo de EquiposДокумент25 страницEq 2.1 Mantenimiento Preventivo de EquiposBioingeniería “Bioingenieria” San LuisОценок пока нет
- Conceptos Principales Del MantenimientoДокумент51 страницаConceptos Principales Del Mantenimientojesus cavero cavero100% (1)
- Manual de Bioseguridad DISA IV Lima EsteДокумент85 страницManual de Bioseguridad DISA IV Lima EsteWilson CalcinaОценок пока нет
- Mantenimiento de EquiposДокумент27 страницMantenimiento de EquiposFrancisco Anaya100% (1)
- General Del AcreditacionДокумент6 страницGeneral Del Acreditacionjeison barrazaОценок пока нет
- Mantenimiento RebagliatiДокумент9 страницMantenimiento RebagliatiSulay Avila LlanosОценок пока нет
- Generadores Forte Gasolina FG8000Документ1 страницаGeneradores Forte Gasolina FG8000Jefe Taller Barranquilla0% (1)
- Tema3-LABORATORIO DE CITOGENETICA-ANGEL TOLEDANOДокумент10 страницTema3-LABORATORIO DE CITOGENETICA-ANGEL TOLEDANOatole29Оценок пока нет
- Manual de Organizaciones y FuncionesДокумент46 страницManual de Organizaciones y FuncionesMaib Benjhamin EsmeraldaОценок пока нет
- Morfo I, SyllabusДокумент7 страницMorfo I, Syllabusadriana palizОценок пока нет
- Clase Gestión Eb2Документ37 страницClase Gestión Eb2Maria Camila Escobar Pineda100% (1)
- Flujograma RABIA HODE MI FinalДокумент1 страницаFlujograma RABIA HODE MI FinalEloisa Tardio100% (1)
- AuditoriaДокумент6 страницAuditoriaAnonymous rTaxZIjmKx100% (1)
- IT Cartas OPSpecs PDFДокумент4 страницыIT Cartas OPSpecs PDFbermeomОценок пока нет
- HSP-FO-322-020 Informe Diario de Turno Servicio de HospitalizacionДокумент1 страницаHSP-FO-322-020 Informe Diario de Turno Servicio de HospitalizacionHSBCalidadОценок пока нет
- Proyecto Estadística HospitalesДокумент14 страницProyecto Estadística HospitalesAndresPozoОценок пока нет
- Mejoramiento Continuo de La Calidad en La Acreditacion SaludДокумент25 страницMejoramiento Continuo de La Calidad en La Acreditacion Saludluz marly sanchez bustamanteОценок пока нет
- Gestión de Sistemas de Mantenimiento 5.2Документ57 страницGestión de Sistemas de Mantenimiento 5.2Maritza Elizabeth Eusebio Fernandez100% (1)
- 03 Sistemasautomatizadosdehematologia Sysmex XN 9100 v06Документ8 страниц03 Sistemasautomatizadosdehematologia Sysmex XN 9100 v06mauricio munizОценок пока нет
- Manual de Usuario SIVILAB Módulo LabMuestrasДокумент97 страницManual de Usuario SIVILAB Módulo LabMuestrasManolo Garcia100% (1)
- MIS - Caracterizacion Gestion Servicio de Apoyo Diagnostico PDFДокумент4 страницыMIS - Caracterizacion Gestion Servicio de Apoyo Diagnostico PDFNathaniel ScottОценок пока нет
- Norma Técnica Ntc-Iso Colombiana 17511Документ15 страницNorma Técnica Ntc-Iso Colombiana 17511Rocío NapanОценок пока нет
- Articulo1-Especificaciones de Calidad AnaliticaДокумент5 страницArticulo1-Especificaciones de Calidad AnaliticaMARIA CRUZОценок пока нет
- Manual Bioseguridad Consulta ExternaДокумент17 страницManual Bioseguridad Consulta ExternaAdrys GonzalezОценок пока нет
- Simposio Aesculap Gestion Integral de Instrumental Quirurgico Santa Cruz 2014Документ77 страницSimposio Aesculap Gestion Integral de Instrumental Quirurgico Santa Cruz 2014Deysisita Ruiz CamposОценок пока нет
- Manual de Referencia XT7600Документ348 страницManual de Referencia XT7600mezcalinmezcalinОценок пока нет
- Guia Buenas Practicas Equipos de ElectromedicinaДокумент204 страницыGuia Buenas Practicas Equipos de ElectromedicinaErnestoKhun100% (1)
- Introducciòn Al Programa de Mantenimiento de Equipo Mèdico-1Документ25 страницIntroducciòn Al Programa de Mantenimiento de Equipo Mèdico-1Ari Montes100% (1)
- Propuesta Laboratorio MakroДокумент2 страницыPropuesta Laboratorio Makromaikel figueraОценок пока нет
- Manual Operativo Del CetsДокумент23 страницыManual Operativo Del CetsJuan Manuel Santamaria Miranda100% (1)
- Formato de Historia Clinica para HemodialisisДокумент2 страницыFormato de Historia Clinica para Hemodialisisedith100% (1)
- Memos Simp. AdministrativosДокумент19 страницMemos Simp. AdministrativosabicarviОценок пока нет
- I-OPE-352 Instalación de Letreros y Placas de Identificacion en SS - EE - Rev00Документ7 страницI-OPE-352 Instalación de Letreros y Placas de Identificacion en SS - EE - Rev00Elizabeth VicenteОценок пока нет
- Protocolo de Limpieza y Desinfección HospitalariaДокумент51 страницаProtocolo de Limpieza y Desinfección HospitalariaGalo FarfanОценок пока нет
- 02 - Cobas PROДокумент26 страниц02 - Cobas PROmauricio munizОценок пока нет
- 7191 - Acta No 001 de Febrero de 2018Документ14 страниц7191 - Acta No 001 de Febrero de 2018A LexXaОценок пока нет
- Norma Técnica Ntc-Iso Colombiana 15189Документ9 страницNorma Técnica Ntc-Iso Colombiana 15189Andrés RamírezОценок пока нет
- Manual Del Residente PDFДокумент889 страницManual Del Residente PDFJanevis Colina0% (1)
- Mantenimineto de Sillon Odontologico PDFДокумент1 страницаMantenimineto de Sillon Odontologico PDFLenin Zanabria AmpueroОценок пока нет
- Apendice H GeneralДокумент1 страницаApendice H Generalfrancisco francoОценок пока нет
- Directorio Analisis - RoeДокумент348 страницDirectorio Analisis - RoeJoe RobОценок пока нет
- Nomina Técnico de LaboratorioДокумент1 страницаNomina Técnico de LaboratorioMaria SeldasОценок пока нет
- Revision Bibliografica Ronald MurilloДокумент9 страницRevision Bibliografica Ronald MurilloRonald MurilloОценок пока нет
- Portafolio de Servicios BioanaliticoДокумент9 страницPortafolio de Servicios BioanaliticoLuis Carlos Chamorro BurbanoОценок пока нет
- Ficha Tecnica BonzymeДокумент2 страницыFicha Tecnica BonzymeInsudent SogamosoОценок пока нет
- Manual de Usuario PrimeReadДокумент527 страницManual de Usuario PrimeReadroyanadelОценок пока нет
- Manual Envio de Correos PDFДокумент6 страницManual Envio de Correos PDFHector Andrés Veloza ParraОценок пока нет
- Caracteristicas Enterprise PDFДокумент6 страницCaracteristicas Enterprise PDFHector Andrés Veloza ParraОценок пока нет
- Manual Usuario Instalador Enterprise V 1.0.0 PDFДокумент10 страницManual Usuario Instalador Enterprise V 1.0.0 PDFHector Andrés Veloza ParraОценок пока нет
- Manual Tecnico Instalacion Enterprise PDFДокумент23 страницыManual Tecnico Instalacion Enterprise PDFHector Andrés Veloza ParraОценок пока нет
- Manual Tableros PDFДокумент18 страницManual Tableros PDFHector Andrés Veloza ParraОценок пока нет
- Mercado MonetarioДокумент23 страницыMercado MonetarioAndrea Vargas QuispeОценок пока нет
- F. Engels, Karl MaxДокумент8 страницF. Engels, Karl MaxSheyla PalmaОценок пока нет
- Empresa Individual de Responsabilidad Limitada DIAPOSITIVAS 1.0Документ12 страницEmpresa Individual de Responsabilidad Limitada DIAPOSITIVAS 1.0charlesОценок пока нет
- 5ta Categoría RemuneracionesДокумент33 страницы5ta Categoría RemuneracionesOrlando Haquehua MedinaОценок пока нет
- rg0077 2019 Gaf MDPPДокумент24 страницыrg0077 2019 Gaf MDPPWilfredo CamposОценок пока нет
- BITACORA SENA - Actividades ADSIДокумент12 страницBITACORA SENA - Actividades ADSIBladimir Silva ToroОценок пока нет
- Eunucos en Al Andalus en La Época OmeyaДокумент54 страницыEunucos en Al Andalus en La Época OmeyaMarìa Josè Ruiz MayordomoОценок пока нет
- LECHE-GLORIA-S.A. - YyYДокумент10 страницLECHE-GLORIA-S.A. - YyYYoni Huaman0% (1)
- Cuadro Comparativo Nuevos Medios de Solución de ConflictosДокумент4 страницыCuadro Comparativo Nuevos Medios de Solución de ConflictosKay Alvarez AlvarezОценок пока нет
- Rad 20Документ44 страницыRad 20Anonymous wAhvsS100% (1)
- Analisis Pelicula EspartacoДокумент18 страницAnalisis Pelicula EspartacoLuis Gustavo ZevallosОценок пока нет
- PDFДокумент1 страницаPDFRichard Humberto Blanco100% (2)
- Apuntes para El Juego Scout IIДокумент45 страницApuntes para El Juego Scout IIapi-3732824Оценок пока нет
- Librito1s1 Procedimientos AuditoríaДокумент7 страницLibrito1s1 Procedimientos AuditoríaAbril Gonzalez100% (1)
- BoletaCENAT 17202394Документ2 страницыBoletaCENAT 17202394Lito MolinaОценок пока нет
- 2017 10 21Документ99 страниц2017 10 21jorgeОценок пока нет
- Apus Tinglado Con Graderias 01 05 15 1452Документ7 страницApus Tinglado Con Graderias 01 05 15 1452Jose Gonzalo Velasco AndiaОценок пока нет
- Estatuto TributarioДокумент24 страницыEstatuto TributarioFercho Narváez MosqueraОценок пока нет
- Conceptos de Familia Actual y Tipos de FamiliaДокумент5 страницConceptos de Familia Actual y Tipos de FamiliaKristen Jackson100% (1)
- Monografia Economia EmpresarialДокумент4 страницыMonografia Economia EmpresarialAlqupa Rinrin AllquparinrinОценок пока нет
- Contabilidad Denominacional Aspecto TributarioДокумент7 страницContabilidad Denominacional Aspecto TributarioIsabel Marivi Panekenan100% (1)
- Maltrato de Niños en VenezuelaДокумент26 страницMaltrato de Niños en VenezuelaSUSANAОценок пока нет
- Cuestionario Conoc. General de ContabilidadДокумент4 страницыCuestionario Conoc. General de ContabilidadEmilia RivasОценок пока нет
- La Tradiccion RomanisticaДокумент20 страницLa Tradiccion RomanisticaLuis UrquizaОценок пока нет
- Anexo II Listado de Casos Sin Dcia Formal-Investigacion Ruvte-IlidДокумент84 страницыAnexo II Listado de Casos Sin Dcia Formal-Investigacion Ruvte-IlidGabriel DelaloyeОценок пока нет
- Justicia Adeuda Casi 4 Meses A Los Abogados de Oficio, Más de 200.000Документ48 страницJusticia Adeuda Casi 4 Meses A Los Abogados de Oficio, Más de 200.000Thegrefg GergfОценок пока нет
- Escrito de Devolucion de VehiculoДокумент5 страницEscrito de Devolucion de VehiculoOsmar RamirezОценок пока нет
- Sintesis de La Modificacion Del Contrato de Prestacion de Servicios 180520Документ2 страницыSintesis de La Modificacion Del Contrato de Prestacion de Servicios 180520JOSE JAVIER DIAZ PEZOОценок пока нет
- Estatuto Empresa Eirl RoussДокумент9 страницEstatuto Empresa Eirl Roussricardo pascualОценок пока нет
- EMPOLERIDAДокумент2 страницыEMPOLERIDAAlejita BravoОценок пока нет
- Influencia. La psicología de la persuasiónОт EverandInfluencia. La psicología de la persuasiónРейтинг: 4.5 из 5 звезд4.5/5 (14)
- Cultura y clima: fundamentos para el cambio en la organizaciónОт EverandCultura y clima: fundamentos para el cambio en la organizaciónОценок пока нет
- Toma de decisiones en las empresas: Entre el arte y la técnica: Metodologías, modelos y herramientasОт EverandToma de decisiones en las empresas: Entre el arte y la técnica: Metodologías, modelos y herramientasОценок пока нет
- Inteligencia artificial: Lo que usted necesita saber sobre el aprendizaje automático, robótica, aprendizaje profundo, Internet de las cosas, redes neuronales, y nuestro futuroОт EverandInteligencia artificial: Lo que usted necesita saber sobre el aprendizaje automático, robótica, aprendizaje profundo, Internet de las cosas, redes neuronales, y nuestro futuroРейтинг: 4 из 5 звезд4/5 (1)
- Ciencia de datos: La serie de conocimientos esenciales de MIT PressОт EverandCiencia de datos: La serie de conocimientos esenciales de MIT PressРейтинг: 5 из 5 звезд5/5 (1)
- Excel para principiantes: Aprenda a utilizar Excel 2016, incluyendo una introducción a fórmulas, funciones, gráficos, cuadros, macros, modelado, informes, estadísticas, Excel Power Query y másОт EverandExcel para principiantes: Aprenda a utilizar Excel 2016, incluyendo una introducción a fórmulas, funciones, gráficos, cuadros, macros, modelado, informes, estadísticas, Excel Power Query y másРейтинг: 2.5 из 5 звезд2.5/5 (3)
- 44 Apps Inteligentes para Ejercitar su Cerebro: Apps Gratuitas, Juegos, y Herramientas para iPhone, iPad, Google Play, Kindle Fire, Navegadores de Internet, Windows Phone, & Apple WatchОт Everand44 Apps Inteligentes para Ejercitar su Cerebro: Apps Gratuitas, Juegos, y Herramientas para iPhone, iPad, Google Play, Kindle Fire, Navegadores de Internet, Windows Phone, & Apple WatchРейтинг: 3.5 из 5 звезд3.5/5 (2)
- Programación orientada a objetos en JavaОт EverandProgramación orientada a objetos en JavaРейтинг: 4 из 5 звезд4/5 (1)
- Sistema de gestión lean para principiantes: Fundamentos del sistema de gestión lean para pequeñas y medianas empresas - con muchos ejemplos prácticosОт EverandSistema de gestión lean para principiantes: Fundamentos del sistema de gestión lean para pequeñas y medianas empresas - con muchos ejemplos prácticosРейтинг: 4 из 5 звезд4/5 (16)
- Excel y SQL de la mano: Trabajo con bases de datos en Excel de forma eficienteОт EverandExcel y SQL de la mano: Trabajo con bases de datos en Excel de forma eficienteРейтинг: 1 из 5 звезд1/5 (1)
- EL PLAN DE MARKETING EN 4 PASOS. Estrategias y pasos clave para redactar un plan de marketing eficaz.От EverandEL PLAN DE MARKETING EN 4 PASOS. Estrategias y pasos clave para redactar un plan de marketing eficaz.Рейтинг: 4 из 5 звезд4/5 (51)
- GuíaBurros Microsoft Excel: Todo lo que necesitas saber sobre esta potente hoja de cálculoОт EverandGuíaBurros Microsoft Excel: Todo lo que necesitas saber sobre esta potente hoja de cálculoРейтинг: 3.5 из 5 звезд3.5/5 (6)
- Clics contra la humanidad: Libertad y resistencia en la era de la distracción tecnológicaОт EverandClics contra la humanidad: Libertad y resistencia en la era de la distracción tecnológicaРейтинг: 4.5 из 5 звезд4.5/5 (117)
- Cómo ser una Persona más Sociable: Aprende a hablar con cualquiera sin temor e incrementa por completo tu inteligencia socialОт EverandCómo ser una Persona más Sociable: Aprende a hablar con cualquiera sin temor e incrementa por completo tu inteligencia socialРейтинг: 4.5 из 5 звезд4.5/5 (34)
- Scrum Las Estrategias del Juego: Es Póker, No AjedrezОт EverandScrum Las Estrategias del Juego: Es Póker, No AjedrezРейтинг: 5 из 5 звезд5/5 (1)
- La función del envase en la conservación de alimentos.От EverandLa función del envase en la conservación de alimentos.Рейтинг: 5 из 5 звезд5/5 (3)
- Guía metodológica de iniciación al programa SAP2000®От EverandGuía metodológica de iniciación al programa SAP2000®Рейтинг: 5 из 5 звезд5/5 (3)
- Guía De Hacking De Computadora Para Principiantes: Cómo Hackear Una Red Inalámbrica Seguridad Básica Y Pruebas De Penetración Kali Linux Su Primer HackОт EverandGuía De Hacking De Computadora Para Principiantes: Cómo Hackear Una Red Inalámbrica Seguridad Básica Y Pruebas De Penetración Kali Linux Su Primer HackОценок пока нет
- Python Paso a paso: PROGRAMACIÓN INFORMÁTICA/DESARROLLO DE SOFTWAREОт EverandPython Paso a paso: PROGRAMACIÓN INFORMÁTICA/DESARROLLO DE SOFTWAREРейтинг: 4 из 5 звезд4/5 (13)
- Ciberseguridad: Una Simple Guía para Principiantes sobre Ciberseguridad, Redes Informáticas y Cómo Protegerse del Hacking en Forma de Phishing, Malware, Ransomware e Ingeniería SocialОт EverandCiberseguridad: Una Simple Guía para Principiantes sobre Ciberseguridad, Redes Informáticas y Cómo Protegerse del Hacking en Forma de Phishing, Malware, Ransomware e Ingeniería SocialРейтинг: 4.5 из 5 звезд4.5/5 (11)