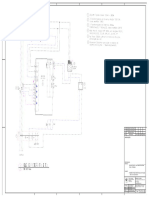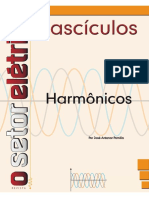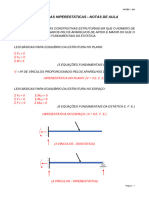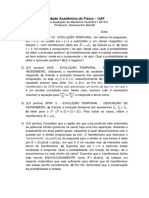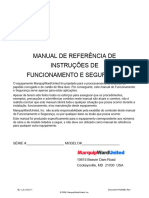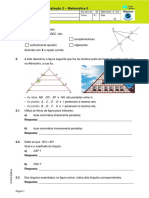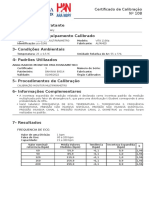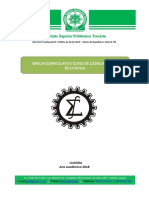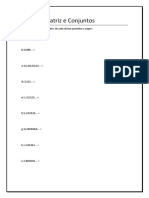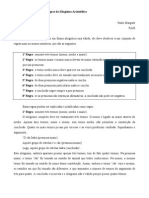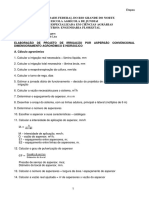Академический Документы
Профессиональный Документы
Культура Документы
Curso Automação Com CLP Haiwell - Aula 6
Загружено:
Luiz Philippe Milioni Dos SantosОригинальное название
Авторское право
Доступные форматы
Поделиться этим документом
Поделиться или встроить документ
Этот документ был вам полезен?
Это неприемлемый материал?
Пожаловаться на этот документАвторское право:
Доступные форматы
Curso Automação Com CLP Haiwell - Aula 6
Загружено:
Luiz Philippe Milioni Dos SantosАвторское право:
Доступные форматы
6
Explorando os recursos da ferramenta Curso de
de programação HaiwellHappy
automação
industrial
utilizando o
CLP Haiwell
AULA 6| PROGRAMAÇÃO 3
Curso de automação utilizando o CLP Haiwell - Aula 6
Conteúdo da aula 6
Na aula 5 nós criamos, testamos e Barra menus
enviamos um programa de teste para o
Barra de ferramentas
CLP.
Organizador
Nesta aula iremos explorar, os recursos da
ferramenta de programação Área de trabalho
HaiwellHappy.
Barra de status
Dica importante: A ferramenta é muito
Janela de simulação e status
intuitiva e autoexplicativa, explore sem
medo cada objeto para saber sobre suas
funcionalidades. Experimente ir testando
cada recurso no HaiwellHappy enquanto
você acompanha esta aula.
Veja ao lado os assuntos desta aula.
Curso de automação utilizando o CLP Haiwell - Aula 6
Barras e menus do HaiwellHappy 6
Veja abaixo as áreas
principais da tela do
software.
Barra menus
Barra de ferramentas
Organizador
Área de trabalho
Barra de status
Curso de automação utilizando o CLP Haiwell - Aula 6
Barras de menus – Menu File 6
Este menu permite:
Criar um novo projeto – New project
Criar novos módulos de programa – New...
Abrir um projeto existente – Open Project
Abrir um projeto recente – Recent files
Fechar o projeto – Close Project
Salvar o projeto – Save Project
Salvar o projeto com um nome diferente – Save Project as
Criar um arquivo executável – Generate PLC executable file
Criptografar o projeto – Encryption project
Remover a criptografia do projeto – Decryption Project
Importar programas e tabelas – Import
Exportar programas e tabelas – Export
Prévia de impressão – Print preview
Impressão do projeto – Print
Ajuste das propriedades do projeto – Project properties
Encerramento do programa HaiwellHappy - Exit
Curso de automação utilizando o CLP Haiwell - Aula 6
Barras de menus – Menu Edit 6
Este é o menu de edição e permite:
Desfazer uma ação – Undo
Refazer uma ação desfeita – Redo
Excluir um objeto realçado – Delete
Cortar objetos, linhas ou partes de linha – Cut
Copiar objetos e trechos de programa – Copy
Colar objetos e trechos de programa copiados – Paste
Deslocar para determinada linha de programa – Go To...
Encontrar e substituir operandos e instruções – Find
Encontrar o próximo operando ou instrução – Find next
Selecionar todas as linhas de um programa – Select all
Curso de automação utilizando o CLP Haiwell - Aula 6
Barras de menus – Menu View 6
Este é o menu de visualização e permite:
Visualização de programas e tabelas – Project manager
Configuração do hardware – Hardware configuration
Variáveis e operando disponíveis – PLC resources
Status do CLP que está ONLINE – Online PLC
Tabelas de componentes em uso – Component use table
Tabela de componentes retentivos – Power off preserved data
Lista de comentários de componentes – Component comment table
Descrição de instruções – Instruction declare
Apresentação de valores em Decimal ou Hexa – Decimal / Hex
Apresenta ou esconde comentários de linha – Show comments
Visualiza ou não a barra de status – Status bar
Seleção de idioma – Language
Seleção de caracteres Western/Cyrillic – Character set
Seleção de estilo gráfico da interface – Skin style
Curso de automação utilizando o CLP Haiwell - Aula 6
Barras de menus – Menu PLC 6
Este é o menu de comunicação com o CLP e permite:
Conectar/Desconectar do CLP – PLC Online/Offline
Copiar o programa do CLP para o PC – PLC Upload
Enviar o programa do PC para o CLP – PLC Download
Enviar um programa executável para o CLP – Download PLC executable file
Atualizar o firmware do CLP – PLC Firmware upgrade
Colocar o CLP em RUN – Run
Parar o processamento do CLP – Stop
Apagar o programa do CLP – Clear program
Comparar o programa no HaiwellHappy com o programa do CLP – Program compare
Diagnóstico geral do CLP – PLC diagnosis
Proteger o CLP com senha – Set password
Ajustar o relógio do CLP pelo relógio do PC – Set PLC clock
Parametrização da comunicação serial – Set communication parameter
Ajustar o endereço MODBUS, o watch-dog e parâmetros IP – Set PLC parameter
Curso de automação utilizando o CLP Haiwell - Aula 6
Barras de menus – Menu Debug 6
Este é o menu de depuração do programa e permite:
Simular e testar o programa offline – Run simulator
Monitorar o CLP online – Start monitor
Simular comunicação – Communication simulation
Simular movimentação de motores – Interpolation simulator
Visualizar tabelas de monitoração – Component state table
Forçar variáveis durante a simulação – Force
Forçar variáveis durante a monitoração online – Lock data
Liberar variáveis forçadas – Unlock data
Liberar todas as variáveis forçadas – Unlock all tha data
Testar e compilar o programa – Compile
Reordenar a sequência de módulos de programa – Program block
order
Curso de automação utilizando o CLP Haiwell - Aula 6
Barras de menus – Menu Tools 6
O menu de ferramentas permite:
Listar componentes e seus comentários – Batch
component comments
Abrir a calculadora – Calculator
Simular frames MODBUS e converter dados de decimal
para hexa e vice-versa – Check code calculator
Acessar módulo remotos – Remote module
Curso de automação utilizando o CLP Haiwell - Aula 6
Barras de menus – Menu Windows 6
O menu de Windows :
Selecionar qual módulo de programa será mostrado na
área de trabalho
Curso de automação utilizando o CLP Haiwell - Aula 6
Barras de menus – Menu Help 6
O menu de Help permite:
Apresentar a ajuda sobre o componente realçado – Help
contente
Acionar a janela de help com sumário, índice e pesquisa –
Help index
Abrir a página da Haiwell no browser default – Visit Haiwell
website
Abrir a ferramenta de e-mail para enviar uma mensagem para
a Haiwell – Mail to Haiwell
Visualizar a versão do programa HaiwellHappy - About
Curso de automação utilizando o CLP Haiwell - Aula 6
Barras de ferramentas 6
Localizada abaixo da barra de menus, a barra de ferramentas possui ícones para ações
diretas que descrevemos a seguir.
1 2 3 4 5 6 7 8 9 10 11 12 13
1. Criar um novo projeto 9. Visualizar e alterar as propriedades do módulo de
programa
2. Criar um novo módulo de programa ou tabela
10. Selecionar o módulo mostrado na área de trabalho
3. Abrir um projeto existente
11. Visualizar e alterar configurações de hardware
4. Salvar o projeto atual
12. Visualizar os recursos do CLP
5. Fechar o projeto atual
13. Visualizar o status do CLP que está online
6. Prévia de impressão do projeto
7. Impressão do projeto
8. Visualizar e alterar as propriedades do projeto
Curso de automação utilizando o CLP Haiwell - Aula 6
Barras de ferramentas 6
1 2 3 4 5 6 7 8 9 10 11 12 13
1. Compilar o programa 9. Abrir a janela de conexão com CLPs
2. Encontrar um componente ou instrução 10. Enviar um programa do CLP para o PC
3. Desfazer uma ação 11. Enviar um programa do PC para o CLP
4. Refazer uma ação desfeita 12. Enviar arquivo executável do PC par o CLP
5. Deletar um trecho de programa 13. Monitorar o funcionamento do CLP online
6. Cortar um trecho de comentário ou de programa
7. Copiar um trecho de programa
8. Colar um trecho previamente copiado
Curso de automação utilizando o CLP Haiwell - Aula 6
Barras de ferramentas 6
1 2 3 4 5 6 7
1. Simulação de comunicação
2. Simulação de interpolação em rotinas de controle de movimentação
3. Visualizar tabelas de monitoração
4. Forçar variáveis durante a simulação
5. Forçar variáveis durante a monitoração online
6. Liberar variáveis forçadas
7. Liberar todas as variáveis forçadas
8. Comunicação com módulo remoto
Curso de automação utilizando o CLP Haiwell - Aula 6
Barras de ferramentas 6
1 2 3 4 5 6 7 8 9 10 11 12
1. STL – Permite processar a linha que vem após a 7. Introduz um braço paralelo
instrução
8. Introduz um novo braço no fim da linha
2. S (SFROM) – Combina condições para permitir o
9. Remove um braço do fim da linha
que vêm após ser processado
10. Permite alterar o tipo de contato
3. Adiciona um contato em série
11. Adiciona uma linha ao fim do programa
4. Adiciona um contato em paralelo
12. Insere uma linha acima da linha clicada
5. Adiciona uma bobina de saída
6. Instrução de salto para outro trecho de
programa
Curso de automação utilizando o CLP Haiwell - Aula 6
Organizador – Project manager 6
Está área da interface do HaiwellHappy permite visualizar e acessar:
Módulos de programa:
Programa principal (Main program)
Subprogramas (Sub program)
Programas de interrupção (Int program)
Tabelas
Tabelas de leitura do Haiwellbus
Tabelas de escrita do Haiwellbus
Tabelas de bits
Tabelas de registros
Tabelas de inicialização de variáveis
Tabelas de variáveis e operandos
Tabelas de variáveis retentivas
Configuração do hardware
Todas as instruções disponíveis agrupadas por tipo
Curso de automação utilizando o CLP Haiwell - Aula 6
Organizador – PLC resource 6
O PLC resource possui diversas abas que permitem visualizar:
Modelo da CPU, IOs, memória e quantidade de operandos
e variáveis
Bits de status
Registros do sistema
Interrupções
Códigos de falha
Curso de automação utilizando o CLP Haiwell - Aula 6
Organizador – Component comment table 6
Esta aba permite visualizar os componentes comentados e
seu comentários.
Curso de automação utilizando o CLP Haiwell - Aula 6
Organizador – Online PLC 6
Esta opção do organizador permite visualizar:
O CLP que está sendo monitorado online
Porta de comunicação utilizada e parâmetros seriais
Posição da chave RUN/STOP
Estado do CLP run/stop
Avisa se o hardware está coerente com o programa
Tensão da bateria
Tamanho do programa
Versão do software de programação
Timeout do watchdog
Senha de acesso ao CLP
Endereço IP
Demais parâmetros de status do CLP
Curso de automação utilizando o CLP Haiwell - Aula 6
Área de trabalho 6
Esta área da tela
apresenta as janelas que
ativarmos para
visualização e operação.
Para cada janela é aberta
uma aba. No exemplo da
figura foram abertas abas
para:
Programa principal
Sub programa
Tabela de componentes
Configuração de hardware
Curso de automação utilizando o CLP Haiwell - Aula 6
Janela de simulação e monitoração 6
Esta janela surge quando
fazemos simulação offline
ou monitoração online. A
janela possui quatro abas:
Monitor de tendências
(permite monitorar até 9
variáveis graficamente)
Tabela de dados travados
Monitor/simulador de
hardware (apresenta os
sinalizadores visuais de status e
IO do CLP
Janela de mensagens
(apresenta mensagens de
falhas e alertas sobre o
funcionamento)
Curso de automação utilizando o CLP Haiwell - Aula 6
Aula 6 – Assuntos apresentados 6
Nesta aula aprendemos a explorar os recursos da Barra menus
ferramenta de programação HaiwellHappy. Veja ao
lado. Barra de ferramentas
A ferramenta é muito intuitiva e autoexplicativa.
Repita a aula explorando sem medo cada objeto Organizador
para saber sobre suas funcionalidades. Experimente
ir testando cada recurso no HaiwellHappy enquanto Área de trabalho
você acompanha esta aula.
Nas próximas aula iremos treinar funcionalidades Barra de status
específicas da ferramenta HaiwellHappy.
Janela de simulação e status
OBRIGADO POR ACOMPANHAR NOSSO CURSO!
VISITE NOSSO SITE E FAÇA O DOWNLOAD DOS MANUAIS E SOFTWARES.
A VERSÃO PDF DESTA AULA PODE SER ENCONTRADA NO SEGUINTE LINK:
HTTP://WWW.ALFACOMP.IND.BR/PROGRAMACAO-HAIWELL-PROD-81.HTML
ATÉ A PRÓXIMA AULA
Curso de automação utilizando o CLP Haiwell - Aula 6
www.alfacomp.ind.br
Вам также может понравиться
- Diagrama Unifafibe - Folha3Документ1 страницаDiagrama Unifafibe - Folha3Luiz Philippe Milioni Dos SantosОценок пока нет
- Ed 127 - Fasciculo - Cap VIII Curto Circuito para A Seletividade PDFДокумент7 страницEd 127 - Fasciculo - Cap VIII Curto Circuito para A Seletividade PDFLuiz Philippe Milioni Dos Santos100% (1)
- Ed-130-CapXI-Fascículo - Curto-Circuito para A SeletividadeДокумент7 страницEd-130-CapXI-Fascículo - Curto-Circuito para A SeletividadeLuiz Philippe Milioni Dos Santos100% (1)
- Ed 125 - Fasciculo - Cap VI Curto Circuito para A SeletividadeДокумент7 страницEd 125 - Fasciculo - Cap VI Curto Circuito para A SeletividadeLuiz Philippe Milioni Dos SantosОценок пока нет
- Curso Automação Com CLP Haiwell - Aula 3Документ21 страницаCurso Automação Com CLP Haiwell - Aula 3Luiz Philippe Milioni Dos SantosОценок пока нет
- Curso Automação Com CLP Haiwell - Aula 5Документ20 страницCurso Automação Com CLP Haiwell - Aula 5Luiz Philippe Milioni Dos SantosОценок пока нет
- HARMÔNICOSДокумент77 страницHARMÔNICOSLuiz Philippe Milioni Dos SantosОценок пока нет
- NBR 6251 (Nov 2000) - Cabos de Potência Com Isolação Extrudada para Tensões de 1 KV A 35 KV - Requisitos ConstrutivosДокумент32 страницыNBR 6251 (Nov 2000) - Cabos de Potência Com Isolação Extrudada para Tensões de 1 KV A 35 KV - Requisitos ConstrutivosYuri Bahia de VasconcelosОценок пока нет
- Carta de Controle P-NP-C-UДокумент15 страницCarta de Controle P-NP-C-URoberto CamargoОценок пока нет
- Estruturas Hiperestáticas 1Документ15 страницEstruturas Hiperestáticas 1paulo1henrique.britosilveiraОценок пока нет
- Fundição em Molde de Areia VerdeДокумент6 страницFundição em Molde de Areia VerdeRui GalvaniОценок пока нет
- 8puzzle A Estrela LispДокумент7 страниц8puzzle A Estrela LispLeonardo RubimОценок пока нет
- P3 MQI 2018.2 Prova - UFCGДокумент1 страницаP3 MQI 2018.2 Prova - UFCGJoaquimОценок пока нет
- Operating and Safety Manual - PortugueseДокумент262 страницыOperating and Safety Manual - PortugueseJacson Junior100% (1)
- Quimica 11 ClasseДокумент154 страницыQuimica 11 ClasseDann Santiago100% (2)
- Planejamento e Controle Orçamentário 09 Consultas e RelatóriosДокумент4 страницыPlanejamento e Controle Orçamentário 09 Consultas e RelatóriosCleberton AntunesОценок пока нет
- Síndromes de Polinização e Dispersãooo PDFДокумент21 страницаSíndromes de Polinização e Dispersãooo PDFwander salgadoОценок пока нет
- Teste Avaliacao 5ano NOV16Документ5 страницTeste Avaliacao 5ano NOV16paulaОценок пока нет
- Volumetria Ácido-Base EXPДокумент11 страницVolumetria Ácido-Base EXPJamanaОценок пока нет
- 1-Dados Do Contratante 2 - Instrumento/Equipamento CalibradoДокумент4 страницы1-Dados Do Contratante 2 - Instrumento/Equipamento CalibradoEdjenn Brito de Oliveira SantosОценок пока нет
- Manual de Operação e Manutenção - H120Документ68 страницManual de Operação e Manutenção - H120Victor FernandesОценок пока нет
- Sistema CS ScaniaДокумент30 страницSistema CS Scaniaedivaldo3veronese97% (32)
- 2011 - 05 - 13 - CNO LavilleДокумент84 страницы2011 - 05 - 13 - CNO LavillePedro CalhauОценок пока нет
- Biologia Molecular - Resumos TeóricaДокумент123 страницыBiologia Molecular - Resumos TeóricaHugo RochaОценок пока нет
- 2018 Grelha Curricular Curso EstatisticaДокумент4 страницы2018 Grelha Curricular Curso EstatisticaManuel LuisОценок пока нет
- Eixo Traseiro RS-220 230 240Документ136 страницEixo Traseiro RS-220 230 240dieg.reisdosanjos4Оценок пока нет
- Fração GeratrizДокумент4 страницыFração GeratrizMateus MonedeiroОценок пока нет
- Catálogo InterlightДокумент142 страницыCatálogo InterlighthelofОценок пока нет
- Curso de SigilosДокумент37 страницCurso de Sigilosdistopia699100% (5)
- Matriz - Curso Interdisciplinar - Univesp - Matem TicaДокумент1 страницаMatriz - Curso Interdisciplinar - Univesp - Matem TicahalleyОценок пока нет
- Lei Da Gravitação UniversalДокумент13 страницLei Da Gravitação UniversalNagilson SousaОценок пока нет
- Resumo Das Regras Do Silogismo-LibreДокумент5 страницResumo Das Regras Do Silogismo-LibreFernando BarsottiОценок пока нет
- Roteiro para Elaboração de Projeto de Irrigação Por AspersãoДокумент5 страницRoteiro para Elaboração de Projeto de Irrigação Por Aspersãotayris lucasОценок пока нет
- Link TeletronixДокумент68 страницLink TeletronixLuduvico Claudio100% (1)
- Exercicios Resolvidos - Eletricidade - F PDFДокумент43 страницыExercicios Resolvidos - Eletricidade - F PDFMarcela BorgesОценок пока нет
- Lista de Exercicios Dinamica 1ano1Документ6 страницLista de Exercicios Dinamica 1ano1Ana PereiraОценок пока нет
- Curso de Fibra ÓpticaДокумент186 страницCurso de Fibra ÓpticaArthur Magalhaes100% (4)