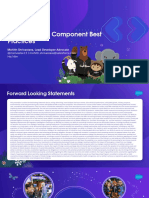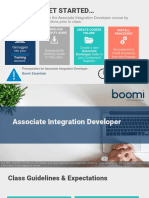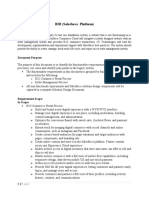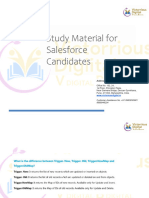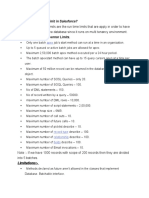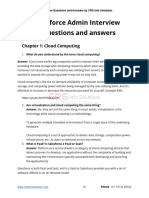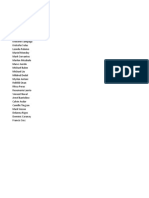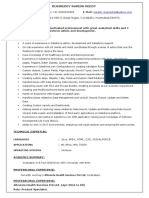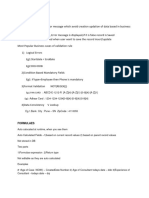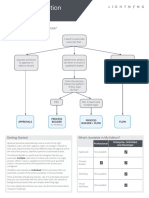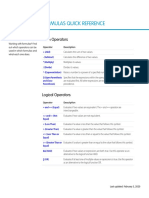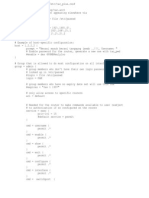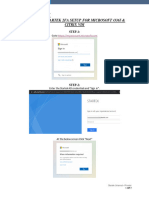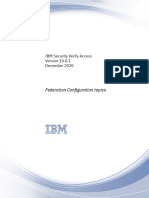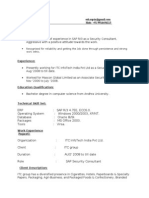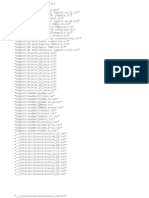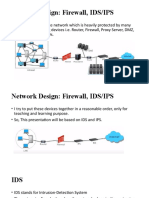Академический Документы
Профессиональный Документы
Культура Документы
Cheatsheet: Setting Name Description Location
Загружено:
Samuel Altunian0 оценок0% нашли этот документ полезным (0 голосов)
103 просмотров4 страницыОригинальное название
SF_Security_Admin_cheatsheet_web.pdf
Авторское право
© © All Rights Reserved
Доступные форматы
PDF, TXT или читайте онлайн в Scribd
Поделиться этим документом
Поделиться или встроить документ
Этот документ был вам полезен?
Это неприемлемый материал?
Пожаловаться на этот документАвторское право:
© All Rights Reserved
Доступные форматы
Скачайте в формате PDF, TXT или читайте онлайн в Scribd
0 оценок0% нашли этот документ полезным (0 голосов)
103 просмотров4 страницыCheatsheet: Setting Name Description Location
Загружено:
Samuel AltunianАвторское право:
© All Rights Reserved
Доступные форматы
Скачайте в формате PDF, TXT или читайте онлайн в Scribd
Вы находитесь на странице: 1из 4
Security for Admins
Cheatsheet
Overview
Force.com provides built-in security features and protections, which can be utilized by administrators to control login and authentication, establish
password policies and manage session settings. Also see the Security Cheat Sheet for Developers.
Login and Authentication Settings Password Policies
Login and Authentication features and restrictions. These settings
Controls available for enabling password restrictions and account
should be enabled as appropriate for your company.
lockout settings. From Setup, enter Password in the Quick Find box,
Setting Name Description Location then select Password Policies.
Set an allowed Login You can also apply these to individual profiles.
From Setup, enter
IP Range on a specific Setting Name Description Recommended
Prevent Access Profiles in the
profile. Access is
by IP Address Quick Find box, then
completely denied from User Frequency to
select Profiles.
outside the range. passwords automatically expire 90 days or less
expire in passwords.
Set a Trusted IP Range.
From Setup, enter
Access from outside the Enforce Number of previous
Require Network Access in 3 or more passwords
range prompts the user password passwords to save to
Identity in the Quick Find box, remembered
for identity confirmation history prevent password re-use.
Verification then select Network
(via text message,
Access.
email, etc.). Minimum
Minimum length of
password 8 characters
From Setup, enter a password.
User logins can be length
Time of Day Profiles
restricted to specified
Restrictions in the Quick Find box, Must mix alpha,
times of the day. Password Controls whether the
then select Profiles. numeric, and special
complexity password contains a mix
Single Sign-On Instead of requiring a characters, or more
From Setup, enter requirement of letters and numbers.
using Security password, salesforce. complex
Single in the Quick
Assertion com verifies an HTTP
Find box, then select Password Require the user’s
Markup request from an identity Cannot contain
Single Sign-0n question password hint to not
Language provider to authenticate password
Settings. requirement contain the password.
(SAML) a user.
Instead of requiring a Maximum Number of invalid logins
password, salesforce. invalid login allowed before locking out 3
Delegated com makes a Web Contact Support to attempts the account.
Authentication services call to your enable this feature.
organization to Lockout Length of time an
authenticate a user. effective account remains 15 minutes
period locked out.
Two-factor
Two-Factor Requires users to Authentication for Obscure
Authentication authenticate using two User Interface Logins secret answer Hides answers to security
Yes
for User different methods, such permissions setting for password questions as you type.
Interface as a password and a on the profile resets
Logins device- generated code. (cloned profiles only)
or permission set. Prevents more than one
password change in a
Requires users to Two-factor Require a 24 hour period.
authenticate for API Authentication for API minimum 1 Yes
Two-Factor Increases security,
access using two different Logins permissions day password
Authentication but might require an
methods. Enable Two- setting on the profile lifetime
for API Logins administrator to reset a
Factor Authentication for (cloned profiles only)
User Inteface Logins, first. or permission set. user’s password.
Enable users to log
Only as necessary.
into your Salesforce
You can expire
organization using their
passwords for all users
login credentials from an From Setup, enter From Setup, enter
(except those with
Authentication external service provider Auth in the Quick Expire All Expire in the Quick
the “Password Never
Providers such as Facebook© and Find box, then select Passwords Find box, then select
Expires” permission)
Janrain©, or OpenID Auth. Providers Expire All Passwords
any time you want to
Connect providers
enforce extra security
(Google, Amazon,
for your organization.
and Paypal).
Security for Admins Cheatsheet
Session Settings Auditing and Logging
Controls available for general session handling settings, including Salesforce provides several types of audit logs for monitoring logins
session timeout. From Setup, enter Session in the Quick Find box, and changes to your organization.
then select Session Settings.
Setting Name Description Location
You can apply some of these to individual profiles or permission sets.
Setting Name Description Recommended All successful and failed
User Login login attempts are Setup | Manage Users
Allowed idle session time
History recorded and saved for | Login History
Timeout value before automatically logging 2 hours or less
180 days.
user out of Salesforce.
Disable the warning browser
Disable session Every configuration From Setup, enter
pop-up when a user is
timeout warning Yes Setup Audit (Setup) change is Audit in the Quick
about to be logged out from
popup Trail logged and archived Find box, then select
the idle session timeout.
for 180 days. View Setup Audit Trail
Force the user session to
Lock sessions to
remain locked to the IP
the IP address Yes
address from which the user Selected standard and
from which they (if possible) Set History Tracking
authenticated. May impact Object History custom fields can be
originated field in the object
AppExchange installations. Tracking enabled to track the
settings.
change history.
Require secure
Require HTTPS on all page
connections Yes
requests.
(https) From Setup, enter
Report
Allow the user’s browser to A new custom report in the Quick Find box,
Enable
store and auto- complete includes usage then select Report
caching and Identity Usage
usernames No information for both Types. Click New
autocomplete on Report
or passwords after SAML and OAuth Custom Report Type,
login page
first login. connected apps. Set the Primary Object
to Identity
Restricts session ID cookie Event Logs
Require HttpOnly access. A cookie with the
Yes
attribute HttpOnly attribute is not
accessible via JavaScript.
Allow users to log in Access Control
Allow Lightning password-free with their
Yes
Login username and Salesforce Salesforce provides three ways to assign access permissions to users.
Authenticator.
Setting Name Description Location
Allow location-
Allow users to automate
based automated From Setup, enter
verifications from anywhere, Use delegated
verifications Yes Delegated in the
from trusted IP addresses administration to assign
with Salesforce Quick Find box, then
only, or not at all. Delegated limited administrative
Authenticator select Delegated
Administration privileges to selected
Administration
non-administrator users
Let users Allow a registered U2F (contact Salesforce to
in your organization.
authenticate with a security key device as a Yes enable this feature)
security key (U2F) second factor.
Protects against clickjack Create permission sets
Clickjack
attacks on Visualforce and Yes with specific access
protection From Setup, enter
non-setup Salesforce pages policies, and then
Permission Permission in the
assign the permission
Require two-factor Sets Quick Find box, then
set to individual Users
authentication for logins. select Permission Sets
in your salesforce.com
In the user profile, set organization.
the Session security level
Set High
required at login to High
Assurance
Assurance. Then set session Yes
Session Security Create (or edit existing)
security levels to apply the From Setup, enter
Levels profiles with specific
policy for login methods Profiles in the
Profiles access policies, and
such as username and Quick Find box,
then assign a user to
password, SAML single then select Profiles.
that profile.
sign-on, or social sign-on.
OAuth Settings Sensitive Permissions
Salesforce supports a variety of authentication flows using the When using profiles, we recommend reviewing profiles for these
OAuth 1.0 and 2.0 protocols to grant external apps (connected sensitive permissions. From Setup, enter Profiles in the Quick Find
apps) access without exposing individual user credentials. You can box, then select Profiles.
manage the OAuth settings for individual connected apps.
Permission Description
Setting Name Description Location
From Setup, enter Can modify and deploy Apex. By default, Apex
Author Apex
Apps in the Quick code runs with full administrative privileges.
Determines who can
Find box, then
Permitted run the connected app;
click "Edit" next to Customize Make configuration changes to the organizational
Users all users or only admin
the name of the Application settings.
approved users.
connected
app to modify
Download
Install or uninstall packages from the
Use the IP restrictions AppExchange
AppExchange.
set in the org or From Setup, enter packages
profile, or relax the Apps in the Quick
IP restrictions for Find box, then The ability to create or modify user accounts,
IP Restrictions the connected app. click "Edit" next to Manage Users including logins, sharing rules, and login
Optionally, require the name of the restrictions.
a second factor connected app
authentication to relax to modify
the IP restrictions. Modify All This permission gives the user the ability to create,
Data edit, or delete all data in Salesforce.
From Setup, enter
Set the required user
Apps in the Quick
Control login intervals to once, Password
Find box, then Prevent the password from expiring.
refresh of every time a user tries Never Expires
click "Edit" next to
access tokens to use the connected
the name of the
(via login) app, or after a specified View All Data View all data owned by other users.
connected app to
period of time.
modify
Only users meeting From Setup, enter
the High Assurance Apps in the Quick
High
requirements, Find box, then
Assurance
such as two-factor click "Edit" next to
session
authentication, the name of the
required
for their org can use the connected app to
connected app. modify
If the connected app
From Setup, enter
uses the Salesforce
Apps in the Quick
Mobile Mobile SDK, the
Find box, then click
session developer can enable
"Edit"next to the name
timeout an option to provide
of the app to modify.
a configurable session
Select PIN Protect
timeout for mobile apps.
If the connected app
From Setup, enter
uses the Salesforce
Apps in the Quick
Mobile SDK, the
Find box, then click
developer can enable
Mobile PIN "Manage" next to
an option to control
length the name of the app
the use and length of
to modify. Set your
user PINs (Personal
preferences in Moblie
Identification Numbers)
Integration
for authentication.
Block/ Monitor the usage of From Setup, enter
Unblock connected apps and Connected in the
OAuth block/unblock individual Quick Find box, then
connected connected apps, select Connected
apps manually. Apps OAuth Usage
For other cheatsheets:
http://developer.salesforce.com/cheatsheets 10042016
developer.salesforce.com
For other cheatsheets:
http://developer.salesforce.com/cheatsheets 10042016
Вам также может понравиться
- Active Directory Migrations A Complete Guide - 2020 EditionОт EverandActive Directory Migrations A Complete Guide - 2020 EditionОценок пока нет
- Amazon Connect Ebook FinancialДокумент12 страницAmazon Connect Ebook Financialtalk2azhar.mОценок пока нет
- Integration WorkbookДокумент20 страницIntegration WorkbookShekhar GadewarОценок пока нет
- Nexmo VonageRevision 2Документ14 страницNexmo VonageRevision 2CurieОценок пока нет
- LWC Component Best PracticesДокумент38 страницLWC Component Best PracticesGökhan Lütfü ReyhanОценок пока нет
- DML SOQL TheoryДокумент40 страницDML SOQL TheoryhimanshuОценок пока нет
- AssocDev Slides MAY2021Документ260 страницAssocDev Slides MAY2021amith ashwithiОценок пока нет
- Deepika Khanna NotesДокумент7 страницDeepika Khanna NotesvinodkumarОценок пока нет
- Tips & Hints For Record TypesДокумент3 страницыTips & Hints For Record TypesHeatherОценок пока нет
- Nitesh Resume PublicДокумент6 страницNitesh Resume Publicvigneshmanokar_90979100% (1)
- SFCC v1Документ14 страницSFCC v1Pallavi SinhaОценок пока нет
- LWCДокумент2 страницыLWCRai DuОценок пока нет
- Types of Object RelationshipДокумент3 страницыTypes of Object RelationshipRanjith KrishnanОценок пока нет
- Apex - Security PDFДокумент5 страницApex - Security PDFkiranОценок пока нет
- SF Process Automation Cheatsheet Web PDFДокумент2 страницыSF Process Automation Cheatsheet Web PDFUver Hernan Arcila SilvaОценок пока нет
- B2B (Salesforce Platform) Business CaseДокумент2 страницыB2B (Salesforce Platform) Business CaseAkshay JОценок пока нет
- Course Content: Record Access and Field VisibilityДокумент4 страницыCourse Content: Record Access and Field VisibilityhimanshuОценок пока нет
- Resume of Vairamoorthy - System AdminДокумент3 страницыResume of Vairamoorthy - System AdminVairamoorthy MKОценок пока нет
- WM 5day Exercises PDFДокумент57 страницWM 5day Exercises PDFsatheesh_vpsОценок пока нет
- Salesforce Study MaterialДокумент42 страницыSalesforce Study MaterialShhaillaja GhugarreОценок пока нет
- Salesforce Notes 1Документ19 страницSalesforce Notes 1mekhushal07Оценок пока нет
- AssocDev Slides March2020Документ285 страницAssocDev Slides March2020Sakthivel PОценок пока нет
- Batch Apex SalesforceДокумент5 страницBatch Apex SalesforceRaviteja PapeneniОценок пока нет
- Expert Veri Ed, Online, Free.: Topic 1 - Question Set 1Документ172 страницыExpert Veri Ed, Online, Free.: Topic 1 - Question Set 1maryОценок пока нет
- Getting Started WIth SalesForceДокумент32 страницыGetting Started WIth SalesForceAmit SharmaОценок пока нет
- Courtney Wal SR Salesforce Developer ProfileДокумент10 страницCourtney Wal SR Salesforce Developer Profilekiran2710Оценок пока нет
- Lightning Data ServicesДокумент8 страницLightning Data ServicesmadhuОценок пока нет
- Module1 IdentityДокумент33 страницыModule1 IdentityNithin krishnaОценок пока нет
- Interview QuestionsДокумент11 страницInterview QuestionsStephen MccarthyОценок пока нет
- Latest SFDC IqДокумент59 страницLatest SFDC IqMalladi Harsha Vardhan Showri100% (1)
- Exam Ref Az-103 Microsoft Azure Administrator: List of UrlsДокумент5 страницExam Ref Az-103 Microsoft Azure Administrator: List of UrlsranjitОценок пока нет
- 2021 Free B2C Commerce Developer CCD-102 Exam DumpsДокумент11 страниц2021 Free B2C Commerce Developer CCD-102 Exam DumpskaronbillОценок пока нет
- Salesforce Supported Browsers CheatsheetДокумент5 страницSalesforce Supported Browsers CheatsheetMadhuri MalayathiОценок пока нет
- Webmethods Interview Questions: Click HereДокумент21 страницаWebmethods Interview Questions: Click HereKarthikОценок пока нет
- SF LightningComponents Cheatsheet WebДокумент4 страницыSF LightningComponents Cheatsheet WebswethaОценок пока нет
- 55394b75ba748d792c39dd995e189041Документ574 страницы55394b75ba748d792c39dd995e189041ikkiik509 EndОценок пока нет
- Mulesoft - Actualtests.mulesoft Certified Developer Level 1.v2019!11!01.by .Marcus.27qДокумент13 страницMulesoft - Actualtests.mulesoft Certified Developer Level 1.v2019!11!01.by .Marcus.27qCristina MarinoОценок пока нет
- Governor Limit in SalesforceДокумент3 страницыGovernor Limit in SalesforceSantpa TechnologiesОценок пока нет
- Copado Training Part 6 - Copado CLI and ADDДокумент20 страницCopado Training Part 6 - Copado CLI and ADDeduardoam12Оценок пока нет
- Salesforce Admin Interview Questions and Answers PDFДокумент18 страницSalesforce Admin Interview Questions and Answers PDFBharat Vyas100% (1)
- Your Complete Interview Guide To Master Asynchronous ApexДокумент105 страницYour Complete Interview Guide To Master Asynchronous Apexhimabindu.pusalaОценок пока нет
- Amanuel: Professional SummaryДокумент5 страницAmanuel: Professional SummaryJoshElliotОценок пока нет
- Developing Integrations in Mulesoft (Pdfdrive)Документ68 страницDeveloping Integrations in Mulesoft (Pdfdrive)RameshAithagoinaОценок пока нет
- Pradyoth Salesforce Developer: Technical SkillsДокумент5 страницPradyoth Salesforce Developer: Technical Skillskiran2710Оценок пока нет
- Green Card Holder: Worked On Salesforce Lightening Design System (SLDS) For StylingДокумент4 страницыGreen Card Holder: Worked On Salesforce Lightening Design System (SLDS) For StylingNivesh GurungОценок пока нет
- Ajax-Salesforce Complete MaterialДокумент15 страницAjax-Salesforce Complete Materialksr131Оценок пока нет
- AccountДокумент3 страницыAccountBea Nicole Ardidon MacaraegОценок пока нет
- AME Configuration Process End To End - RitwikДокумент29 страницAME Configuration Process End To End - RitwikIbbu MohdОценок пока нет
- Ip Address ClassesДокумент10 страницIp Address ClassesMike CartierОценок пока нет
- Microsoft Dynamics CRM Consultant ResumeДокумент16 страницMicrosoft Dynamics CRM Consultant Resumekmmani2020Оценок пока нет
- H.no:21-200/3, Balaji Nagar, Kukatpally, Hyderabad, 500072.: Busireddy Naresh ReddyДокумент3 страницыH.no:21-200/3, Balaji Nagar, Kukatpally, Hyderabad, 500072.: Busireddy Naresh ReddySubbu KommariОценок пока нет
- AWS CLI Cheatsheet: SetupДокумент8 страницAWS CLI Cheatsheet: SetupAbdelhadi ZennouОценок пока нет
- Exercise 2 Complete The Configuration of Your Office 365 Tenant PDFДокумент2 страницыExercise 2 Complete The Configuration of Your Office 365 Tenant PDFEzequiasSilvaОценок пока нет
- Salesforce Development Training Schedule July - AugustДокумент7 страницSalesforce Development Training Schedule July - AugustTauseef khanОценок пока нет
- Salesforce Interview Questions and Answers 1649259908Документ65 страницSalesforce Interview Questions and Answers 1649259908videologfeb100% (1)
- Lightning Web Component Interview QuestionsДокумент29 страницLightning Web Component Interview QuestionsRamya82 PisipatiОценок пока нет
- Multi Tenant ArchitectureДокумент11 страницMulti Tenant ArchitectureBilbarОценок пока нет
- Salesforce DumpsДокумент6 страницSalesforce Dumpsmuddasani1986Оценок пока нет
- Salesforce Flows Interview QuestionsДокумент4 страницыSalesforce Flows Interview Questionssandeep VishwakarmaОценок пока нет
- Mulesoft ContentДокумент5 страницMulesoft ContentSubhasis NayakОценок пока нет
- SF CRM Cheatsheet Web PDFДокумент2 страницыSF CRM Cheatsheet Web PDFSamuel AltunianОценок пока нет
- SF Process Automation Cheatsheet Web PDFДокумент2 страницыSF Process Automation Cheatsheet Web PDFSamuel AltunianОценок пока нет
- Sample Approval ProcessesДокумент5 страницSample Approval ProcessesSamuel AltunianОценок пока нет
- Tips & Hints For Custom Views: Creating A List ViewДокумент2 страницыTips & Hints For Custom Views: Creating A List ViewSamuel AltunianОценок пока нет
- Salesforce Studio Cheatsheet PDFДокумент3 страницыSalesforce Studio Cheatsheet PDFSamuel AltunianОценок пока нет
- Formulas Quick Reference: Math OperatorsДокумент7 страницFormulas Quick Reference: Math OperatorsSamuel AltunianОценок пока нет
- Tac Plus ConfigДокумент3 страницыTac Plus ConfigAmri KurniawanОценок пока нет
- 001d Bechtel Supplier Portal Login InstructionsДокумент15 страниц001d Bechtel Supplier Portal Login InstructionsHusam Al-QadasiОценок пока нет
- IAM - OKTA Without User Onboarding ProcessДокумент11 страницIAM - OKTA Without User Onboarding ProcessNapster KingОценок пока нет
- Windows Repair Hkey Local Machine 4 LogДокумент30 страницWindows Repair Hkey Local Machine 4 LogtritihОценок пока нет
- En Security Chp3 PTActA AAA StudentДокумент4 страницыEn Security Chp3 PTActA AAA StudentFnan KifluОценок пока нет
- LFI PayloadsДокумент1 878 страницLFI PayloadsJaveed AhamedОценок пока нет
- Azure Active Directory FundamentalsДокумент1 076 страницAzure Active Directory FundamentalsSurajit PalОценок пока нет
- Interaction Handling Attempt ReportДокумент80 страницInteraction Handling Attempt ReportRosario Mercedes Fuentes RománОценок пока нет
- SimCity Exception Report 2011.03.27 16.59.58Документ4 страницыSimCity Exception Report 2011.03.27 16.59.58pmears_2Оценок пока нет
- VLSM Work BookДокумент89 страницVLSM Work BookBruna VieiraОценок пока нет
- Guide For Startek 2FAДокумент7 страницGuide For Startek 2FAcmedinalОценок пока нет
- Verifyaccess - Config - FederationДокумент324 страницыVerifyaccess - Config - FederationRamakrishna RupineniОценок пока нет
- Cis185 ROUTE 7 BGP ImplementingBGPДокумент98 страницCis185 ROUTE 7 BGP ImplementingBGPNILTON RUBEN AVENDAÑO AGUEDOОценок пока нет
- Sap Security Resume 2Документ4 страницыSap Security Resume 2Surya NandaОценок пока нет
- Windows AD v3 0Документ18 страницWindows AD v3 0Jalal JayОценок пока нет
- Setup LogДокумент267 страницSetup Logedmarbsb01Оценок пока нет
- SAML SetupДокумент3 страницыSAML SetupajaybhosalОценок пока нет
- Crash RepdortДокумент2 страницыCrash RepdortBurlacu Marian AlinОценок пока нет
- Retail Installed FilesДокумент340 страницRetail Installed FilesFerra Marchelina100% (1)
- New Text DocumentДокумент8 страницNew Text DocumentKylie67% (9)
- Lab 7.2.2 Configuring RIP - Instructor Version 2500: ObjectiveДокумент14 страницLab 7.2.2 Configuring RIP - Instructor Version 2500: ObjectivesafaОценок пока нет
- Ps-User SecretsДокумент28 страницPs-User SecretsEdilson GomesОценок пока нет
- Games 23Документ8 страницGames 23AmeerulAimanОценок пока нет
- Debug 1214Документ18 страницDebug 1214ionutkokОценок пока нет
- Gepard Crash LogДокумент3 страницыGepard Crash LogBahha NeryОценок пока нет
- SOFTДокумент3 страницыSOFTmanilinuxОценок пока нет
- LDAP Tutorial PDFДокумент3 страницыLDAP Tutorial PDFMasauso LunguОценок пока нет
- Extention Authentication Protocol OverviewДокумент20 страницExtention Authentication Protocol OverviewDian Agung NugrohoОценок пока нет
- RIP Version 1: Routing Protocols and Concepts - Chapter 5Документ29 страницRIP Version 1: Routing Protocols and Concepts - Chapter 5Raheel AslamОценок пока нет
- Ips and IDS - 090356Документ13 страницIps and IDS - 090356Muhammad AslamОценок пока нет