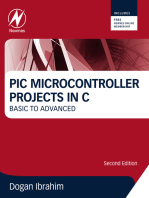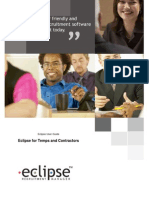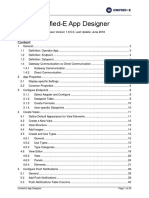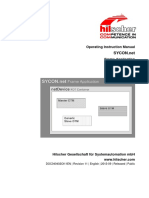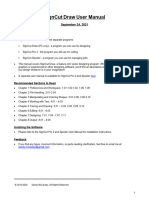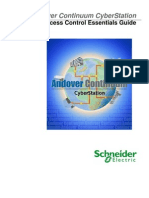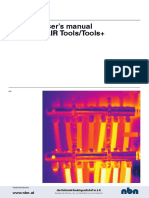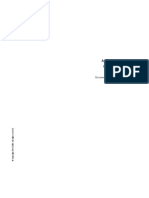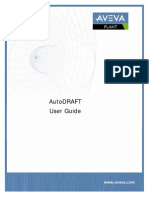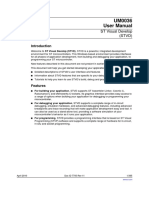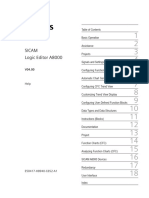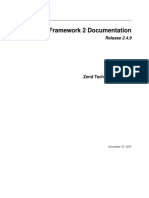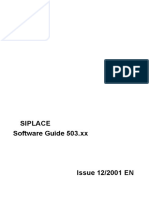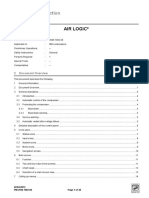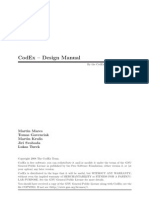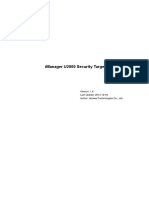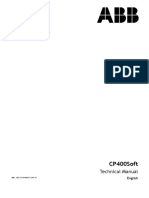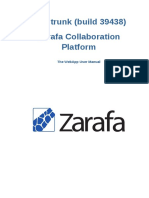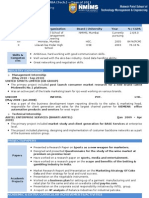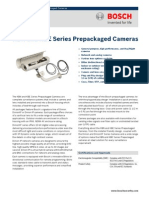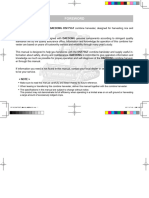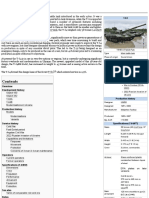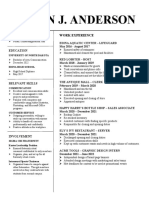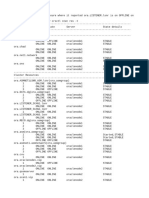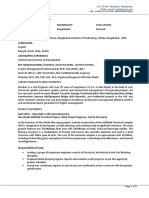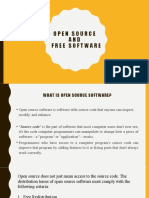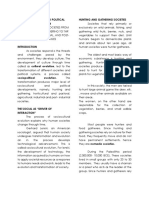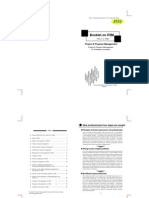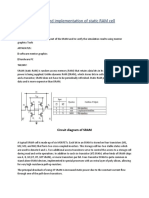Академический Документы
Профессиональный Документы
Культура Документы
Basics For Everyone
Загружено:
Lukasz OofoОригинальное название
Авторское право
Доступные форматы
Поделиться этим документом
Поделиться или встроить документ
Этот документ был вам полезен?
Это неприемлемый материал?
Пожаловаться на этот документАвторское право:
Доступные форматы
Basics For Everyone
Загружено:
Lukasz OofoАвторское право:
Доступные форматы
Eclipse Software Ltd Eclipse User Guide
2009 Eclipse Basics
User Guide
Eclipse Basics
Page 1 Last Revised: November 2008
Eclipse Software Ltd Eclipse User Guide
2009 Eclipse Basics
Eclipse Basics:
Features and Related Topics:
1 The Main Interface and its Layout:........................................................................................................................... 4
1.1 Toolbar One:................................................................................................................................................. 5
1.1.1 File:.................................................................................................................................................... 5
1.1.2 Edit:.................................................................................................................................................... 5
1.1.3 Maintenance: ..................................................................................................................................... 6
1.1.4 Tools: ................................................................................................................................................. 7
1.1.5 Analysis: ............................................................................................................................................ 7
1.1.6 Recent: .............................................................................................................................................. 7
1.1.7 Window: ............................................................................................................................................. 8
1.1.8 Help: .................................................................................................................................................. 8
1.1.8.1 Eclipse Support:............................................................................................................................ 8
1.1.8.2 Customer Service Improvement Programme:................................................................................ 9
1.1.8.3 System Information: ...................................................................................................................... 9
1.1.8.4 What’s New in Eclipse:................................................................................................................ 10
1.1.8.5 About Eclipse Recruitment Manager V4.0: .................................................................................. 10
1.2 Toolbar Two:............................................................................................................................................... 11
1.2.1 ‘Cut’, ‘Copy’ and ‘Paste’ Functions: .................................................................................................. 11
1.2.2 Navigation Buttons: ‘Client’, ‘Cand’, ‘Vac’, ‘Int’, ‘Con’, ‘Tim’ and ‘Inv’: ............................................... 11
1.2.3 Diary: ............................................................................................................................................... 11
1.2.3.1 Diary: .......................................................................................................................................... 12
1.2.3.2 Tasks: ......................................................................................................................................... 13
1.2.3.3 Reminders: ................................................................................................................................. 15
1.2.3.4 Synchronising with Microsoft Outlook:......................................................................................... 16
1.2.4 Add: ................................................................................................................................................. 17
1.2.5 View: ................................................................................................................................................ 17
1.2.6 Address Book:.................................................................................................................................. 18
1.2.7 Activity: ............................................................................................................................................ 19
1.2.8 CV Activity:....................................................................................................................................... 19
1.2.9 Contact Log:..................................................................................................................................... 20
1.2.9.1 Creating New Contact Log Entries: ............................................................................................. 20
1.2.9.2 Creating Tasks and Reminders via the Contact Log:................................................................... 21
1.2.9.3 Searching For Contact Log Entries: ............................................................................................ 22
1.2.10 Printing the Contact Log:.................................................................................................................. 22
1.2.11 Help: ................................................................................................................................................ 23
1.2.12 Feedback: ........................................................................................................................................ 23
1.2.13 About: .............................................................................................................................................. 24
2 Introducing Standard / Common Functions on the Main Interface:......................................................................... 25
2.1 Show Details:.............................................................................................................................................. 25
2.2 Search: ....................................................................................................................................................... 25
2.3 Add New Record:........................................................................................................................................ 26
2.4 Send Mailshot:............................................................................................................................................ 26
2.4.1 E-mails:............................................................................................................................................ 27
2.4.1.1 Attaching Files, Documents and CV’s to an E-mail:..................................................................... 27
2.4.1.2 Attaching a ‘File’ to an Email Template: ...................................................................................... 28
2.4.1.3 Attaching a ‘Document’ to an E-mail:........................................................................................... 28
2.4.1.4 Attaching a CV to an Email Template:......................................................................................... 29
2.4.1.5 Sending the Email to the Outbox:................................................................................................ 30
2.4.2 Letters:............................................................................................................................................. 31
2.4.3 SMS Messages: ............................................................................................................................... 32
2.5 Show All Records: ...................................................................................................................................... 34
3 Introducing Standard / Common Functions within Eclipse records:........................................................................ 34
3.1 Output Letter / E-mail / SMS: ...................................................................................................................... 35
3.2 View Related Records: ............................................................................................................................... 35
3.3 Print Record:............................................................................................................................................... 36
3.4 View Activity Report:................................................................................................................................... 36
3.5 View / Add / Print Contact Log: ................................................................................................................... 37
3.6 View CV Activity:......................................................................................................................................... 37
3.7 Add / View Attachments:............................................................................................................................. 38
3.8 Add to Your Favourites List:........................................................................................................................ 39
Page 2 Last Revised: November 2008
Eclipse Software Ltd Eclipse User Guide
2009 Eclipse Basics
3.9 Main-list Navigation .................................................................................................................................... 39
4 Creating and Saving Lists:..................................................................................................................................... 40
4.1 Filtering Lists: ............................................................................................................................................. 40
5 Client Records:...................................................................................................................................................... 42
5.1 Client Details Tab: ...................................................................................................................................... 42
5.2 Branches Financial Tab: ............................................................................................................................. 46
5.3 Rates / Unsuitable / Agencies Tab: ............................................................................................................. 49
5.4 Client Toolbar Options: ............................................................................................................................... 51
5.4.1 Management Notes: ......................................................................................................................... 51
5.4.2 Vacancy Button: ............................................................................................................................... 51
5.5 Client Search: ............................................................................................................................................. 52
6 Vacancy Records: ................................................................................................................................................. 56
6.1 Vacancy Details Tab:.................................................................................................................................. 56
6.2 Notes / Candidate Shortlist Tab: ................................................................................................................. 60
6.3 Schedule Tab: ............................................................................................................................................ 61
6.4 Vacancy Toolbar Options:........................................................................................................................... 62
6.5 Creating and Using Vacancy Templates: .................................................................................................... 63
6.5.1 Saving a Vacancy as a Template: .................................................................................................... 63
6.5.2 Creating a Vacancy Using a Template: ............................................................................................ 63
6.6 Vacancy Search:......................................................................................................................................... 65
7 Candidate Records:............................................................................................................................................... 67
7.1 Creating Candidate Records:...................................................................................................................... 67
7.1.1 Creating Candidate Records Manually: ............................................................................................ 67
7.1.2 Importing a Candidate’s CV:............................................................................................................. 68
7.1.3 Batch CV Import Tool (Bolt-On):....................................................................................................... 71
7.2 Completing Candidate Records: ................................................................................................................. 74
7.2.1 Personal Tab:................................................................................................................................... 74
7.2.2 Job Details Tab: ............................................................................................................................... 76
7.2.3 Educational History Tab: .................................................................................................................. 80
7.2.4 Employment History Tab: ................................................................................................................. 81
7.2.5 Right to Work Tab: ........................................................................................................................... 82
7.2.6 Other Details Tab: ............................................................................................................................ 85
7.2.7 Shortlist Tab:.................................................................................................................................... 85
7.2.8 Schedule Tab:.................................................................................................................................. 87
7.3 Candidate Toolbar Options: ........................................................................................................................ 89
7.3.1 Short-listing With Candidates and Vacancies: .................................................................................. 89
7.3.1.1 Adding a Candidate to a Vacancy Shortlist within a Candidate Record: ...................................... 89
7.3.1.2 Adding a Candidate to a Vacancy Shortlist within a Vacancy Record: ......................................... 91
7.3.1.3 Adding Candidate Search Results to a Vacancy Shortlist from the Main Interface:...................... 92
7.4 Open the Candidate Duplicate Finder: ........................................................................................................ 93
7.4.1 Opening the Candidate Duplicate Finder from a candidate Record:.................................................. 93
7.4.2 Automated Candidate Duplicate Finder: ........................................................................................... 94
7.5 Candidate CV Management:....................................................................................................................... 95
7.6 Candidate Search: ...................................................................................................................................... 97
7.6.1 Matching: ......................................................................................................................................... 98
7.6.1.1 Candidate and Vacancy Matching:.............................................................................................. 98
7.6.1.2 Candidate and Client Contact Matching ...................................................................................... 99
7.6.2 General Candidate Search: ............................................................................................................ 105
7.6.3 CV Search:..................................................................................................................................... 107
7.6.3.1 Boolean Search: ....................................................................................................................... 108
7.6.3.2 Key Word Search:..................................................................................................................... 110
7.6.4 Post-code Radius Search (Bolt-On):............................................................................................... 111
8 Interview Records:............................................................................................................................................... 115
8.1 Creating Interview Records:...................................................................................................................... 115
8.2 Interview Details tab: ................................................................................................................................ 116
8.3 Creating 2nd Interviews:............................................................................................................................. 118
8.4 Interview Toolbar Options: ........................................................................................................................ 119
8.5 Interview Search: ...................................................................................................................................... 119
9 Invoice Records: ................................................................................................................................................. 120
9.1 Creating Invoice Records from an Interview:............................................................................................. 120
9.2 Invoice Details: ......................................................................................................................................... 121
9.3 Invoice Address / Notes / Currency:.......................................................................................................... 123
9.4 Invoice Toolbar Options: ........................................................................................................................... 126
9.5 Invoice Search:......................................................................................................................................... 127
Page 3 Last Revised: November 2008
Eclipse Software Ltd Eclipse User Guide
2009 Eclipse Basics
1 The Main Interface and its Layout:
The main screen in Eclipse consists of two toolbars and the ‘Main Interface’ consisting of seven sections
each reflecting a different stage of the recruitment process: Client, Candidate, Vacancy, Interview, Temp
Contract, Timesheet and Invoice. Depending on the type of recruitment undertaken and the responsibilities
of certain users, sections of the main interface can be hidden from view. For example, where only
permanent recruitment is undertaken, the ‘temp contract’ and ‘timesheet’ sections of the main interface can
be hidden. This is achieved by amending the user permissions in the ‘User Administration’ section of the
‘Maintenance Menu’. More information about user permissions can be found in the ‘Setting up Eclipse’ user
guide.
The main interface cannot be closed down, however it can be minimised if required. Finally, records are
displayed in a list format across all sections of Eclipse. For example, the results of searches will be
displayed in a list in the relevant section ordered initially be reference number. Clicking on any of the column
headings in the main interface will sort the results of any lists by that particular value either alphabetically or
chronologically. The number of records displayed is given at the bottom left hand side of the window.
The main Eclipse This is ‘Toolbar This is called the Sections of the
screen consists Two’. Each ‘Main Interface’ and main interface can
of two toolbars. section of this consists of seven be hidden from
This is known as toolbar will be tabs reflecting the view. This is
‘Toolbar One’ explained in stages of the achieved via the
detail recruitment process Maintenance Menu
The number of Records are Search results are displayed in
records displayed displayed in a list lists ordered initially be
is given at the format across all reference number. Clicking on
bottom left hand sections of any of the column headings will
side of the window Eclipse sort the results accordingly
Page 4 Last Revised: November 2008
Eclipse Software Ltd Eclipse User Guide
2009 Eclipse Basics
1.1 Toolbar One:
Toolbar One at the very top of the screen consists of eight sections, File, Edit, maintenance, Tools, Analysis,
Recent, Window and Help. Selecting any of these displays a drop down menu. Each drop down will now be
explained in more detail:
This is ‘Toolbar One’
1.1.1 File:
The only option in the ‘File’ drop down is to ‘Close’ Eclipse. Logging out of Eclipse can also take place
simply by selecting the ‘X’ button at the top right hand side of the screen.
‘Close Eclipse’ OR Select ‘X’ to log-out of Eclipse
1.1.2 Edit:
The options ‘Cut’, ‘Copy’ and ‘Paste’ are available from the ‘Edit’ drop down menu. These options are also
available in ‘Toolbar Two’ discussed later in this guide.
The options ‘Cut’, ‘Copy’ and ‘Paste’
are available from the ‘Edit’ menu
Page 5 Last Revised: November 2008
Eclipse Software Ltd Eclipse User Guide
2009 Eclipse Basics
1.1.3 Maintenance:
The Maintenance Menu is the engine room of the Eclipse software. This is where individual user profiles are
configured, searchable fields are created and document templates for general correspondence are
produced. Global default preferences for the system are also set within this menu, all of which are critical to
the functionality of Eclipse.
Note|:
The Maintenance Menu can only be accessed by users assigned the permission to do so.
It is recommended that a limited number of users are granted access to the majority of sections within the
Maintenance Menu. This is to ensure the system is protected properly and kept as ‘tidy’ and relevant as
possible. The more people granted access to menu, the more danger there is of duplicate values in the
searchable fields etc. Poor configuration of the software via this menu may result in performance issues
especially concerning the search functions within Eclipse.
The Maintenance Menu is the
engine room of the Eclipse
software
The Maintenance Menu can
only be accessed by users
assigned the permission to
do so.
This is where individual user
profiles are configured,
searchable fields and
document templates for
correspondence are created
For more information about the configuration of the Eclipse software and an in-depth explanation of each
section in the ‘Maintenance Menu, please refer to the ‘Setting up Eclipse’ user guide.
The link to a PDF version of the guide can be found below:
www.recruitment-software.co.uk/download/guides/setting_up_eclipse.pdf
Page 6 Last Revised: November 2008
Eclipse Software Ltd Eclipse User Guide
2009 Eclipse Basics
1.1.4 Tools:
The ‘Tools’ menu provides links to various functions and tools within Eclipse. The options within this menu
are grouped as shown below. Selecting one of the options will open the corresponding window in Eclipse.
Many of the options in this menu can also be accessed from elsewhere within Eclipse. All of these features
will are explained in depth within the Eclipse user guides:
Selecting one of the options
will open the corresponding
window in Eclipse
Many of the options in this
menu can also be accessed
from elsewhere within Eclipse
1.1.5 Analysis:
The ‘Analysis’ toolbar provides access to the analysis and reporting functions in Eclipse. ‘Activity’, ‘CV
Activity’ and ‘Contact Log’ searches can also be opened via ‘Toolbar Two’. Only those with permission to do
so may access any of the reporting features in this menu.
Only those with permission to
do so may access any of the
reporting features in this
menu
1.1.6 Recent:
When selected, the ‘Recent’ toolbar displays details of the previous eleven records viewed in Eclipse.
Selecting any of these from the list will open the corresponding record in front of the main interface.
The ‘Recent’ toolbar displays
details of the previous eleven
records viewed in Eclipse
Page 7 Last Revised: November 2008
Eclipse Software Ltd Eclipse User Guide
2009 Eclipse Basics
1.1.7 Window:
The ‘Window’ menu is split into three sections. The top part provides options for a preferred view of Eclipse.
The middle two options ‘Next Window’ and ‘Previous Window’ allow for navigation between any windows
that are open in Eclipse. Finally, the bottom section displays details of any windows that are currently open.
This is particularly helpful as open windows can often get ‘hidden’ as others are opened. Selecting any
window from the list will bring it to the front of the pile.
This menu provides options
for a preferred view of
Eclipse. The middle two
options allow for navigation
between open windows
The bottom section displays
details of any windows that
are currently open
1.1.8 Help:
The ‘Help’ menu provides information about ‘Eclipse Support’, the ‘Customer Service Improvement
Programme’, ‘System Information’, ‘What’s New in Eclipse’ and details of the version of Eclipse currently in
use. Each of these options will now be explained in more detail:
This menu provides access to
the Eclipse Support tools and
the feedback feature
1.1.8.1 Eclipse Support:
Firstly, this window provides a link to the in-built Eclipse user manual, simply click on the link to open the
menu and search for the required information. The user guide can be accessed from virtually every screen in
Eclipse and also from Toolbar Two. Additionally, the support line number is provided. This number dials
directly to the support team at RSS head office who are on hand to answer any queries. Alternatively, notify
the support team of queries, suggestions or problems via e-mail by selecting option 3. Finally, where
desktop support is required a member of the support team may request that the ‘Netviewer’ programme is
activated via option 4.
This window provides a link to the in-built
Eclipse user manual, simply click on the link to
open the menu and search for the required
information
For Eclipse support dial the number provided.
Alternatively, notify RSS of queries, suggestions
or problems via e-mail by selecting option 3
Page 8 Last Revised: November 2008
Eclipse Software Ltd Eclipse User Guide
2009 Eclipse Basics
1.1.8.2 Customer Service Improvement Programme:
The 'Eclipse Customer Experience Improvement Programme' is an initiative for providing quick and effective
feedback to help make Eclipse even better. Those that use the software daily are in the best position to
make suggestions on how the functionality in Eclipse can be improved.
Selecting ‘Customer Experience Improvement Programme’ from the help menu opens the feedback form. All
suggestions are sent directly to the support team and are recorded for future consideration. Although not all
suggestions will be implemented, each one will be considered for the future development of Eclipse.
As with the ‘Eclipse User Guide’ the ‘Customer Service Improvement’ window can be accessed from almost
every window in Eclipse by clicking on the small icon as indicated below:
This window can be accessed from
almost every window in Eclipse by
clicking on this icon
Selecting ‘Customer Experience
Improvement Programme’ from the help
menu opens the feedback form
All suggestions are sent directly to the
support team and are recorded for
future consideration
1.1.8.3 System Information:
The ‘System Information’ window provides detailed information about Eclipse itself. For example, the name
of the Eclipse user, operating system, percentage of memory in use and the Eclipse bolt-on’s activated.
This window provides detailed
information about Eclipse itself
including the name of the Eclipse
user, operating system, percentage of
memory in use
Where a bolt-on is activated, a green
tick will appear next to the relevant
description in this window
An Eclipse technician may advise to
click the ‘Update Connection File’
button if a manual update to the
system is required
Page 9 Last Revised: November 2008
Eclipse Software Ltd Eclipse User Guide
2009 Eclipse Basics
The last license validation is also time-stamped in this window. Licenses are validated each time a user logs
into Eclipse therefore this should always read zero days. The 'Bolt-ons Installed' table shows which bolt-ons
are activated and the right hand column displays if the current user logged in is permitted to use the
particular bolt-on. Finally, there is an 'Update Connection File' button which an Eclipse technician may
advise to click if there needs to be a manual update to the system.
1.1.8.4 What’s New in Eclipse:
This particular window provides a list of all the new features in Eclipse with the most recent at the top. Each
time an update to the system is accepted, this window will automatically appear in front of the main interface.
The most recent updates are those with the highest number in the top let hand corner. In this example, all
those with 4.0.0150 are the most recent new features. All previous updates are listed for reference.
Each time an update to the
system is accepted, this
window will automatically
appear in front of the main
interface
The most recent updates are
those with the highest number
in the top let hand corner
All previous updates to Eclipse
are listed for reference
1.1.8.5 About Eclipse Recruitment Manager V4.0:
Finally, this screen provides information about the Eclipse product key, when the last update to the software
occurred and the current version of Eclipse in operation.
This screen provides
information about the
Eclipse product key,
when the last update to
the software occurred
The current version of
Eclipse in operation is
detailed here
Page 10 Last Revised: November 2008
Eclipse Software Ltd Eclipse User Guide
2009 Eclipse Basics
1.2 Toolbar Two:
Toolbar Two (the one with the icons) mainly provides links to certain areas and features of Eclipse. This
section provides a step by step guide to each of these buttons:
These buttons do exactly Selecting any of Selecting the ‘Diary’
as expected and allow these buttons will button on the toolbar
information to be cut, automatically display opens the diary,
copied and pasted in and the chosen tab in the tasks and reminders
out of Eclipse main interface feature
1.2.1 ‘Cut’, ‘Copy’ and ‘Paste’ Functions:
The first three buttons on toolbar two are ‘cut’, ‘copy’ and ‘paste’. These buttons do exactly as expected and
allow information to be cut, copied and pasted in and out of Eclipse.
1.2.2 Navigation Buttons: ‘Client’, ‘Cand’, ‘Vac’, ‘Int’, ‘Con’, ‘Tim’ and ‘Inv’:
The next seven buttons on toolbar two relate to each of the seven tabs in the main interface. These are the
Client, Candidate, Vacancy, Interview, Temp Contract, Timesheet and Invoice sections. Selecting any of
these buttons will automatically display the chosen tab in the main interface. Navigation between the tabs
can also occur by simply clicking on the tab headings in the main interface itself.
1.2.3 Diary:
Selecting the ‘Diary’ button on the toolbar opens the diary, tasks and reminders feature in Eclipse. This
feature can be used to plan and organize events and tasks and is similar in many ways to Microsoft Outlook.
To what extent this feature is used can depend on the users knowledge of other areas of the system. This
section provides a thorough guide to using this provision effectively within Eclipse.
Selecting the ‘Diary’ button on the
toolbar opens the diary, tasks and
reminders feature in Eclipse
This feature can be used to plan
and organize events and tasks and
is similar in many ways to Microsoft
Outlook
Page 11 Last Revised: November 2008
Eclipse Software Ltd Eclipse User Guide
2009 Eclipse Basics
1.2.3.1 Diary:
As mentioned above, the ‘Diary, Tasks and Reminders’ feature in Eclipse is similar in many ways to the one
in Microsoft Outlook. However, by using Eclipse instead the diary can be shared by all users of the software.
For example, within Eclipse it is possible to enter public diary entries that all users can see and assign tasks
for colleagues. There is also a degree of automation where Eclipse will automatically create a diary entry for
a new interview record. Also Eclipse allows for the creation of a task and reminder when adding a new
contact log entry. The main diary screen is displayed below:
Use the calendar and the
‘<’ and ‘>’ buttons to scroll
through the days of the
diary.
Ticking this box will prevent
the diary appearing at
startup.
To add a new entry to the
diary, select ‘Add New’
The diary presents a visual display of the day ahead. By default, the Eclipse diary will be shown every time
Eclipse is launched unless the 'Do not show my diary at start up' box to the lower right of the form is
checked. This setting can also be changed via the ‘Maintenance Menu’ under ‘User Options’.
To open an existing diary entry, simply double click. To scroll through the diary, use the calendar to right
hand side of the window or the '<' and '>' buttons either side of the ‘Add New’ button. To view another users
diary simply select the user from the ‘Consultant’ drop down list at the foot of the screen.
To add a new diary entry, select 'Add New'. The following screen will appear.
Select a consultant from the
drop down menu.
Alternatively select
‘Everybody’ for the entry to
appear in all users diaries.
Select ‘Private’ to make a
diary entry invisible to all
other users.
Enter the details of the diary entry as required. Completion of the ‘Subject’ and Category fields is mandatory.
The ‘Subject’ field is free text whereas a selection from the drop down list is required for the ‘Category’. This
list is configured via the ‘Maintenance Menu’. Enter the date and start and end times as required. Add any
Page 12 Last Revised: November 2008
Eclipse Software Ltd Eclipse User Guide
2009 Eclipse Basics
additional information in the ‘Notes’ field. To add the diary entry to a colleague’s diary, simply select their
name from the Consultant list. Within this list there is also an option to assign the entry to 'Everyone'. In this
case, the entry will be visible in all the Eclipse user’s diaries.
Reminders can be set for both diary and task entries. In the ‘Diary Entry Details’ screen above, select ‘Set
Reminder’ and choose how far in advance the reminder is required.
Finally, selecting ‘Private’ will ensure that a diary entry is only visible by the Consultant to which it is
assigned. Consultants viewing a colleague’s diary will not be able to see any entries marked as private.
Diary entries may be marked as ‘completed’ by ticking the box.
1.2.3.2 Tasks:
‘Task’ entries work in a similar manner to diary entries. Tasks are displayed in a list format in the second tab
of this feature. The list can be manipulated to display either outstanding or completed tasks. An example of a
typical task might be a call back or a mail shot to candidates regarding a particular vacancy.
Tasks can also be created alongside a contact log entry from any client, candidate or vacancy record in
Eclipse. Tasks created in this way will also be displayed in the ‘Tasks’ tab below. Tasks are displayed in a
list detailing the task description, type, start date, due date, consultant and status.
To print the task list, select the
‘Print’ button. The list will be
displayed first before printing
The tools at the bottom enable the
list to be filtered by ‘Type’, ‘Status’
and ‘Today’ only.
Within this screen, it is possible to filter the list of tasks using the tools at the bottom of the window. The
‘Task Type’ drop down menu enables a search for tasks of a particular type, for example ‘Cold Calls’. Other
filters include ‘Task Status’ which is either ‘outstanding’ or ‘completed’ and ‘Today Only’. To open existing
tasks simply double click.
Note: ‘Task Types’ are set up and maintained via the ‘Maintenance Menu’
Selecting the ‘Print’ option from the bottom left of this window will take all the task entries displayed here and
configure them in a report which can then be printed. Selecting ‘Transfer List to Main Client Window’ will list
all the clients who are linked to a task entry in this window in the client tab of the main interface.
There are several ways to add a new task:
• Select ‘Add New Task’ from the ‘Tools’ menu in ‘Toolbar One’
• Select the ‘Add New Task’ icon in ‘Toolbar Two’
• Select ‘Add New’ in the screen above
Whichever option is chosen, the following ‘New Task Entry Details’ screen is activated.
Page 13 Last Revised: November 2008
Eclipse Software Ltd Eclipse User Guide
2009 Eclipse Basics
Enter the details of the
task in the top section
of the window.
Set a reminder in the
same way as a diary
entry.
Complete the ‘New Task Entry Details’ window to create a new task in Eclipse. The ‘Subject’ and ‘Category’
fields are again mandatory. The ‘Category’ drop down list in configured via the ‘Maintenance Menu’. A start
date and due date for the task can also be set. Clicking on the green ‘+’ button will display a calendar for
easy selection of dates. Select a ‘Status’ and ‘Priority’ for the task entry. There are five different statuses
which include 'Not Started', 'In Progress', 'Completed', Deferred' and 'Waiting on somebody else'. There are
three ‘priority’ values: ‘High’, ‘Normal’ and ‘Low’.
If a task is created directly from a ‘Contact Log’ entry, a series of four icons appear in the lower right corner
of the form. The icons relate to ‘Client’, ‘Candidate’, ‘Vacancy’ and ‘Interview’ records respectively. The icons
are the same as those that appear in the section tabs in the main interface. If displayed in color, the task will
link directly back to the record it was created from or a related record. The diary entry below was created via
a contact log entry and is linked to a client, candidate and vacancy record. The text in the ‘notes’ field is
taken from the contact log entry.
The text in the ‘notes’
field is taken from the
contact log entry
If any of these
buttons are displayed
in color, the task will
link directly back to
the record it was
created from or a
related record
To open the related ‘Client’, ‘Candidate’ or ‘vacancy’ record from this screen, simply double click on the
highlighted icon and the related record details screen will open.
Page 14 Last Revised: November 2008
Eclipse Software Ltd Eclipse User Guide
2009 Eclipse Basics
1.2.3.3 Reminders:
The final tab in the, ‘Diary, Tasks and Reminders’ feature displays a list of reminders. These are linked to
either a diary or a task entry. The image below displays the reminders page. Selecting any of the column
headers will order the tasks accordingly. The ‘reminder Status’ filter at the bottom of the window allows for
the manipulation of reminders shown in the list for example ‘Active’, ‘Completed’ or ‘Future’. The following
image displays reminders set for Victoria Parker. To view a colleague’s reminders, simply select their name
from the Consultant drop-down menu at the bottom of the window.
Double clicking on a
reminder in the list
will open the
associated record
The ‘reminder Status’
filter at the bottom of
the window allows for
the manipulation of
reminders shown in
the list
Double clicking on a reminder in the list will open the associated record. In this example, the reminder is
linked to a task entry. Double clicking the reminder has opened the task entry details window below. In turn,
the task entry is linked to a client, candidate and vacancy record in Eclipse.
In this example, the
reminder is linked to
a task entry
The task entry is
linked to a client,
candidate and
vacancy record in
Eclipse
When a reminder is due, Eclipse will display a pop up bubble next to the clock in the lower right hand side of
your desktop as shown below. The ‘Reminder’ bubble will remain in the bottom corner until it is opened.
Simply click on the bubble to open the window containing a list of outstanding reminders
Reminder alerts
appear in the
bottom right of the
screen
Page 15 Last Revised: November 2008
Eclipse Software Ltd Eclipse User Guide
2009 Eclipse Basics
The form displays a list of all outstanding reminders in chronological order. The details provided include the
‘Date/Time’, ‘Subject’ and ‘Consultant’ associated with either the dairy or task entry. There is the option to
snooze, the reminder or dismiss one or all of the reminders using the buttons provided. To open the
associated diary or task entry, simply double click on the desired reminder in the list or highlight and select
‘Open Item’. Eclipse will present the corresponding ‘Diary Entry Details’ or ‘Task Entry Details’ window.
Reminders will appear listed in
chronological order.
Users can opt to ‘Snooze’, ‘Dismiss’
or ‘Open’ a reminder.
If used effectively the ‘Diary, Tasks and Reminders’ feature in Eclipse is a great planning tool generating
essential reminders for diary appointments and tasks.
1.2.3.4 Synchronising with Microsoft Outlook:
This facility allows the entire diary and task information within Eclipse to be synchronised with Microsoft
Outlook. This can accessed by selecting the 'Sync' button from the diary tab in this feature or from the
‘Tools’ menu within Eclipse. Selecting this option launches the following window
To synchronise the diary
and task information
within Eclipse with
Microsoft Outlook, simply
select ‘Sync’.
Selecting 'Sync', copies all diary, task and reminder records into Outlook. All private and public diary and
task entries in Eclipse will be transported into Outlook. Any reminders set via Eclipse will automatically be
copied into Outlook. Outlook can now be sync’d with a PDA or mobile device.
Page 16 Last Revised: November 2008
Eclipse Software Ltd Eclipse User Guide
2009 Eclipse Basics
1.2.4 Add:
Selecting the ‘Add’ button from ‘Toolbar Two’ will open a blank ‘New Task Entry Details’ window. In effect
this is a shortcut to creating a new task. Complete the details as outlined above and save.
Complete the details
of the task as
outlined above and
select ‘Save’
Creating a task in
this way will not link
the record with any
client, candidate or
vacancy records in
Eclipse
Once saved, details of the task can be viewed via the ‘Diary, Tasks and Reminders’ feature as discussed
earlier. Please note: creating a task in this way will not link the record with any client, candidate or vacancy
records in Eclipse. The only way this is achieved is by creating a task from a contact log entry.
1.2.5 View:
Selecting ‘View’ from the toolbar displays a list of upcoming reminders. This is the same window that can be
opened from the reminder bubble that pops up in the bottom right hand corner of the screen when a
reminder is due. The same options to open, dismiss and snooze reminders also apply from this screen.
Selecting ‘View’ from
the toolbar displays a
list of upcoming
reminders
The same options to
open, dismiss and
snooze reminders also
applies from this
screen
Page 17 Last Revised: November 2008
Eclipse Software Ltd Eclipse User Guide
2009 Eclipse Basics
1.2.6 Address Book:
The ‘Address Book’ feature in Eclipse allows for the quick and easy search of client and candidate contact
details. Searching for contact details in this way means that any existing records that are already open need
not be closed as only one record of each type (e.g. client) can be open at any one time in Eclipse.
There are two sections to this feature, the ‘Client and Client Contact Address Book’ and the ‘Candidate
Address Book’. The window below displays details of clients:
Type the name of the
client or client contact
in the relevant field.
Selecting ‘search’ will
list all matching records
. The reference
number, company
name and address,
telephone number and
details of contacts are
displayed
Start to type the name of the client or client contact in the relevant field on the left of the window. Selecting
‘search’ will list all matching records.
To view the details of any of the records displayed, simply highlight and the information will be presented on
the right. The reference number, company name and address, telephone number and details of all related
client contacts are displayed. Finally, to open the associated client record in full, simply select ‘View Client’
and the corresponding record will open.
.
To search for candidate contact information, firstly select the ‘Candidate Address Book’ tab from the top of
the window. Search for candidates by first name, surname or both and select ‘search’. All relevant details
are again displayed in the list below. Highlighting a candidate from the list will present their contact
information on the right.
Search for candidates
by first name, surname
or both and select
‘search’
Highlighting a
candidate from the list
will present their
contact information on
the right
Again, to view the candidate’s record in full, select the ‘View Candidate’ button at the bottom of the screen.
Page 18 Last Revised: November 2008
Eclipse Software Ltd Eclipse User Guide
2009 Eclipse Basics
1.2.7 Activity:
Those with permission to do so can open the ‘Activity’ feature and search Eclipse for activity based on
certain criteria. For example, any actions performed in Eclipse by specific users of the software over a
certain period of time. This is more of a management report feature. The example below shows all activity
by Victoria Parker between 01.09.08 and 30.09.08. The results show 468 actions.
Those with permission to do so
can open the ‘Activity’ feature and
search Eclipse for activity based
on certain criteria
Permission to access this report
is granted on an individual user
basis in the ‘Activity’ tab of the
‘User Administration’ section of
the ‘Maintenance Menu’
Any combination of criteria can be searched and the results may be printed if required. Selecting the print
button at the foot of the window will first display the information in a report style format from where it can be
printed. There is a very similar report in every record of Eclipse which provides an overview of activity on an
individual record. Permission to access both of these reports is granted on an individual user basis in the
‘Activity’ tab of the ‘User Administration’ section of the ‘Maintenance Menu’.
1.2.8 CV Activity:
The CV Activity report is also a system generated feature. Selecting the ‘View Search Criteria’ button in the
bottom left corner activates the search fields at the top where a combination of criteria can be entered. The
example below shows all CV activity between 01.09.08 and 30.09.08.
Selecting ‘View Search Criteria’
activates the search fields at
the top where a combination of
criteria can be entered
This report can be accessed by
all users of the software.
However, only those with the
permission to do so may search
on CV activity by users other
than themselves
This report can be accessed by all users of the software from this point. However, only those with the
permission to do so may search on CV activity by users other than themselves. As above, this permission is
granted in the ‘Activity’ tab of the ‘User Administration’ section of the ‘Maintenance Menu’.
Again, this feature also exists within each client, candidate and vacancy record in Eclipse and reports on the
individual record being viewed.
Page 19 Last Revised: November 2008
Eclipse Software Ltd Eclipse User Guide
2009 Eclipse Basics
1.2.9 Contact Log:
The contact log is an integral feature of Eclipse. Essentially it can work in two ways, firstly to record every
correspondence with candidates and client contacts and secondly, to measure KPI’s or anything worthy of
note. The contact log can be accessed from many points in Eclipse including this toolbar. Opening the
contact log from this point activates the following window:
From this screen, detailed
searched for contact
entries can be performed
To activate or hide the
search window select this
button
To add a new contact log
entry select ‘Add New’
From this screen new contact log entries can be created and detailed searches can be performed.
1.2.9.1 Creating New Contact Log Entries:
To add a new contact log entry select 'Add New' as highlighted above. The following dialog box will appear.
Each contact log note is
automatically time stamped at
the point of creation
In the top section, complete as
much information as possible
as this will link the note to a
client, candidate and vacancy
records where required
Once it has been saved, no
amendments can be made to a
contact log entry
Each contact log entry is automatically time stamped as indicate above. Complete as much information as
possible in this window before selecting save as once it is saved, no amendments can be made.
Firstly, choose the type of entry to be added. Select this from the drop-down menu which contains a list of
‘types’ set up via the ‘Maintenance Menu’. This is a searchable field enabling specific entry types to be
tracked.
The next step is to select the consultant that the entry relates to. Eclipse always defaults to the current user
although it is possible to add entries on behalf of other colleagues if necessary.
Page 20 Last Revised: November 2008
Eclipse Software Ltd Eclipse User Guide
2009 Eclipse Basics
As required, select the ‘Candidate’, ‘Client’ and ‘Vacancy’ records the contact log entry relates to. This
feature permits links to one of each type of record. Therefore a conversation with a client regarding a
particular vacancy and candidate can be logged, in one action, against all three records. Selecting the
green ‘+’ button next to the Client and Candidate fields opens the search window to locate the required
records. Clicking this button next to the Client field opens up the Client selection window below.
To locate the desired
client, either begin
typing the client’s name
or select from the drop
down menu.
To locate the desired client begin typing the Client’s name or simply pick the Client from the dropdown list.
Once the client has been selected any client contacts and vacancies relating to that Client will automatically
become available for selection in the relevant drop-down fields. Providing the information in the top section
of the window is completed correctly, the information entered in the ‘notes’ field will now be visible in the
Candidate, Vacancy and Client contact logs.
1.2.9.2 Creating Tasks and Reminders via the Contact Log:
Crucially, whenever a contact log entry is added, there is the option to create a related task and reminder.
These will automatically appear in the ‘diary, tasks and reminders’ feature discussed earlier. This facility is
an effective time management tool, providing reminders for making calls, chasing candidates, sending
emails etc.
This facility is an effective time
management tool, providing
reminders for making calls,
chasing candidates, sending
emails etc
To create a task and related
reminder, complete the details at
the bottom of the ‘New Contact
log Details’ screen.
To create a task entry and add a reminder from a contact log entry, simply tick the ‘Create a Task for the
Contact Log Entry’ option. Enter the desired date and time for the follow up and select a user to assign the
task to. By default the user creating the contact log entry will appear. Choose a category and priority status
from the drop down lists as required. For a reminder, tick the ‘Create a Reminder’ box. Once the information
is complete select, ‘Save’. The details will now appear in the ‘Diary, Tasks and Reminders’ feature.
Page 21 Last Revised: November 2008
Eclipse Software Ltd Eclipse User Guide
2009 Eclipse Basics
1.2.9.3 Searching For Contact Log Entries:
Within time, effective use of the contact log feature will result in an increasingly large number of Contact Log
entries per Client, Candidate and Vacancy. To assist viewing of relevant entries, Eclipse has a ‘Contact Log’
search facility. This can be used in two ways, either as a method of locating the exact piece of information
required quickly or, as a management tool to monitor key performance indicators. However, only those with
the permission to view contact log entries on any consultant are able to search based on ‘user’. Permission
to search by consultant is granted in the ‘User Administration’ section of the ‘Maintenance Menu’. Reports on
consultant activity are also available from the system.
For more information regarding user permissions refer to the ‘Setting up Eclipse’ user guide. (Link below):
www.recruitment-software.co.uk/download/guides/setting_up_eclipe.pdf
To access the search facility, select ‘View Search Criteria’ in the bottom left corner of the ‘Contact Log’
window, this activates the search options in the top portion of the window as shown below. A combination of
search criteria can be used including the key word search facility in the ‘notes’ field. Once the search
information has been entered, select ‘Search’. Eclipse will return a list of contact log entries matching the
criteria.
The example below shows the results of a search on all contact log entries recorded by Victoria Parker
between 01.09.08 and 30.09.08.
The contact log can work in
two ways, firstly to record
correspondence with
candidates and client
contacts and secondly, to
measure KPI’s or anything
worthy of note
From this screen, new
contact log notes can be
created and historical records
can be searched
To move between contact log entries, scroll through the list. Clicking on an entry will highlight the record and
display full details of the entry in the lower part of the window. Information can be copied from the notes
section here but not deleted. To return to the normal view of the Contact Log, simply click ‘Hide Search
Criteria’.
1.2.10 Printing the Contact Log:
Eclipse will allow printing of contact log entries. This is achieved simply by selecting the ‘Print’ button at the
bottom of the Contact Log window. First perform a search for the required information and select the ‘Print’
button. A ‘report style’ document containing the contact log information will appear as shown below.
Selecting ‘Print’ will create a
report -style format of the
Contact Log.
Page 22 Last Revised: November 2008
Eclipse Software Ltd Eclipse User Guide
2009 Eclipse Basics
1.2.11 Help:
Selecting the ‘Help’ icon from this toolbar activates the same screen as choosing ‘Eclipse Support’ from
‘Toolbar One’. For more information regarding ‘Eclipse Support please refer back to the information provided
earlier in this guide.
This icon activates the
same screen as choosing
‘Eclipse Support’ from
‘Toolbar One’
For more information
regarding ‘Eclipse Support
please refer back to the
information provided earlier
in this guide
1.2.12 Feedback:
Selecting ‘Feedback’ from the toolbar activates the same screen found under ‘Customer Experience
Improvement Programme’ from the ‘Help’ menu on the top toolbar. As explained earlier, feedback regarding
Eclipse can be send directly to the support team at RSS for future consideration.
This icon activates the
same screen found under
‘Customer Experience
Improvement Programme’
from the ‘Help’ menu on the
top toolbar
Feedback regarding
Eclipse can be send
directly to the support team
at RSS for future
consideration.
Page 23 Last Revised: November 2008
Eclipse Software Ltd Eclipse User Guide
2009 Eclipse Basics
1.2.13 About:
Finally, the ‘About’ icon displays the following window and provides information about the version of Eclipse
currently in use and other licensing details.
The ‘About’ icon displays the
following window and
provides information about
the version of Eclipse
currently in use and other
licensing details
Page 24 Last Revised: November 2008
Eclipse Software Ltd Eclipse User Guide
2009 Eclipse Basics
2 Introducing Standard / Common Functions on the Main Interface:
On the left hand side of the main interface there are several buttons that appear in more than one, if not all,
of the seven tabs in Eclipse. These buttons are ‘Show Details’, ‘Search’, ‘Add New Record’ ‘Send Mailshot’
and ‘Show All Records’. Each one of these buttons will now be explained in more detail:
On the left hand side of the main
interface there are several buttons
that appear in more than one, if not
all, of the seven tabs in Eclipse
The common buttons are ‘Show
Details’, ‘Search’, ‘Add New Record’
‘Send Mailshot’ and ‘Show All
Records’
2.1 Show Details:
This button appears in every section of Eclipse. Selecting the ‘Show Details’ button, will open any record that
has been highlighted in the main interface. If no record is highlighted when this button is selected, the record
at the top of the list will open. Alternatively, double clicking on any record in Eclipse will also open the record
in full.
2.2 Search:
The ‘Search’ button also appears in each and every section of Eclipse. This will open the search criteria
window for the section of Eclipse in use. For example, selecting ‘Search’ from the client tab will open the
search criteria for clients. The search window will differ in each section of Eclipse with varying search
criteria. Each type of search will be discussed in depth later in this user guide. The image below shows the
search window from the client section:
The search window will differ
in each section of Eclipse
with varying search criteria
This image displays the
search criteria for clients.
Each type of search will be
discussed in depth later in
this user guide
Page 25 Last Revised: November 2008
Eclipse Software Ltd Eclipse User Guide
2009 Eclipse Basics
2.3 Add New Record:
Selecting ‘Add New Record’ in any section of Eclipse will open a brand new, blank record. In the example
below, the ‘Add New Record’ button has been clicked from the client tab in Eclipse and a blank client record
is displayed. Certain fields will be completed by the system including the ‘Timestamp’, which cannot be
changed, the reference number, which can be changed where required and finally the consultant and
division fields which default to the user creating the record. These fields may also be changed if required.
Certain fields will be completed by
the system including the
‘Timestamp’, ‘Reference Number’
and finally the ‘Consultant’ and
‘Division’ fields
The ‘Reference Number’,
‘Consultant’ and ‘Division’ fields can
be amended as and when required
Completing client records in full (and all other records) will be covered later in this guide.
2.4 Send Mailshot:
The ‘Send Mailshot’ feature is available in the ‘Client’, ‘Candidate’, ‘Temp Contract’ and ‘Timesheet’ sections
of Eclipse. Mail-shots can be created as word documents, e-mails or text messages where the SMS bolt-on
is activated. Templates can be configured via the ‘Maintenance Menu’ in the ‘Document Templates’ section.
For more information on creating document templates, refer to the ‘Mail Merge User Guide’ (Link below)
www.recruitment-software.co.uk/download/guides/mail_merge.pdf
The basis of the mail shot facility in Eclipse is very similar to outputting a single document that will also be
explained later in this guide. The difference here is that rather than sending a letter, email or SMS message
to one recipient, tens, hundreds or even thousands of recipients can receive individually addressed copies of
the same piece of correspondence in one single operation.
This mail shot function is particularly useful for sending out a Candidate’s CV to multiple Clients. Therefore,
for the purpose of this example, the mail shot recipients are clients. The first stage is to generate the mailing
list in the main interface. This can be done using a combination of saved lists, searching and filtering of
results. Once the mailing list is complete and displayed in the main window, select ‘Send Mailshot’.
The first step is to generate the mailing list in the
main interface. This can be done using a
combination of saved lists, searching and
filtering of results
Once the mailing list is complete and displayed
in the main window, select ‘Send Mailshot’
Page 26 Last Revised: November 2008
Eclipse Software Ltd Eclipse User Guide
2009 Eclipse Basics
Once the mailing list is
complete and displayed in
the main window, select
‘Send Mailshot’.
This window will appear
The above window will appear which is split into two sections. The section on the left shows the recipient list
and identifies those recipients with e-mail addresses saved in Eclipse. The total number of clients is shown
in the bottom left hand corner. If the total number of clients displayed in this window differs from the mailing
list in the main interface there are likely to be clients in the original list who have requested not to be
included in bulk mail-shots. These clients will not have a tick in the ‘Include this branch in mail-shot’s’ button
on the front page of their Eclipse record.
The section on the right shows a list of pre-configured document templates. To proceed with the mail shot,
simply select the desired template and then click ‘Proceed’ or double click on the template in the list. This
will then open the relevant letter template in Microsoft Word or open the ‘Edit Email / SMS’ window.
2.4.1 E-mails:
In the following example, the e-mail template ‘prospective CV send-out’ has been used:
Each client will only
see their own e-mail
address and not the
other recipient’s
From here it is possible
to add attachments to
the e-mails
Eclipse has created 15 individual e-mails. Each client will only see their own e-mail address on the e-mail
and not the other recipients. From here it is then possible to add attachments to the e-mails:
2.4.1.1 Attaching Files, Documents and CV’s to an E-mail:
There are three options for attaching files to emails with a button for: ‘Attach Doc’, ‘Attach File’ and ‘Attach
CV’. The image below highlights the buttons used for each action:
Attaching a Attaching a Attaching
file from the file from candidate CV’s
hard-drive or within from within
network Eclipse Eclipse
Page 27 Last Revised: November 2008
Eclipse Software Ltd Eclipse User Guide
2009 Eclipse Basics
2.4.1.2 Attaching a ‘File’ to an Email Template:
Clicking the ‘Attach File’ button activates the normal Microsoft Windows file selector box. From here search
for a document from the hard drive or network as shown below. This works in the same way as attaching a
document to an e-mail being sent from Outlook.
Clicking the ‘Attach File’
button activates the
normal Microsoft
Windows file selector box
This works in the same
way as attaching a
document to an e-mail
being sent from Outlook
2.4.1.3 Attaching a ‘Document’ to an E-mail:
Selecting the ‘Attach Doc’ button allows the attachment of a document that is already stored in Eclipse.
Examples include: copies of terms and conditions, directions to an interview location, job specifications,
timesheets or anything that is attached to a record in Eclipse.
As per the above image, the ‘Attach Doc’ button is found second from left at the bottom of an e-mail
window. This button activates the window below where the required document can be located in Eclipse.
Select from
client, candidate,
vacancy etc.
Select from
‘main list’ or
‘show all’.
When first activated, the section in the top left corner will automatically display any clients that are currently
shown in the main interface. This occurs as the default. If the document to be attached to the e-mail is saved
against a record other than a client, select where the document is stored. This is achieved by choosing a
record type from the ‘Display’ drop-down menu e.g. candidate, vacancy etc.
The next option ‘Display List From’ will list records of the type selected (e.g. client) from either the main
interface or will display every record of that type in the database. If the document to be attached is stored in
a record already in the main interface select ‘Main List’. If not either return to the main interface and perform
a search for the record or select ‘Show All’. Finally, select ‘Show List’ and the results will appear in the top
left hand list.
Page 28 Last Revised: November 2008
Eclipse Software Ltd Eclipse User Guide
2009 Eclipse Basics
As per the example below, highlight the required client from the list. A list of attachments connected to this
record will appear in the bottom section of the window. To view a file, simply highlight it and select ‘Open
Document’ or if preferred, like elsewhere in Eclipse, just double click on it.
Highlight the required
client from the list. A
list of attachments
connected to this
record will appear in
the bottom section of
the window
Select this button to
attach the highlighted
file to the e-mail
To attach the selected file to the email, first highlight it and then click the button shown above. The selected
file will now appear in the list of ‘Files to Attach’ on the right hand side of the screen. Repeat this process
until all required files are attached. To remove a document from the ‘Files to Attach’ list, simply highlight it
and select ‘Remove’. When all the required files are selected, click ‘Proceed’ to attach them to the email.
2.4.1.4 Attaching a CV to an Email Template:
Attaching a CV works in exactly the same way as attaching a document as explained above. The example
that follows assumes that a shortlist of candidates has already been prepared and has been transferred into
the main candidate interface. Selecting ‘Attach CV’ at the foot of the e-mail activates the same window
pictured above. Eclipse automatically lists the candidates displayed in the Main List. If there are no
Candidates shown in the main list, the following warning will appear
If no candidates are
presented in the main
interface, this warning will
appear
If this warning appears, to locate the required candidates select ‘Show All’ from the ‘Display List From’ drop-
down and then select ‘Show List’. Alternatively, return to the main candidate window, search for the required
candidates and then re-click ‘Show List’. Attach CV’s in the same way as documents explained above:
Choose the candidate from the top
window, this will display a list of
documents attached to the
candidate record
If a candidate in the list has a red
no-entry sign next to their name,
this signifies their CV has not yet
been approved for send-out
Select the CV’s to be attached and
click the arrow to confirm
Page 29 Last Revised: November 2008
Eclipse Software Ltd Eclipse User Guide
2009 Eclipse Basics
In the image above, some candidates have a red ‘no-entry’ icon next to their name. This signifies that their
CV has not yet been edited and approved for send out. A green ‘tick’ indicates that the candidate’s CV has
been approved. If there is no icon next to the Candidate’s name, there is no CV attached to the candidate
record.
If an attempt is made to attach a candidate’s ‘Original CV’ to an e-mail, Eclipse will present the following
warning prohibiting the action. This is an inbuilt safety net and applies to every original CV in the candidate
database.
Warning:
The original CV cannot be
attached to an e-mail
Similarly, if an attempt is made to attach a CV that has not yet been approved, Eclipse will not allow that
action and displays the following warning:
Warning:
CV has not been approved for
send out
Note:
When e-mailing a candidate’s CV with respect to a specific Vacancy, it is advantageous to send it via the
‘Output Document’ button on the Vacancy Details windows. This will ensure that the ‘CV Activity’ record also
appears linked to the Vacancy.
2.4.1.5 Sending the Email to the Outbox:
Once the e-mail is complete, and all necessary documents attached, select ‘Create E-mail’ from the bottom
right hand corner of the e-mail. Continuing with the above example, this will create 15 individually addressed
e-mails and store these in the E-mail Outbox as shown below:
This is the last opportunity to edit
or delete an e-mail before
sending. To send the e-mail’s
straight away, click ‘Send All’
E-mails can still be edited at this
point before sending. To amend
an e-mail, double-click on the
desired message to open it and
make all necessary changes
This is the last opportunity to edit or delete an e-mail before sending. To send the e-mail’s straight away,
click ‘Send All’. If the e-mail path uses Microsoft Outlook then ensure Outlook is open before sending.
E-mails can still be edited at this point before sending. To amend an e-mail, double-click on the desired
message to open it. The following window will appear:
Page 30 Last Revised: November 2008
Eclipse Software Ltd Eclipse User Guide
2009 Eclipse Basics
Make any amendments as
required and select ‘Save and
Close’
Make any amendments as required and select ‘Save and Close’. This will return the screen to the E-mail
Outbox as above. There are several buttons at the foot of the E-mail outbox which allow a selection of e-
mails to be sent whilst others are saved for later E-mails can also be deleted in this screen. Please note,
when sending to a large number of recipients, Eclipse may slow down whilst the emails are sent.
Finally, the Email Outbox can also be accessed from the ‘Tools’ option on the toolbar at the top of the
screen, or by pressing ‘CTRL+E’.
2.4.2 Letters:
Mail shots can also be created as letters. In order to create the mail shot in this format, the first step in the
process is exactly the same as described above for e-mails. First create the mailing list in the main interface
and select the ‘Mail Shot’ button on the left hand side. This time select the desired word template from the
list of document templates on the right hand side as detailed below:
The first step in the process is
exactly the same as described
above for e-mails
This time select the word template
from the list of document templates
on the right hand side as detailed
below
Before the document template will open, the following Microsoft Word warning box appears. The message is
requesting confirmation to place information from Eclipse into the document. In other word to fill any merge
fields in the template. To create the Mailshot, select ‘Yes’.
The message is requesting
confirmation to place information
from Eclipse into the document. In
other word to fill any merge fields in
the template
Microsoft Word will now open and create individual letters for each of the recipients. The data from Eclipse
will be merged into the document.
Page 31 Last Revised: November 2008
Eclipse Software Ltd Eclipse User Guide
2009 Eclipse Basics
When printing or saving these Word documents, make any changes to the document whilst it is still being
viewed as a template. Select ‘Merge to New Document’ from the ‘Mail Merge Toolbar’ before saving or
printing.
Merge to New Document
To merge or un-merge the data from Eclipse into the document template select the <ABC> button before
merging to a new document.
Preview Merged Data
These buttons are both located on the Microsoft Word ‘Mail Merge’ toolbar. Always following this procedure
will ensure that the document saved will actually contain the correct information rather than being a copy of
the template.
After selecting ‘Merge to New Document’, the following pop-up box will appear. In order to create the
merged document, select ‘Ok’.
In order to create the
merged document, select
‘Ok’. The merged mail shot
can now be saved as a
new document and saved
and printed as required.
The merged mail shot can now be saved as a new document and printed as required.
2.4.3 SMS Messages:
Finally, where the SMS bolt-on is activated, mail shots can also be sent as text messages. Again, the
process for this is very similar to that outlined above for e-mails and letters. Firstly create the mailing list in
the main window and select the ‘Mail Shot’ button on the left hand side. The Mailshot window will detail the
number of clients in this list with mobile telephone numbers to which the mail shot can be sent as a text
message.
The Mailshot window will detail the
number of clients in this list with mobile
telephone numbers to which the mail
shot can be sent as a text message
Select the SMS template from the list on
the right hand side
Select the SMS template from the list on the right hand side. As with e-mail and letter templates, SMS
templates can also be configured via the ‘Maintenance Menu’ in the ‘Document Templates’ section.
For further information on the configuration of document templates, please refer to the following user guide:
www.recruitment-software.co.uk/download/guides/mail_merge.pdf
Once the desired template has been selected, click ‘Proceed’ to create the individual text messages. The
following window will appear:
Page 32 Last Revised: November 2008
Eclipse Software Ltd Eclipse User Guide
2009 Eclipse Basics
Eclipse has created 11 individual
text messages for those client
contacts in the original mailing list
with mobile numbers
To view the text messages as
they would appear to a recipient
select ‘View Merged Data’
In this example, Eclipse has created 11 individual text messages for those client contacts in the original
mailing list with mobile numbers. The messages can be amended individually at this point if required. Finally,
to view the text messages as they would appear when they are received, select ‘View Merged Data. To
create the messages select ‘Create SMS’. Eclipse will display the following information box before opening
the SMS Outbox:
Eclipse will display this
information box before opening
the SMS Outbox
Select ‘Yes’ to continue to the SMS outbox pictured below:
The ‘Outbox’ lists each text
message detailing the mobile
number, the message itself, the
length of the text message and
finally the time it was created
Finally, to send the messages
first ensure that Microsoft
Outlook is open and then select
‘Send All SMS’s’
The ‘Outbox’ lists each text message detailing the mobile number, the message itself, the length of the text
message in characters and finally the time it was created which will act as the timestamp for recording the
information in Eclipse.
Finally, to send the messages first ensure that Microsoft Outlook is open and then select ‘Send All SMS’s’
Should a recipient of a text message reply, the reply will be sent directly to the senders Outlook Inbox as an
e-mail.
Page 33 Last Revised: November 2008
Eclipse Software Ltd Eclipse User Guide
2009 Eclipse Basics
2.5 Show All Records:
The ‘Show All Records’ button, available in every tab in the main interface will display every single record of
that type. For example, if this is pressed in the client screen. Every single client record will be displayed
regardless of status. The same applies for every other tab in Eclipse.
If this button is selected
in the client screen, every
single client record will be
displayed regardless of
status
3 Introducing Standard / Common Functions within Eclipse records:
There are several function buttons situated at the foot of each and every record in Eclipse. Rolling the
mouse over any of these buttons provides a brief description of its functionality. Each of the following buttons
will be explained in relation to a client record. However, their functionality is exactly the same no matter what
record is in use.
• Output Letter / E-mail / SMS
• View Related Records
• Print Client Record
• View Activity Report
• View / Add / Print Client Contact Log
• View CV Activity
• View / Add Client Attachments
• Add this Client to Your Favorites List
There are several function buttons
situated at the foot of each and every
record in Eclipse
Their functionality of these buttons is
exactly the same no matter what type
of record is in use
Page 34 Last Revised: November 2008
Eclipse Software Ltd Eclipse User Guide
2009 Eclipse Basics
3.1 Output Letter / E-mail / SMS:
The first function button is labelled ‘Output Letter / E-mail / SMS’. This allows the creation of an e-mail, letter
or text message specifically for the record in use, in this example sending correspondence to a client contact
at Recruitment Software Solutions. Selecting the ‘Output’ button opens the following window:
The list of document
templates shown in the top
section of the window
relates specifically to the
section of Eclipse the
record belongs to. In this
example, clients
Once a template is
selected a list of potential
recipients is displayed
Select ‘Output’ to create
the document
Once the document template (which can be either an e-mail, letter or SMS template) and recipient have
been confirmed, selecting ‘Output’ will create the e-mail, letter or text message. The process for completing
the outputted document from here is exactly the same as the ‘Mail Shot’ explanation provided earlier in this
guide.
3.2 View Related Records:
nd
The ‘View Related Records’ button (the 2 one from the left) appears in every single record type in Eclipse
and is particularly useful for navigating between related records in the database. In the example below, the
button has been selected and the results show haw many records of each type in Eclipse are linked to this
particular client. The links include: related branches, candidates previously worked, vacancies, interviews,
contracts, timesheets and invoices.
The ‘View Related Records’ button is
particularly useful for navigating
between related records in the
database
Clicking on any of these links
navigates to the relevant tab in the
main interface and lists the related
records
Clicking on any of these links navigates to the relevant tab in the main interface and lists the related records.
Page 35 Last Revised: November 2008
Eclipse Software Ltd Eclipse User Guide
2009 Eclipse Basics
3.3 Print Record:
The ‘Print’ option is the third button from the left hand side and again appears in each and every record type
in Eclipse. Selecting this button will not automatically activate the printing process, firstly, a report containing
the information to be printed will be presented, in this case the Client record. This applies when selecting the
print button from any location in Eclipse. The print view will always be presented first and it is then from
within this screen that the document can be printed.
Selecting ‘print’ from the client record creates the following ‘Client Detail’ document. This contains much of
the information stored in a client record including the most recent contact log entry. The total number of
pages is shown at the bottom of the screen, in this case 2. To scroll to the next page, use the arrow buttons
at the top of the page. To print the record, select either the print icon on the toolbar at the top or ‘File’ and
‘Print’. The process is exactly the same for printing records of any type in Eclipse.
The ‘Client Detail’ report contains
much of the information stored in a
client record including the most
recent contact log entry
The total number of pages is shown
at the bottom of the screen, in this
case 2. To scroll to the next page,
use the arrow buttons at the top of
the page
Please note, only those with permission to do so are able to print records in Eclipse. Permission is granted
via the ‘User Administration’ section of the ‘Maintenance Menu’.
For more information regarding user permissions, refer to the ‘Setting up Eclipse’ user guide (link below):
www.recruitment-software.co.uk/download/guides/setting_up_eclipse.pdf
3.4 View Activity Report:
The ‘Activity Report’ can also be found in each and every record in Eclipse and is the fourth button from the
left. This is very similar to the global activity report discussed earlier in this guide that can be activated from
Toolbar Two. The difference here is that the report will only provide information on activity on a particular
record. The example below shows the activity for the client record Recruitment Software Solutions and has a
total of 6382 entries. This is a system generated report and cannot be amended.
This is very similar to the global
activity report discussed earlier in
this guide that can be activated
from Toolbar Two
The report will only provide
information on the particular record
being viewed
Page 36 Last Revised: November 2008
Eclipse Software Ltd Eclipse User Guide
2009 Eclipse Basics
The report documents everything from the moment the record was created including any amendments made
to the information within the report, any outputted documents and printing of information. The report also
logs the day, date and time, which user of the software the action was performed by and a brief description.
Finally, the activity report can be printed by selecting the print button. A report style view of the information
will be presented from where the document can be printed.
3.5 View / Add / Print Contact Log:
The contact log feature is available in all client, candidate and vacancy records in Eclipse. It can also be
accessed from ‘Toolbar Two’ above the main interface. An explanation of this feature is given in full earlier in
this guide. Selecting the contact log button in any Eclipse record displays the contact log entries relating to
that particular record only. The example below displays the contact log for the client Recruitment Software
Solutions. The most recent entry appears at the top of the list with all historical records below.
The contact log feature is
available in all client,
candidate and vacancy
records in Eclipse
Selecting the contact log
button in any Eclipse
record displays the contact
log entries relating to that
particular record only
Adding new contact log entries and searching for historical records are carried out in exactly the same way
as explained earlier in this guide.
3.6 View CV Activity:
As with the contact log feature above, ’CV Activity’ can be accessed not only from Toolbar Two but also in
each client, candidate and vacancy record. Activating the feature from within an individual record will display
the CV activity for that record only and does not allow global searches as discussed earlier.
It is not possible to add entries manually. Instead, whenever a CV is sent to a client via an e-mail template,
an entry is automatically logged providing a history of CV activity for clients, candidates and vacancies.
Viewing of details and searching of the CV activity window works in exactly the same way as described
earlier and is very similar to the Contact Log. The image below shows a typical example of a clients CV
activity.
The CV activity is displayed
in a list format detailing the
timestamp, candidate,
contact and vacancy.
The notes box is
automatically populated by
Eclipse.
Page 37 Last Revised: November 2008
Eclipse Software Ltd Eclipse User Guide
2009 Eclipse Basics
As shown in the image above, the timestamp, candidate, contact and vacancy are all displayed in the list. To
view the full details of a 'CV Activity' entry simply double click on the desired record in the list. The full details
will appear in the fields towards the bottom of the form.
Selecting '+' next to the client, candidate or vacancy field will open the selected record in full. The notes box
is automatically populated by Eclipse and details which candidate’s CV was sent by which consultant to
which contact at which client. Information regarding the document template and the attachment is also
provided.
There is a built in search facility in this feature. Selecting 'View Search Criteria' in the bottom left hand corner
activates the search fields at the top of the window shown below.
The search criteria
boxes appear in the top
section of the window.
Search results are
listed here.
To perform a CV search, simply enter the search criteria in the relevant fields at the top of the window and
click ‘Search’. Any CV’s matching the criteria will appear in the list. To remove the search facility from the
window, simply select ‘Hide Search Criteria’.
3.7 Add / View Attachments:
The ‘Attachments’ button appears in each and every record in Eclipse. However it can be customised via the
Maintenance Menu to create a list of attachment folders enabling effective storage of documents. The image
below shows the attachments feature in a client record. The list of folders on the left hand side have been
configured in the ‘Attachment Categories’ section of the ‘Maintenance Menu’. A separate list of folders can
be established for each type of record, therefore the list of folders that appear in candidate records may
differ from those in the client and vacancy records etc.
This feature is customised via
the Maintenance Menu
enabling effective storage of
documents
A separate list of folders can
be established for each type
of record E.g. client /
candidate, vacancy etc
To add an attachment to a record, simply select ‘Add New’. This will open the file manager. Locate the
relevant document and save. To delete an attachment, highlight in the list and select ‘Delete’. Extra features
apply to this feature in candidate records and will be explained fully later.
Page 38 Last Revised: November 2008
Eclipse Software Ltd Eclipse User Guide
2009 Eclipse Basics
3.8 Add to Your Favourites List:
The final button relates to the ‘Favourites’ feature in Eclipse and applies to the Client, Candidate and
Vacancy sections of Eclipse. The ‘Favorites List’ can be treated as a ‘clipboard’ or ‘temporary saved list’ to
store records that are used frequently. These lists load automatically into the client, candidate and vacancy
windows when logging into Eclipse and can be accessed and manipulated using buttons in the bottom right
of the main interface.
Selecting ‘Add This Client to your Favourites List’ in any client, candidate or vacancy record does exactly as
it suggests and saves the selected record as a favourite. A Favourites list can then be manipulated using the
following set of buttons available from the foot of the main interface:
Favourites lists can be manipulated using these four
buttons available from the foot of the main client,
candidate and vacancy interface
The following provides a brief description of the four ‘Favourites’ related buttons:
Save Current List as Favourites:
Selecting this button will take whatever records are currently displayed in the main interface and save those
as favourites overwriting any existing list.
.
Remove Highlighted Records from Favourites:
Selecting this button will permanently remove, from the favourites list, any records that have been
highlighted in the main window. Highlighting records is achieved using one of the buttons shown above and
will be explained shortly.
Add Current List to Favourites:
This button adds any records that are currently displayed in the main interface to the existing favourites list.
For example, adding the results of a search to the favourites list etc.
Display Favourites:
This option will replace whatever is currently in the main window with the contents of the favourites list. This
effectively prevents the need to search for frequently used records and displays them with one click of the
mouse.
3.9 Main-list Navigation
The main-list navigation tool is found at the foot of every single record in Eclipse and allows for quick
navigation between records currently displayed in the associated main interface. In the example below, the
record being viewed in the first client in a list of two in the main client interface. To move between the two
records without having to close and open them individually, simply use the arrows on either side.
This tool allows for quick navigation
between records currently displayed
in the main interface
Page 39 Last Revised: November 2008
Eclipse Software Ltd Eclipse User Guide
2009 Eclipse Basics
4 Creating and Saving Lists:
Following on from the ‘Favourites’ section above, it is possible to save additional client, candidate and
vacancy lists along with a brief description. This facility can be particularly useful for setting up call lists,
mailing lists, targeted clients etc. There is no limit to the number of lists that can be saved and each one can
be edited or added to using the filtering functions to be discussed in this section
Administration of these saved lists is undertaken using the buttons situated at the foot of the main interface
next to the ‘favourites’ buttons as shown below. Rolling the curser over any of these buttons provides a brief
description. This section explains how to filter the results of searches and save the lists for later:
Save and load search Filter the
results relating to clients, results of
candidates and searches
vacancies using this set using these
of three buttons three buttons
4.1 Filtering Lists:
When working with lists in the main interface, generally the contents will either be the results of a search or
‘all records’ of that type. In situations where a shortlist or mail shot list is being generated or the results of a
search are to be saved for future reference some unnecessary records may require removing from the list.
This is achieved using the filtering tools highlighted above. These three buttons will now be explained in
more detail:
Highlight the Selected Item:
Selecting an item in a list turns it into bold type. This indicates that it is selected. To highlight a record, (or
retain the record), click this button. The entire row will change to a bold font. This can also be achieved by
pressing the <SPACE BAR>. Clicking this button again or pressing the <SPACE BAR> again on the
selected item will ‘un-highlight’ the item.
Remove Highlighted Items:
This button will filter the list so that all highlighted records are removed from the list. This will NOT delete the
records from any saved list or the database.
Display Only Highlighted Items:
This button will filter the list so that all highlighted records are kept in the list. This is the opposite of the
previous button.
Once a list has been filtered in the main interface it can then be saved for retrieval at a later date. Use the
following buttons to save and load lists:
Save a List:
Clicking the save list button will open the window below:
Page 40 Last Revised: November 2008
Eclipse Software Ltd Eclipse User Guide
2009 Eclipse Basics
To save a new list, enter a name or brief
description in box one and select ‘save’.
To save over an existing list, locate the list from
the drop down menu and select ‘save’.
To save a list for another user, select the
consultant from the drop down menu.
If the list to be saved is a band new one, type a name or brief description in ‘box 1’. If required assign the list
to another user of the software. The default value here is the user logged in. Finally, select the upper ‘Save’
button. This will create a new saved list under the specified user name.
To save over an existing list, for example if it has been updated, simply select which one is to be updated
from the drop-down of existing saved lists in ‘box 2’ Select the lower ‘Save’ button to complete the action.
Load a Previously Saved List:
Selecting this button will provide a list of previously saved lists in the following window:
To open a list either
double click, or highlight
and select ‘Load’.
Saved lists are displayed in the window in the order in which they are saved. Double clicking on the desired
list or highlighting and selecting ‘Load’ will open the contents of the list in the main window. Clicking ‘Delete’
will delete the selected list but NOT the records contained within the list.
Add Current List to a Saved List:
This function is useful in scenarios where new records have been added to the database and now need to
be included in a saved list of similar records. Simply build the shortlist in the main window using the filtering
tools and then select this button to update a previously saved list.
Once this button is selected, the following window will appear. Choose which of the existing lists is to be
updated from the drop down menu and click ‘Save’. The list will now be updated.
To amend a previously saved list, select the
list from the drop down menu and select
‘Save’.
Page 41 Last Revised: November 2008
Eclipse Software Ltd Eclipse User Guide
2009 Eclipse Basics
5 Client Records:
This section explains how to create and complete a client record in Eclipse. The client record is made up of
three tabs, each of which will be explained in detail. To create a new client record, simply select ‘Add New
Record’ on the left hand side of the main client interface. A blank client record will appear:
5.1 Client Details Tab:
The front tab of a client record is labelled ‘Client Details’. This is the page that will appear each and every
time a client record is opened. The example below shows a client record for ‘Recruitment Software
Solutions’ both in its ‘saved’ state (left) and ‘editable’ state (right):
Please note, once a record has been saved, it becomes read only until the ‘Edit’ button is selected at the
foot of the window. Selecting this button changes the view of the record providing the options to change
information e.g. access to lists and function buttons etc.
This image shows a client record This image shows the same record once
once it has been saved the ‘Edit’ button has been selected
Reference Number:
Whenever a new record is created in Eclipse, it is allocated a system generated reference number. This
applies to every single record type. Each client reference number begins ‘CLI’. If a record is deleted, the
reference number is deleted with it and will not be re-used. The reference number can be over-typed and a
manual one entered were required. In the ‘Edit’ mode, a green ‘+’ button appears next to the reference
number field, to re-allocate a system generated number to the record, select this button.
Name:
This is the name of the client, e.g. the company name not the client contact name.
Address, post code and country:
Enter the client’s full address and post code. The country default is set in the ‘Eclipse Default Preferences
section of the ‘Maintenance Menu’. However, where required, this can be changed using the drop down
menu.
Telephone Number and Fax Number:
These two fields should contain the main telephone number and fax number. Additional DDI numbers for
specific client contacts can be added in the ‘Contacts’ section of the ‘Client Details’ tab, explained below.
Terms and Conditions Sent (Tick Box):
Placing a tick in this box indicates that the client has been sent a copy of the company terms and conditions.
Like almost every field in Eclipse, this is s searchable value.
Page 42 Last Revised: November 2008
Eclipse Software Ltd Eclipse User Guide
2009 Eclipse Basics
Include Branch in Mail-shots (Tick Box):
By default, this box will be ticked each time a new client record is created. This allows any client contacts
who have a corresponding box ticked in their individual record, to receive a mail shot created in Eclipse
where the client is included in the original mailing list in the main interface. Removing this tick ensures that
no contacts within this client will receive mail-shots even if they are included in a mailing list. Eclipse will
remove them at the point the mail-shot button is selected in the main interface.
Date Registered:
At the point of creation, each and every record in Eclipse is time-stamped and displayed in the top right
corner of every record. This details the date and time and cannot be deleted or altered.
Sector:
Selecting the green ‘+’ button on the right opens the following window displaying two identical lists. This list
is configured via the ‘Client Industry Sectors, Status and Contacts Positions’ section of the ‘Maintenance
Menu’. Select the client’s ‘primary industry sector’ from the top list (it is only possible to select one value
from this list) and as many ‘secondary industry sectors’ as relevant from the bottom list. Once saved, the
selections will be displayed in the client record.
Selecting the green ‘+’ button on the
right opens the ‘Edit Client Sectors’
window displaying two identical lists
Select the client’s ‘primary industry
sector’ from the top list as many
‘secondary industry sectors’ as
relevant from the bottom list
Location:
Where a UK post code appears in the address, Eclipse automatically completes the location with the
corresponding postal town. E.g. where an ‘M’ post code appears, the location will be Manchester etc.
However, the location can be changed by selecting an alternative from the drop down menu or selecting the
green ‘+’ button and using the map. Where additional locations have been added via the ‘Countries, Regions
and Areas’ section of the ‘Maintenance Menu’ they are available from the drop down list and not the map.
Select an alternative location from the
drop down menu or select the green
‘+’ button to display the map
Selecting ‘North West’ will a map of
the postal town locations in the North
West only
Page 43 Last Revised: November 2008
Eclipse Software Ltd Eclipse User Guide
2009 Eclipse Basics
Client Status:
Select the green ‘+’ button on the right to open the ‘Client Status’ window. This list is also configured in the
‘Maintenance Menu’ in the ‘Client Industry Sectors, Status and Contacts Positions’ section. It is possible to
select multiple values from this list. Once saved, the selections will be displayed in the client record.
This list is also configured in the
‘Maintenance Menu’ in the ‘Client
Industry Sectors, Status and
Contacts Positions’ section
It is possible to select multiple
values from this list. Once saved,
the selections will be displayed in
the client record
Notes:
This is a free notes box which can be used to contain useful information relating to the client. Selecting the
green ‘+’ button here will expand the window. This field is also key word searchable in the client search
feature.
Consultant and Division:
By default, the ‘Consultant’ will be the person who created the record and the ‘Division’ the area of the
company they belong to. However, these values can be changed where required simply by selecting the
required consultant and division from the drop down lists.
Active (Tick Box):
By default, this box will be ticked. This is also a searchable field.
Contacts:
Initially, this section lists contacts within the client record. Double clicking on a contact opens the contact’s
record in full. To add a new client record, simply select ‘Add’ on the right. The following window shows an
existing client contact record. There are two tabs of information, the first ‘Contact Details’ and the second
‘Looking for Candidate’s with. . . ‘
There are two tabs of information
within a client contact record, the first
‘Contact Details’ and the second
‘Looking for Candidate’s with. . . ‘
Complete the client contact
information as required but
DON’T FORGET THE SECOND TAB!
Complete the client contact information as required. Explanations for some of the fields within this window
are provided below:
Page 44 Last Revised: November 2008
Eclipse Software Ltd Eclipse User Guide
2009 Eclipse Basics
Position:
This drop-down menu provides a list of ‘general’ positions relating to client contacts and is configured in the
‘Client Industry, Status and Contact Positions’ section of the ‘Maintenance Menu’. Select the position which
most closely matches that of the client contact. This field is searchable therefore it is possible to create lists
of client contacts based on their role and / or responsibilities within the company.
Job Title:
This is a free text field and allows for a more specific description of the client contact’s position within the
company. The main difference here is that this field is not searchable. The example above shows the client
contact’s position as ‘HR’ and the job title as ‘Human Resources Manager’.
Department:
Initially, this list is blank. The Department values are configured in the ‘Branches Financial’ tab of the client
record. Once they have been configured, the list of departments will then be available from the drop down
list here. Typical values here might be ‘HR’, ‘Accounts’ etc.
Include this Contact in Mail-shots (Tick Box):
Placing a tick in this box allows mail shots to be sent to this particular client contact when they are included
in a mailing list in the main interface. Where a contact has asked specifically not to be included in any bulk
mail-shots remove the tick from this box which will then remove the client contact from a mailing list at the
point the ‘Send Mail-Shot’ button is selected in the main client interface.
Make Primary Contact (Tick Box):
Finally, where there are multiple client contacts within one record, assign one contact as the primary contact
by placing a tick in this box. In the ‘Client Details’ tab, the primary contact will be highlighted by a lit light
bulb.
The second tab within the client contact record is a particularly useful tool for matching client contacts to
candidates and vice versa based on a variety of criteria. Identify the type of candidates that the client contact
would be interested in hearing about in the window below:
This Section of the client contact record is
particularly useful tool for matching client
contacts to candidates and vice versa
based on a variety of criteria
Identify the type of candidates that the
client contact would be interested in
hearing about and select ‘Save’
For more information about the ‘Client Contact to Candidate Matching’ feature, please refer to the ‘Matching’
user guide (link below)
www.recruitment-software.co.uk/download/guides/matching.pdf
Web:
Where a web site address is entered here, once the record is saved it becomes a hyper-link directly to the
client’s website.
Lock Client Record:
Placing a tick in this box locks the record for editing. This means that only the ‘owner’ of the record and
those with permission to ‘Over-Ride Record Locking’, granted in the ‘User Administration’ section of the
‘Maintenance Menu’ will be able to amend details in the locked record. However, any user is still able to view
the record and update the contact log. Where a record is locked, a pad-lock will appear in the bottom left
hand corner of the record. This applies to any record type in Eclipse.
Page 45 Last Revised: November 2008
Eclipse Software Ltd Eclipse User Guide
2009 Eclipse Basics
5.2 Branches Financial Tab:
The second page of a client record is labelled ‘Branches / Financial’. The following shows this page in both
the read only and editable formats:
The ‘Branches / Financial’ tab of a The ‘Branches / Financial’ tab of a
client record once it has been saved client record in its ‘editable’ state
Related Branches:
This section allows individual client records in Eclipse to be linked together. For example, where there are
multiple branches or locations of the same client. The important thing to remember here is to first create the
individual client records for each branch or location and then link them together.
The image above shows the clients ‘Recruitment Software Solutions’ and ‘Intellisoft’ linked together with
‘Recruitment Software Solutions’ the head office and Intellisoft the branch. The head office is identified with
a lit light bulb. The Intellisoft record will also be updated at this point to show the link. Multiple client records
can be linked together in this way. To switch the head office from one client to another, first highlight the
client to be assigned as the head office and select ‘Assign’. The head office will be amended in each of the
linked records.
To link another client with Recruitment Software Solutions, select ‘Add’. Eclipse will now ask a series of
questions to ascertain whether the client currently being viewed is to be assigned as the head office or a
branch. These questions are shown in the following examples. Answer the questions accordingly.
To link a client record with the one
currently being viewed, select ‘Add’
Eclipse will now ask a series of
questions to ascertain whether the
client currently being viewed is to be
assigned as the head office or a
branch
Page 46 Last Revised: November 2008
Eclipse Software Ltd Eclipse User Guide
2009 Eclipse Basics
Where the answer to the above question ‘Do you want to assign this client as a BRANCH of an existing
client’ is ‘No’, a second question is posed: ‘Do you want to assign this client the HEAD OFFICE of an
existing client’:
Where the answer to the first question
‘Do you want to assign this client as a
BRANCH of an existing client’ is ‘No’,
a second question is posed
‘Do you want to assign this client the
HEAD OFFICE of an existing client?’
Finally, the search window is displayed. Search for the related branch and select ‘Save’. Each client record
will now be linked together and no further action is required.
Finally, the search window is displayed.
Search for the related branch and select
‘Save’
Each client record will now be linked
together and no further action is
required.
Tax Code:
Select the tax code applicable to the client from the drop down list. This will be the amount of tax added onto
the value of invoices in Eclipse. Additional tax codes can be configured via the ‘Tax Codes’ section of the
‘Maintenance Menu’.
VAT Number:
This is the Client’s VAT number.
Default Currency:
The default currency field also relates to client invoices and is the currency that the invoice will be calculated
in. Currencies and their exchange rates are configured via the ‘Maintenance Menu’ in the ‘Currency Table’
section.
Account Ref:
The ‘Account Reference Number’ is the number allocated to the client in the chose accounts software
package. Where invoicing information is to be exported from Eclipse, this number is mandatory.
Page 47 Last Revised: November 2008
Eclipse Software Ltd Eclipse User Guide
2009 Eclipse Basics
Include in Batch Invoicing (Tick Box):
Placing a tick in this box will include the client in the batch invoicing process where required.
Type:
This also relates to client invoices, more specifically where the invoices relate to candidate timesheet values
rather than permanent placement fees. There are two options in the drop down list: ‘Invoice per timesheet’
which creates an individual invoice for each and every time sheet relating to the client, and secondly,
‘Consolidated Invoicing’ which takes all timesheet values for the client and creates one invoice.
Invoice Template:
The ‘Invoice Template’ drop-down, lists all the invoicing templates available. Eclipse is supplied with two
standard templates however, additional templates can be configured in the ‘Document Templates’ section of
the ‘Maintenance Menu’. Selecting the template here will ensure that all future invoices printed from Eclipse
for the client will look the same.
FAO:
FAO (For the attention of) indicates the name of the person who invoices should be addressed to. As shown
below, selecting the green ‘+’ button displays a list of the client contacts from the ‘Client Details’ tab earlier:
Selecting the green ‘+’ button
displays a list of the client contacts
from the ‘Client Details’ tab earlier
Select the desired client contact
from the window then select ‘Save’
Invoice Address (if different):
Where invoices are to be sent to an address other than the main client address in the ‘Client Details’ tab,
complete this section.
Use VAT Friendly Scheme (Tick Box):
Ticking this box will apply the VAT friendly scheme to client invoices. This only applies VAT to the mark-up
value of invoices and not the total NET value.
Charge Client 100% of Expenses Cost:
This section indicates what percentage of any candidate expenses are to be passed onto the client. The
default value can be set via the ‘Eclipse Default Preferences’ section of the ‘Maintenance Menu’.
Payment Terms:
This value can also be set via the ‘Eclipse Default Preferences’ section of the ‘Maintenance Menu’ and
indicates what length of time clients have to pay their invoices once issued. This can be changed on an
individual client basis from the default.
Invoice Frequency:
The drop down menu lists several options for invoice frequency and indicates at what intervals the client
would prefer to receive their invoices.
Departments:
A list of departments within the client can be configured here e.g. ‘HR’, ‘Accounts’ etc. Once these have
been set up, they are available from the ‘Department’ drop-down list in each individual client contact record
accessed from the ‘Client Details’ tab.
Referral:
Finally, select where initial contact with the client occurred. This list is also configured via the ‘Client Referral’
section of the ‘Maintenance Menu’.
Page 48 Last Revised: November 2008
Eclipse Software Ltd Eclipse User Guide
2009 Eclipse Basics
5.3 Rates / Unsuitable / Agencies Tab:
The final section of the client record is labelled ‘Rates, Unsuitable List / Agencies’ and is split into three
sections. The images below show this tab in both the read-only and editable formats. As with every record in
Eclipse, once the ‘Edit’ button has been selected, alterations can be made to the record. In this case all
changes are made using the buttons on the right hand side:
The ‘Rates / Unsuitable List / Agencies’ The ‘Rates / Unsuitable List / Agencies’
tab in its saved state Tab once the ‘Edit’ button has been selected
Rates and Shifts:
The rates and shifts section allows the configuration of client specific rate and shift templates to be used for
temp contract bookings for this client only. The window above shows three existing templates. To open,
simply double click. To add a new template, select ‘Add’ on the right and complete the template. For more
information relating to rate and shift templates, please refer to the ‘Temp Contracts’ user guide (link below)
www.recruitment-software.co.uk/download/guides/temp_contracts.pdf
Unsuitable Candidates:
This feature allows candidates to be marked as unsuitable against various clients in the database. This
feature can be accessed within either a candidate record or a client record.
The screen shot above shows several candidates as unsuitable for Recruitment Software Solutions. To list a
candidate as unsuitable, first ensure the record is in the editable state. Secondly select ‘Add’ to the right of
the ‘Black Listed Candidates’ section. The ‘Add Candidate to Black List’ screen will appear as displayed
below.
Search for the desired candidate,
indicate a reason why they are
unsuitable and ‘assign to related
branches’ were applicable
Search for the desired candidate by selecting the green + button to the right of the candidate field. A reason
must be provided before the information can be saved. Where the client has related branches, the candidate
may also be labeled as unsuitable against those records by simply placing a tick in the ‘Assign to related
Branches’ box
Page 49 Last Revised: November 2008
Eclipse Software Ltd Eclipse User Guide
2009 Eclipse Basics
If a candidate has been listed as unsuitable against a client in the database, the information will also be
transferred to the associated candidate record. It is also possible to label as candidate as unsuitable against
a client in the database within the candidate record and will be explained later in this guide.
By listing a candidate as ‘unsuitable’ for a particular client, certain safety features are activated. Firstly, when
attempting to assign the candidate to a temp booking with that client, Eclipse will not allow the booking and
provides the following warning:
Where a candidate has been labeled
as unsuitable, Eclipse will not allow
the candidate to be assigned to any
associated contract
Secondly, Eclipse will not allow the creation of an interview record where a candidate has been listed as
unsuitable for the client. The following Eclipse warning is displayed and the record cannot be saved in
Eclipse:
Eclipse will not allow the creation of
interview records where a candidate
has been labeled as unsuitable for
the client
Candidate unsuitable list administration can only be carried out by those with the relevant permission
granted within the ‘User Administration’ section of the ‘Maintenance Menu. For further information about
User Administration, please refer to the ‘Setting up Eclipse’ user guide.
www.recruitment-software.co.uk/download/guides/setting_up_eclipse.pdf
Other Agencies Used:
The ‘Other Agencies Used’ section lists any other recruitment agencies used by clients to source
candidates. This list is configured in the ‘Client Other Agencies’ section of the Maintenance Menu’. Select
‘Edit’ to display the list of agencies. Multiple agencies can be chosen from this window. Highlight the relevant
values and select ‘Save’:
The ‘Other Agencies Used’ section
lists any other recruitment agencies
used by clients to source candidates
Multiple agencies can be chosen from
this window. Highlight the relevant
values and select ‘Save’
Select ‘Save’ to complete the record. Finally, Eclipse time-stamps the last time, and by whom, the record
was edited in the bottom left hand corner. The information in this window is generated by Eclipse and cannot
be amended or deleted from the record.
Page 50 Last Revised: November 2008
Eclipse Software Ltd Eclipse User Guide
2009 Eclipse Basics
5.4 Client Toolbar Options:
The toolbar at the foot of a saved client record appears as follows: The standard function buttons are
available on the bottom left hand side along with the ‘Main-list Navigation’ tool in the centre. Additionally,
there are two other buttons on the right hand side, these are ‘Man Notes’ and ‘Vacancy’:
There are two additional buttons on
the right of the toolbar these are ‘Man
Notes’ and ‘Vacancy’
5.4.1 Management Notes:
The ‘Man Notes’ button opens the following window. This is only accessible by those with the relevant
permission to do so. Those without access to this section will not see the ‘Man Notes’ button in the client
record. Permission to view this window is granted for each individual user in the ‘User Administration’ section
of the ‘Maintenance Menu’. This window is therefore particularly useful for storing sensitive client information
which can only be accessed by those with the relevant permission. For more information regarding user
permissions, please refer to the ‘Setting up Eclipse’ user guide:
www.recruitment-software.co.uk/download/guides/setting_up_eclipse.pdf
This window is only accessible
by those with the relevant
permission to do so
Permission to view this window
is granted for each individual
user in the ‘User Administration’
section of the ‘Maintenance
Menu’
5.4.2 Vacancy Button:
Selecting the ‘Vacancy’ button from this toolbar creates a new vacancy record for the client currently being
viewed and pre-populates some of the fields including the client name and address. This is just one of three
ways of creating a new vacancy record in Eclipse. The other two will be discussed later in this guide.
Selecting the ‘Vacancy’ button from
the client toolbar creates a new
vacancy record and pre-populates
some of the fields including the client
name and address
Additionally, there are two further
ways of creating vacancy records in
Eclipse. These will be discussed
later in this guide
Page 51 Last Revised: November 2008
Eclipse Software Ltd Eclipse User Guide
2009 Eclipse Basics
5.5 Client Search:
The client search feature is launched by selecting the ‘Search’ button on the right of the main client interface.
The search button can be found in the same position in each section of Eclipse. The results of all searches
are displayed in the main interface in a list:
The client search feature is
activated by selecting the ‘Search’
button on the right of the main
client interface
The search button can be found
in the same position in each
section of Eclipse
The results of all searches are
displayed in the main interface in
a list
The client search feature consists of three initial tabs entitled ‘General’, ‘Additional’ and ‘Client Contact
Criteria’. Each of these pages is shown below and some key search features within each section highlighted.
There are some useful features found at the foot of the search window, these are the ‘Leave form open after
search’ tick box and the ‘Blank’ button. The ‘Leave form open….’ box will keep the search screen open even
after the search is performed. Therefore, if the search results aren’t quite as expected the search criteria can
be amended as required instead of re-inputted completely. The ‘Blank’ button will remove the existing search
criteria completely in order for a brand new search to be performed. The first tab of the client search feature
is shown below:
The client search feature consists of
three tabs: ‘General’, ‘Additional’ and
‘Client Contact Criteria’
Some useful features found at the foot
of the search window are the ‘Leave
form open after search’ tick box and
the ‘Blank’ button.
Page 52 Last Revised: November 2008
Eclipse Software Ltd Eclipse User Guide
2009 Eclipse Basics
From the ‘General’ page it is possible to search for clients based on basic criteria such as ‘company name’,
‘location’, ‘industry sector’, ‘consultant’ and ‘division’. Once the search parameters have been inputted,
select ‘Search.
The second tab, labeled ‘Additional’, allows for searches based on ‘Status’ and ‘Other Agencies Used’.
Where multiple values are selected from either list, there is the option to ‘Match All’ which is ticked by default
underneath each list. Un-tick the box and a further option to ‘Match At Least’ is provided.
The example below shows three ‘other agencies’ selected in the list on the right. Underneath the list the tick
has been removed from the ‘Match All’ box activating the ‘Match At Least’ feature. The number ‘2’ has been
entered which means the search will look for clients who have any two of the three agencies listed in their
record. The number of results will be displayed in the bottom right hand corner underneath the ‘Search’
button and the results of the search will be displayed in the main client interface.
Where multiple values are selected,
there is the option to ‘Match All’
which is ticked by default Un-tick
the box and a further option to
‘Match At Least’ is provided
The number of results will be
displayed in the bottom right hand
corner
The final tab of the client search is labeled ‘Client Contact Criteria’ and allows for searches based on the
information provided about client contacts. The three options in the top left hand corner are critical to this
search. To search for ‘primary contacts’ ensure the option is checked. By default, this should be the case. To
search for all contacts check the second option. With both of these options all other search fields on this
page are locked. Finally to search for client contacts based on specific criteria, check the third option. The
three additional tabs labeled ‘General’, ‘Industries / Disciplines / Skills’ and ‘Relocation’ are now unlocked.
The final tab is labeled ‘Client
Contact Criteria’ and allows for
searches based on the
information about client contacts
The three options at the top are
critical to this search
Selecting ‘Search Specific
Contacts Based on Criteria’ will
unlock all the fields within the tab
and allow for detailed client
contact searches
Page 53 Last Revised: November 2008
Eclipse Software Ltd Eclipse User Guide
2009 Eclipse Basics
The screen shot above shows the general tab which allows for client contact searches based on general
information such as name and position.
The next two tabs in the Client Contact Criteria tab: ‘Industries / Disciplines / Skills’ and ‘Relocation’ allow for
client contact searches based on the type of candidate’s that a client contact would be interested in hearing
about. For example if a candidate has been registered with a specific discipline such as ‘Programmer’, from
here it is possible to search for client contacts who have specified, and been labeled as such in Eclipse, that
they would be interested in hearing about candidates with that particular type of background.
Please Note:
This search is only effective where client contact records have been completed with the relevant information:
The option to ‘Match All’ appears at the foot of all three lists. Removing the tick from any of these boxes
again gives the option to ‘Match At Least’. Upon clicking ‘Search’ the number of results is again displayed
under the search button and the results listed in the main client window.
The ‘Industries / Disciplines /
Skills’ and ‘Relocation’ tabs allow
for client contact searches based
on the type of candidate’s that a
client contact would be interested
in hearing about
This search is only effective
where client contact records have
been completed with the relevant
information
The final tab focuses on location. For example, client contacts that are looking for candidates in certain
areas or that would be willing to travel to certain places for work. This search can incorporates both
relocation areas within the UK and abroad.
The final tab focuses on location.
E.g. client contacts that are
looking for candidates in certain
areas or that would be willing to
travel to certain places for work
Selecting the green ‘+’ button to
the right of ‘Relocation Areas’
opens the following window:
Selecting the green ‘+’ button to the right of ‘Relocation Areas’ opens the following window:
Page 54 Last Revised: November 2008
Eclipse Software Ltd Eclipse User Guide
2009 Eclipse Basics
Select a region on the map which in
turn lists all the postal towns within
that region
Select the areas in which the client
contact is searching for candidates by
placing a tick in the corresponding
box. Alternatively click ‘Select Areas
Using the Map’ to show a map of the
region and the postal towns within it
Initially, a map of the UK is displayed. Select a region on the map which in turn lists all the postal towns
within that region. Select the areas in which the client contact is looking for candidates by placing a tick in
the corresponding box. Alternatively click ‘Select Areas Using the Map’ to show a map of the region and the
postal towns within it.
For a map of Ireland, select the ‘Ireland’ tab at the top of the map. This opens a map of Ireland and the four
regions within it. Select an area by clicking on the name in the map which in turn lists the areas within the
region.
Where additional areas have been added via the ‘Countries, Regions and Areas’ section of the ‘Maintenance
Menu’ they will appear in the list of areas rather than the map.
Where required, use the ‘Invert Selection’ and ‘Select All’ buttons at the foot of the ‘Areas’ list. Once an area
has been selected, it appears in the ‘All Selected Areas’ list on the right hand side. When saved, all areas
identified will be listed in the ‘Relocation Areas’ column in the search form.
Page 55 Last Revised: November 2008
Eclipse Software Ltd Eclipse User Guide
2009 Eclipse Basics
6 Vacancy Records:
There are three ways to create a new vacancy record in Eclipse. The first was explained earlier and is
achieved by selecting the ‘vacancy’ button from the foot of a client record. This method provides certain
benefits as it pre-populates the client’s name and address in the vacancy record. Secondly, select ‘Add New
Record’ in the vacancy section of the main interface. This will open a blank vacancy record with no pre-
populated fields. Finally, vacancy records can be saved as templates for future use. These templates can
then be accessed using the ‘Add Using Template’ button on the left hand side of the main vacancy interface.
Much of the vacancy information will be completed with the exception of the client details. This section of the
user guide provides a detailed explanation of a vacancy record, how to save it as a template for future use
and subsequently how to create a vacancy using a vacancy template.
A vacancy record is made up of three tabs these are ‘Vacancy Details’, ‘Notes / Candidate Shortlist’ and
‘Schedule’. Each of these tabs will now be explained in detail using a ‘Programmer’ vacancy at Recruitment
Software Solutions as the example:
6.1 Vacancy Details Tab:
The screen shots below show the ‘Vacancy Details’ tab of a vacancy record in both it’s saved and editable
formats.
The ‘Vacancy Details’ tab The ‘Vacancy Details’ tab once the
once it has been saved ‘Edit’ button has been selected
Reference Number:
Whenever a new record is created in Eclipse, it is allocated a system generated reference number. This
applies to every single record type. Each vacancy reference number begins ‘VAC’. If a record is deleted, the
reference number is deleted with it and will not be re-used. The reference number can be over-typed and a
manual one entered were required. In the ‘Edit’ mode, a green ‘+’ button appears next to the reference
number field, to re-allocate a system generated number to the record, select this button.
Client:
This is the name of the client that the vacancy refers to. This field is pre-populated when the vacancy button
is selected from the bottom of a client record. To search for a client, select the green ‘+’ button to activate
the client search screen.
Address, Post Code and Country:
Where the vacancy record is created from a client, the address and post code fields will also be completed.
Selecting a client via the search screen will also complete the address details of the selected client
Page 56 Last Revised: November 2008
Eclipse Software Ltd Eclipse User Guide
2009 Eclipse Basics
Contact / Contact e-mail / Contact Phone Number:
Once the client details have been confirmed, it is then possible to choose a contact as the main source for
the vacancy. Selecting the green ‘+’ button on the right of the ‘Contact’ field will provide a list of contacts for
that particular client. Highlight the required contact and select ‘Save’:
Selecting the green ‘+’ button on the
right of the ‘Contact’ field will provide a
list of contacts for that particular client
Highlight the required contact and select
‘Save’
Salary / Bens:
There are two fields in this section. The first is a purely numeric field and should include an indication of the
annual salary for permanent placements. Along with the ‘Agreed Fee %’ below, this figure will be used to
calculate the estimated mark up should a successful placement be made There is no need to include ‘£’
signs etc. in here. The second fields can be used to include any additional benefits the position may include
e.g. pension, company car, bonus etc.
Hourly Rate:
Where the vacancy is either temporary or contract this field may contain an indication of the expected
candidate hourly pay rate (or daily rate where required). As above, there is no need to include ‘£’ signs etc.
Please Note, this is not where the rate calculations for temp and contracts vacancies take place, the rate
calculator appears in the associated ‘temp contract’ record.
For more information on temp contracts please refer to the ‘Eclipse for Temps and Contractors’ user guide:
www.recruitment-software.co.uk/download/guides/temp_contracts.pdf
Agreed Fee%:
This is the % of the annual gross salary used to calculate the invoice rate for permanent placements. This
figure along with the ‘Salary’ field above, calculate and populate the ‘Estimated Fee’ field below. Again, this
is a purely numeric field and there is no requirement for ‘%’ signs etc.
Estimated Fee:
The estimated fee is the value of the agreed percentage of the gross annual salary for permanent
placements. This is calculated automatically when the two figures are provided in the relevant fields. Manual
entry id not permitted in this field.
PO Number:
Complete this field if a ‘Purchase Order’ number is provided by the client.
Date Registered:
At the point of creation, each and every record in Eclipse is time-stamped and displayed in the top right
corner of every record. This details the date and time and cannot be deleted or altered.
Job Title:
This is a free text field for the ‘Job Title’ provided by the client for the vacancy. This does not need to exactly
match to a ‘Discipline’ in the ‘Industries, Disciplines and Skills’ section providing there is a ‘similar’ value
which can be used to search for candidates with similar work experience.
Page 57 Last Revised: November 2008
Eclipse Software Ltd Eclipse User Guide
2009 Eclipse Basics
Industry, Discipline and Core Skills:
Selecting the green ‘+’ button next to the ‘Industry’, ‘Discipline’ or ‘Skills’ fields opens the following window. It
is from here that the vacancy can be ‘skilled up’. In the example below, an industry sector has yet to be
selected therefore the ‘Disciplines’ and ‘Core Skill’s displayed are those listed as ‘Universal’ and no industry
specific vales are shown.
Selecting the green ‘+’ button next to
the ‘Industry’, ‘Discipline’ or ‘Skills’
fields opens this window
In this example an industry sector has
not yet been selected therefore the
only ‘Disciplines’ and ‘Core Skill’s
displayed are those listed as
‘Universal’
In the example below, the industry ‘IT’ has been chosen which has added all IT related ‘Disciplines’ and
‘Core Skills’ to the lists. These are clearly visible in yellow. The ‘Universal values also remain as they may
also apply to the IT industry. The ‘Discipline’ that most closely matches the job title provided by the client
has been selected from the list, in this case ‘Programmer’ and the desired ‘core skills’ expected from
potential candidates.
Please note, the selection of one ‘industry sector’ and one ‘discipline’ is permitted here, however multiple
‘core skill’ selections are allowed. The values highlighted here will constitute part of the ‘match’ criteria in the
‘vacancy to candidate’ and ‘candidate to vacancy’ match features. This feature is discussed in more detail
later in this guide.
The industry ‘IT’ is highlighted which
has added all IT related ‘Disciplines’
and ‘Core Skills’ to the lists
The selection of one ‘industry sector’
and one ‘discipline’ is permitted here,
however multiple ‘core skill’ selections
are allowed.
Once the relevant values have been highlighted, select ‘Save’ to transfer the information into the vacancy
record.
Qualifications:
Selecting the green ‘+’ button to the right of the ‘Qualifications’ field, activates the window below. This
displays a list of qualifications configured in the ‘Candidate and Vacancy Qualifications’ section of the
‘Maintenance Menu’. Multiple choices are permitted from this screen simply highlight the selections and click
‘Save’. The desired qualifications will now appear in the vacancy record.
Page 58 Last Revised: November 2008
Eclipse Software Ltd Eclipse User Guide
2009 Eclipse Basics
Selecting the green ‘+’ button to the
right of the ‘Qualifications’ field,
activates this window
Multiple choices are permitted from
this screen simply highlight the
selections and click ‘Save’
Location:
Where the client has a UK post code, Eclipse will automatically complete the location with the corresponding
postal town. E.g. where an ‘M’ post code appears, the location will be Manchester etc. However, the location
can be changed either by selecting an alternative location from the drop down menu or selecting the green
‘+’ button and using the map as shown below. Where additional locations have been added via the
‘Countries, Regions and Areas’ section of the ‘Maintenance Menu’ they are only available from the drop
down list and not the map.
Select an alternative location from the
drop down menu or select the green
‘+’ button to display the map
Selecting ‘North West’ will a map of
the postal town locations in the North
West only
Type:
Select the type of vacancy from the drop down menu. The options available here are: ‘Permanent’
‘Temporary’ or ‘Contract’. Selecting ‘Permanent’ here will lock the ‘Schedule’ tab of the vacancy record.
Eclipse treats temporary and contract records in exactly the same way, with only one major difference. It is
possible to create an invoice directly from an associated interview record if the type ‘contract’ is selected.
This is useful in the instance of temp to perm placements. Where ‘temporary’ is selected, an invoice can only
be generated through the associated timesheet record. Selecting either ‘temporary’ or ‘contract’ allows the
creation of an associated temp/contract booking and unlocks the ‘Schedule’ tab within the vacancy record.
Full Time / Part Time:
This field indicates whether the vacancy is part tine or full time.
Est. Start Date: / End Date;
Where the vacancy ‘type’ is Permanent, enter an estimated start date for the job. The ‘end date’ field will be
locked in this instance. For temporary and contract positions, enter both the estimated start and end dates.
These dates will be pulled through to any potential temp contract records in order to update the schedule of
work. However, this can be amended at the booking stage.
Duration:
If the vacancy type is ‘permanent’, by default the duration will be permanent. In the case of temp and
contract vacancies where estimated start and end dates have been specified, the duration will be calculated
in days or weeks.
Page 59 Last Revised: November 2008
Eclipse Software Ltd Eclipse User Guide
2009 Eclipse Basics
Terms Agreed (Tick box):
Tick box to indicate terms have been agreed with the client
Rates Agreed (Tick Box):
Tick box to indicate rates have been agreed with the client
Description:
The description field can be used to store information relating to the vacancy. Selecting the green ‘+’ button
on the right expands the field to provide a larger view of the window.
Source:
This list is configured in the ‘vacancy Source’ section of the ‘Maintenance Menu’ and indicates the origin of
the vacancy itself. This can be used to monitor where vacancy traffic is coming from.
Client Commitment Indicator:
This is a 1 to 5 scale which can be used to indicate the importance of both the client and vacancy and
therefore how high on the priority list the vacancy is to fill. How the scale is interpreted is down to the user.
Ex Ref:
The ‘external reference number’ field may be used to record an additional reference allocated to the vacancy
on job boards etc.
Vacancy Status:
By default, the status of all newly created vacancies will be ‘Unfilled’. The other default values for vacancy
status are ‘Filled, ‘Partially Filled’ and ‘Withdrawn’. These cannot be amended or removed, however
additional vacancy statuses can be configured via the ‘Maintenance Menu’. For more information, please
refer to the ‘Setting up Eclipse’ user guide (Link below)
www.recruitment-software.co.uk/download/guides/setting_up_eclipse.pdf
Consultant and Division:
By default, the ‘Consultant’ will be the person who created the record and the ‘Division’ the area of the
company they belong to. However, these values can be changed where required simply by selecting the
required consultant and division from the drop down lists.
6.2 Notes / Candidate Shortlist Tab:
The second tab on the vacancy record is labelled ‘Notes / Candidate Shortlist’ and is shown below in both its
saved and editable formats:
The ‘Notes / Candidate Shortlist’ tab of The ‘Notes/Candidate Shortlist’ tab once
a vacancy record in the read only state the ‘Edit’ button is selected
Page 60 Last Revised: November 2008
Eclipse Software Ltd Eclipse User Guide
2009 Eclipse Basics
Notes:
The notes field can be used for any additional information regarding the vacancy that is additional to the job
description. This could be information about the reason for the vacancy etc. Select the green ‘+’ button to
expand the window for a larger view on the text.
Website:
This is the client’s web site address. Once the vacancy record is saved, the address becomes a hyper-link
directly to the client’s website.
Shortlist:
The shortlist feature is an important tool within Eclipse. Within a vacancy record, the short-list can be used to
create a list of candidates considered suitable for the vacancy and shows the status of the candidate in
relation to the role. There are several ways to shortlist candidates against vacancies and vice versa, each of
which is explained in the ‘short-listing’ section of this user guide.
6.3 Schedule Tab:
The final tab within a vacancy record is the ‘Schedule’. Where the vacancy type is ‘Permanent’ this tab will
be locked and cannot be opened, therefore it is only accessible for ‘Temporary’ and ‘Contract’ vacancies.
The screen shots below show the screen in both its locked and editable formats:
This screen shows the ‘Schedule’ tab of a This screen shows the ‘Schedule’ tab
vacancy record in the ‘read-only’ state once the ‘Edit’ button is selected
No manual amendments can be made to the schedule. As associated temp contracts are created, the
schedule will update. The example below shows details of a temp booking linked to the vacancy. The
requirement days are clearly indicated and details of the booking are listed in the ‘contracts’ window.
This example shows details of a temp
contract linked to a temporary
‘Programmer’ vacancy
The requirement days are clearly
indicated and details of the booking
are listed in the ‘contracts’ window
Page 61 Last Revised: November 2008
Eclipse Software Ltd Eclipse User Guide
2009 Eclipse Basics
As candidates are assigned to temp contracts associated with this vacancy, the appearance of the schedule
will change accordingly as per the key on the right hand side. The schedule section of the actual temp
contract is very similar and displays similar information.
Highlighting a contract from the list and selecting the ‘View Contract’ at the bottom will open the temp
contract record in Eclipse.
For more information about using Eclipse for temporary recruitment, please refer to the temp contracts user
guide (Link below)
www.recruitment-software.co.uk/download/guides/temp_contracts.pdf
6.4 Vacancy Toolbar Options:
The toolbar at the foot of a saved permanent vacancy record appears as follows: The standard function
buttons are available on the bottom left hand side along with the ‘Main-list Navigation’ tool in the centre.
Additionally, there are several other buttons available. On the left of the main-list navigation tool are: ‘Save
This Vacancy as a Vacancy Template’ and ‘Save this Vacancy to Broadbean’. On the right hand side, there
is an ‘Interview’ button and a ‘Match’ button.
Save this Send this Create an Match this
Vacancy as a vacancy to interview for vacancy to
vacancy broad-bean this vacancy candidates in the
template database
Save This Vacancy as a Vacancy Template:
Once a vacancy has been created in Eclipse, it is possible to save the information as a template which can
then be used in the future for any client in the database. This is discussed further later in this guide.
Send this Vacancy to Broadbean:
This buttons will only be visible where the broad-bean bolt-on is activated. Selecting this button opens the
broad-bean log in page and allows the upload of vacancy information to broad-bean.
For more information about the Broad-bean bolt-on please contact our account manager and refer to the
Broadbean bolt-on user guide (Link Below)
www.recruitment-software.co.uk/download/guides/broad_bean.pdf
Create an Interview for This Vacancy:
Selecting the ‘Interview’ button from the foot of a vacancy record creates a new interview record for this
vacancy. There are several ways of creating an interview record all of which will be discussed in the
Interview section of this user guide.
Match this Vacancy to Candidates in the Database:
The ‘Match’ feature is a key tool in Eclipse, from this screen selecting this button will match the vacancy to
candidates in the database using a variety of criteria. Please refer to the ‘Match’ section of this user guide for
an in-depth explanation of this feature.
Where the vacancy type is either ‘Temporary’ or ‘Contract’ there is an additional ‘Contract’ button. Selecting
‘Contract’ activates the new contract wizard and allows the creation of a temp contract record for the client.
For more information regarding the creation of temp contract records, please refer to the ‘Eclipse for Temps
and Contractors’ user guide (Link below)
www.recruitment-software.co.uk/download/guides/temp_contracts.pdf
Page 62 Last Revised: November 2008
Eclipse Software Ltd Eclipse User Guide
2009 Eclipse Basics
The ‘Contract’ button will only appear in the
vacancy type is either ‘Temporary’ or ‘Contract’
6.5 Creating and Using Vacancy Templates:
As explained earlier, once a vacancy has been created in Eclipse, it is possible to save the information as a
template which can then be used in the future to create a vacancy for any client in the database.
6.5.1 Saving a Vacancy as a Template:
Selecting the ‘Save This Vacancy as a Vacancy Template’ button from the toolbar at the foot of the vacancy
record opens the following window:
To save the vacancy as a brand new template
add a brief description of the vacancy in the
first field and select ‘Save’
To update an existing vacancy template,
highlight the record in the list and select the
nd
2 ‘Save’ button
To delete an existing vacancy template,
highlight the vacancy and select ‘Delete’
To save the vacancy as a brand new template add a brief description of the vacancy in the first field and
select ‘Save’. This template will then be available for future use. To update an existing vacancy template,
nd
simply highlight the record to be updated from the list of previously saved templates and select the 2 ‘Save’
button. To delete an existing template from the list, highlight the record to be removed and select ‘Delete’.
This is the only way to delete existing templates. Please note the ‘Delete’ option is not available from the
‘Add Using Template’ button within the ‘Vacancy’ section of the main interface.
6.5.2 Creating a Vacancy Using a Template:
Vacancy templates are particularly useful where similar vacancies often occur. For example, if a client
notifies of a permanent vacancy similar to one requested or filled previously (not necessarily by the same
client), instead of creating a brand new vacancy from scratch, a template of the basic vacancy details can be
used as a starting point for the new record.
Where a template has already been saved, select ‘Add Using Template’ from the left hand side of the main
vacancy interface. The following window appears:
Page 63 Last Revised: November 2008
Eclipse Software Ltd Eclipse User Guide
2009 Eclipse Basics
Selecting ‘Add Using Template’
from the main Vacancy window
will open this screen
Select the desired template from
the list and click ‘Proceed’ to
create the new vacancy record
Select the desired template from the list and click ‘Proceed’. This will create a new vacancy record
containing the information from the template. The only additional information required will be specific to the
client e.g. client name and address, agreed fee, client commitment indicator and any external reference
numbers. Select the green ‘+’ button to search for the desired Client. Once the client has been chosen, the
address fields will be automatically populated. The screen shot below shows the ‘Programmer’ vacancy
template used in the vacancy example above.
The vacancy template contains
all the general information
regarding the vacancy with the
exception of client specific
details
Select the green ‘+’ button to
search for a client and populate
the address details. Complete
the remaining information as
required
Page 64 Last Revised: November 2008
Eclipse Software Ltd Eclipse User Guide
2009 Eclipse Basics
6.6 Vacancy Search:
The vacancy search button can be found on the left hand side of the main vacancy interface as shown
below. The search button is found in the same location in the main interface no matter what section of
Eclipse is being viewed. This search box allows for vacancy searches based on a number of criteria.
The vacancy search button can
be found on the left hand side
of the main vacancy interface
PLEASE NOTE:
The search button is found in
the same location in the main
interface no matter what section
of Eclipse is being viewed
Selecting the search button opens the following vacancy search form which is made up of two tabs:
‘General’ and ‘Industries / Disciplines / Skills’:
Similarly to the client search, there are two useful options at the foot of the form, these are: ‘Leave this form
open after search’ which will leave the search form open after the search has been performed so the criteria
can be altered if the results aren’t as expected, and ‘Blank’ which removes the search criteria completely to
begin a brand new search. The ‘general’ tab is displayed below:
The vacancy search form is
made up of two tabs: ‘General’
and ‘Industries / Disciplines /
Skills’:
Similarly to the client search,
there are two useful options at
the foot of the form, these are:
‘Leave this form open after
search’ and ‘Blank’
Page 65 Last Revised: November 2008
Eclipse Software Ltd Eclipse User Guide
2009 Eclipse Basics
The ‘General’ tab allows for vacancy searches based on general information such as: job title, client, date
registered, location, vacancy status and consultant.
The second tab labelled ‘Industries / Disciplines / Skills’ will allow for vacancy searches based on the
features of the vacancy such as the industry sector, discipline and / or core skills highlighted in the vacancy
record itself. Select an industry sector to list the related disciplines and core skills.
In the example below, the industry sector ‘IT’ has been chosen therefore all related discipline and core skills
are listed alongside the ‘Universal’ values.
The second tab labelled
‘Industries / Disciplines / Skills’
will allow for vacancy searches
based on the features of the
vacancy
In the example the industry sector
‘IT’ has been chosen therefore all
related discipline and core skills
are listed alongside the
‘Universal’ values
The option to ‘Match All’ appears at the foot of the ‘core skills’ columns. Removing the tick from this box
gives the option to ‘Match to at Least’.
Select the ‘Search’ button on the bottom right hand side of the form. The results will be displayed in the main
vacancy interface. Where the search form is left open, the number of search results will be shown under the
search button.
Page 66 Last Revised: November 2008
Eclipse Software Ltd Eclipse User Guide
2009 Eclipse Basics
7 Candidate Records:
A candidate record in Eclipse contains lots of information about the candidate including their personal
details, job details plus and education and employment history along with any official documentation relating
to the candidate, payment and bank account information and finally their availability.
7.1 Creating Candidate Records:
There are three ways to create a new candidate record in Eclipse: individually using a candidate’s original
CV to import information into a candidate record; using the ‘Batch CV Import Tool Bolt-on’ to import multiple
candidate’s CV’s in the same way, or where no CV is available by entering all the information manually. This
section of the user guide looks at all three methods:
7.1.1 Creating Candidate Records Manually:
To create a candidate record in Eclipse either manually without a CV or using the individual CV import tool,
select ‘Add New Record’ on the left hand side of the main candidate interface.
To create a candidate record in
Eclipse, select ‘Add New Record’
on the left hand side of the main
candidate interface
Selecting ‘Add New Record’ will launch the following screen containing a blank candidate record and an
Eclipse warning:
Selecting ‘Add New Record’ will
open a blank candidate record
and an Eclipse warning
The warning asks “Would you
like to attach a CV to the new
candidate record?”
Where a candidate’s CV is not
available, select ‘NO’, where
one is available, select ‘Yes’:
The warning asks “Would you like to attach a CV to the new candidate record?” Where a candidate’s CV is
not available, select ‘NO’, the warning will disappear and the blank candidate record will remain. Manually
complete the candidate record as required. Where a candidate’s CV is available, select ‘Yes’ to use the
‘import’ tool:
Page 67 Last Revised: November 2008
Eclipse Software Ltd Eclipse User Guide
2009 Eclipse Basics
7.1.2 Importing a Candidate’s CV:
Using a candidate’s CV to create a candidate record in Eclipse is a fairly simple process and begins in the
same way as the example above. However, instead of answering ‘No’ to the question ‘would you like to
attach a CV to the new candidate record?’ select ‘Yes’. Eclipse will open the Windows file manager as
indicated below. Locate the candidate’s CV, highlight and select ‘Open’.
Answer ‘Yes’ to:
“Would you like to attach a CV to the
new candidate record?”
This opens the Windows file manager
Locate the candidate’s CV, highlight
the record and select ‘Open’
At this point, Eclipse attaches a copy of the candidate’s original CV to the record and additionally converts
the CV into a text only file which is used to perform key-word searches. It is the text only version of the CV
which is visible at this point. This version has no use other than the key-word search and cannot be attached
to e-mails and accidentally sent to potential employers.
Eclipse provides a confirmation message (shown below) which reads: ‘The selected CV has been
successfully attached to the candidate record. Would you now like to import the CV details into the candidate
record?’ To continue the import, select ‘Yes’. Select ‘No’ to abort this action.
Eclipse attaches a copy of the
candidate’s original CV to the record
and additionally converts the CV into
a text only file which is used to
perform key-word searches
To continue the import process, select
‘Yes’ in the message box.
Select ‘No’ to abort this action
Selecting ‘Yes’ opens the warning screen below containing the following message: ‘Would you like
Recruitment Manager to attempt to automatically import the candidate’s details, industries, disciplines, skills
and qualifications? NOTE: Please check the results of this automated operation.’
Page 68 Last Revised: November 2008
Eclipse Software Ltd Eclipse User Guide
2009 Eclipse Basics
Selecting ‘Yes’ in this screen
effectively asks Eclipse to try and pre-
populate some of the information in
the candidate’s record
Selecting ‘No’ will import the
candidate’s personal information only
and not their job details
Selecting ‘Yes’ in this screen effectively asks Eclipse to try and pre-populate some of the information in the
candidate’s record. The screen below is a ‘half-way’ house between the candidate’s CV and the record in
Eclipse and provides the opportunity to check that the personal information is correct. The section on the
right shows the text only version of the candidate’s CV, the fields on the left show the information that
Eclipse has managed to pick out of the CV. In the example below, Eclipse has managed to identify most of
the candidate’s personal information.
This screen is a ‘half-way’ house
between the candidate’s CV and the
record in Eclipse and provides the
opportunity to check that the personal
information is correct
The section on the right shows the
text only version of the candidate’s
CV, the fields on the left show the
information that Eclipse has managed
to pick out of the CV
If pieces of information have not been correctly identified or omitted during this process, highlight the
information from the window on the right as shown above. To then paste the text into the relevant field on
the left simply select the corresponding green ‘+’ button. The information will be copied over. Once the
information has been checked and amended where required, select ‘Save’ to transfer the information into
the candidate record.
A few points to note:
• Eclipse contains a database of names which it uses to identify candidate’s first names and
surnames. Eclipse may therefore struggle with some unusual or foreign names.
• In order to pick out a candidate’s address, Eclipse searches for information that may constitute a
UK postcode as it recognises the format of the letters and numbers. It then reads the information
backwards to identify the remainder of the address.
• Where a postcode is available, Eclipse will complete the ‘Location’ field with the corresponding
postal town. This works in the same way as the client and vacancy records and can be changed
where necessary in the candidate’s record.
• With e-mail addresses, Eclipse searches for the ‘@’ sign and reads the information both forwards
and backwards until it hits a space.
• Eclipse will generally pick up dates of birth that are written in the format ‘dd/mm/yy’ but may
struggle if it is written fully as the example above shows.
Page 69 Last Revised: November 2008
Eclipse Software Ltd Eclipse User Guide
2009 Eclipse Basics
Some more points to consider:
• Eclipse struggles to read information that has been placed in a text box. Therefore if a candidate
has placed their name and contact information at the top of their CV in a text box, Eclipse is unlikely
to read the information.
• Similarly, Eclipse may also have difficulty reading information placed in a header or footer which will
cause the same problems as above.
The ‘Personal’ and ‘Job Details’ tabs within the candidate record are the only screens to contain information
as the result of the CV import. The following two screen shots show the pre-populated fields from the CV
import demonstrated above:
The ‘Personal’ and ‘Job Details’ tabs
within the candidate record are the
only screens to contain information as
the result of the CV import
This screen contains only the
information pulled through from the
import and the Eclipse default values
The screen above contains only the information pulled through from the import and the Eclipse default
values. All other information requires manual completion which will be outlined later in this guide. Similarly,
the ‘Job Details’ screen shot below also contains only information from the CV import and the default values
provided by Eclipse. The only fields populated from the import are: Industry, Primary Discipline, Disciplines,
Core Skills and Qualifications.
This ‘Job Details’ screen shot
contains only information from the ‘CV
import’ and the default values
provided by Eclipse
The only fields populated from the
import are: Industry, Primary
Discipline, Disciplines, Core Skills and
Qualifications
Where amendments or additions are required to the imported information select the green ‘+’ button next to
Industry, Primary Discipline, Disciplines, Core Skills or Desired Discipline to open the following window:
Page 70 Last Revised: November 2008
Eclipse Software Ltd Eclipse User Guide
2009 Eclipse Basics
In this example, the information
pulled through from the CV import is
highlighted
To de-select a field simply click on
it. To deselect all and start again,
select ‘Deselect All’ on the bottom
left hand side
In the example above, the information pulled through from the import is highlighted. To de-select a field
simply click on it. To deselect all and start again, select ‘Deselect All’ on the bottom left hand side.
In terms of the import, Eclipse key word searches all the Core Skills and Disciplines added into the
‘Industries, Disciplines and Core Skills’ section of the ‘Maintenance Menu’. Once a Core Skill or Discipline
has been identified, Eclipse highlights the corresponding ‘Industry’. In the example above, all the Core Skills
and Disciplines were configured solely under the industry ‘IT’ therefore Eclipse had picked this out as a
relevant industry sector for this candidate. Where a Core Skill or Discipline is listed under more than one
industry sector all related industry sectors will be highlighted in the list. ‘Universal’ Disciplines and Core Skills
have no related Industry Sectors.
7.1.3 Batch CV Import Tool (Bolt-On):
The third method of creating new candidate records in Eclipse is via the Batch CV Import Tool. This is an
Eclipse bolt-on and is not a standard feature. For more information regarding the bolt-on please contact your
Recruitment Software Solutions Account Manager.
The Batch CV import tool allows multiple CVs to be imported into Eclipse in the same action and is therefore
particularly useful where large numbers of candidate CVs are frequently received. This feature uses the
same principle as the individual CV import tool described above creating a new candidate record for each
CV. Eclipse attempts to pre-populate information in the ‘Personal’ and ‘Job Details’ tabs of each candidate
record using information from the CVs. The only difference from the individual import tool is that information
cannot be checked and amended until the record has been created and saved.
Where the Batch CV Import tool is activated, it can be located at the bottom of the ‘Tools’ menu:
The Batch CV import tool allows multiple
CVs to be imported into Eclipse in the same
action and is therefore particularly useful
where large numbers of candidate CVs are
frequently received
Where the Batch CV Import tool is activated,
it can be located at the bottom of the ‘Tools’
menu
Page 71 Last Revised: November 2008
Eclipse Software Ltd Eclipse User Guide
2009 Eclipse Basics
In order for the import to work, first ensure that the CVs to be uploaded are Word documents only and are
saved in a single folder. Please note, Eclipse cannot read PDF documents, therefore wherever possible
request candidate CV’s in Word.
Once the CVs have been saved in one location, the batch CV import tool can then be directed to the folder
and the contents imported into the database. To create a brand new batch import, select ‘Create a New
Batch CV Import’. To continue with a previous import (the import can be suspended at any point during the
process) select the second option ‘Work with your existing batch CV import’.
In the following example, a new import will take place, in which case the first option has been chosen.
In order for the import to work, first
ensure that the CVs to be uploaded are
Word documents only and are saved in
a single folder
To create a brand new batch import,
select ‘Create a New Batch CV Import’
To continue with a previous import
select the second option ‘Work with your
existing batch CV import’
To locate the folder where the CVs are stored, select the green ‘+’ button. This opens the Windows file
manager as pictured below. Highlight the folder containing the CVs and click ‘OK’.
To locate the folder where the CVs are
stored, select the green ‘+’ button. This
opens the Windows file manager as
pictured. Highlight the folder containing
the CVs and click ‘OK’
Select ‘Next’ to continue to the final step
of the batch CV import process
Select ‘Next’ to continue to the final step of the batch CV import process:
Page 72 Last Revised: November 2008
Eclipse Software Ltd Eclipse User Guide
2009 Eclipse Basics
Indicate whether the auto import of
industries, disciplines, skills and
qualifications is required in addition to
the candidate’s personal details by
ticking the box
Additionally, where the CVs are from the
same source, select the relevant
‘Referral’ value from the drop down list
In ‘Step 2’ of the import process, Eclipse lists each of the CVs in the folder. Before starting the import,
indicate whether the auto import of industries, disciplines, skills and qualifications is required in addition to
the candidate’s personal details by ticking the box. Additionally, where the CVs are from the same source,
select the relevant ‘Referral’ value from the drop down list. This list is configured in the ‘Candidate Referral’
section of the Eclipse ‘Maintenance Menu’.
To begin the import, select the ‘Start/Continue’ button. Eclipse usually takes somewhere between six and
ten seconds to create one candidate record in this way. The bar beneath the list of CV’s indicates the
progress of the import. To suspend the import, select ‘Pause’.
Once the import is complete, to view the new candidate records select ‘Transfer List to Main Candidate
Window’. In the example below, the list has been transferred and the new records appear in the main
interface. The new candidate records can now be checked for accuracy and any necessary alterations made
or alternatively, the list may be saved and loaded at a later date.
Finally, two new folders appear in the original file containing the CVs. These are labelled ‘Completed’ and
‘Failed’. Where a CV is successfully uploaded into Eclipse it is relocated to the ‘Completed’ folder, whereas
those that fail to import for whatever reason can easily be identified in the ‘failed’ folder.
Page 73 Last Revised: November 2008
Eclipse Software Ltd Eclipse User Guide
2009 Eclipse Basics
7.2 Completing Candidate Records:
A candidate record in Eclipse is made up of seven tabs, each containing information pertinent to the
candidate. This section of the user guide explains each of these tabs in detail along with the additional
Eclipse functionality specific to candidate records.
7.2.1 Personal Tab:
The front tab of a candidate record is labelled ‘Personal’ and as expected contains all the personal
information relating to the candidate such as their address, contact details, status etc. The example below
shows a candidate record for Anthony Hooper both in its ‘saved’ (left) and ‘editable’ (right) states.
Please note, as with all records in Eclipse, once the record has been saved, it becomes red only until the
‘Edit’ button is selected at the foot of the window. Selecting this button changes the view of the record
providing the options to change information etc.
This screen shows a candidate This screen shows the same record
record once it has been saved once the ‘Edit’ button has been selected
Reference Number:
Whenever a new record is created in Eclipse, it is allocated a system generated reference number. This
applies to every single record type. Each candidate reference number begins ‘CAN’. If a record is deleted,
the reference number is deleted with it and will not be re-used. The reference number can be over-typed and
a manual one entered were required. In the ‘Edit’ mode, a green ‘+’ button appears next to the reference
number field, to re-allocate a system generated number to the record, select this button.
Title, Name and Known As:
These fields contain the preferred title and full name of the candidate. Use the ‘Known As’ field where a
candidate’s name is shortened, or the candidate is perhaps know by a middle name.
Gender:
Select ‘male’, ‘female’ or ‘unknown’, from the drop-down list.
Address, Post Code and Country:
Enter the candidate’s full address and postcode. The country default is set in the ‘Eclipse Default
Preferences section of the ‘Maintenance Menu’. However, where required, this can be changed using the
drop down menu.
Page 74 Last Revised: November 2008
Eclipse Software Ltd Eclipse User Guide
2009 Eclipse Basics
Location:
Where a UK post code appears in the address, Eclipse will automatically complete the location with the
corresponding postal town. E.g. where an ‘M’ post code appears, the location will be Manchester etc.
However, the location can be changed either by selecting an alternative location from the drop down menu
or selecting the green ‘+’ button and using the map. Where additional locations have been added via the
‘Countries, Regions and Areas’ section of the ‘Maintenance Menu’ they are only available from the drop
down list and not the map.
Select an alternative location from the
drop down menu or select the green
‘+’ button to display the map
Selecting ‘North West’ will a map of
the postal town locations in the North
West only
Include candidate in Mailshots (Tick box):
Placing a tick in this box allows mail shots to be sent to this candidate when they are included in a mailing
list in the main interface. Where a candidate has asked specifically not to be included in any bulk mail-shots
or for some reason it is not suitable to include the candidate in a mailing, remove the tick from this box. At
the point the ‘Send Mail-Shot’ button is selected in the main interface if the candidate is included in a mailing
list, they will be removed before the Mailshot is generated.
Date Registered:
At the point of creation, each and every record in Eclipse is time-stamped and displayed in the top right
corner of every record. This details the date and time and cannot be deleted or altered.
Home Tel No, Mobile Tel No and Work Tel No:
The home, mobile and work telephone details of the candidate. The number entered in the ‘Mobile Tel No.’
will appear in the main candidate interface. Where the SMS bolt-on is activated, a number must appear in
the ‘Mobile Tel No’ field before a text message can be sent to a candidate. Selecting the ‘SMS’ icon on the
right hand side of the fields opens the ‘New SMS Message’ box.
E-Mail Address:
This is the candidate’s e-mail address. E-mails can only be sent to a candidate where an e-mail address is
present. Selecting the Outlook icon on the right opens the ‘Output Letter / E-mail / SMS’ screen where a
letter, e-mail or SMS document template and recipient can be identified. This window can also be activated
from the toolbar at the foot of the record once it has been saved.
Date of Birth and Age:
Either type the candidate’s date of birth in the dd/mm/yy format or alternatively select the green ‘+’ button to
open the calendar. Locate the candidate’s birthday and select ‘OK’. Clicking on the month opens a drop
down list containing all the months of the year. Similarly, clicking on the year in the calendar activates a
scroll facility. Once a date of birth has been identified, Eclipse automatically calculates the candidate’s age in
the field below.
Nationality:
Where required, enter the candidate’s nationality.
Ethnic Origin:
Select the candidate’s nationality from the drop-down menu where required.
Page 75 Last Revised: November 2008
Eclipse Software Ltd Eclipse User Guide
2009 Eclipse Basics
Status:
When a new candidate record is added into Eclipse, by default the ‘Status’ appears as ‘Active’. The other
options in this list are: ‘Placed by us’, ‘Found own job’ and ‘Inactive’. These are default values and cannot be
changed. As candidates are booked onto jobs in Eclipse, the status will automatically change to ‘Placed by
us’. When conducting a general candidate search, only ‘Active’ candidates will be included in the search
unless the candidate’s ‘status’ in the search form is changed to ‘All’.
Active Contractor (Tick Box):
The ‘Active Contractor’ box will be ticked automatically by the system once a candidate is booked onto a
temp contract in Eclipse. Therefore this box indicates the candidate is currently ‘on contract’.
Available (Tick Box):
A tick in this box indicates that the candidate is currently available to work. This is particularly useful for temp
candidates.
Consultant and Division:
By default, the ‘Consultant’ will be the person who created the record and the ‘Division’ the area of the
company they belong to. However, these values can be changed where required simply by selecting the
required consultant and division from the drop down lists.
Notes:
This is a free notes box and can be used to store any useful information about the candidate which needs to
be clearly visible on the front page of the record. This box is also ‘key-word’ searchable.
Lock Candidate Record:
Placing a tick in this box locks the record for editing. This means that only the ‘owner’ of the record and
those with permission to ‘Over-Ride Record Locking’, granted in the ‘User Administration’ section of the
‘Maintenance Menu’ will be able to amend details in the locked record. However, any user is still able to view
the record and update the contact log. Where a record is locked, a pad-lock will appear in the bottom left
hand corner of the record. This applies to any record type in Eclipse.
Last Contact Log:
When a candidate record is saved, the last contact log entry appears in the window at the foot of the record.
7.2.2 Job Details Tab:
This tab of the candidate record is the engine room behind the ‘match’ and ‘search’ features in Eclipse. The
more accurate the information in this tab the more effective the search in Eclipse. The screen shots below
show the ‘job details’ tab in both the ‘saved’ and ‘editable’ formats:
This screen shot shows the ‘Job Details’ tab This screen shots show the same record
of the candidate record in it’s saved state once the ‘Edit’ button has been selected
##
Page 76 Last Revised: November 2008
Eclipse Software Ltd Eclipse User Guide
2009 Eclipse Basics
Employment Sought:
The available options in this field are: ‘Any’, ‘Permanent’, ‘Temporary’ and ‘Contract’. It is only possible to
select one value from this list. This field is considered in the ‘match’ feature.
Full/Part Time:
The options available in this field are: ‘Either’, ‘Full Time’ and ‘Part Time’. Again, it is only possible to select
one value from this list and it is also considered in the ‘match’.
Notice Period:
This indicates the length of notice the candidate will be required to provide their current employer. The
default values provided in this dropdown list range from ‘Immediate’ to ‘6 Months Notice +’.
Earliest Start Date:
Where required, enter the candidate’s earliest possible start date.
Minimum Salary:
Where a candidate is looking for a permanent position, indicate their minimum salary expectation in this box.
Hourly Pay Rate:
For temps and contractors, indicate the hourly pay rate they are looking to achieve. This may also be used
as a daily rate for contractors if necessary.
Shift Availability:
Select the green ‘+’ button to open the ‘Shift Availability’ screen pictured below. The values in this list are
configured in the ‘Candidate Shift Availability’ section of the ‘Maintenance Menu. It is possible to make
multiple selections from this list. Highlight the candidate’s availability then select ‘Save’.
It is possible to make multiple
selections from this list
Highlight the candidate’s
availability then select ‘Save’
Relocation Area:
This section of the ‘Job Details’ tab indicates the areas of the UK and Ireland that a candidate is either willing
to relocate to, or travel to for work. Selecting the green ‘+’ button opens the following window. Initially, a map
of the UK is displayed. Select a region on the map which in turn lists all the postal towns within that region.
Select the areas applicable to the candidate by placing a tick in the corresponding box or alternatively click
‘Select Areas Using the Map’ to display a map of the region and the postal towns within it.
Select a region on the map which in
turn lists all the postal towns within
that region
Select the areas applicable to the
candidate by placing a tick in the
corresponding box or alternatively
click ‘Select Areas Using the Map’ to
display a map of the region and the
postal towns within it
Page 77 Last Revised: November 2008
Eclipse Software Ltd Eclipse User Guide
2009 Eclipse Basics
For a map of Ireland, select the ‘Ireland’ tab at the top of the map. This opens a map of Ireland and the four
regions within it. Select an area by clicking on the name in the map which in turn lists the areas within the
region.
Where additional areas have been added via the ‘Countries, Regions and Areas’ section of the ‘Maintenance
Menu’ they will appear in the list of areas rather than the map.
Where required, use the ‘Invert Selection’ and ‘Select All’ buttons at the foot of the ‘Areas’ list. Once an area
has been selected, it appears in the ‘All Selected Areas’ list on the right hand side. When saved, all areas
identified as ‘relocation areas’ are listed in the candidate’s record. Where no relocation areas are identified
for the candidate, the default ‘Anywhere’ will appear in the window. The candidate’s relocation areas are
also considered in the ‘match’ feature.
Relocation Abroad:
The default ‘Anywhere’ appears in this window until any ‘relocation abroad’ countries are selected. Click the
green ‘+’ button to open the ‘countries’ menu shown below. Highlight the relevant countries and then ‘Save’.
Click the green ‘+’ button to
open the ‘countries’ menu
Highlight the relevant countries
and then ‘Save’
Current / Last Employer and Reason for Leaving:
These fields contain information about the candidate’s current or last employer and their motivation for
leaving.
NI Number:
The candidate’s national insurance details
Referral:
The values within this drop down list are configured via the ‘Candidate Referral’ section of the ‘Maintenance
Menu’
Industry, Primary Discipline, Disciplines, Discipline Sought, Core Skills:
The ‘Industry’, ‘Primary Discipline’, ‘Disciplines’, ‘Discipline Sought and ‘Core Skill’s sections are possibly
some of the most important in Eclipse and are vital to the candidate search and ‘Match’ features of the
software.
Each of these fields is linked together therefore selecting the green ‘+’ button next to any of them in this tab
opens the same window shown below. Where a CV import has taken place, the values that the import has
managed to pick up will already be highlighted.
When creating a candidate record from scratch without a CV this window shows only the ‘Universal values
configured via the ‘maintenance Menu’. The ‘Industry’ list will appear on the left and the ‘Primary Discipline’,
‘Secondary Discipline(s)’, and ‘Desired Discipline’ lists will contain an identical list of ‘Universal’ job titles.
Finally, the ‘Core Skills’ list will show only those listed as ‘Universal’ and are identifiable by the black ‘U’ on
the left.
Page 78 Last Revised: November 2008
Eclipse Software Ltd Eclipse User Guide
2009 Eclipse Basics
In the example below, the industry sector ‘IT’ has been chosen from the list which in turn has populated the
‘Discipline’ related fields and ‘Core Skills’ list with those relating specifically to the IT sector. These can be
identified by the yellow ‘I’ on the left. Each industry sector can be assigned a colour via the ‘Industries,
Disciplines and Skills’ section of the ‘Maintenance Menu, this makes any related Disciplines and Core Skills
easily identifiable in this window. It is possible to choose multiple ‘Industry Sectors’ and therefore job titles
and core skills relating to various industries.
The industry sector ‘IT’ has been
chosen from the list which in turn has
populated the ‘Discipline’ related
fields and ‘Core Skills’ list with those
relating specifically to IT
It is possible to choose multiple
‘Industry Sectors’ and therefore
disciplines and core skills relating to
various industries
Select the industry sectors in which the candidate has experience. Choose one ‘Primary Discipline’ from the
list. This is usually the type of job the candidate is currently doing or has been doing most recently. The
‘Secondary Discipline’ section allows for multiple selections and therefore indicates the jobs that the
candidate has previously undertaken and has experience in. The final window in this column ‘Desired
Discipline’ can be used to describe the job that the candidate is ideally looking for. Finally, select all the core
skills relevant to the candidate from the window on the right. Select ‘Save’ to transfer the selections into the
‘Job Details’ tab of the candidate record. The selections made in this window are considered in the ‘Match’
feature.
Experience:
It is only possible to select one value from the ‘Experience’ field which is also configured via the ‘Candidate
Experience’ section of the ‘Maintenance Menu’.
Qualifications:
Selecting the green ‘+’ button opens the ‘Qualifications’ window pictured below. This list is also configured
via the ‘Maintenance Menu’. Select as many values as required from the list and select ‘Save’. This field is
also considered in the ‘Match’ feature.
Select as many values as required
from the list and select ‘Save’
Driving License (Tick Box) and Own Car (Tick Box):
Finally, placing ticks in these boxes indicates that the candidate has a full UK driving licence and their own
car. As with all the other fields in the ‘Job Details’ tab of the candidate record, these values are searchable.
Page 79 Last Revised: November 2008
Eclipse Software Ltd Eclipse User Guide
2009 Eclipse Basics
7.2.3 Educational History Tab:
The ‘Educational History’ tab in a candidate record allows for the documentation of a candidate’s educational
history. This can be particularly useful where a CV for the candidate is not available. The screen shots below
show both the ‘saved’ and ‘editable’ versions of the tab with one previously saved entry.
This screen shot shows the ‘Education This screen shot shows the ‘Education
History’ tab of a candidate record once the History’ tab once the record has been
‘Edit’ button has been selected saved
The screen shot above shows a previously saved entry for this candidate. To open the entry, simply double
click on it. Where required the information can be edited or deleted altogether from this screen.
It may not be beneficial to utilise this tab where a CV is attached to the candidate’s record and already
provides details of their educational history and qualifications. However, to add information into this tab,
simply select the ‘ADD’ button in the bottom right hand corner to open the following window:
Complete details of the
candidate’s educational history
and then select ‘Save’.
Complete details of the candidate’s educational history and then select ‘Save’. Any new entries appear at
the bottom of the list underneath any previous entries.
Page 80 Last Revised: November 2008
Eclipse Software Ltd Eclipse User Guide
2009 Eclipse Basics
7.2.4 Employment History Tab:
The ‘Employment History’ tab is very similar to the ‘Educational History’ section discussed earlier and is also
particularly useful to record information where a CV for the candidate is not available. The screen shots
below show both the ‘saved’ and ‘editable’ versions of the tab with one previously saved entry:
This screen shot shows the ‘Employment This screen shot shows the ‘Employment
History’ tab of a candidate record once the History’ tab once the record has been
‘Edit’ button has been selected saved
The screen shots above show a previously saved ‘employment history’ entry. To open the entry, simply
double click on it. Where required the information can be edited or deleted altogether from this screen.
As with the ‘Educational History’ section, it may not be beneficial to utilise this tab where a CV is already
attached to the candidate’s record and provides information on their employment history. However, to add
information, simply select the ‘ADD’ button in the bottom right hand corner to open the following window:
Complete details of the
candidate’s employment history
and then select ‘Save’
Where a previous employer exists
in the Eclipse database as a
client, search for them using the
green ‘+’ button
Where a candidate’s previous employer exists in the Eclipse database as a client, search for the Employer
using the green ‘+’ button. This activates the following search screen:
Page 81 Last Revised: November 2008
Eclipse Software Ltd Eclipse User Guide
2009 Eclipse Basics
To locate the candidate’s
previous employer use either the
drop-down menu or start to type
the name of in the client field
Use either the drop-down menu or start to type the name of the candidate’s previous employer in the client
field. Once the correct details are displayed, select ‘Save’.
7.2.5 Right to Work Tab:
The ‘right to work’ tab within the candidate record stores information relating to the various documents that
may be required from candidates before they are ‘sent to work’. The list of documents is configured within
the ‘Maintenance Menu’.
The screen shots below show both the ‘saved’ and ‘editable’ versions of the ‘Right to Work’ tab where one
reference has been received, one is still pending and the remaining documents have been labelled as ‘not
applicable’:
This screen shot shows the ‘Right to Work’ This screen shot shows the ‘Right to
tab of a candidate record once the ‘Edit’ Work’ tab of a candidate record once it
button has been selected has been saved
Initially, each document appears in the list with a red cross. This indicates that the document has not been
verified for that particular candidate. As documents are received, they can be ‘ticked off’ in the list, the status
updated, notes added against the record and a copy of the document attached for future reference.
Page 82 Last Revised: November 2008
Eclipse Software Ltd Eclipse User Guide
2009 Eclipse Basics
The list of documents is
configured within the
‘Maintenance Menu’
Double click on a
document to open the
associated window.
A scanned image of the
document can be
attached to the relevant
field along with an expiry
date where applicable
To open an individual record from the list, first ensure that the candidate record is in the editable state then
double click on the desired document to open the following window:
Where required, update the ‘status’ of the
document and add any additional notes
If a document has an expiry date, enter
the date using the calendar
To indicate that a document has been
approved, place a tick in the ‘Approved’
box
Where required, enter information in the ‘status’ and ‘notes’ fields. This could include information about the
origin of a reference or who attached the scanned image of the document to the candidate’s record. Where
documents have an expiry date, select the date from the calendar using the + button. To attach an image of
the document in Eclipse browse for the file using the ‘+’ button alongside the ‘Attachment’ field, Eclipse will
automatically enter the date attached. Finally to indicate that the document has been approved, place a tick
in the ‘Approved’ box at the foot of the window. Once saved, the details will be updated in the ‘right to work’
tab:
Where a document is not required for verification, place a tick in the ‘Not Applicable’ box at the top of the
window. Any documents assigned in this way will not count towards the candidate’s right to work check-list.
Page 83 Last Revised: November 2008
Eclipse Software Ltd Eclipse User Guide
2009 Eclipse Basics
Once the document is approved,
the cross is exchanged for a
green tick
Select ‘Make unassigned entries
N/A’ to mark all remaining
unapproved documents as not
applicable
The CRB disclosure box is
searchable within the candidate
search feature
When all documents in the list are
marked as either ‘approved’ or ‘N/A’,
the ‘Right to Work’ box will be ticked
Where a particular document is not required for verification for a candidate, either mark it as ‘not applicable’
within the individual document record or, to mark all remaining unassigned entries in the list not applicable,
select the ‘Mark unassigned entries N/A’ button as indicated above. This will take all the documents in the
list that still appear with a red cross in the list and replace them with ‘N/A’. Once all documents in the list are
either ‘Approved’ or marked as ‘N/A’, the ‘Right to Work’ box will be ticked. This cannot be ticked manually.
The candidate now has the right to work check.
Depending on the individual user permissions granted within the ‘Maintenance Menu’, Candidates can either
still be booked onto a temp contract booking without the right to work check or they cannot be assigned until
all the relevant documents have been received. Either way, Eclipse provides a warning to the user at the
point the candidate is assigned.
For more information regarding user permissions, please refer to the ‘Setting up Eclipse’ user guide:
www.recruitment-software.co.uk/downlosd/guides/setting_up_eclipse.pdf
Eclipse contains two separate reports on candidate right to work. The first named ‘Right to Work’ provides a
check list for verifying candidates have the right to work’ showing a list of candidates and which documents
are outstanding. The second report ‘Right to Work Expiry’ displays details of any candidates who have
documents that are due to expire within 3 months of the current date based on the expiration dates entered
against documents in the window above.
Both of these reports can be accessed by the ‘Eclipse Reporting’ button on the bottom right corner of the
main Candidate interface.
Page 84 Last Revised: November 2008
Eclipse Software Ltd Eclipse User Guide
2009 Eclipse Basics
7.2.6 Other Details Tab:
This section of a candidate record contains information about the candidates’ preferred payment method and
bank account details. This tab need only be completed where a candidate is to be employed as a temp. This
kind of information is not required for perm candidates and can therefore be ignored in that instance.
This screen shot shows the ‘Other This screen shot shows the ‘Other
Details’ tab of a candidate record once it Details’ tab of a candidate record once
has been saved the ‘Edit’ button has been selected
For more information about this section of the candidate record, please refer to the ‘Eclipse for Temps and
Contractors’ user guide (Link Below):
www.recruitment-software.co.uk/download/guides/temp_contractors.pdf
7.2.7 Shortlist Tab:
The ‘Shortlist’ tab has two functions. Firstly, this page lists any clients in the database that a candidate has
been listed as ‘unsuitable’ against. Secondly, it contains details of every vacancy the candidate has been
shortlisted against and indicates the point in the recruitment process the candidate got to, or it at, in relation
to the vacancy. The images below show the tab in both the ‘saved’ and ‘editable’ formats:
This screen shot shows the ‘Shortlist’ This screen shot shows the ‘Shortlist’
tab of a candidate record once it has tab of a candidate record once the ‘Edit’
been saved button has been selected
Page 85 Last Revised: November 2008
Eclipse Software Ltd Eclipse User Guide
2009 Eclipse Basics
Unsuitable List:
Where a candidate has been listed as unsuitable within a client record, Eclipse will automatically update this
section of the corresponding candidate record and indicate the reason why.
Alternatively, the same action can be performed from within the candidate record. To add a client to this list,
simply select the ‘Add’ button on the right when the record is in the editable format. The following screen will
appear:
To add a client to this list, simply
select the ‘Add’ button on the right
when the record is in the editable
format
Locate the desired client by selecting
the green ‘+’ button and provide a
reason why the candidate is
unsuitable for the client
Locate the desired client by selecting the green ‘+’ button and provide a reason why the candidate is
unsuitable for the client. A reason in this instance may be where a candidate has previously worked at a
company and has specifically asked not to be considered for any future roles there. The corresponding client
record will be updated with the candidate’s details and the reason provided. Any related branches will
automatically appear in the ‘Unsuitable’ list and vice versa.
By listing a candidate as ‘unsuitable’ for a particular client or vice versa, certain safety features are activated.
Firstly, when attempting to assign the candidate to a temp booking with that client, Eclipse will not allow the
booking and provides the following warning:
Where a candidate has been labeled
as unsuitable, Eclipse will not allow
the candidate to be assigned to any
associated contract
Secondly, Eclipse will not allow the creation of an interview record where a candidate has been listed as
unsuitable for the client. The following Eclipse warning is displayed and the record cannot be saved in
Eclipse:
Eclipse will not allow the creation of
interview records where a candidate
has been labeled as unsuitable for
the client
Candidate unsuitable list administration can only be carried out by those with the relevant permission
granted within the ‘User Administration’ section of the ‘Maintenance Menu. For further information about
User Administration, please refer to the ‘Setting up Eclipse’ user guide.
www.recruitment-software.co.uk/download/guides/setting_up_eclipse.pdf
Page 86 Last Revised: November 2008
Eclipse Software Ltd Eclipse User Guide
2009 Eclipse Basics
Shortlist:
The shortlist feature is an important tool within Eclipse and exists within both the vacancy and candidate
records. Within a candidate record, the short-list details vacancies’ the candidate has been considered for
and shows the point in the recruitment process the candidate got to, or is at, in relation to the role.
Selecting the ‘Add’ button opens the
‘Shortlist Entry Details’ window, and is
pre-populated with details of the last
vacancy record to be viewed
If this is not the vacancy to be added to
the candidate’s shortlist, use the green
‘+’ buttons to locate the client and
subsequently the correct vacancy
record
One method of adding a vacancy to the candidate’s shortlist is to select the ‘Add’ button on the right hand
side. These buttons are only available when the record is in the editable state. Once the ‘Add’ button is
selected, the ‘Shortlist Entry Details’ window, shown above, appears and is pre-populated with details of the
last vacancy record to be viewed. If this is not the vacancy to be added to the candidate’s shortlist, use the
green ‘+’ buttons to locate the client and subsequently the correct vacancy record. Once short-listed, initially
the status field defaults to ‘pending’ however this is automatically updated as certain actions are performed
in Eclipse. For example, if a candidate’s CV is e-mailed to a client, the status will change to ‘CV Sent’ etc.
There are several ways to shortlist candidates against vacancies and vice versa, each of which is explained
in the ‘short-listing’ section of this user guide.
7.2.8 Schedule Tab:
The candidate schedule is the final tab within a candidate record. On a basic level this can be used to
indicate when the candidate is / is not available to work. The following screen shots show this tab in both the
saved and editable formats:
This screen shot shows the This screen shot shows the ‘Schedule’
‘Schedule’ tab of a candidate record tab of a candidate record once the ‘Edit’
once it has been saved button has been selected
Page 87 Last Revised: November 2008
Eclipse Software Ltd Eclipse User Guide
2009 Eclipse Basics
Within the ‘Temp Contract’ tab of ‘Eclipse Default Preferences’ within the ‘Maintenance Menu’, the schedule
can be set up in one of two ways:
1) To indicate that the candidate is AVAILABLE to work unless otherwise specified
2) The candidate is UNAVAILABLE unless specified
In the example above, the candidate is assumed to be available to work unless otherwise specified. During
rd th
the week 23 to 27 June, the candidate has been marked as unavailable to work and is indicated by the
letter ‘UN’ in pink boxes.
To assign the candidate as unavailable for an individual day, simply right click on the desired day and
choose ‘Assign as Unavailable’ from the list.
Note: To mark multiple days as unavailable, select the first day that the candidate is unavailable by
left clicking the mouse, hold down the shift key and left click on the final day still holding down the
shift key. When all the days in the sequence are selected as in the example below, right click whilst
still holding down the shift key and choose ‘Assign as Unavailable’ from the list.
Rolling over any of the days in the schedule with the mouse will indicate the date in the top right hand side of
th
the window. In the example below, the date is Friday 26 September 2008.
Mark the candidate as either available
or unavailable in the candidate schedule
The key indicates the status of any
contracts and associated timesheets
Details of any contracts the candidate
has been booked onto will appear in the
contracts section
Selecting ‘Availability’ displays both the
candidate’s booked and unavailable days
As candidates are assigned to temp contracts in Eclipse, the candidate’s schedule will be automatically
updated to indicate their availability. Details of any contracts the candidate is booked onto will also be listed
in the contracts window indicating the contract reference number, the start and end dates, the name of the
client, the job title and the status.
To view the candidate’s availability within the schedule, select ‘Availability’ from the ‘View’ options. This will
display both the candidate’s ‘booked’ days and those where they are marked as unavailable to work.
Alternatively, to view days assigned to a specific contract and the status of any associated timesheets,
select ‘Contracts’ and highlight the specific contract in the list below.
The key on the right hand side of the window explains the various symbols that may appear in the candidate
schedule relating to the status of a contract and any associated time sheets.
Page 88 Last Revised: November 2008
Eclipse Software Ltd Eclipse User Guide
2009 Eclipse Basics
7.3 Candidate Toolbar Options:
As with every type of record in Eclipse, once a candidate record is saved, the toolbar options appear at the
bottom of the window. The toolbar at the foot of a saved candidate record appears as follows:
There are five additional features at the foot of a
candidate records, two on the left and three on the right
The standard function buttons are available along the bottom left hand side along with two additional
buttons:
• Add This Candidate to a Vacancy Shortlist’
• Open the Candidate Duplicate Finder.
The ‘Main-list Navigation’ tool appears in the centre. Additionally, there are three other buttons on the right
hand side, these are:
• Interview
• Match
• View CV
Each of these additional features will now be discussed in more detail:
7.3.1 Short-listing With Candidates and Vacancies:
As briefly explained earlier in this guide, the shortlist facility appears in both the Candidate and Vacancy
sections of Eclipse. This facility is a great method of organising candidates being considered for particular
vacancies and vacancies being considered by candidates. Short-listing can occur in a candidate or vacancy
record or from the main interface in Eclipse. Each of these actions will be explained in this section.
When certain actions are performed in Eclipse, short-listing will occur automatically. For instance, where a
candidate is not already short-listed and either:
• The candidate’s CV is forwarded to a client by e-mail through a vacancy record in Eclipse
• An interview record is created detailing the vacancy and the candidate
Additionally, the status field within both the candidate and vacancy shortlists is automatically updated as
actions are performed in Eclipse. For example if a candidate is manually short-listed against a vacancy, the
status will be set to ‘Pending’. If the candidate’s CV is subsequently forwarded to a client via the vacancy
record, the status will be updated to ‘CV Sent’ etc.
7.3.1.1 Adding a Candidate to a Vacancy Shortlist within a Candidate Record:
There are two ways of short-listing a candidate against a vacancy within a candidate record. Firstly, select
‘Add this Candidate to a Vacancy Shortlist’ button at the foot of a saved candidate record as indicated below:
Select ‘Add this Candidate to a Vacancy Shortlist’
button at the foot of a saved candidate record
Page 89 Last Revised: November 2008
Eclipse Software Ltd Eclipse User Guide
2009 Eclipse Basics
Selecting this button opens the ‘Shortlist Entry Details’ box below. Eclipse populates details of the vacancy
and client based on the vacancy which is highlighted in the ‘Vacancy’ tab at the point of selecting the
‘Shortlist’ button.
The ‘Shortlist’ tab at the top of the
record displays the number of
vacancies the candidate has been
shortlisted against in brackets
Eclipse populates details of the
vacancy and client based on the
vacancy which is highlighted in the
‘Vacancy’ tab at the point of selecting
the ‘Shortlist’ button.
Selecting ‘Save’ will shortlist the candidate against the vacancy. The ‘Shortlist’ tab at the top of the record
displays the number of vacancies the candidate has been shortlisted against in brackets. In the example
above the number ‘1’ appears.
The ‘Shortlist’ tab, of the candidate record lists all the vacancies that the candidate has been shortlisted
against and is the corresponding feature to the shortlist section within a vacancy record. The screen shot
below shows the candidate record for Anthony Hooper after he has been shortlisted against the
‘Programmer’ vacancy at Recruitment Software Solutions as used in the above example.
The function buttons on the right are the
same as those in the shortlist facility in a
vacancy record.
The candidate and vacancy shortlists
are linked. Therefore every vacancy
displayed in a candidate’s shortlist will in
turn appear the other way round in the
vacancy shortlist
The candidate and vacancy shortlists are linked. Therefore every vacancy displayed in a candidate’s
shortlist will in turn appear the other way round therefore the candidate will appear in the vacancy shortlist.
The status and notes fields are also shared therefore if one record is amended the alterations will appear in
the linked record accordingly.
The second way to shortlist a candidate from within the candidate record is from the shortlist tab itself. To
add a vacancy to the shortlist, simply select ‘Add’ on the right hand side. The following screen will appear:
Eclipse will assume that the vacancy to be added to the shortlist is the vacancy highlighted in the main
vacancy interface and will populate the client and vacancy fields accordingly. If this is not the correct
vacancy, use the green ‘+’ button to open the search screen. Select ‘Save’ to confirm.
Page 90 Last Revised: November 2008
Eclipse Software Ltd Eclipse User Guide
2009 Eclipse Basics
To add a vacancy to the shortlist, simply
select ‘Add’ on the right to open the
‘Shortlist Entry Details’ screen
Eclipse will assume the vacancy to be
added to the shortlist is the last vacancy
record to be viewed and populates the
client and vacancy fields accordingly
7.3.1.2 Adding a Candidate to a Vacancy Shortlist within a Vacancy Record:
To access the ‘Shortlist’ facility within a Vacancy record, select the middle tab ‘Notes / Candidate Shortlist’.
Select the ‘Edit’ button which will unlock the record and activate the four buttons to the right of the shortlist
section. These are ‘View’, ‘Add’, ‘Edit’ and ‘Remove’. These buttons apply solely to the short-listing feature
and enable manipulation of the shortlist.
In the image below, the ‘Add’ button on the right has been selected opening the ‘Shortlist Entry Details’
screen.
Selecting ‘Add’ opens the ‘Shortlist
Entry Details’ window. Many of the fields
are already populated as shown
Search for the desired candidate by
selecting the green ‘+’ button next to the
candidate field
The status of the candidate is initially
set to ‘Pending’
The ‘Date Added’, ‘Consultant’, ‘Client’ and ‘Vacancy’ fields are automatically populated. Select the green ‘+’
button next to the candidate field to search for a candidate in the database to be added to the shortlist. The
‘Notes’ field allows for the addition of any notes relating to the shortlist entry and finally the ‘Status’ section
indicates at which point in the recruitment process the candidate is at. The various statuses include:
‘Pending’, ‘CV Sent’, ‘Accepted’, ‘Rejected’, ‘Short-Listed’ etc. Selecting the ‘Save’ button will add the
candidate to the shortlist.
To manually amend any shortlist entry, simply highlight the candidate in the shortlist and select ‘Edit’. This
will open a similar screen to the one above. At this point the candidate’s status can be amended or
additional notes added. The ‘Delete button will remove a candidate from the short-list.
Page 91 Last Revised: November 2008
Eclipse Software Ltd Eclipse User Guide
2009 Eclipse Basics
7.3.1.3 Adding Candidate Search Results to a Vacancy Shortlist from the Main Interface:
From the main candidate interface, multiple candidates can be added to a vacancy shortlist in one action.
This is particularly useful where searches result in multiple potential candidates. These can be added to the
vacancy shortlist as potential candidates before filtering the list prior to CV submission.
In the example below, a search for ‘Programmers’ has been performed resulting in 7 potential candidates.
Select the ‘Add Candidates to a Vacancy Shortlist’ button from the list of control buttons at the bottom of the
main candidate interface to add all seven to the ‘Programmer’ shortlist at ‘Recruitment Software Solutions’:
Selecting the ‘Add Candidates to a Vacancy Shortlist’ button from the
bottom of the main candidate interface opens the following window
Selecting the ‘Add Candidates to a Vacancy Shortlist’ button from the bottom of the main candidate interface
opens the following window: Eclipse picks up the number of candidates in the main interface and also the
vacancy which is highlighted in the ‘Vacancy’ tab at the point of selecting the ‘Shortlist’ button. If, however,
the vacancy is incorrect, search for the correct one by selecting the green ‘+’ symbol.
Eclipse picks up the number of
candidates displayed in the main
window.
If the client and vacancy details
are incorrect, select ‘+’ to locate
the correct records
Select ‘Save’ to complete the action. The candidates in the main list will now be assigned to the vacancy
shortlist and vice versa.
Page 92 Last Revised: November 2008
Eclipse Software Ltd Eclipse User Guide
2009 Eclipse Basics
7.4 Open the Candidate Duplicate Finder:
The ‘Candidate Duplicate Finder’ can be accessed from two points within Eclipse and additionally will
automatically activate when a new potential duplicate candidate is added into Eclipse. Each of these will now
be explained in detail:
7.4.1 Opening the Candidate Duplicate Finder from a candidate Record:
Selecting ‘Open the Candidate Duplicate Finder’ from the toolbar at the foot of any candidate record
activates the window shown in the example below: In this example, no potential duplicates of this candidate
record were found based on the default values used to identify them. In this case, Eclipse provides the
following message:
“No duplicates were found. You could try to include less fields”.
In this example, no potential
duplicates of this candidate record
were found
Selecting ‘Open the Candidate
Duplicate Finder’ from the toolbar at
the foot of any candidate record
activates the window shown
Initially, Eclipse uses forename, surname and e-mail address to search for potential duplicates. In the
example above, selecting ‘OK’ in the warning box will dismiss it and leave behind the window shown below.
THIS IS THE CANDIDATE
DUPLICATE FINDER
Initially, Eclipse uses forename,
surname and e-mail address to
search for potential duplicates
Removing a tick from any of the
corresponding boxes on the right
hand side will eliminate the value from
the search
The duplicate finder shows the candidate’s forename, surname and e-mail address as entered in the
candidate record and indicates that all three values were considered in the search. Removing a tick from any
of the corresponding boxes on the right hand side will eliminate the value from the search. Therefore to
search for potential duplicates purely on name, remove the tick from the e-mail box and re-run the search by
selecting the ‘Search’ button.
Page 93 Last Revised: November 2008
Eclipse Software Ltd Eclipse User Guide
2009 Eclipse Basics
The following example shows a duplicate search activated in the same way but this time a potential
duplicate has been identified. The Eclipse warning provides the following message:
“There has been 1 potential duplicate(s) found. Would you like to display in main candidate list?”
Where a potential duplicate is found, the
following Eclipse warning is provided:
“There has been 1 potential duplicate(s)
found. Would you like to display in main
candidate list?”
Selecting ‘Yes’ at this point will list any
potential duplicates in the main
candidate window but will leave the
candidate record and duplicate form
open in the foreground
Selecting ‘Yes’ at this point will list any potential duplicates in the main candidate window but will leave the
candidate record and duplicate form open in the foreground.
7.4.2 Automated Candidate Duplicate Finder:
Automated Eclipse warnings will appear when a candidate record is saved in Eclipse and either the name or
e-mail address matches that of other candidates already stored in the database. In this instance one of the
following Eclipse warnings is displayed:
Warning:
You already have a candidate named
‘Simon Bamford’ in Eclipse.
Would you like to open the ‘Candidate
Duplicate Finder’ to look for the potential
duplicate(s)
Warning:
You already have a candidate with the
e-mail address ‘sbamf@tinyworld.co.uk’
in Eclipse.
Would you like to open the ‘Candidate
Duplicate Finder’ to look for the potential
duplicate(s)
Selecting ‘yes’ at this point will open the candidate duplicate finder and an Eclipse message detailing the
number of potential duplicates.
Page 94 Last Revised: November 2008
Eclipse Software Ltd Eclipse User Guide
2009 Eclipse Basics
7.5 Candidate CV Management:
Candidate CV activity can be fully managed and maintained within Eclipse. Functions include the storage of
a candidate’s original CV, multiple versions of send-out CV’s, sending candidate CV’s to clients via e-mail
and the automatic recording of all CV activity as it happens. This section provides an overview of these
functions:
Where a CV is already attached to a candidate record, CV management is carried out via the ‘View CV’
button at the bottom of a saved candidate record as pictured below:
CV management is carried out
via each individual’s candidate
record.
Select ‘View CV’ at the bottom
of a saved candidate record to
activate the ‘Manage Candidate
CV’ screen
Selecting this button activates the ‘Candidate CV’ screen (pictured below) and displays a text only version of
the candidate’s CV. The text only version of the CV is editable and searchable. Any searches performed via
the ‘Search CV’ function are carried out on this document This is only used for the key-word search facility
within Eclipse and is not stored as a document therefore it cannot be attached to an e-mail and sent to a
client.
The text only version of the CV
is editable and searchable. Any
searches performed via the
‘Search CV’ function are carried
out on this document
Candidate CV’s can also be
managed and amended from
this screen.
From this screen the candidate’s original CV is accessible by selecting ‘Open Original CV’. Selecting
‘Manage Send-out CV’s’ activates the following window and allows for the amendment and approval of
send-out versions:
Page 95 Last Revised: November 2008
Eclipse Software Ltd Eclipse User Guide
2009 Eclipse Basics
Candidate CV’s are displayed
in a list format within this
window.
Several actions relating to
candidate CV’s are available
via this window.
Any documents that are attached to the individual candidate record are displayed in this window. This
window can also be accessed directly from the ‘paperclip’ button on the bottom of the candidate record. CV’s
are listed at the top with all other attachments below.
When a candidate’s original CV is imported into a record it is saved along with a send-out version of the CV.
The original CV is available only for reference and cannot be attached to an e-mail and sent to a client.
Depending on the configuration of the software in the ‘Eclipse Default Preferences’ section of the
‘Maintenance Menu’, the automatically generated ‘send-out’ version will either be an exact copy of the
original, which can be edited, or a blank CV template where a CV can be created from scratch.
The CV template can be configured in the ‘Document Templates’ section of the ‘maintenance Menu’.
See the user guide (link below) for more information on the configuration mentioned above:
www.recruitment-software.co.uk/download/guides/setting_up_eclipse.pdf
Additionally, all send-out versions of candidates CV can initially be set to ‘Not Approved’. (Please see the
‘Candidate’ tab within the ‘Eclipse Default Preferences’ section of the ‘Maintenance Menu’ for this setting) In
this case, a no-entry sign icon appears on the left and prevents the CV from being attached to an e-mail and
sent to a client before it has been formatted and manually approved. Once the CV has been amended, to
approve the CV for send out, simply double click on the CV to open the following window:
Placing a tick in the ‘CV has
been approved for send-out’
box will approve the CV
Placing a tick in the ‘CV has been approved for send-out’ box will approve the CV. The no-entry sign in the
attachment list will change to a green circle containing a white tick and will allow the CV to be attached to an
e-mail and sent to clients.
Page 96 Last Revised: November 2008
Eclipse Software Ltd Eclipse User Guide
2009 Eclipse Basics
Once approved, the no-entry sign
changes to a green circle containing a
white tick and will allow the CV to be
attached to e-mails and sent to
clients.
Several additional actions can be performed via this screen. To open a CV from the list either double ‘click’
or highlight the desired document and select ‘Open Document’. Further versions of send-out CV’s can be
added by selecting ‘Add New CV’ button allowing specially tailored CV’s to be saved for future reference.
Using the ‘Attach CV’ button rather than ‘Add New’ treats the document as a CV and allows the CV to be
approved etc.
Where a candidate provides an updated version of their CV to update the candidate’s ‘original CV’ in their
Eclipse record, simply double click on the ‘CV Original’ in the list. The following prompt window will appear:
To replace a candidate’s original CV
with an updated version, simply
double click on the ‘CV Original’ in the
list
Select ‘Yes’ and locate the new version of the CV from the hard drive or network. Upon saving the new CV,
Eclipse will create a copy of the replaced original and archive it in the candidate’s record.
Unwanted copies of a CV’s can be removed by simply highlighting the CV in the list and selecting the
‘Delete’ button.
7.6 Candidate Search:
There are four different methods of searching for candidates within Eclipse. These include:
• Matching (Candidate and vacancy / Candidate and Client Contact)
• General Search
• CV Search
• Post-Code Radius Search (Bolt-on)
A combination of these searches can be used to achieve the desired results. This section of the user guide
will explain each of these search methods in detail:
Page 97 Last Revised: November 2008
Eclipse Software Ltd Eclipse User Guide
2009 Eclipse Basics
7.6.1 Matching:
There are two different aspects to the ‘match’ feature within Eclipse. Firstly, candidates can be matched to
vacancies and vice versa, and secondly candidates can be matched to client contacts and vice versa. This
section will explain both of these features:
7.6.1.1 Candidate and Vacancy Matching:
Candidate and vacancy matching is one method of ‘searching’ within Eclipse. The matching facility
automatically matches candidates to vacancies and vice-versa based on certain criteria. The 'Match' button
is found at the foot of both the Candidate and Vacancy details forms.
Select ‘Match’ from the
bottom of either a Candidate
or Vacancy record.
Selecting ‘match’ from within a Vacancy record (as displayed above) searches for candidates that match the
vacancy and activates the following window:
Select ‘View’ to take a
closer look at the ‘exact’ and
‘general’ matches.
This feature analyses the active candidates in the system and automatically selects the candidates which
are most suited to the vacancy. There are two classifications which are the ‘General’ and ‘Exact’ matches.
Clicking the 'View' button will display the candidate matches in the main list. The equivalent button from the
candidate form performs the same operation but in reverse.
The tables below outline the procedure used to determine which candidates match which vacancies and
vice-versa. Consider these criteria when populating candidate and vacancy records in order to achieve
optimum results when matching.
Page 98 Last Revised: November 2008
Eclipse Software Ltd Eclipse User Guide
2009 Eclipse Basics
7.6.1.2 Candidate and Client Contact Matching
As well as being able to match candidates and vacancies using the ‘Match’ button, it is also possible to
match candidates to client contacts and vice versa. Select the ‘Match button from either the candidate record
or the client contact screen in a client record as shown below:
To match client contacts
to candidates select the
‘Match’ button from the
client contact screen
Selecting the match button from the client contact screen above will show any exact and general candidate
matches in the result screen as pictured below. Select ‘View’ to display the results in the main candidate
window:
The match results are
displayed as both ‘exact’
and ‘general’ candidate
matches
Selecting the ‘Match’ button from within the Candidate window (pictured below) will match the candidate to
both vacancies and client contacts within the database.
To match candidates to
vacancies and client
contacts select the
‘Match’ button from the
candidate screen
Page 99 Last Revised: November 2008
Eclipse Software Ltd Eclipse User Guide
2009 Eclipse Basics
When selecting the ‘Match button from the candidate record the results are displayed as general and exact
matches for both vacancies and client contacts.
Note: The number of ‘general matches’ also includes any ‘exact matches’. This applies to all of the match
options. The results of the match are displayed as follows:
Select ‘View’ to take a
closer look at the ‘exact’
and ‘general’ matches
which are displayed in
the main interface.
Selecting the 'View' button will display the associated vacancies or client contacts in the main Eclipse
interface.
The following tables outline the procedure used to determine which candidates match which client contacts
and vice-versa. As with the candidate and vacancy match consider these criteria when populating candidate
and client contact records in order to achieve optimum results when matching.
Page 100 Last Revised: November
2008
Recruitment Software Solutions Eclipse User Guide
2008 Eclipse Basics
Matching from a Candidate to Vacancies:
Exact Matches:
Factor: Candidate Details: Criteria: Vacancy Details: Considerations:
Discipline Candidate primary discipline Must match: Vacancy discipline All vacancies with no disciplines returned
If the candidate has no discipline specified then all vacancies returned
Industry One Candidate industry Must match: Vacancy industry
Location One of the Candidate’s Must match: Vacancy location Ignored if anywhere appears in the candidate relocation abroad countries
relocation areas
OR
Candidate location
Relocation Abroad One of the candidate’s Must match: Vacancy location if other than UK Ignored if anywhere appears in the candidate relocation area
relocation abroad countries
Employment Sought Employment sought Must match Type of employment
E.g. Perm / Temp / Contract.
Full Time / Part Time Full time / part time Must match Full Time / Part Time Ignored if ‘either’ appears in either the candidate or vacancy record
Status Must be ‘unfilled’
Skills Candidate skills Must match All vacancy skills If the candidate has no skills then only vacancies with no skills are returned
Qualifications Candidate qualifications Must match All Qualifications If the candidate has no qualifications then only vacancies with no qualifications are
returned
General Matches:
Factor: Candidate: Criteria: Vacancy: Other:
Discipline Candidate disciplines (Not Must exist within: Vacancy discipline All vacancies with no disciplines returned
necessarily the primary
discipline)
Industry One Candidate industry Must match: Vacancy industry Vacancies with no industries are returned
Location Ignored
Relocation abroad Ignored
Employment Sought Employment sought Must match Type of employment
E.g. Perm / Temp / Contract.
Full Time / Part Time Full time / part time Must match Full Time / Part Time Ignored if ‘either’ appears in either the candidate or vacancy record
Status Must be ‘unfilled’
Skills One candidate skill Must match One vacancy skill If the candidate has no skills then only vacancies with no skills are returned
Qualifications One candidate qualification Must match One vacancy qualification If the candidate has no qualifications then only vacancies with no qualifications are
returned
Page 101 Last Revised: Tuesday 9th September 2008
Recruitment Software Solutions Eclipse User Guide
2008 Eclipse Basics
Matching from a Vacancy to Candidates:
Exact Matches:
Factor: Vacancy: Criteria: Candidate: Other:
Discipline Vacancy discipline Must match: Candidate primary discipline If no discipline is specified in the vacancy, then all candidates are returned
Industry Vacancy industry Must exist within: Candidate’s industries If no industry specified in the vacancy then all candidates are returned
Location Vacancy location Must be the same as either: Candidate location Also matches candidates with ‘anywhere’ specified in candidate relocation areas.
OR
One of the Candidate’s relocation areas
Relocation Abroad Vacancy location Must exist within Candidate’s re-location abroad countries Also matches candidates with ‘anywhere’ specified in candidate ‘relocation abroad
countries
Employment Sought Type of employment Must match Employment sought Ignored if ‘any’ appears in the candidate record
E.g. Perm / Temp / Contract.
Full Time / Part Time Full Time / Part Time Must match Full time / part time Ignored if ‘either’ appears in the candidate record
Status Must be ‘Active’
Skills All vacancy skills Must match Candidate skills If vacancy has no skills then all candidates are returned
Qualifications All Qualifications Must match Candidate qualifications If vacancy has no qualifications then all candidates returned
General Matches:
Factor: Vacancy: Criteria: Candidate: Other:
Discipline Vacancy discipline Must exist within: One of the candidate’s disciplines If no discipline specified in vacancy then all candidates are returned
(Primary, secondary or sought)
Industry Vacancy industry Must exist within: Candidate’s industries If no industry specified in the vacancy then all candidates returned
Location Ignored
Relocation Abroad Ignored
Employment Sought Type of employment Must match Employment sought Ignored if ‘any appears in the candidate record
E.g. Perm / Temp / Contract.
Full Time / Part Time Full Time / Part Time Must match Full time / part time Ignored if ‘either’ appears in the candidate record
Status Must be ‘Active’
Skills One vacancy skill Must match Candidate skills If the vacancy has no skills then all candidates returned
Qualifications One qualification Must match Candidate qualification If vacancy has no qualifications then all candidates returned
Page 102 Last Revised: November 2008
Recruitment Software Solutions Eclipse User Guide
2008 Eclipse Basics
Matching from a Candidate to Client Contacts:
Exact Matches:
Factor: Candidate: Criteria: Client Contact: Other:
Discipline One candidate discipline Must match: One client contact discipline If no discipline is specified in the candidate, then all client contacts are returned
(Primary, secondary or sought)
Industry One Candidate industry Must exist within: Client contact industry list If no industry specified in the candidate then all client contacts are returned
Location Candidate location Must be the same as: One of the client contact re-location areas Ignored if ‘anywhere’ appears in the candidate ‘relocation’ areas
OR
One of the Candidate’s
relocation areas
Relocation Abroad One of the candidate’s Must exist within Client contact list of re-location abroad Ignored if ‘anywhere’ appears in the candidate ‘relocation abroad’ countries
relocation abroad countries countries
Employment Sought Employment sought Must match Employment sought Ignored if ‘any’ appears in the candidate record
E.g. Perm / Temp / Contract. E.g. Perm / Temp / Contract.
Full Time / Part Time Full time / part time Must match Full Time / Part Time Ignored if ‘either’ appears in the candidate record
Status Must be ‘Active’
Skills One candidate skills Must match One client contact skill If candidate has no skills then all client contacts are returned
General Matches:
Factor: Client contact: Criteria: Candidate: Other:
Discipline Client contact discipline Must exist within: One candidate’s discipline If no discipline is specified in the candidate, then all client contacts are returned
(Primary, secondary or sought) (Primary, secondary or sought)
Industry Client contact industry Must exist within: Candidate’s industries If no industry specified in the candidate then all client contacts are returned
Location Ignored
Relocation Abroad Ignored
Employment Sought Type of employment Must match Employment sought Ignored is ‘either’ appears in the candidate record
E.g. Perm / Temp / Contract. E.g. Perm / Temp / Contract.
Full Time / Part Time Full Time / Part Time Must match Full time / part time Ignored if ‘either’ appears in the candidate record
Status Must be ‘Active’
Skills One Client contact skill Must match One candidate skill If candidate has no skills then all client contacts are returned
Page 103 Last Revised: November 2008
Recruitment Software Solutions Eclipse User Guide
2008 Eclipse Basics
Matching from a Client Contact to Candidates:
Exact Matches:
Factor: Client contact: Criteria: Candidate: Other:
Discipline One client contact discipline Must match: One candidate discipline If no discipline is specified in the client contact, then all candidates are returned
(Primary, secondary or sought)
Industry One client contact industry Must exist within: Candidate’s industries If no industry specified in the client contact then all candidates are returned
Location One client contact re-location Must match: Candidate location Also matches candidates with ‘anywhere’ specified in candidate relocation areas.
area OR
One of the Candidate’s relocation areas
Relocation Abroad One client contact relocation Must match: One of the candidate’s relocation abroad Ignored if ‘Anywhere’ is specified in the client contract re-location abroad list
abroad countries countries
Employment Sought Type of employment Must match Employment sought Ignored if ‘any’’ appears in the candidate record
E.g. Perm / Temp / Contract.
Full Time / Part Time Full Time / Part Time Must match Full time / part time Ignored if ‘either’ appears in the candidate record
Status Must be ‘Active’
Skills One client contact skills Must match One candidate skill If client contact has no skills then all candidates are returned
General Matches:
Factor: Vacancy: Criteria: Candidate: Other:
Discipline Client contact discipline Must exist within: Candidate’s disciplines If no discipline specified in client contact then all candidates are returned
(Primary, secondary or sought)
Industry Client contact industry Must exist within: Candidate’s industries If no industry specified in the client contact then all candidates returned
Location Ignored
Relocation Abroad Ignored
Employment Sought Type of employment Must match Employment sought Ignored if ‘any’’ appears in the candidate record
E.g. Perm / Temp / Contract.
Full Time / Part Time Full Time / Part Time Must match Full time / part time Ignored if ‘either’ appears in the candidate record
Status Must be ‘Active’
Skills One Client contact skill Must match One candidate skill If the client contact has no skills then all candidates returned
Page 104 Last Revised: November 2008
Recruitment Software Solutions Eclipse User Guide
2008 Eclipse Basics
7.6.2 General Candidate Search:
The general search option for candidate’s can be activated by selecting the ‘Search’ button on the left hand
side of the main candidate interface as shown below. As with the other general searches in Eclipse, results
will be displayed in the main interface.
The general search option for
candidate’s can be activated by
selecting the ‘Search’ button on the
left hand side of the main candidate
interface
As with the other general searches in
Eclipse, results will be displayed in
the main interface
The candidate search is made up of three tabs labelled ‘General’, Additional’ and ‘Industries / Disciplines /
Skills’. As with the other search features in Eclipse, a combination of fields across the three tabs can be
used to search for candidates in effect building a bespoke ‘Match’ feature.
The first tab ‘General’ is shown below. As with the client and vacancy search forms in Eclipse there are a
couple of useful options at the bottom of the search form these are: ‘Leave this form open after search’
which will leave the search form open after the search has been performed so the criteria can be altered if
the results aren’t as expected, ‘Blank’ which removes the search criteria completely to begin a brand new
search and ‘Search the Main List’ which will perform the search solely on those candidates shown in the
main candidate interface. The ‘general’ tab of the search form is shown below:
The candidate search is made
up of three tabs labelled
‘General’, Additional’ and
‘Industries / Disciplines / Skills’
As with the other search forms
in Eclipse there are a couple of
useful options at the bottom of
the search form, these are:
‘Leave this form open after
search’, ‘Blank’ and ‘Search the
main list’
Page 105 Last Revised: Tuesday 9th September 2008
Recruitment Software Solutions Eclipse User Guide
2008 Eclipse Basics
The ‘General’ tab allows for searches based on criteria such as name, date registered, address, status,
address and location, type of employment sought, salary, hourly rate and consultant. Any combination can
be searched in conjunction with values in the remaining two tabs within the search form.
The ‘Additional’ tab of the candidate search form is shown below. Searchable information in this tab includes
right to work status, payment method, qualifications, shift availability and CIS (Construction Industry
Scheme) registration.
Searchable information in the
‘Additional’ tab includes: right to
work status, payment method,
qualifications, shift availability and
CIS registration
The final tab provides the ability to search for candidates based on industry sector, discipline and core skills.
Again, this search is only effective where candidate records have been populated with this type of
information.
The final tab provides the ability
to search for candidates based on
industry sector, discipline and
core skills
The option to ‘Match All’ appears
at the foot of each column.
Removing the tick from this box
gives the option to ‘Match to at
Least’ where a number can be
entered
The option to ‘Match All’ appears at the foot of each column. Removing the tick from this box gives the
option to ‘Match to at Least’ where a number can be entered. For example if four core skills are highlighted
in the third column, removing the tick from ‘Match All’ and entering ‘2’ in the ‘At Least’ box will search for
candidates with any two of the four identified core skills.
Beneath the ‘Disciplines’ column is the option to search within ‘Primary Discipline’, ‘Secondary Discipline’
and / or ‘Desired Discipline’. Select all three options to broaden the search. To narrow the search, select
‘Primary Discipline’
Page 106 Last Revised: November 2008
Recruitment Software Solutions Eclipse User Guide
2008 Eclipse Basics
7.6.3 CV Search:
A further search available within the candidate section of Eclipse is the ‘search CV’ facility. This can also be
found on the left hand side of the main candidate interface as shown below and will search candidate CV’s
stored in Eclipse.
The ‘Search CV’ button can be
found on the left hand side of the
main candidate interface
The Search CV feature provides the
ability to key-word search CV’s
stored in Eclipse
Selecting the ‘Search CV’ button opens the ‘Search Candidate CV’s’ window below. There are two types of
CV search available from this screen these are the ‘Boolean’ search and a standard ‘key word’ search. The
results of both searches are initially displayed in the ‘Search Results’ section of this window on the right
hand side rather than the main candidate interface.
The ‘Search Criteria’ options on the right hand side apply to both the Boolean and key word searches. Select
one of the options: ‘Search ALL active Candidates’, ‘Search ALL candidates’ or ‘Only candidates in the main
list’
There are two types of CV
search available from this
screen these are the
‘Boolean’ search and a
standard ‘key word’ search
The results of both
searches will be displayed
in the ‘Search Results’
section of this window
rather than the main
candidate interface
Both types of search in this screen will now be explained:
Page 107 Last Revised: November 2008
Recruitment Software Solutions Eclipse User Guide
2008 Eclipse Basics
7.6.3.1 Boolean Search:
The boolean search criteria box works in a similar manner to the ‘Google’ search engine. It has several
different options depending on the kind of search to be performed. The most basic option is to use simple
words or phrases in conjunction with the boolean functions {OR, AND, NOT}. Boolean searches are
constructed and performed in the top section of the window as indicated below:
Boolean searches are
constructed in the top section
of the window
Eclipse allocates a relevance
mark to each entry out of
1000 and ranks the search
results in order of importance
In the example displayed
above 84 of the 428 CV’s in
the database matched the
criteria
In order to explain this type of search in full, the word ‘Project’ will be used:
Entering 'Project' into the search box will return all the candidates with the word 'Project' anywhere in their
CV. In the example displayed above 84 of the 428 CV’s in the database matched the criteria. Eclipse
allocates a relevance mark to each entry out of 1000 and ranks the search results in order of importance.
The relevance mark is based upon number, context and position of instances found from the criteria. This is
the simplest form of search where only one word is specified.
To search for a phrase the search term must be enclosed in inverted commas (") in order for Eclipse to
recognise it as a phrase. For example “Project Engineer”
Taking the search a stage further for example '"Project Engineer" OR Surveyor' will broaden the search
returning CV's with either search term present. '"Project Engineer" AND Surveyor' will narrow the search and
return only CV’s with both terms included
The final example of the basic options is the ‘NOT’ function. This specifies that a particular word or term is
not required in the search. For example: "Project Engineer" AND NOT Surveyor. This will return CV’s
containing the phrase ‘Project engineer’ but not ‘Surveyor’.
The examples above show the basic principles of boolean searching which can be used together to form
more complex criteria for example '(“Project Engineer” OR “Surveyor”) AND NOT “HSEQ Manager”'.
Parenthesis can be used to separate parts of the boolean search statement. In most cases the above
examples will be sufficient however some more advanced techniques are explained in the following section.
Wildcard Searches:
The first few letters of a word followed by a ‘*’ can be used in the Boolean search field. For example
‘comput*’
This is known as a wildcard search and in this instance will return results which contain words such as:
‘computed’, ‘computer’, ‘computation’ etc. There are many other types of wildcard characters. The table
below outlines the options available.
Page 108 Last Revised: November 2008
Recruitment Software Solutions Eclipse User Guide
2008 Eclipse Basics
Function Syntax Locates
Specifies one alphanumeric character. There is no
"ran"
need to include the wildcard operator when
"pan"
? including the question mark in the query. The '?an'
"can"
question mark is ignored in a set ([]) or in an
"ban"
alternative pattern ({}).
Specifies zero or more of any alphanumeric
character. There is no need to include the wildcard "corporate"
operator when including the asterisk in the query; Do "corporation"
* 'corp*'
not use the asterisk to specify the first character of a "corporal"
wildcard-character string. The asterisk is ignored in "corpulent"
a set ([]) or in an alternative pattern ({}).
Specifies any single character in a set. If a word "cat"
[] includes a set, enclose the word in backquotes (''). 'c[auo]t' "cut"
Also, there can be no spaces in a set. "cot"
Specifies one of each pattern separated by a
"banks"
comma. If a word includes a pattern, enclose the
{} 'bank{s,er,ing}' "banker"
word in backquotes (''). Also, there can be no
"banking"
spaces in a set.
Excludes:
Specifies one of any character not included in a set.
“stock” and “stack”
^ The caret (^) must be the first character after the left 'st[^oa]ck'
but locates
bracket ([) that introduces a set.
“stick” and “stuck”
Includes every three-
- Specifies a range of characters in a set. 'c[a-r]t' letter word from
"cat" to "crt"
Addition Functions:
It is possible to search for words which are related to the search text by using the following syntax:
FORMSOF(INFLECTIONAL, “drive”)
By 'related to' this means that any plural, singular, or gender forms of the word will turn up in the search, and
most conjugated forms of a verb would also come up.
There is also a proximity function, NEAR, which will rank the search results based on how close together the
search text is found. eg. "Project Engineer" NEAR Surveyor.
The last type of search function documented here is a weighted search, in which it is possible to assign the
relative importance of text in a query: ISABOUT("Project Engineer" weight (.8), Surveyor weight (.4)) The
weighted values must be a number between 0 and 1, and all the weightings are relative to each other.
Page 109 Last Revised: November 2008
Recruitment Software Solutions Eclipse User Guide
2008 Eclipse Basics
Noise Words
Noise words are words that Eclipse will automatically remove out of any searches performed as they likely to
return unwelcomed results. These include; about, 1, after, 2, all, also, 3, an, 4, and, 5, another, 6, any, 7,
are, 8, as, 9, at, 0, be, $, because, been, before, being, between, both, but, by, came, can, come, could, did,
do, does, each, else, for, from, get, got, has, had, he, have, her, here, him, himself, his, how, if, in, into, is, it,
its, just, like, make, many, me, might, more, most, much, must, my, never, no, now, of, on, only, or, other,
our, out, over, re, said, same, see, should, since, so, some, still, such, take, than, that, the, their, them, then,
there, these, they, this, those, through, to, too, under, up, use, very, want, was, way, we, well, were, what,
when, where, which, while, who, will, with, would, you, your, a, b, c, d, e, f, g, h, i, j, k, l, m, n, o, p, q, r, s, t,
u, v, w, x, y and z.
7.6.3.2 Key Word Search:
The boxes towards the right hand side of the search form provide a more basic method of searching than
using the boolean search options. This feature simply consists of a 'Must Contain' and a 'Must Not Contain'
list which can be used to add keywords to and then select whether Eclipse is to match all words or one word
and also whether to search for the word/phrase as a single entity.
Once the search criteria have been entered, select the 'Search' button at the foot of the two lists. Results will
be displayed in the section on the right in the same manner as the Boolean search. The example below
shows the search for ‘Project’ using the key-word search rather than the Boolean option. Exactly the same
results are returned as the Boolean search provided.
The boxes towards the right
hand side of the search form
provide a more basic method
of searching than using the
boolean search options
Results are displayed in the
section on the right in the
same manner as the Boolean
search
Once the search criteria have
been entered, select the
'Search' button at the foot of
the two lists
There are a couple of useful tools at the foot of the screen. The button labeled ‘Transfer List to Main
Candidate Window’ will take the results displayed in the search form and populate the main candidate
window with them. The tick box ‘Leave the form open after search’ does exactly as it suggests and leaves
the CV search form open after the transfer of candidates to the main interface.
Highlighting a candidate in the search results and selecting ‘View Candidate’ will open the candidate’s
record in Eclipse.
The three small buttons underneath the left corner of the results window allow the search results to be
filtered in exactly the same way as records in the main interface. Hover the mouse over any of these buttons
for a brief description of what they do. From left to right they are:
• Highlight the selected record
• Remove the selected record from the list (Note this will NOT remove the record from the database)
• Filter the list to display only the highlighted records
Page 110 Last Revised: November 2008
Recruitment Software Solutions Eclipse User Guide
2008 Eclipse Basics
Finally, double clicking on any line in the results window will open the text only version of the corresponding
candidate’s CV as shown below. Any instances of the words entered in the search are highlighted in red.
Finally, double clicking on
any line in the results
window will open the text
only version of the
corresponding candidate’s
CV
‘Open Original CV’ will
open the original version of
the candidate’s CV
‘Manage Send-Out CV’s’
opens the candidate
attachments screen
Again, there are several options at the bottom of the window. ‘Open Original CV’ will open the original
version of the candidate’s CV as it was imported into the record in Eclipse. ‘Manage Send-Out CV’s’ opens
the candidate attachments screen where CV’s can be amended and approved for send out. The ‘Mainlist
Navigation’ tool performs exactly the same function as it does in any record of Eclipse and allows navigation
between search results. In this instance, selecting the arrow on the right will show the next candidate’s CV in
the search results list. Finally, the small button to the right of the mainlist navigation will remove the
candidate’s CV from the search results window and can be used as a filter tool.
7.6.4 Post-code Radius Search (Bolt-On):
The ‘Postcode Radius’ bolt-on is an additional feature that is not provided as a standard part of the Eclipse
software. For information regarding the cost of this bolt-on please contact an Eclipse Account Manager. The
post-code radius feature appears in client, candidate and vacancy sections of Eclipse and can work in two
ways:
1. Search for clients, candidates and vacancies within a specified radius of a postcode from within the
general search screen.
2. Selecting the postcode radius button from the main interface will change the location field of a
client, candidate or vacancy to a distance (in miles) from a specified post-code
To search for clients, candidates or vacancies within a certain radius of a post-code first open the
corresponding search form in Eclipse as pictured below.
Please Note:
Where the post-code radius bolt-on is not activated the search fields within the form will be greyed out and
locked and cannot be used.
The image below shows the front tab of the client search screen. Just over half way down the left hand side
are the post code radius search fields. Enter a post code in the first box and then a distance in miles in the
second box. Select ‘Search’ to display the results in the main interface.
Page 111 Last Revised: November 2008
Recruitment Software Solutions Eclipse User Guide
2008 Eclipse Basics
Just over half way down the left
hand side of the client search
form are the post code radius
search fields
Enter a post code in the first box
and then a distance in miles in the
second box.
Select ‘Search’ to display the
results in the main interface
Alternatively, select the green ‘+’ button in between the two fields. This will open the ‘select Candidate’
window below. Choose a candidate from the Eclipse database, enter the distance in miles from the
candidate’s home address and perform the search. This will search for clients within a certain post-code
radius of a candidate.
Select the green ‘+’ button to open
the ‘Select Candidate’ window
Choose a candidate from the
Eclipse database then enter the
distance in miles from the
candidate’s home address
This will search for clients within a
certain post-code radius of a
candidate
This feature works in exactly the same way in the candidate search screen as pictured below:
Select the green ’+’ button to
open the ‘Select Client’ screen
pictured below
Add a distance in miles in the
second field then select the
search button
Page 112 Last Revised: November 2008
Recruitment Software Solutions Eclipse User Guide
2008 Eclipse Basics
Select the green ’+’ button to open the ‘Select Client’ screen. Choose a client from the database and then
perform the search. This will search for candidates within a certain distance of a client.
. Choose a client from the
database and then perform the
search. This will search for
candidates within a certain
distance of a client
Finally, the post-code radius search works in exactly the same way in the vacancy search screen as shown
below. Again the green ‘+’ button provides the option to select a candidate from the database and search for
vacancies within a specified distance from the candidate’s home address.
The post-code radius search
works in exactly the same way in
the vacancy search screen
The green ‘+’ button provides the
option to select a candidate from
the database and search for
vacancies within a specified
distance from the candidate’s
home address
The green ‘+’ button opens the candidate search screen as shown below:
The green ‘+’ button in the
vacancy search screen opens the
candidate search option
It’s worth noting that to search for
a candidate by name, enter the
surname first rather than their first
name
Page 113 Last Revised: November 2008
Recruitment Software Solutions Eclipse User Guide
2008 Eclipse Basics
The second method of performing the post-code radius search is from the main interface. The search works
in exactly the same way in the client, candidate and vacancy tabs. The example below shows the search
from the client section of Eclipse.
Postcode radius
search button
First select the ‘post code radius’ button found at the foot of the main interface. The icon resembles a ‘bulls-
eye’. The icon also appears in the same place in the candidate and vacancy tabs. Selecting the button
opens the search screen as pictured above.
Please Note:
This type of post-code radius search is only performed on the records displayed in the main interface at the
time the postcode radius button is selected.
Enter a post-code in the search field and choose whether or not to include records without a valid postcode.
Removing the tick from the box will remove the records in the main interface without a valid postcode once
the search is performed. In the example above, details of seven candidates appear in the main interface.
The postcode M1 2JW has been added to the postcode radius search field and the tick removed from the
box underneath. Once the search is performed the results appear as follows in the main interface:
The information in the
‘Location’ column
changes to the
distance in miles from
the specified postcode
The information in the ‘Location’ column changes to the distance in miles from the specified postcode.
Notice there are now only 6 candidates in the main interface. This indicates that one of the candidates in the
original list did not have a valid postcode and was removed from the results list automatically.
Page 114 Last Revised: November 2008
Recruitment Software Solutions Eclipse User Guide
2008 Eclipse Basics
8 Interview Records:
The final step in the recruitment process as such is the interview. An interview record can be created from
three different places in Eclipse. This section of the user guide explains each of these:
8.1 Creating Interview Records:
The three methods of creating a new interview record in Eclipse are as follows:
• Selecting the 'Add New Record' button from the Interview section of the main interface
• Clicking the ‘Interview’ button from a vacancy record
• Clicking the ‘Interview’ button from a candidate record
Selecting the ‘Interview’ button within either the candidate or vacancy records in Eclipse will automatically
populate the candidate, client and vacancy details where possible.
The screen shot below shows the 'Create a New Interview' window when accessed via a vacancy record.
The client and vacancy fields have been pre-populated by Eclipse.
If the interview record is
created via a vacancy,
many of the fields are pre-
populated by Eclipse.
Selecting save will
automatically enter the
interview into the diary.
Type:
There are three ‘types’ of interview available in the drop down menu. These are ‘face to face’, ‘telephone’
and ‘internal’. Where ‘face to face’ or ‘telephone’ are selected, details of the client can be added.
To create an ‘internal’ interview record for a candidate to attend a registration or screening appointment,
select ‘Internal’ from the ‘type’ menu. The client related fields will be cleared and the interviewer becomes
the Eclipse user creating the interview record.
Where internal interviews are not required, the ‘Internal’ selection can be disabled in the ‘Vacancy’ tab of
‘Eclipse Default Preferences’ within the ‘Maintenance Menu
Client:
If the ‘Interview’ button is selected from the vacancy record, details of the client should be automatically
populated in the3 screen above. However, details of the client can be changed at this point. Select the drop
down menu to display a list of clients in the database.
Address and Postcode:
The address and postcode of the client selected will appear in these fields.
Interview Location:
Where the client has related branches, their addresses can be selected as the ‘Interview Location’ if
required. These locations will be available from the drop down menu.
Job Title:
Where the ‘Interview’ button is selected from the ‘vacancy’ record, details of that vacancy will appear in the
‘Job Title’ field including the vacancy reference number and job title. Selecting the drop down menu will
display a list of any other vacancies relating to that client.
Page 115 Last Revised: November 2008
Recruitment Software Solutions Eclipse User Guide
2008 Eclipse Basics
Date and Time:
This is the date and time of the interview. Select the drop down next to the date field to show the calendar.
Interviewer:
Assuming a client has been chosen select the green ‘+’ button next to the ‘Interviewer’ field to display a list
of client contacts. Select the interviewer and then ‘Save’. Where there is more than one interviewer, use the
‘Notes’ field.
Candidate:
Where the interview button is selected from within the candidate record, details of the candidate within this
screen will be automatically populated. Selecting the green ‘+’ button opens the candidate search screen to
choose an alternative candidate from the database.
Address and Postcode:
The candidate’s home address and postcode
Notes:
The ‘Notes’ field can be used to store any additional information regarding the interview e.g. details of
interviewers, the content and format of an interview or notification of any documents required for
presentation at the interview.
Consultant:
Finally, this is the consultant or user of the software who owns the interview. The interview will appear in the
diary of the person named in this field. By default, this will be the user who created the interview record but it
can be amended accordingly.
Upon completion, select ‘Save'. This will commit the new interview record into the database and
automatically create a diary entry and reminder of when the interview is taking place. This will appear in the
diary of the Eclipse user creating the record. If an interview is rearranged or deleted the diary entry will
automatically be amended.
8.2 Interview Details tab:
Once ‘Create a New Interview’ screen detailed above has been saved, the interview record is created.
Unlike most other records in Eclipse, there is just one page and is shown in the image below. This record
links together details of the client, candidate vacancy and interview.
The screen shots below show the interview record in both its saved and editable formats:
This screen shows the Interview This screen shot shows the Interview
record in the ‘saved’ format record in the editable format
Page 116 Last Revised: November 2008
Recruitment Software Solutions Eclipse User Guide
2008 Eclipse Basics
Several additional fields now appear in the interview record. Most of the information within these further
fields has been pulled through from the various related records in Eclipse.
Reference Number:
Whenever a new record is created in Eclipse, it is allocated a system generated reference number. This
applies to every single record type. Each interview reference number begins ‘INT’. If a record is deleted, the
reference number is deleted with it and will not be re-used. The reference number can be over-typed and a
manual one entered were required. In the ‘Edit’ mode, a green ‘+’ button appears next to the reference
number field, to re-allocate a system generated number to the record, select this button.
Duration:
This information is pulled through from the associated vacancy record. In the example above, the vacancy
was permanent therefore the duration is also set to permanent. In the case of temporary or contract
vacancies, the duration will be listed as either the number of days or weeks the booking is for.
Salary:
In the case of permanent positions, the salary information is taken from the associated vacancy record. In
the example above, the salary is £25,000.
Accepted Date:
Where the ‘Outcome’ of an interview is set to ‘Accepted’ in Eclipse, the system will automatically enter the
date in this field.
Est. Start Date:
Again, this information is taken from the associated vacancy record. This is the date given by the client as an
estimated start date.
Offer Salary:
Once the vacancy has been accepted by the candidate, the final offer salary should be entered here. If this
differs from the original estimated salary for the position, Eclipse will recalculate the ‘estimated fee’ based on
the new value and the agreed fee%.
Date Registered:
At the point of creation, each and every record in Eclipse is time-stamped and displayed in the top right
corner of every record. This details the date and time and cannot be deleted or altered.
Interview No:
The first interview record created for the candidate with reference to a specific vacancy will appear as
interview number 1. However, where a candidate is shortlisted for a second or subsequently third interview,
additional records can be created and the interview number will be displayed here.
Outcome:
The outcome of any interview is automatically set to ‘Pending’. The other options in the dropdown menu are:
rejected, shortlisted, cancelled, offered, candidate declined and accepted.
Eclipse will perform various actions based on the outcome of an interview. For example selecting ‘shortlist’
will present the option of creating a follow up interview. (Explained in more detail in 8.3) If the outcome of an
interview is changed to ‘Accepted’ Eclipse allows the creation of a ‘Contract’ for a temporary role or an
‘Invoice’ for a permanent placement.
Fee%:
This information is also pulled through from the associated vacancy record and is the agreed % of the
candidates offer salary that will make up the client invoice for the placement.
Est. Fee:
The estimated fee is the value of the agreed percentage of the gross annual salary for permanent
placements. This is calculated automatically when the two figures are provided in the relevant fields. Manual
entry is not permitted in this field.
Page 117 Last Revised: November 2008
Recruitment Software Solutions Eclipse User Guide
2008 Eclipse Basics
8.3 Creating 2nd Interviews:
There is a quick and easy way to create additional interview records in Eclipse when a candidate is invited
nd rd st
back for 2 or 3 interviews for a particular vacancy. The example below shows the 1 interview record for
Anthony Hooper for the position of Programmer with Recruitment Software Solutions. To create a second
interview for Anthony, simply change the ‘outcome’ of this interview from ‘Pending’ to ‘Shortlisted’ e.g.
shortlisted for a second round of interviews. Save the record which will then provide the option to create a
new interview as shown below:
To create a second interview for
the candidate change the
‘outcome’ from ‘Pending’ to
‘Shortlisted’
‘Save’ the record which will
provide the option to
‘Arrange New’
Select ‘Arrange New’ to create a brand new interview record in Eclipse. The original interview record will
nd
remain in the database and the outcome set to ‘shortlisted’. The screen shot below shows the 2 interview
record with the ‘Interview Number’ indicating ‘2’. Some of the fields in the record are locked however
alterations can be made where necessary to the estimated start date, offer salary, date and time,
interviewer, fee% and notes fields. The ‘outcome’ of this interview is automatically set to ‘Pending’ but can
be changed as required upon completion of the interview.
The new interview becomes
‘Interview Number 2’.
The first interview keeps its own
separate record in Eclipse
Changing the outcome to
‘Accepted’ automatically populates
the ‘Accepted Date’ field
Once the outcome is changed to
‘Accepted’ and the record saved the
option to create an Invoice appears
In the example above, the outcome of the interview has been changed to ‘Accepted’ and Eclipse has
automatically stamped the ‘Accepted Date’ field. The offer salary has been amended to reflect that offered to
the candidate and the ‘Estimated Fee’ was automatically re-calculated by Eclipse. Once the record, with its
Page 118 Last Revised: November 2008
Recruitment Software Solutions Eclipse User Guide
2008 Eclipse Basics
amendments, is saved the option to create an Invoice appears on the toolbar at the bottom of the screen.
Where the vacancy type is temporary and the interview outcome is changed to ‘Accepted’ selecting the
‘Save’ button provides the option to create the temp contact in Eclipse.
8.4 Interview Toolbar Options:
The toolbar at the foot of a saved interview record appears as follows: Some of the standard function buttons
are available on the bottom left hand side along with the ‘Main-list Navigation’ tool in the centre. The ‘Output’
button on the far left can be used to create interview confirmations for both clients and candidates.
Additionally, as explained above where the vacancy type is ‘permanent’, the option to create an ‘Invoice’ is
available. The invoice will be explained in more detail later in this guide.
Many of the standard function buttons
are available on the Interview toolbar
8.5 Interview Search:
As with all other section of Eclipse, there is a search feature in the interview tab. The ‘Interview Search’ form
is accessible via the 'Search' button in the main interface and appears as follows:
Enter the search criteria in the
relevant fields then select
‘Search’.
Use the fields to identify exactly what is required from the search. Any field with the '+' allows for the
selection of a specific type of information for example client, candidate etc. Select 'Search' on the bottom
right of the window to perform the search.
Within the search form, there are the usual options to ‘blank’ the search form and ‘leave the form open after
search’ for further actions. As with all other search facilities within Eclipse, any results will be displayed in the
main interface.
Page 119 Last Revised: November 2008
Recruitment Software Solutions Eclipse User Guide
2008 Eclipse Basics
9 Invoice Records:
The final step in the process is to create the associated invoice record in Eclipse. The actual invoice can
also be printed from here and logged in the system. As with most other things in Eclipse there are various
ways of creating invoice records in Eclipse. This section will explain all!
9.1 Creating Invoice Records from an Interview:
One way of creating an invoice is from within an interview record. Following on from the above interview
example, once the outcome of an interview has been set to ‘Accepted’ and the record saved, the option to
create an invoice appears in the toolbar at the foot of the screen. Ensure that the correct offer salary and
fee% are applied then select the ‘Invoice’ button.
Change the interview ‘outcome’ to
‘Accepted’ and save the record
Select the ‘Invoice’ button
ensuring that the correct offer
salary and Fee% are applied
Selecting the ‘Invoice’ button creates a new invoice record in Eclipse but first asks for confirmation of the
details as shown in the following screen:
This screen allows for the confirmation
of the invoice information. Eclipse
automatically provides default
information
For permanent placements Eclipse
automatically provides a description
This is the net value of the invoice and
is pulled through from the interview
record
The ‘Invoice Line Details’ screen allows for the confirmation of the invoice information. Eclipse automatically
provides default information but it can be amended as and where necessary.
Ref No:
This is there invoice number allocated to the record in Eclipse. By default each invoice begins with the prefix
‘PIN’ unless it is changed in the ‘Invoice’ tab of ‘Eclipse Default Preferences’ in the ‘Maintenance Menu’.
Additionally, the invoicing numbering will begin at number ‘1’ unless an ‘offset’ is specified in ‘Eclipse Default
Preferences’. As with all other records in Eclipse, once a record is deleted the reference number is deleted
with it.
Description:
This is the description of the invoice. For permanent placements Eclipse automatically provides a
description. In the example above the description is as follows but can be changed if desired:
‘Placement fee for ‘Anthony Hooper’ as ‘Programmer’
Page 120 Last Revised: November 2008
Recruitment Software Solutions Eclipse User Guide
2008 Eclipse Basics
PO Number:
Where a client provides a purchase order number for the placement, it can be entered at this stage.
Amount:
This is the net value of the invoice and is pulled through from the interview record based on the candidate’s
offer salary and the fee% of the annual salary charged to the client.
Tax Code and Percent:
The default tax code specified for the client in the ‘Branches / Financial’ tab of a client record is pulled
through to any associated invoices. In this case, the standard 17.5% VAT value is to be added to the
invoice. Alternatively, additional tax codes configured via the ‘Maintenance Menu’ can be selected at this
point.
Select save to commit the information to the invoice record in Eclipse:
9.2 Invoice Details:
The screen shots below show the ‘Invoice Details’ tab of the invoice record described above in both its
saved and editable formats. Please note, as with all records in Eclipse, once the record has been saved, it
becomes red only until the ‘Edit’ button is selected at the foot of the window. Selecting this button changes
the view of the record providing the ability to change and / or update information etc.
This screen shot shoes the invoice This screen shot shows the invoice
record once it has been saved record in its editable state
Reference Number:
This is there invoice number allocated to the record in Eclipse. By default each invoice begins with the prefix
‘PIN’ unless it is changed in the ‘Invoice’ tab of ‘Eclipse Default Preferences’ in the ‘Maintenance Menu’.
Additionally, the invoicing numbering will begin at number ‘1’ unless an ‘offset’ is specified in ‘Eclipse Default
Preferences’. As with all other records in Eclipse, once a record is deleted the reference number is deleted
with it.
Client, Address and Postcode:
Quite simply this is the name of the client and the address and postcode as detailed in the client record.
Job Title:
This is the title of the job that the invoice relates to.
Salary:
This is the offer salary as specified in the associated interview record in Eclipse.
Page 121 Last Revised: November 2008
Recruitment Software Solutions Eclipse User Guide
2008 Eclipse Basics
Start Date:
The start date has also been pulled through from the associated interview record.
Currency:
This is the currency that the invoice has been calculated in. The default value for this is pulled through from
the information provided in the ‘Branches / Financial’ tab of the associated client record. In this example the
currency is sterling.
Date Registered:
This is the time and date at which the invoice record was created. As with all other records in Eclipse, at the
point of creation each record is time-stamped and displayed in the top right corner. These details cannot be
deleted or altered.
Candidate, Address and Postcode:
Where the invoice is for the permanent placement of a candidate, the candidate’s name and address and
postcode are shown on the invoice record in Eclipse.
Invoice Date:
The invoice date is the candidate’s start date and in theory is the date that the invoice should be issued to
the client. This value is automatically completed by Eclipse but can be amended accordingly by selecting an
alternative date from the calendar.
Due Date:
The ‘due date’ is the final date that the invoice can be paid before it is overdue. This is calculated based on
the candidate’s start date plus the payment term days specified in the ‘branches / financial’ tab of the
individual client record.
Date Issued:
Placing a tick in the ‘issued’ box automatically populates the date issued box with today’s date. This in turn
locks the invoice details of editing as it assumes that the invoice has now been sent to the client.
Date Paid:
Placing a tick in the ‘paid’ box indicates that payment of the invoice has been received. Eclipse will enter the
date once the box is ticked.
Invoice Details:
Continuing with the example above, the invoice line is the description of the invoice. In this case: ‘Placement
fee for ‘Anthony Hooper’ as ‘Programmer’. Additional invoice lines and / or timesheet lines can be added to
the invoice record by selecting the relevant button on the right. Roll the mouse over the button for a brief
description. Additional invoice lines cannot be added if the invoice is set to ‘issued’ as the buttons are
locked.
Consultant and Division:
By default, the ‘Consultant’ will be the person who created the record and the ‘Division’ the area of the
company they belong to. However, these values can be changed where required simply by selecting the
required consultant and division from the drop down lists.
Lock Invoice Record:
Placing a tick in this box locks the record for editing. This means that only the ‘owner’ of the record and
those with permission to ‘Over-Ride Record Locking’, granted in the ‘User Administration’ section of the
‘Maintenance Menu’ will be able to amend details in the locked record. However, any user is still able to view
the record. Where a record is locked, a pad-lock icon will appear in the bottom left hand corner of the record.
This applies to any record type in Eclipse.
Total (ex. VAT) / VAT / Total (Inc. VAT):
Finally, the invoice totals are displayed in the bottom right corner of the record. Eclipse provides the net
invoice value, the VAT calculation and the full invoice amount including VAT.
Page 122 Last Revised: November 2008
Recruitment Software Solutions Eclipse User Guide
2008 Eclipse Basics
9.3 Invoice Address / Notes / Currency:
The screen shots below show the second tab of an invoice record in both its saved and editable formats:
The ‘Invoice Address / Notes / The ‘Invoice Address / Notes /
Currency’ tab of an invoice record in Currency’ tab of an invoice record in
the saved format the editable format
FAO:
This indicates who the invoice if ‘for the attention of’. In this example, it is Julie Logan. This information has
been pulled through from the ‘Branches / Financial’ tab of the associated client record. Selecting the green
‘+’ button allows for the alteration of the invoice recipient and displays a list of all the contacts know at the
client as shown below.
Highlight the client contact who is
the intended recipient of the
invoice and select Save
Highlight the client contact who is the intended recipient of the invoice and select Save.
Invoice Address and Postcode:
The invoice address and postcode information is also pulled through from the client record. If an alternative
invoicing address was specified in the ‘Branches / Financial’ tab of the client record, it id this information that
will populate the invoice address in this record. However, an alterative address can be added at this point.
Select the green ‘+’ button to open the following ‘Invoice Address’ window:
Page 123 Last Revised: November 2008
Recruitment Software Solutions Eclipse User Guide
2008 Eclipse Basics
Select the ‘Invoice Branch
Address’ drop down menu to
list any related branches
associated with the client
Choose the desired invoice
address and click ‘Save’
Select the ‘Invoice Branch Address’ drop down menu to list any related branches associated with the client.
Choose an address and click ‘Save’.
PO Number:
This is the purchase order number provided by the client
PO Total:
This is the total value of all invoices with the purchase order number entered above
Exported (Tick Box), Date Exported and Sage Description:
Where information is exported from Eclipse into an accounts package (in this example Sage 50 Accounts)
Eclipse ticks the ‘Exported’ box, timestamps the date and time the export took place and provides a Sage
description.
Notes:
The ‘notes’ box is a free text box and can be used to store any additional information regarding the invoice.
Invoice Currency and Exchange Rate:
This section indicates the currency that the invoice is calculated in and the exchange rate in relation to
pounds sterling. This information is also taken from the ‘Branches / Financial’ tab of the associated client
record. Currencies can be configured and maintained in the ‘Currency Table’ section of the ‘Maintenance
Menu’.
Invoice Details:
This information is exactly the same as that shown in the ‘Invoice Details’ tab of the record.
Sage Nominal field and ‘Lock’ tick box:
This field indicates the Sage nominal code assigned to the invoice type, in this case ‘permanent
placements’. These codes are configured in the ‘Sage Line 50’ tab of the ‘Eclipse Default Preferences’
section of the ‘Maintenance Menu.
For more information regarding the configuration of export details, please refer to the relevant ‘Export’ user
guide (Link to the ‘Sage’ guide below):
www.recruitment-software.co.uk/download/guides/sage_export.pdf
Department Code field and ‘Lock’ tick box:
This is the department code of the Eclipse user. Departments and their codes are set in the ‘User
Administration’ section of the ‘Maintenance Menu’
Total (ex. VAT) / VAT / Total (Inc. VAT):
Finally, the invoice totals are displayed in the bottom right corner of the record. Eclipse provides the net
invoice value, the VAT calculation and the full invoice amount including VAT.
Page 124 Last Revised: November 2008
Recruitment Software Solutions Eclipse User Guide
2008 Eclipse Basics
9.4 Creating an Invoice for a Temp to Perm Placement or a ‘One-Off’ Fee:
This section explains how to create a one off invoice for a set amount for a temp to perm placement. This
can also apply where a set fee has been agreed for a permanent placement that is not a percentage of the
candidate’s annual salary.
Firstly, in both scenarios ensure that the ‘Type’ field in the vacancy record is set to ‘Temporary’. This applies
even in the case of a set fee for a permanent placement. Secondly, create an interview record for the
candidate as usual from the vacancy record and complete the information as required. Change the interview
outcome to ‘Accepted’ as shown in the example below:
Ensure the vacancy ‘Type’ is
set to ‘Temporary’ in the
vacancy record, this will show
as ‘Temporary’ in the
‘Duration’ field in the
associated Interview record
Change the interview
outcome to ‘Accepted
Select the ‘Contract’ button at
the foot of the screen which
will provide the following
Eclipse message:
Select the ‘Contract’ button at the foot of the screen which will provide the following Eclipse message:
Selecting ‘No’ at this point will
open the ‘New Contract
Wizard’ and allow a new
temp contract for the
associated vacancy to be
created
Selecting ‘Yes’ will open a
new invoice record and allow
the input of invoice details as
shown below
Selecting ‘No’ at this point will open the ‘New Contract Wizard’ and allow a new temp contract for the
associated vacancy to be created. Selecting ‘Yes’ will open a new invoice record and allow the input of
invoice details as shown below:
Page 125 Last Revised: November 2008
Recruitment Software Solutions Eclipse User Guide
2008 Eclipse Basics
Eclipse will automatically
complete the information in the
‘Invoice Line Details’ Screen
including the ‘Amount’
The amount in this field can be
changed as required and will
appear as such in the invoice
Eclipse will automatically complete the information in the ‘Invoice Line Details’ Screen including the
‘Amount’. This will be calculated as a percentage of the candidate’s annual salary as entered in the
associated vacancy record. However, the amount in this field can be changed as required. In the example
above a placement fee of £500 has been entered. Select ‘Save’ to transfer the information into the invoice
record:
The invoice record will now show
the placement fee as required
with a brief description
9.5 Invoice Toolbar Options:
The toolbar on the foot of the invoice record screen is shown below. Several of the common function buttons
are available including the ‘output’ button. It is from here that individual invoices can be created in ‘Microsoft
Word’, printed and issued to clients.
There are no additional buttons
available on the toolbar
There are no additional buttons available on the invoice record toolbar.
Page 126 Last Revised: November 2008
Recruitment Software Solutions Eclipse User Guide
2008 Eclipse Basics
9.6 Invoice Search:
As with every other section of Eclipse, there is a search facility available. Select the ‘Search’ button on the
left hand side of the main Invoice interface to activate the following search screen:
Enter the search details and
select the ‘Search’ button. The
results will be displayed in the
invoice tab of the main interface
Enter the search details as required and select the ‘Search’ button. The results will be displayed in the
Invoice tab of the main interface.
Page 127 Last Revised: November 2008
Вам также может понравиться
- PIC Microcontroller Projects in C: Basic to AdvancedОт EverandPIC Microcontroller Projects in C: Basic to AdvancedРейтинг: 5 из 5 звезд5/5 (10)
- Programming Arduino: Getting Started with Sketches, Third EditionОт EverandProgramming Arduino: Getting Started with Sketches, Third EditionОценок пока нет
- Temp ContractsДокумент97 страницTemp ContractsLukasz OofoОценок пока нет
- Unified E App DesignerДокумент55 страницUnified E App DesigneranujОценок пока нет
- Draft: Web UI User ManualДокумент82 страницыDraft: Web UI User ManualRicardo PaulОценок пока нет
- Operating Instruction Manual: DOC040402OI11EN - Revision 11 - English - 2013-09 - Released - PublicДокумент25 страницOperating Instruction Manual: DOC040402OI11EN - Revision 11 - English - 2013-09 - Released - PublicCuauhtémoc Arroyo GonzalezОценок пока нет
- Users GuideДокумент232 страницыUsers GuideAdolfo FeoОценок пока нет
- Software Manual For Smartcarve4 SeriesДокумент208 страницSoftware Manual For Smartcarve4 SeriesAcuña AlonsoОценок пока нет
- Access Control EssentialsДокумент172 страницыAccess Control Essentialspaulistawp100% (1)
- Lexicon User GuideДокумент130 страницLexicon User GuidePolarogramaОценок пока нет
- Advant OCS Building Libraries Version 3.0/1: Electrical Diagram BuilderДокумент108 страницAdvant OCS Building Libraries Version 3.0/1: Electrical Diagram BuildermustardbassmanОценок пока нет
- OXO Connect 3.0 SD ManagementTools 8AL91210USAF 1 enДокумент42 страницыOXO Connect 3.0 SD ManagementTools 8AL91210USAF 1 enAsnake TegenawОценок пока нет
- AutoDRAFT User Guide PDFДокумент68 страницAutoDRAFT User Guide PDFPolarogramaОценок пока нет
- User's Manual FLIR Tools/Tools+: WWW - Nbn.atДокумент174 страницыUser's Manual FLIR Tools/Tools+: WWW - Nbn.atNidharshan Selvaraj RОценок пока нет
- Psse ManualДокумент760 страницPsse ManualPradeep Katariya100% (2)
- 30 3001 405 v1.94 Rev+F Access+Control+Essentials+GuideДокумент170 страниц30 3001 405 v1.94 Rev+F Access+Control+Essentials+GuideJavier Riquelme NovoaОценок пока нет
- SW EngineerДокумент210 страницSW Engineerrenanrlo86Оценок пока нет
- Open-Xchange Server: Quick GuideДокумент30 страницOpen-Xchange Server: Quick GuidescudubiduОценок пока нет
- LDSWin Instrukcja enДокумент83 страницыLDSWin Instrukcja enKamil TyniewickiОценок пока нет
- Flexpendant Application ManualДокумент216 страницFlexpendant Application ManualLuis Claudio RamosОценок пока нет
- AutoDRAFT User GuideДокумент68 страницAutoDRAFT User GuidesimplekelechiОценок пока нет
- RW Creator Manual - WebДокумент24 страницыRW Creator Manual - WebDRAGOS_25DECОценок пока нет
- Alcatellucent Oxo Connect SeriesДокумент216 страницAlcatellucent Oxo Connect SeriesAsnake Tegenaw100% (1)
- SK Race NiceДокумент385 страницSK Race Nicedecabg591Оценок пока нет
- TK HMExplorer SOFTWARE UserManual - en - 02Документ81 страницаTK HMExplorer SOFTWARE UserManual - en - 02tkzОценок пока нет
- Commissioning Software Lexium CT - 3 MB - BERGER - POSITECДокумент122 страницыCommissioning Software Lexium CT - 3 MB - BERGER - POSITECMohanChandraОценок пока нет
- LogicEditor enUSДокумент316 страницLogicEditor enUSZhivko TerzievОценок пока нет
- CYPECAD - User's ManualДокумент141 страницаCYPECAD - User's ManualMajid AbujalilОценок пока нет
- Develop 2000Документ332 страницыDevelop 2000Arshid RahimanОценок пока нет
- Tags User GuideДокумент165 страницTags User GuideCua TranОценок пока нет
- ZendFramework 2.4.9 Manual en PDFДокумент1 771 страницаZendFramework 2.4.9 Manual en PDFtooday rahayuОценок пока нет
- Grasshopper VB ScriptingДокумент28 страницGrasshopper VB Scriptingfagus67Оценок пока нет
- Users Guide For Power BuilderДокумент1 017 страницUsers Guide For Power BuilderEuclides RezendeОценок пока нет
- Customisation User Guide PDFДокумент112 страницCustomisation User Guide PDFArtem YadegarianОценок пока нет
- Led Studio User ManualДокумент59 страницLed Studio User Manuallednik3012Оценок пока нет
- KUKA HMI Easy 10 enДокумент49 страницKUKA HMI Easy 10 enMesut GuvenОценок пока нет
- Ix Developer 2 30 Reference Manual MAEN831R PDFДокумент360 страницIx Developer 2 30 Reference Manual MAEN831R PDFBùi Duy ChươngОценок пока нет
- Sample: Vectorworks Essential Tutorial ManualДокумент26 страницSample: Vectorworks Essential Tutorial ManualthpedrosoОценок пока нет
- Aurora Manual HQ PDFДокумент56 страницAurora Manual HQ PDFClifton de SouzaОценок пока нет
- En Mt701 SoftwareДокумент70 страницEn Mt701 Softwarejose manuel garcia torresОценок пока нет
- Users Manual Acobri UKДокумент212 страницUsers Manual Acobri UKIoana Codrea OrtelecanОценок пока нет
- Software Customisation Guide PDFДокумент252 страницыSoftware Customisation Guide PDFappril26Оценок пока нет
- Draft Administrator Application User GuideДокумент116 страницDraft Administrator Application User GuideAkande AbdulazeezОценок пока нет
- RMS Getting Started With Telerik Custom ReportsДокумент50 страницRMS Getting Started With Telerik Custom Reportsabdoul aziz gassimbeОценок пока нет
- KUKA OfficeLite 85 enДокумент41 страницаKUKA OfficeLite 85 enMesut GuvenОценок пока нет
- PaperCut MF - Toshiba Embedded ManualДокумент32 страницыPaperCut MF - Toshiba Embedded ManualJustin RossОценок пока нет
- Mio Pocket PC A201Документ122 страницыMio Pocket PC A201georgevenczelОценок пока нет
- PBT mt11060 nx2 GДокумент368 страницPBT mt11060 nx2 Glakshmichandranath889Оценок пока нет
- Digital Assets DKДокумент592 страницыDigital Assets DKSarah GuiritanОценок пока нет
- KUKA Ethernet/IP 2.0: Controller OptionДокумент51 страницаKUKA Ethernet/IP 2.0: Controller Optionbrenobenilson santosОценок пока нет
- 00193325-01 Software Guide 503.xxДокумент124 страницы00193325-01 Software Guide 503.xxAleksandr Kapustin100% (1)
- 1MRK500123-UEN - en Operation Manual 670 Series 2.1 IECДокумент102 страницы1MRK500123-UEN - en Operation Manual 670 Series 2.1 IECUdomsak ThanatkhaОценок пока нет
- 2946 7002 08 MB Air Logic - ES4000 AdvancedДокумент48 страниц2946 7002 08 MB Air Logic - ES4000 AdvancedgabrielОценок пока нет
- CodEx - Design ManualДокумент101 страницаCodEx - Design ManualprinceguzОценок пока нет
- Huawei Imanager U2000 Version 1 Release 6 Security Target v1.6Документ39 страницHuawei Imanager U2000 Version 1 Release 6 Security Target v1.6andyОценок пока нет
- CP400Soft Manual EN PDFДокумент333 страницыCP400Soft Manual EN PDFmodelador3dОценок пока нет
- WAC 4.2 - User - GuideДокумент54 страницыWAC 4.2 - User - Guideineon03Оценок пока нет
- Zarafa Collaboration Platform 1.2 User Manual WebApp en USДокумент114 страницZarafa Collaboration Platform 1.2 User Manual WebApp en USJoaquin A. Ponce GallardoОценок пока нет
- CompTIA Linux+ Certification Study Guide (2009 Exam): Exam XK0-003От EverandCompTIA Linux+ Certification Study Guide (2009 Exam): Exam XK0-003Оценок пока нет
- Triple Play: Building the converged network for IP, VoIP and IPTVОт EverandTriple Play: Building the converged network for IP, VoIP and IPTVОценок пока нет
- 424 Amardeep SinghДокумент2 страницы424 Amardeep SinghJuhi ShahОценок пока нет
- Practical - 1: Aim: To Select The Project Title and Assign Requirement Engineering To The Project TitleДокумент6 страницPractical - 1: Aim: To Select The Project Title and Assign Requirement Engineering To The Project TitlePatelОценок пока нет
- Kbnkbe Description 0709 enДокумент4 страницыKbnkbe Description 0709 enOrlando CamposОценок пока нет
- Daedong DSF75GT Combine Harvester Operator's ManualДокумент15 страницDaedong DSF75GT Combine Harvester Operator's ManualLisakolyОценок пока нет
- Virtual InvisibilityДокумент27 страницVirtual InvisibilityDharmendra SinghОценок пока нет
- Data Sheet Lfbo 00 b1 Ds 001Документ10 страницData Sheet Lfbo 00 b1 Ds 001Agung SugiwantoОценок пока нет
- Cybersecurity Career MasterplanДокумент280 страницCybersecurity Career Masterplan41down100% (1)
- Site Planning Guide AIRIS IIДокумент39 страницSite Planning Guide AIRIS IINoé GutiérrezОценок пока нет
- T-64 - WikipediaДокумент22 страницыT-64 - Wikipediadanko1du2458Оценок пока нет
- Devnet-Python-Apic-Em: Print The Url and Request StatusДокумент2 страницыDevnet-Python-Apic-Em: Print The Url and Request StatusIhor ZinchenkoОценок пока нет
- Dow-UCarsol Physical Solvent PDFДокумент3 страницыDow-UCarsol Physical Solvent PDFJenn BellОценок пока нет
- Catalogue PDFДокумент66 страницCatalogue PDFMariano ReyesОценок пока нет
- Nolans Resume 1 3 23Документ1 страницаNolans Resume 1 3 23api-490401336Оценок пока нет
- Bangladesh Railway e Ticket PDFДокумент1 страницаBangladesh Railway e Ticket PDFShanto Mohammad Salah UddinОценок пока нет
- Modifying Node VIP in RAC ClusterДокумент6 страницModifying Node VIP in RAC ClusterNainika Kedarisetti100% (1)
- CCIE LabДокумент144 страницыCCIE LabCông SơnОценок пока нет
- Elektor USA - November 2014 PDFДокумент92 страницыElektor USA - November 2014 PDFJean-Pierre DesrochersОценок пока нет
- Japanese Streets in Neon LightsДокумент56 страницJapanese Streets in Neon LightsClaudiu OnicaОценок пока нет
- CV of MD Moshiur RahamanДокумент3 страницыCV of MD Moshiur RahamanMoshiur RahamanОценок пока нет
- Open Source AND Free SoftwareДокумент12 страницOpen Source AND Free SoftwareEvelyn MedinaОценок пока нет
- DeeptiДокумент40 страницDeeptiVini VinayОценок пока нет
- Driving To Outcomes - Success Plans & ScorecardsДокумент59 страницDriving To Outcomes - Success Plans & Scorecardshkulkarni100% (1)
- HR Shared Services: Best Practices, Business Model and TechnologyДокумент11 страницHR Shared Services: Best Practices, Business Model and TechnologypiermeОценок пока нет
- Ey Smart ClosingДокумент4 страницыEy Smart ClosingMuhammed JasilОценок пока нет
- RDB ManualДокумент160 страницRDB ManualgamunozdОценок пока нет
- Thesis Final Ch. 1-3Документ50 страницThesis Final Ch. 1-3Gjenerrick Carlo Mateo100% (1)
- 2ND Reviewer-UcspДокумент4 страницы2ND Reviewer-UcspRoss SalesОценок пока нет
- Breezeaccess II Instruction ManualДокумент346 страницBreezeaccess II Instruction ManualMikhail YarovОценок пока нет
- P2M BookletДокумент20 страницP2M BookletAkaninyeneОценок пока нет
- Design and Implementation of Static RAM Cell: Circuit Diagram of SRAMДокумент4 страницыDesign and Implementation of Static RAM Cell: Circuit Diagram of SRAMkomaladitya challaОценок пока нет