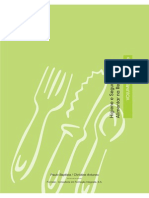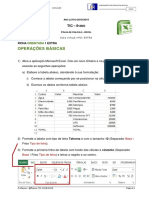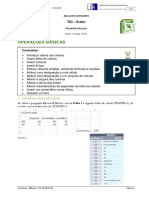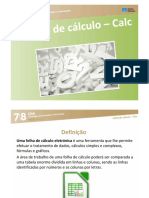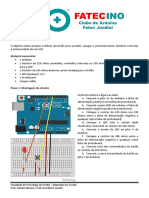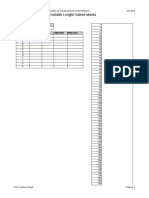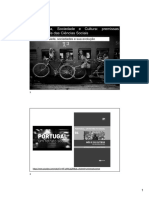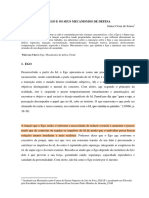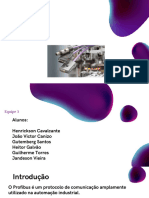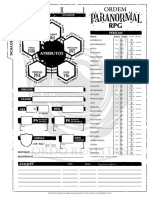Академический Документы
Профессиональный Документы
Культура Документы
Ficha03 Excel 2019
Загружено:
Redes ComunicaçãoОригинальное название
Авторское право
Доступные форматы
Поделиться этим документом
Поделиться или встроить документ
Этот документ был вам полезен?
Это неприемлемый материал?
Пожаловаться на этот документАвторское право:
Доступные форматы
Ficha03 Excel 2019
Загружено:
Redes ComunicaçãoАвторское право:
Доступные форматы
AGRUPAMENTO DE ESCOLAS DA BATALHA
160301
ANO LETIVO 2018/2019
TIC – 8º ANO
FOLHA DE CÁLCULO
Ficha Orientada nº 03
FICHA ORIENTADA 3
TIPOS DE REFERÊNCIAS E SERIES DE DADOS
Conteúdos
· Cálculos, utilizando vários tipos de referencias
· Séries de dados
· Definir área de impressão
· Configurar página
· Pré-visualizar impressão
· Imprimir
1. Cálculos, utilizando vários tipos de referencias
1.1. Abra o programa Microsoft Excel e na Folha1 crie a folha de cálculo da FIGURA 1.
FIGURA 1
1.2. Formate o texto de acordo com a imagem da Figura 1, tendo em conta que:
a) Tipo de letra: Arial (Todo o texto/dados)
b) Tamanho: 12;
c) Linha 2: Tamanho: 18; Estilo: Negrito;
d) Linha 4: Tamanho: 16; Estilo: Negrito;
Professor: @ffaísca TIC 2018/2019 Página 1
AGRUPAMENTO DE ESCOLAS DA BATALHA
160301
e) Linha 5: Estilo: Negrito;
1.3. Calcule a produção do 2.° Trimestre, sabendo que foi 50% da produção do 1.° Trimestre,
efectuando os seguintes passos:
a) na célula D6 digite = C 6 * E 1 3 e pressione a tecla Enter;
b) clique na célula D6 e observe que a mesma apresenta um contorno com um pequeno
quadrado no canto inferior direito. Este conjunto e conhecido por Alça de preenchimento;
c) coloque o ponteiro do rato sobre o quadrado e observe que se transforma num sinal mais,
. Clique e arraste-o até a célula D9,
acabando de preencher as células abaixo,
com a fórmula anteriormente definida;
d) observe os resultados produzidos em cada
célula. Observe também a evolução da
fórmula desde a célula D6 ate D9. Quando
uma fórmulas copiada para outras células, o
Microsoft Excel incrementa as linhas ou as
colunas da fórmula, de acordo com a sua
movimentação, como se mostra no
QUADRO 1;
e) altere a formula da célula D6, digitando = C 6 *$ E $ 1 3 . O s resultados da produção do
2.° Trimestre estavam errados porque o valor da Percentagem de produção tem de ser
sempre lido na mesma célula (E13). Para tal, tem de transformar a referência relativa E13
numa referência absoluta $E$13 antes de efetuar o preenchimento de cópia da fórmula.
f) copie a formula para as restantes células
com o método anteriormente utilizado (1.3.
alínea c));
f) observe novamente os resultados e as for-
mulas copiadas, comparando-os com os
dados do QUADRO 2.
O símbolo $ colocado antes da indicação da coluna ou linha numa referência ou
endereço de uma célula numa fórmula impede o incremento dessa linha ou coluna.
Existem três tipos de referências: relativa, absoluta e mista. Exemplos:
1.4. Tendo em conta os dados presentes na folha de cálculo, calcule a produção dos 3.° e 4.° Tri-
mestres, sabendo que no 3.° Trimestre se registou um acréscimo de produção de 10% em relação
ao 2.° Trimestre; no 4.° Trimestre registou-se um acréscimo de produção de 20% em relação ao
3.° Trimestre. Para tal, efetue os seguintes passos:
g) na célula E6 digite =D6+(D6*E$11) e pressione a tecla Enter. Isto é, se existe um acréscimo
em relação ao valor do trimestre anterior, temos de ir ao valor do trimestre anterior (D6) e
adicionar-lhe o acréscimo percentual dele próprio (D6*E$11);
h) clique na célula E6 e copie a formula, efetuando o preenchimento das células dos 3.° e 4.°
Trimestres. A fórmula matemática do 3.° Trimestre e idêntica a do 4.° Trimestre e por isso
se efetuou a cópia para todas as células das duas colunas;
Professor: @ffaísca TIC 2018/2019 Página 2
AGRUPAMENTO DE ESCOLAS DA BATALHA
160301
i) observe que a referência relativa da célula D6 altera a linha dentro do mesmo trimestre e altera
a coluna quando muda de trimestre. A referência mista da célula E$11 altera unicamente a
coluna quando muda de trimestre, porque o valor do acréscimo percentual está na mesma linha
mas numa coluna ao lado. Compare os resultados e as formulas com os dados do QUADRO 3.
1.5. Calcule o total por produto das quantidades produzidas. Para tal, efetue os seguintes passos:
a) na célula H6 digite =C6+D6+E6+F6 e pressione a tecla Enter;
b) clique na célula e efetue o preenchimento das restantes células do total.
1.6. Compare os resultados e as fórmulas com os dados do QUADRO 4.
2. Séries de dados
2.1. Na Folha3, crie a folha de cálculo apresentada na FIGURA 3, seguindo as indicações das seguintes
alíneas:
a) digite os dados da linha 2;
b) na célula B4 digite Segunda-feira e pressione a tecla Enter;
c) clique na célula B4 e efetue o preenchimento das restantes células da coluna ate a célula
B17, isto é, selecione a célula B4 com o rato e mantendo este pressionado arraste até à
célula B17;
d) observe que na célula B17 surge o botão ,
Opções de preenchimento automático. Clique no
botão e surge um menu (FIGURA 2) com vários
comandos que correspondem a diferentes tipos de
preenchimento. Por defeito esta selecionada a opção
Preencher série, experimente outras opções e
verifique o que acontece, por último mantenha a opção
selecionada inicialmente;
e) na célula C4 digite 1.° Trimestre e
pressione a tecla Enter;
f) clique na célula C4 e efetue o
preenchimento das restantes células
da coluna até a célula C17;
g) na célula D4 digite 100 e na célula D5
digite 110; depois pressione a tecla
Enter;
h) selecione as células D4 e D5, depois
Professor: @ffaísca TIC 2018/2019 Página 3
AGRUPAMENTO DE ESCOLAS DA BATALHA
160301
efectue o preenchimento das restantes células da coluna até a célula D17;
i) na célula E4 digite 1 e na célula E5 digite 2; depois pressione a tecla Enter;
j) selecione as células E4 e E5, depois efectue o preenchimento das restantes células da coluna
ate a célula E17;
k) na célula F4 digite Janeiro e pressione a tecla Enter;
l) na célula F4 efectue o preenchimento das restantes células da coluna ate a célula F17.
3. Definir área de impressão
3.1. Defina o intervalo de impressão de forma a aparecer na impressão apenas a tabela com os valores do
Empresa Periféricos & Computadores SA para tal, proceda da seguinte forma:
a) selecione o intervalo das células A1:I14;
b) no separador ESQUEMA DE PÁGINA, grupo Configurar Página, clique no ícone Área de
Impressão e selecione a opção Definir área de impressão, Figura 4, poderá confirmar no quadro
da Figura 5, para abrir este quadro clique no ícone que se encontra na parte inferior do lado
direito do grupo Configurar Página.
FIGURA 4
FIGURA 5
4. Configurar página
4.1. No separador ESQUEMA DE PÁGINA, grupo Configurar Página, clique no ícone que se
encontra na parte inferior do lado direito, aplique as definições de impressão de acordo com as opções das
seguintes alíneas:
Professor: @ffaísca TIC 2018/2019 Página 4
AGRUPAMENTO DE ESCOLAS DA BATALHA
160301
a) clique no separador Página, no grupo Orientação selecione Horizontal e no grupo escala
selecione Ajustar a:, Figura 6;
FIGURA 6
b) no separador Margens aplique as formatações da Figura 7, clique em Pré-visualizar;
FIGURA 7
c) no separador Cabeçalho/Rodapé. Clique no botão Personalizar cabeçalho e na Secção central
digite Empresa Periféricos & Computadores SA, clique no botão OK.
Professor: @ffaísca TIC 2018/2019 Página 5
AGRUPAMENTO DE ESCOLAS DA BATALHA
160301
d) clique no botão Personalizar rodapé e, com o cursor na Secção esquerda, clique nos botões
. Na Secção central, clique nos botões . Na Secção direita,
clique nos botões , Figura 8
FIGURA 8
e) clique no separador Folha, selecione Linhas de grelha e Cabeçalhos de linha e coluna. Clique
no botão OK.
5. Pré-visualizar impressão
5.1. Tendo em atenção as alterações efetuadas anteriormente na configuração da página, visualize o
aspeto com que a folha de cálculo vai ficar após a impressão. Para tal, execute as ope rações
seguintes:
a) clique no menu Ficheiro, comando Imprimir. Observe que as células não incluídas na área de
impressão não são visualizadas, Figura 9;
5.2. Guarde o livro com o nome Ficha03, na área Documentos e envie para o moodle da disciplina.
Professor: @ffaísca TIC 2018/2019 Página 6
AGRUPAMENTO DE ESCOLAS DA BATALHA
160301
FIGURA 9
FIGURA 10
Professor: @ffaísca TIC 2018/2019 Página 7
Вам также может понравиться
- Higiene e Segurança Alimentar Vol. 1Документ127 страницHigiene e Segurança Alimentar Vol. 1Prof. Magoo FortunaОценок пока нет
- Memo Fichas Vol1Документ17 страницMemo Fichas Vol1tyta19Оценок пока нет
- Exercicios 2Документ7 страницExercicios 2Jeff RicardoОценок пока нет
- Restauração VOL 2Документ136 страницRestauração VOL 2Thayse WilmaОценок пока нет
- Ficha02 Excel 2019Документ10 страницFicha02 Excel 2019Redes ComunicaçãoОценок пока нет
- Memo Fichas Vol1Документ17 страницMemo Fichas Vol1tyta19Оценок пока нет
- Ficha01 Extra Excel 2019Документ5 страницFicha01 Extra Excel 2019Redes ComunicaçãoОценок пока нет
- Ficha06 Excel 2019Документ6 страницFicha06 Excel 2019Redes ComunicaçãoОценок пока нет
- 04 Projeto 2 PotenciometroДокумент4 страницы04 Projeto 2 PotenciometroRedes ComunicaçãoОценок пока нет
- Ficha01 Excel 2019Документ8 страницFicha01 Excel 2019Redes ComunicaçãoОценок пока нет
- Folha Calculo Excel 1Документ37 страницFolha Calculo Excel 1Redes ComunicaçãoОценок пока нет
- Folha Calculo Excel 1Документ37 страницFolha Calculo Excel 1Redes ComunicaçãoОценок пока нет
- Folha Calculo Excel 2 PDFДокумент26 страницFolha Calculo Excel 2 PDFRedes ComunicaçãoОценок пока нет
- Folha Calculo Excel 3Документ17 страницFolha Calculo Excel 3Redes ComunicaçãoОценок пока нет
- Folha Calculo Excel 2 PDFДокумент26 страницFolha Calculo Excel 2 PDFRedes ComunicaçãoОценок пока нет
- Ficha04 Excel 2019Документ6 страницFicha04 Excel 2019Redes ComunicaçãoОценок пока нет
- Ficha05 Excel 2019Документ6 страницFicha05 Excel 2019Redes ComunicaçãoОценок пока нет
- 06 Projeto 4 BuzzerДокумент3 страницы06 Projeto 4 BuzzerRedes ComunicaçãoОценок пока нет
- Ficha03 Excel 2019Документ7 страницFicha03 Excel 2019Redes ComunicaçãoОценок пока нет
- 03-Algebra Boole 2015 - 2016Документ104 страницы03-Algebra Boole 2015 - 2016Redes ComunicaçãoОценок пока нет
- 05 Projeto 3 LDRДокумент5 страниц05 Projeto 3 LDRMussa S. ÏdoОценок пока нет
- 07 Projeto 5 BotaoДокумент4 страницы07 Projeto 5 BotaoRedes ComunicaçãoОценок пока нет
- 03 Desafio 1 SemaforoДокумент2 страницы03 Desafio 1 SemaforoRedes ComunicaçãoОценок пока нет
- Tabela VLSMДокумент3 страницыTabela VLSMRedes ComunicaçãoОценок пока нет
- Aula4 150507211715 Lva1 App6891Документ43 страницыAula4 150507211715 Lva1 App6891Redes ComunicaçãoОценок пока нет
- 02 Projeto 1 LEDДокумент2 страницы02 Projeto 1 LEDRedes ComunicaçãoОценок пока нет
- 01-Ficha Trab N-1 TGPSI RC 3ano Mod6Документ4 страницы01-Ficha Trab N-1 TGPSI RC 3ano Mod6Redes ComunicaçãoОценок пока нет
- Teste 2aa CorrecaoДокумент4 страницыTeste 2aa CorrecaoRedes ComunicaçãoОценок пока нет
- Aula3 150507211658 Lva1 App6891Документ54 страницыAula3 150507211658 Lva1 App6891Redes ComunicaçãoОценок пока нет
- O Impacto Do S&OP Na Gestão Integrada Do NegócioДокумент10 страницO Impacto Do S&OP Na Gestão Integrada Do NegócioDavid SantoОценок пока нет
- Aprensentação Portorrol 2023Документ14 страницAprensentação Portorrol 2023tratormaq pecasОценок пока нет
- Métodos de Treinamento Visando Aprimorar A Potência MuscularДокумент134 страницыMétodos de Treinamento Visando Aprimorar A Potência Muscularrafael ferreira .silvaОценок пока нет
- Como Funciona A Modelagem Digital No Sistema AudacesДокумент22 страницыComo Funciona A Modelagem Digital No Sistema AudacesTania CollyerОценок пока нет
- Cartilha - Melipona Bicolor Schenki GribodoДокумент3 страницыCartilha - Melipona Bicolor Schenki Gribodotorres_6283658Оценок пока нет
- Chartier - Desafios Da Escrita - ResenhaДокумент3 страницыChartier - Desafios Da Escrita - ResenhaPedro GadelhaОценок пока нет
- Clima Desértico e Tropical SecoДокумент19 страницClima Desértico e Tropical SecoLuís Miguel CardosoОценок пока нет
- REC Prova QUÍMICAДокумент2 страницыREC Prova QUÍMICAThamires DuarteОценок пока нет
- 3.2 - Natureza - Sociedade e CulturaДокумент7 страниц3.2 - Natureza - Sociedade e CulturaMargarida QuintelaОценок пока нет
- O Ego e Seus Mecanismos de DefesaДокумент6 страницO Ego e Seus Mecanismos de DefesaガキアナОценок пока нет
- Heitor GalvaoДокумент18 страницHeitor GalvaoGuilherme BatistaОценок пока нет
- Comparativo Da Matriz de Energia Elétrica - Brasil-usa-china-AlemanhaДокумент2 страницыComparativo Da Matriz de Energia Elétrica - Brasil-usa-china-AlemanhaAlexandre DuarteОценок пока нет
- Conhecimento 002Документ26 страницConhecimento 002alexandrescherer76Оценок пока нет
- Aula 03 - PEP I - Anexos - R00Документ4 страницыAula 03 - PEP I - Anexos - R00Wallace FariasОценок пока нет
- Atividade Prática de Processos Químicos Industriais - Uninter PDFДокумент8 страницAtividade Prática de Processos Químicos Industriais - Uninter PDFCavalini Assessoria Acadêmica0% (3)
- ENGC36-Trafos TrifásicoДокумент21 страницаENGC36-Trafos TrifásicoDiego De Castro FernandesОценок пока нет
- Livros Paradidáticos-2024Документ5 страницLivros Paradidáticos-2024Alice SilvaОценок пока нет
- NBR8400-3 - Arquivo para ImpressãoДокумент46 страницNBR8400-3 - Arquivo para ImpressãoNei Carvalho67% (3)
- Lista de Conjuntos Numéricos - ENEM e UERJДокумент8 страницLista de Conjuntos Numéricos - ENEM e UERJIresbellydanceОценок пока нет
- Cálculo Do Comprimento Do Arco Por IntegralДокумент4 страницыCálculo Do Comprimento Do Arco Por IntegralAnderson DouglasОценок пока нет
- Correção Da FichaДокумент1 страницаCorreção Da FichaarmindamotaОценок пока нет
- Simo Häyhä BrancaДокумент2 страницыSimo Häyhä BrancaMatheus LimaОценок пока нет
- Whorshp Black and GreyДокумент45 страницWhorshp Black and GreyTCHARLLESОценок пока нет
- Loção Capilar Clareadora Camomila Intea Loiro Natural em Oferta DrogasilДокумент1 страницаLoção Capilar Clareadora Camomila Intea Loiro Natural em Oferta DrogasilAndsonLedaОценок пока нет
- Anexo 7 Projeto Da Estrategia de Aquacultura Do Distrito de GorongosaДокумент64 страницыAnexo 7 Projeto Da Estrategia de Aquacultura Do Distrito de Gorongosadelio amosОценок пока нет
- Apostila Aux VeterinarioДокумент95 страницApostila Aux Veterinariolaila gattiОценок пока нет
- Um Elo Entre o Omolokô, A Política e o Samba, Tata Ti Inkice... - Diego UchoaДокумент18 страницUm Elo Entre o Omolokô, A Política e o Samba, Tata Ti Inkice... - Diego UchoaDiego Uchoa de AmorimОценок пока нет
- Como Funciona Iluminação de Quadras PoliesportivasДокумент4 страницыComo Funciona Iluminação de Quadras PoliesportivasRodrigo SeronОценок пока нет
- Facilita Premium PP 436Документ26 страницFacilita Premium PP 436FabianaОценок пока нет
- 02 Plano de Intervenção Aluno SurdoДокумент17 страниц02 Plano de Intervenção Aluno SurdoLucianoSchefferОценок пока нет