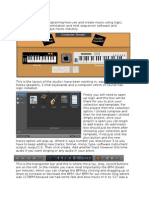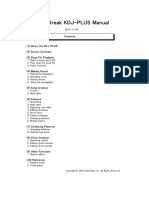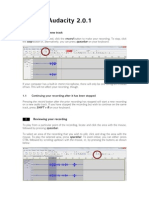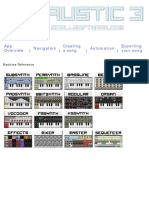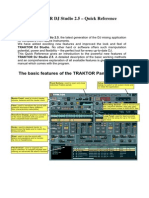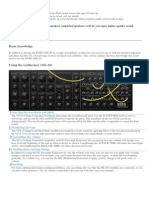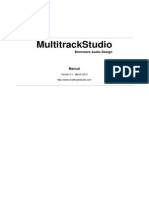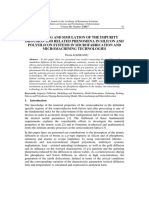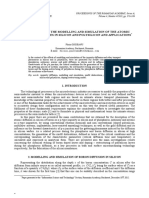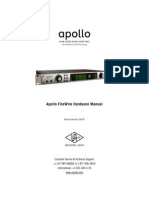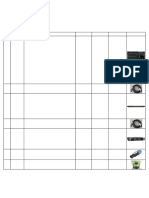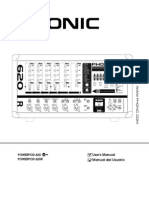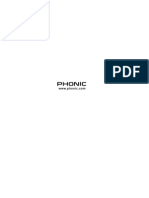Академический Документы
Профессиональный Документы
Культура Документы
Audacity
Загружено:
fgtextИсходное описание:
Авторское право
Доступные форматы
Поделиться этим документом
Поделиться или встроить документ
Этот документ был вам полезен?
Это неприемлемый материал?
Пожаловаться на этот документАвторское право:
Доступные форматы
Audacity
Загружено:
fgtextАвторское право:
Доступные форматы
Playing and Recording - Audacity Manual Página 1 de 5
Playing and Recording
From Audacity Manual
Audacity offers many tools which allow the user to play all or part of a sound. There are
also many recording options.
Controlling Playback and Recording
The Control Toolbar
The easiest way to control Audacity playback and recording is with the Control Toolbar:
This offers buttons (from left to right in the image above) for Pause, Standard Speed Play/Loop-
Play, Stop, Skip to Start, Skip to End, Record/Append-Record (record at the end of a track).
Transcription Toolbar allows a constant playback speed to be set which is slower or faster than
normal. Envelope Tool on the Tools Toolbar, when used in conjunction with a Time Track, allows a
speed envelope to be drawn which can increase or decrease playback speed over the length of the
audio.
Keyboard Shortcuts
There are several keyboard shortcuts you can use that work exactly the same as the buttons in the
Control Toolbar:
Key Action
P Pause
Spacebar Play or Stop
L or SHIFT + Spacebar Loop-Play
Home Skip to Start
End Skip to End
R Record
SHIFT + R Append-Record
Controlling and Monitoring Playback Volume
You can adjust the playback volume using the output level slider in the Mixer Toolbar.
The playback level meter in the Meter Toolbar will show you the overall volume of all of your tracks
when mixed together.
file://C:\Program Files (x86)\Audacity 1.3 Beta (Unicode)\help\manual\playing_and_r... 18/10/2010
Playing and Recording - Audacity Manual Página 2 de 5
Playback
Play Regions
The current region being played is indicated by arrows in the Timeline. For example in the figure
below, the play region is from 15 to 45 seconds.
During playback, a green triangle indicates the current playback position - in this example, at about
the 25 second mark (second figure below).
You can easily play by clicking and dragging in the Ruler to create a play region! That's a great way
to play without modifying the selection. If you do modify the selection or the play region after
playback has begun, it does not affect the active play region. The audio will stop whenever it would
have based on the play region when playback began.
Special Playback Keyboard Commands
There are three extra keyboard commands that let you play a few seconds of audio without changing
the selection. They can be really useful during editing, such as when you're trying to find the exact
spot to cut and paste (below).
Key Action
1 Play One Second
B Play To Selection
C Play Cut Preview
Play One Second (1)
Press 1 while the mouse is pointing to a particular time, and you will hear 1 second of audio centered
at that time. For example, position the mouse at 1.0 seconds and press 1 , and you will hear the time
range from 0.5 to 1.5 seconds (below).
file://C:\Program Files (x86)\Audacity 1.3 Beta (Unicode)\help\manual\playing_and_r... 18/10/2010
Playing and Recording - Audacity Manual Página 3 de 5
Play To Selection (B)
Suppose you've selected a range of audio (above), and you want to make sure it's exactly what you
want to cut out. In order to determine whether you've selected exactly the right range of audio, you
can not only listen to the selection, but you can listen to the audio before and after the selection. If
you press the spacebar, you'll hear the whole selection (indicated by the playback region shown in
the ruler) (below).
The "B" key lets you play the audio from the mouse to the selection - what you get depends on
where the mouse pointer is. Move the mouse to a part of the audio you're interested in hearing, and
press B, without clicking the mouse button (the first through the fourth figures below).
If the mouse pointer is to the left of the selection and you press B, you'll hear the audio up to the
selection.
If the mouse pointer is inside the left side of the selection and you press B, you'll hear the first part of
the selection up to the mouse pointer.
If the mouse pointer is inside the right side of the selection and you press B, you'll hear from the
mouse pointer to the end of the selection.
file://C:\Program Files (x86)\Audacity 1.3 Beta (Unicode)\help\manual\playing_and_r... 18/10/2010
Playing and Recording - Audacity Manual Página 4 de 5
Finally if the mouse pointer is to the right of the selection and you press B, you'll hear from the
selection to the mouse pointer.
Play Cut Preview (C)
Press the C key to hear 1 second of audio before and then 1 second of audio after the selection - as if
the selection was deleted (below). You can change the length of the audio that is played before and
after the selection in the Playback Preferences tab.
You may customize all keyboard shortcuts! Change of them using the Keyboard tab of
the Preferences.
Recording
Setting Up
1. Connect your input source to your computer and verify that you are getting sound into your
computer using your computer's sound input control panel or the custom mixer application that
came with your particular sound card.
2. Tell Audacity which source you have selected to record from.
3. Set the recording level using the input slider on the Mixer Toolbar while watching the
indications in the recording level meter on the Meter Toolbar.
To listen to what you are recording you have two options.
1. If you computer's sound control panel supports sending the audio input to the computer's audio
output then make this setting there.
2. If that is not possible, click on Transport > Software Playthrough (on/off) so that it is checked.
Detailed step by step instructions for setting up for recording are provided in the Your First
Recording tutorial.
Recording a New Track
Every time you click the Record button on the Control Toolbar Audacity will create a new track and
begin recording on that track from the current cursor position. There is no need to create a new track
before starting to record. If you want recording to start from the beginning of the new track, click the
"Skip to Start" button on the Control Toolbar.
Continuing Recording on an Existing Track
If you want to continue recording on an existing track instead of starting a new track you have two
options.
file://C:\Program Files (x86)\Audacity 1.3 Beta (Unicode)\help\manual\playing_and_r... 18/10/2010
Playing and Recording - Audacity Manual Página 5 de 5
1. Instead of clicking the Stop button to end recording, click the Pause button to pause recording.
Click the Pause button again to continue recording.
2. Select the track you want add the recording to and, while holding down the SHIFT key, click
the Record button. This is called "Append Record".
Overdubbing
You can record a new track while listening to previously-recorded tracks. This is called overdubbing.
To set up for overdubbing, make sure that "Overdub (on/off)" is checked in the "Tracks" menu.
Timer Recording
Yet another way to record is using the Timer Record dialog, found in the Transport Menu.
Use it to start recording later, or to record for a certain duration before stopping.
Help Location
Local manual in use
Internet manual
Dump created on 2010-03-25 15:10:50 - Check current version of this page.
file://C:\Program Files (x86)\Audacity 1.3 Beta (Unicode)\help\manual\playing_and_r... 18/10/2010
Вам также может понравиться
- Guitar Pro 8 User Guide (176 254)Документ79 страницGuitar Pro 8 User Guide (176 254)Rodrigo L. B.Оценок пока нет
- Audacity - HandoutsДокумент3 страницыAudacity - HandoutsCrystal NathalieОценок пока нет
- How to Create Chiptune Music with FamitrackerДокумент66 страницHow to Create Chiptune Music with Famitrackertest testОценок пока нет
- GuitarPro7 User Guide (135 224)Документ90 страницGuitarPro7 User Guide (135 224)Almir SouzaОценок пока нет
- Manual Guide AudacityДокумент8 страницManual Guide AudacityMukhlas JauharОценок пока нет
- Logic EssayДокумент8 страницLogic Essaycali hastingsОценок пока нет
- KDJ PLUSManualДокумент21 страницаKDJ PLUSManualJevin BaniquedОценок пока нет
- Editing An Existing Audio File: Cebu Technological UniversityДокумент6 страницEditing An Existing Audio File: Cebu Technological UniversityMhel Heinz DebalucosОценок пока нет
- Electric Duet ManualДокумент22 страницыElectric Duet ManualEd McCardellОценок пока нет
- Ableton Basics 1Документ7 страницAbleton Basics 1Kian BeltranОценок пока нет
- GdecДокумент14 страницGdecRecep ZcelОценок пока нет
- ManualДокумент17 страницManualDaniel LucenaОценок пока нет
- Basics of Audacity 2.0.1Документ4 страницыBasics of Audacity 2.0.1Jasper Sim HongОценок пока нет
- Caustic 3.1.0 ManualДокумент66 страницCaustic 3.1.0 ManuallanadaendesarrolloОценок пока нет
- Welcome... : TRAKTOR DJ Studio 2.5 - Quick ReferenceДокумент16 страницWelcome... : TRAKTOR DJ Studio 2.5 - Quick ReferenceCamilo MontenegroОценок пока нет
- Tonegen Manual 17Документ16 страницTonegen Manual 17Johnny PonceОценок пока нет
- Dex Quick Start GuideДокумент12 страницDex Quick Start GuideAlfred Harvey ElacionОценок пока нет
- Ims20 ManualДокумент50 страницIms20 ManualFábio LopesОценок пока нет
- Decretos Legislativos #1192 y 1330Документ7 страницDecretos Legislativos #1192 y 1330Carlos MesonesОценок пока нет
- Tonegen Manual 20Документ18 страницTonegen Manual 20Johnny PonceОценок пока нет
- Hs LessonДокумент18 страницHs Lessonapi-643485262Оценок пока нет
- Editing Audio Files Using AudacityДокумент9 страницEditing Audio Files Using AudacityAnggita PrihadmojoОценок пока нет
- User's Manual: Machine ReferenceДокумент74 страницыUser's Manual: Machine ReferenceAngel JiménezОценок пока нет
- Recording Studio User ManualДокумент14 страницRecording Studio User ManualSherian AndradeОценок пока нет
- Audacity 3Документ59 страницAudacity 3Lady Ash.Оценок пока нет
- Adobe Audition 1.5 GuideДокумент5 страницAdobe Audition 1.5 GuideAzim AkberaliОценок пока нет
- Recording and Editing TutorialДокумент3 страницыRecording and Editing TutorialDramane BonkoungouОценок пока нет
- Usb Turntable ManualДокумент18 страницUsb Turntable ManualPatricia BuddОценок пока нет
- Livid Looper: User's ManualДокумент10 страницLivid Looper: User's Manualarnoldho_20003039Оценок пока нет
- Introduction To SoundtrapДокумент4 страницыIntroduction To SoundtrapDarrell CowanОценок пока нет
- Anvil Studio Guide PDFДокумент77 страницAnvil Studio Guide PDF2014johnhОценок пока нет
- Sax GuideДокумент10 страницSax GuideDanny HallОценок пока нет
- m3 FAQs PDFДокумент12 страницm3 FAQs PDFZoran VlašićОценок пока нет
- Alesis Performance Pad Pro ManualДокумент44 страницыAlesis Performance Pad Pro ManualGerbenHupОценок пока нет
- Audacity Quick GuideДокумент8 страницAudacity Quick GuideWalid_Sassi_TunОценок пока нет
- Neuratron Audioscore Quick Start Guide: What Audioscore Can DoДокумент7 страницNeuratron Audioscore Quick Start Guide: What Audioscore Can DoMiriam de GrootОценок пока нет
- Guitar Pro 8 Starter GuideДокумент15 страницGuitar Pro 8 Starter GuideJosue SozaОценок пока нет
- Digital MP3 Player - User ManualДокумент18 страницDigital MP3 Player - User ManualdelmarioОценок пока нет
- TutorialДокумент16 страницTutorialWiranata Yudi AnОценок пока нет
- Juno-G: Workstation KeyboardДокумент20 страницJuno-G: Workstation KeyboardMichele RobbisОценок пока нет
- The Pro Tools Interface: Speakers or Headphones. Route: TRACK - Create Click Track of Interface WindowДокумент6 страницThe Pro Tools Interface: Speakers or Headphones. Route: TRACK - Create Click Track of Interface WindowWalter Taboada PonceОценок пока нет
- Yamaha: Owner's Guide Spielanleitung Mode D'emploi Manual Del PropietarioДокумент28 страницYamaha: Owner's Guide Spielanleitung Mode D'emploi Manual Del PropietarioNelson SebastianОценок пока нет
- w3000 User ManualДокумент42 страницыw3000 User ManualSergi Antifascista MysОценок пока нет
- Emulator BrochureДокумент4 страницыEmulator BrochurenahuelitsnОценок пока нет
- Htcara PDF v2Документ6 страницHtcara PDF v2CallumОценок пока нет
- DJ Set 6 ManualДокумент21 страницаDJ Set 6 ManualChristian MinayaОценок пока нет
- TNEX FAQsДокумент29 страницTNEX FAQsBrent CrayonОценок пока нет
- Boom Recorder ManualДокумент33 страницыBoom Recorder Manualdr120285Оценок пока нет
- User Guide en Release3Документ11 страницUser Guide en Release3Marius Constantin PopescuОценок пока нет
- BTV Manual v211Документ45 страницBTV Manual v211cdh212100% (1)
- Yamaha Psr-36 Anleitung ManualДокумент28 страницYamaha Psr-36 Anleitung ManualDanSailaОценок пока нет
- Blending and MixingДокумент2 страницыBlending and Mixinghoney singhОценок пока нет
- Manual For Multitrack StudioДокумент115 страницManual For Multitrack StudioJojo Lin100% (1)
- Ableton Push ManualДокумент46 страницAbleton Push ManualMostoff100% (1)
- Introduction AudacityДокумент4 страницыIntroduction AudacityAmir Aiman AniqОценок пока нет
- The Complete Guide to Using the Novation Launchpad Pro with Ableton LiveДокумент20 страницThe Complete Guide to Using the Novation Launchpad Pro with Ableton LiveparisipromoОценок пока нет
- X1II User ManualДокумент22 страницыX1II User Manualsirkarl76100% (4)
- GarageBand Basics: The Complete Guide to GarageBand: MusicОт EverandGarageBand Basics: The Complete Guide to GarageBand: MusicОценок пока нет
- ECPP 09 00692 2pubДокумент13 страницECPP 09 00692 2pubfgtextОценок пока нет
- IFVol10Nr1Art 4 PDFДокумент38 страницIFVol10Nr1Art 4 PDFfgtextОценок пока нет
- 15 Gaiseanu PDFДокумент9 страниц15 Gaiseanu PDFfgtextОценок пока нет
- Destiny or Free Will Decision? A Life Overview From The Perspective of An Informational Modeling of Consciousness Part I: Information, Consciousness and Life CycleДокумент6 страницDestiny or Free Will Decision? A Life Overview From The Perspective of An Informational Modeling of Consciousness Part I: Information, Consciousness and Life CyclefgtextОценок пока нет
- FG 5c06323653cd2 PDFДокумент15 страницFG 5c06323653cd2 PDFfgtextОценок пока нет
- IFVol10Nr1Art 4 PDFДокумент38 страницIFVol10Nr1Art 4 PDFfgtextОценок пока нет
- FG 5c06323653cd2 PDFДокумент15 страницFG 5c06323653cd2 PDFfgtextОценок пока нет
- GGS 000576 PDFДокумент7 страницGGS 000576 PDFfgtextОценок пока нет
- FG ConsciousnessДокумент12 страницFG ConsciousnessfgtextОценок пока нет
- GGS 000576 PDFДокумент7 страницGGS 000576 PDFfgtextОценок пока нет
- A Low-Noise High-Output Capacitor Mic SystemДокумент6 страницA Low-Noise High-Output Capacitor Mic SystemDavid KaneОценок пока нет
- AEQ TLE-02D Users ManualДокумент32 страницыAEQ TLE-02D Users ManualJose Carlos SoaresОценок пока нет
- Keltron GroupДокумент8 страницKeltron Groupsirsa11Оценок пока нет
- Atlas 210 XДокумент67 страницAtlas 210 Xdgerson1Оценок пока нет
- Ds Powerpod R Series enДокумент2 страницыDs Powerpod R Series enAbdul Muhyi Bin HarunОценок пока нет
- Bose Cinemate GSII - Home Entertainment SystemsДокумент94 страницыBose Cinemate GSII - Home Entertainment Systemsboroda2410Оценок пока нет
- Kurzweil PC4 Musicians Guide Rev FДокумент356 страницKurzweil PC4 Musicians Guide Rev FLuz del JohreiОценок пока нет
- Digi 002 User GuideДокумент144 страницыDigi 002 User GuideArturo Gómez PlasenciaОценок пока нет
- Dynacord AudioДокумент3 страницыDynacord AudioMcGabi Gabriel100% (1)
- Apollo Hardware ManualДокумент36 страницApollo Hardware ManualSebastian RehbeinОценок пока нет
- Hear BackДокумент20 страницHear BackDane UnkelbachОценок пока нет
- Rms Keyboards Documentation v1.0: 4 Features 4 Download and Installation of Software 5Документ19 страницRms Keyboards Documentation v1.0: 4 Features 4 Download and Installation of Software 5GeraintОценок пока нет
- Lifesize Room 200 Installation GuideДокумент27 страницLifesize Room 200 Installation GuideRodrigo SenadorОценок пока нет
- Array Speaker System for CeremonyДокумент2 страницыArray Speaker System for Ceremonymitracom jayaabadiОценок пока нет
- SONY-POWER STATION Joint Venture Proposal & Deal May 1987Документ30 страницSONY-POWER STATION Joint Venture Proposal & Deal May 1987Stan J. CaterboneОценок пока нет
- BX - Console AMEK 9099 ManualДокумент34 страницыBX - Console AMEK 9099 ManualLuisEnriqueGuadarramaОценок пока нет
- XL4 ManualДокумент84 страницыXL4 Manualw2gyfz99rmОценок пока нет
- Rane Full Line Catalog PDFДокумент36 страницRane Full Line Catalog PDFAlfonso Byrt VitalichОценок пока нет
- Boeing 767 Flight Interphone Technical OverviewДокумент6 страницBoeing 767 Flight Interphone Technical OverviewMauricio Rodriguez RuizОценок пока нет
- IC-7610 Technical Report Vol2 EngДокумент15 страницIC-7610 Technical Report Vol2 EngGBОценок пока нет
- Differences Between Analog and Digital Audio MixersДокумент4 страницыDifferences Between Analog and Digital Audio MixersChao Rahul Daadhora0% (1)
- Polymorph ManualДокумент69 страницPolymorph ManualJa'Maul RedmondОценок пока нет
- Powerpod620 Plus R Manual Ingles EspañolДокумент32 страницыPowerpod620 Plus R Manual Ingles EspañolBosbelí SimónОценок пока нет
- DJ Control Air and Djuced™ Reference ManualДокумент56 страницDJ Control Air and Djuced™ Reference ManualdvrazvanОценок пока нет
- MX882 B SpecsДокумент5 страницMX882 B SpecssimonОценок пока нет
- Cinewinds - User ManualДокумент15 страницCinewinds - User ManualdanimajulОценок пока нет
- Phonic Um mm1705 enДокумент28 страницPhonic Um mm1705 enpyreal100% (3)
- Monitor Panel Emergency Panel: Ap SeriesДокумент1 страницаMonitor Panel Emergency Panel: Ap SeriesRamtelОценок пока нет
- Deviation 10 Users ManualДокумент51 страницаDeviation 10 Users ManualJomar AranetaОценок пока нет
- X32 Firmware Update 1.15Документ8 страницX32 Firmware Update 1.15Listen BudОценок пока нет