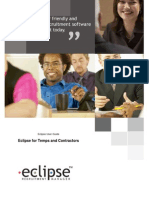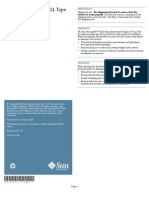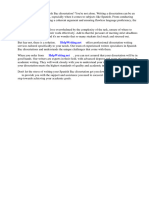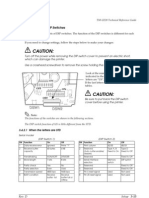Академический Документы
Профессиональный Документы
Культура Документы
Sms
Загружено:
Lukasz OofoИсходное описание:
Авторское право
Доступные форматы
Поделиться этим документом
Поделиться или встроить документ
Этот документ был вам полезен?
Это неприемлемый материал?
Пожаловаться на этот документАвторское право:
Доступные форматы
Sms
Загружено:
Lukasz OofoАвторское право:
Доступные форматы
Eclipse Software Ltd Eclipse User Guide
2010 SMS Messaging
Eclipse User Guide
SMS Messaging
Page 1 Last Revised: January 2010
Eclipse Software Ltd Eclipse User Guide
2010 SMS Messaging
SMS Messaging (Bolt-on):
Features and Related Topics:
1 Introducing SMS Bolt On:....................................................................................................................... 3
2 Purchasing SMS Messages: .................................................................................................................. 3
3 Creating an SMS Template:................................................................................................................... 3
4 Sending a Single SMS Message:........................................................................................................... 4
4.1 Candidates: ............................................................................................................................... 4
4.2 Clients ....................................................................................................................................... 6
5 Sending an SMS Mailshot...................................................................................................................... 7
6 Auto SMS Feature:................................................................................................................................. 9
Page 2 Last Revised: January 2010
Eclipse Software Ltd Eclipse User Guide
2010 SMS Messaging
1 Introducing SMS Bolt On:
The Eclipse SMS bolt on enables SMS messages to be sent to both clients and candidates via Eclipse.
This can be performed one message at a time or as a bulk mailshot.
2 Purchasing SMS Messages:
Before SMS messages can be sent from Eclipse an account must be set up with the SMS provider and
text messages must be purchased. The provider of the SMS messages for Eclipse is called
‘SMS2email’ where various price plans are available. See the link below.
www.sms2email.com/site/smsprices.php
Once the SMS account has been activated with ‘SMS2Email’ enter the user name and password in the
‘Auto SMS’ tab within the ‘Eclipse Default Preferences’ section of the Maintenance Menu. The screen is
pictured below:
Enter the SMS2Email user
account details within this
screen.
These fields relate only to
the Auto SMS feature
which is explained fully in
Section 6 of this user guide
To check the credit on the account simply select the ‘Check Credit’ button on the right hand side of the
user account details.
The fields in the bottom section of the window relate to the auto SMS feature associated with temp
contracts. These settings are explained fully in section 6 of this guide.
3 Creating an SMS Template:
Sending SMS messages, either individually or as a mail shot, is performed in a similar fashion to
sending either a letter or an email and therefore a template must first be created. Templates are
configured in the ‘Document Templates’ section of the ‘Maintenance Menu’. Please see the ‘Mail
Merge’ user guide (Link below) for more information on creating document templates.
www.recruitment-software.co.uk/download/guides/mail_merge.pdf
Once a template has been created and SMS messages purchased, the process is as follows:
Page 3 Last Revised: January 2010
Eclipse Software Ltd Eclipse User Guide
2010 SMS Messaging
4 Sending a Single SMS Message:
There are two methods of sending a single SMS message to a client or a candidate.
4.1 Candidates:
To send a single SMS to a candidate, first open up the relevant record. Next, select either the ‘SMS’
icon on the right hand side of the mobile telephone number field OR the ‘Output Letter / E-mail / SMS’
button on the bottom left hand side of the record. Both are indicated below:
Select the ‘SMS’ button next
to the mobile telephone
number field
OR
Select the
‘Output Letter/E-mail/SMS’
button
Note:
Selecting the SMS button will display a list of SMS templates only. Selecting the ‘Output Letter / E-mail /
SMS’ button will show a list of all the templates combined. The example below assumes the ‘Output
Letter / E-mail / SMS’ button has been pressed and displays a list of all document templates regardless
of type:
Select the desired SMS
template from the list.
Where the SMS short-cut is
selected from the candidate
screen this will be a list of
SMS templates only
Choose the desired SMS template from the list and select the ‘Output’ button to open the SMS editor:
Page 4 Last Revised: January 2010
Eclipse Software Ltd Eclipse User Guide
2010 SMS Messaging
Edit the text message as
required. To view the text
message as it will be read
by the candidate, select
‘View Merged Data’
Select ‘Create SMS’ to
send the message to the
‘Outbox’
Edit the text message as required. To view the message as it will be read by the candidate, select ‘View
Merged Data’. To send the message, select ‘Create SMS’. The SMS is then placed in the Outbox as
shown below. Double click to edit the message. Select Send All SMS’s to send the message.
To edit the SMS message
at this point, simply double
click
Select ‘Send All SMS’s’ to
send the message
A copy of the message will be placed automatically into the candidates contact log and should the
candidate reply, the message will be received into the users Outlook Inbox.
Page 5 Last Revised: January 2010
Eclipse Software Ltd Eclipse User Guide
2010 SMS Messaging
4.2 Clients
To send an SMS message to an individual contact, first open the relevant client record. Secondly select
the ‘Output Letter / E-mail / SMS’ button at the bottom left hand corner of the screen as shown below:
Select the ‘Output Letter / E-
mail / SMS’ button at the
bottom left hand corner of the
screen
Firstly select the desired pre-configured SMS template from the list. Secondly, choose the recipient of
the SMS message from the list of contacts in the bottom section of the window:
Select the desired pre-
configured SMS template
from the list
Choose the recipient of the
SMS message from the list of
contacts
The template will be displayed. Edit the template as required and merge the data to view what the SMS
message will appear like when sent to the contact. To send the message, select ‘Create SMS’ which will
commit the message to the SMS outbox. The message can still be amended in the ‘Outbox’ if required.
Edit the template as required
Select ‘Create SMS’ to
commit the message to the
SMS outbox
Page 6 Last Revised: January 2010
Eclipse Software Ltd Eclipse User Guide
2010 SMS Messaging
5 Sending an SMS Mailshot
An SMS mail shot can be sent from the client, candidate, temp contract and timesheet sections of
Eclipse. To send an SMS mailshot firstly create the mailing list in the main window.
The example mailing below has been created in the candidate section of Eclipse.
Ensure that only the desired recipients of the SMS message appear in the main window. Select the Mail
Shot button on the left hand side of the main interface:
Select the Mail Shot button on
the left hand side of the main
interface
Ensure that only the desired
recipients of the SMS message
appear in the main window
Selecting the ‘Mail Shot’ button presents the following window. This displays the total number of
candidates who are eligible to be included in mail shots. This list will exclude any candidates where the
option to exclude them from mail shots has been selected within their individual records.
Select the desired SMS
template from the list of the
right hand side of the screen
Thos screen indicates how
many candidates have an e-
mail address and / or mobile
telephone number present
The window above indicates how many of these candidates have an e-mail address present and how
many have a mobile telephone number. In the example above, only three candidates have a mobile
number therefore this particular SMS mail shot will only be sent to those three candidates. This
demonstrates the importance of completing such detail in both candidate and client records in Eclipse.
Select the desired SMS template from the list of the right hand side of the screen. And click ‘Proceed’
The following SMS message screen will appear:
Page 7 Last Revised: January 2010
Eclipse Software Ltd Eclipse User Guide
2010 SMS Messaging
Eclipse has created three
individual text messages for those
in the original mailing list with
mobile numbers
To view the text messages as
they would appear to a recipient
select ‘View Merged Data’
In this example, Eclipse has created three individual text messages for those candidates in the original
mailing list with mobile numbers. The messages can be amended individually at this point if required.
Finally, to view the text messages as they would appear when they are received, select ‘View Merged
Data. To create the messages select ‘Create SMS’. Eclipse will display the following information box
before opening the SMS Outbox:
Eclipse will display this
information box before opening
the SMS Outbox
Select ‘Yes’ to continue to the SMS outbox pictured below:
The ‘Outbox’ lists each text
message detailing the mobile
number, the message itself, the
length of the text message and
finally the time it was created
Finally, to send the messages first
ensure that Microsoft Outlook is
open and then select ‘Send All
SMS’s’
The ‘Outbox’ lists each text message detailing the mobile number, the message itself, the length of the
text message in characters and finally the time it was created which will act as the timestamp for
recording the information in Eclipse.
Finally, to send the messages first ensure that Microsoft Outlook is open and then select ‘Send All
SMS’s’. Should a recipient of a text message reply, the reply will be sent directly to the senders Outlook
Inbox as an e-mail.
Page 8 Last Revised: January 2010
Eclipse Software Ltd Eclipse User Guide
2010 SMS Messaging
6 Auto SMS Feature:
Note:
This tab need only be configured where the Auto SMS is in use.
The Auto SMS feature will automatically send a text message to candidates about to start temporary /
contract placements. The settings for this feature are configured in the ‘Auto SMS’ tab of ‘Eclipse
Default Preferences’ which can be found at the foot of the Maintenance Menu.
To enable to auto SMS feature,
select the tick box and
complete the information below
Specify the SMS template to be
used in conjunction with this
feature etc.
Enable automatic SMS’s to be sent to candidates starting contracts:
To enable to auto SMS contract reminder, place a tick in the box. This feature automatically issues an
SMS reminder message to candidates regarding their forthcoming contract. The following four options
all relate to the automated SMS feature.
SMS Template:
Select the SMS document template to be used in conjunction with this feature.
No. of days before first day:
Specify how far in advance of the candidates start date the SMS should be sent.
Earliest time to send each day:
Specify the earliest time at which the SMS should be sent E.g. 9am.
Next Send Date:
The next send date will automatically update itself after each batch of messages is sent. For example
after SMS messages are automatically issued on 21/01/10 this date will update to 22/01/10. Therefore
to prevent the auto SMS feature from issuing messages before a certain date, enter the next required
send date using the calendar.
Page 9 Last Revised: January 2010
Вам также может понравиться
- Timesheets and InvoicingДокумент32 страницыTimesheets and InvoicingLukasz OofoОценок пока нет
- Postcode RadiusДокумент6 страницPostcode RadiusLukasz OofoОценок пока нет
- Temp ContractsДокумент97 страницTemp ContractsLukasz OofoОценок пока нет
- Setting Up EclipseДокумент54 страницыSetting Up EclipseLukasz OofoОценок пока нет
- Eclipse Basics Guide: Main Interface, Functions & NavigationДокумент127 страницEclipse Basics Guide: Main Interface, Functions & NavigationLukasz OofoОценок пока нет
- Document Template Administration: User GuideДокумент25 страницDocument Template Administration: User GuideLukasz OofoОценок пока нет
- Candidate, Vacancy and Client Contact Matching: Eclipse User GuideДокумент9 страницCandidate, Vacancy and Client Contact Matching: Eclipse User GuideLukasz OofoОценок пока нет
- Hidden Figures: The American Dream and the Untold Story of the Black Women Mathematicians Who Helped Win the Space RaceОт EverandHidden Figures: The American Dream and the Untold Story of the Black Women Mathematicians Who Helped Win the Space RaceРейтинг: 4 из 5 звезд4/5 (890)
- The Yellow House: A Memoir (2019 National Book Award Winner)От EverandThe Yellow House: A Memoir (2019 National Book Award Winner)Рейтинг: 4 из 5 звезд4/5 (98)
- The Little Book of Hygge: Danish Secrets to Happy LivingОт EverandThe Little Book of Hygge: Danish Secrets to Happy LivingРейтинг: 3.5 из 5 звезд3.5/5 (399)
- The Subtle Art of Not Giving a F*ck: A Counterintuitive Approach to Living a Good LifeОт EverandThe Subtle Art of Not Giving a F*ck: A Counterintuitive Approach to Living a Good LifeРейтинг: 4 из 5 звезд4/5 (5794)
- Never Split the Difference: Negotiating As If Your Life Depended On ItОт EverandNever Split the Difference: Negotiating As If Your Life Depended On ItРейтинг: 4.5 из 5 звезд4.5/5 (838)
- Elon Musk: Tesla, SpaceX, and the Quest for a Fantastic FutureОт EverandElon Musk: Tesla, SpaceX, and the Quest for a Fantastic FutureРейтинг: 4.5 из 5 звезд4.5/5 (474)
- A Heartbreaking Work Of Staggering Genius: A Memoir Based on a True StoryОт EverandA Heartbreaking Work Of Staggering Genius: A Memoir Based on a True StoryРейтинг: 3.5 из 5 звезд3.5/5 (231)
- The Emperor of All Maladies: A Biography of CancerОт EverandThe Emperor of All Maladies: A Biography of CancerРейтинг: 4.5 из 5 звезд4.5/5 (271)
- The Gifts of Imperfection: Let Go of Who You Think You're Supposed to Be and Embrace Who You AreОт EverandThe Gifts of Imperfection: Let Go of Who You Think You're Supposed to Be and Embrace Who You AreРейтинг: 4 из 5 звезд4/5 (1090)
- The World Is Flat 3.0: A Brief History of the Twenty-first CenturyОт EverandThe World Is Flat 3.0: A Brief History of the Twenty-first CenturyРейтинг: 3.5 из 5 звезд3.5/5 (2219)
- Team of Rivals: The Political Genius of Abraham LincolnОт EverandTeam of Rivals: The Political Genius of Abraham LincolnРейтинг: 4.5 из 5 звезд4.5/5 (234)
- The Hard Thing About Hard Things: Building a Business When There Are No Easy AnswersОт EverandThe Hard Thing About Hard Things: Building a Business When There Are No Easy AnswersРейтинг: 4.5 из 5 звезд4.5/5 (344)
- Devil in the Grove: Thurgood Marshall, the Groveland Boys, and the Dawn of a New AmericaОт EverandDevil in the Grove: Thurgood Marshall, the Groveland Boys, and the Dawn of a New AmericaРейтинг: 4.5 из 5 звезд4.5/5 (265)
- The Unwinding: An Inner History of the New AmericaОт EverandThe Unwinding: An Inner History of the New AmericaРейтинг: 4 из 5 звезд4/5 (45)
- The Sympathizer: A Novel (Pulitzer Prize for Fiction)От EverandThe Sympathizer: A Novel (Pulitzer Prize for Fiction)Рейтинг: 4.5 из 5 звезд4.5/5 (119)
- SL24 Quick Start GuideДокумент12 страницSL24 Quick Start GuideAngela TouseyОценок пока нет
- Optimization Strategy for 3G UMTS KPI ImprovementДокумент57 страницOptimization Strategy for 3G UMTS KPI ImprovementArwanto CahyaОценок пока нет
- Installation Istio and Microk8sДокумент5 страницInstallation Istio and Microk8snitinpatidarОценок пока нет
- Ne40 Ne80 PDFДокумент192 страницыNe40 Ne80 PDFณัชชา ธนปัญจาภรณ์Оценок пока нет
- LightSYS System Architecture Diagram WEBДокумент1 страницаLightSYS System Architecture Diagram WEBramostorОценок пока нет
- ReviewДокумент16 страницReviewpoblano100% (2)
- Dissertation Espagnol BacДокумент8 страницDissertation Espagnol BacHelpWithAPaperUK100% (1)
- Openixp Tech DetailДокумент2 страницыOpenixp Tech DetailYusuf J. KuproyОценок пока нет
- Kaspersky LabДокумент9 страницKaspersky LabMoses NWARIОценок пока нет
- Week007 LaboratoryExercise005 TransportLayerДокумент5 страницWeek007 LaboratoryExercise005 TransportLayerthepsalmistОценок пока нет
- LTE L13 Protocols and Procedures: Using Wireshark To View L2Документ14 страницLTE L13 Protocols and Procedures: Using Wireshark To View L2Birckof PearceОценок пока нет
- PacketFence Network Devices Configuration GuideДокумент224 страницыPacketFence Network Devices Configuration GuideMedAyhem KhОценок пока нет
- TM U220 Dip SwitchesДокумент3 страницыTM U220 Dip Switchesmichals74Оценок пока нет
- 16 EasyIO FG - FS Series Email Service v2.2Документ14 страниц16 EasyIO FG - FS Series Email Service v2.2nguyendinhphuc22008Оценок пока нет
- Check Point License Guide: General Pricelist (Software Blades and NGX)Документ13 страницCheck Point License Guide: General Pricelist (Software Blades and NGX)Ashwani YadavОценок пока нет
- BRKACI-2102 ACI Troubleshooting PDFДокумент121 страницаBRKACI-2102 ACI Troubleshooting PDFronzoОценок пока нет
- 9 5 SP1 Administering BrokerДокумент598 страниц9 5 SP1 Administering BrokerBunty RayОценок пока нет
- Vmware Horizon Subscription: Feature ComparisonДокумент3 страницыVmware Horizon Subscription: Feature Comparisongege gegeОценок пока нет
- BHARATДокумент25 страницBHARATrachit33Оценок пока нет
- SH CX 9.2.0Документ30 страницSH CX 9.2.0Dent TewinОценок пока нет
- TD - Chapter7 - Data Link Control Protocols - Correction-Groupe7Документ7 страницTD - Chapter7 - Data Link Control Protocols - Correction-Groupe7joseph lecoderОценок пока нет
- Checkpoint InterviewДокумент4 страницыCheckpoint Interviewrightmeat50% (4)
- Rajalakshmi Engineering CollegeДокумент3 страницыRajalakshmi Engineering Collegechituuu100% (2)
- MIS ReviewДокумент2 страницыMIS ReviewMayaz AhmedОценок пока нет
- Lovely Professional UniversityДокумент19 страницLovely Professional UniversitySukhvinder Singh DhimanОценок пока нет
- Penetration Testing of Corporate PDFДокумент16 страницPenetration Testing of Corporate PDFtanmayОценок пока нет
- 3.4. Prefix Notation: Table 3-2Документ1 страница3.4. Prefix Notation: Table 3-2bbob kooОценок пока нет
- GSM ArchitectureДокумент10 страницGSM ArchitectureRucha GhareОценок пока нет
- Fortiadc: Available inДокумент11 страницFortiadc: Available inyenowin364Оценок пока нет
- OSI Model LayersДокумент27 страницOSI Model LayersgerztenОценок пока нет