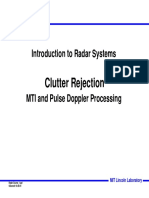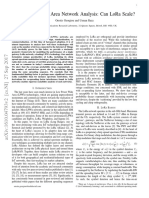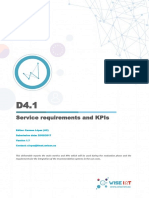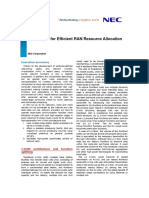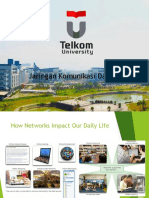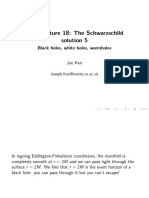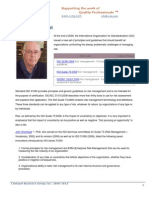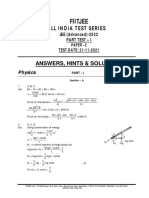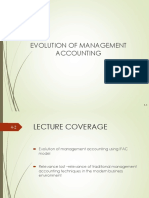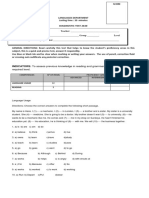Академический Документы
Профессиональный Документы
Культура Документы
Trend Micro Deep Security Azure Hands On Lab
Загружено:
Risqi RaharjoОригинальное название
Авторское право
Доступные форматы
Поделиться этим документом
Поделиться или встроить документ
Этот документ был вам полезен?
Это неприемлемый материал?
Пожаловаться на этот документАвторское право:
Доступные форматы
Trend Micro Deep Security Azure Hands On Lab
Загружено:
Risqi RaharjoАвторское право:
Доступные форматы
Trend Micro Deep Security
Azure Hands On Lab
Deep Security Azure Test Drive
What will I learn
today?
Table of Contents
1. What will I learn today? ....................................................................................................................3
2. What is Deep Security? .....................................................................................................................4
3. Let's get set up......................................................................................................................................5
4. Environment set-up ...........................................................................................................................6
5. Setting expectations........................................................................................................................ 13
6. Know when files change on your virtual machines ............................................................ 14
7. Get automated help designing a security rule set ............................................................... 20
8. Prevent users from uploading content that contains malicious code ......................... 27
9. Protect against invalid web traffic ............................................................................................. 33
10. Know when the operating system configuration changes ............................................... 37
11. Log connections to the application ........................................................................................... 40
12. Scale up and out................................................................................................................................ 44
13. Review .................................................................................................................................................. 48
14. Appendix: ............................................................................................................................................ 49
15. Ways to run Deep Security Manager ....................................................................................... 49
Copyright © 2015 Trend Micro Incorporated. All rights reserved.
Page 2 of 49
azure.trendmicro.com
Deep Security Azure Test Drive
What will I learn
today?
What will I learn today?
The Goal of this Trend Azure Hands On Lab (TAHOL) is first to have you deploy Deep
Security in Azure in order to get an understanding of how easy it is and secondly to
give you an overview of Trend Micro Deep Security. We’ll try to highlight not only
how Deep Security can provide protection against today's advanced threats but also
how it helps prevent common IT mistakes, all while getting out of your way as much
as possible.
That probably sounds like an odd approach for a security company. It is.
With Deep Security, our goal is to help you focus on getting down to business... not on
the security protecting your business. This Test Drive will show you how to use Deep
Security to provide the protection you expect quickly, easily, and with a minimal
amount of effort.
You will learn how Deep Security can help by:
• Letting you know when files change on your virtual machines
• Automatically creating customized rule sets for your virtual machines
• Protecting your applications from malicious content
• Ensuring that only valid traffic reaches your applications
• Monitoring operating system log files to notify you of key system level events
• Logging all connections to your applications
• Providing easy ways to scale your security solution
Let's get started
Copyright © 2015 Trend Micro Incorporated. All rights reserved.
Page 3 of 49
azure.trendmicro.com
Deep Security Azure Test Drive
What is Deep
Security?
What is Deep Security?
Deep Security is a security control platform. There are two pieces to the platform: the Deep Security
Manager and the Deep Security Agents. The Manager runs centrally, and the Agents are deployed on the
virtual machines you want to protect.
The Manager allows you to set up and customize security policy, monitor events, and deliver security rule
updates. The Agent does all the heavy lifting by delivering the following controls:
• anti-malware
• web reputation (also known as content filtering)
• firewall
• intrusion prevention
• integrity monitoring
• log inspection
These controls provide much-needed security to your operating systems and applications. This lines up
nicely with the way security works in the Azure Cloud, which operates under the Shared Responsibility
Model. This model draws a clear line where Azure responsibility for security ends and where your
responsibility begins.
Figure 1The Shared Responsibility Model for security in the Azure Cloud
You can see that as an Azure customer, you need to start building your security controls into the operating
system and work your way up the technology stack from there.
Deep Security is designed to help you fulfill your responsibilities quickly and easily.
Copyright © 2015 Trend Micro Incorporated. All rights reserved.
Page 4 of 49
azure.trendmicro.com
Deep Security Azure Test Drive
Let’s get set up
Let's get set up
Before we dive into the Test Drive, let's make sure that you have all of the tools that you will need.
Prerequisits
To successfully complete this Test Drive, you will need the following:
• A reasonably up-to-date browser (IE 9+, Chrome, Firefox, Safari, etc.). You will use the browser to
interact with the Azure Portal, Deep Security Manager as well as with the sample application we'll be
protecting.
• An Azure account with an active subscription
• A Deep Security license. I have a pack of 30-day evaluation licenses, just ask me for one if I forgot to
give it to you.
• An RDP (remote desktop protocol) client. You will need the RDP client to make changes on the
protected virtual machine as part of the exercises.
Copyright © 2015 Trend Micro Incorporated. All rights reserved.
Page 5 of 49
azure.trendmicro.com
Deep Security Azure Test Drive
Let’s get set up
Environment set-up
If you have the tools listed above, complete the following steps and then dive into the HOL itself.
NOTE: It would be possible to simply prepare the entire environment, save it as a script, and then deploy
it with just running this script. We will do it the cumbersome way to make sure you understand the
integration into Azure and how well Deep Security and Azure play together.
In the steps below, you will be setting some parameters when deploying the lab environment. You will
need the values below, so make notes of what you set and have them handy.
Parameter Sample value
Deep Security https://<DSM URL>.northeurope.cloudapp.azure.com
Manager URL Note: Remember to replace <DSM URL> with whatever you chose below!
(Also called DSM
URL)
Deep Security Username: trendmicro
Manager
Password: Trendmicro1234!
Administrator
Webserver
Username /Public IP
Password
(For RDP access)
Note; The above IP can be found in the TAHOLweb virtual machine which can
be found in the TAHOLweb resource group. Can also be found in the DSM.
Webserver logon Username: trendmicro
(for use in RDP) Password: Trendmicro1234!
Webserver URL http://<Webserver Public IP>
Note: The ‘Webserver Public IP’ is the same as you use for RDP access. It can be
found in the TAHOLweb virtual machine which can be found in the TAHOLweb
resource group.
Copyright © 2015 Trend Micro Incorporated. All rights reserved.
Page 6 of 49
azure.trendmicro.com
Deep Security Azure Test Drive
Let’s get set up
Deep Security Manager (DSM)
First you will set up the Deep Security Manager (DSM). The management environment includes both a SQL
database and the Operating System into which the DSM is installed. We will simplify this a little bit. The
DSM comes pre-packaged on the Marketplace and will only require a dozen of settings from you. Let me
guide you through this first. (There are some other ways to get a DSM running. Take a look into the
Appendix for a description!)
1. Log on to the Azure Portal (https://portal.azure.com) with your Azure account. This account will need
an active subscription or you won’t be able to run the HOL.
2. Search for “Deep Security Manager”on the Azure Marketplace (Click the plus sign on the left).
3. Choose the “Deep Security Manager (BYOL) and click ‘Create’.
4. Now fill in the requested parameters. If you use the ones in the image below, all further references will
be correct. Password is (without quotes) ‘Trendmicro1234!’. Continue with ‘OK’.
Copyright © 2015 Trend Micro Incorporated. All rights reserved.
Page 7 of 49
azure.trendmicro.com
Deep Security Azure Test Drive
5. Let’s
In theget setwindow
next up you only have to change the ‘Deep Security Manager URL’. Since this URL has to be
globally unique I suggest you choose ‘tahol<initials>’ where you replace <initials> with your personal
initials (or any other text). I used ‘ps’ so my DSM URL is then ‘taholps’. Also, name must be all
lowercase. Please take a note of your DSM URL. Whenever you see ‘taholps’ in a URL, replace it with
the value you wrote here!
You can see that this is also where you choose a larger workload if needed, but the smallest will suffice
for this HOL.
6. Supply database values (just choose names) and this is the last time you will see or use these values in
the HOL. Normally you’d take a note, but if you are lazy then this is something you may skip today. The
password is a bit picky here. Use ‘Tr3ndm1cr0!’ and you will be fine (yup, that’s number three, one
and zero in there). Click OK to move on.
7. For the DSM, make life simple and use ‘trendmicro’ as username and ‘Trendmicro1234!’ as password.
In the HOL below I may assume that those were the values you chose…
8. In the next step you will see a red exclamation mark which tells you that you have to provide some
intelligent input! Well, actually not. Just click on the ‘Subnet field’ and just click Ok and you will be fine.
Take a deep breath, coffee is close now!
9. Before hitting the OK button here, take a second to look through your settings. Also note that beside
the OK button is a link ‘Download template and parameters’. You can click this if you are just a little bit
curious and get a glimpse of how this build could have been scripted. Go ahead, give in for your
curiosity!
10. Last page is the legal bla bla which you (of course!) must read carefully and remember (or not). To
note here is that the HOL will put some very small charges to your subscription as log as you keep it
running. Don’t worry, it’s not much, but do peek in tomorrow or so to get an understanding on the
actual cost. When you don’t need the Deep Security Manager any more, just delete the ‘TAHOLdsm’
resource group and you will be good.
11. After clicking ‘Purchase’ in the next step, it will take 10-15 minutes to have DSM environment set up.
Time to make sure your coffee cup is filled and I might even go through a few slides.
It will take about 10-15 minutes for the DSM environment to launch, so
grab some coffee. Eager to continue? Look through the instructions for the next
step as it will be a little more tricky soon.
Copyright © 2015 Trend Micro Incorporated. All rights reserved.
Page 8 of 49
azure.trendmicro.com
Deep Security Azure Test Drive
Let’s get set up
Web site setup
You will now set up a website on which you will carry out your sinister experiments run this HOL. First
you will fire up a Windows 2016 server with the Deep Security Agent baked in. Since this Agent will
connect to your DSM which you created above, it has to run before you can carry on. You will open up the
Azure firewall by adding rules to the Network Security Group or you will not be able to access the website.
When Windows Server is up and running, you will log on to run a script which will install IIS, download
the website and prepare it for the HOL. Ok, let’s go!
1. From the Azure Marketplace (plus sign on your top left) choose ‘Compute’ and then ‘Windows Server
2016 Datacenter’. Click ‘Create’ to get going.
2. First page is not very different from the last time. Use my values and type in ‘Trendmicro1234!’ for
your password. Don’t worry, before the HOL is over you will type that password faster than your
name. Ok, maybe not that fast.
Copyright © 2015 Trend Micro Incorporated. All rights reserved.
Page 9 of 49
azure.trendmicro.com
Deep Security Azure Test Drive
3. Let’s
Now get set up
it’s time to choose the size of the Webserver. In the HOL the smallest will do just fine. Click OK
but don’t rush it too far yet, we need some more settings to do!
4. Add a firewall rule to allow us to contact the webserver. Click on ‘Network security group’ and you will
be given the option to add inbound rules. Add a rule for the website on TCP/80 (below). Just use 2000
for priority. Click ‘Ok’ twice to get back to the Settings page.
Why didn’t we have to do this for the DSM? Because it was done in the Marketplace template. Very
convenient!
5. Before leaving the Settings page, let’s use the Azure integration to have the Deep Security Agent
installed on your website. Click on ‘Extensions’, then ‘Add Extension’ and pick Deep Security Agent
from the list.
6. To make the Agent register to the DSM you can now add the connection information to the DSM.
Remember your DSM URL? Type it in here appended with ‘northeurope.cloudapp.azure.com’.
Activation Port is same as Heartbeat port so it is 4120 (remember setting it above?). The DSM you
have set up is not multi-tenant so both ‘Tenant Identifier’ and ‘Tenant Activation Password’ shall be
set to ‘NA’. Notice that if you had a prepared security policy in the DSM, then we could also set it here.
Copyright © 2015 Trend Micro Incorporated. All rights reserved.
Page 10 of 49
azure.trendmicro.com
Deep Security Azure Test Drive
Let’s get set up
7. A few ‘OK’ later you have arrived to the final Summary page. Before you hit OK, again notice the link
next to the OK button. The link will again give you the script template to use if you want to deploy your
workloads from PowerShell or something similar.
8. As the creation takes another 10-15 minutes, it is coffeetime again! Go get! Maybe we do some more
slides?
9. Back now? Before we finalize the website let’s pop into the DSM and do some groundwork. Open a
browser and browse to your DSM. The URL should be
https://<DSM URL>.northeurope.cloudapp.azure.com
Since I used ‘taholps’ for my <URL DSM> my link is
https://taholps.northeurope.cloudapp.azure.com
Yours is different.
10. Log on to the Deep Security Manager and go to Administration. Choose Licenses on the left-hand side
and add the activation code we have provided. You have a ‘Single Activation Code’.
11. Before leaving the Administration page, change the timezone for your user. Again on the left-hand side
you will find ‘User Management’. Under ‘Users’ just double-click your user and change the timezone.
12. Still in the DSM, take the opportunity to change the heartbeat interval for the webserver. That way
your changes later on will have effect quicker. Not absolutely necessary, but helps if you don’t like to
wait too much later on. First choose ‘Computers’ and double-click the webserver. It will be the one
with the IP-address as a name. Take a note of the IP address as you will need it very soon.
13. Looking at the details of the webserver, click ‘Settings’ on the left and change ‘Heartbeat Interval’ to 1
min. A bit short in a production environment, but perfect in a HOL when you want your changes to
take effect as soon as possible.
14. Move on to connect an RDP session to our website. You just saw the IP address in the DSM or you can
find it by clicking the 3-D cube icon in your Azure Portal, just below the plus sign. This will show you
your resource groups. The webserver should be in TAHOLweb so select the TAHOLweb resource
group. In the overview, you will see all resources listed and the webserver is the one called
Copyright © 2015 Trend Micro Incorporated. All rights reserved.
Page 11 of 49
azure.trendmicro.com
Deep Security Azure Test Drive
Let’s get setwith
TAHOLweb up the icon of a monitor. Select the webserver and there the public IP is. Use it to
connect to the webserver. You can also click ‘Connect’ which will hand you and RDP configuration file
(TAHOLweb.rdp)
15. I have created a script which will install IIS, download the website files and prepare the website
needed for the rest of the HOL. Download the script and open in a text editor.
https://tmlabse.blob.core.windows.net/tmlabfiles/TAHOLiisinstall.ps1
16. On the website (in your RDP session) start Windows PowerShell ISE. There are four different
PowerShell options, so do choose the right one. In the top right corner, there is a button saying ‘Script’.
When you click it, the windows will split in two and there will be a script editor in the top half. Cut and
paste the script from the text editor into the script editor. Review the script, please don’t change it,
and when done hit the green arrow on the toolbar (or hit F5) to run the script. This will take a few
minutes and should not generate any errors. Close PowerShell when script is done.
If you have made it all the way here, you should be set to run the actual HOL. If your environment shows
any signs of not working, whatever those signs would be, make sure to sort them out before moving on.
Ask for help if needed!
Copyright © 2015 Trend Micro Incorporated. All rights reserved.
Page 12 of 49
azure.trendmicro.com
Deep Security Azure Test Drive
Setting expectations
Setting expectations
The scenario
During this Test Drive we will be protecting a simple image-processing application. This application allows
the user to upload an image (or provide a URL to an image) which then gets stripped of all of its metadata
(like photographer, camera details, date taken, etc.) and then is automatically resized to a standard set of
sizes. This is a very simple application, but it is enough that we can use it to highlight several real-world
situations that are common to most web applications.
Our Azure virtual machine running Microsoft Windows Server 2016 will power our sample application
(which was written in .NET). For the purposes of the Test Drive, we'll deliver the application directly to
users from the single virtual machine, but we could just as easily divide this into a standard N- tier
application.
HOL structure
The HOL is divided up into seven exercises. Each exercise helps address a specific IT challenge in the real
world. The exercises are:
Prevent users from
Know when files Get automated
uploading content
change on your help designing a
that contains
virtual machines security rule set malicious code
Know when
Protect against operating system Log connections
invalid web configuration to the application
traffic changes
Scale up and out
Copyright © 2015 Trend Micro Incorporated. All rights reserved.
Page 13 of 49
azure.trendmicro.com
Deep Security Azure Test Drive
Know when files change on your virtual
machines
Know when files change on your virtual machines
In this exercise, we're going to walk through how to set up rules to detect changes on your protected
virtual machines. Sometimes files change for a good reason, like deploying a new version of the
application, but sometimes people make mistakes, or sometimes a file change can be an indicator of an
attack in progress.
Deep Security uses the term Integrity Monitoring to describe the feature that monitors for file changes
on protected virtual machines. We're going to set up an Integrity Monitoring rule to make sure that we get
alerted when something changes.
Take a minute and open a new tab in your browser. Visit the `Website IP` e.g.
http://<IP address>. The IP the same as you used for RDP, remember? the web page loads, you
should see something similar to this.
Copyright © 2015 Trend Micro Incorporated. All rights reserved.
Page 14 of 49
azure.trendmicro.com
Deep Security Azure Test Drive
Know when files change on your virtual
machines
Yikes, that is one ugly application! But if you noticed at the top, there's a yellow warning that indicates this
is some sort of debug view. That probably shouldn't be deployed to a production virtual machine, and
probably means a developer made a change to the virtual machine directly. We'll fix that, but first let's
make sure we get alerted if someone tries that again.
1. Open your browser to the ‘Deep Security Manager URL’ e.g.
https://taholps.northeurope.cloudapp.azure.com
(‘taholps’ is different for your DSM)
2. In the Deep Security Manager, click on the Computers tab in the main navigation bar. Deep Security
uses the generic term "Computer", "virtual machine" is the Azure term that we will use throughout
this HOL.
3. You will see two virtual machines listed. One is the Deep Security Manager (yes, you can use Deep
Security to protect itself!). The second virtual machine is where our sample website is running. Double
click on the website virtual machine. This will open up the details window.
4. Select Integrity Monitoring from the list on the left side of the details window. This will load all of the
settings associated with file integrity monitoring in the right side of the details window. We need to
turn on this security module. In the right side of the details window, in the Integrity Monitoring
section, switch the Configuration value to ON.
5. Check the box labelled Enable real-time scan.
6. Click the Save button.
7. In the table labelled Assigned Integrity Monitoring Rules, click the Assign/Unassign... button.
8. This will pull up the rules dialog where we can customize the rules we're using.
9. Click the New button.
10. Select ‘New Integrity Monitoring Rule...’ from the drop down menu. A new dialog will come up where
you can define the new rule.
11. On the General tab, in the General information section, enter ‘Social Imageanator’ in the Name field.
12. In the Details section, change the Severity value to Critical.
13. Switch to the Content tab.
14. In the Template section, make sure File is the radio button that's selected
15. In the Base Directory group, enter c:\inetpub\wwwroot in the Base Directory field.
16. Check the option to Include Sub Directories.
17. In the File Names section, in the Include Files With Names Like (One Per Line) field, enter (an
asterisk). An asterisk * will monitor all files and folders under the Base Directory you defined earlier.
18. Switch to the Options tab.
19. In the Alert section, check Alert when this rule logs an event.
20. Click the OK button to close the rule properties dialog.
21. Click the OK button to close the rule assignment dialog (our new rule is assigned automatically).
Copyright © 2015 Trend Micro Incorporated. All rights reserved.
Page 15 of 49
azure.trendmicro.com
Deep Security Azure Test Drive
22. Know when
Click the files
Save change
button. Thison yourour
saves virtual
configuration and also queues it up for assignment. This update
machines
takes about a minute (Now you understand why you changed the heartbeat interval!). You may notice
the status for the application virtual machine in the main Deep Security Manager screen change to
Sending Policy. Once the update completes the status will change back to Managed (Online).
The rule we just created and applied will monitor the default folder for IIS (Internet Information
Server) for any changes. If someone changes a file, adds a directory, or makes any other changes to
this directory or any of its subdirectories, this integrity monitoring rule will detect the change and
raise a critical alert.
We know that we don't have the right version live in production at
the moment. In the next step, we're going to fix the website by making some
changes. Deep Security will alert us when the files change, just like we asked it
to.
Let's get our sample website to the point where it's a little more presentable. To do that we're
going to log into our Windows virtual machine using our RDP.
1. In your RDP client connection to your Windows virtual machine, open up Windows Explorer
(the file browser for Windows). Click the folder icon in the taskbar.
2. Navigate to c:\inetpub\wwwroot.
3. Right-click on the Landing.aspx file.
4. Select Edit from the context menu to open up the file in Notepad.
Copyright © 2015 Trend Micro Incorporated. All rights reserved.
Page 16 of 49
azure.trendmicro.com
Deep Security Azure Test Drive
Know
5. when
You canfiles
seechange on9 your
on lines virtual
through 11 that there is a comment around the production CSS link
machines
that should have been removed.
6. Remove lines 9 and 11 (Don’t remove line 10). These are comment tags that are preventing
our production stylesheet (the <link> tag) from being applied
7. Save the file (Control+S or select File > Save from the menu).
We just made a change to our sample website deployed in production. If you reload the tab if the
application page is still opened in your browser or load it again with the application displayed, you
should see something a lot nicer. Maybe not a blue-ribbon winner yet, but it's definitely a big
improvement.
Copyright © 2015 Trend Micro Incorporated. All rights reserved.
Page 17 of 49
azure.trendmicro.com
Deep Security Azure Test Drive
Know when files change on your virtual
machines
Since we asked Deep Security to monitor the directory where the application lives
(c:\inetpub\wwwroot), it should have seen the changes and raised an alert (we did tell Deep
Security this was a critical rule for us). Once the Deep Security Agent sees a change to anything in
that directory (or any directory under it), it will raise an event and alert in the Deep Security
Manager.
Copyright © 2015 Trend Micro Incorporated. All rights reserved.
Page 18 of 49
azure.trendmicro.com
Deep Security Azure Test Drive
Know when files change on your virtual
machines
Let's look for that now.
1. Back in your web browser in the Deep Security tab, click on the Alerts section in the main navigation
bar.
2. At the top, you should see an alert summary titled Integrity Monitoring rule (Social Imageanator) alert
on 1 Computer(s).
3. Click the Show Details link in the alert summary to see the specifics of where this alert was raised.
Now that we're aware of the change to our sample application, we can investigate and determine if
this was a valid change or something sinister.
In our case, we know this was a good change. I'm sure we opened a change request and went
through the proper process behind the scenes. If we didn't, this is a good example of how you can
use Deep Security to ensure that your applications and servers don't change from their approved
configurations.
Copyright © 2015 Trend Micro Incorporated. All rights reserved.
Page 19 of 49
azure.trendmicro.com
Deep Security Azure Test Drive
Get automated help designing a security rule
Get automated help designing a security rule set
While it only took a couple of minutes to create a custom integrity monitoring rule, we're not going to be
able to spend that amount of time designing every rule for each of our virtual machines that we want to
protect. That's why Deep Security includes several tools to help automate and simplify the administration
of security policies.
Deep Security provides a huge number of rules that can protect a variety of configurations. There are rules
for common operating systems (Microsoft Windows, a variety of Linux distributions, even Solaris & HP
UNIX!), rules for common applications, standard communications protocols, log formats, and the list goes
on.
In this exercise, we're going to see how a feature called recommendation scanning can automate the
process of picking the rules that match what we've deployed on our virtual machine.
4. In the Deep Security Manager, on the Computers page, double-click on the website virtual machine to
open the details window.
5. Select Intrusion Prevention from the list on the left side of the details window. This will load all of the
settings associated with intrusion prevention in the right side of the details window.
6. We need to turn on this security module. In the right side of the details window, in the Intrusion
Prevention section, switch the Configuration value to ON.
7. You can leave the radio button labelled Intrusion Prevention Behavior set to Prevent.
8. Near the bottom of the window, in the Recommendations section, for the drop down labelled,
Automatically implement Intrusion Prevention Recommendations (when possible), choose Yes.
9. Click the Save button.
Copyright © 2015 Trend Micro Incorporated. All rights reserved.
Page 20 of 49
azure.trendmicro.com
Deep Security Azure Test Drive
Get automated help designing a security rule
With those simple steps, we've told Deep Security to do the heavy lifting when it comes to applying
intrusion prevention rules. Each time we run a recommendation scan, Deep Security will automatically
apply the majority of the rules to our virtual machine. Some rules need custom settings and can't be
automatically applied, but don't worry: you'll be prompted about these rules.
Now we'll do the same thing for two of the other security modules: Integrity Monitoring and Log
Inspection.
1. Select Integrity Monitoring from the list on the left side of the details window. This will load all of the
settings associated with Integrity Monitoring in the right side of the details window.
2. We've already enabled this module, we just need to configure the recommendation scan actions. Near
the bottom of the window (you may need to scroll), in the Recommendations section, for
Automatically implement Integrity Monitoring Rule Recommendations (when possible), choose Yes.
Copyright © 2015 Trend Micro Incorporated. All rights reserved.
Page 21 of 49
azure.trendmicro.com
Deep Security Azure Test Drive
Get automated help designing a security rule
3. Click the Save button.
4. Select Log Inspection from the list on the left side of the details window. This will load all of the
settings associated with Log Inspection in the right side of the details window.
5. We need to turn on this security module. In the right side of the details window, in the Log Inspection
section, switch the Configuration value to ON.
6. Near the bottom of the window, in the Recommendations section, for Automatically implement Log
Inspection Rule Recommendations (when possible), choose Yes.
Copyright © 2015 Trend Micro Incorporated. All rights reserved.
Page 22 of 49
azure.trendmicro.com
Deep Security Azure Test Drive
Get automated help designing a security rule
7. Click the Save button.
Now that we've configured the Intrusion Prevention, Integrity Monitoring, and Log Inspection modules to
automatically apply the results of a recommendation scan, it's time to run the scan itself. Remember that
right now we have one rule applied to our virtual machine: the custom integrity monitoring rule we
created in the last exercise.
There are a number of ways to run the scan but the simplest for us is to click the Scan For
Recommendations button already showing in the Log Inspection section of the details window. Do that
now.
Copyright © 2015 Trend Micro Incorporated. All rights reserved.
Page 23 of 49
azure.trendmicro.com
Deep Security Azure Test Drive
Get automated help designing a security rule
The recommendation scan will take 3-5 minutes to complete. You
will see the status of the virtual machine in the main Computers screen change to
Scanning for Recommendations and then eventually back to Managed (Online)
when it's done, or you can watch progress in the Overview section of the virtual
machine details window.
Now is a good time to take a minute, stretch a bit, fire off a quick tweet about
how fantastic this Test Drive has been so far, you know... usual break-time stuff.
Copyright © 2015 Trend Micro Incorporated. All rights reserved.
Page 24 of 49
azure.trendmicro.com
Deep Security Azure Test Drive
Get automated help designing a security rule
8. If you closed the details window, open it back up again.
9. Select Overview from the list on the left side of the details window. This loads a high-level view of the
virtual machine's configuration in the right side of the window.
10. Look at the Status group. You should see a significant increase in the number of rules currently
applied to the virtual machine. Before we ran the scan, we had one rule applied. Now we should have
lots more:
Copyright © 2015 Trend Micro Incorporated. All rights reserved.
Page 25 of 49
azure.trendmicro.com
Deep Security Azure Test Drive
Get automated help designing a security rule
Note: The number of rules that are assigned to your application system may vary based on the system
patch level at the time of Test Drive so it’s Okay if you get less or more # of rules assigned to your client
system.
With a few quick steps, we've been able to craft a customized configuration for our Windows virtual
machine. The recommendation scan feature takes away a lot of the work associated with building a
configuration. That means we can focus on customizing our security to make sure it fits the special
circumstances of our deployment.
Copyright © 2015 Trend Micro Incorporated. All rights reserved.
Page 26 of 49
azure.trendmicro.com
Deep Security Azure Test Drive
Prevent users from uploading content that contains
malicious code
Prevent users from uploading content that contains malicious code
Our sample application allows users not only to upload an image but also to point the application to a URL
to download an image or a .zip of images. As useful as this is, it's also a big risk.
Most of our users won't intentionally point our application to anything bad. Most users won't try to upload
anything other than images. But there's always going to be that one bad apple and an un- intentional apple.
Ok, maybe the metaphor breaks down a bit here, but the point stands. For our sample application to work,
we need to allow for user input, but there's no way we can code out all of the bad possibilities.
That's where Deep Security comes into play. Yes, we will be sure to sanitize the user input as much as
possible in our code (e.g. make sure it's an image file, not execute anything uploaded, etc.), but we need to
leverage another tool to scan for malicious code.
Let's enable this type of protection now.
1. Still in the details window of our virtual machine, select Anti-Malware from the list on the left side.
This will load all of the settings associated with malware protection in the right side of the details
window.
2. We need to turn on this security module. In the right side of the details window, in the Anti-Malware
section, switch the Configuration value to ON.
3. For the group of fields labelled Real-Time Scan, de-select the Inherited checkbox for Real-Time Scan.
4. In the drop down labelled Malware Scan Configuration, choose Default Real-Time Scan Configuration.
5. In the drop down labelled Schedule, choose Every Day All Day.
6. For the group of fields labelled, Manual Scan, de-select the Inherited option for Manual Scan.
7. In the drop down labelled Configuration choose Default Manual Scan Configuration.
8. For the group of fields labelled Scheduled Scan, de-select the Inherited option for Scheduled Scan.
9. In the drop down labelled Configuration, choose Default Scheduled Scan Configuration.
Copyright © 2015 Trend Micro Incorporated. All rights reserved.
Page 27 of 49
azure.trendmicro.com
Deep Security Azure Test Drive
Prevent users from uploading content that contains
malicious code
10. Click the Save button.
Now we've got advanced anti-malware controls applied to our virtual machine, but this type of malware
protection is only part of the puzzle. The vast majority of today's attacks start with a visit to a URL that's
carrying a malicious payload. Deep Security offers protection from these URLs in the form of the Web
Reputation module.
Let's turn also this module on now.
Copyright © 2015 Trend Micro Incorporated. All rights reserved.
Page 28 of 49
azure.trendmicro.com
Deep Security Azure Test Drive
Prevent users from uploading content that contains
1. malicious
Select Webcode
Reputation from the list on the left side of the details window. This will load all of the
settings associated with Web Reputation in the right side of the details window.
2. We need to turn on this security module. In the right side of the details window, in the Web
Reputation section, switch the Configuration value to ON.
3. De-select the Inherited option for Scheduled Scan.
4. Select the Security Level radio button to High.
5. Click the Save button.
Now that we've saved these settings, our virtual machine will receive an updated configuration. It may
take up to a minute and once the new configuration is in place, we'll run a quick test to verify that we're
protecting our sample application against malicious uploads.
Copyright © 2015 Trend Micro Incorporated. All rights reserved.
Page 29 of 49
azure.trendmicro.com
Deep Security Azure Test Drive
Prevent users from uploading content that contains
1. malicious code
In a browser tab, open up our sample application. This is the Application URL value you received with
the Test Drive access information.
2. Select the Use a URL... radio button.
3. In the Use a URL... text box, enter:
https://tmlabse.blob.core.windows.net/tmlabfiles/eicar_com.zip
4. Scroll down and click the Upload button.
We just asked our sample application to process a .zip file containing a live virus (don't worry, it's
benign). There's no way we could have written the application code to search for all known viruses†.
However, we did write it to gracefully handle errors, and that's what we'll see after clicking Upload.
† Well, you could, but then you wouldn't be focusing on your core business, would you? At Trend Micro, our
business is helping you focus on and secure your business.
You should now see an error message that says Couldn't process the image. Threw exception:
Parameter is not valid.
This error is telling us that the application hit an error while processing the requested image: a parameter
wasn't valid. That invalid parameter was the lack of an image to process, since the malware protection we
applied removed the virus before the application could open it.
Copyright © 2015 Trend Micro Incorporated. All rights reserved.
Page 30 of 49
azure.trendmicro.com
Deep Security Azure Test Drive
Prevent users from uploading content that contains
malicious code
We can verify this event back in the Deep Security Manager.
1. In your browser, switch back to the details window for our virtual machine.
2. Select Anti-Malware from the list on the left side of the details window. This will load all of the settings
associated with malware protection in the right side of the details window.
3. Select the Events tab. You should see one event listed, the deletion of the `eicar_test_file` virus we tried
to upload to our sample application. If you don't see the event, click the Get Events button to force the
Agent to send the latest events to the Manager.
Copyright © 2015 Trend Micro Incorporated. All rights reserved.
Page 31 of 49
azure.trendmicro.com
Deep Security Azure Test Drive
Prevent users from uploading content that contains
malicious code
Both of these modules (Anti-Malware and Web Reputation) tap into the Trend Micro Smart
Protection Network. That's our massive data-mining framework that rapidly and accurately
identifies new threats. Once it finds a threat, it delivers updates to all of our products and services.
It's a simple (for you!) way of tapping into a much larger pool of knowledge about the threat
landscape. This lets your development teams focus on the task at hand, building the best
applications possible.
Copyright © 2015 Trend Micro Incorporated. All rights reserved.
Page 32 of 49
azure.trendmicro.com
Deep Security Azure Test Drive
Protect against invalid web traffic
Protect against invalid web traffic
At this point in the Test Drive, we've added a number of additional security controls with minimal effort.
The controls we've added through Deep Security are in addition to the security group we have protecting
our Azure virtual machine. But there are still a few areas where we should shore up our defenses.
Let's see a quick example of where our sample application is still vulnerable.
1. Back in our sample application; select the Use a URL... radio button.
2. In the Use a URL... field, enter:
https://tmlabse.blob.core.windows.net/tmlabfiles/south-park.jpg
3. In the Comments field, enter:
This is my comment.
<script>alert("This shouldn't work");</script> Uh-oh, we just launched an attack
4. Click the Upload button.!
Copyright © 2015 Trend Micro Incorporated. All rights reserved.
Page 33 of 49
azure.trendmicro.com
Deep Security Azure Test Drive
Protect against invalid web traffic
The error message you'll see is from the application framework (Microsoft .NET) that we used to write our
sample application. This means our simple JavaScript attack actually reached our application. We were
lucky that our framework caught it, but there are many examples where this isn't the case.
This isn't the end of the world (since the attack didn't actually work) but it's a really poor user experience.
In fact, this could have just as easily resulted in a successful attack on our application or worse: our users.
Let's fix this now by applying protection from these types of attacks using Deep Security.
1. Back in the Deep Security Manager, in the details windows for our virtual machine, select Intrusion
Prevention from the list on the left side of the details window. This will load all of the settings
associated with Intrusion Prevention in the right side of the details window.
2. In the Assigned Intrusion Prevention Rules section, click the Assign/Unassign... button to open the
rules dialog.
3. In the rules dialog, search for generic cross site scripting.
4. Check the box next to the rule "Generic Cross Site Scripting (XSS) Prevention.
Copyright © 2015 Trend Micro Incorporated. All rights reserved.
Page 34 of 49
azure.trendmicro.com
Deep Security Azure Test Drive
Protect against invalid web traffic
5. Click the OK button to assign the rule to our virtual machine.
Our virtual machine will get an updated configuration and then we can try the same attack again and see
the difference. Re-run the XSS attack you just did.
Once you click the Upload button, you'll probably see something along the lines of the image below.
Depending on the browser you're using, you may also see an error indicating that the connection was
reset. That means Deep Security caught the attack and prevented it from reaching our sample application.
Let's jump back to Deep Security and see what just happened.
1. Back in Deep Security, in the details window for our virtual machine, select Intrusion Prevention from
the list on the left side of the details window. This will load all of the settings associated with Intrusion
Prevention in the right side of the details window.
2. Click the Events tab of the Intrusion Prevention section.
3. You should see 2-3 events listed (it depends on the browser you used to launch the attack). These
events list a number of log actions and a reset action. These events show that Deep Security detected
the attack and then automatically reset the connection to stop the attack in its tracks.
Copyright © 2015 Trend Micro Incorporated. All rights reserved.
Page 35 of 49
azure.trendmicro.com
Deep Security Azure Test Drive
Protect against invalid web traffic
This scenario is a good example of why intrusion prevention is needed in your Azure deployments. The
sample application has a properly-configured security group in place to protect against transport-level
attacks, but it is still vulnerable to this type of application-level attack. This defense also works against
injection attacks and many others directed at the application layer.
Copyright © 2015 Trend Micro Incorporated. All rights reserved.
Page 36 of 49
azure.trendmicro.com
Deep Security Azure Test Drive
Know when the operating system configuration
changes
Know when the operating system configuration changes
Earlier we saw how the Integrity Monitoring control can help detect changes in specific files and
directories. It's an extremely useful control that can provide early warning signals to changes on your
virtual machines. But for the rich information stored in log files, it's not enough.
Every time there's a new log entry the log file changes. Integrity monitoring controls would be raising
alerts constantly and generating noise. To address this problem, Deep Security provides the Log
Inspection module.
In an earlier exercise, we enabled Log Inspection and had the recommendation scan automatically select a
rule set for our virtual machine. Let's see that in action now.
4. In your RDP client, reconnect to our sample application virtual machine.
5. Open up the PowerShell application
6. At the prompt, type:
Add-WindowsFeature SMTP-Server
This is going to install the SMTP server feature of Microsoft Windows. It will take a few minutes (usually
no more than 5) to install this feature. This PowerShell command is the same as using the Features
section of the Server Manager application in Windows.
Copyright © 2015 Trend Micro Incorporated. All rights reserved.
Page 37 of 49
azure.trendmicro.com
Deep Security Azure Test Drive
Know when the operating system configuration
changes
7. Switch back to the Deep Security Manager window with our virtual machine details.
8. Select Log Inspection from the list on the left. This will load all of the settings associated with Log
Inspection in the right side of the details window.
9. Click the Events tab. You should see log events listed in the table:
Copyright © 2015 Trend Micro Incorporated. All rights reserved.
Page 38 of 49
azure.trendmicro.com
Deep Security Azure Test Drive
Know when the operating system configuration
changes
If you don't, that's not a problem. The agent probably hasn't reported in yet. Simply click the Get Events
button on the Events tab and you should see the entries in a few seconds.
The Log Inspection module lets you alert on specific log entries that are of concern to you. We've just seen
the default Windows event inspection flag Windows audit events for us. This is useful to track specific
changes to the operating system and very handy when you have to respond to an audit. Another very
common use is to track specific user logins to a system.
With Log Inspection, you can quickly and easily set flags to raise alerts when specific actions are taken on
your virtual machines. It's an extremely powerful tool.
Copyright © 2015 Trend Micro Incorporated. All rights reserved.
Page 39 of 49
azure.trendmicro.com
Deep Security Azure Test Drive
Log connections to the application
Log connections to the application
Many compliance frameworks require that you log all connections to your applications. While the security
groups that are part of Azure and Azure VPC are fantastic as security controls, they lack the ability to log
connections. That's where the Deep Security firewall can help.
We're going to use the Deep Security firewall to log all of the successful connections to our sample
application. In order to prevent blocking access to our own virtual machine, we're going to configure the
rules before turning on the firewall.
1. In the details window for our virtual machine, select Firewall from the list on the left. This will load all
of the settings associated with the Firewall in the right side of the details window.
2. Under Firewall Stateful Configurations enable stateful inspection.
3. To start, in the Assigned Firewall Rules section, click the Assign/Unassign... button to bring up the
Firewall Rules dialog.
As with any firewall, it is possible to configure the Deep Security
firewall to deny yourself access to the virtual machine. If you do make a mistake
and get locked out of the application virtual machine during this Test Drive, don't
worry too much about it. You don't need the virtual machine to be working to do
the last exercise and finish the Test Drive.
Copyright © 2015 Trend Micro Incorporated. All rights reserved.
Page 40 of 49
azure.trendmicro.com
Deep Security Azure Test Drive
Log connections to the application
4. Check the following rules to enable them:
- Allow solicited ICMP replies
- Allow solicited TCP / UDP replies
- ARP
- Deep Security Agent
- Remote Access RDP
- Web Server
- DHCP Client
5. Click the OK button.
Let's create a custom firewall rule to log the connections to our sample application.
1. In the Assigned Firewall Rules section, click the Assign/Unassign... button to bring up the Firewall
Rules dialog again.
2. Click the New button and select New Firewall Rule... from the drop-down menu to open the New
Firewall Rule Properties window.
3. Under General Information, enter Log all connections in the Name field.
4. In the Action drop down, select Log Only.
5. Click the OK button to close the rule properties window.
6. Click the OK button to close the rule dialog.
Copyright © 2015 Trend Micro Incorporated. All rights reserved.
Page 41 of 49
azure.trendmicro.com
Deep Security Azure Test Drive
Log connections to the application
8. In the Firewall section near the top, set the drop down labelled Configuration to On.
Once again, our virtual machine is going to receive an updated configuration. This time it will activate the
firewall and log all of the connections it accepts. We've also made sure to line up our rules with those of
our Azure security group so we'll continue to permit the same types of traffic.
Now that the configuration has been updated, let's generate a few events to see the rule in action.
1. In your browser, switch to the tab with our sample application.
2. Reload the tab (Ctrl+R or ⌘R or F5) a few times.
3. Switch back to the Deep Security Manager window with our virtual machine details.
Copyright © 2015 Trend Micro Incorporated. All rights reserved.
Page 42 of 49
azure.trendmicro.com
Deep Security Azure Test Drive
Log connections to the application
4. Select Firewall from the list on the left. This will load all of the settings associated with the Firewall in
the right side of the details window.
5. Click the Events tab. You should see a few events listed in the table.
If you don't, that's not a problem. The agent probably hasn't reported in yet. Simply click the Get Events
button on the Events tab and you should see the entries in a few seconds.
It only took a few simple steps and we've enabled logging connections to our sample application. Of
course, we could raise alerts based on these events or tune the rule further, but this example shows how
quick and easy it is to get the ball rolling and meet any compliance frameworks you need to.
Copyright © 2015 Trend Micro Incorporated. All rights reserved.
Page 43 of 49
azure.trendmicro.com
Deep Security Azure Test Drive
Scale up and out
Scale up and out
In the last few exercises, we've added several advanced security controls to our virtual machine. Using a
few key Deep Security features, it didn't take very long to create a customized configuration based on our
unique needs.
As easy as it was, this process doesn't scale. We can't go through these steps for every virtual machine that
we start on Azure. That's why Deep Security has the concept of a security policy.
A policy is a defined configuration of security controls that you can apply to any number of computers that
Deep Security is protecting.
In the next few steps, we're going to use the configuration we've already created to generate a new
security policy that we can apply to other virtual machines. This will help us scale our security in lock step
with our application.
1. Back in the Deep Security Manager, click on the Policies tab in the main navigation bar. This will load
the policies tools:
2. In the Policies toolbar, click the New button.
3. Select New Policy... from the drop-down menu to load the New Policy Wizard window.
4. In the Name field, enter `Social Imageanator`.
Copyright © 2015 Trend Micro Incorporated. All rights reserved.
Page 44 of 49
azure.trendmicro.com
Deep Security Azure Test Drive
Scale up and out
5. Click the Next button.
6. The next screen prompts, Base this Policy on an existing Computer's current configuration? Leave the
default radio button Yes selected.
7. Click the Next button to arrive at a selection screen:
Copyright © 2015 Trend Micro Incorporated. All rights reserved.
Page 45 of 49
azure.trendmicro.com
Deep Security Azure Test Drive
Scale up and out
8. Select the application virtual machine (52.169.214.152, yours will be different!) by checking the
box next to it.
9. Click the Next button to display the policy creation options:
Copyright © 2015 Trend Micro Incorporated. All rights reserved.
Page 46 of 49
azure.trendmicro.com
Deep Security Azure Test Drive
Scale up and out
Since we know future virtual machines will be configured the same, we can leave all of the default options.
This means our new policy will be the same configuration as our virtual machine.
10. Click the Next button.
11. The final screen summarizes our choices; click the Finish button to create our policy.
12. Once the policy creation is complete, we see a completion screen. Uncheck Open Policy Details on
'Close'.
13. Click the Close button to return to the policy tools.
With a few quick steps, we've taken the custom configuration of one virtual machine and created a re-
usable policy from it. Now, when our application scales we can automatically assign this Deep Security
policy to all of the new virtual machines, ensuring that we have a unified set of security controls across the
entire deployment. Remember creating the webserver VM and you added the Deep Security Agent
extension? Then you were prompted for a security policy but left it blank since there was no policy
designed yet. Well, next time this is the one you can use.
Copyright © 2015 Trend Micro Incorporated. All rights reserved.
Page 47 of 49
azure.trendmicro.com
Deep Security Azure Test Drive
Review
Review
Thank you for taking the time to complete the Deep Security Test Drive!
Over the course of this Test Drive we've seen how Deep Security can help with:
▪ Letting you know when files changed on your protected virtual machines using a custom
Integrity Monitoring rule;
▪ Automatically creating customized rule sets for your virtual machines using the
recommendation scan feature;
▪ Protecting your application from malicious content using Anti-Malware and Web Reputation
controls;
▪ Ensuring that only valid traffic reaches your application using Intrusion Prevention controls;
▪ Monitoring operating system log files using the Log Monitoring controls to notify you
of key system level events;
▪ Logging all connections to your application using the Firewall controls;
▪ Scaling your security solution by turning your virtual machine's configuration into a re-
usable policy.
You now have a better understanding how Deep Security can help you protect your applications from a
variety of problems -- from the malicious to everyday IT issues.
There's a lot more that Deep Security offers to help you secure your application workloads on the Azure
Cloud and fulfill your responsibilities in the Shared Responsibility Model.
Copyright © 2015 Trend Micro Incorporated. All rights reserved.
Page 48 of 49
azure.trendmicro.com
Appendix:
Ways to run Deep Security Manager
In this HOL you have set up a DSM in Azure and You have seen how easy it was considering that you not
only installed a virtual machine, but also a SQL server and set up database on it. You know what? It can be
even easier!
Deep Security as a Service (DSaaS)
When running Deep Security as a Service, you will run as a tenant in a DSM hosted by Trend Micro. The
DSM is fully maintained by Trend Micro and all you need to do is hooking up your workloads for
protection. Billing is on usage basis, so if your workloads come and go all the time, this can be the cheapest
option for you.
DSaaS can be provisioned through the Azure Marketplace or by visiting Trend Micro at
http://www.trendmicro.com/azure. You can try it out by signing up for a 30-day free trial and be up and
running within less than an hour.
Deep Security Manager (BYOL)
When deploying a Deep Security Manager from Azure Marketplace, you can have Azure do the heavy
lifting when it comes to installation and you can provide a license which you have purchased from your
reseller. This is the option we used in this lab and I provided you with the 30-day eval license.
Deep Security Manager
The last option from Azure Marketplace is same as the BYOL option, except that this time the license cost
is included in the runtime cost of the Deep Security Manager. You choose how many clients you will
connect to the DSM and you can see that your hourly bill will pick up the cost. For short bursts, this option
is very convenient as you keep full control and only pay for your usage.
Hybrid Cloud deployment
If you have your own datacenter and want to manage all your workloads from one place, you can choose
to run the Deep Security Manager inside your datacenter. In-house workloads and cloud workloads all
register to the DSM in your datacenter. License is purchased through any of our resellers and entered into
your Deep Security Manager. This option is very similar to what we did in this HOL, only that you run all
workloads and the SQL server in your own datacenter.
Copyright © 2015 Trend Micro Incorporated. All rights reserved.
Page 49 of 49
azure.trendmicro.com
Вам также может понравиться
- Design and Verification of Ieee 802.11ah For Iot and M2M ApplicationsДокумент7 страницDesign and Verification of Ieee 802.11ah For Iot and M2M ApplicationsRisqi RaharjoОценок пока нет
- Todo Sobre Sigfox (Inglés)Документ26 страницTodo Sobre Sigfox (Inglés)Hector AriasОценок пока нет
- Manual Generador 400 - 600kVAДокумент2 страницыManual Generador 400 - 600kVAChristian CarcamoОценок пока нет
- Display Signal-To-Interference-plus-noise Ratio (SINR) Map - MATLAB SinrДокумент5 страницDisplay Signal-To-Interference-plus-noise Ratio (SINR) Map - MATLAB SinrRisqi RaharjoОценок пока нет
- Interference Simulation Using MATLABДокумент65 страницInterference Simulation Using MATLABOmed Ghareb33% (6)
- Display Frequency Spectrum of Time-Domain Signals - MATLAB PDFДокумент17 страницDisplay Frequency Spectrum of Time-Domain Signals - MATLAB PDFRisqi RaharjoОценок пока нет
- Impact of Lora Imperfect Orthogonality: Analysis of Link-Level PerformanceДокумент5 страницImpact of Lora Imperfect Orthogonality: Analysis of Link-Level PerformanceRisqi RaharjoОценок пока нет
- PDFДокумент37 страницPDFLoknadh ChОценок пока нет
- Iotebook DigitalДокумент29 страницIotebook DigitalVijayakrishna KSОценок пока нет
- Low Power Wide Area Network Analysis: Can Lora Scale?: Orestis Georgiou and Usman RazaДокумент4 страницыLow Power Wide Area Network Analysis: Can Lora Scale?: Orestis Georgiou and Usman RazaRisqi RaharjoОценок пока нет
- 06 Radar Antennas PDFДокумент37 страниц06 Radar Antennas PDFRisqi RaharjoОценок пока нет
- 07 Radar Clutter and Chaff PDFДокумент37 страниц07 Radar Clutter and Chaff PDFRisqi RaharjoОценок пока нет
- D4.1 Service Requirements and KPIs v1.7Документ41 страницаD4.1 Service Requirements and KPIs v1.7Risqi RaharjoОценок пока нет
- Joint Scheduling of URLLC and eMBB Traffic in 5G Wireless NetworksДокумент13 страницJoint Scheduling of URLLC and eMBB Traffic in 5G Wireless NetworksRisqi RaharjoОценок пока нет
- Pulse Compression MiitДокумент43 страницыPulse Compression MiitBhupender Singh KanwarОценок пока нет
- Cloud RAN Nextgen ArchitectureДокумент9 страницCloud RAN Nextgen ArchitectureRisqi RaharjoОценок пока нет
- LPWA Capacity NordjyllandДокумент6 страницLPWA Capacity NordjyllandRisqi RaharjoОценок пока нет
- NSN Lte 1800 MHZ White Paper - 0.9Документ11 страницNSN Lte 1800 MHZ White Paper - 0.9schabrackentapirОценок пока нет
- WP C-Ran PDFДокумент4 страницыWP C-Ran PDFRisqi RaharjoОценок пока нет
- Physical ChannelДокумент1 страницаPhysical ChannelRisqi RaharjoОценок пока нет
- 5G OpenPlatform PDFДокумент16 страниц5G OpenPlatform PDFRisqi RaharjoОценок пока нет
- 5G OpenPlatformДокумент35 страниц5G OpenPlatformRisqi RaharjoОценок пока нет
- Equalizer Linearnon LinearДокумент5 страницEqualizer Linearnon LinearRisqi RaharjoОценок пока нет
- Communication and Converged NetworksДокумент48 страницCommunication and Converged NetworksRisqi RaharjoОценок пока нет
- Q4 Elmagtel 17181 TT3901 1101154001Документ1 страницаQ4 Elmagtel 17181 TT3901 1101154001Risqi RaharjoОценок пока нет
- The Subtle Art of Not Giving a F*ck: A Counterintuitive Approach to Living a Good LifeОт EverandThe Subtle Art of Not Giving a F*ck: A Counterintuitive Approach to Living a Good LifeРейтинг: 4 из 5 звезд4/5 (5794)
- The Yellow House: A Memoir (2019 National Book Award Winner)От EverandThe Yellow House: A Memoir (2019 National Book Award Winner)Рейтинг: 4 из 5 звезд4/5 (98)
- A Heartbreaking Work Of Staggering Genius: A Memoir Based on a True StoryОт EverandA Heartbreaking Work Of Staggering Genius: A Memoir Based on a True StoryРейтинг: 3.5 из 5 звезд3.5/5 (231)
- Hidden Figures: The American Dream and the Untold Story of the Black Women Mathematicians Who Helped Win the Space RaceОт EverandHidden Figures: The American Dream and the Untold Story of the Black Women Mathematicians Who Helped Win the Space RaceРейтинг: 4 из 5 звезд4/5 (895)
- The Little Book of Hygge: Danish Secrets to Happy LivingОт EverandThe Little Book of Hygge: Danish Secrets to Happy LivingРейтинг: 3.5 из 5 звезд3.5/5 (400)
- Never Split the Difference: Negotiating As If Your Life Depended On ItОт EverandNever Split the Difference: Negotiating As If Your Life Depended On ItРейтинг: 4.5 из 5 звезд4.5/5 (838)
- Elon Musk: Tesla, SpaceX, and the Quest for a Fantastic FutureОт EverandElon Musk: Tesla, SpaceX, and the Quest for a Fantastic FutureРейтинг: 4.5 из 5 звезд4.5/5 (474)
- The Emperor of All Maladies: A Biography of CancerОт EverandThe Emperor of All Maladies: A Biography of CancerРейтинг: 4.5 из 5 звезд4.5/5 (271)
- Team of Rivals: The Political Genius of Abraham LincolnОт EverandTeam of Rivals: The Political Genius of Abraham LincolnРейтинг: 4.5 из 5 звезд4.5/5 (234)
- Devil in the Grove: Thurgood Marshall, the Groveland Boys, and the Dawn of a New AmericaОт EverandDevil in the Grove: Thurgood Marshall, the Groveland Boys, and the Dawn of a New AmericaРейтинг: 4.5 из 5 звезд4.5/5 (266)
- The Hard Thing About Hard Things: Building a Business When There Are No Easy AnswersОт EverandThe Hard Thing About Hard Things: Building a Business When There Are No Easy AnswersРейтинг: 4.5 из 5 звезд4.5/5 (344)
- The World Is Flat 3.0: A Brief History of the Twenty-first CenturyОт EverandThe World Is Flat 3.0: A Brief History of the Twenty-first CenturyРейтинг: 3.5 из 5 звезд3.5/5 (2259)
- The Gifts of Imperfection: Let Go of Who You Think You're Supposed to Be and Embrace Who You AreОт EverandThe Gifts of Imperfection: Let Go of Who You Think You're Supposed to Be and Embrace Who You AreРейтинг: 4 из 5 звезд4/5 (1090)
- The Unwinding: An Inner History of the New AmericaОт EverandThe Unwinding: An Inner History of the New AmericaРейтинг: 4 из 5 звезд4/5 (45)
- The Sympathizer: A Novel (Pulitzer Prize for Fiction)От EverandThe Sympathizer: A Novel (Pulitzer Prize for Fiction)Рейтинг: 4.5 из 5 звезд4.5/5 (121)
- BSBSTR602 Project PortfolioДокумент16 страницBSBSTR602 Project Portfoliocruzfabricio0Оценок пока нет
- C7.5 Lecture 18: The Schwarzschild Solution 5: Black Holes, White Holes, WormholesДокумент13 страницC7.5 Lecture 18: The Schwarzschild Solution 5: Black Holes, White Holes, WormholesBhat SaqibОценок пока нет
- Infor Mashup DesignerДокумент95 страницInfor Mashup DesignerBalayogesh Alagesan100% (1)
- Risk Management: Questions and AnswersДокумент5 страницRisk Management: Questions and AnswersCentauri Business Group Inc.Оценок пока нет
- CFodrey CVДокумент12 страницCFodrey CVCrystal N FodreyОценок пока нет
- LNWH Alcohol GUIDELINE SUMMARY 2018Документ1 страницаLNWH Alcohol GUIDELINE SUMMARY 2018Ai Hwa LimОценок пока нет
- Final Grade 7 Lesson Plan REGULAR CLASSДокумент10 страницFinal Grade 7 Lesson Plan REGULAR CLASSCarla SheenОценок пока нет
- Matrix CPP CombineДокумент14 страницMatrix CPP CombineAbhinav PipalОценок пока нет
- Aits 2122 PT I Jeea 2022 TD Paper 2 SolДокумент14 страницAits 2122 PT I Jeea 2022 TD Paper 2 SolSoumodeep NayakОценок пока нет
- Using Ms-Dos 6.22Документ1 053 страницыUsing Ms-Dos 6.22lorimer78100% (3)
- Excel Lesson 5 QuizДокумент5 страницExcel Lesson 5 Quizdeep72Оценок пока нет
- Lenovo S340-15iwl Compal LA-H101P SchematicДокумент53 страницыLenovo S340-15iwl Compal LA-H101P SchematicYetawa Guaviare100% (4)
- Smashing HTML5 (Smashing Magazine Book Series)Документ371 страницаSmashing HTML5 (Smashing Magazine Book Series)tommannanchery211Оценок пока нет
- Jurnal Direct and Indirect Pulp CappingДокумент9 страницJurnal Direct and Indirect Pulp Cappingninis anisaОценок пока нет
- Pepsi Mix Max Mox ExperimentДокумент2 страницыPepsi Mix Max Mox Experimentanon_192325873Оценок пока нет
- Language EducationДокумент33 страницыLanguage EducationLaarni Airalyn CabreraОценок пока нет
- Evolution of Management AccountingДокумент35 страницEvolution of Management AccountingNuqiah Fathiah Seri100% (1)
- How Should We Allocate Scarce Resources Over Our Business Portfolio?Документ20 страницHow Should We Allocate Scarce Resources Over Our Business Portfolio?Vivek AryaОценок пока нет
- Communication MethodДокумент30 страницCommunication MethodMisganaw GishenОценок пока нет
- Thesis Statement On Corporate Social ResponsibilityДокумент5 страницThesis Statement On Corporate Social Responsibilitypjrozhiig100% (2)
- Tech SharmitДокумент16 страницTech SharmitRishu SinhaОценок пока нет
- Unit 6B - PassiveДокумент18 страницUnit 6B - PassiveDavid EstrellaОценок пока нет
- KPJ Healthcare Berhad (NUS ANalyst)Документ11 страницKPJ Healthcare Berhad (NUS ANalyst)noniemoklasОценок пока нет
- 7 Ways To Support Your Babys Learning Today Monti KidsДокумент19 страниц7 Ways To Support Your Babys Learning Today Monti KidsMareim A HachiОценок пока нет
- Group 3 Presenta Tion: Prepared By: Queen Cayell Soyenn Gulo Roilan Jade RosasДокумент12 страницGroup 3 Presenta Tion: Prepared By: Queen Cayell Soyenn Gulo Roilan Jade RosasSeyell DumpОценок пока нет
- 4.9 Design of Compression Members: L 4.7 UsingДокумент22 страницы4.9 Design of Compression Members: L 4.7 Usingctc1212100% (1)
- Diagnostic Test Everybody Up 5, 2020Документ2 страницыDiagnostic Test Everybody Up 5, 2020George Paz0% (1)
- Electromyostimulation StudyДокумент22 страницыElectromyostimulation StudyAgnes Sophia PenuliarОценок пока нет
- - Анализ текста The happy man для ФЛиС ЮФУ, Аракин, 3 курсДокумент2 страницы- Анализ текста The happy man для ФЛиС ЮФУ, Аракин, 3 курсJimmy KarashОценок пока нет
- Bsa2105 FS2021 Vat Da22412Документ7 страницBsa2105 FS2021 Vat Da22412ela kikayОценок пока нет