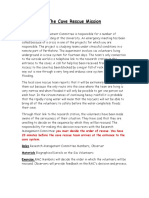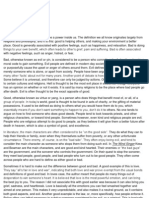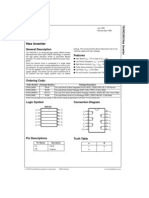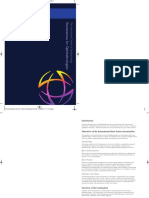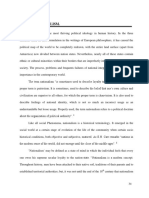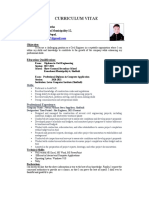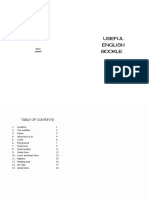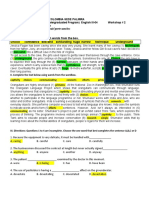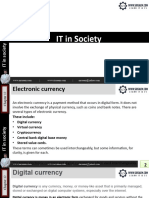Академический Документы
Профессиональный Документы
Культура Документы
Aix Patches
Загружено:
Jayan JeevanИсходное описание:
Авторское право
Доступные форматы
Поделиться этим документом
Поделиться или встроить документ
Этот документ был вам полезен?
Это неприемлемый материал?
Пожаловаться на этот документАвторское право:
Доступные форматы
Aix Patches
Загружено:
Jayan JeevanАвторское право:
Доступные форматы
Patch Management for AIX
Supported Versions
The Patches for AIX Fixlet site provides Fixlet messages for the latest Maintenance Level
packages for AIX 5.1, 5.2 and 5.3. It also includes inventory-only Fixlet messages for AIX Security
Advisories, Critical Fixes, High Impact/Highly Pervasive Fixes and PTFs in Error released since
the last Maintenance Level Package update.
In addition, the Patches for AIX Fixlet site contains Task messages you can use to compare the
patch level of a machine with the most currently available fixes from IBM. You can view your
results in the BigFix Console once the appropriate Analysis has been activated.
Applying AIX Patches
BigFix provides three different methods of deploying AIX patches. The one to use depends on the
type of patch you need to update.
To install a Program Temporary Fix (PTF), click the IBM link on the Fixlet message’s description
page, and then download the fix. To reduce the size of your download, know the technology
level for which you are downloading the PTF. Before downloading, it is also helpful to run the
lslpp command to upload a list of the previous packages you already have. After your download,
import the file or files that you download into BigFix by using the Fileset Deployment Wizard
and choosing the Fileset option. This option will upload the files to the BigFix server and create a
Fixlet message you can use to deploy the patch.
For Service Packs, Concluding Service Packs, and Technology Levels, the process is the same,
except that when you run the Fileset Deployment Wizard, choose the Package option.
The third process is the simplest. This is for Maintenance Level (ML) patches that IBM used in
earlier releases of AIX. These Fixlet messages include the action script to download and deploy
© 2007 by BigFix, Inc.
BigFix Patch Management for AIX Page 2
the fix. Because you might have more than one Fixlet message for a particular ML (IBM supplies
these patches as multiple volumes), you might have to run multiple Fixlet messages to finish any
one particular ML update.
The final part of the process is to test your systems, and then commit the fixes if you like them or
reject the fixes if you do not. After you apply a fix it will stay there—even after a reboot—but is
not considered permanent. It is in a state called Applied, which can then be either Committed or
Rejected. The Commit Task will commit all applied fixes and not just fixes that you specify. If
you want to be more granular, you can write a custom installp command. The Reject Task will
ask you for the APAR number of the fix you wish to rollback. You can get this APAR number
from the original audit-only Fixlet message.
There are also some analyses that let you see the success or failure of your deployment. The most
common errors are disk space, the oslevel Fixlet not running as a policy action, or downloading
the wrong file or not enough files into the Fileset Deployment Wizard.
Deploying Maintenance Level Patches
To deploy patches from the BigFix Console:
1. On the Fixlet messages tab, sort by Site. Choose the Site Patches for AIX.
2. Double-click on the Fixlet message you want to deploy. (In this example, the Fixlet
message is AIX 5.3: Recommended Maintenance Level Package 5300-02.)
The Fixlet window opens.
For more information about setting options using the tabs in the Fixlet window, consult
the Console Operators Guide.
3. Select the appropriate Action link.
© 2007 by BigFix, Inc.
BigFix Patch Management for AIX Page 3
Individual AIX Fileset Updates
To deploy an AIX fileset update using the AIX Fileset Deployment Wizard, you must first obtain
the desired filesets from the IBM website. AIX fixes are located here:
http://www-912.ibm.com/eserver/support/fixes/fixcentral/main/pseries/aix.
Note: You can obtain detailed instructions on using IBM’s website from the BigFix Knowledge
Base: http://support.bigfix.com/cgi-bin/kbdirect.pl?id=453.
To create a custom Task or Fixlet message, after downloading all the filesets for your AIX update,
run the AIX Fileset Deployment Wizard from the BigFix Console. The Wizard will prompt you
for the location of the fileset you wish to deploy. Use the folder option to deploy multiple filesets
or the download URL for a single Fileset. Select relevant OS platforms and customize text fields
as necessary.
After completion, the generated one-time action or Fixlet message will appear in the BigFix
Console and will allow you to deploy the AIX update to relevant computers.
To view detailed information regarding the results of deploying your AIX Fileset update, activate
the Analysis "AIX Custom Fileset Deployment Results" (Analysis ID: 22).
AIX Package Updates
To deploy AIX Technology Levels, Service Packs, or Concluding Service Packs, you must first
download the update using the AIX Download Cacher. To use the AIX Download Cacher, deploy
the Task "Run Download Cacher Tool - AIX" (Task ID: 30).
After you have downloaded the update package, run the AIX Fileset Deployment Wizard 6.0
from the BigFix Console to create a one-time action or Fixlet message. After choosing the
"Package" Option, the Wizard will prompt you for the location of the AIX package you wish to
deploy.
After completion, the generated one-time Action or Fixlet message will appear in the BigFix
Console and will allow you to deploy the AIX package to relevant computers.
To view detailed information regarding the results of deploying your AIX package update,
activate the Analysis "AIX Package Deployment Results - TL/SP/CSP" (Analysis ID: 27).
Using the Download Cacher
If you are going to deploy a service pack, concluding service pack, or a technology level, you will
need to use the Download Cacher utility. The Download Cacher uses FTP to download specific
fix packs. Ensure that your environment does not block FTP usage.
Running the Download Cacher Task
The Download Cacher tool for AIX is a Perl executable designed to automatically download and
cache AIX Technology Levels, Service Packs or Concluding Service Packs to facilitate deployment
of AIX Fixlet messages.
1. From the Tasks tab, choose Run Download Cacher Tool – AIX.
© 2007 by BigFix, Inc.
BigFix Patch Management for AIX Page 4
The Task window opens.
2. Select the appropriate Action link.
Running the Download Cacher Manually
Instead of running the Download Cacher Task, you can run it manually. The Download Cacher
uses FTP to download specific fix packs. Ensure that your environment does not block FTP usage.
The tool can be downloaded from the BigFix Support website:
http://support.bigfix.com/cgi-bin/kbdirect.pl?id=372.
You will also need the BigFix BFArchive tool in the same directory as the AIX Download Cacher
and the BFAchive can be downloaded from:
http://support.bigfix.com/cgi-bin/kbdirect.pl?id=372.
To run this tool, you may wish to create a batch file with the following parameters.
Sample.bat
AIXDownloadCacher-x.x.exe C:\temp c:\logs 5300-05 5200-08-02 5300-004-CSP 5300-
07-01-0748 http://www.proxyserver.com:8080 proxy_user proxy_password
Usage
© 2007 by BigFix, Inc.
BigFix Patch Management for AIX Page 5
AIXDownloadCacher-x.x.exe DirectoryPath AIXPackageNames [PROXY - must use this
keyword if using a proxy server] [proxyaddress:port] [proxy domain username]
[proxy password]
Required Parameters
DirectoryPath
The full path to the folder in which you should save downloaded files. Please ensure the
DirectoryPath exists before running the Download Cacher.
AIXPackageNames
Specify AIX package name(s). Separate each name with a space (i.e.: 5200-08-02 5300-04-CSP
5200-09 5300-07-00-0747 5200-10-02-0730). By default, fix pack for all service packs will not
include the corresponding Technology Level. This tool will work for non-Maintenance Level
Packs only. In addition, all specified package names must match the ones listed on IBM’s AIX Fix
Central website.
Optional Parameters
[Logfile Directory]
Full path to the folder where you would like to create the log file. By default, the logfile is placed
in the BigFix Client Logs directory (ex: C:\Program Files\BigFix Enterprise\BES
Client\__BESData\__Global\Logs).
[PROXY] [Proxy URL] [Proxy Username] [Proxy Password]
PROXY is a keyword used to indicate that downloads must go through a proxy server. If your
network requires a proxy server for Internet access, you must specify this keyword and provide
required parameters.
Proxy URL is the URL of your proxy server. This is usually the IP address or DNS name of your
proxy server, and its port, separated by a colon (ex: http://192.168.100.10:8080).
If your proxy server requires authentication, you must specify your Proxy Username and Proxy
Password. Your Proxy Username is usually in the form of domain\username.
Note: If you run the tool without specifying any parameters, you will be prompted to enter the
parameters at the command line.
Using the Fileset Deployment Wizard
Before running the Wizard, download any necessary packages from IBM’s website.
Individual AIX Fileset Updates
After you have obtained all of the filesets for your AIX update, run the AIX Fileset Deployment
Wizard from the BigFix Console to create a custom Task or Fixlet:
1. From the BigFix Console, choose Wizards > AIX Fileset Deployment Wizard.
The Wizard opens.
© 2007 by BigFix, Inc.
BigFix Patch Management for AIX Page 6
2. To deploy AIX fileset updates, click the Fileset button.
3. In this window, input the source of the fileset(s) you wish to deploy. You can input this
information one of three ways:
• Download from URL
• File (for single filesets)
• Folder (for multiple filesets)
Click Next.
© 2007 by BigFix, Inc.
BigFix Patch Management for AIX Page 7
4. In the final window:
a. Select the relevant platform or platforms.
b. If you are using the folder option, specify how to target relevant computers.
c. Check the box if you want to create a one-time action rather than a reusable Fixlet.
d. Click Finish.
After completion, the generated one-time action or Fixlet message will appear in the BigFix
Console and will allow you to deploy the AIX update to relevant computers.
To view detailed information regarding the results of deploying your AIX Fileset update, activate
the Analysis "AIX Custom Fileset Deployment Results" (Analysis ID: 22).
AIX Package Updates
After you have obtained the package for your AIX update, run the AIX Fileset Deployment
Wizard from the BigFix Console to create a custom Task or Fixlet:
1. From the BigFix Console, choose Wizards > AIX Fileset Deployment Wizard.
The Wizard opens.
© 2007 by BigFix, Inc.
BigFix Patch Management for AIX Page 8
2. To deploy a package of AIX updates, click the Package button.
3. In this window:
a. If you have not done so already, run the Download Cacher to download any
necessary AIX package.
b. Enter the location of the AIX package you want to deploy.
c. Check the box if you want to create a one-time action rather than a reusable Fixlet.
d. Click Finish.
© 2007 by BigFix, Inc.
BigFix Patch Management for AIX Page 9
After completion, the generated one-time action or Fixlet message will appear in the BigFix
Console and will allow you to deploy the AIX update to relevant computers.
© 2007 by BigFix, Inc.
Вам также может понравиться
- A Heartbreaking Work Of Staggering Genius: A Memoir Based on a True StoryОт EverandA Heartbreaking Work Of Staggering Genius: A Memoir Based on a True StoryРейтинг: 3.5 из 5 звезд3.5/5 (231)
- The Sympathizer: A Novel (Pulitzer Prize for Fiction)От EverandThe Sympathizer: A Novel (Pulitzer Prize for Fiction)Рейтинг: 4.5 из 5 звезд4.5/5 (119)
- Never Split the Difference: Negotiating As If Your Life Depended On ItОт EverandNever Split the Difference: Negotiating As If Your Life Depended On ItРейтинг: 4.5 из 5 звезд4.5/5 (838)
- Devil in the Grove: Thurgood Marshall, the Groveland Boys, and the Dawn of a New AmericaОт EverandDevil in the Grove: Thurgood Marshall, the Groveland Boys, and the Dawn of a New AmericaРейтинг: 4.5 из 5 звезд4.5/5 (265)
- The Little Book of Hygge: Danish Secrets to Happy LivingОт EverandThe Little Book of Hygge: Danish Secrets to Happy LivingРейтинг: 3.5 из 5 звезд3.5/5 (399)
- The World Is Flat 3.0: A Brief History of the Twenty-first CenturyОт EverandThe World Is Flat 3.0: A Brief History of the Twenty-first CenturyРейтинг: 3.5 из 5 звезд3.5/5 (2219)
- The Subtle Art of Not Giving a F*ck: A Counterintuitive Approach to Living a Good LifeОт EverandThe Subtle Art of Not Giving a F*ck: A Counterintuitive Approach to Living a Good LifeРейтинг: 4 из 5 звезд4/5 (5794)
- Team of Rivals: The Political Genius of Abraham LincolnОт EverandTeam of Rivals: The Political Genius of Abraham LincolnРейтинг: 4.5 из 5 звезд4.5/5 (234)
- The Emperor of All Maladies: A Biography of CancerОт EverandThe Emperor of All Maladies: A Biography of CancerРейтинг: 4.5 из 5 звезд4.5/5 (271)
- The Gifts of Imperfection: Let Go of Who You Think You're Supposed to Be and Embrace Who You AreОт EverandThe Gifts of Imperfection: Let Go of Who You Think You're Supposed to Be and Embrace Who You AreРейтинг: 4 из 5 звезд4/5 (1090)
- The Hard Thing About Hard Things: Building a Business When There Are No Easy AnswersОт EverandThe Hard Thing About Hard Things: Building a Business When There Are No Easy AnswersРейтинг: 4.5 из 5 звезд4.5/5 (344)
- Hidden Figures: The American Dream and the Untold Story of the Black Women Mathematicians Who Helped Win the Space RaceОт EverandHidden Figures: The American Dream and the Untold Story of the Black Women Mathematicians Who Helped Win the Space RaceРейтинг: 4 из 5 звезд4/5 (890)
- Elon Musk: Tesla, SpaceX, and the Quest for a Fantastic FutureОт EverandElon Musk: Tesla, SpaceX, and the Quest for a Fantastic FutureРейтинг: 4.5 из 5 звезд4.5/5 (474)
- Cave Rescue ActivityДокумент6 страницCave Rescue Activityshweta bambuwalaОценок пока нет
- The Unwinding: An Inner History of the New AmericaОт EverandThe Unwinding: An Inner History of the New AmericaРейтинг: 4 из 5 звезд4/5 (45)
- The Yellow House: A Memoir (2019 National Book Award Winner)От EverandThe Yellow House: A Memoir (2019 National Book Award Winner)Рейтинг: 4 из 5 звезд4/5 (98)
- Aligning With New Digital Strategy A Dynamic CapabilitiesДокумент16 страницAligning With New Digital Strategy A Dynamic Capabilitiesyasit10Оценок пока нет
- PTW QuestionareДокумент63 страницыPTW QuestionareIshtiaq Ahmad100% (2)
- Rules & Guidelines of Elliott WaveДокумент12 страницRules & Guidelines of Elliott WaveNd Reyes100% (2)
- Working Capital Management (2015)Документ62 страницыWorking Capital Management (2015)AJОценок пока нет
- Family Culture and Traditions PaperДокумент7 страницFamily Culture and Traditions PaperAmit JindalОценок пока нет
- Good Evil EssayДокумент2 страницыGood Evil EssayuniquebythemillionsОценок пока нет
- 74VHCU04Документ6 страниц74VHCU04Alexandre S. CorrêaОценок пока нет
- ICO Basic SyllabusДокумент11 страницICO Basic SyllabusRaúl Plasencia Salini100% (1)
- Learn R For Applied StatisticsДокумент457 страницLearn R For Applied StatisticsyasortyОценок пока нет
- A. Rationale: Paulin Tomasuow, Cross Cultural Understanding, (Jakarta: Karunika, 1986), First Edition, p.1Документ12 страницA. Rationale: Paulin Tomasuow, Cross Cultural Understanding, (Jakarta: Karunika, 1986), First Edition, p.1Nur HaeniОценок пока нет
- Tiger Tales: From Colonial MalayaДокумент16 страницTiger Tales: From Colonial MalayamatarsОценок пока нет
- Vee 2003Документ14 страницVee 2003Syed faizan Ali zaidiОценок пока нет
- Advancements in Organic Rankine Cycle System Optimisation For Combined Heat and Power Applications Components Sizing and Thermoeconomic ConsiderationsДокумент14 страницAdvancements in Organic Rankine Cycle System Optimisation For Combined Heat and Power Applications Components Sizing and Thermoeconomic ConsiderationsGuadalupe Abigail Rueda AguileraОценок пока нет
- Rise of NationalismДокумент19 страницRise of NationalismlolaОценок пока нет
- Aemses Sof Be LCP 2021 2022Документ16 страницAemses Sof Be LCP 2021 2022ROMEO SANTILLANОценок пока нет
- E TN SWD Csa A23 3 94 001 PDFДокумент9 страницE TN SWD Csa A23 3 94 001 PDFRazvan RobertОценок пока нет
- Curriculum Vitae: Name: Bhupal Shrestha Address: Kamalamai Municipality-12, Sindhuli, Nepal. Email: ObjectiveДокумент1 страницаCurriculum Vitae: Name: Bhupal Shrestha Address: Kamalamai Municipality-12, Sindhuli, Nepal. Email: Objectivebhupal shresthaОценок пока нет
- Gender and Other Cross Cutting Issues Mental HealthДокумент6 страницGender and Other Cross Cutting Issues Mental HealthJamira Inoc SoboОценок пока нет
- MUM202001007 - 300 TR Price BOQ ChillerДокумент4 страницыMUM202001007 - 300 TR Price BOQ ChillerB DASОценок пока нет
- ExportДокумент18 страницExportDolon MukherjeeОценок пока нет
- Booklet English 2016Документ17 страницBooklet English 2016Noranita ZakariaОценок пока нет
- KENDRIYA VIDYALAYA Biology Investigatory ProjectДокумент28 страницKENDRIYA VIDYALAYA Biology Investigatory Projectvishali GОценок пока нет
- 1ST Periodical Test ReviewДокумент16 страниц1ST Periodical Test Reviewkaren rose maximoОценок пока нет
- UNIVERSIDAD NACIONAL DE COLOMBIA PALMIRA ENGLISH PROGRAMДокумент1 страницаUNIVERSIDAD NACIONAL DE COLOMBIA PALMIRA ENGLISH PROGRAMAlejandro PortoОценок пока нет
- Restaurant Social Media GuideДокумент30 страницRestaurant Social Media GuideHoàng gia NghiêmОценок пока нет
- Rustia V Cfi BatangasДокумент2 страницыRustia V Cfi BatangasAllen GrajoОценок пока нет
- Etoposide JurnalДокумент6 страницEtoposide JurnalShalie VhiantyОценок пока нет
- Chapter 12Документ52 страницыChapter 12Mr SaemОценок пока нет
- NVH PDFДокумент3 страницыNVH PDFSubhendu BarisalОценок пока нет