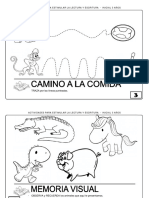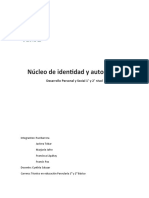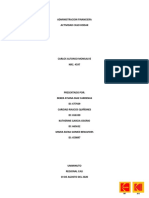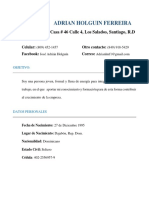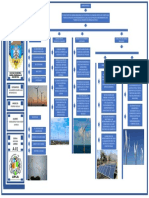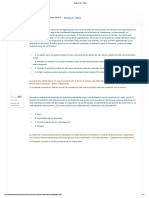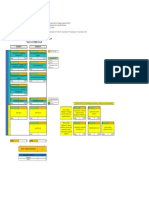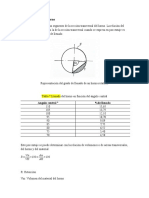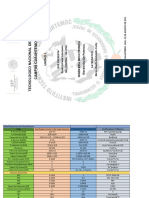Академический Документы
Профессиональный Документы
Культура Документы
Tutorial AUTOCAD
Загружено:
luisОригинальное название
Авторское право
Доступные форматы
Поделиться этим документом
Поделиться или встроить документ
Этот документ был вам полезен?
Это неприемлемый материал?
Пожаловаться на этот документАвторское право:
Доступные форматы
Tutorial AUTOCAD
Загружено:
luisАвторское право:
Доступные форматы
Curso de Autocad 2009
CURSO
BASICO
Realizado por: FRANCISCO AGUIRRE VARAS
Curso de Autocad 2009
LECCIÓN 1
INTRODUCCIÓN
Todos más o menos conocemos las aplicaciones del CAD para el trabajo personal o
de empresa: diseño de piezas de automóviles, mecánica, publicidad, arquitectura,
aeronáutica, delineación, etc. En este curso queremos guiar en los primeros pasos a
todas aquellas personas que se inician en este programa.
El alumno que siga este curso debe tener en cuenta que desde aquí enseñaremos
las herramientas necesarias para abordar un proyecto de dibujo, y aprender a utilizar
la aplicación con dibujos reales. No pretendemos formar a nadie en conceptos tales 2
como arquitectura, ingeniería o similares.
INICIAR AUTOCAD
Cuando accedemos por primera vez a AutoCAD 2007, observamos
un cuadro de diálogo que nos muestra la posibilidad de utilizar un
asistente para comenzar un dibujo. De momento obviaremos dicho
asistente y nos centraremos en las órdenes y menús del programa. La pantalla que
aparece es una pantalla típica de cualquier aplicación de Windows XP:
Suponemos que todo el mundo sabe utilizar los menús de cualquier programa de
windows así como las operaciones básicas con objetos, como click, doble click,
arrastrar, mover, etc.
ÓRDENES EN AUTOCAD
Las órdenes en AutoCAD podemos introducirlas de varias formas:
• A través de un menú (por ejemplo: Archivo - Guardar)
• A través de un botón de las barras de botones
• A través del menú de pantalla (que ya lo veremos más adelante)
• A través del teclado desde la Ventana de comandos
Realizado por: FRANCISCO AGUIRRE VARAS
Curso de Autocad 2009
La Ventana de comandos se visualiza en la parte inferior de la pantalla y nos indica
el comando que estamos utilizando en cada momento, así como sus variaciones.
Cuando veamos la palabra Comando o Command, se nos indica que el programa no
está haciendo nada, y espera a que introduzcamos una orden.
INICIAR UN DIBUJO. UNIDADES DE MEDIDA Y LIMITES
Antes de comenzar nuestro primer dibujo, prepararemos una plantilla de tamaño A4
que nos servirá para tener una referencia del tamaño de nuestro dibujo. Supongamos 3
que queremos crear una plantilla para sacar por impresora o plotter un dibujo en papel
tamaño folio o A4. Fijaremos unos límites en pantalla así como las unidades de
medida con las que trabajaremos.
• Accede al menú Formato - Unidades. Aparecerá un cuadro de diálogo:
Realizado por: FRANCISCO AGUIRRE VARAS
Curso de Autocad 2009
Por defecto aparecen las unidades de medida en
Decimales que serán las unidades con las que
trabajaremos.
La casilla Precisión nos muestra la precisión o grado
de exactitud en decimales de las unidades. Por
defecto aparecen 4 decimales.
En la parte derecha, podemos indicar el sistema por el
que indicaremos a AutoCAD los ángulos. Grados
decimales significa que mediremos los grados en 4
sentido antihorario. Veremos más adelante su
aplicación en la práctica. De momento no tocaremos
nada, por lo que puedes pulsar la opción Aceptar para
salir de este cuadro de diálogo.
Vamos ahora a fijar los límites. Ten en cuenta que las unidades las tenemos
configuradas en milímetros. Una plantilla para un papel tamaño A4 apaisado tiene 29,7
x 21 centímetros, o lo que es lo mismo: 297 x 210 milímetros. Por tanto, los límites de
nuestro dibujo serán:
• Esquina inferior izquierda: 0
• Esquina superior derecha 297, 210
A continuación, para fijar los límites del dibujo, podemos hacerlo de dos formas:
• Accediendo a la opción Formato - Límites del dibujo
• Escribiendo en la Ventana de comandos la palabra Limites
De cualquiera de los dos métodos que utilizemos, nos aparecerá un mensaje en la
Ventana de comandos:
ACT/DES/<esquina inferior izquierda> <0.000,0.000> (Pulsaremos INTRO para
aceptar la esquina inferior izquierda)
Esquina superior derecha <420.0000,297.000>: (Escribimos 297,210 y pulsamos
INTRO)
Muy bien, esto nos da unos límites para un din A4. Ahora, aparentemente no se ha
producido ningún cambio. Ahora, lo que haremos será definir esa zona fijando una
rejilla que nos servirá de referencia para mover el ratón y dibujar.
REJILLA Y FORZADO DE COORDENADAS
La rejilla es una malla o patrón de puntos que podemos mostrar u ocultar en la
pantalla y que nos ayuda a visualizar el tamaño de las unidades en la pantalla al
ampliar o reducir un dibujo. Podemos también alinear objetos y percibir la distancia
Realizado por: FRANCISCO AGUIRRE VARAS
Curso de Autocad 2009
entre ellos. Seguidamente veremos cómo activar la rejilla y cómo definir la separación
entre puntos de la misma.
El forzado de coordenadas sirve para obligar al cursor a desplazarse
obligatoriamente a un punto de la rejilla. Cuando dibujamos y deplazamos el cursor,
éste se mueve libremente, por lo que para ajustar el cursor en un punto determinado
tardaríamos bastante rato. La posición del cursor en la pantalla la podemos observar
en la parte inferior izquierda de la pantalla, donde vemos una casilla que nos muestra
la posición del cursor en la pantalla.
• Accede al menú Herramientas – Parámetros de dibujo y coloca 5 en las
casillas Intervalo X e Y de las opciones Forzar cursor y Rejilla. Deberás activar
las casillas de ambas opciones tal y como aparece en la imagen. 5
• Acepta el cuadro de diálogo
Ahora, si mueves el cursor, observarás que éste "salta" a las posiciones de los
puntos de la rejilla. Hemos definido la frecuencia de la rejilla de 5 en 5, de forma que
según los límites que tenemos asignados, una línea que vaya de punto a punto, tendrá
5 mm o sea, medio centímetro (qué listo que soy).
Realizado por: FRANCISCO AGUIRRE VARAS
Curso de Autocad 2009
ZOOM
Como en casi todas las aplicaciones de dibujo, AutoCAD dispone de
una herramienta para acercar y alejar la imagen, que es el Zoom. El
programa cuenta con varios tipos de zooms, aunque de momento sólo
utilizaremos dos de ellos; el zoom ventana, que sirve para ampliar una
zona determinada del dibujo como lo haríamos con el zoom por
ejemplo del programa Paint, y el zoom todo, que ajusta
automáticamente el tamaño del dibujo a la pantalla.
• Pulsa un Click en el botón Zoom y sin soltarlo (aparecerá
una lista de botones), baja el cursor y escoge el botón zoom
6
todo
Podemos observar que nuestra plantilla A4 se ha ajustado al tamaño de la pantalla.
Ahora ya tenemos preparada nuestra plantilla que nos servirá como tal para próximos
dibujos. Sólo nos queda guardarlo en nuestro disco con la opción Archivo - Guardar o
con el botón Guardar tal y como haríamos con cualquier aplicación de Windows. Los
archivos guardados con AutoCAD toman la extensión DWG. Puedes guardarlo con el
nombre A4. Este nombre lo utilizaremos más adelante.
Barra inferior y sus caracteristicas:
En la próxima lección veremos cómo utilizar esta plantilla, y comenzaremos el primer
proyecto de dibujo.
Realizado por: FRANCISCO AGUIRRE VARAS
Curso de Autocad 2009
LECCIÓN 2
• La orden LINEA
• Deshacer acciones
• Tipos de coordenadas
• Prácticas iniciales
LA ORDEN LÍNEA
Cualquier ojbeto o dibujo que realizemos en AutoCAD se denomina entidad. Para
realizar dibujos disponemos de varias herramientas: la barra de botones de dibujo, los 7
menús desplegables (por ejemplo el menú Dibujo), o desde la línea de comandos
situada en la parte inferior. Por ejemplo, para dibujar una línea, podemos hacer:
• Pulsa Click en el botón Línea
• Escoge la opción Dibujo - Linea
• Escribe directamente desde la línea de comandos: LINEA
De cualquiera de las tres formas, la orden línea se ejecutará y Acad14 comenzará a
pedirnos que pulsemos en lo que será el punto inicial de la misma. Con el mismo
método podemos dibujar otras entidades como círculos, elipses, arcos, cuadrados, etc.
Hay que tener en cuenta que los datos que nos irá pidiendo Acad14 para cadad
entidad serán distintos, es decir, que para una línea, el programa nos irá pidiendo los
puntos de la misma, pero para un círculo donde indicamos el radio, nos pedirá primero
el centro y después el radio. Cuando comienzes en este caso a dibujar una línea, fíjate
el la línea de comandos cómo Acad14 nos pide:
Desde el punto:
Ahora podemos pulsar un Click en cualquier parte de la pantalla. Si estiramos o
movemos el ratón, veremos cómo la línea se va dibujando. Podemos ir pulsando
Clicks en diferentes puntos y veremos que Acad14 siempre continúa pidiendo el
próximo punto. Para terminar con la orden línea, pulsa el botón derecho del ratón.
Si tenemos activada la opción Forzado de coordenadas que vimos en la lección
anterior, veremos que los extremos de las líneas se ajustan automáticamente a los
puntos de la rejilla. Si no, el cursor se mueve libremente por la pantalla. El problema
de esto último radica en que para buscar un punto específico de la pantalla nos
podemos volver locos. Si has seguido las prácticas de la lección anterior, puedes abrir
el documento que creamos como plantilla para tener la rejilla y el forzado de
coordenadas activado. Recuerda que fijamos el forzado en 5. Esto quiere decir que el
cursor se mueve de punto en punto de la rejilla a una distancia de 5 unidades. Si
queremos por ejemplo trazar una línea de 50 unidades, podemos fijar el primer punto y
a continuación "estirar" la línea hasta ocupar 10 puntos de la rejilla. Pero, ¿que pasa
cuando debemos "tirar" una línea de 52 unidades? ¿Hemos de volver a re-definir los
puntos de la rejilla? No hace falta. Para ello utilizaremos lo que se denomina
coordenadas relativas, absolutas y polares.
(Línea de 50 unidades en una rejilla definida en 5 puntos de distancia)
Realizado por: FRANCISCO AGUIRRE VARAS
Curso de Autocad 2009
DESHACER ACCIONES
Deshacer una acción significa que en un momento dado hemos metido la pata y
queremos deshacerlo. La forma de hacerlo es exactamente igual a muchas
aplicaciones de Windows. Existe el botón deshacer o bien desde el menú Edición -
Deshacer.
De igual forma si estamos en mitad de una orden podemos cancelarla pulsando la
tecla Escape
TIPOS DE COORDENADAS
Para controlar el dibujo de diferentes entidades de Acad14, tenemos a nuestra 8
disposición la utilización de coordenadas. De esta forma podemos indicar exactamente
la longitud o ángulo de una línea por ejemplo. En los dibujos en 2 dimensiones,
debemos indicarle a Acad14 un punto especificando las coordenadas X (horizontal) e
Y (vertical).
Coordenadas absolutas: un punto del dibujo se indica escribiendo la coordenada X e
Y con respecto al origen de coordenadas (0,0) situado en la parte inferior izquierda de
la pantalla. Ambos valores van separados de una coma.
En este ejemplo, el comienzo de la línea está situado a 40 unidades a la derecha (eje
X) y 45 unidades hacia arriba (ejeY) contando desde el origen de coordenadas situado
en la esquina inferior izquierda (0,0). Al intoducir la orden LINEA, escribiremos:
• Desde el punto: 40,45
• Hasta el punto: 90,45
Coordenadas relativas: la coordenada del punto se referirá no al origen de
coordenadas sino al último punto introducido. Este tipo de coordenadas va precedido
por el símbolo @ (arroba). La sintaxis de este tipo de coordenadas sería:
@desplazamiento X, desplazamiento Y
Por ejemplo, comenzamos la orden línea situando el primer punto donde queramos.
Para el siguiente punto (supongamos de 63 unidades de largo hacia la derecha)
tendríamos que escribir:
• Desde el punto: (en cualquier parte de la pantalla)
• Hasta el punto: @63,0
Esto significa que desde el último punto marcado, "tiramos" una línea en horizontal de
63 unidades de largo por 0 de alto. Siempre hemos de marcar el desplazamiento
primero en el eje X y después en el eje Y. Si el desplazamiento fuese hacia arriba,
escribiríamos: @0,63 es decir, 0 unidades en el eje X y 63 unidades en el eje Y. Si
Realizado por: FRANCISCO AGUIRRE VARAS
Curso de Autocad 2009
quisieramos "tirar" una línea en horizontal pero hacia la izquierda, lo indicaríamos con
un signo negaivo. De igual forma esto serviría para líneas en vertical hacia abajo. Por
ejemplo:
• @0,34 dibujaría una línea hacia arriba de 34 puntos
• @-45,0 dibujaría una línea hacia la izquierda de 45 puntos
• @12,23 dibujaría una línea desplazada 12 unidades a la derecha y 23 hacia
arriba
• @0,-33 dibujaría una línea hacia abajo de 33 unidades
• 121,0 dibujaría una línea hacia la derecha de 121 unidades
Coordenadas polares: indicamos la longitud de un segmento y el ángulo que forma
éste con respecto al ángulo 0 y en sentido antihorario. Los valores de la distancia y el 9
ángulo están separados por el símbolo < . El ángulo se tiene en cuenta a partir del
ángulo 0 y en sentido contrario a las agujas del reloj. Por ejemplo, supongamos que
hemos de crear un triángulo equilátero. Los pasos necesarios serán los siguientes:
La Figura 1 es una imagen de referencia para saber cómo tenermos que tratar con los
ángulos. Fijémonos en la imagen de la Figura 2. El punto 1 sería el inicio de la línea.
Para dibujar una línea de 50 unidades hasta el punto 2 escribiríamos: @50,0. Ahora
bien; la siguiente línea tiene también 50 unidades de longitud, pero un ángulo de 120
grados. La orden sería: @50<120. Finalmente podemos cerrar la figura pulsando la
letra C (abreviatura de la orden CIERRA) o bien indicándole otra vez la longitud y el
ángulo correspondiente que sería: @50<225
Practica 1
Te invitamos a que realices la primera práctica. La siguiente figura marca con números
encerrados en círculos los pasos que se han seguido.
1. Iniciar la orden LINEA.
2. Marcar el primer punto
donde se indica con un
círculo.
3. @60,0
4. @40<135
5. @40<45
6. @-60,0
7. C
Muy bien. Hasta aquí nuestra segunda lección. En la próxima te propondremos más
ejercicios para seguir practicando con las coordenadas relativas y polares. También
veremos qué es la referencia a objetos, las órdenes círculo y recorta, y más prácticas.
Realizado por: FRANCISCO AGUIRRE VARAS
Curso de Autocad 2009
LECCIÓN 3
REFERENCIA A ENTIDADES
Cuando dibujamos diferentes entidades (arcos, círculos, líneas...) a veces es preciso
comenzar o finalizar el dibujo en un punto determinado. Por ejemplo, si tenemos un
círculo y queremos dibujar una línea que parta de su centro, podríamos ayudarnos de
un punto de la rejilla o.... a ojo de buen cubero. Las referencias a entidades sirven para
encontrar un punto exacto que nos sirva de referencia para dibujar. Existe una barra
de botones que se puede desplegar o incluso dejar visible. Para desplegar la barra
10
tenemos que dejar pulsado el botón Intersección ortogonal . Para dejar visible la
barra, accederemos a Herramientas - Barras de herramientas y activaremos la barra
de Referencia a objetos:
Veamos un ejemplo: vamos a dibujar la siguiente pieza:
Para ello necesitamos dibujar primero dos círculos. Da igual el tamaño y la distancia
entre ellos (mientras se parezca algo al ejemplo, claro). A continuación se muestra las
acciones que debes realizar (en color morado) junto a los mensajes que Autocad te va
pidiendo (color rojo):
- Inicia la orden Línea.
- Desde el punto: pulsa click en el botón Tangente de la barra de Referencia a objetos.
Aparecerá un cuadradito en color.
- Hasta el punto: deberás pulsar click con el cuadradito en la parte superior del círculo:
- Hasta el punto: vuelve a pulsar click en el botón Tangente
- Hasta el punto: pulsa click en la misma parte del otro círculo.
- Hasta el punto: pulsa el botón derecho del ratón para finalizar la orden Círculo
- Haz lo mismo para dibujar la línea inferior.
Hay que significar que cada vez que la orden línea nos pide un nuevo punto,
debemos volver a pulsar click en el botón Tangente. Esto sucede en muchas órdenes.
Veamos otro ejemplo:
- Inicia la orden Línea.
- Comienza dibujando la siguiente figura. Da igual las medidas:
Realizado por: FRANCISCO AGUIRRE VARAS
Curso de Autocad 2009
- Inicia la orden Círculo
- Observa que en la línea de comandos nos pide el centro del círculo
- Pulsa click en el botón Intersección de la barra de referencia a objetos
- Mueve el ratón hasta situarlo más o menos en la intersección inferior. Observa que
aparece la marca automáticamente. Cuando esa marca esté situada exactamente en
la intersección, pulsa Click. 11
- "Estira" el círculo más o menos como la figura:
- Pulsa click para fijar el círculo.
- Haz lo propio en la otra intersección para que queda como sigue:
- Inicia la orden Línea
- Desde el punto: pulsa click en el botón Punto medio de la barra de referencia a
objetos
- Pulsa click más o menos en medio de la línea vertical
- Hasta el punto: escribe lo siguiente: @3,0 y pulsa Intro
- Hasta el punto: pulsa click en el botón Tangente de la barra de botones de referencia
- Pulsa click en la parte inferior del círculo grande
- Hasta el punto: pulsa el botón derecho para finalizar la orden Línea. El diibujo queda
más o menos así:
ORDEN BORRA
Esta orden borra entidades de la pantalla. Podemos borrar:
Realizado por: FRANCISCO AGUIRRE VARAS
Curso de Autocad 2009
- Pulsando click en una o varias entidades
- Pulsando el botón de borrar
- Pulsando el botón derecho para finalizar la orden
- Pulsando el botón borrar
- Pulsando click en una o varias entidades
- Pulsando el botón derecho para finalizar la orden
ORDEN DESHACER
Orden exactamente igual que la mayoría de aplicaciones que funcionan bajo 12
Windows 95, es decir, deshace las últimas acciones. Podemos encontrarla en el botón
Deshacer o en el menú Edición - Deshacer. Esta orden será muy útil si hemos
"metido la pata" con un dibujo, con una modificación, etc. El contrario de esta orden es
Rehacer, es decir, rehace lo último que se ha desecho.
CANCELAR UNA ORDEN
Es muy importante observar siempre la línea de comandos. A veces, sucederá que
estamos en mitad de una orden, y la línea de comandos nos va pidiendo los diferentes
parámetros de que consta dicha orden. Si no nos damos cuenta, pude pasar que
pensemos que no estemos haciendo nada, y pulsemos un click en algún botón para
comenzar otra orden, mientras que Autocad estaba todavía esperando los parámetros
de la orden anterior. Para cancelar cualquier orden en cualquier momento, podemos
pulsar la tecla Escape, y en la línea de comandos veremos la orden Comando: Esto
significa que ya no estamos utilizando ninguna orden, sino que Autocad espera la
siguiente.
REPETIR LA ÚLTIMA ORDEN
Si hemos finalizado una orden y queremos repetirla, podemos pulsar la tecla Intro o
bien el botón derecho del ratón. Esto hará como si pulsásemos el botón o menú que
activa la última orden.
ORDEN RECORTA
Esta orden, como su nombre indica, sirve para "recortar" objetos o trozos de objetos
(¡Dios mio, que inteligencia la mia!) Veamos un ejemplo:
- Dibuja dos círculos de radio 10. El radio puedes escribirlo por teclado cuando pulses
click en el botón Círculo. Da igual la distancia entre ellos, pero procura que estén
paralelos. Puedes ayudarte de la rejilla (F7)
- Inicia la orden Línea
- Desde el punto: pulsa click en el botón Centro de la barra de referencia a objetos
- Sitúa el puntero en el primer círculo (aparecerá la marca de referencia) y pulsa click
- Hasta el punto: vuelve a pulsar click en el botón Centro de la barra de referencia a
objetos
- Pulsa click en el segundo círculo
- Hasta el punto: pulsa el botón derecho del ratón para finalizar la orden Línea
- Inicia la orden Círculo
- Pulsa click en el botón Punto medio de la BRO (Barra de referencia a objetos)
- Pulsa click en cualquier parte de la línea recta
Realizado por: FRANCISCO AGUIRRE VARAS
Curso de Autocad 2009
- Pulsa click en el botón Centro de la BRO
- Pulsa click en cualquier parte de uno de los dos círculos
- Pulsa click en el botón Recorta de la barra de herramientas Modificar
La orden Recorta se basa en el corte que hace un objeto que intersecta con otro.
Esta orden nos pedirá dos datos: el objeto que recorta y el que tiene que ser
recortado. Observa:
- Selecciona con un click el círculo grande (Este será el objeto que recorta)
- Pulsa el botón derecho para indicar que hemos terminado de seleccionar objetos
- Pulsa click en la parte exterior de los dos círculos
- Pulsa click derecho para indicar que hemos terminado de recortar. El objeto queda 13
más o menos así:
Fíjate que los dos círculos pequeños han sido recortados por los puntos que
intersectan al objeto cortante (círculo grande).
Serías capaz de hacer los siguientes dibujos?
Realizado por: FRANCISCO AGUIRRE VARAS
Curso de Autocad 2009
LECCIÓN 4
realizar un dibujo de que nos servirá tanto de práctica como de repaso de algunas
órdenes vistas. El dibujo propuesto es el siguiente:
14
Para realizar esta cuchara, primero vamos a dibujar unas líneas que nos servirán
como ejes para definir luego los círculos que nos servirán para el dibujo.
1- Traza una línea vertical de aprox. 200 unidades y otra horizontal aproximadamente
así:
2- Selecciona el botón de Copiar objeto situado en la barra de herramientas
3- Acad te pregunta qué objetos quieres copiar. Observa el mensaje en la línea de
comandos. Pulsa un click en la línea vertical para seleccionarla.
4. Pulsa una vez el botón derecho del ratón para finalizar la selección de objetos
5. Acad pregunta ahora cuál es el punto base o eje sobre el que se desplazará el
objeto. Abre el botón de referencia a objetos y selecciona el botón Intersección
6. Pulsa sobre la intersección de las dos líneas.
7. Acad pregunta ahora donde queremos copiarlo. Escribe en la línea de comandos:
@30,0 para copiarlo 30 unidades a la derecha.
8. Realiza la misma operación con la primera línea para copiarla 165 unidades a la
derecha (@165,0)
9. Inicia la orden Círculo desde el botón o bien desde el menú Dibujo - Círculo -
Centro radio
Realizado por: FRANCISCO AGUIRRE VARAS
Curso de Autocad 2009
10. Cuando Acad te pregunte el centro del círculo, pulsa click en el botón Intersección
de la barra de referencia a objetos.
11. Pulsa click en la primera intersección de la línea pequeña con la larga
12. Acad te preguntará desde la línea de comandos el radio. Escribe: 13 y pulsa Intro
13. Haz dos círculos más utilizando el mismo método, pero de radio 22 y 12
respectivamente.
15
14. Inicia la orden Línea. Cuando Acad te pregunte el punto inicial de la línea, escoge
el botón Tangente de la BRO (barra de referencia a objetos)
15. Pulsa Click en el cuadrante superior izquierdo del círculo de la derecha.
16. Para el siguiente punto, utiliza el botón Intersección de la BRO y pulsa en la
intersección del círculo mayor
17. Pulsa el botón derecho del ratón para dejar de designar objetos
18. Haz lo propio para crear la línea inferior
19. Utilizando las referencias a Tangente y a Intersección, termina de dibujar el resto
de las líneas:
20. Inicia la orden del menú Dibujo - Círculo - Tan Tan Radio para indicarle que
queremos hacer un círculo partiendo de dos tangentes y un radio.
21. Cuando Acad te pida el primer punto de tangencia, escoge el botón Tangente de la
BRO y pulsa click sobre el cuadrante superior derecho del círculo mayor. Después,
pulsa click sobre la línea que viene a su derecha.
Realizado por: FRANCISCO AGUIRRE VARAS
Curso de Autocad 2009
22. Acad preguntará el radio, y dará por defecto un radio de 12. Acepta pulsando Intro
o el botón derecho del ratón.
23. Haz lo propio con el círculo inferior. La figura ha de quedar más o menos así:
24. Inicia la orden Recorta dese su botón correspondiente
16
25. Acad pregunta primero qué linea/s son las que tienen que recortar. Pulsa click
sobre las dos líneas diagonales y sobre el círculo mayor.
26. Pulsa el botón derecho para dejar de designar líneas
27. Acad pregunta ahora qué líneas tienen que ser recortadas. Pulsa click sobre el
cuadrante izquierdo del círculo de la derecha y sobre los dos círculos tangentes que
hemos dibujado en los puntos 21 y 22.
28. Pulsa el botón derecho para terminar de designar líneas y redibuja con el botón
Redibuja
29. Finalmente, deberás recortar los trozos de línea que sobran. Si te equivocas,
recuerda utilizar la opción Deshacer desde el botón correspondiente o bien desde el
menú Edición - Deshacer
30. Borra los ejes de la figura y ya está terminada.
Realizado por: FRANCISCO AGUIRRE VARAS
Curso de Autocad 2009
LECCIÓN 5
CAPAS
Las capas son una utilidad de Autocad que nos va a permitir trabajar con objetos de
forma individual. Funcionan de forma similar a muchos programas de retoque
fotográfico (Photoshop, por ejemplo), donde podemos aislar y tratar separadamente
los objetos que componen la escena. Imaginemos un plano de una planta de vivienda;
podríamos dibujar en una capa con un color determinado los tabiques, en otra capa los
muebles, en otra los sanitarios, etc. De esta forma podríamos, por ejemplo, "esconder"
la capa de muebles e imprimir sólo las demás capas. Para verlo, vamos a realizar un 17
dibujo. Para ello necesitaremos crear varias capas:
Capa Ejes, color rojo
Capa Pieza, color azul oscuro
Capa Sombras, color azul claro
El siguiente ejemplo muestra el dibujo de dos formas. con todas las capas a la vista,
y con la capa Ejes escondida:
Vamos a crear la primera capa para los ejes:
- En la barra de herramientas existen unos botones para controlar las capas:
- Debes pulsar en el botón Capas y te aparecerá un menú.
- Pulsa en el botón Nueva y escribe como nombre de la capa: Ejes. Pulsa Intro para
grabar el nombre.
- Para darle color, pulsa en el cuadrado negro y te aparecerá una
paleta de colores.
- Escoge el rojo y acepta.
- Crea de la misma forma las demás capas:
Realizado por: FRANCISCO AGUIRRE VARAS
Curso de Autocad 2009
- Acepta el cuadro de diálogo para salir al entorno de dibujo.
A continuación hemos de escoger la capa de los ejes para dibujar los mismos. 18
Observa que la barra de herramientas que acabamos de cerrar nos muestra la capa 0
de color negro y línea contínua que es la que Acad tiene por defecto para dibujar las
entidades.
- Abre la lista desplegable y escoge la capa roja de los ejes.
- Ahora sólo debes dibujar las líneas rectas que forman los ejes vertical y horizontal
de la pieza, y un círculo partiendo de la intersección de los mismos. No te preocupes
por las medidas. El dibujo debe parecerse al ejemplo.
- Cambia a la capa Pieza y
dibuja dos círculos más
que sean más o menos
equidistantes como se
muestra en la figura de la
derecha:
- Dibuja ahora un pequeño círculo en la parte superior. Para marcar el centro debes
ayudarte con el botón Intersección de la barra de referencia a objetos.
- Ahora debemos copiar el círculo de forma que quede como en la
figura original mostrada en la página anterior. Podríamos ir
copiándolo, pero lo vamos a hacer con otra orden nueva.
MATRICES
Una matriz es un conjunto de objetos copiados de forma simétrica
a una distancia X. Una matriz puede ser rectangular (los objetos se
copian uno al lado del otro), o polar (los objetos se copian
formando un círculo)
Realizado por: FRANCISCO AGUIRRE VARAS
Curso de Autocad 2009
Debes pulsar el botón Matriz Acad te irá pidiendo en la línea de comandos:
19
Seleccionar objetos: pulsa click en el círculo pequeño para seleccionarlo. Pulsa el
botón derecho del mouse para terminar de seleccionar objetos.
Rectangular o polar (<R>/P): pulsa la letra P y pulsa Intro
Centro de la matriz: selecciona el botón de referencia a intersección y pulsa en la
intersección de los ejes vertical y horizontal.
Número de elementos: escribe 12 y pulsa Intro
Ángulo a cubrir: acepta 360 como ángulo a cubrir por los elementos pulsando Intro
¿Rotar objetos mientras se copian?: esta opción da igual, ya que se trata de
círculos. Pulsa Intro y se formará la figura.
- Abre la lista de capas y pulsa u click en el sol amarillo (segundo dibujito comenzando
por la izquierda) y después pulsa un click fuera de la lista desplegable. Con esto lo que
hacemos es esconder la capa ejes.
SOMBREADO
Los sombreados sirven para cubrir con un relleno las zonas interiores de los dibujos.
Comenzaremos con un sombreado simple para nuestra pieza.
- Abre la lista de capas y escoge la capa Sombras para activarla
- Pulsa en el botón Sombreado
- Abre la lista Patrón y escoge el tipo Ansi31
- Pulsa el botón Designar puntos situado en la parte derecha
- Pulsa un click en la zona donde va a ir situado el sombreado (entre un círculo
pequeño y el grande exterior)
- Pulsa el botón derecho (volvemos al cuadro de diálogo)
- Pulsa el botón Aplicar y redibuja el objeto con el botón Redibujar
Realizado por: FRANCISCO AGUIRRE VARAS
Curso de Autocad 2009
LECCIÓN 6
Vamos a realizar paso a paso un ejercicio de repaso de lo aprendido hasta ahora.
Para este ejercicio hemos creado tres capas: Una de color rojo para los ejes, otra de
color negro para las líneas y otra de color verde para las sombras.
20
Hemos utilizado la plantilla A4 con sus límites (ver lección 1) y hemos activado la rejilla
de 5 en 5.
- Dibuja una pequeña cruz a modo de ejes utilizando la capa Ejes de unos 20 puntos
de alto más o menos así:
- Selecciona la herramienta Copiar objeto
- Pulsa click en los dos objetos (líneas)
- Pulsa el botón derecho para terminar de seleccionar objetos
- Punto base de desplazamiento: selecciona la herramienta Interseccion de la BRO
(Barra de Referencia a Objetos)
- Pulsa click en la intersección de las dos líneas
- Segundo punto de desplazamiento: escribe: @100,0
- Cambia a la capa Dibujo
- Selecciona la herramienta Círculo. Cuando pida el centro, escoge Intersección en la
BRO y pincha en la intersección del primer eje.
- Como radio escribe: 10
- Haz lo propio con el otro eje para dibujar el otro círculo
- Crea dos círculos más con un radio de 25
- Inicia la orden Dibujo - Arco - Inicio/Fin/Dirección
- Como primer punto, selecciona el botón Cuadrante de la BRO
- Pincha en la parte inferior del círculo grande izquierdo
- Como segundo punto, pulsa el botón Cuadrante de la BRO
- Pincha en la parte inferior del círculo grande de la derecha
- Cuando Acad pida la dirección, escribe: 10
- Haz lo propio con la parte superior de los círculos marcando -10 como longitud. El
dibujo ha de quedar más o menos así:
Realizado por: FRANCISCO AGUIRRE VARAS
Curso de Autocad 2009
- Con la herramienta Recortar, selecciona los dos arcos superior e inferior, pulsa el
botón derecho y selecciona los trozos de círculo que han de ir fuera:
- Cambia a la capa Sombras y pulsa a continuación el botón Sombreado.
- En el cuadro de diálogo, cambia la escala del sombreado a 10.
- Pulsa el botón Designar puntos.
- Pulsa click en medio del dibujo y luego el botón derecho.
- Pulsa el botón Aplicar 21
- Desactiva la rejilla, oculta la capa Ejes y Redibuja
Veamos algunas órdenes nuevas:
Equidistancia
La orden Modificar - Equidistancia (o botón Equidistancia) se utiliza para crear
nuevos objetos a una distancia determinada partiendo de otros objetos ya existentes.
Usualmente, esta orden se utiliza para duplicar objetos y situarlos a una distancia
determinada del original.
La ejecutar la orden, Acad nos pedirá que indiquemos la distancia a la que se
situará el nuevo objeto o que marquemos un punto que lo atraviese. Seguidamente,
con Lado a transponer, Acad nos pedirá que indiquemos a qué lado del objeto
deseamos que se sitúe la copia.
Desplazar y girar
La orden Modificar - Girar (o botón Girar) permite rotar un objeto a partir de un eje.
La rotación podemos indicársela a Acad mediante un movimiento del ratón o bien
escribiendo por teclado el ángulo a rotar.
Cambio de tamaño o escala
La orden Modificar - Factor escala (o botón Escala) nos permite modificar el
tamaño de los objetos. Al ejecutar este comando, Acad nos puede pedir:
Punto base: indica el punto que permanecerá invariable al modificar la escala. El
factor de ampliación o reducción puede establecerse de dos formas:
• Referencia: si no estamos seguros de la escala a utilizar pero conocemos la
longitud actual de un objeto y la que queremos que tenga en la nueva escala.
Si el objeto mide5.6 y queremos que mida 8.4, introduciremos el primero como
referencia y el segundo como la nueva longitud.
• Factor de escala: se introduce directamente el cambio de la escala de los
objetos designados. Un valor de 0.5 reducirá el tamaño del objeto a la mitad y
un 2 la aumenta en el doble del tamaño.
Realizado por: FRANCISCO AGUIRRE VARAS
Curso de Autocad 2009
El dibujo de la práctica anterior a la mitad de su escala (0.5)
Reflejar objetos
22
El comando Simetría nos permite hacer una copia reflejada a modo de espejado de
un objeto. Acad nos pedirá el objeto, el primer punto de simetría y el segundo punto de
simetría:
Realizado por: FRANCISCO AGUIRRE VARAS
Curso de Autocad 2009
LECCIÓN 7
Polilíneas
Aunque hasta ahora hemos trabajado con herramientas para dibujar líneas, círculos,
arcos, etc, a veces conviene unirlos para trabajar con ellos. Una polilínea no es más
que un conjunto de entidades como las mencionadas que nos permitirá trabajar mejor.
Podremos juntarla con otras polilíneas, cambiar su grosor, curvarla, darla extrusión (3
dimensiones), etc. De hecho, según el dibujo que vayamos a hacer, es conveniente
trabajar con poliíneas en vez de líneas normales.
Para crear una polilínea podemos hacerlo desde Dibujo - Polilínea. Observaremos 23
que Acad nos pide el primer punto tal y como lo haría en el dibujo de una línea normal,
pero en la parte inferior (línea de comandos) nos aparece un menú del que podemos
escoger alguna opción antes de terminar de dibujar la polilínea.
Para convertir una línea en polilínea debemos seleccionar la línea y acceder a
Modificar - Objeto - Polilínea y nos aparecerá un menú también en la línea de estado.
- Dibuja una línea cualquiera con la orden Línea normal.
- Seleccionala con un click y accede a Modificar - Objeto - Polilínea
- A la pregunta de si deseas transformarla en una, responde afirmativamente
Las opciones del menú inferior son las siguientes:
Cerrar: dibuja un segmento que une los dos extremos de la polilínea
Juntar: añade líneas, arcos o polilíneas al extremo de una polilínea abierta. Para que
se unan, los dos extremos deben tocarse.
Grosor: cambia el grueso uniforme de toda la polilínea
Editar vértices: señala con una X los vértices pudiendo ser eliminados, añadidos, etc.
Adaptar curva: adapta o amolda una curva a los vértices de la polilínea
CurvaB: crea una curva spline con los vértices de la polilínea como puntos de control
de movimiento
EstadoPrevio curva: se borran todos los vértices de más creados con adaptar curva
o curvaB
GenerarTlínea: dibuja el tipo de línea en un patrón contínuo mediante los vértices de
la polilínea
Deshacer: anula la operación más reciente
Salir: abandona el mandato EDITPOL
Realizado por: FRANCISCO AGUIRRE VARAS
Curso de Autocad 2009
EJERCICIO DE PRÁCTICA
A continuación vamos a realizar el siguiente dibujo. Lo presentamos sin acotar y
debidamente acotado:
24
En principio hemos definido dos capas como las que siguen:
La capa 0 de color negra es la que utilizaremos para los dibujos. Es la capa que
trae Acad por defecto.
- Inicia la orden Línea (capa 0 activada). Cuando te pida el primer punto, pulsa un click
en cualquier parte de la pantalla para iniciar el dibujo a partir del punto indicado en la
figura:
- Siguientes puntos (por teclado):
@0,-72
@109,0
@0,25
@-84,0
@0,22
@120,0
@0,25
@C
Botón derecho
El dibujo quedará más o menos
como en la ilustración de la derecha
Realizado por: FRANCISCO AGUIRRE VARAS
Curso de Autocad 2009
Lo que haremos más adelante será rotar parte de la figura 30º hacia la izquierda.
- Cambia a la capa Ejes
- Inicia la orden Línea.
- Primer punto: Punto medio de la parte derecha de la figura.
- Segundo punto: @-120,0
- Botón derecho para terminar de dibujar línea
Orden DIVIDE
Esta orden, tal y como dice su nombre, divide un objeto a partes iguales. Para ello,
debemos seleccionar el objeto a dividir. Es importante señalar que en la división de un
objeto aparecerán unas marcas llamadas Puntos que nos indicarán los puntos
exactos de la división. No hay que confundir esta orden con la orden Parte que 25
también realiza divisiones del objeto pero los parte o rompe. Antes de utilizar la orden
DIVIDE debemos configurar el aspecto de los puntos que visualizaremos en pantalla.
- Accede a Formato - Tipo de punto... y escoge el tercero de la segunda línea.
Acepta.
- Escribe: DIVIDE
- Selecciona la última línea horizontal que hemos creado
- A la pregunta del número de Número de bloques, escribe: 6
- Cambia a la capa 0 (color negro)
- Inicia la orden Círculo
- Como centro, selecciona el botón Punto de la BRO (Barra de Referencia a Objetos)
- De los seis puntos, selecciona el punto de la izquierda.
- Como diámetro, escribe: 8
- Inicia la orden Modificar - Matriz
- Seleccionar objetos: selecciona el círculo recién creado y pulsa el botón derecho.
- Escribe la letra R y pulsa Intro (matriz rectangular)
- Número de filas: 1 (y pulsa Intro)
- Número de columnas: 5 (y pulsa Intro)
- Distancia entre columnas: 20 (y pulsa Intro)
- Inicia la orden Girar y selecciona los objetos que se muestran a continuación:
- Pulsa el botón derecho para terminar de seleccionar objetos.
- Punto base: escoge el botón Intersección de la BRO
- Pincha en la intersección que servirá como punto base de la rotación del
objeto
- A la pregunta de cuantos grados, escirbe: 30 y acepta
- Inicia la orden Línea y traza una línea desde el punto final de la línea vertical
izuquierda hasta unas 25 unidades a la derecha.
Realizado por: FRANCISCO AGUIRRE VARAS
Curso de Autocad 2009
- Inicia la orden Recorta y recorta los trozos sobrantes.
- Accede a Modificar - Objeto - Polilínea y selecciona la línea vertical de la izquierda
de la figura
- A la pregunta de si deseamos convertirla en una polilínea, responde afirmativamente.
Te aparecerá un menú en la línea de coma
ndos.
- Escoge la opción J (juntar)
- Selecciona una a una todas las líneas que forman la figura excepto los ejes y los
círculos.
- Botón derecho del ratón para terminar de designar líneas (ahora todas las líneas se
han juntado en una polilínea)
- Escribe la letra A para cambiar el ancho de la polilínea
- Escribe 1 como nuevo ancho de línea
- Pulsa Intro para salir del menú de polilínea 26
- Cambia a la capa Sombras
- Pulsa en el botón Sombreado, y escoge un patrón Ansi31 con una escala de 1
- Pulsa el botón Designar puntos y pincha en medio de la figura
- Pulsa el botón derecho y luego el botón Aplicar
- Redibuja la figura y oculta la capa de los Ejes
Realizado por: FRANCISCO AGUIRRE VARAS
Curso de Autocad 2009
LECCIÓN 8
Textos en AutoCAD. Creación de un estilo
Autocad dispone de la posibilidad de añadir textos a nuestros dibujos. Un texto está
considerado como un objeto o entidad cualquiera que puede ser modificado. Antes de
comenzar a escribir textos debemos definir un estilo que determinará su aspecto,
tamaño, rotación, etc.
- Accede a Formato - Estilo texto... y te aparecerá un cuadro de diálogo.
27
Por defecto, Autocad utiliza el estilo STANDARD. Vamos a crear un estilo propio:
- Pulsa el botón Nuevo y dale algún nombre cuando te lo pida
- Abre la lista Nombre del tipo de letra
Desde esta lista podemos seleccionar el tipo de letra. Autocad dispone de dos tipos:
AutoCAD: son los tipos de letra propios de Autocad, dispuestos en archivos con
extensión .SHX
True Type: tipos de letra almacenados en archivos con extensión .TTF
En la lista del Estilo del tipo de letra podemos elegir entre cursiva, negrita, etc. La
altura determina la altura propiamente dicha del texto. Otros efectos que podemos
definir son Cabeza abajo, Vertical, etc. Al pulsar Aplicar, Autocad establecerá el estilo
de texto el que esté seleccionado en la lista Nombre del estilo.
Dota al texto del estilo de letra que te apetezca y acepta el cuadro de diálogo
Haciendo clic en esta letra.
Realizado por: FRANCISCO AGUIRRE VARAS
Curso de Autocad 2009
Escribir texto
El texto que escribamos en la pantalla puede ser añadido en forma de líneas o de
párrafos. En forma de líneas permite escribir una sola línea, mientras que en forma de
párrafos podemos escribir varias líneas formando un párrafo. Para ello, podemos
utilizar los siguientes comandos:
28
TEXTO: crea un texto en forma de línea
TEXTODIN: crea un texto en forma de párrafo
- Escribe la orden TEXTO y te aparecerá en la línea de comandos una serie de
opciones:
Ajustar: determina el ajuste del texto en el dibujo
Estilo: podemos cambiar el estilo del texto antes de comenzar a escribir
Punto inicial: donde pulsemos click, marcará el punto inicial a partir del cual
comenzaremos a escribir
- Pincha un click en cualquier parte de la pantalla. En la línea de comandos irán
apareciendo:
Rotación: 0 (acepta pulsando Intro)
Texto: escribe: Texto de Prueba o cualquier cosa que se te ocurra y pulsa Intro al
final
- Prueba la opción de TEXTODIN (texto dinámico). En esta opción, cuando pulses un
Intro, podrás escribir más líneas. Cuando quieras terminar, deberás pulsar un úlitmo
Intro sin escribir nada, y el texto quedará insertado en la pantalla.
- Prueba también a cambiar la rotación del ángulo del texto, camibiar al estilo
STANDARD, etc.
Ajuste del texto
Realizado por: FRANCISCO AGUIRRE VARAS
Curso de Autocad 2009
El texto se puede ajustar utilizando las opciones que presenta la opción Ajustar de
TEXTODIN:
Alinear: Acad nos pide dos puntos entre los cuales se situará el texto. La altura se
ajustará automáticamente para que quepa entre los dos puntos.
Situar: inidica al texto que encaje en un área y se oriente según definamos dos
puntos y una altura.
Centrar: alinea el texto desde el centro horizontal de la línea base que es designada
con un punto.
Rodear: alinea el texto en el centro horizontal de la línea base y el centro vertical
del la altura designada con un punto.
Derecha: justifica el texto alineándolo a la derecha
Las opciones de alineación SIZ (superior izquierda), SC (superior centro), SD 29
(superior derecha), MI (mitad izquierda), MD (mitad derecha), II (inferior izquierda), IC
(inferior centro) y ID (inferior derecha), sitúan el texto en relación al punto de inserción
en la forma indicada.
Modificar un texto escrito
Para modificar un texto ya escrito podemos hacerlo de dos formas:
Modificar - Objeto -Texto, o bien la orden DDEDIC que da acceso a una ventana
donde podemos modificar el texto escrito, pero sólo el texto. Tras esta orden, Acad
nos pedirá que seleccionemos un texto y aparecerá dicha ventana.
Modificar - Propiedades o bien la orden DDMODIFY o el botón que utilizaremos
para modificar aparte del texto, las propiedades del mismo.
Revisión ortográfica
Realizado por: FRANCISCO AGUIRRE VARAS
Curso de Autocad 2009
Acad permite la revisión ortográfica de los objetos que componen la escena. Esta
orden podemos activarla desde Herramientas - Ortografía o desde el botón . La
revisión ortográfica funciona como en cualquier procesador de textos; Acad nos
propone alternativas para las palabras que no entiende. Podemos ignorar la palabra,
añadirla al diccionario, cambiarla por una de la lista que propone Acad, etc. Cuando
revisamos la ortografía, podemos escoger entre dos diccionarios: el principal y el
personalizado. Esto se hace desde Cambiar diccionarios del cuadro de diálogo.
Podemos crear cuantos diccionarios personalizados queramos. Estos diccionarios
utilizarán la extensión .CUS.
30
Realizado por: FRANCISCO AGUIRRE VARAS
Curso de Autocad 2009
LECCIÓN 9
Estirar objetos
Autocad permite "estirar" las entidades que dibujamos. Para ello, podemos utilizar el
botón de comando correspondiente . Las entidades a estirar deben ser
seleccionadas por medio de una ventana de designación. Si éste engloba totalmente a
los objetos, en lugar de estirarlos los desplaza. También podemos pulsar un click en el
objeto y veremos unos puntos de control azules que pueden ser desplazados.
31
Objeto original Objeto seleccionado Objeto estirado
Pinzamientos
Al estirar los objetos, se visualizan unos puntos de control azules que se denominan
pinzamientos. Si se selecciona un pinzamiento, éste cambia de color. Si en cualquier
momento se desea cancelar la selección, debemos pulsar Ctrl+C o bien la tecla Esc.
La forma y aspecto de los mismo se puede modificar desde el menú Herramientas -
Pinzamientos...
Alinear objetos
Una de las acciones más difíciles es el colocar un objeto respecto a otro de forma
precisa y alineada. Para ello, podemos moverlos, girarlos, etc y a veces resulta
sumamente complicada su alineación. La orden Alinear permite designar un objeto y
alinearlo con otro. Fíjate en la imagen:
Para su alineación, hemos escrito la orden Alinear. Nos ha pedido el objeto, hemos
designado el de la derecha y a continuación marcamos el punto 1 como 1er punto
origen y el 2 como 1er punto destino. Lo mismo para los puntos 3 y 4.
Descomponer objetos
En lecciones anteriores, vimos la orden para crear polilíneas. Cuando teníamos varias
líneas o entidades unidas en una sola polilínea, podíamos crear un objeto a partir de
varios. No obstante, si queremos aplicar según qué comando a una de las líneas que
forman la polilínea, tendremos que descomponer la misma en sus objetos
Realizado por: FRANCISCO AGUIRRE VARAS
Curso de Autocad 2009
originales. Esto lo haremos con el botón . Autocad nos pedirá qué objeto debemos
descomponer y pulsaremos un click en el mismo. La descomposición de polilíneas,
polígonos, etc dará lugar a líneas y arcos simples.
Chaflanes
32
Este comando une dos objetos designados con un segmento recto.
Podemos definir la distancia o ángulo del chaflán. Por ejemplo, en la ilustración de
abajo hemos dibujado dos líneas formando un ángulo recto y hemos definido la
primera distancia en 30 y la segunda en 20 para la primera y segunda línea
respectivamente.
Empalmes
Similar a CHAFLAN sirve para unir dos objetos con un arco de radio determinado de
forma tangente a ambos. Ante de utilizar este comando, es necesario que definamos
el radio de empalme, que por defecto es 0. El empalme puede aplicarse a dos objetos
o a una polilínea. Si se aplica a ésta última, cada vértica se convertirá en un arco
tangente a cada línea. El empalme puede ser también aplicado a dos líneas paralelas.
Observa los ejemplos:
Ejercicio práctico
Para practicar los chaflanes y empalmes, dibuja la figura 1 a base de líneas.
Posteriormente, deberás preparar los radios de chaflán y empalme para cada esquina.
Por ejemplo, para las dos primeras esquinas de la parte izquierda, los radios son 20,20 y
Realizado por: FRANCISCO AGUIRRE VARAS
Curso de Autocad 2009
5,10. A continuación se empalma la siguiente esquina con un EMPALME de radio 20, y
así sucesivamente:
33
Realizado por: FRANCISCO AGUIRRE VARAS
Curso de Autocad 2009
LECCIÓN 10
Bloques
Cuando dibujamos un dibujo complejo, es posible que nos encontremos con la
necesidad de incluir un mismo objeto varias veces en un dibujo. Para solucionar este
problema, podríamos copiar el mismo dibujo varias veces en distintas partes del
dibujo, o bien crear los llamados bloques. Un bloque no es ni más ni menos que un
dibujo que se mantiene en memoria y que puede recuperarse en cualquier momento
en otra parte del dibujo. No obstante, el aspecto más importante de los bloques es que
podemos insertar un dibujo externo, es decir, un archivo que tengamos guardado y 34
que podemos insertarlo en cualquier parte del dibujo. Existen numerosas librerías de
objetos que pueden adquirirse por separado y que nos permitirán insertar objetos con
unas características muy concretas. Existe una auténtica colección de sanitarios con
medidas estándar como lavabos, puertas, mamparas, cocinas, fregaderos, tabiques,
muebles, etc.
Creación de un bloque en memoria
Vamos a ver cómo se crea un bloque. Supongamos que tenemos un sencillo dibujo
que representa un fregadero como el que sigue:
El dibujo consta de tres partes: el rectángulo exterior, el
rectángulo interior derecho (con sombreado), el rectángulo
izquierdo con las esquinas redondeadas y el cículo
pequeño. Para practicar la creación de bloques puedes
dibujar varios dibujos de ejemplo.
- Dibuja varios objetos sencillos
- Accede a Dibujo - Bloque - Crear... o bien pulsa en el botón Crear bloque
- Aparecerá un cuadro de diálogo que te pedirá el nombre del bloque. En nuestro caso
hemos escrito el nombre de Fregadero y pulsa luego el botón Seleccionar objetos.
- Acad te pide los objetos que formarán el bloque. Selecciona con una ventana todos
los objetos.
- Una vez seleccionados, pulsa el botón derecho del mouse.
- Pula el botón Punto de inserción. El punto de inserción es el punto a partir del que se
insertará el bloque. Cuando te pida el punto, escoge la esquina inferior izquierda.
Puedes ayudarte con la BRO marcando intersección.
- Acepta la ventana. El bloque ya está creado.
Insertar el bloque
- Accede a Insertar - Bloque o bien pulsa click en el botón Insertar bloque. Te
aparecerá la ventana anterior.
- Pulsa el botón Bloque, selecciónalo de la lista y acepta.
- Pulsa click en el punto a partir del cual quieras insertarlo.
- Acad te pide en la línea de comandos si quieres modificar la escala X e Y, y la
rotación. Si no quieres modificar nada, pulsa Intro hasta el final. El bloque se ha
insertado.
Descomponer un bloque
Realizado por: FRANCISCO AGUIRRE VARAS
Curso de Autocad 2009
Cuando insertamos un bloque, éste queda como una sola entidad que se puede
borrar, estirar, mover, etc. No obstante, a veces nos interesará modificar alguno de sus
componentes (hacer el agujero más grande, por ejemplo). Para ello, cuando
insertamos el bloque, tenemos la opción de descomponerlo activando la casilla
Descomponer o bien después, una vez insertado, con el botón Descomponer ..A
esta acción también se le denomina en la jerga común Explotar un bloque.
Una vez descompuesto, el bloque ser transformará en las entidades individuales
que lo componían antes de crearlo como bloque.
Insertar un archivo como bloque
35
Asímismo, podemos insertar desde la misma opción (Insertar - Bloque) un archivo
externo como un bloque cualquiera. Podemos por ejemplo, tener varios trozos de un
dibujo sofisticado e ir insertándolo en uno solo que formará el dibujo final. El método
para insertarlo será el mismo, pero debemos escoger el botón Archivo del mismo
cuadro de diálogo de Insertar bloque y escogerlo de alguna unidad de disco.
Limpiar bloques de la memoria
Un bloque ocupa espacio en memoria y si guardamos el dibujo final, los bloques de
guardarán con éste, aumentando su tamaño en bytes. Es posible limpiar algunos
objetos de la memoria como bloques, capas, etc. Para ello debes acceder a Archivo -
Ayudas al dibujo - Limpiar y podrás escoger lo que deseas limpiar de la memoria. En
el caso de los bloques, Acad te pedirá el nombre del bloque que deseas eliminar.
Definir atributos
Una operación rutinaria en la creación de cajetines que nos servirán para dar al
dibujo una identidad propia como la escala, nombre, nº de plano, etc.
Podemos establecer una
serie de atributos para el
cajetín. La ventaja de definir
atributos es que cuando
insertemos el bloque, Acad
nos irá pidiendo uno a uno
los valores de los atributos y
a continuación insertará el
bloque junto a los mismos.
De esta forma, no tendremos
que insertar el cajetín vacío e
ir rellenando de textos las
casillas de fecha, nombre,
escala, etc. Acad nos pedirá
en la línea de estado esos
datos y luego los insertará
junto al bloque.
Supongamos que tenemos
un cajetín como en del
ejemplo.
- Accede a Dibujo - Bloque - Definir atributos
Realizado por: FRANCISCO AGUIRRE VARAS
Curso de Autocad 2009
También existe una barra de herramientas especial para los atributos. Las disitintas
opciones del cuadro que visualizamos son:
Invisible: el atributo no se mostrará al insertar el bloque, pero la información
permanecerá asociada al mismo.
Constante: el valor del atributo es fijo en todas las inserciones.
Verificable: se solicita que se verifique el valor al insertar el bloque.
Predefinido: introduce el valor por defecto del atributo.
El Identificador es el nombre para denominar al atributo. En Mensaje especificamos
un texto que aparecerá en la línea de comandos cuando insertemos el atributo. El
Valor indica el valor por defecto del atributo. El Punto de inserción indica la posición
donde se insertará el atributo. En Opciones de texto podemos establecer la 36
justificación, altura, etc.
- Para crear el atributo de fecha rellena el cuadro con los siguientes datos:
Identificador: Fecha
Mensaje: Introduzca la fecha
Modo verificable: activado
- Pulsa en Punto de designación y luego deberás pulsar un click bajo el texto
FECHA. Volverás al cuadro de diálogo y deberás pulsar Aceptar para salir del mismo.
La posición del atributo quedará más o menos así:
- Crea los demás identificadores con las siguientes características: (en la figura se
muestran en color azul la posición aproximada del punto de inserción de los atributos)
Identificador: Nombre
Modo constante: activado
Valor: PEPITO PALOTES (o tu
nombre, je,je...)
Identificador: Planta
Mensaje: Introduzca el Nº de
planta:
Modo verificable: activado
Identificador: Escala
Mensaje: Introduzca la escala:
Modo verificable: activado
- Cuando hayas definido todos los atributos, guarda el fichero en disco y crea un dibujo
nuevo.
- Inserta el archivo. Si todo ha ido bien, observarás que Acad te pide en la línea inferior
de comandos uno a uno los atributos que has preparado previamente. Ten en cuenta
que te los pedirá dos veces (la segunda vez es para confirmar los datos).
Realizado por: FRANCISCO AGUIRRE VARAS
Curso de Autocad 2009
37
Realizado por: FRANCISCO AGUIRRE VARAS
Curso de Autocad 2009
LECCIÓN 11
Acotaciones
En el dbujo de cualquier entidad, una de las acciones más importantes es la
acotación. Las líneas de cota definen los atributos de longitud, altura, profundidad, etc
de la entidad. Podemos acceder a las acotaciones desde el menú Acotar o bien existe
una barra de herramientas para trabajar con las acotaciones que podemos visualizar
desde Ver - Barras de herramientas y activando la barra Acotar.
Podemos realizar acotaciones lineales, alineadas, de radios, de diámetros, etc. 38
Veamos una sencilla acotación:
- Hemos dibujado una sencilla figura para practicar las
acotaciones.
- Pulsa el botón de la barra de herramientas Acotación
- Cuando pregunte por el arco o círculo, pulsa click en el
círculo
- "Estira" la línea de cota hasta que pueda verse sin
problemas y finalmente pulsa otro click para fijarlo.
Estilos de acotación
Quizá veas el texto de la acotación demasiado grande o demasiado pequeño. Para
definir el texto de la acotación así como otras propiedades, podemos acceder a través
de Formato - Estilo de acotación. Desde la opción Anotación accedemos a una
ventana donde debemos cambiar el aspecto de la altura del texto desde la casilla
Altura. No obstante, podemos cambiar como hemos dicho algunas características
como el tamaño de las flechas de la cota, la alineación del texto, tolerancias...
- Pulsa el botón Lineal de la barra Acotación
- Utiliza la barra de Referencia a objetos para marcar el punto final de la línea vertical
como primer punto de la acotación.
- Lo mismo para el otro punto final (el que está en el centro del círculo)
- "Estira" hacia un lado hasta que veas el texto de la cota sin problemas y pulsa click
para fijarlo
Observa que cada acotación requiere puntos de fijación para acotar. La acotación
circular, por ejemplo, sólo nos pide el círculo, pero la lineal nos pide dos puntos.
Observa diferentes tipos de acotación:
Realizado por: FRANCISCO AGUIRRE VARAS
Curso de Autocad 2009
Línea de cota: indica la dirección y longitud de la acotación. Contiene una flecha en
los extremos. El texto se escribe a lo largo de esta línea. En cotas angulares la lína es 39
un arco.
Extremos de la cota: símbolos en los extremos (flechas, líneas oblícuas...).
Línea de referencia: línea que se extiende desde el objeto acotado hasta la línea de
cota.
Texto de la cota: texto que identifica la medida real de la cota
Directriz: línea que se extiende desde la anotación de texto hasta la entidad acotada.
Marca de centro: cruz que identifica el centro de la entidad acotada.
Si accedes a la orden Formato - Estilo de acotación observarás un menú general
para definir las acotaciones. Por defecto, el estilo que usa Autocad es el STANDARD,
aunque podemos definir diferentes propiedades de acotación y crear un nuevo estilo.
Observa que a la derecha del cuadro de diálogo hay varios botones:
Geometría: define el aspecto de las líneas de cota, extremos, marcas de centro y
líneas de referencia.
Formato: define la situación del texto de la cota, líneas de cota y referencia,
directrices, etc.
Anotación: define el aspecto del texto de la cota.
Realizado por: FRANCISCO AGUIRRE VARAS
Curso de Autocad 2009
Modificar las cotas
Una vez hemos creado una cota, ésta se puede modificar:
Mediante las líneas azules de los pinzamientos: seleccionando una cota y a través de
los pinzamientos estirarla o moverla.
40
Mediante los comandos típicos de edición: podemos utilizar éstos comandos para
ESTIRAR, RECORTA, MOVER, etc, tal y como haríamos con otras entidades.
Tolerancias geométricas
A través de esta opción podemos indicar las desviaciones de perfiles, orientación,
grosor, etc de una entidad. Las tolerancias geométricas tienen símbolos que
representan las caracteristicas de ésta.
Realizado por: FRANCISCO AGUIRRE VARAS
Curso de Autocad 2009
LECCIÓN 12
Repaso
Vamos a realizar un dibujo de repaso para reforzar conocimientos y realizar más
prácticas.
- Creamos una plantilla nueva con unos límites 297,210 y acitvamos la rejilla y el
forzado de coordenadas con una distancia de 5.
- Creamos tres capas: Cotas, Ejes y Sombras, dejando la capa 0 por defecto como la
capa de dibujo.
41
- Comenzamos activando la capa de
ejes y dibujando un eje vertical.
- Con el botón Copiar objeto,
seleccionamos la línea, y:
Botón derecho
Punto base: Pinchamos en la misma
línea
Segundo punto de desplazamiento:
escribimos @5,0 para copiarlo 5
unidades a su derecha.
- Hacemos una copia de esta última
línea 55 unidades a la derecha.
- Hacemos una copia de la última línea
50 unidades a la derecha.
- Hacemos una copia de la última línea
5 unidades a a la derecha (fig. 2) Fig. 2
- De esa última línea, hacemos copia 7 unidades hacia arriba (@0,7), de esa última 87
unidades hacia arriba (@0,94) y de la última, otra copia 30 unidades más arriba
(@0,30).
- Cambiamos a la capa 0 y elegimos el botón o comando Círculo.
- Dibujamos dos círculos de radios 30 y 15 respectivamente ayudándonos de la
referencia a intersección.
- Asímismo dibujamos
dos círculos más de
radios 7 y 15
respectivamente en la
intersección de los ejes a
la derecha, y dos círculos
más de radios 4 y 12 en
la intersección de los
ejes que queda más a la
Realizado por: FRANCISCO AGUIRRE VARAS
Curso de Autocad 2009
izquierda. (Figura
derecha)
- Tiramos líneas ayudándonos de la referencia a intersecciones y trazamos un círculo
Tangente a una línea y Tangente al punto final de uno de los ejes y radio 24. Observa
los puntos de tangencia (Fig. 5)
- Después es cuestión de tirar una línea
desde el punto final hasta perpendicular
del eje inferior, a continuación tiramos 142
unidades hacia la derecha, subimos
perpendicular y cerramos a la izquierda.
42
- Recortamos los restos, y realizamos un
empalme de radio 27 y una equidistancia
de 3 unidades, realizando finalmente un
empalme de 25 unidades con la línea
inferior.
Fig. 5
- Realizamos varios empalmes utilizando órdenes de equidistancia a 3 unidades y
distintos radios como muestra la figura izquierda.
Realizado por: FRANCISCO AGUIRRE VARAS
Curso de Autocad 2009
- Recortamos las líneas restantes y
terminamos los últimos empalmes:
43
- Finalmente, rellenamos la figura con la capa de sombreado activada, ocultamos la
capa de los ejes y con la orden Modificar - Dibujo - Polilínea, convertimos una de las
líneas en polilíinea, le damos un grosor de 1 y la juntamos a las demás. Este será el
resultado final del dibujo:
Realizado por: FRANCISCO AGUIRRE VARAS
Curso de Autocad 2009
HOJA DE APUNTES
COMANDO DESCRIPCION DIBUJO
44
Realizado por: FRANCISCO AGUIRRE VARAS
Вам также может понравиться
- 80 Fichas para Estimular La Lectura y Escritura - Inicial 3 AñosДокумент78 страниц80 Fichas para Estimular La Lectura y Escritura - Inicial 3 AñosSthephany Quevedo Chunga100% (1)
- Energía solar: fundamentos y tecnologías claveДокумент54 страницыEnergía solar: fundamentos y tecnologías claveErickson Brayner MarBerОценок пока нет
- Meod041111hvzncga0 NacДокумент2 страницыMeod041111hvzncga0 Nacjose palaciosОценок пока нет
- Taller preparación laboralДокумент13 страницTaller preparación laboralluisОценок пока нет
- Clase 13 Mayo AДокумент12 страницClase 13 Mayo AluisОценок пока нет
- Clase 13 Mayo BДокумент11 страницClase 13 Mayo BluisОценок пока нет
- Info BotiquinДокумент9 страницInfo BotiquinluisОценок пока нет
- Clase 13 Mayo CДокумент39 страницClase 13 Mayo CluisОценок пока нет
- Núcleo de Identidad y AutonomíaДокумент8 страницNúcleo de Identidad y AutonomíaluisОценок пока нет
- Mapa Profe Cynthia ApegoДокумент1 страницаMapa Profe Cynthia ApegoluisОценок пока нет
- CONCEPTOS UNIDAD I Parte 2Документ2 страницыCONCEPTOS UNIDAD I Parte 2luisОценок пока нет
- Matlab 1Документ19 страницMatlab 1Kiike Villarreal SarmiientoОценок пока нет
- Actividad 1 Informe de Analisis Del Estudio de Caso Kodak PDFДокумент5 страницActividad 1 Informe de Analisis Del Estudio de Caso Kodak PDFRobinson TorresОценок пока нет
- Autorización para Verificar Centrales de RiesgoДокумент2 страницыAutorización para Verificar Centrales de RiesgoAdan Jesus Barbas MorenoОценок пока нет
- Ficha Tecnica ImpertireДокумент2 страницыFicha Tecnica ImpertireDavid EstradaОценок пока нет
- El Impacto de La Facturación Electrónica y La Evasión Tributaria de Los Contribuyentes Del Mercado de Productores Del Distrito de Santa Anita, Lima 2018Документ61 страницаEl Impacto de La Facturación Electrónica y La Evasión Tributaria de Los Contribuyentes Del Mercado de Productores Del Distrito de Santa Anita, Lima 2018Jl Ch chОценок пока нет
- Solucionario EjerciciosДокумент2 страницыSolucionario Ejerciciosjose solariОценок пока нет
- CEPRE-UNALM Boletín Ciclo Regular 2022-IIДокумент53 страницыCEPRE-UNALM Boletín Ciclo Regular 2022-IIisis gonzalesОценок пока нет
- Adrian Holguin Curriculum PDFДокумент3 страницыAdrian Holguin Curriculum PDFAdrian HolguinОценок пока нет
- Programación Java examen parcial fundamentosДокумент2 страницыProgramación Java examen parcial fundamentosAlex UsurinОценок пока нет
- Materiales y suministros para obra vialДокумент2 страницыMateriales y suministros para obra vialAdan Fernando GarciaОценок пока нет
- CONTRUCCIONESДокумент1 страницаCONTRUCCIONESNider Bernardino PomaОценок пока нет
- Bases Concurso 001 Nov23Документ29 страницBases Concurso 001 Nov23Carlos Fernando Sanguinetti CarrilloОценок пока нет
- Alexis Guzman CVFLДокумент2 страницыAlexis Guzman CVFLAlexis Guzman ValverdeОценок пока нет
- Capitulo IIДокумент6 страницCapitulo IIalexander huayllahua lomasОценок пока нет
- Examen 20 - Final 20Документ3 страницыExamen 20 - Final 20Yeison Aguirre OsorioОценок пока нет
- Seguridad SSL/TLS: ataques criptoanalíticos modernosДокумент43 страницыSeguridad SSL/TLS: ataques criptoanalíticos modernosLuis Gustavo Segundo Ortiz100% (1)
- Desarrollo en SemiintervalosДокумент6 страницDesarrollo en SemiintervalosSalvador Mejia VargasОценок пока нет
- Integrantes Código Participación: 2023 - 04 Lima, PerúДокумент5 страницIntegrantes Código Participación: 2023 - 04 Lima, PerúJoan EncarnaciónОценок пока нет
- Formato Malla Curricular ESI - Res 11681 CorreccionДокумент1 страницаFormato Malla Curricular ESI - Res 11681 CorreccionOctavio Andrés Cardona RiveraОценок пока нет
- Guia 3 Pseudocódigo FinalДокумент5 страницGuia 3 Pseudocódigo FinalAngie Daniela Perez BautistaОценок пока нет
- R.U.C. 20101039910 Boleta de Venta Electrónica: Oncosalud S.A.CДокумент1 страницаR.U.C. 20101039910 Boleta de Venta Electrónica: Oncosalud S.A.CAntonio TrellesОценок пока нет
- Lista de Verificacion Herramientas ManualesДокумент1 страницаLista de Verificacion Herramientas ManualesMariaEstherQuispetupacLaricoОценок пока нет
- Blockchain Páginas 15-28Документ14 страницBlockchain Páginas 15-28McFlyОценок пока нет
- 09 Eg07 16Документ1 страница09 Eg07 16eriluhfgraОценок пока нет
- Tesis de Harry Modificada23 - 03Документ132 страницыTesis de Harry Modificada23 - 03jhunОценок пока нет
- Grado de Llenado Del HornoДокумент3 страницыGrado de Llenado Del HornoesglennyОценок пока нет
- Tarea Electronica de Potencia PDFДокумент4 страницыTarea Electronica de Potencia PDFKevin EstradaОценок пока нет
- Capitulo 2 Sistemas NumericosДокумент11 страницCapitulo 2 Sistemas NumericosLuis Hernando Muñoz VitencoОценок пока нет
- Dialnet EcommerceYSuRelacionConElComportamientoDelConsumid 7941172Документ19 страницDialnet EcommerceYSuRelacionConElComportamientoDelConsumid 7941172LUIS MANUEL PALACIOS MILLERОценок пока нет