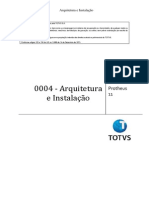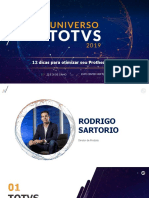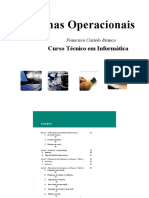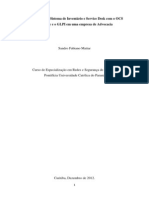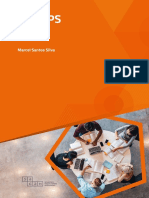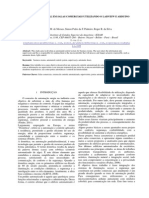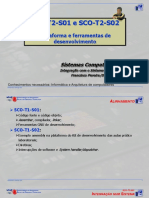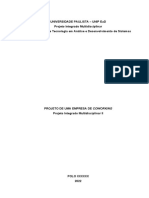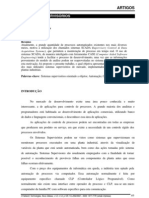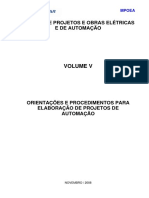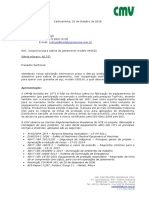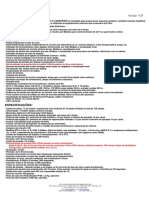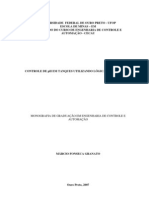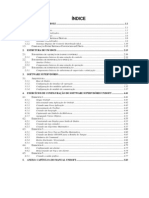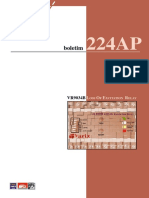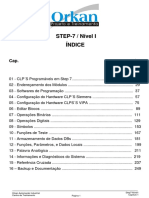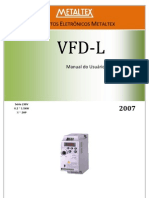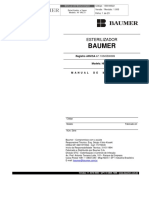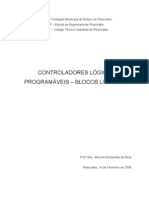Академический Документы
Профессиональный Документы
Культура Документы
Apostila PPS - 1.6
Загружено:
Danilo Horta Bicalho CruzОригинальное название
Авторское право
Доступные форматы
Поделиться этим документом
Поделиться или встроить документ
Этот документ был вам полезен?
Это неприемлемый материал?
Пожаловаться на этот документАвторское право:
Доступные форматы
Apostila PPS - 1.6
Загружено:
Danilo Horta Bicalho CruzАвторское право:
Доступные форматы
Proficy Process System 1.
6
Evolução do DCS e CLP para Sistema Híbrido
Até os dias atuais, um engenheiro de automação tinha basicamente duas
opções de sistemas a escolher – os DCS/SDCDs (sistemas distribuídos de controle) ou
os tradicionais CLPs (controlador lógico programável). Apesar de executarem funções
similares, as duas tecnologias eram muito diferentes e cada umq possuia vantagens e
desvantagens, cada qual com seus custos de aquisição e manutenção, claro!!
E visando atender o mercado e fornecer uma revolução em tecnologias de
controle de processo, a GE Fanuc tem orgulho de apresentar a solução baseada em
sistema híbrido chamada, Proficy Process System 1.6.
O Proficy Process Systems é um sistema baseado em tecnologias estado da
arte, totalmente escalável e integrado para fornecer uma plataforma única de controle e
supervisão de processos. Com o Proficy Process Systems, você terá toda a
infraestrutura de hardware e software necessários para um controle otimizado de seu
processo, seja ele contínuo ou batelada. Através de uma tecnologia que combina o
melhor do mundo do DCS e dos CLPs/SCADA, o Proficy Process System irá
revolucionar a maneira que você executa controle com um custo extremamente
reduzido.
Proficy Process System
Arquitetura
O Proficy Process Systems possui o diferencial de utilizar tecnologias já
consagradas em sua arquitetura e sem a necessidade de uso de um sistema
totalmente proprietário, provendo a abertura e flexibilidade que o usuário de automação
deseja.
Dentre seus elementos principais na arquitetura podemos citar:
PAC: Controladores Programáveis de Processo
Proficy iFIX ou CIMPLICITY: Consoles de Operação para interação com o
sistema, incluindo telas gráficas, faceplates, tendências e visualização e
reconhecimento de alarmes
Proficy Historian: Historiador temporal de altissima performance para
gravação e consulta de dados históricos
Proficy Change Management: Gerenciamento de documentos de
automação integrado para controle de acesso, versões, backup e
alterações de programas do controlador e telas gráficas
Proficy Batch Execution (opcional): para gerenciamento de bateladas
compátivel com padrão ISA S88
1-2 Proficy Process Systems
Logic Developer Folder Creation
Componentes Comuns e Sistema Integrado
Visando utilizar componentes reutilizáveis por todo o sistema e assegurar a
modularidade do mesmo, o Proficy Process System faz uso de arquitetura SOA,
utilizando componentes comuns a todo o sistema:
Global Namespace
Recurso de base de dados única e integrada, permitindo que um tag definido no
controlador seja acessado por todo o sistema sem necessidade de nova definição ou
criação deste tag.
Gerenciamento de Alarmes
O sistema também possui gerenciamento comum e central de alarmes, onde os
alarmes são gerados e gerenciados no próprio controlador, evitando qualquer
reconfiguração na estação de supervisão/operação e evitando também duplicação de
engenharia. Os alarmes são gerados pelos controladores do Proficy Process System
que disponibilizam os mesmos às estações de operação ou qualquer aplicativo que use
o padrão OPC A&E e estes podem ser reconhecidos e informados de volta ao
controlador.
Proficy Process Systems Function Block Labs 1-3
Proficy Process System
Estação de Engenharia (EWS - Engineering Workstations)
O Proficy Process System permite o uso do conceito de estação de engenharia
(deve existir no mínimo uma em qualquer arquitetura) e tem a função de permitir o
design, desenvolvimento e documentação da estratégia de controle e também a
configuração das telas gráficas, supervisão, faceplates que estarão sendo executados
nos consoles de operação (estação de operação). Vale lembrar que o diferencial do
Proficy Process System está em permitir que a estação de engenharia também possa
executar as telas gráficas e atuar como estação de operação, caso desejado. Com a
Estação de Engenharia, o usuário terá um ambiente integrado de desenvolvimento.
Quando estratégias de controle e tags são criados, uma base de dados comum é
mentida para que as interfaces de operação possam acessá-la sem duplicidade de
configuração. Objetos pré-criados e faceplates são disponibilizados pelo Proficy
Process System nas estações de operação para fazer o link entre ambiente gráfico e
tags gerados no controlador, como exemplo, faceplates para PID, start/stop de motor e
etc.
Como já mencionado anteriormente, o Proficy Process System permite que a
Estação de Engenharia seja instalada em qualquer computador com Windows 2000,
XP Pro ou Windows 2003, sem necessidade de nenhum computador proprietário da
GE ou que fuja dos padrões de mercado. A Estação de Engenharia poderá se
conectar ao controlador através de comunicação serial ou Ethernet TCPIP via protocolo
SRTP e terá acesso ao programa, estratégia de controle e configuração da CPU, I/Os,
registros, status e diagnósticos do controlador.
1-4 Proficy Process Systems
Logic Developer Folder Creation
Consoles de Operação (OC)
Em arquiteturas Proficy Process System, no mínimo uma estação de operação
deve existir, sendo sua principal função realizar a interface e interação dos operadores
com o processo, fornecendo o ambiente para telas gráficas, faceplates, gráficos de
tendência e visualização/reconhecimento dos alarmes.
Esta estação poderá trabalhar com Windows 2000, 2003, ou XP Pro.
Historian
O Proficy Process System também apresenta o diferencial de incorporar todos
os benefícios do Proficy Historian, fornecendo um repositório de dados industrial e
temporal de grande performance tanto para gravação como para leitura e consulta do
dados. Isto permitirá não só coletar os dados dos tags gerados nos controladores, mas
também alarmes e ampliar ainda a coleta através de recursos do coletor de arquivos
texto.
Esta estação poderá trabalhar em computadores com Windows 2000, 2003, ou
XP Pro.
Proficy Process Systems Function Block Labs 1-5
Proficy Process System
Batch Execution
Com o Proficy Process System, podemos contar com o módulo opcional para
execução e gerenciamento de bateladas baseado no Proficy Batch Execution.
Através deste módulo, o Proficy Process System traz todas as funcionalidades e
benefícios das normas ISA S88 S88.01, IEC1131-3, OPC 2.0 e suporte a assinaturas
eletrônicas (21 CFR-11) fornecendo ao usuário um sistema extremamente flexível e
poderoso para gerenciamento de receitas e bateladas
Controladores de Processo (PAC)
Os controladores de processo são responsáveis pela execução da estratégia de
controle em tempo real utilizando os ativos e equipamentos de planta. Através da
família PAC, que constituem os controladores do Proficy Process System, podemos
oferecer soluções tanto com barramento PCI ou VME, permitindo adequar o controle a
aplicações discretas, contínuas ou batch.
FieldBuses
O Proficy Process System suporta os seguintes fieldbuses
• Hart, Foundation Fieldbus e Profibus DP/DA
• GE Fanuc Genius® e EGD (Ethernet Global Data)
• DeviceNet e AS-i Bus
I/O
O Proficy Process System suporta as seguintes remotas para entradas/saídas:
• GE Fanuc Versamax e Genius
• GE Fanuc RX3i e Rx7i
Através deste software, os usuários de automação poderão combinar o melhor
das tecnologias DCS e CLP, porém tendo o adicional de combinar programação
baseada em blocos SAMA, ladder, texto estruturado, integração de base de dados com
CIMPLICITY ou iFIX, gerenciamento de ativos, gerenciamento de versões e historiador
totalmente integrados e fornecendo uma única plataforma de controle para a indústria.
Catálogo
http://www.gefanuc.com/Downloads/en/proce sssystem s_cutsheet_gfa726.pdf
1-6 Proficy Process Systems
Logic Developer Folder Creation
Proficy Process Systems
Laboratório 1 – Configurações Iniciais
Objetivos do Laboratório: Neste laboratório você irá criar um projeto baseado no Proficy
Process System Logic Developer e iniciar a preparação do seu desenvolvimento.
1. Abra o Proficy Process Systems Logic Developer. Existem duas maneiras para tal,
sendo a primeira clicando em Start / Programs /GE Fanuc/ Proficy Process Systems –
Proficy Process Systems.
Launch Logic
Developer
E o segundo método é abrir o Process Systems Logic Developer a partir do ambiente
de desenvolvimento do SCADA, onde para isto você já deverá ter criado um projeto
no Workbench do SCADA, conforme exemplo abaixo.
3.) Dê um duplo click em “Engineering
1.) Abra “Process Systems”
Workstation”
2.) Click em “Engineering Workstation”
Proficy Process Systems Function Block Labs 1-7
Proficy Process System
2. Ao abrir o Proficy Process System, clique com o botão direito do mouse sobre
“Engineering WorkStation” e selecione “New”. Coloque o nome do seu projeto como
“PPS” e selecione “Empty Project” no campo de template. Clique no botão “OK”.
3. Com isto, será aberto o ambiente de programação e configuração do sistema PPS,
onde iniciaremos nossos trabalhos.
Vale notar que um dos diferenciais da solução PPS é permitir que o desenvolvedor
possa utilizar uma única ferramenta de programação para toda linha de
controladores da GE, sejam estes utilizados em sistema híbrido (PPS) ou não, o que
representa menor custo de manutenção, treinamento e maior facilidade.
Vamos clicar com o botão direito sobre PPS e selecionar “Add Target”, “GEF Process
System”, “PAC Rx3i”.
1-8 Proficy Process Systems
Logic Developer Folder Creation
4. Com isto, seu novo projeto terá a estrutura básica mostrada abaixo e seu target
“PAC1” será adicionado, permitindo agora que iniciemos a configuração do hardware
do controlador e estratégias de controle.
Para mantermos um padrão, vamos renomear nosso target para o mesmo nome do
nosso projeto “PPS”.
1.) Click sobre
Target,
pressione
pressione F2 e
mude o nome
para “PPS”
5. Devemos agora configurar como nosso projeto no PPS irá comunicar com o
controlador PACSystems Rx3i que estaremos utilizando neste laboratório. Como o
PAC Rx3i utilizado aqui possui interface ethernet já com endereço ethernet pré-
configurado pelo instrutor, estaremos configurando nosso projeto para tal.
Clique com o botão direito do mouse sobre o target PPS, selecione “Properties” e
configure as seguintes propriedades:
Controller Target Name = PPS
Physical Port = Ethernet
IP = 192.168.10.200 Mude para PPS
Selecione ETHERNET e coloque o IP
do controlador
Proficy Process Systems Function Block Labs 1-9
Proficy Process System
6. O próximo passo é realizar a configuração dos cartões e módulos presentes no rack
do nosso controlador PAC Rx3i, porém, como estamos todos compartilhando o
mesmo equipamento, o instrutor já pré-configurou o hardware e podemos fazer o
“upload” desta configuração. Para isto, clique com o botão direito do mouse sobre o
target PPS e selecione “GO ONLINE”, para que seja estabelecida a comunicação com
o controlador de processo Rx3i.
Quando a comunicação for estabelecida, clique novamente com o botão direito
sobre o target PPS e selecione “Upload From Controller”, para buscar a configuração
de hardware já armazenada em nosso controlador.
Selecione “Hardware Configuration…” e clique em OK.
Você verá agora no ítem “Hardware Configuration”, os módulos de hardware que
foram pré-configurados e agora estão presentes no seu projeto PPS.
1 - 10 Proficy Process Systems
Logic Developer Folder Creation
Laboratório 2 – Desenvolvimento de Estratégia de Controle
Objetivos do Laboratório: Neste laboratório você irá dar sequência na configuração de seu
projeto no PPS, configurando ítems como o GlobalNameSpace criar um projeto baseado no
Proficy Process System Logic Developer e iniciar a preparação do seu desenvolvimento.
1. Após fazer a configuração do hardware que será utilizado em seu projeto PPS, vamos
agora conhecer um pouco mais do ambiente de configuração.
2. Devemos também aprender como visualizar os detalhes de configuração de cada
módulo presente no rack de nosso controlador de processo PAC Rx3i.
Em nosso laboratório, as configurações já foram realizadas pelo instrutor, mas para
que saibamos onde configurar, expanda o ítem “Hardware Configuration”.
A configuração abaixo pode variar, conforme os módulos do controlador
disponíveis no treinamento.
Rack do Controlador
Fonte
CPU
Cartão
Ethernet
Módulo de Simulação Digital
Módulo de Saída Digital
3. Dê um duplo clique sobre o módulo da CPU310 para ver os detalhes de configuração
Proficy Process Systems Function Block Labs 1 - 11
Proficy Process System
4. Dê um duplo clique sobre o módulo do cartão Ethernet ETM001 e vamos observar
onde está configurado o IP do controlaldor PAC Rx3i.
Em uma situação de projeto real, poderíamos alterar conforme necessário os
parâmetros de configuração de cada módulo de nosso controlador.
5. Devemos também aprender a reconhecer quando estamos conectados no
controlador de processo Rx3i e também reconhecer quando nossa configuração de
hardware e lógica coincidem com as presentes no controlador.
Para isto, verifique a barra de status presente no ambiente de configuração,
conforme a figura abaixo:
Monitor = Permite Indica se o Config e Logic Sweep indica o Indica o nome da
visualizar o controlador está indicam se a tempo de máquina e
conteúdo do em modo RUN ou configuração e varredura/ciclo do usuário que está
controlador em STOP, ou seja, lógica do controlador editando o projeto
modo de leitura executando ou controlador, estão em questão
não a lógica de iguais ao do
Programmer projeto em
controle
=Permite alterar e
questão
visualizar o
conteúdo do
controlador
1 - 12 Proficy Process Systems
Logic Developer Folder Creation
6. Para verificar a mudança na barra de status mostrada acima, vamos agora
selecionar o modo “Offline”. Clique com o botão direito do mouse sobre o target PPS
e selecione “Go Offline”.
7. O próximo passo é informar em nosso projeto, quem é o repositório da base de
dados única de nosso sistema que é conhecido como “Global Name Space”.
“Global Name Space” é o recurso que permite que o controlador PAC Rx3i possa
armazenar todas as variáveis dentro de seu núcleo, servindo como um servidor
global de dados e alarmes, eliminando assim a necessidade de configurar bases de
dados na interface gráfica iFIX ou CIMPLICITY, conforme veremos mais adiante.
Internamente o recurso “Global Name Space” é conseguido através do protocolo
“Ethernet Global Data”.
Para iniciar a configuração do “Global Name Space”, clique sobre “Ethernet Global
Data” e abra suas propriedades.
No campo “Local Producer ID”, digite o IP do produtor dos dados, neste caso, o nosso
controlador PAC Rx3i
Proficy Process Systems Function Block Labs 1 - 13
Proficy Process System
Laboratório 3 – Estratégias – Controle On-Off de Bomba
Objetivos do Laboratório: Neste laboratório você irá dar sequência na configuração de seu
projeto no PPS, configurando uma estratégia de controle muito típica de plantas que é o
controle de liga/desliga de equipamentos como uma bomba de água, condensado e
servindo também para motores e outros tipos de equipamentos.
1. Vamos agora iniciar desenvolvendo estratégias de controle ou lógicas para nosso
controlador PAC Rx3i.
Para isto, expanda o ítem “LOGIC” e clique com o botão direito sobre “Program
Blocks” e clique em “New”.
2. Ao clicar em “New”, observe que um dos diferenciais do sistema híbrido de controle
da GE Fanuc – Proficy PPS é permitir o desenvolvimento de lógica em blocos, texto
estruturado, ladder ou ainda em linguagem C, e tudo isto podendo mesclar diversas
linguagens em um único programa e flexibilizando ainda mais o ambiente de
configuração de seu processo.
Vamos selecionar o ítem “FBD Block”, para criarmos nossa estratégia ON-OFF em
linguagem de blocos de função. Renomeie o bloco para “CONTROLE ONOFF”,
conforme figura abaixo, e dê um duplo clique sobre o mesmo para abrir a tela de
edição.
1 - 14 Proficy Process Systems
Logic Developer Folder Creation
3. Nossa estratégia de controle basicamente se consistirá em uma lógica para fazer um
controle automático e manual de liga/desliga (on-off) para controlar uma bomba de
água.
Necessitaremos de:
-bloco de entrada digital = sinal de entrada que nos fornecerá o status do
equipamento, se o mesmo encontra-se ligado ou desligado
-bloco de controle on/off = bloco que fará o controle automático/manual do
equipamento
-bloco de saída digital = responsável por gerar a saída para ligar/desligar o
equipamento
4. Podemos adicionar os blocos de função de diversas maneiras, clicando co m o botão
direito sobre a área de desenvolvimento e selecionando “Insert Instruction” e
manualmente digitar o mnemônico do bloco desejado
5. Podemos ainda clicar sobre a pasta “Process Function Blocks” e selecionar o bloco
desejado.
Proficy Process Systems Function Block Labs 1 - 15
Proficy Process System
6. E por fim, outra maneira é selecionar o recurso de “Toolchest”, “FBD Instructions” e
selecionar o bloco desejado.
7. Para nosso exemplo, vamos utilizar o caminho do “Toolchest”, clicar sobre o ítem
“I/O” e arrastar o bloco “DI” que representará o sinal de entrada de status da bomba.
Vamos informar o nome do nosso bloco que será “STATUS_BOMBA”.
1 - 16 Proficy Process Systems
Logic Developer Folder Creation
8. Vamos agora adicionar o bloco “DC2S” que será responsável pelo controle
manual/automático da nossa bomba.
Clique em “Device Control” e arraste o bloco “DC2S”, informando o nome
“CONTROLE_BOMBA”.
9. Vamos por fim, adicionar o último bloco que irá “setar” a saída da nossa bomba.
Clique em “I/O” e arraste o bloco “DOUT”, informando o nome “SAIDA_BOMBA”.
Proficy Process Systems Function Block Labs 1 - 17
Proficy Process System
10. O próximo passo é realizar a ligação propriamente dita dos blocos, de modo que
nossa estratégia esteja devidamente conectada.
Faça a ligação dos pinos, conforme figura abaixo.
11. Precisamos também habilitar a execução de nossos blocos, para isto, utilizaremos
um sinal interno de nosso controlador chamado “ALWAYS ON” que irá informar que
os blocos devem estar sempre em execução.
Selecione o pino “EN” de cada bloco e digite “#ALW_ON”, conforme figura abaixo.
1 - 18 Proficy Process Systems
Logic Developer Folder Creation
12. Vamos agora informar os nomes dos tags (variáveis) que serão utilizadas nos blocos,
conforme figura abaixo.
Tag físico do status da bomba
Tag físico de saída da
Tag de controle Auto/Manual do bomba
bloco
Tag que inibe status de falha do bloco
13. Vale a pena lembrar que cada bloco que adicionamos em nossa estratégia, possui
propriedades, para acessá-las, clique com o botão direito sobre o bloco desejado e
selecione “Properties”.
Proficy Process Systems Function Block Labs 1 - 19
Proficy Process System
Laboratório 4 – Estratégias – Controle PID
Objetivos do Laboratório: Neste laboratório você irá dar sequência na configuração de seu
projeto no PPS, configurando uma estratégia de controle muito típica de plantas que é o
controle de malhas baseado em estruturas PID (proporcional, integral e derivativa),
fornecendo um sistema de ajuste adaptativo em seu processo. O exemplo será focado em
um PID para controle de vazão de água.
1. Vamos criar um novo bloco de funçao para este controle PID.
Clique sobre “Program Blocks”, selecione “New” e selecione “FBD Block”, para
criarmos o controle PID.
2. Nomeie sua nova estratégia como “ControlePID” e dê um duplo clique sobre ela para
abrir a tela de edição.
1 - 20 Proficy Process Systems
Logic Developer Folder Creation
3. Utilizando o toolchest, vamos adicionar
-bloco de entrada analógica = sinal de entrada que nos fornecerá o sinal do
medidor de vazão
-bloco de controle PID = bloco que fará o controle automático/manual da malha PID
de vazão
-bloco de saída analógica = responsável por controlar abertura da válvula de vazão
-bloco de simulação = responsável por simular a vazão baseado na abertura da
válvula, já que não estamos utilizando um instrument físico em nosso laboratório
-bloco de alarme analógico = responsável por alarmar baseado na medição de
vazão de água
4. Vamos então selecionar I/O, arrastar um bloco do tipo “AI_REAL” e dar o nome de
“MEDIDOR_VAZAO”.
5. Clique depois em “CONTROL”, arraste o bloco “PID” e dê o nome “CONTROLE_VAZAO”.
6. Agora, selecione I/O, arraste um bloco do tipo “AO_REAL” e dê o nome de
“VALVULA_VAZAO”.
Proficy Process Systems Function Block Labs 1 - 21
Proficy Process System
7. Vamos agora providenciar a ligação dos blocos e nomes dos tags utilizados no
controle desta malha, conforme figura abaixo.
8. Vamos adicionar o bloco que sera responsável por simular a vazão baseado na
abertura da válvula, já que não estamos utilizando um instrument físico em nosso
laboratório.
Clique no toolchest, na pasta “CONTROL”, arraste o bloco “SIMULATE” e dê o nome
“SIMULA_VAZAO”.
9. Abra as propriedades do bloco SIMULATE e vamos configurar o sinal que sera
gerado pelo bloco, conforme parâmetros abaixo.
1 - 22 Proficy Process Systems
Logic Developer Folder Creation
10. E por fim, vamos adicionar um bloco de alarme analógico para verificarmos seu
funcionamento.
No toolchest, selecione “ALARMS” e arraste um bloco “ALARM_A”, dando o nome de
“ALARME_VAZAO”.
11. Após adicionar o bloco de alarme, abra sua janela de propriedades e configure
conforme abaixo:
12. Precisamos agora instruir nosso controlador a executar as estratégias de controle da
bomba de água e da malha de vazão.
Para isto, dentro da pasta “PROGRAM BLOCKS”, dê um duplo clique sobre “MAIN”, que
é a rotina principal de execução do controlador.
13. Arraste a estratégia que criamos “ControleOnOff” para a janela da rotina “MAIN”,
conforme figura abaixo.
Proficy Process Systems Function Block Labs 1 - 23
Proficy Process System
14. Repita o passo anterior, porém agora para a estratégia “ControlePID”.
15. Como passo final, devemos agora gerar os tags de nossa base de dados única,
Global Name Space, pois assim o controlador terá informações sobre todos os tags e
permitirá que os mesmos possam ser acessíveis depois na interface gráfica, sistema
historiador e etc.
16. Para gerar a base “Global Name Space”, clique com o botão direito sobre o Ta rget
“PPS” e selecione “Validate and Build EGD”.
Isto fará com que todos os tags utilizados em nosso projeto, sejam adicionadas na
lista da base de dados única, conforme figures abaixo.
1 - 24 Proficy Process Systems
Logic Developer Folder Creation
17. Clique novamente com o botão direito sobre “Ethernet Global Data” e selecione
agora “Bind and Build”, que fará com que os tags da base de dados única, sejam
enviados também para a estação “System Server”.
18. Feito isto, vamos validar nosso projeto e verificar quais erros encontrados.
Clique com o botão direito sobre o target “PPS” e selecione “Validate”.
19. E finalmente, vamos fazer o download e iniciar a execução em nosso controlador
PAC Rx3i. Clique com o botão direito sobre o target “PPS”, selecione “Go Online”.
20. Clique com o botão direito sobre o target “PPS”, selecione “Online Commands” e
selecione “Set Programmer Mode”.
21. Clique com o botão direito sobre o target “PPS”, selecione “Download and Start”.
22. Pronto, nosso controlador está executando nossas estratégias criadas.
Proficy Process Systems Function Block Labs 1 - 25
Proficy Process System
Laboratório 5 – Criando Faceplates com CIMPLICITY
Objetivos do Laboratório: Neste laboratório você irá dar sequência na configuração de seu
projeto no PPS, construindo faceplates, telas e interfaces gráficas para visualização dos
dados e atuação em seu processo por meio da ferramenta CIMPLICITY que é integrada com
o Proficy PPS.
1. Com o controlador de processo executando nossas estratégias de controle, clique
com o botão direito sobre o target “PPS” e selecione “Go Offline”.
2. Necessitamos agora informar ao sistema PPS, qual a ferramenta gráfica ele irá
utilizar: CIMPLICITY ou iFIX.
Neste laboratório, usaremos o CIMPLICITY.
1 - 26 Proficy Process Systems
Logic Developer Folder Creation
3. Agora, clique com o botão direito sobre o target “PPS” e selecione “Go Online”.
4. Clique com o botão direito sobre o target “PPS”, selecione “Online Commands” e
selecione “Set Programmer Mode”.
5. Vamos agora iniciar o CIMPLICITY, para isto, clique em START/RUN e digite “cfgcab”.
6. Ao abrir o CIMPLICITY, selecione FILE/NEW/PROJECT e vamos criar um aplicativo
chamado “PPS” e depois clique em “CREATE”.
Proficy Process Systems Function Block Labs 1 - 27
Proficy Process System
7. Ao abrir a estrutura do aplicativo CIMPLICITY, veja a pasta integrada “Process
Systems”.
8. Expanda a pasta “Process Systems”, clique em “OBJECT BUILDER”, para que os
faceplates do PPS sejam criados conforme a estrutura de nossas estratégias de
controle.
Ao abrir o “OBJECT BUILDER”, conforme janela abaixo, clique sobre o projeto PPS e
clique em “UPDATE” e depois em “PROCEED”, isto criará os faceplates gráficos.
1 - 28 Proficy Process Systems
Logic Developer Folder Creation
9. Ao abrir a tela abaixo, clique em “BUILD” e você verá mensagens de “SUCCESS”
indicando que os faceplates foram criados.
Depois, clique em CLOSE, CLOSE e volte para o seu aplicativo no CIMPLICITY.
10. Para que ao iniciar o aplicativo, possamos dar commandos nos faceplates,
precisamos configurar o usuário padrão para o grupo “ENGINEER”, o que dará
privilégios de comandos.
Clique em SECURITY, USERS e dê um duplo clique sobre o usuário ADMINISTRATOR.
Proficy Process Systems Function Block Labs 1 - 29
Proficy Process System
11. Mude o grupo de usuários (role) “SYSMGR” para “ENGINEER”, conforme figura abaixo:
12. Clique no botão “RUN” e vamos iniciar o aplicativo.
13. Após iniciar o aplicativo do CIMPLICITY, abra sua estratégia de controle do PID, clique
com o botão direito do mouse sobre o bloco do PID e selecione “FACEPLATE”.
1 - 30 Proficy Process Systems
Logic Developer Folder Creation
14. Com isto, o faceplate gráfico será aberto dentro do ambiente do CIMPLICITY, porém
de maneira totalmente integrada.
15. No faceplate, clique no botão AUTO e veja o funcionamento do PID tanto no
faceplate como na própria estratégia de controle do PPS.
16. A partir daí, no ambiente do CIMPLICITY, você poderá criar suas telas, gráficos e
demais componentes.
Proficy Process Systems Function Block Labs 1 - 31
Вам также может понравиться
- Sistemas de Supervisão e Aquisição de Dados - Wikipédia, A Enciclopédia LivreДокумент8 страницSistemas de Supervisão e Aquisição de Dados - Wikipédia, A Enciclopédia LivreTiago OliveiraОценок пока нет
- Automação e Controle - SupervisórioДокумент32 страницыAutomação e Controle - SupervisórioeumetallicaОценок пока нет
- Redes Industriais Supervisórios CIcero A Q MelloДокумент9 страницRedes Industriais Supervisórios CIcero A Q MelloCicero MelloОценок пока нет
- RSLogix 5Документ27 страницRSLogix 5Admarques100% (1)
- Apostila Arquitetura - e - InstalaçãoДокумент30 страницApostila Arquitetura - e - InstalaçãoxxmichelxxОценок пока нет
- UTM Vs PfsenseДокумент13 страницUTM Vs PfsensePrüfer SPAОценок пока нет
- Modelo de Documento InstalaçãoДокумент10 страницModelo de Documento InstalaçãoRooney NascimentoОценок пока нет
- Historia Dos Sistemas OperacionaisДокумент10 страницHistoria Dos Sistemas OperacionaisLeticia CechinelОценок пока нет
- Manual FTView SEДокумент276 страницManual FTView SEtiagobzrra100% (1)
- Apostila de Instalação e PadronizaçãoДокумент23 страницыApostila de Instalação e PadronizaçãoHugo PieroniОценок пока нет
- Apostila Arquitetura e Instalação Protheus 11Документ100 страницApostila Arquitetura e Instalação Protheus 11klswjrОценок пока нет
- Otimizar P12Документ42 страницыOtimizar P12brunoparОценок пока нет
- Curso Completo de Fix 32Документ85 страницCurso Completo de Fix 32dgvelleda100% (3)
- Sistemas SupervisóriosДокумент62 страницыSistemas SupervisóriosMarco Antonio Costa100% (1)
- Sistemas Supervisórios 1 PDFДокумент15 страницSistemas Supervisórios 1 PDFIgor Felipe100% (1)
- Altus BluePlant CatálogoДокумент12 страницAltus BluePlant CatálogomayronОценок пока нет
- Trabalho 2º Bimestre - ExercíciosДокумент4 страницыTrabalho 2º Bimestre - ExercíciosDeverson WorОценок пока нет
- Avaliação de Controle e Automação IiДокумент5 страницAvaliação de Controle e Automação IiTyerses MoraesОценок пока нет
- Arquitetura Datasul ProgrДокумент56 страницArquitetura Datasul Progralexpcarvalho320Оценок пока нет
- 1.a Aula N8LB9 Fundamentos de Sistema SupervisorioДокумент65 страниц1.a Aula N8LB9 Fundamentos de Sistema SupervisorioRicardo Moraes100% (1)
- Apresentação de iFIXДокумент37 страницApresentação de iFIXMara Patrícia Verman ZurschimitenОценок пока нет
- Datasul - Noções Básicas Arquitetura Datasul, Progress e Schema HolderДокумент56 страницDatasul - Noções Básicas Arquitetura Datasul, Progress e Schema HolderCleberton AntunesОценок пока нет
- Descarga OtrosДокумент3 страницыDescarga OtrosMarcelo Roxo AguiarОценок пока нет
- IHX Sistemas - Orientações Técnicas PDFДокумент21 страницаIHX Sistemas - Orientações Técnicas PDFMauricioDinizОценок пока нет
- e 1 B 6273Документ32 страницыe 1 B 6273Oliver GilbertОценок пока нет
- Cap. 1 - Introdução Ao Workbench PDFДокумент38 страницCap. 1 - Introdução Ao Workbench PDFJhuliani CristinaОценок пока нет
- Apresentação - Sistema AutoDoc Projetos - Rev 2 PDFДокумент43 страницыApresentação - Sistema AutoDoc Projetos - Rev 2 PDFRobson CustódioОценок пока нет
- Aula 01 - IntroduçãoДокумент11 страницAula 01 - IntroduçãoJunior Castelo BrancoОценок пока нет
- Sandro Fabiano Mattar - TCC - ImplantaþÒo OCS Inventory e GLPI em Uma Empresa de Advocacia - Aluno Sandro Mattar PDFДокумент86 страницSandro Fabiano Mattar - TCC - ImplantaþÒo OCS Inventory e GLPI em Uma Empresa de Advocacia - Aluno Sandro Mattar PDFGeraldo Ribeiro Jr.Оценок пока нет
- TR Matriz ModeloДокумент27 страницTR Matriz ModeloLyzandra LopesОценок пока нет
- Sistemas OperacionaisДокумент16 страницSistemas OperacionaisLeticia CechinelОценок пока нет
- Devops: Marcel Santos SilvaДокумент19 страницDevops: Marcel Santos SilvaWalter MatsudaОценок пока нет
- F 9 D 7094 CДокумент19 страницF 9 D 7094 CJudá RibeiroОценок пока нет
- Aula 02 - Redes Industriais, Sistema Supervisório. - 2022Документ33 страницыAula 02 - Redes Industriais, Sistema Supervisório. - 2022edijadsonОценок пока нет
- Automação Predial em Salas Comerciais Utilizando o Labview e ArduinoДокумент5 страницAutomação Predial em Salas Comerciais Utilizando o Labview e ArduinoDuilio NorbertoОценок пока нет
- Documento Especificação SCADAДокумент8 страницDocumento Especificação SCADARafael GadbemОценок пока нет
- Conceitos Fundamentais de Software: Cadeira de Tecnologias de InformaçãoДокумент49 страницConceitos Fundamentais de Software: Cadeira de Tecnologias de Informaçãowilson rodriguesОценок пока нет
- Apostila Siemens Pcs7 v8.0Документ93 страницыApostila Siemens Pcs7 v8.0maiconsaturno100% (4)
- Protocolo OPC - ApresentaçãoДокумент15 страницProtocolo OPC - ApresentaçãoThiago FerreiraОценок пока нет
- Gaspro PDFДокумент580 страницGaspro PDFLuiz Alfredo G. Menezes50% (2)
- Manual Xmaker3 PDFДокумент150 страницManual Xmaker3 PDFPedro Vitor CamargoОценок пока нет
- Cap5 SupervisoriosДокумент28 страницCap5 SupervisoriosMarcos SilvaОценок пока нет
- AULA - Fundamentos de Engenharia de SoftwareДокумент28 страницAULA - Fundamentos de Engenharia de SoftwareGiovanne MottaОценок пока нет
- SCO-T2-S01 e SCO-T2-S02: Plataforma e Ferramentas de DesenvolvimentoДокумент18 страницSCO-T2-S01 e SCO-T2-S02: Plataforma e Ferramentas de DesenvolvimentoDark KillОценок пока нет
- Microsiga-A Biblia Do AdvplДокумент323 страницыMicrosiga-A Biblia Do AdvplElton CunhaОценок пока нет
- PsExec - Windows Sysinternals - Microsoft DocsДокумент6 страницPsExec - Windows Sysinternals - Microsoft Docsiohannes oliverОценок пока нет
- Informática e InternetДокумент203 страницыInformática e InternetFacuryОценок пока нет
- Apresentacao BlueplantДокумент38 страницApresentacao BlueplantGrace SantosОценок пока нет
- Apresentacao Blueplant PDFДокумент38 страницApresentacao Blueplant PDFRosimberg Souza SilvaОценок пока нет
- Sistemas Operacionais - ProcessosДокумент4 страницыSistemas Operacionais - ProcessosVinícius BragaОценок пока нет
- CC rn001 - PT P PDFДокумент24 страницыCC rn001 - PT P PDFBruno FerreiraОценок пока нет
- A Biblia Do AdvplДокумент348 страницA Biblia Do AdvplAlan Souza OliveiraОценок пока нет
- Pim Ii AdsДокумент19 страницPim Ii Adskarolina SoaresОценок пока нет
- Artigo Sistemas SupervisóriosДокумент10 страницArtigo Sistemas Supervisóriostempo_ruimОценок пока нет
- A Bíblia Do ADVPLДокумент347 страницA Bíblia Do ADVPLjamessomОценок пока нет
- SO - AT0 Chamadas de SistemaДокумент2 страницыSO - AT0 Chamadas de SistemaIgor Felipe OliveiraОценок пока нет
- Automação de Processos Industriais-Módulo 1Документ54 страницыAutomação de Processos Industriais-Módulo 1Assis JúniorОценок пока нет
- Questões IHMДокумент7 страницQuestões IHMElmo Dutra FilhoОценок пока нет
- Manual 2061Документ3 страницыManual 2061Haroldo RamosОценок пока нет
- Mpoea - Volume V - GeralДокумент102 страницыMpoea - Volume V - GeralCarlos AlvarezОценок пока нет
- CFW9Документ20 страницCFW9Osmar Qualhato JuniorОценок пока нет
- ScadaДокумент12 страницScadawillian sheakespeareОценок пока нет
- Apresentação Festo PDFДокумент202 страницыApresentação Festo PDFluiztrevelinОценок пока нет
- Apostila - Senai SP s7 200Документ66 страницApostila - Senai SP s7 200jonasdos100% (1)
- Cap. 00 - Capítulo GeralДокумент16 страницCap. 00 - Capítulo GeralRicardo TsuyamaОценок пока нет
- Livro de Programação de CLPs Métodos e TécnicasДокумент290 страницLivro de Programação de CLPs Métodos e TécnicasDanilo AnjosОценок пока нет
- Módulo 1 - Fundamentos - e!COCKPITДокумент31 страницаMódulo 1 - Fundamentos - e!COCKPITGILBERTO M. S. PENIDOОценок пока нет
- LADSIM - TutorialДокумент7 страницLADSIM - TutoriallbrettasОценок пока нет
- Cabine de Jateamento PDFДокумент22 страницыCabine de Jateamento PDFmatheus3mОценок пока нет
- WEG CFW500 50036035 PTДокумент32 страницыWEG CFW500 50036035 PTGabriel Paulo Lazaro de OliveiraОценок пока нет
- V35 C-4 MASTER CompletoДокумент8 страницV35 C-4 MASTER CompletoGeorge BermúdezОценок пока нет
- Laudo Pronto - PrensaДокумент156 страницLaudo Pronto - PrensaGiuliano Arzamendia100% (2)
- Aula 17 - 03 - 23Документ24 страницыAula 17 - 03 - 23Alex OliveiraОценок пока нет
- Marcio FonsecaДокумент86 страницMarcio FonsecaMellanie LoweОценок пока нет
- Curso de SupervisórioДокумент84 страницыCurso de Supervisórioeliaslsouz3768Оценок пока нет
- Conjuntos Didáticos SomaДокумент86 страницConjuntos Didáticos SomaMario DuarteОценок пока нет
- Manual VR9034 Rele Perda de Excitação V1PДокумент8 страницManual VR9034 Rele Perda de Excitação V1PFabiano De Oliveira SilvaОценок пока нет
- InteliGen NT - Datasheet em PortuguêsДокумент4 страницыInteliGen NT - Datasheet em PortuguêsSandro Muniz100% (1)
- Manual de Plc-RascunhoДокумент25 страницManual de Plc-Rascunhotatiana pinto0% (1)
- Step7 S7-300 - Nível 1 - ApostilaДокумент262 страницыStep7 S7-300 - Nível 1 - ApostilaLMS Automation 4.0Оценок пока нет
- Catalogo Componentes ElectricosДокумент492 страницыCatalogo Componentes ElectricosminickОценок пока нет
- M - VFD-L DeltaДокумент14 страницM - VFD-L DeltaHudson Costa67% (3)
- 39-Manual Baumer PDFДокумент64 страницы39-Manual Baumer PDFSergio PastranaОценок пока нет
- Apostila de CLP - Blocos LogicosДокумент32 страницыApostila de CLP - Blocos Logicosjucadosb100% (4)
- TCC Automação RefinadorДокумент111 страницTCC Automação RefinadorFelipe WatanabeОценок пока нет
- Sistemas Supervisórios 1 PDFДокумент15 страницSistemas Supervisórios 1 PDFIgor Felipe100% (1)