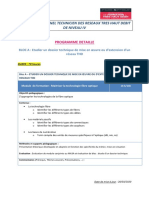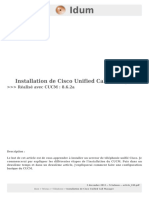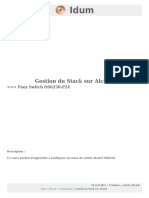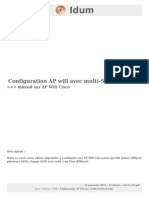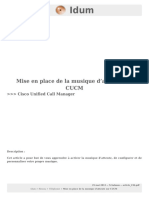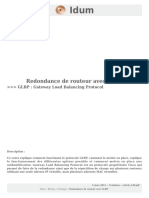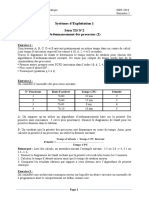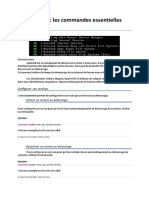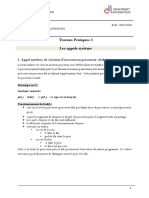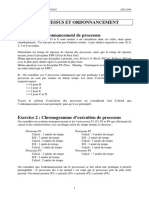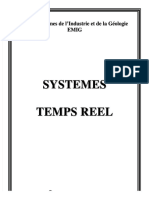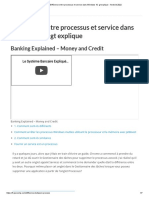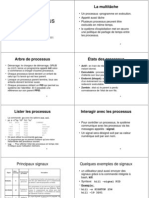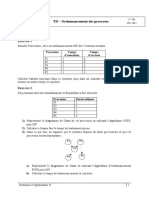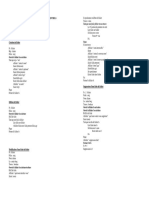Академический Документы
Профессиональный Документы
Культура Документы
LINUX21
Загружено:
Kouman BasileАвторское право
Доступные форматы
Поделиться этим документом
Поделиться или встроить документ
Этот документ был вам полезен?
Это неприемлемый материал?
Пожаловаться на этот документАвторское право:
Доступные форматы
LINUX21
Загружено:
Kouman BasileАвторское право:
Доступные форматы
Exécuter un programme à une heure différée http://www.siteduzero.com/tutoriel-3-73916-executer-un-programme-a...
Exécuter un programme à une heure différée
Informations sur le tutoriel
Auteur : M@teo21
Difficulté :
Visualisations : 775 704
Licence :
Plus d'informations
Historique des mises à jour
Le 15/05/2010 à 12:44:03
Ticket #2127 (faute d'accord)
Le 15/04/2010 à 11:45:02
Correction, ticket n°1990
Le 19/03/2010 à 17:31:24
Correction orthographique, ticket n°1827
Nous savons pour le moment uniquement lancer une commande pour qu'elle s'exécute tout de suite. Il est cependant
aussi possible de "retarder" son lancement.
Linux vous propose toute une série d'outils qui vous permettent de programmer à l'avance l'exécution d'une tâche,
comme par exemple la crontab que nous allons étudier.
Tous les outils que nous allons découvrir dans ce chapitre feront en outre appel à la notion de date. Nous allons donc
dans un premier temps nous intéresser au formatage de la date.
Sommaire du chapitre :
date : régler l'heure
at : exécuter une commande plus tard
sleep : faire une pause
crontab : exécuter une commande régulièrement
Q.C.M.
date : régler l'heure
Nous commencerons par nous intéresser à la date et l'heure qu'il est, car tout dans ce chapitre tourne autour de la
notion de date.
Je vous ai déjà présenté brièvement la commande date. Essayez-la à nouveau :
Code : Console
$ date
lundi 10 novembre 2008, 12:27:25 (UTC+0100)
1 sur 14 28/06/2010 10:38
Exécuter un programme à une heure différée http://www.siteduzero.com/tutoriel-3-73916-executer-un-programme-a...
Sans paramètre, la commande nous renvoie donc la date actuelle, l'heure et le décalage horaire.
Personnaliser l'affichage de la date
Si vous regardez le manuel ( man date ), vous verrez qu'il est possible de personnaliser l'affichage de la date : vous
pouvez choisir quelles informations vous voulez afficher et dans quel ordre (vous pouvez par exemple ajouter les
nanosecondes ou encore le numéro du siècle actuel).
Pour spécifier un affichage personnalisé, vous devez utiliser un symbole + suivi d'une série de symboles qui indiquent
l'information que vous désirez. Je vous recommande de mettre le tout entre guillemets.
Prenons quelques exemples pour bien comprendre :
Code : Console
$ date "+%H"
12
Le "+%H" est le format de date. %H signifie "Le numéro de l'heure actuelle". Il était donc 12 heures au moment où j'ai
lancé la commande.
Essayons autre chose d'un peu plus compliqué :
Code : Console
$ date "+%H:%M:%S"
12:36:15
Ici, j'ai rajouté les minutes (%M) et les secondes (%S).
J'ai séparé les nombres par des deux-points, mais j'aurais très bien pu mettre autre chose à la place :
Code : Console
$ date "+%Hh%Mm%Ss"
12h41m01s
Seule la lettre qui suit le % est interprétée. Mes lettres "h", "m", et "s" sont donc simplement affichées.
Mais, comment tu sais que %M affiche le nombre de minutes par exemple ?
Je lis le man de date, tout simplement.
C'est là que j'apprends comment afficher l'année par exemple :
Code : Console
$ date "+Bienvenue en %Y"
Bienvenue en 2008
2 sur 14 28/06/2010 10:38
Exécuter un programme à une heure différée http://www.siteduzero.com/tutoriel-3-73916-executer-un-programme-a...
A vous de jouer !
Modifier la date
La commande date permet aussi de changer la date.
Attention, il faudra être root pour faire cela (vous devrez placer un sudo devant par exemple).
Il faut préciser les informations sous la forme suivante : MMDDhhmmYYYY . Les lettres signifient :
MM : mois
DD : jour
hh : heure
mm : minute
YYYY : année
Notez qu'il n'est pas obligatoire de préciser l'année. On peut donc écrire :
Code : Console
$ sudo date 11101250
lundi 10 novembre 2008, 12:50:00 (UTC+0100)
La nouvelle date s'affiche automatiquement et est mise à jour sur le système.
Attention à bien respecter l'ordre des nombres : Mois - Jour - Heure - Minutes.
at : exécuter une commande plus tard
Vous souhaitez qu'une commande soit exécutée plus tard ? Pas de problème ! Il est possible de programmer l'exécution
d'une commande avec at .
Avec at , le programme ne sera exécuté qu'une seule fois. Si vous voulez que l'exécution soit répétée
régulièrement, il faudra utiliser la crontab que nous verrons plus loin.
Exécuter une commande à une heure précise
La commande s'utilise en 2 temps :
1. Vous indiquez à quel moment (quelle heure, quel jour) vous désirez que la commande soit exécutée.
2. Vous tapez ensuite la commande que vous voulez voir exécutée à l'heure que vous venez d'indiquer.
3 sur 14 28/06/2010 10:38
Exécuter un programme à une heure différée http://www.siteduzero.com/tutoriel-3-73916-executer-un-programme-a...
Il faut donc d'abord indiquer à quelle heure vous voulez exécuter votre commande, sous la forme "HH:MM" :
Code : Console
$ at 14:17
Cela demande à exécuter des commandes à 14h17 aujourd'hui. Si vous tapez cela dans votre console, vous devriez voir
ceci s'afficher :
Code : Console
$ at 14:17
warning: commands will be executed using /bin/sh
at>
at comprend que vous voulez exécuter des commandes à 14h17 et vous demande lesquelles. C'est pour cela qu'un
prompt est affiché : on vous demande de taper les commandes que vous voulez exécuter à cette heure-là.
Pour cet exemple, nous allons demander de créer un fichier à 14h17 :
Code : Console
$ at 14:17
warning: commands will be executed using /bin/sh
at> touch fichier.txt
at> <EOT>
job 5 at Mon Nov 10 14:17:00 2008
Après avoir écrit la commande touch, at affiche à nouveau un prompt et vous demande une autre commande. Vous
pouvez indiquer une autre commande à exécuter à la même heure... ou bien arrêter là. Dans ce cas, tapez Ctrl + D
(comme si vous cherchiez à sortir d'un terminal). Le symbole <EOT> devrait alors s'afficher, et "at" s'arrêtera.
at affiche ensuite le numéro associé à cette tâche (à ce "job" comme il dit) et l'heure à laquelle il sera exécuté.
Attendez 14h17, et vous verrez que le fichier sera créé.
Et si je veux exécuter la commande demain à 14h17 et non pas aujourd'hui ?
Code : Console
$ at 14:17 tomorrow
tomorrow signifie "demain".
Et si je veux exécuter la commande le 15 novembre à 14h17 ?
Code : Console
4 sur 14 28/06/2010 10:38
Exécuter un programme à une heure différée http://www.siteduzero.com/tutoriel-3-73916-executer-un-programme-a...
$ at 14:17 11/15/08
La date est au format américain, les numéros du jour et du mois sont donc inversés : 11/15/08. "11"
correspond au mois (novembre) et 15 au numéro du jour !
Exécuter une commande après un certain délai
Il est possible d'exécuter une commande dans 5 minutes, 2 heures ou 3 jours sans avoir à écrire la date.
Par exemple, pour exécuter la commande dans 5 minutes :
Code : Console
$ at now +5 minutes
... ce qui signifie "Dans maintenant (now) + 5 minutes". Les mots-clés utilisables sont les suivants :
minutes
hours (heures)
days (jours)
weeks (semaines)
months (mois)
years (années)
Un autre exemple :
Code : Console
$ at now +2 weeks
... exécutera les commandes dans 2 semaines.
atq et atrm : lister et supprimer les jobs en attente
A chaque fois qu'une commande est "enregistrée", at nous indique un numéro de job ainsi que l'heure où il sera
exécuté.
Il est possible d'avoir la liste des jobs en attente avec la commande atq :
Code : Console
5 sur 14 28/06/2010 10:38
Exécuter un programme à une heure différée http://www.siteduzero.com/tutoriel-3-73916-executer-un-programme-a...
$ atq
13 Mon Nov 10 14:44:00 2008 a mateo21
12 Mon Nov 10 14:42:00 2008 a mateo21
Si vous souhaitez supprimer le job n°13 (je sais pas, parce que ça porte malheur par exemple ), utilisez atrm :
Code : Console
$ atrm 13
sleep : faire une pause
Le saviez-vous ? Vous pouvez enchaîner plusieurs commandes à la suite en les séparant par des point-virgules comme
ceci :
Code : Console
$ touch fichier.txt; rm fichier.txt
touch est d'abord exécuté, puis une fois qu'il a fini ce sera le tour de rm (qui supprimera le fichier que nous venons de
créer).
Parfois, enchaîner les commandes comme ceci est bien pratique... mais on a besoin de faire une pause entre les deux.
C'est là qu'intervient sleep : cette commande permet de faire une pause.
Code : Console
$ touch fichier.txt; sleep 10; rm fichier.txt
Cette fois, il va se passer les choses suivantes :
fichier.txt va être créé
sleep fait une pause de 10 secondes
rm supprime ensuite le fichier.
Par défaut, la pause est exprimée en secondes. Il est aussi possible d'utiliser d'autres symboles pour changer l'unité :
m : minutes
h : heures
d : jours
Pour faire une pause d'1 minute :
Code : Console
6 sur 14 28/06/2010 10:38
Exécuter un programme à une heure différée http://www.siteduzero.com/tutoriel-3-73916-executer-un-programme-a...
$ touch fichier.txt; sleep 1m; rm fichier.txt
L'intérêt de sleep ne vous sera peut-être pas évident tout de suite, mais retenez que cette commande existe car il est
parfois bien pratique de faire une pause, par exemple pour s'assurer que la première commande a bien eu le temps de
se terminer.
Vous pouvez aussi remplacer les points-virgule par des "&&", comme ceci :
touch fichier.txt && sleep 10 && rm fichier.txt
Dans ce cas, les instructions ne s'enchaîneront que si elles se sont correctement exécutées. Par exemple, si touch
renvoie une erreur pour une raison ou une autre, alors les commandes qui suivent (sleep, rm) ne seront pas exécutées.
crontab : exécuter une commande régulièrement
La "crontab" est un incontournable sous Linux : cet outil nous permet de programmer l'exécution régulière d'un
programme.
Contrairement à "at" qui n'exécutera le programme qu'une seule fois, crontab permet de faire en sorte que l'exécution
soit répétée : toutes les heures, toutes les minutes, tous les jours, tous les 3 jours, etc.
Un peu de configuration...
Avant toute chose, nous devons modifier notre configuration (notre fichier .bashrc) pour demander à ce que nano soit
l'éditeur par défaut. En général, c'est le programme "vi" qui fait office d'éditeur par défaut. C'est un bon éditeur de
texte mais il est bien plus complexe que nano et je ne vous le présenterai que plus tard.
En attendant, rajoutez la ligne suivante à la fin de votre fichier .bashrc :
Code : Console
export EDITOR=nano
Vous pouvez par exemple écrire la commande suivante :
Code : Console
$ echo "export EDITOR=nano" >> ~/.bashrc
Cela aura pour effet d'écrire cette ligne à la fin de votre fichier .bashrc situé dans votre répertoire personnel.
Fermez ensuite votre console et réouvrez-la pour que cette nouvelle configuration soit bien prise en compte.
Cette petite configuration étant faite, attaquons les choses sérieuses.
La crontab, qu'est-ce que c'est ?
crontab est en fait une commande qui permet de lire et de modifier un fichier appelé la "crontab".
Ce fichier contient la liste des programmes que vous souhaitez exécuter régulièrement, et à quelle heure vous
souhaitez qu'ils soient exécutés.
7 sur 14 28/06/2010 10:38
Exécuter un programme à une heure différée http://www.siteduzero.com/tutoriel-3-73916-executer-un-programme-a...
crontab permet donc de changer la liste des programmes régulièrement exécutés. C'est toutefois le
programme cron qui se charge d'exécuter ces programmes aux heures demandées.
Ne confondez donc pas crontab et cron : le premier permet de modifier la liste des programmes à exécuter, et le
second les exécute.
Comment utilise-t-on crontab ?
Il y a 3 paramètres différents à connaître, pas plus :
-e : modifier la crontab.
-l : afficher la crontab actuelle.
-r : supprimer votre crontab. Attention, la suppression est immédiate et sans confirmation !
Commençons par afficher la crontab actuelle :
Code : Console
$ crontab -l
no crontab for mateo21
Normalement, vous n'avez pas encore créé de crontab. Vous noterez qu'il y a une crontab par utilisateur. Là j'édite la
crontab de mateo21 car je suis loggé avec l'utilisateur mateo21, mais root a aussi sa propre crontab. La preuve :
Code : Console
$ sudo crontab -l
no crontab for root
Bien, intéressons-nous à la modification de la crontab (c'est là que ça devient un peu moins drôle ). Tapez :
Code : Console
$ crontab -e
Si vous avez bien configuré votre .bashrc tout à l'heure (et que vous avez relancé votre console), cela devrait ouvrir le
programme nano que vous connaissez.
Si par hasard vous n'avez pas fait quelque chose correctement, c'est le programme "vi" qui se lancera. Comme vous ne
le connaissez pas encore, tapez ":q" puis Entrée pour sortir. Vérifiez à nouveau votre configuration du .bashrc et
n'oubliez pas de fermer puis réouvrir votre console.
Modifier la crontab
Pour le moment, si votre crontab est vide comme la mienne, vous devriez voir uniquement ceci (capture d'écran de
nano) :
Code : Console
8 sur 14 28/06/2010 10:38
Exécuter un programme à une heure différée http://www.siteduzero.com/tutoriel-3-73916-executer-un-programme-a...
GNU nano 2.0.7 Fichier : /tmp/crontab.4u4jHU/crontab
# m h dom mon dow command
[ Lecture de 1 ligne ]
^G Aide ^O Écrire ^R Lire fich.^Y Page préc.^K Couper ^C Pos. cur.
^X Quitter ^J Justifier ^W Chercher ^V Page suiv.^U Coller ^T Orthograp.
Les champs
Le fichier ne contient qu'une seule ligne :
Code : Console
# m h dom mon dow command
Comme cette ligne est précédée d'un #, il s'agit d'un commentaire (qui sera donc ignoré).
Cette ligne vous donne quelques indications sur la syntaxe du fichier :
m : minutes (0 - 59)
h : heures (0 - 23)
dom (day of month) : jour du mois (1 - 31)
mon (month) : mois (1 - 12)
dow (day of week) : jour de la semaine (0 - 6, 0 étant le dimanche)
command : c'est la commande à exécuter
Chaque ligne du fichier correspond à une commande que l'on veut voir exécutée régulièrement. Voici un schéma qui
résume la syntaxe d'une ligne :
9 sur 14 28/06/2010 10:38
Exécuter un programme à une heure différée http://www.siteduzero.com/tutoriel-3-73916-executer-un-programme-a...
En clair, vous devez d'abord indiquer à quel moment vous voulez que la commande soit exécutée, puis ensuite vous
devez écrire à la fin la commande à exécuter.
C'est un peu comme un tableau. Chaque champ est séparé par un espace.
Chaque "X" sur mon schéma peut être remplacé soit par un nombre, soit par une étoile qui signifie "tous les nombres
sont valables".
Bien comprendre la crontab n'est pas si simple, je vous propose donc de nous baser sur quelques exemples pour voir
comment ça marche.
Imaginons que je veuille exécuter une commande tous les jours à 15h47. Je devrai écrire ceci :
Code : Console
47 15 * * * touch /home/mateo21/fichier.txt
Seules les 2 premières valeurs sont précisées : les minutes et les heures. A chaque fois qu'il est 15h47, la commande
indiquée à la fin sera exécutée.
J'ai écrit le chemin du fichier en entier, car vous ne pouvez pas être sûr que le cron s'exécutera dans le
répertoire que vous voulez. Il est donc toujours préférable d'écrire le chemin du fichier en absolu comme je l'ai fait ici :
/home/mateo21/fichier.txt.
Au fait, pourquoi passer par la commande crontab -e pour modifier un fichier ? Il ne serait pas plus simple
d'ouvrir le fichier directement avec nano .crontab par exemple ?
Oui, mais ce n'est pas comme cela que ça fonctionne. La crontab exige de passer par une commande, c'est comme ça.
Il y a quelques avantages à cela, puisque cela permet au programme de vérifier si votre fichier est correctement écrit
avant de mettre à jour la crontab. S'il y a une erreur de syntaxe on vous le dira et aucun changement ne sera apporté.
Essayez d'enregistrer et de quitter nano. Vous verrez que la crontab vous dit qu'elle "installe" les changements (elle les
prend en compte en quelque sorte) :
Code : Console
10 sur 14 28/06/2010 10:38
Exécuter un programme à une heure différée http://www.siteduzero.com/tutoriel-3-73916-executer-un-programme-a...
crontab: installing new crontab
mateo21@mateo21-desktop:~$
Désormais, un fichier.txt sera créé dans mon répertoire personnel tous les jours à 15h47 (s'il n'existe pas déjà).
Revenez dans la crontab, nous allons voir d'autres exemples :
Crontab Signification
47 * * * * commande Toutes les heures à 47 minutes exactement. Donc à 00h47, 01h47, 02h47, etc.
0 0 * * 1 commande Tous les lundis soir à minuit.
0 4 1 * * commande Tous les premiers du mois à 4h du matin.
0 4 * 12 * commande Tous les jours du mois de décembre à 4h du matin.
0 * 4 12 * commande Toutes les heures les 4 décembre.
* * * * * commande Toutes les minutes !
Est-il possible d'exécuter une commande plus fréquemment que toutes les minutes ?
Non, c'est impossible avec cron. La fréquence minimale c'est toutes les minutes.
Les différentes notations possibles
Pour chaque champ, on a le droit à différentes notations :
5 (un nombre) : exécuté lorsque le champ prend la valeur 5
* : exécuté tout le temps (toutes les valeurs sont bonnes).
3,5,10 : exécuté lorsque le champ prend la valeur 3, 5 ou 10. Ne pas mettre d'espace après la virgule.
3-7 : exécuté pour les valeurs 3 à 7.
*/3 : exécuté tous les multiples de 3 (par exemple à 0h, 3h, 6h, 9h...).
Vous connaissiez déjà les 2 premières notations. Celles que nous venons de découvrir nous permettent de démultiplier
les possibilités offertes par la crontab.
Voici un tableau avec quelques exemples d'utilisation :
Crontab Signification
30 5 1-15 * * commande A 5h30 du matin du 1er au 15 de chaque mois.
0 0 * * 1,3,4 commande A minuit le lundi, le mercredi et le jeudi.
0 */2 * * * commande Toutes les 2 heures (00h00, 02h00, 04h00...)
*/10 * * * 1-5 commande Toutes les 10 minutes du lundi au vendredi.
Comme vous le voyez, la crontab offre de très larges possibilités (pour peu que l'on ait compris comment elle
fonctionne ).
Rediriger la sortie
11 sur 14 28/06/2010 10:38
Exécuter un programme à une heure différée http://www.siteduzero.com/tutoriel-3-73916-executer-un-programme-a...
Pour le moment, nous avons exécuté notre commande très simplement dans la crontab :
Code : Console
47 15 * * * touch /home/mateo21/fichier.txt
Toutefois, il faut savoir que si la commande renvoie une information ou une erreur, vous ne la verrez pas apparaître
dans la console. Normal : ce n'est pas vous qui exécutez la commande mais le programme cron.
Que se passe-t-il alors si la commande renvoie un message ? En fait, le résultat de la commande vous est envoyé par
e-mail. Chaque utilisateur possède sa propre boîte e-mail sur les machines de type Unix, mais je ne vais pas m'attarder
là-dessus. Nous allons plutôt voir comment rediriger le résultat.
Tiens, rediriger une sortie, vous savez faire ça non ?
Code : Console
47 15 * * * touch /home/mateo21/fichier.txt >> /home/mateo21/cron.log
Tous les messages seront désormais ajoutés à la fin de cron.log. Tous ? Non, on oublie d'y rediriger aussi les erreurs !
Code : Console
47 15 * * * touch /home/mateo21/fichier.txt >> /home/mateo21/cron.log 2>&1
Voilà, c'est mieux.
Cette fois, tout sera envoyé dans cron.log : les messages et les erreurs.
Et si je ne veux pas du tout récupérer ce qui est affiché ?
Nous avons déjà appris à le faire ! Il suffit de rediriger dans /dev/null (le fameux "trou noir" du système). Tout ce qui
est envoyé là-dedans est immédiatement supprimé, hop, plus de trace, le crime parfait.
Code : Console
47 15 * * * touch /home/mateo21/fichier.txt > /dev/null 2>&1
Q.C.M.
Quelle commande permet de changer la date du système ?
cron
date
at
now
12 sur 14 28/06/2010 10:38
Exécuter un programme à une heure différée http://www.siteduzero.com/tutoriel-3-73916-executer-un-programme-a...
A quel programme dois-je faire appel si je veux exécuter un programme demain à 20h ?
crontab
at
Comment avoir la liste des programmes planifiés pour une exécution régulière ?
atq
ps
crontab -l
crontab -r
Par défaut, où s'affichent les messages renvoyés par une commande exécutée par cron ?
Ils sont envoyés par e-mail
Ils ne sont pas affichés du tout
Ils s'affichent dans la console
Ils s'écrivent dans un fichier de log spécial
Quand s'exécutera la commande suivante : 0 0 3 * 2 commande ?
A minuit tous les mardis
A minuit tous les mardis du mois de mars
A minuit le troisième jour de chaque mois si c'est un mardi
Je souhaite exécuter une commande toutes les 5 minutes le week-end, comment faire ?
*/5 * * * 0-1 commande
*/5 * * * 0,6 commande
*/5 * * * 5-6 commande
Comment faire pour qu'une commande s'exécute à 4h du matin tous les vendredis 13 ?
0 4 13 * 5 commande
4 0 13 * 5 commande
4 0 * 13 6 commande
Correction !
Statistiques de réponses au QCM
Vous voilà passés maîtres dans l'art de programmer l'exécution de tâches sur votre machine !
Le programme-clé de ce chapitre, vous l'aurez compris, c'est crontab. Vous y aurez certainement souvent recours pour
automatiser des tâches, aussi vaut-il mieux s'habituer à l'utiliser. Sa syntaxe est un peu surprenante au premier abord,
mais une fois qu'on sait l'utiliser on peut faire (presque) tout ce qu'on veut.
Vous pouvez par exemple l'utiliser pour nettoyer des dossiers temporaires tous les soirs. Bien souvent, vous l'utiliserez
13 sur 14 28/06/2010 10:38
Exécuter un programme à une heure différée http://www.siteduzero.com/tutoriel-3-73916-executer-un-programme-a...
pour faire appel à des scripts personnalisés que vous aurez écrits qui exécutent toute une série de tests et de tâches.
Nous verrons comment faire cela dans la partie V (pas la partie suivante mais celle d'après).
Personnellement, j'ai été amené à écrire par exemple des scripts qui vérifient toutes les semaines le taux d'utilisation
du disque dur et qui m'avertissent si jamais on vient à manquer de place, ou encore des scripts qui sauvegardent les
données de l'ordinateur tous les soirs (scripts de backup).
14 sur 14 28/06/2010 10:38
Вам также может понравиться
- Fiche Produit TfoДокумент29 страницFiche Produit TfoKouman BasileОценок пока нет
- Prysmian Module Optique Baie Mec128Документ9 страницPrysmian Module Optique Baie Mec128Kouman BasileОценок пока нет
- Formation Map-InitiationДокумент1 страницаFormation Map-InitiationKouman BasileОценок пока нет
- Chambre M2T TelecomДокумент1 страницаChambre M2T TelecomKouman BasileОценок пока нет
- CRR 718 FRДокумент62 страницыCRR 718 FRKouman BasileОценок пока нет
- Installation de Cisco Unified Call ManagerДокумент17 страницInstallation de Cisco Unified Call ManagerKouman BasileОценок пока нет
- VPN Site To Site IpsecДокумент12 страницVPN Site To Site IpsecKouman BasileОценок пока нет
- Brochure Formation Objectif Fibre Fev 2016 HD Sans TCДокумент28 страницBrochure Formation Objectif Fibre Fev 2016 HD Sans TCKouman Basile100% (1)
- Prieres de Combat Et de DelivranceДокумент3 страницыPrieres de Combat Et de DelivranceKouman BasileОценок пока нет
- Guide Switch AlcatelДокумент11 страницGuide Switch AlcatelKouman BasileОценок пока нет
- L'elevage Ovin D'man en PratiquesДокумент98 страницL'elevage Ovin D'man en PratiquesKouman BasileОценок пока нет
- Cisco - Authentification Radius Par Adresse MACДокумент6 страницCisco - Authentification Radius Par Adresse MACKouman BasileОценок пока нет
- Gestion Du Stack Sur AlcatelДокумент4 страницыGestion Du Stack Sur AlcatelKouman BasileОценок пока нет
- Configuration SNMP Version 2cДокумент3 страницыConfiguration SNMP Version 2cKouman BasileОценок пока нет
- Cisco ASA Et NATДокумент6 страницCisco ASA Et NATKouman BasileОценок пока нет
- Configuration AP Wifi Avec multi-SSID (Mbssid)Документ6 страницConfiguration AP Wifi Avec multi-SSID (Mbssid)Kouman BasileОценок пока нет
- Guide de L'élevage Du Mouton PDFДокумент154 страницыGuide de L'élevage Du Mouton PDFTor La sagesseОценок пока нет
- Authentification PPPДокумент8 страницAuthentification PPPKouman BasileОценок пока нет
- Port Miroring Avec Switch CiscoДокумент3 страницыPort Miroring Avec Switch CiscoKouman BasileОценок пока нет
- Mise en Place de La Musique D'attente Sur CUCMДокумент6 страницMise en Place de La Musique D'attente Sur CUCMKouman BasileОценок пока нет
- Redondance de Routeur Avec GLBPДокумент15 страницRedondance de Routeur Avec GLBPKouman BasileОценок пока нет
- Systemes D'Exploitation: Année 2022/2023Документ128 страницSystemes D'Exploitation: Année 2022/2023boukhari mouad100% (1)
- TD2Документ3 страницыTD2hi123100% (2)
- System DДокумент5 страницSystem DKathОценок пока нет
- Correction TP3 Systeme Exploitation 2Документ15 страницCorrection TP3 Systeme Exploitation 2eya drihmiОценок пока нет
- Instructions PIC IMPORTANTДокумент3 страницыInstructions PIC IMPORTANTBtissamBettyОценок пока нет
- Chapitre 4Документ40 страницChapitre 4Aïcha BOUCHRAÂОценок пока нет
- Cours 2 PS 1erepartie 16 11 21Документ36 страницCours 2 PS 1erepartie 16 11 21billal beldjennaОценок пока нет
- Installer Ns Sur Ubuntu 14-04Документ1 страницаInstaller Ns Sur Ubuntu 14-04doudi douda100% (1)
- Gestion de Processus 4Документ34 страницыGestion de Processus 4draou maissaОценок пока нет
- PDF Cours Systemes Temps Reels - CompressДокумент19 страницPDF Cours Systemes Temps Reels - CompresskhalidОценок пока нет
- 16cours #10 Programmation Concurrente 2023Документ52 страницы16cours #10 Programmation Concurrente 2023Marcela DobreОценок пока нет
- PropositionSEA CSДокумент2 страницыPropositionSEA CSHouda KOUBAAОценок пока нет
- TdschedulingДокумент4 страницыTdschedulingEssadik DevОценок пока нет
- Différence Entre Processus Et Service Dans Windows 10Документ7 страницDifférence Entre Processus Et Service Dans Windows 10Romaysa jijiОценок пока нет
- 01 td1 Fork CorrectionДокумент6 страниц01 td1 Fork CorrectionAymane AsОценок пока нет
- Programmation RéseauxДокумент43 страницыProgrammation RéseauxNouhaila ElkhalfaouiОценок пока нет
- Résumé Des Commandes LinuxДокумент6 страницRésumé Des Commandes Linux사라Sara100% (2)
- Td1 at Cron CorrectionДокумент3 страницыTd1 at Cron Correctionbader haouari50% (2)
- TD Architecture PDFДокумент18 страницTD Architecture PDFatig khaoulaОценок пока нет
- TD2 4 PDFДокумент5 страницTD2 4 PDFElouarchi ZakariaОценок пока нет
- Gestion Des Processus Sous LinuxДокумент4 страницыGestion Des Processus Sous LinuxblacosОценок пока нет
- ProcessusДокумент10 страницProcessuscapodelcapoОценок пока нет
- IV. Archivage - PlanificationДокумент21 страницаIV. Archivage - PlanificationSaliou GAYEОценок пока нет
- 02 ProcessusДокумент57 страниц02 ProcessusRadwane LourhmatiОценок пока нет
- Ucbet Se2-1Документ26 страницUcbet Se2-1Benotmane FaresОценок пока нет
- TD2 OrdonnancementДокумент4 страницыTD2 OrdonnancementHamid Bouleghab100% (1)
- Algorithme Sur Les FichiersДокумент1 страницаAlgorithme Sur Les Fichiersarc gooftОценок пока нет
- Ordonncement Processus-1Документ24 страницыOrdonncement Processus-1boussouabОценок пока нет
- SEDKI SE Cours FДокумент162 страницыSEDKI SE Cours FAmine hahodОценок пока нет