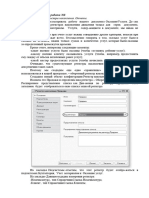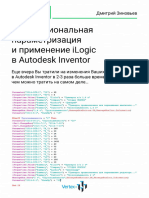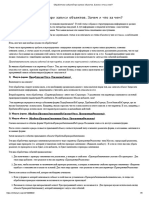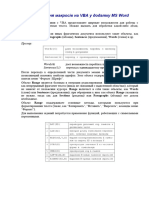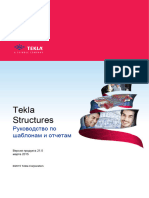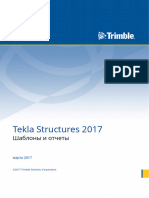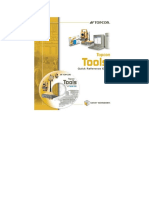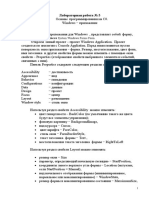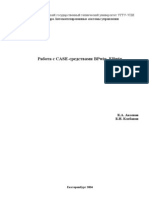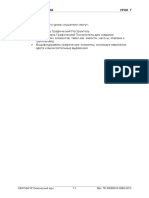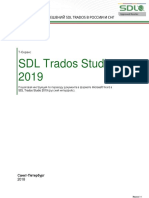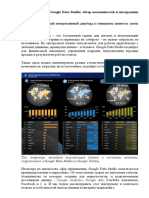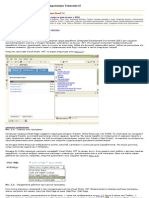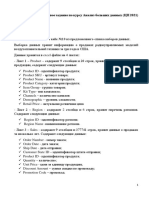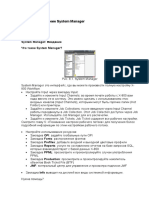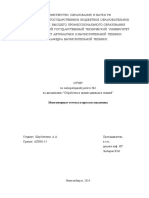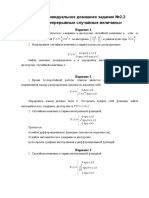Академический Документы
Профессиональный Документы
Культура Документы
Лабораторная работа 10 (п) - Часть2
Загружено:
Daniil, -Give me the loot?Оригинальное название
Авторское право
Доступные форматы
Поделиться этим документом
Поделиться или встроить документ
Этот документ был вам полезен?
Это неприемлемый материал?
Пожаловаться на этот документАвторское право:
Доступные форматы
Лабораторная работа 10 (п) - Часть2
Загружено:
Daniil, -Give me the loot?Авторское право:
Доступные форматы
Часть 2.
Запросы
Получение данных из документов.
Работа выполняется в информационной базе ООО «Мебель Дом Торг».
1. Зайти в систему в режиме конфигурации.
2. Задача: Анализируя табличные части документов «Реализация товаров и услуг»
получить данные о продаже по клиентам и номенклатуре. Продажи измеряются и по
количеству, и по сумме.
Документы в программе 1С:Предприятие проводятся и формируют движение по регистрам.
На базе регистров формируются отчеты.
В рамках данного задания, мы будем сразу получать информацию из документов в отчеты,
минуя регистры. Это не правильно! Но в рамках учебной задачи нам нужно научиться
получать данные из табличной части. Прошу сделать акцент на этом.
а) Открыть объект конфигурации Отчеты. Создать новый отчет
ПродажаТоваровПоДокументам. Синоним: Продажа товаров (по данным
документов).
б) Перейти на закладку Подсистемы. Включить отчет в подсистему Продажи.
в) На закладке Основные нажать кнопку Открыть схему компоновки данных.
г) Создаем набор данных – запрос.
д) Вызываем конструктор запросов.
Далее следует оценить, какие данные необходимо использовать для построения запроса. В
задании сказано, что нужно анализировать табличную часть документа, так как здесь есть все
необходимые нам данные: товар, количество, сумма. Но не хватает клиента.
• В окне База данных развернуть документ РеализацияТоваровИУслуг.
Выбрать табличную часть Товары двойным кликом мыши (или кнопкой со
стрелочкой >), чтобы она оказалась во втором окне Таблицы.
• В области Таблицы развернуть выбранную часть таблицы базы данных. Затем
выбрать поля: Товар, Количество и Сумма. Обратите внимание, каким образом
выглядят выбранные элементы в области Поля.
Где взять клиента? Чтобы получить данное поле, мы будем использовать такое свойство
запроса как Разыменование.
• Среди полей табличной части есть ССЫЛКА на документ. Ее следует
развернуть.
Все поля развернутой ССЫЛКИ, по сути, и есть все реквизиты документа.
• Выбрать двойным щелчком мыши поле Клиент.
Еще раз... Если нужно получить данные и из табличной части, и из самого
документа, тогда в качестве таблицы выбирается самый нижний уровень (в
нашем случае, это табличная часть Товары), а затем через ССЫЛКУ получаем
реквизиты верхнего уровня.
• Перейти на закладку Объединения/Псевдонимы. Все имена полей нормально
читаются, никакой замены не требуется. ОК. Вернулись к схеме компоновки
данных.
• Перейти на закладку Настройки. Кнопка Открыть конструктор настроек
. Далее выбрать тип отчета Список. Далее.
• Выбрать все доступные поля. Разместить в следующей последовательности:
Клиент, Товар, Количество, Сумма. Далее.
• Группировать по полю Клиент. ОК.
• Запустить пользовательский режим. Сформировать отчет (подсистема Продажи
- Отчеты. Сформировать).
Внимание! Сделать скриншот вашего экрана с результатом сформированного отчета.
Разместить его в документе Word. Сохранить.
е) Открыть список документов Реализация товаров и услуг. Не открывая документ
нажать F9. Создастся копия документа. Провести скопированный документ и
закрыть.
ж) Вернуться к отчету и переформировать его.
Внимание! Сделать скриншот вашего экрана с результатом сформированного отчета.
Разместить его в документе Word. Сохранить.
Обратите внимание, что в последнем созданном отчете информация по Номенклатуре
дублируется. Сгруппируем ее и получим сумму по группируемым элементам.
з) Вернуться в конфигуратор. На закладке Настройки открыть конструктор настроек
. ОК. Далее. Далее. Перейти по закладкам до выбора полей
группировок. Добить еще одну вложенную группировку: Товар. ОК.
и) Запустить пользовательский режим. Сформировать отчет.
Внимание! Сделать скриншот вашего экрана с результатом сформированного отчета.
Разместить его в документе Word. Сохранить.
Количество и сумма теперь выводятся отдельно по каждой номенклатуре и по каждой
продаже. Необходимо свернуть эти числовые параметры Для этого потребуется в схеме
компоновки данных закладка Ресурсы.
к) Вернуться в конфигуратор. Перейти на закладку Ресурсы. Выбрать поля, которые
следует сложить в данной задаче: Количество и Сумма.
л) Вернемся закладка Настройки. Кнопка открыть конструктор настроек
. Определив ресурсы, программа отреагировала изменением
настроек. Обратите внимание! Сейчас ресурсы визуально отличаются от обычных
полей по соответствующей пиктограмме (зеленая метка). Проверить, уровни
группировки. ОК.
Поля
группировки
Ресурсы
м) Запустить пользовательский режим. Сформировать отчет.
Внимание! Сделать скриншот вашего экрана с результатом сформированного отчета.
Разместить его в документе Word. Сохранить.
н) Зайти в документы Реализация товаров и услуг. Скопировать любой документ.
Выбрать другого покупателя (создать нового покупателя Новый покупатель).
Провести документ. Сформировать отчет.
Внимание! Сделать скриншот вашего экрана с результатом сформированного отчета.
Разместить его в документе Word. Сохранить.
Параметры схемы компоновки данных.
3. Задача: Отчет, который был создан, должен выводиться за заданный
пользователем период. Решение задачи с помощью введения условий в запросе.
а) В режиме конфигуратора открыть схему компоновки данных для Отчета
продажи товаров по документам.
б) Открыть Конструктор запросов. Закладка Условия.
• Развернуть структуру в области Поля. Нас интересует ограничение по
периоду, но в данном случае среди полей нет свойства Дата.
• Развернуть поле Ссылка. Открывается список всех полей документа, среди
которых есть Дата. Выбрать поле Дата двойным кликом мыши.
• Выбрать вместо знака = вариант МЕЖДУ. Задаем НачалоПериода и
КонецПериода (это параметры, которые будет устанавливать пользователь).
• Установить условие, чтобы данные собирались не из всех документов, а
только из проведенных. Для этого…
1) Выбрать из списка полей (слева) свойство Проведен.
Этот реквизит относится к списку стандартных, также, как и ССЫЛКА, т.е. он создается
платформой автоматически и по умолчанию есть у всех документов.
В этом реквизите хранится информация о том, является ли документ проведенным. Если да,
то значение свойства равно ИСТИНА. Если документ НЕ проведен, то значение свойства
равно ЛОЖЬ. Соответственно, чтобы решить задачу нудно наложить условие на это свойство.
Если оставить так как предлагает система, то при запуске отчета, чтобы условие корректно
работало, пользователю необходимо будет задавать параметр Проведен, который может
иметь 2 значения: Истина или Ложь.
В данном случае нужно выбрать данные из проведенных документов, и не стоит докучать
лишними вопросами пользователя, чтобы он при формировании отчета постоянно делал
выбор этого параметра.
2) Установить флажок в колонке с название П (произвольное
условие).
Обратите внимание! Если установлен флажок Произвольное условие (П), то происходит
переход на ручной ввод условий. Табличный вид записи условия переводится в текстовый.
Свойство документа Проведен сравнивается посредством операции равенства с параметром
Проведен. Но параметр начинается с символа &(Амперсанд). Все параметры в тексте запроса
всегда задаются в помощью амперсанда.
Если редактируем условие запроса в обычной простой форме без флажка П, тогда параметры
представлены просто как Проведен. Или как видим выше, Начало периода и Конец периода.
3) Прописываем условие 2м способом.
1й способ: можно сравнить значение свойства со значением Истина.
2й способ: удалить все операции сравнения и указать такое условие, где просто записано имя
стандартного реквизита.
Это означает, что если документ является проведенным (свойство Истина), то данные попадут
в отчет. Если документ не проведен, то свойство имеет значение Ложь (данные этого
документа в отчет не будут включены). ОК.
в) Обратить внимание на код запроса. На рисунке выделены параметры, которые
будет задавать пользователь.
г) Закладка Параметры.
• Столбец О_ (ограничение доступности). Снять флажки, чтобы параметры
были доступны для пользователя.
• Столбец З_ (заполненность параметров). Установить флажки, чтобы
проверять на заполненность параметров.
• Параметры расположены в алфавитном порядке. Следует поменять их
местами с помощью соответствующих стрелочек.
д) Закладка Настройки. Необходимо указать для установленных параметров значения
по умолчанию: Начало этого месяца (для начала периода); Начало следующего
месяца (для конца периода).
е) Запустить пользовательский режим. Сформировать отчет.
Внимание! Сделать скриншот вашего экрана с результатом сформированного отчета.
Разместить его в документе Word. Сохранить.
ж) В одном из документов изменить дату (поставить предыдущий месяц). Провести
документ. Сформировать отчет.
Внимание! Сделать скриншот вашего экрана с результатом сформированного отчета.
Разместить его в документе Word. Сохранить.
з) Программа формирует отчет за месяц. Нужно, чтобы пользователь мог
самостоятельно устанавливать период. Для этого…
• Кнопка Ещё. Изменить вариант. (Открывается пользовательский вариант
формирования запроса отчета).
• В открывшемся окне изменить параметры отбора, показывать данные за
предыдущий месяц. Сформировать отчет.
Внимание! Сделать скриншот вашего экрана с результатом сформированного отчета.
Разместить его в документе Word. Сохранить.
4. Задача. Период должен изменяться непосредственно на форме отчета.
а) Зайти в отчет в режиме конфигурации.
б) Выделить параметр Начало периода, зайти в Свойства элемента пользовательских
настроек (либо кнопка на панели инструментов справа, либо контекстное меню для
параметра). Включить флажок Включать в пользовательские настройки.
в) Аналогично для параметра Конец периода.
г) Запустить пользовательский режим. Сформировать отчет за последние 10 дней.
Период установить, используя соответствующие поля в отчете.
Внимание! Если визуально не произошло никаких изменений, следует вернуться в
конфигурацию и принудительно ее обновить, т.е. что-либо изменить. Например, вызвать
свойства для корневого узла МебельДомТорг. Поставить в конце Имени пробел. Появляется
звездочка рядом со словом Конфигурация* (в названии дерева конфигурации), это означает,
что в базе были изменения. Удалить пробел. Запустить систему в режиме 1С: Предприятия.
Иногда приходится принудительно обновлять систему, так как работая с запросами, она не
всегда корректно отрабатывает систему пользовательских настроек (разработчики решают
данную проблему, в вашей версии может быть уже все работает качественно и не понадобится
подобная манипуляция с системой).
Внимание! Сделать скриншот вашего экрана с результатом сформированного отчета.
Разместить его в документе Word. Сохранить.
5. Задача. Необходимо формировать отчет в конце рабочего дня. Программа
формирует отчет не корректно, так как дата Конца периода устанавливается на 00 часов.
Т.е. мы должны устанавливать дату следующего дня, чтобы вывести текущий отчет, иначе
данные текущего дня не будут включены в отчет. Нужно выводить отчет в конце рабочего
дня не манипулируя датами.
а) В режиме конфигуратора продолжаем работать с отчетом с основной схемой
компоновки данных. Закладка Параметры.
б) Для параметра НачалоПериода в поле Тип выполнить двойной щелчок мышью.
Появится кнопки выбора . Нажать на кнопку
. В открывшемся Окне Редактирование типа данных
для выбранного типа Дата внизу окна установить Состав
даты Дата (без времени). Ок.
в) Тоже самое проделать для параметра КонецПериода.
г) Чтобы привести конец периода принудительно к концу дня, необходимо
воспользоваться полем Выражение. Пишется выражение на языке компоновки
данных (еще один язык, который поддерживает приложение).
• Воспользуемся встроенной справкой: Меню Справка - Содержание
справки.
• Выбрать пункт Система компоновки данных – Язык выражений
системы компоновки данных. – Функции языка выражений системы
компоновки данных. – Конец периода.
Внимание! Сделать скриншот вашего экрана. Разместить его в документе Word.
Сохранить.
• Запишем выражение на этом языке:
КонецПериода(&КонецПериода, "День")
д) Запустить пользовательский режим. Сформировать отчет за последнюю неделю.
Обратить внимание, дата должна устанавливаться без времени. (Если изменений
нет, то принудительно обновить систему, см.п.4г. Затем снова сформировать отчет.)
Внимание! Сделать скриншот вашего экрана с результатом сформированного отчета.
Разместить его в документе Word. Сохранить.
Самостоятельная работа
Самостоятельная работа выполняется в информационной базе КанцОптТорг.
Создайте отчет «Закупки товаров».
Отчет должен выводить информацию о количестве и сумме закупки в разрезе номенклатуры
и ответственного за закупку.
Пользователь должен иметь возможность задавать период формирования отчета.
Создать документ со скринами экранов, которые на ваш взгляд наиболее удачно
показывают результат вашей работы. Разместить их в документе Word. Сохранить.
Отчет о проделанной работе разместить в системе moodle.
Вам также может понравиться
- Ramus Laba IDEF DFDДокумент18 страницRamus Laba IDEF DFDArseniy RedzhepovОценок пока нет
- 2 русДокумент6 страниц2 русРауан ЖаксылыковОценок пока нет
- Лаб БД Delphi 23 Quick ReportДокумент12 страницЛаб БД Delphi 23 Quick ReportСергей ШпаковскийОценок пока нет
- Access Лабораторная работа №5 Шелудько АртемДокумент13 страницAccess Лабораторная работа №5 Шелудько АртемАртемОценок пока нет
- Access Лабораторная работа №5 Шелудько АртемДокумент13 страницAccess Лабораторная работа №5 Шелудько АртемАртемОценок пока нет
- IQ ботДокумент14 страницIQ ботSqrMalevichaОценок пока нет
- Лабораторная работа №8Документ28 страницЛабораторная работа №8aliaskarova.meerim555Оценок пока нет
- Профессиональная Параметризация и Применение Ilogic в Autodesk InventorДокумент143 страницыПрофессиональная Параметризация и Применение Ilogic в Autodesk InventorUsevalad KirkoОценок пока нет
- Обработчики событий при записи объектов. Зачем и что за чем -Документ5 страницОбработчики событий при записи объектов. Зачем и что за чем -Karen AghabekyanОценок пока нет
- СКД. Разработка отчетов в 1СДокумент62 страницыСКД. Разработка отчетов в 1СraduОценок пока нет
- МДК 01.02 Прикладное программированиеДокумент102 страницыМДК 01.02 Прикладное программированиеÉpîkfãl LaimОценок пока нет
- Цель работы: ознакомить с основными элементами рабочего окна Writer,Документ6 страницЦель работы: ознакомить с основными элементами рабочего окна Writer,apkrull19Оценок пока нет
- Лаб БД Delphi 27 Fast ReportДокумент7 страницЛаб БД Delphi 27 Fast ReportСергей ШпаковскийОценок пока нет
- VBA в приложении к Word !!!Документ20 страницVBA в приложении к Word !!!УК-01 Одрина ОлександрОценок пока нет
- Отчеты 2018Документ4 страницыОтчеты 2018Tikhan NizovetsОценок пока нет
- Лаб 1Документ2 страницыЛаб 1bakuninavОценок пока нет
- TEKLA Templates and Reports Guide 210 RusДокумент40 страницTEKLA Templates and Reports Guide 210 RusМаксым КовальськыйОценок пока нет
- Tekla Structures Руководство По Шаблонам и Отчетам. Версия Продукта 21.0 Марта Tekla CorporationДокумент40 страницTekla Structures Руководство По Шаблонам и Отчетам. Версия Продукта 21.0 Марта Tekla CorporationМаксым КовальськыйОценок пока нет
- ЛР№1 12Документ8 страницЛР№1 12DEN INSIDEОценок пока нет
- Руководство КОПРАСДокумент121 страницаРуководство КОПРАСDorin MusteațaОценок пока нет
- Tekla2017 - Templates and ReportsДокумент52 страницыTekla2017 - Templates and ReportsМаксым КовальськыйОценок пока нет
- Topcon Tools - Manual Quick - Rus PDFДокумент72 страницыTopcon Tools - Manual Quick - Rus PDFАлександр Н.Оценок пока нет
- Manual GGG3Документ14 страницManual GGG3DaggerОценок пока нет
- 11.3.2.7 Lab - System UtilitiesДокумент5 страниц11.3.2.7 Lab - System UtilitiesМихаил ШмаковОценок пока нет
- Отчет курбоновДокумент26 страницОтчет курбоновMuhamad KurbonovОценок пока нет
- лабораторный - практикум - РКСИС - копияДокумент43 страницылабораторный - практикум - РКСИС - копияMmmm HmmmОценок пока нет
- VC 03 Лек Элементы управленияДокумент6 страницVC 03 Лек Элементы управленияOleksii SmirnovОценок пока нет
- 5. Windows − приложениеДокумент10 страниц5. Windows − приложениеHelifaxxОценок пока нет
- Форми WordДокумент8 страницФорми WordSasha's VlogsОценок пока нет
- Rabota V PlanfixДокумент9 страницRabota V PlanfixАнна КоротковаОценок пока нет
- письменными лекцииииииДокумент33 страницыписьменными лекцииииииshergazy03012004Оценок пока нет
- темы проектов по MS ACCESSДокумент34 страницытемы проектов по MS ACCESSТалгат ШаршеевОценок пока нет
- Lab 1Документ10 страницLab 1gamal GGОценок пока нет
- Method BpWin ERwinДокумент50 страницMethod BpWin ERwinanon_55369031Оценок пока нет
- 07 - Урок 7 Инженерная графикаДокумент40 страниц07 - Урок 7 Инженерная графикаСеймур НоврузовОценок пока нет
- VC 02 Лек Диалоговое окноДокумент7 страницVC 02 Лек Диалоговое окноOleksii SmirnovОценок пока нет
- Access Лабораторная работа №3 Шелудько АртемаДокумент18 страницAccess Лабораторная работа №3 Шелудько АртемаАртемОценок пока нет
- Как работать с программой MS - Ed.2-2Документ18 страницКак работать с программой MS - Ed.2-2Олег КорниловОценок пока нет
- Лабораторная работа №1. Разработка функциональной модели (методология IDEF0)Документ10 страницЛабораторная работа №1. Разработка функциональной модели (методология IDEF0)Nurgalym SerikОценок пока нет
- Перевод документа в SDL Trados Studio 2019 PDFДокумент16 страницПеревод документа в SDL Trados Studio 2019 PDFВиктория ТрейгоОценок пока нет
- Большой гайд по Google Data StudioДокумент31 страницаБольшой гайд по Google Data StudioLolaОценок пока нет
- 11.3.1.11 Lab - Monitor and Manage System ResourcesДокумент5 страниц11.3.1.11 Lab - Monitor and Manage System Resourcesпетро кравецьОценок пока нет
- 3 - Создание Windows-приложений на основе Visual C#Документ424 страницы3 - Создание Windows-приложений на основе Visual C#api-3806815100% (2)
- © УГТУ-УПИ,2013Документ88 страниц© УГТУ-УПИ,2013VladОценок пока нет
- Конфигуратор М110Документ18 страницКонфигуратор М110Роман КиямовОценок пока нет
- Пример офрмления работыДокумент33 страницыПример офрмления работыLolaОценок пока нет
- 02 Tutorial STAR-CCMДокумент102 страницы02 Tutorial STAR-CCMmnogopodОценок пока нет
- Glava 1Документ54 страницыGlava 1seseneОценок пока нет
- KISSsoft Short Manual RUДокумент91 страницаKISSsoft Short Manual RUИщьщтусОценок пока нет
- Транзакция DMEE: настройка и конфигурированиеДокумент26 страницТранзакция DMEE: настройка и конфигурированиеAlexОценок пока нет
- OP - X 800 8 RusДокумент44 страницыOP - X 800 8 RusJunis MamedovОценок пока нет
- Инструкция по работе в системе help bars groupДокумент19 страницИнструкция по работе в системе help bars groupiamx4.6Оценок пока нет
- Лабораторная работа №2 - часть 1Документ17 страницЛабораторная работа №2 - часть 1Сабрина КухареваОценок пока нет
- OMWC - Раздельная оценка запасовДокумент16 страницOMWC - Раздельная оценка запасовIgor -Оценок пока нет
- Щербаченко ЛР 2Документ17 страницЩербаченко ЛР 2Petr ZubovОценок пока нет
- ConfigureControls (Конфигуратор элементов управления)Документ1 страницаConfigureControls (Конфигуратор элементов управления)OldfagОценок пока нет
- Аида - ОТЧЕТ По ИОСУ. (Копия)Документ21 страницаАида - ОТЧЕТ По ИОСУ. (Копия)Aida AdilkhanovaОценок пока нет
- Лабораторная работа Power PointДокумент12 страницЛабораторная работа Power PointЕленаОценок пока нет
- Сервис Odata и Sap Fiori Пошаговое Руководство По Созданию Пользовательского Приложения Ui5 с Помощью Mm DataДокумент52 страницыСервис Odata и Sap Fiori Пошаговое Руководство По Созданию Пользовательского Приложения Ui5 с Помощью Mm DataСергей З.Оценок пока нет
- Measurement Studio: практика разработки систем измерения и управления на С#От EverandMeasurement Studio: практика разработки систем измерения и управления на С#Оценок пока нет
- ИДЗ№2 Определенный интеграл PDFДокумент11 страницИДЗ№2 Определенный интеграл PDFDaniil, -Give me the loot?Оценок пока нет
- Геометрические приложения определённого интегралаДокумент3 страницыГеометрические приложения определённого интегралаDaniil, -Give me the loot?Оценок пока нет
- Лабораторная работа 11 (п)Документ8 страницЛабораторная работа 11 (п)Daniil, -Give me the loot?Оценок пока нет
- Lektsii-1 ISOДокумент22 страницыLektsii-1 ISODaniil, -Give me the loot?Оценок пока нет
- ИДЗ №2.2 - 2019Документ5 страницИДЗ №2.2 - 2019Daniil, -Give me the loot?Оценок пока нет
- ИДЗ №2.2 - 2019Документ5 страницИДЗ №2.2 - 2019Daniil, -Give me the loot?Оценок пока нет
- ИДЗ №2.2 - 2019Документ5 страницИДЗ №2.2 - 2019Daniil, -Give me the loot?Оценок пока нет
- Referat FizraДокумент11 страницReferat FizraDaniil, -Give me the loot?Оценок пока нет