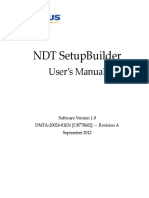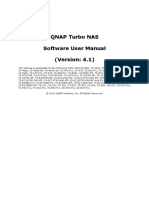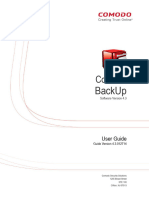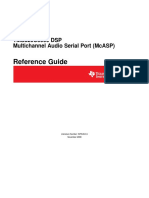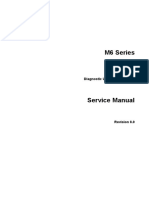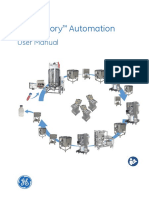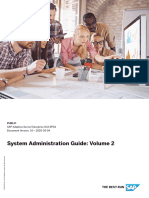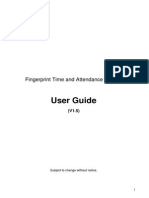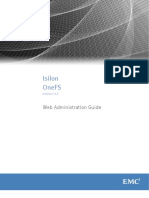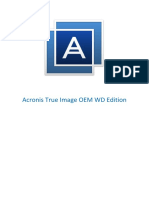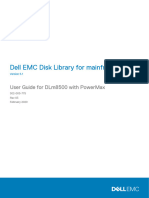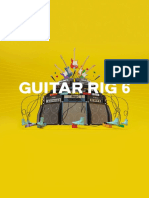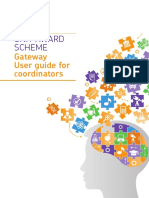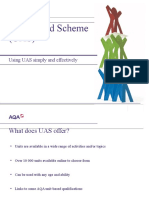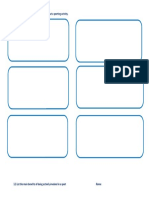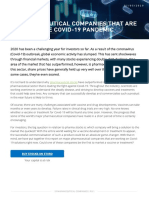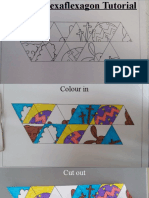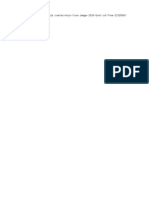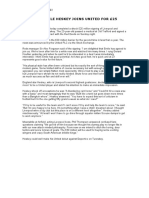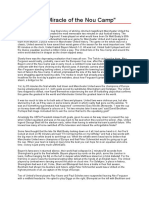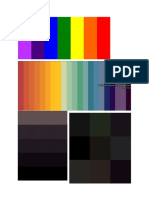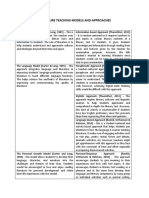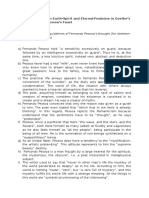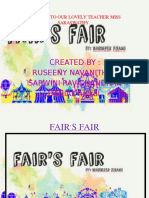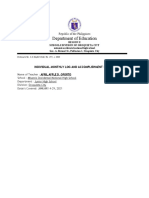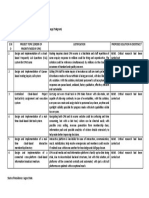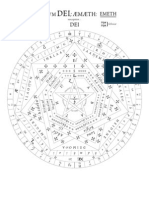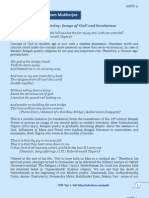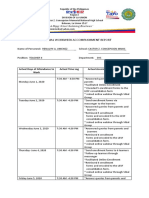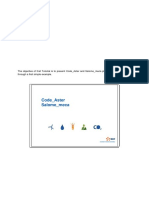Академический Документы
Профессиональный Документы
Культура Документы
Seagate DiscWizard - en
Загружено:
HazaОригинальное название
Авторское право
Доступные форматы
Поделиться этим документом
Поделиться или встроить документ
Этот документ был вам полезен?
Это неприемлемый материал?
Пожаловаться на этот документАвторское право:
Доступные форматы
Seagate DiscWizard - en
Загружено:
HazaАвторское право:
Доступные форматы
User's Guide
Table of contents
1 Introduction ....................................................................................................................4
1.1 What is Seagate DiscWizard? ....................................................................................................4
1.2 System requirements and supported media .............................................................................4
1.2.1 Minimum system requirements .................................................................................................................... 4
1.2.2 Supported operating systems ........................................................................................................................ 4
1.2.3 Supported file systems.................................................................................................................................... 4
1.2.4 Supported storage media ............................................................................................................................... 5
1.3 Technical Support ......................................................................................................................5
2 Basic concepts .................................................................................................................6
2.1 Seagate DiscWizard basic concepts ...........................................................................................6
2.2 The difference between file backups and disk/partition images ..............................................7
2.3 Full, incremental and differential backups ................................................................................8
2.4 Deciding where to store your backups ....................................................................................10
2.4.1 Authentication settings................................................................................................................................. 11
2.5 Wizards ....................................................................................................................................11
3 Backing up data ............................................................................................................. 13
3.1 Backing up partitions and disks ...............................................................................................13
3.2 Backup options ........................................................................................................................14
3.2.1 Scheduling...................................................................................................................................................... 15
3.2.2 Backup schemes ............................................................................................................................................ 16
3.2.3 Notifications for backup operation .............................................................................................................. 18
3.2.4 Image creation mode .................................................................................................................................... 19
3.2.5 Backup protection ......................................................................................................................................... 19
3.2.6 Pre/Post commands for backup................................................................................................................... 20
3.2.7 Backup splitting ............................................................................................................................................. 21
3.2.8 Backup validation option .............................................................................................................................. 21
3.2.9 Backup reserve copy ..................................................................................................................................... 22
3.2.10 Removable media settings ........................................................................................................................... 22
3.2.11 Backup comment .......................................................................................................................................... 22
3.2.12 Error handling ................................................................................................................................................ 22
3.2.13 File-level security settings for backup .......................................................................................................... 23
3.2.14 Computer shutdown ..................................................................................................................................... 23
3.2.15 Performance of backup operation ............................................................................................................... 24
3.3 Operations with backups .........................................................................................................25
3.3.1 Backup operations menu.............................................................................................................................. 25
3.3.2 Validating backups ........................................................................................................................................ 26
3.3.3 Adding an existing backup to the list ........................................................................................................... 26
4 Recovering data ............................................................................................................. 27
4.1 Recovering disks and partitions ...............................................................................................27
4.1.1 Recovering your system after a crash.......................................................................................................... 27
4.1.2 Recovering partitions and disks ................................................................................................................... 34
4.1.3 About recovery of dynamic/GPT disks and volumes .................................................................................. 35
4.1.4 Arranging boot order in BIOS ....................................................................................................................... 37
4.1.5 Recovering files and folders ......................................................................................................................... 38
4.2 Recovery options .....................................................................................................................39
2 Copyright © Acronis International GmbH, 2003-2020
4.2.1 Disk recovery mode ...................................................................................................................................... 39
4.2.2 Pre/Post commands for recovery ................................................................................................................ 40
4.2.3 Validation option ........................................................................................................................................... 40
4.2.4 Computer restart........................................................................................................................................... 41
4.2.5 File recovery options ..................................................................................................................................... 41
4.2.6 Overwrite file options ................................................................................................................................... 41
4.2.7 Performance of recovery operation ............................................................................................................ 41
4.2.8 Notifications for recovery operation ........................................................................................................... 42
5 Disk cloning and migration ............................................................................................. 43
5.1 General information ................................................................................................................43
5.1.1 Clone Disk wizard .......................................................................................................................................... 43
5.1.2 Manual partitioning ...................................................................................................................................... 46
5.1.3 Excluding items from cloning ....................................................................................................................... 47
5.2 Migrating your system from an HDD to an SSD .......................................................................48
5.2.1 Preparing for migration ................................................................................................................................ 48
5.2.2 Migrating to SSD using the backup and recovery method......................................................................... 50
6 Tools ............................................................................................................................. 52
6.1 Adding a new hard disk............................................................................................................52
6.1.1 Selecting a hard disk...................................................................................................................................... 53
6.1.2 Selecting initialization method ..................................................................................................................... 54
6.1.3 Creating new partitions ................................................................................................................................ 54
6.2 Creating bootable rescue media..............................................................................................56
6.2.1 Seagate Media Builder .................................................................................................................................. 57
6.2.2 Making sure that your rescue media can be used when needed ............................................................. 62
6.3 Acronis DriveCleanser ..............................................................................................................66
6.3.1 Source selection ............................................................................................................................................ 66
6.3.2 Algorithm selection ....................................................................................................................................... 67
6.3.3 Disk wiping summary .................................................................................................................................... 71
6.3.4 Post-wiping actions ....................................................................................................................................... 71
6.4 Mounting an image..................................................................................................................71
6.5 Unmounting an image .............................................................................................................74
7 Troubleshooting ............................................................................................................ 76
7.1 Acronis System Report.............................................................................................................76
8 Glossary of Terms .......................................................................................................... 78
3 Copyright © Acronis International GmbH, 2003-2020
1 Introduction
1.1 What is Seagate DiscWizard?
Seagate DiscWizard is an integrated software suite that ensures the security of all of the information
on your PC. It can back up the operating system, applications, settings and all of your data, while also
securely destroying any confidential data you no longer need. With this software, you can back up
the entire disk drive or selected partitions.
Seagate DiscWizard provides you with all the essential tools to recover your computer system should
a disaster occur, such as losing data, accidentally deleting critical files or folders, or suffering a
complete hard disk crash.
You can store backups on almost any PC storage device.
Windows-style interface and wizards will make your work easier. Just perform a few simple steps and
let Seagate DiscWizard take care of everything else! When a system problem occurs, the software
will get you up and running in no time.
1.2 System requirements and supported media
1.2.1 Minimum system requirements
Seagate DiscWizard requires the following hardware:
Processor Pentium 1 GHz.
1 GB RAM.
1.5 GB of free space on a hard disk.
CD-RW/DVD-RW drive or USB flash drive for bootable media creation.
Screen resolution is 1152 x 720.
Mouse or other pointing device (recommended).
1.2.2 Supported operating systems
Seagate DiscWizard has been tested on the following operating systems:
Windows 7 SP1
Windows 8
Windows 8.1
Windows 10
Seagate DiscWizard also lets you create a bootable CD-R/DVD-R that can back up and recover a
disk/partition on a computer running any Intel- or AMD- based PC operating system, including Linux®.
(Note that the Intel-based Apple Macintosh is not supported.)
1.2.3 Supported file systems
FAT16/32
NTFS
4 Copyright © Acronis International GmbH, 2003-2020
Ext2/Ext3/Ext4 *
ReiserFS *
Linux SWAP *
If a file system is not supported or is corrupted, Seagate DiscWizard can copy data using a
sector-by-sector approach.
* The Ext2/Ext3/Ext4, ReiserFS, and Linux SWAP file systems are supported only for disk or partition
backup/recovery operations. You cannot use Seagate DiscWizard for file-level operations with these file systems
(file backup, recovery, search, as well as image mounting and file recovering from images). You also cannot
perform backups to disks or partitions with these file systems.
1.2.4 Supported storage media
Hard disk drives*
Solid State Drives (SSD)
Networked storage devices
FTP servers**
CD-R/RW, DVD-R/RW, DVD+R (including double-layer DVD+R), DVD+RW, DVD-RAM, BD-R, BD-RE
USB 1.1 / 2.0 / 3.0, eSATA, FireWire (IEEE-1394) and PC card storage devices
* Limitations on operations with dynamic and GPT disks:
Recovery of a dynamic volume as a dynamic volume with manual resizing is not supported.
"Clone disk" operation is not supported for dynamic disks.
** An FTP server must allow passive mode file transfers. Seagate DiscWizard splits a backup into files
with a size of 2GB when backing up directly to an FTP server.
The firewall settings of the source computer should have Ports 20 and 21 opened for the TCP and
UDP protocols to function. The Routing and Remote Access Windows service should be disabled.
1.3 Technical Support
Support for Seagate DiscWizard users is provided by Seagate. Please visit Support Page at
www.seagate.com/support.
5 Copyright © Acronis International GmbH, 2003-2020
2 Basic concepts
In this section
Seagate DiscWizard basic concepts .................................................................................... 6
The difference between file backups and disk/partition images ....................................... 7
Full, incremental and differential backups ......................................................................... 8
Deciding where to store your backups ............................................................................. 10
Wizards.............................................................................................................................. 11
2.1 Seagate DiscWizard basic concepts
This section provides general information about basic concepts which could be useful for
understanding how the program works.
Backup and recovery
Backup refers to the making copies of data so that these additional copies may be used to recover
the original after a data loss event.
Backups are useful primarily for two purposes. The first is to restore a state following a disaster
(called disaster recovery). The second is to recover small numbers of files after they have been
accidentally deleted or corrupted.
Backup versions
Backup versions are the file or files created during each backup operation. The amount of versions
created is always equal to the amount of times the backup is executed or to the amount of stored
points in time.
So, a version represents a point in time to which the system or data can be restored.
The backup versions are similar to file versions. The file versions concept is familiar to those who use
a Windows Vista and Windows 7 feature called "Previous versions of files". This feature allows you to
restore a file as it existed on a particular date and time. A backup version allows you to recover your
data in a similar way.
Disk cloning
This operation migrates or copies the entire contents of one disk drive to another disk drive. This
may be necessary, for example, when installing a larger capacity disk. The result is two identical
drives with the same file structure. The "Disk Clone" tool effectively copies all of the contents of one
hard disk drive onto another hard disk drive. The operation allows you to transfer all the information
(including the operating system and installed programs) from one hard disk drive to another without
having to reinstall and reconfigure all of your software.
Seagate DiscWizard does not provide for cloning a single partition. You can only clone the entire
drive.
You can also transfer all the information from your hard disk drive to another one by backing up the
entire old hard disk and then recovering the backup to the new disk.
6 Copyright © Acronis International GmbH, 2003-2020
Backup file format
Seagate DiscWizard usually saves backup data in the proprietary tib format using compression. This
reduces the amount of needed storage space.
When creating a tib file, the program calculates checksum values for data blocks and adds these
values to the data being backed up. These checksum values allow for the verification of data
integrity.
The data from tib file backups can be recovered only through Seagate products. This may be done in
Windows or in the recovery environment.
Backup validation
The backup validation feature allows you to confirm that your data can be recovered. As mentioned
above, the program adds checksum values to the data blocks being backed up. During backup
validation, Seagate DiscWizard opens the backup file, recalculates the checksum values and
compares those values with the stored ones. If all compared values match, the backup file is not
corrupted and there is a high probability that the backup can be successfully used for data recovery.
Disaster recovery
Recovering from a disaster usually requires a rescue media and a backup of the system partition.
Seagate DiscWizard provides for recovery from a disaster caused by system data corruption, viruses,
malware, or other causes.
If the operating system fails to boot, Seagate DiscWizard will recover the system partition. You can
create a rescue media by using the Media Builder tool.
Scheduling
For your backups to be really helpful, they must be as "up-to-date" as possible. This means that you
should run backups on a regular basis. Although creating a backup is quite easy, on occasion, you
may forget to do a backup.
With the scheduler, you do not have to remember. You can schedule automatic backups ahead of
time. Your data will be backed up as long as there is sufficient storage space.
Understanding these terms and concepts will be helpful when using the program's features.
2.2 The difference between file backups and
disk/partition images
When you back up files and folders, only the files and folder tree are compressed and stored.
Disk/partition backups are different from file and folder backups. Seagate DiscWizard stores an exact
snapshot of the disk or partition. This procedure is called "creating a disk image", or "creating a disk
backup" and the resulting backup is often called "a disk/partition image" or "a disk/partition backup".
A disk/partition backup contains all the data stored on the disk or partition:
1. Zero track of the hard disk with the master boot record (MBR) (applicable to MBR disk backups
only).
2. One or more partitions, including:
1. Boot code.
7 Copyright © Acronis International GmbH, 2003-2020
2. File system meta data, including service files, file allocation table (FAT) and partition boot
record.
3. File system data, including operating system (system files, registry, drivers), user data and
software applications.
3. System Reserved partition, if any.
4. EFI system partition, if any (applicable to GPT disk backups only).
By default Seagate DiscWizard stores only the hard disk sectors that contain data. Furthermore,
Seagate DiscWizard does not back up pagefile.sys under Windows XP and later and hiberfil.sys (a file
that keeps RAM contents when the computer goes into hibernation). This reduces image size and
speeds up image creation and recovery.
You can change this default method by turning on the sector-by-sector mode. In this case Seagate
DiscWizard copies all hard disk sectors, and not only those that contain data.
2.3 Full, incremental and differential backups
Note: Incremental and differential backups may be unavailable in the Seagate DiscWizard edition that you use.
Seagate DiscWizard offers three backup methods:
Full method
The result of a full method backup operation (also known as full backup version) contains all of the
data at the moment of the backup creation.
Example: Every day, you write one page of your document and back it up using the full method.
DiscWizard saves the entire document every time you run backup.
1.tib, 2.tib, 3.tib, 4.tib - full backup versions.
Additional information
A full backup version forms a base for further incremental or differential backups. It can also be used
as a standalone backup. A standalone full backup might be an optimal solution if you often roll back
the system to its initial state or if you do not like to manage multiple backup versions.
8 Copyright © Acronis International GmbH, 2003-2020
Incremental method
The result of an incremental method backup operation (also known as incremental backup version)
contains only those files which have been changed since the LAST BACKUP.
Example: Every day, you write one page of your document and back it up using the incremental
method. DiscWizard saves the new page every time you run backup.
Note: The first backup version you create always uses full method.
1.tib - full backup version.
2.tib, 3.tib, 4.tib - incremental backup versions.
Additional information
Incremental method is the most useful when you need frequent backup versions and the ability to
roll back to a specific point in time. As a rule, incremental backup versions are considerably smaller
than full or differential versions.
On the other hand, incremental versions require more work for the program to provide recovery. In
the example above, to recover the entire work from 4.tib file, DiscWizard reads data from all backup
versions. Therefore, if you lose an incremental backup version or it becomes corrupted, all later
incremental versions are unusable.
Differential method
The result of a differential method backup operation (also known as differential backup version)
contains only those files which have been changed since the LAST FULL BACKUP.
Example: Every day, you write one page of your document and back it up using the differential
method. DiscWizard saves the entire document except the first page stored in the full backup
version.
Note: The first backup version you create always uses full method.
1.tib - full backup version.
9 Copyright © Acronis International GmbH, 2003-2020
2.tib, 3.tib, 4.tib - differential backup versions.
Additional information
Differential method is an intermediate between the first two approaches. It takes less time and space
than "Full", but more than "Incremental". To recover data from a differential backup version,
DiscWizard needs only the differential version and the last full version. Therefore, recovery from a
differential version is simpler and more reliable than recovery from an incremental one.
An incremental or differential backup created after a disk is defragmented might be considerably larger than
usual. This is because the defragmentation program changes file locations on the disk and the backups reflect
these changes. Therefore, it is recommended that you re-create a full backup after disk defragmentation.
To choose a desired backup method, you usually need to configure a custom backup scheme. For
more information see Custom schemes (p. 17).
2.4 Deciding where to store your backups
Seagate DiscWizard supports quite a few of storage devices. For more information see Supported
storage media. Some of the supported storage locations are discussed below.
Hard disk drives
Since hard disk drives are now quite inexpensive, in most cases purchasing an external hard drive for
storing your backups will be an optimal solution. An external drive enhances the security of your data
because you can keep it off-site (for example, at home if you back up your office computer and vice
versa). You can choose various interfaces – USB, FireWire, eSATA depending on the configuration of
your computer ports and the required data transfer rate. In many cases the best choice will be an
external USB hard drive, especially if your computer supports USB 3.0.
If you plan to use an external USB hard drive with your desktop PC, connecting the drive to a rear
connector using a short cable will usually provide the most reliable operation. This reduces the
chance of data transfer errors during backup/recovery.
Home file server, NAS or NDAS
If you have a Gigabit Ethernet home network and a dedicated file server or NAS, you can store
backups on the file server or NAS practically like on an internal drive.
10 Copyright © Acronis International GmbH, 2003-2020
If you decide to use an external hard drive, NAS, NDAS, etc., you will need to check whether Seagate
DiscWizard detects the selected backup storage. You need to check this both in Windows and when
booted from the rescue media.
To gain access to an NDAS enabled storage device, in many cases you will need to specify the NDAS
device ID (20 characters) and the write key (5 characters). The write key allows you to use an NDAS
enabled device in write mode (for example, for saving your backups). Usually the device ID and write
key are printed on a sticker attached to the bottom of the NDAS device or on the inside of its
enclosure. If there is no sticker, you need to contact your NDAS device vendor to obtain that
information.
Optical discs
Blank optical discs such as DVD-R, DVD+R are very cheap, so they will be the lowest cost solution for
backing up your data, though the slowest one. This is especially true when backing up directly to
DVDs. Furthermore, if your backup consists of several DVDs, data recovery from DVDs will require a
lot of disc swapping. On the other hand, using Blu-ray discs may be a viable option.
Due to the necessity of swapping discs, we strongly recommend to avoid backing up to DVDs if the number of
discs is more than three. When there is no alternative to backing up to DVDs, we recommend to copy all DVDs
to a folder on a hard disk and then to recover from that folder.
2.4.1 Authentication settings
If you are connecting to a networked computer, in most cases you will need to provide the necessary
credentials for accessing the network share. For example, this is possible when you select a backup
storage. The Authentication Settings window appears automatically when you select a networked
computer name.
If necessary, specify the user name and password, and then click Test connection. When the test is
successfully passed, click Connect.
Troubleshooting
When you create a network share that you plan to use as a backup storage, please ensure that at
least one of the following conditions is met:
Windows account has a password on the computer where the shared folder is located.
Password-protected sharing is turned off in Windows.
For example, in Windows 7, you can find this setting at Control Panel —> Network and Internet
—> Network and Sharing Center —> Advanced sharing settings —> Turn off password protected
sharing.
Otherwise, you will not be able to connect to the shared folder.
2.5 Wizards
When you use the available Seagate DiscWizard tools and utilities, the program will in many cases
employ wizards to guide you through the operations.
11 Copyright © Acronis International GmbH, 2003-2020
For example, see the screen shot below.
A wizard window usually consists of the following areas:
1. This is the list of steps to complete the operation. A green checkmark appears next to a complete
step. The green arrow indicates the current step. When complete all the steps, the program
displays the Summary screen in the Finish step. Check the summary and click Proceed to start
the operation.
2. This toolbar contains buttons to manage objects you select in area 3.
For example:
Details - displays the window that provides detailed information about the selected
backup.
Properties - displays the selected item properties window.
Create new partition - displays the window where you can configure a new partition
settings.
Columns - allows you to choose which table columns to display and in which order.
3. This is the main area where you select items and change settings.
4. This area displays additional information about the item you select in area 3.
12 Copyright © Acronis International GmbH, 2003-2020
3 Backing up data
Seagate DiscWizard includes a wealth of sophisticated backup capabilities that would please even
an IT professional. They allow you to back up your disks and partitions. You can choose a backup
feature that suits you most or use them all. The sections below describe the backup features in more
detail.
In this section
Backing up partitions and disks......................................................................................... 13
Backup options.................................................................................................................. 14
Operations with backups .................................................................................................. 25
3.1 Backing up partitions and disks
As opposed to file backups, disk and partition backups contain all the data stored on the disk or
partition. This backup type is usually used to create an exact copy of a system partition of the whole
system disk. Such backup allows you to recover your computer when Windows works incorrectly or
cannot start.
To back up partitions or disks:
1. Start Seagate DiscWizard.
2. On the sidebar, click Backup.
3. To add a new backup, click the plus sign at the bottom of the backup list, and then type a name
for the backup.
4. Click the Backup source icon, and then select Disks and partitions.
5. In the opened window, select the check boxes next to the partitions and disks that you want to
back up, and then click OK.
To view hidden partitions, click Full partition list.
13 Copyright © Acronis International GmbH, 2003-2020
To back up dynamic disks you can use only the partition mode.
6. Click the Backup destination icon, and then select a destination for backup:
Your external drive—When an external drive is plugged into your computer, you can select it
from the list.
Browse—Select a destination from the folder tree.
If possible, avoid storing your system partition backups on dynamic disks, because the system partition is
recovered in the Linux environment. Linux and Windows work with dynamic disks differently. This may
result in problems during recovery.
7. [optional step] Click Options to set the options for the backup. For more information see Backup
options (p. 14).
8. Perform one of the following:
To run the backup immediately, click Start backup.
To run the backup later or on a schedule, click the arrow to the right of the Start backup
button, and then click Later.
3.2 Backup options
When you create a backup, you can change additional options and fine-tune the backup process. To
open the options window, select a source and destination for a backup, and then click Options.
Note that options of each backup type (disk-level backup, file-level backup, online backup, nonstop
backup) are fully independent and you should configure them separately.
After you have installed the application, all options are set to the initial values. You can change them
for your current backup operation only or for all backups that will be created in future. Select the
Save the settings as default check box to apply the modified settings to all further backup operations
by default.
If you want to reset all the modified options to the values that were set after the product installation
initially, click the Reset to initial settings button. Note that this will reset the settings for the current
14 Copyright © Acronis International GmbH, 2003-2020
backup only. To reset the settings for all further backups, click Reset to initial settings, select the
Save the settings as default check box, and then click OK.
In this section
Scheduling ......................................................................................................................... 15
Backup schemes ................................................................................................................ 16
Notifications for backup operation ................................................................................... 18
Image creation mode ........................................................................................................ 19
Backup protection ............................................................................................................. 19
Pre/Post commands for backup........................................................................................ 20
Backup splitting ................................................................................................................. 21
Backup validation option .................................................................................................. 21
Backup reserve copy ......................................................................................................... 22
Removable media settings ................................................................................................ 22
Backup comment .............................................................................................................. 22
Error handling ................................................................................................................... 22
File-level security settings for backup............................................................................... 23
Computer shutdown ......................................................................................................... 23
Performance of backup operation .................................................................................... 24
3.2.1 Scheduling
The Schedule tab allows you to specify the backup and validation schedule settings.
You can choose and set up one of the following backup or validation frequencies:
Daily—The operation will be executed once a day or more frequently.
Weekly (p. 16)—The operation will be executed once a week or several times a week on the
selected days.
Do not schedule—The scheduler will be turned off for the current operation. In this case the
backup or validation will run only when you click Back up now or Validate respectively in the
main window.
15 Copyright © Acronis International GmbH, 2003-2020
Advanced settings
Clicking Advanced settings allows you to specify the following additional settings for backup and
validation:
To postpone a scheduled operation until the next time the computer is not in use (a screen saver
is displayed or computer is locked), select the Run the backup only when the computer is idle
check box. If you schedule validation, the check box will change to Run the validation only when
the computer is idle.
If you want to wake up the sleeping/hibernating computer to perform the scheduled operation,
select the Wake up the sleeping/hibernating computer check box.
If the computer is switched off when the scheduled time comes, the operation won't be
performed. You can force the missed operation to run at the next system startup. To do so,
select the Run at system startup check box.
Additionally, you can set a time delay to start backup after the system startup. For example, to
start backup 20 minutes after system startup, type 20 in the appropriate box.
If you schedule a backup to a USB flash drive or validation of a backup that is located on a USB
flash drive, one more check box appears: Run when the current destination device is attached.
Selecting the check box will let you perform a missed operation when the USB flash drive is
attached if it was disconnected at the scheduled time.
If you want to regularly back up data located on a removable media (for example USB flash drive)
or remote storage (for example network folder or NAS), we recommend that you select the Run
when the current source device is attached check box. This is useful because an external storage
device may be often unavailable at the scheduled moment of backup. In that case, if the check
box is selected, the missed backup operation will start when the device is connected or attached.
3.2.1.1 Weekly execution parameters
You can set up the following parameters for weekly operation execution:
Week days
Select the days on which to execute the operation by clicking on their names.
Start time
Set the operation's start time. Enter hours and minutes manually, or set the desired start time
using the up and down buttons.
Description of the Advanced settings see in Scheduling (p. 15).
3.2.2 Backup schemes
Note: Certain features and functionalities may be unavailable in the DiscWizard edition that you use.
Backup schemes along with the scheduler help you to set up your backup strategy. The schemes
allow you to optimize backup storage space usage, improve data storage reliability, and
automatically delete the obsolete backup versions.
Backup scheme defines the following parameters:
Sequence of the backup versions created using different methods
16 Copyright © Acronis International GmbH, 2003-2020
Version cleanup rules
Seagate DiscWizard allows you to choose the following backup schemes:
Single version (p. 17) - select this scheme if you want to use the smallest backup storage.
Custom (p. 17) - select this item if you want to set up a backup scheme manually.
3.2.2.1 Single version scheme
The program creates a full backup version and overwrites it every time when you run backup
manually.
Result: you have a single up-to-date full backup version.
Required storage space: minimal.
3.2.2.2 Custom schemes
With Seagate DiscWizard you also can create your own backup schemes. Schemes can be based on
the pre-defined backup schemes. You can make changes in a selected pre-defined scheme to suit
your needs and then save the changed scheme as a new one.
You cannot overwrite existing pre-defined backup schemes.
So first of all select the backup methods in the appropriate box.
Full (p. 8)
Automatic cleanup rules
To delete obsolete backup versions automatically, you can set one of the following cleanup rules:
Delete versions older than [defined period] (available for full method only) - Select this option to
limit the age of backup versions. All versions that are older than the specified period will be
automatically deleted.
17 Copyright © Acronis International GmbH, 2003-2020
Store no more than [n] recent versions (available for full method only) - Select this option to
limit the maximum number of backup versions. When the number of versions exceeds the
specified value, the oldest backup version will be automatically deleted.
Keep size of the backup no more than [defined size] - Select this option to limit maximum size of
the backup. After creating a new backup version, the program checks whether the total backup
size exceeds the specified value. If it's true, the oldest backup version will be deleted.
The first backup version option
Often the first version of any backup is one of the most valuable versions. This is true because it
stores the initial data state (for example, your system partition with recently installed Windows) or
some other stable data state (for example, data after a successful virus check).
Do not delete the first version of the backup - Select this check box to keep the initial data state. The
program will create two initial full backup versions. The first version will be excluded from the
automatic cleanup, and will be stored until you delete it manually.
Note that when the check box is selected, the Store no more than [n] recent versions check box will
change to Store no more than 1+[n] recent versions.
Managing custom backup schemes
If you change anything in an existing backup scheme, you can save the changed scheme as a new one.
In this case you need to specify a new name for that backup scheme.
You can overwrite existing custom schemes.
You cannot overwrite existing pre-defined backup schemes.
In a scheme name, you can use any symbols allowed by OS for naming files. The maximum length
of a backup scheme name is 255 symbols.
You can create not more than 16 custom backup schemes.
After creating a custom backup scheme, you can use it as any other existing backup scheme while
configuring a backup.
You can also use a custom backup scheme without saving it. In this case, it will be available only for
the backup where it was created and you will be unable to use it for other backups.
If you do not need a custom backup scheme anymore, you can delete it. To delete the scheme, select
it in the backup schemes list, click Delete, and then click Delete scheme in the confirmation window.
The pre-defined backup schemes cannot be deleted.
3.2.3 Notifications for backup operation
Free disk space threshold
You may want to be notified when the free space on the backup storage becomes less than the
specified threshold value. If after starting a backup Seagate DiscWizard finds out that the free space
in the selected backup location is already less than the specified value, the program will not begin
the actual backup process and will immediately inform you by displaying an appropriate message.
The message offers you three choices - to ignore it and proceed with the backup, to browse for
another location for the backup or to cancel the backup.
If the free space becomes less than the specified value while the backup is being run, the program
will display the same message and you will have to make the same decisions.
18 Copyright © Acronis International GmbH, 2003-2020
To set the free disk space threshold:
Select the Show notification message on insufficient free disk space check box
In the Size box, type or select a threshold value and select a unit of measure
Seagate DiscWizard can monitor free space on the following storage devices:
Local hard drives
USB cards and drives
Network shares (SMB/NFS)
The message will not be displayed if the Do not show messages and dialogs while processing (silent mode)
check box is selected in the Error handling settings.
This option cannot be enabled for FTP servers and CD/DVD drives.
3.2.4 Image creation mode
You can use these parameters to create an exact copy of your whole partitions or hard disks, and not
only the sectors that contain data. For example, this can be useful when you want to back up a
partition or disk containing an operating system that is not supported by Seagate DiscWizard. Please
note that this mode increases processing time and usually results in a larger image file.
To create a sector-by-sector image, select the Back up sector-by-sector check box.
To include all unallocated disk space into the backup, select the Back up unallocated space check
box.
This check box is available only when the Back up sector-by-sector check box is selected.
3.2.5 Backup protection
A backup file can be password-protected. By default, there is no password protection for backups.
You cannot set or change the backup protection option for a pre-existing backup.
To protect a backup:
1. Enter the password for the backup into the corresponding field. We recommend that you use a
password longer than seven symbols and containing both letters (in upper and lower cases
preferably) and numbers to make it more difficult to guess.
A password cannot be retrieved. Please memorize the password that you specify for a backup protection.
2. To confirm the previously entered password, retype it into the corresponding field.
3. [optional step] To increase the security of your confidential data, you can encrypt the backup
with strong industry-standard AES (Advanced Encryption Standard) cryptographic algorithm. AES
is available with three key lengths – 128, 192 and 256 bits to balance performance and
protection as desired.
The 128-bit encryption key is sufficient for most applications. The longer the key, the more
secure your data. However, the 192 and 256-bit long keys significantly slow down the backup
process.
If you want to use AES encryption, choose one of the following keys:
AES 128 - to use 128-bit encryption key
AES 192 - to use 192-bit encryption key
19 Copyright © Acronis International GmbH, 2003-2020
AES 256 - to use 256-bit encryption key
If you do not want to encrypt the backup and only want to protect a backup with a password,
select None.
4. Having specified the backup settings, click OK.
How to get access to a password-protected backup
Seagate DiscWizard asks for the password every time you try to modify the backup:
Recover data from the backup
Edit settings
Delete
Mount
Move
To access the backup, you must specify the correct password.
3.2.6 Pre/Post commands for backup
You can specify commands (or even batch files) that will be automatically executed before and after
the backup procedure.
For example, you may want to start/stop certain Windows processes, or check your data before
starting backup.
To specify commands (batch files):
Select a command to be executed before the backup process starts in the Pre-command field. To
create a new command or select a new batch file, click the Edit button.
Select a command to be executed after the backup process ends in the Post-command field. To
create a new command or select a new batch file, click the Edit button.
Please do not try to execute interactive commands, i.e. commands that require user input (for
example, "pause"). These are not supported.
3.2.6.1 Edit user command for backup
You can specify user commands to be executed before or after the backup procedure:
In the Command field, type-in a command or select it from the list. Click ... to select a batch file.
In the Working directory field, type-in a path for command execution or select it from the list of
previously entered paths.
In the Arguments field enter or select command execution arguments from the list.
Disabling the Do not perform operations until the command's execution is complete parameter
(enabled for Pre commands by default), will permit the backup process to run concurrently with your
command execution.
The Abort the operation if the user command fails (enabled by default) parameter will abort the
operation if any errors occur in command execution.
You can test a command you entered by clicking the Test command button.
20 Copyright © Acronis International GmbH, 2003-2020
3.2.7 Backup splitting
Seagate DiscWizard cannot split already existing backups. Backups can be split only when being created.
Large backups can be split into several files that together make up the original backup. A backup can
also be split for burning to removable media.
The default setting - Automatic. With this setting, Seagate DiscWizard will act as follows.
When backing up to a hard disk:
If the selected disk has enough space and its file system allows the estimated file size, the
program will create a single backup file.
If the storage disk has enough space, but its file system does not allow the estimated file size, the
program will automatically split the image into several files.
If you do not have enough space to store the image on your hard disk, the program will warn you
and wait for your decision as to how you plan to fix the problem. You can try to free some
additional space and continue or select another disk.
When backing up to a CD-R/RW, DVD-R/RW, DVD+R/RW, BD-R/RE:
Seagate DiscWizard will ask you to insert a new disk when the previous one is full.
Alternatively, you may select the desired file size from the drop-down list. The backup will then be
split into multiple files of the specified size. This is useful when you store a backup to a hard disk in
order to burn the backup to CD-R/RW, DVD-R/RW, DVD+R/RW or BD-R/RE later on.
Creating images directly on CD-R/RW, DVD-R/RW, DVD+R/RW, BD-R/RE might take considerably more time
than it would on a hard disk.
3.2.8 Backup validation option
Note: Certain features and functionalities may be unavailable in the product edition that you use.
You can specify the additional validation setting: Validate backup when it is created.
When this option is enabled, the program will check the integrity of the recently created or
supplemented backup version immediately after backup. When setting up a backup of critical data or
a disk/partition backup, we strongly recommend that you enable this option in order to ensure that
the backup can be used to recover the lost data.
Regular validation
You can also schedule validation of your backups to ensure that they remain "healthy". By default
regular validation is turned on with the following settings:
Frequency: once a week
Day: the date when the backup was started
Time: the moment of backup start plus 15 minutes
Advanced settings: the Run the validation only when the computer is idle check box is selected
You can change the default settings and specify your own schedule. For more information see
Scheduling (p. 15).
21 Copyright © Acronis International GmbH, 2003-2020
3.2.9 Backup reserve copy
You can create reserve copies of your backups and save them on the file system or a network drive.
To make a reserve copy:
Select the Create a reserve copy of my backups check box
Click Set location... and specify a location for the backup copies
All backup options (such as backup compression, backup splitting, etc.) will be inherited from the
source backup.
A reserve copy always contains all the data selected for backup, that is, when creating a reserve copy the
program always makes a full backup of the source data.
Also remember that you will pay for the enhanced convenience and increased security of your data
by the time required for performing the backup because normal backup and reserve copying are
performed one at a time and not simultaneously.
3.2.10 Removable media settings
The following settings are available:
Ask for first media while creating backups on removable media
You can choose whether to display the Insert First Media prompt when backing up to removable
media. With the default setting, backing up to removable media may not be possible if the user is
away, because the program will wait for someone to press OK in the prompt box. Therefore, you
should disable the prompt when scheduling a backup to removable media. Then, if the
removable media is available (for example, CD-R/RW inserted) the backup can run unattended.
3.2.11 Backup comment
This option allows you to add comments to the backup. Backup comments may help you to find the
necessary backup later, when recovering data by using bootable media.
If a backup does not have comments, type your comment in the comments area. When a comment
already exists, you can edit it after clicking Edit.
3.2.12 Error handling
When the program encountered an error while performing backup, it stops the backup process and
displays a message, waiting for a response on how to handle the error. If you set an error handling
policy, the program will not stop the backup process and warn you about an error with a message,
but will simply handle the error according to the set rules and continue working.
You can set the following error handling policy:
Do not show messages and dialogs while processing (silent mode) (the preset is disabled) - You
can enable this setting to ignore errors during backup operations. This feature was mainly
designed for unattended backups when you cannot control the backup process. In this mode no
notifications will be displayed to you if errors occur during backup. Instead you can view the
detailed log of all operations after the backup process finishes.
Ignore bad sectors (the preset is disabled) - This option is present only for disk and partition
backups. It lets you run a backup even if there are bad sectors on the hard disk. Although most
disks do not have bad sectors, the possibility that they might occur increases during the course of
22 Copyright © Acronis International GmbH, 2003-2020
the hard disk's lifetime. If your hard drive has started making strange noises (for example, it
starts making quite loud clicking or grinding noises during operation), such noises may mean that
the hard drive is failing. When the hard drive completely fails, you can lose important data, so it
is high time to back up the drive as soon as possible. There may be a problem though – the failing
hard drive might already have bad sectors. If the Ignore bad sectors check box is left unselected,
a backup is aborted in case of read and/or write errors that could occur on the bad sectors.
Selecting this box lets you run a backup even if there are bad sectors on the hard disk ensuring
that you save as much information from the hard drive as possible.
Repeat attempt if a backup fails - This option allows you to automatically repeat a backup
attempt if the backup fails for some reason. You can configure this option by specifying two
settings - number of attempts and time interval between attempts. According to these settings,
Seagate DiscWizard will try to back up your data until the backup is successfully created. But if
the error interrupting the backup persists, then the backup will not be created.
3.2.13 File-level security settings for backup
Note: This feature may be unavailable in the DiscWizard edition that you use.
You can specify security settings for backed up files (these settings relate only to file/folder backups):
Preserve file security settings in backups - selecting this option will preserve all the security
properties (permissions assigned to groups or users) of the backup files for further recovery.
By default, files and folders are saved in the backup with their original Windows security settings
(i.e. permissions for read, write, execute and so on for each user or user group, set in file
Properties -> Security). If you recover a secured file/folder on a computer without the user
specified in the permissions, you may not be able to read or modify this file.
To eliminate this kind of problem, you can disable preserving file security settings in backups.
Then the recovered files/folders will always inherit the permissions from the folder to which they
are recovered (parent folder or disk, if recovered to the root).
Or, you can disable file security settings during recovery, even if they are available in the backup.
The result will be the same.
In backups, store encrypted files in a decrypted state (the preset is disabled) - check the option
if there are encrypted files in the backup and you want them to be accessed by any user after
recovery. Otherwise, only the user who encrypted the files/folders will be able to read them.
Decryption may also be useful if you are going to recover encrypted files on another computer.
If you do not use the encryption feature available in Windows XP and later operating systems,
simply ignore this option. (Files/folders encryption is set in Properties -> General -> Advanced
Attributes -> Encrypt contents to secure data).
These options relate only to file/folder backups.
3.2.14 Computer shutdown
If you know that the backup process you are configuring may take a long time, you may select the
Shut down the computer after the backup is complete check box. In this case, you will not have to
wait until the operation completion. The program will perform the backup and turn off your
computer automatically.
This option is also useful when you schedule your backups. For example, you may want to perform
backups every weekday in the evening to save all your work. Schedule the backup and select the
check box. After that you may leave your computer when you finish your work knowing that the
critical data will be backed up and the computer will be turned off.
23 Copyright © Acronis International GmbH, 2003-2020
3.2.15 Performance of backup operation
On the Performance tab you can configure the following settings:
Compression level
You can choose the compression level for a backup:
None - the data will be copied without any compression, which may significantly increase the
backup file size.
Normal - the recommended data compression level (set by default).
High - higher backup file compression level, takes more time to create a backup.
Maximum - maximum backup compression, but takes a long time to create a backup.
The optimal data compression level depends on the type of files stored in the backup. For example, even
maximum compression will not significantly reduce the backup size, if the backup contains essentially
compressed files, like .jpg, .pdf or .mp3.
Operation priority
Changing the priority of a backup or recovery process can make it run faster or slower (depending on
whether you raise or lower the priority), but it can also adversely affect the performance of other
running programs. The priority of any process running in a system, determines the amount of CPU
usage and system resources allocated to that process. Decreasing the operation priority will free
more resources for other CPU tasks. Increasing backup or recovery priority may speed up the process
by taking resources from the other currently running processes. The effect will depend on total CPU
usage and other factors.
You can set up the operation priority:
Low (enabled by default) - the backup or recovery process will run slower, but the performance
of other programs will be increased.
Normal - the backup or recovery process will have the equal priority with other processes.
High - the backup or recovery process will run faster, but the performance of other programs will
be reduced. Be aware that selecting this option may result in 100% CPU usage by Seagate
DiscWizard.
Network connection speed limit
When you back up data to network drives or FTP, you can reduce the influence of connection used by
Seagate DiscWizard on other network connections of your computer. Set the connection speed that
will allow you to use Internet and network resources without annoying slowdowns.
To reduce connection speed:
Select the Limit transfer rate to check box and specify an optimal value and an appropriate
measurement unit (kilobits or megabits per second).
24 Copyright © Acronis International GmbH, 2003-2020
3.3 Operations with backups
3.3.1 Backup operations menu
The backup operations menu provides quick access to additional operations that can be performed
with the selected backup.
The backup operations menu can contain the following items:
Edit settings - allows editing of the current backup settings.
Reconfigure (for backups manually added to the backup list) - allows configuring the settings of a
backup created by a previous Seagate DiscWizard version. This item may also appear for backups
created on another computer and added to the backup list without importing their settings.
Without backup settings, you cannot refresh the backup by clicking Back up now. Also, you
cannot edit and clone the backup settings.
Reconfigure (for online backups) - allows you to bind a selected online backup to the current
computer. To do this, click this item and reconfigure settings of the backup. Note that only one
online backup can be active on one computer.
Validate - starts backup validation.
Open location - opens the folder containing the backup files.
Clone settings - Creates a new empty backup box with the settings of the initial backup and
named (1) [the initial backup name]. Change the settings, save them, and then click Back up
now on the cloned backup box.
Move - click to move all the backup files to another location. The subsequent backup versions
will be saved to the new location.
If you change the backup destination by editing the backup settings, only new backup versions
will be saved to the new location. The earlier backup versions will remain in the old location.
Remove from the list - removes the current backup from the backup list shown in the My
backups area. This operation also turns off the scheduling of the removed backup (if a schedule
was set), but it does not delete the backup files.
Delete - depending on a backup type, this command completely deletes the backup from its
location or allows you to choose whether you want to delete the backup completely or the
backup box only. When you delete a backup box, the backup files remain in the location, and you
25 Copyright © Acronis International GmbH, 2003-2020
will be able to add the backup to the list later. Note that when you delete a backup completely,
the deletion cannot be undone.
3.3.2 Validating backups
The validation procedure checks whether you will be able to recover data from a backup.
Validating backups in Windows
To validate an entire backup:
1. Start Seagate DiscWizard, and then click Backup on the sidebar.
2. From the backup list, select the backup to validate, click Operations, and then click Validate.
Validating backups in a stand-alone version of Seagate DiscWizard (bootable media)
To validate a specific backup version or an entire backup:
1. On the Recovery tab, find the backup that contains the version that you want to validate. If the
backup is not listed, click Browse for backup, and then specify the path to the backup. Seagate
DiscWizard adds this backup to the list.
2. Right-click the backup or a specific version, and then click Validate Archive. This opens the
Validate Wizard.
3. Click Proceed.
3.3.3 Adding an existing backup to the list
You may have Seagate DiscWizard backups created by a previous product version or copied from
another computer. Every time you start Seagate DiscWizard, it scans your computer for such backups
and adds them to the backup list automatically.
If you have backups that are not shown in the list, you can add them manually.
To add backups manually:
1. In the Backup section, click Add backup, and then click Add existing backup. Program opens a
window where you can browse for backups on your computer.
2. Select a backup version (a .tib file), and then click Add.
The entire backup will be added to the list.
26 Copyright © Acronis International GmbH, 2003-2020
4 Recovering data
In this section
Recovering disks and partitions ........................................................................................ 27
Recovery options............................................................................................................... 39
4.1 Recovering disks and partitions
4.1.1 Recovering your system after a crash
When your computer fails to boot, it is advisable to at first try to find the cause using the suggestions
given in Trying to determine the crash cause (p. 27). If the crash is caused by corruption of the
operating system, use a backup to recover your system. Make the preparations described in
Preparing for recovery (p. 27) and then proceed with recovering your system.
4.1.1.1 Trying to determine the crash cause
A system crash can be due to two basic factors:
Hardware failure
In this scenario, it is better to let your service center handle the repairs. However, you may want
to perform some routine tests. Check the cables, connectors, power of external devices, etc.
Then, restart the computer. If there is a hardware problem, the Power-On Self Test (POST) will
inform you about the failure.
If the POST does not reveal a hardware failure, enter BIOS and check whether it recognizes your
system hard disk drive. To enter BIOS, press the required key combination (Del, F1, Ctrl+Alt+Esc,
Ctrl+Esc, or some other, depending on your BIOS) during the POST sequence. Usually the
message with the required key combination is displayed during the startup test. Pressing this
combination takes you to the setup menu. Go to the hard disk autodetection utility which usually
comes under "Standard CMOS Setup" or "Advanced CMOS setup". If the utility does not detect
the system drive, it has failed and you need to replace the drive.
Operating system corruption (Windows cannot start up)
If the POST correctly detects your system hard disk drive, then the cause of the crash is probably
a virus, malware or corruption of a system file required for booting. In this case, recover the
system using a backup of your system disk or system partition. Refer to Recovering your system
(p. 28) for details.
4.1.1.2 Preparing for recovery
We recommend that you perform the following actions before recovery:
Scan the computer for viruses if you suspect that the crash occurred due to a virus or malware
attack.
Under bootable media, try a test recovery to a spare hard drive, if you have one.
Validate the image under bootable media. A backup that can be read during validation in
Windows, may not always be readable in a Linux environment.
Under bootable media, there are two ways to validate a backup:
27 Copyright © Acronis International GmbH, 2003-2020
To validate a backup manually, on the Recovery tab, right-click a backup and select Validate
Archive.
To validate a backup automatically before recovery, on the Options step of the Recovery
Wizard, select the Validate backup archive before recovery check box.
Assign unique names (labels) to all partitions on your hard drives. This will make finding the disk
containing your backups easier.
When you use the Seagate DiscWizard rescue media, it creates disk drive letters that might differ
from the way Windows identifies drives. For example, the D: disk identified in the standalone
Seagate DiscWizard might correspond to the E: disk in Windows.
4.1.1.3 Recovering your system to the same disk
Before you start, we recommend that you complete the procedures described in Preparing for
recovery (p. 27).
To recover your system:
1. Attach the external drive if it contains the backup to be used for recovery and make sure that the
drive is powered on.
2. Arrange the boot order in BIOS so as to make your rescue media device (CD, DVD or USB stick)
the first boot device. See Arranging boot order in BIOS (p. 37).
3. Boot from the rescue media and select Seagate DiscWizard.
28 Copyright © Acronis International GmbH, 2003-2020
4. On the Home screen, select My disks below Recover.
5. Select the system disk or partition backup to be used for recovery.
When the backup is not displayed, click Browse and specify path to the backup manually.
6. Select Recover whole disks and partitions at the Recovery method step.
7. Select the system partition (usually C) on the What to recover screen. If the system partition has
a different letter, select the partition using the Flags column. It must have the Pri, Act flags.
29 Copyright © Acronis International GmbH, 2003-2020
In case of Windows 7 the System Reserved partition will have the Pri, Act flags. You will need to select for
recovery both the System Reserved partition and the System partition.
8. At the "Settings of partition C" (or the letter of the system partition, if it is different) step check
the default settings and click Next if they are correct. Otherwise, change the settings as required
before clicking Next. Changing the settings will be needed when recovering to the new hard disk
of a different capacity.
9. Carefully read the summary of operations at the Finish step. If you have not resized the partition,
the sizes in the Deleting partition and Recovering partition items must match. Having checked
the summary click Proceed.
30 Copyright © Acronis International GmbH, 2003-2020
10. When the operation finishes, exit the standalone version of Seagate DiscWizard, remove the
rescue media and boot from the recovered system partition. After making sure that you have
recovered Windows to the state you need, restore the original boot order.
Recovering your system to a new disk under bootable media
Before you start, we recommend that you complete the preparations described in Preparing for
recovery (p. 27). You do not need to format the new disk, as this will be done in the process of
recovery.
Warning! Your old and new hard drives must work in the same controller mode (for example, IDE or AHCI).
Otherwise, your computer will not start from the new hard drive.
To recover your system to a new disk:
1. Install the new hard drive to the same position in the computer and use the same cable and
connector that was used for the original drive. If this is not possible, install the new drive to
where it will be used.
2. Attach the external drive if it contains the backup to be used for recovery and make sure that the
drive is powered on.
3. Arrange the boot order in BIOS so as to make your rescue media device (CD, DVD or USB stick)
the first boot device. See Arranging boot order in BIOS (p. 37).
4. Boot from the rescue media and select Seagate DiscWizard.
5. On the Home screen, select My disks below Recover.
6. Select the system disk or partition backup to be used for recovery. When the backup is not
displayed, click Browse and specify path to the backup manually.
7. If you have a hidden partition (for example, the System Reserved partition or a partition created
by the PC manufacturer), click Details on the wizard's toolbar. Please remember the location and
size of the hidden partition, because these parameters need to be the same on your new disk.
8. Select Recover whole disks and partitions at the Recovery method step.
31 Copyright © Acronis International GmbH, 2003-2020
9. On the What to recover step, select the boxes of the partitions to be recovered. Do not select
the MBR and Track 0 box.
Selecting partitions leads to appearance of the relevant steps "Settings of partition ...". Note that
these steps start with partitions which do not have an assigned disk letter (as usually is the case
with hidden partitions). The partitions then take an ascending order of partition disk letters. This
order cannot be changed. The order may differ from the physical order of the partitions on the
hard disk.
10. On the Settings of the hidden partition step (usually named Settings of Partition 1-1), specify the
following settings:
Location. Click New location, select your new disk by either its assigned name or capacity,
and then click Accept.
32 Copyright © Acronis International GmbH, 2003-2020
Type. Check the partition type and change it, if necessary. Ensure that the System Reserved
partition (if any) is primary and marked as active.
Size. Click Change default in the Partition size area. By default the partition occupies the
entire new disk. Enter the correct size in the Partition size field (you can see this value on the
What to recover step). Then drag this partition to the same location that you saw in the
Backup Information window, if necessary. Click Accept.
11. On the Settings of Partition C step, specify the settings for the second partition, which in this
case is your system partition.
Click New location, and then select unallocated space on the destination disk that will
receive the partition.
Change the partition type, if necessary. The system partition must be primary.
33 Copyright © Acronis International GmbH, 2003-2020
Specify the partition size, which by default equals the original size. Usually there is no free
space after the partition, so allocate all the unallocated space on the new disk to the second
partition. Click Accept, and then click Next.
12. Carefully read the summary of operations to be performed and then click Proceed.
If your original disk contains a hidden partition created by the PC manufacturer, please proceed to
MBR recovery. You need to recover the MBR because the PC manufacturer could change the generic
Windows MBR or a sector on track 0 to provide access to the hidden partition.
1. Select the same backup again. Right-click and select Recover in the shortcut menu. Choose
Recover whole disks and partitions at the Recovery method step and then select the MBR and
Track 0 box.
2. At the next step, select the destination disk as the target for MBR recovery. You can also recover
the disk signature. Refer to Selecting target disk for MBR recovery for details.
Click Next and then Proceed. After MBR recovery is complete, exit the standalone version of
Seagate DiscWizard.
When the recovery is complete
Before you boot the computer, please disconnect the old drive (if any). If Windows "sees" both the
new and old drive during the boot, this will result in problems booting Windows. If you upgrade the
old drive to a larger capacity new one, disconnect the old drive before the first boot.
Remove the rescue media and boot the computer to Windows. It may report that new hardware
(hard drive) is found and Windows needs to reboot. After making sure that the system operates
normally, restore the original boot order.
4.1.2 Recovering partitions and disks
You can recover your disks from backups located on local or network storage.
To recover partitions or disks:
1. Start Seagate DiscWizard.
34 Copyright © Acronis International GmbH, 2003-2020
2. In the Backup section, select the backup which contains the partitions or disks you want to
recover, and then click Recover disks.
3. In the Backup version list, select the backup version you want to recover by its backup date and
time.
4. Select the disks to recover.
If you need to recover separate partitions, click Recover specific partitions, and then select the
partitions to recover.
5. In the recovery destination field below the partition name, select the destination partition.
Unsuitable partitions are marked by red lettering. Note that all data on the destination partition
will be lost because it is replaced by the recovered data and file system.
To recover to the original partition, at least 5 % of the partition space must be free. Otherwise, the Recover
now button will be unavailable.
6. [optional step] To set up additional parameters for the disk recovery process, click Options.
7. After you finish with your selections, click Recover now to start recovery.
Do I need to recover MBR?
We recommend that you recover the Master Boot Record (MBR) when Windows does not boot after
recovery. To recover the MBR, click Show MBR and then select the MBR check box.
4.1.3 About recovery of dynamic/GPT disks and volumes
Recovery of dynamic volumes
You can recover dynamic volumes to the following locations on the local hard drives:
Dynamic volume.
Manual resizing of dynamic volumes during recovery to dynamic disks is not supported. If you need to resize
a dynamic volume during recovery, it should be recovered to a basic disk.
Original location (to the same dynamic volume).
The target volume type does not change.
Another dynamic disk or volume.
The target volume type does not change. For example, when recovering a dynamic striped
volume over a dynamic spanned volume the target volume remains spanned.
35 Copyright © Acronis International GmbH, 2003-2020
Unallocated space of the dynamic group.
The recovered volume type will be the same as it was in the backup.
Basic volume or disk.
The target volume remains basic.
Bare-metal recovery.
When performing a so called "bare-metal recovery" of dynamic volumes to a new unformatted
disk, the recovered volumes become basic. If you want the recovered volumes to remain
dynamic, the target disks should be prepared as dynamic (partitioned and formatted). This can
be done using third-party tools, for example, Windows Disk Management snap-in.
Recovery of basic volumes and disks
When recovering a basic volume to an unallocated space of the dynamic group, the recovered
volume becomes dynamic.
When recovering a basic disk to a dynamic disk of a dynamic group consisting of two disks, the
recovered disk remains basic. The dynamic disk to which the recovery is performed becomes
"missing" and a spanned/striped dynamic volume on the second disk becomes "failed".
Partition style after recovery
The target disk's partition style depends on whether your computer supports UEFI and on whether
your system is BIOS-booted or UEFI-booted. See the following table:
My system is BIOS-booted (Windows or My system is UEFI-booted (Windows or
Seagate Bootable Media) Seagate Bootable Media)
The operation will not affect neither After operation completion, the
My source disk is MBR partition layout nor bootability of partition style will be converted to
and my OS does not the disk: partition style will remain GPT style, but the operating system
support UEFI MBR, the destination disk will be will fail booting from UEFI, since your
bootable in BIOS. operating system does not support it.
The operation will not affect neither The destination partition will be
partition layout nor bootability of converted to GPT style that will make
My source disk is MBR
and my OS supports UEFI the disk: partition style will remain the destination disk bootable in UEFI.
MBR, the destination disk will be See Example of recovery to UEFI
bootable in BIOS. system (p. 36).
After operation completion, the After operation completion, the
partition style will remain GPT, the partition style will remain GPT, the
My source disk is GPT system will fail booting on BIOS, operating system will be bootable on
and my OS supports UEFI because your operating system UEFI.
cannot support booting from GPT on
BIOS.
Example of recovery procedure
See Example of recovery to a UEFI system (p. 36).
4.1.3.1 Example of recovery to a UEFI system
Here is an example for transferring a system with the following conditions:
The source disk is MBR and the OS supports UEFI.
The target system is UEFI-booted.
36 Copyright © Acronis International GmbH, 2003-2020
Your old and new hard drives work in the same controller mode (for example, IDE or AHCI).
Before you start the procedure, please ensure that you have:
Bootable rescue media.
Refer to Creating bootable rescue media for details.
Backup of your system disk created in disk mode.
To create this backup, switch to disk mode, and then select the hard drive that contains your
system partition. Refer to Backing up disks and partitions for details.
To transfer your system from an MBR disk to a UEFI-booted computer:
1. Boot from the rescue media in UEFI mode and select Seagate DiscWizard.
2. Run the Recovery wizard and follow the instructions described in Recovering your system (p. 28).
3. On the What to recover step, select the check box next to the disk name to select the entire
system disk.
In the example below, you need to select the Disk 1 check box:
4. On the Finish step, click Proceed.
When the operation finishes, the destination disk is converted to GPT style so that it is bootable in
UEFI.
After the recovery, please ensure that you boot your computer in UEFI mode. You may need to
change the boot mode of your system disk in the user interface of the UEFI boot manager.
4.1.4 Arranging boot order in BIOS
To boot your computer from Seagate bootable rescue media, you need to arrange boot order in BIOS
so the media is the first booting device.
37 Copyright © Acronis International GmbH, 2003-2020
To boot from Seagate bootable media:
1. If you use a USB flash drive as a bootable media, plug it into the USB port.
2. Turn your computer on. During the Power-On Self Test (POST), you will see the key combination
that you need to press in order to enter BIOS.
3. Press the key combination (such as, Del, F1, Ctrl+Alt+Esc, Ctrl+Esc). BIOS setup utility will open.
Note that BIOS may differ in appearance, sets of items, names, etc.
Some motherboards have a so called boot menu opened by pressing a certain key or key combination, for
instance, F12. The boot menu allows selecting the boot device from a list of bootable devices without
changing the BIOS setup.
4. If you use a CD or DVD as a bootable media, insert it in the CD or DVD drive.
5. Make your rescue media (CD, DVD or USB drive) device the first booting device:
1. Navigate to the Boot order setting by using the arrow keys on your keyboard.
2. Place the pointer on the device of your bootable media and make it the first item in the list.
You can usually use the Plus Sign and the Minus Sign keys to change the order.
6. Exit BIOS and save the changes that you made. The computer will boot from Seagate bootable
media.
If the computer fails to boot from the first device, it tries to boot from the second device in the list, and so on.
4.1.5 Recovering files and folders
You can recover files and folders both from file-level and disk-level backups.
To recover files and folders:
1. Start Seagate DiscWizard.
2. On the sidebar, click Backup.
3. From the backup list, select the backup which contains the files or folders that you want to
recover.
4. On the right panel, click Recover files.
38 Copyright © Acronis International GmbH, 2003-2020
5. Select backup version (data state on specific date and time).
6. Select the files and folders that you want to recover, and then click Next.
7. Select a destination on your computer to where you want to recover selected files/folders. You
can recover data to its original location or choose a new one, if necessary. To choose a new
location, click the Browse button.
When you choose a new location, the selected items will be recovered by default without
recovering the original, absolute path. You may also wish to recover the items with their entire
folder hierarchy. In this case select the Keep the original folder structure check box.
8. When needed, set the options for the recovery process (recovery process priority, file-level
security settings, etc.). To set the options, click Options. The options you set here will be applied
only to the current recovery operation.
9. To start the recovery process, click the Recover now button.
You can stop the recovery by clicking Cancel. Please keep in mind that the aborted recovery may
still cause changes in the destination folder.
Recovering files in Windows Explorer
To recover files and folders directly from Windows Explorer:
1. Double-click the corresponding .tib file, and then browse to the file or folder that you want to
recover.
2. Copy the file or folder to a hard disk.
Note: The copied files lose the "Compressed" and "Encrypted" attribute. If you need to keep these attributes, it
is recommended to recover the backup.
4.2 Recovery options
In the Disk Recovery Options you can configure options for a disk/partition and file recovery
processes respectively. After you installed the application, all options are set to the initial values. You
can change them for your current recovery operation only or for all further recovery operations as
well. Select the Save the settings as default check box to apply the modified settings to all further
recovery operations by default.
If you want to reset all the modified options to their initial values that were set after the product
installation, click the Reset to initial settings button.
In this section
Disk recovery mode .......................................................................................................... 39
Pre/Post commands for recovery ..................................................................................... 40
Validation option............................................................................................................... 40
Computer restart .............................................................................................................. 41
File recovery options ......................................................................................................... 41
Overwrite file options ....................................................................................................... 41
Performance of recovery operation ................................................................................. 41
Notifications for recovery operation ................................................................................ 42
4.2.1 Disk recovery mode
With this option you can select the disk recovery mode for image backups.
39 Copyright © Acronis International GmbH, 2003-2020
Recover sector-by-sector - select this check box if you want to recover both used and unused
sectors of disks or partitions. This option will be effective only when you choose to recover a
sector-by-sector backup.
4.2.2 Pre/Post commands for recovery
You can specify commands (or even batch files) that will be automatically executed before and after
the recovery procedure.
For example, you may want to start/stop certain Windows processes, or check your data for viruses
before recovery.
To specify commands (batch files):
Select a command to be executed before the recovery process starts in the Pre-command field.
To create a new command or select a new batch file, click the Edit button.
Select a command to be executed after the recovery process ends in the Post-command field. To
create a new command or select a new batch file, click the Edit button.
Please do not try to execute interactive commands, i.e. commands that require user input (for
example, "pause"). These are not supported.
4.2.2.1 Edit user command for recovery
You can specify user commands to be executed before or after recovery:
In the Command field type-in a command or select it from the list. Click ... to select a batch file.
In the Working directory field type-in a path for command execution or select it from the list of
previously entered paths.
In the Arguments field enter or select command execution arguments from the list.
Disabling the Do not perform operations until the command execution is complete parameter
(enabled by default), will permit the recovery process to run concurrently with your command
execution.
The Abort the operation if the user command fails (enabled by default) parameter will abort the
operation if any errors occur in command execution.
You can test the command you entered by clicking the Test command button.
4.2.3 Validation option
Validate backup before recovery—Enable this option to check the backup integrity before
recovery.
Check the file system after recovery—Enable this option to check the file system integrity on the
recovered partition.
Only FAT16/32 and NTFS file systems can be checked.
The file system will not be checked if a reboot is required during recovery, for example, when recovering the
system partition to its original place.
40 Copyright © Acronis International GmbH, 2003-2020
4.2.4 Computer restart
If you want the computer to reboot automatically when it is required for recovery, select the Restart
the computer automatically if needed for the recovery check box. This may be used when a
partition locked by the operating system has to be recovered.
4.2.5 File recovery options
You can select the following file recovery options:
Recover files with their original security settings - if the file security settings were preserved
during backup (see File-level security settings for backup (p. 23)), you can choose whether to
recover them or let the files inherit the security settings of the folder where they will be
recovered to. This option is effective only when recovering files from file/folder backups.
Set current date and time for recovered files - you can choose whether to recover the file date
and time from the backup or assign the files the current date and time. By default the file date
and time from the backup will be assigned.
4.2.6 Overwrite file options
Choose what to do if the program finds a file in the target folder with the same name as in the
backup.
This option is available only while restoring data from file-level backups.
Selecting the Overwrite existing files check box will give the files from the backup unconditional
priority over the files on the hard disk, though, by default, the more recent files and folders are
protected against overwriting. If you want to overwrite those files and folders too, clear the
appropriate check box.
If you do not need to overwrite some files:
Select/clear the Hidden files and folders check box to enable/disable overwriting of all hidden
files and folders.
Select/clear the System files and folders check box to enable/disable overwriting of all system
files and folders.
Select/clear the More recent files and folders check box to enable/disable overwriting of new
files and folders.
Click Add specific files and folders to manage the list of custom files and folders that you do not
want to overwrite.
To disable overwriting of specific files, click the Add... button to create an exclusion criterion.
While specifying the criteria, you can use the common Windows wildcard characters. For
example, to preserve all files with extension .exe, you can add *.exe. Adding My???.exe will
preserve all .exe files with names consisting of five symbols and starting with “my”.
To delete a criterion, for example, added by mistake, click the Delete icon to the right of the
criterion.
4.2.7 Performance of recovery operation
On the Performance tab you can configure the following settings:
41 Copyright © Acronis International GmbH, 2003-2020
Operation priority
Changing the priority of a backup or recovery process can make it run faster or slower (depending on
whether you raise or lower the priority), but it can also adversely affect the performance of other
running programs. The priority of any process running in a system, determines the amount of CPU
usage and system resources allocated to that process. Decreasing the operation priority will free
more resources for other CPU tasks. Increasing backup or recovery priority may speed up the process
by taking resources from the other currently running processes. The effect will depend on total CPU
usage and other factors.
You can set up the operation priority:
Low (enabled by default) - the backup or recovery process will run slower, but the performance
of other programs will be increased.
Normal - the backup or recovery process will have the equal priority with other processes.
High - the backup or recovery process will run faster, but the performance of other programs will
be reduced. Be aware that selecting this option may result in 100% CPU usage by Seagate
DiscWizard.
4.2.8 Notifications for recovery operation
Free disk space threshold
You may want to be notified when the free space on the backup storage becomes less than the
specified threshold value. If after starting a backup Seagate DiscWizard finds out that the free space
in the selected backup location is already less than the specified value, the program will not begin
the actual backup process and will immediately inform you by displaying an appropriate message.
The message offers you three choices - to ignore it and proceed with the backup, to browse for
another location for the backup or to cancel the backup.
If the free space becomes less than the specified value while the backup is being run, the program
will display the same message and you will have to make the same decisions.
To set the free disk space threshold:
Select the Show notification message on insufficient free disk space check box
In the Size box, type or select a threshold value and select a unit of measure
Seagate DiscWizard can monitor free space on the following storage devices:
Local hard drives
USB cards and drives
Network shares (SMB/NFS)
The message will not be displayed if the Do not show messages and dialogs while processing (silent mode)
check box is selected in the Error handling settings.
This option cannot be enabled for FTP servers and CD/DVD drives.
42 Copyright © Acronis International GmbH, 2003-2020
5 Disk cloning and migration
This operation copies the entire contents of one disk drive to another disk drive. This may be
necessary, for example, when you want to clone your operating system, applications, and data to a
new, larger capacity disk. You can do it two ways:
Use the Clone disk utility (p. 43).
Back up your old disk drive, and then recover it to the new one (p. 31).
In this section
General information.......................................................................................................... 43
Migrating your system from an HDD to an SSD ................................................................ 48
5.1 General information
You might find that your hard disk does not have enough space for the operating system and
installed applications, preventing you from updating your software or installing new applications. In
this case, you have to transfer the system to a higher-capacity hard disk.
To transfer the system, you must first install the new disk in the computer. If your computer doesn't
have a bay for another hard disk, you can temporarily install it in place of your CD drive. If that is not
possible, you can clone a hard disk by creating a disk image and recovering it to a new hard disk with
larger partitions.
Warning! If you clone a disk with Windows to an external USB hard drive, you will not be able to boot from
it. Windows does not support booting from external USB hard drives. Please clone to internal SSD or HDD
instead.
For best results, install the target (new) drive where you plan to use it and the source drive in
another location, e.g. in an external USB enclosure. This recommendation is especially important for
laptops.
On program screens, damaged partitions are marked with a red circle and a white cross inside in the upper left
corner. Before you start cloning, you should check such disks for errors and correct the errors using the
appropriate operating system tools.
We strongly recommend that you create a backup of the entire original disk as a safety precaution. It could be
your data saver if something goes wrong with your original hard disk during cloning. For information on how to
create such a backup see see Backing up partitions and disks. After creating the backup, make sure that you
validate it.
To clone a disk:
Click Clone disk on the Tools and utilities tab of the Home screen.
Follow the Disk Clone Wizard steps.
5.1.1 Clone Disk wizard
Before you start, we recommend that you read general information about Disk cloning utility (p. 43).
To clone a disk:
1. On the sidebar, click Tools, and then click Clone disk.
2. On the Clone Mode step, choose a transfer mode.
43 Copyright © Acronis International GmbH, 2003-2020
Automatic—Recommended in most cases.
Manual—Manual mode will provide more data transfer flexibility. Manual mode can be
useful if you need to change the disk partition layout.
If the program finds two disks, one partitioned and another unpartitioned, it will automatically recognize
the partitioned disk as the source disk and the unpartitioned disk as the destination disk. In such case, the
next steps will be bypassed and you will be taken to the cloning Summary screen.
3. On the Source Disk step, select the disk that you want to clone.
Seagate DiscWizard does not support cloning of dynamic disks.
4. On the Destination Disk step, select the destination disk for the cloned data.
If the selected destination disk contains partitions, you will need to confirm deletion of the
partitions. Note that the real data destruction will be performed only when you click Proceed on
the last step of the wizard.
If any disk is unpartitioned, the program will automatically recognize it as the destination and bypass this
step.
5. [This step is only available in the manual cloning mode]. On the Move method step, choose a
data move method.
As is—a new partition will be created for every old one with the same size and type, file
system and label. The unused space will become unallocated.
Proportional—the new disk space will be proportionally distributed between cloned
partitions.
Manual—you will specify a new size and other parameters yourself.
6. [This step is only available in the manual cloning mode]. On the Change disk layout step, you can
edit settings of the partitions that will be created on the destination disk. Refer to Manual
partitioning (p. 46) for details.
7. [Optional step] On the What to exclude step, you can specify files and folders that you do not
want to clone. Refer to Excluding items from cloning (p. 47) for details.
44 Copyright © Acronis International GmbH, 2003-2020
8. On the Finish step, ensure that the configured settings suit your needs, and then click Proceed.
If the cloning operation is stopped for some reason, you will have to configure and start the
procedure again. You will not lose your data, because Seagate DiscWizard does not alter the original
disk and data stored on it during cloning.
Cloning a disk containing the currently active operating system will require a reboot. In that case,
after clicking Proceed, you will be asked to confirm the reboot. Canceling the reboot will cancel the
entire procedure. By default, Seagate DiscWizard shuts down the computer after the clone process
finishes. This enables you to change the position of master/subordinate jumpers and remove one of
the hard drives.
45 Copyright © Acronis International GmbH, 2003-2020
5.1.2 Manual partitioning
The manual transfer method enables you to resize partitions on the new disk. By default, the
program resizes them proportionally.
To edit a partition:
1. Select the partition, and then click Edit. This will open the Partition Settings window.
2. Specify the following settings for the partition:
Size and position
File system
46 Copyright © Acronis International GmbH, 2003-2020
Partition type (available only for MBR disks)
Partition letter and label
Refer to Partition settings (p. 55) for details.
3. Click Accept.
Be careful! Clicking any previous wizard step on the sidebar in this window will reset all size and
location changes that you've selected, so you will have to specify them again.
5.1.3 Excluding items from cloning
If you do not want to clone specific files from a source disk (for example, when your target disk is
smaller than the source one), you can opt to exclude them in the What to exclude step.
We do not recommend excluding hidden and system files when cloning your system partition.
You have two ways to exclude files and folders:
Exclude by files and folders - this tab allows you to select specific files and folders from the
folder tree.
Exclude by masks - this tab allows you to exclude a group of files by mask or an individual file by
name or path.
To add an exclusion criterion, click Add, type a file name, a path or a mask, and then click OK.
You can add as many files and masks as you like.
Examples of exclusion criteria:
You can enter explicit file names:
file.ext - all such files will be excluded from cloning.
C:\file.ext - the file.ext file on the C: disk will be excluded.
You can use wildcard characters (* and ?):
*.ext - all files with a .ext extension will be excluded.
47 Copyright © Acronis International GmbH, 2003-2020
??name.ext - all files with a .ext extension, having six letters in their names (starting with any
two symbols (??) and ending with name), will be excluded.
You can enter path to a folder:
C:\my pictures - my pictures folder on the C: disk will be excluded.
You can edit and remove exclusion criteria using the corresponding buttons on the right pane.
5.2 Migrating your system from an HDD to an SSD
In this section
Preparing for migration..................................................................................................... 48
Migrating to SSD using the backup and recovery method ............................................... 50
5.2.1 Preparing for migration
Solid state disks have become quite common. Many users decide to replace their system hard disk
with an SSD to enhance the disk system performance. Such a replacement may raise a number of
questions.
First of all, make sure that Seagate DiscWizard detects your new SSD both in Windows and under the
Seagate rescue media. If there is a problem, see What to do if Seagate DiscWizard does not recognize
your SSD (p. 49).
SSD size
Because SSDs are still somewhat expensive, the size of your new SSD will usually be less than that of
your old hard disk. This may cause a problem if your hard disk contains the operating system,
programs and data.
We presuppose that before purchasing the SSD you estimated the approximate space occupied by
your operating system and applications and that you selected an SSD that has a reasonable reserve
capacity.
If the occupied space on your old hard disk exceeds the size of your SSD, you will need to free up
space on the system disk to make migration possible. See What to do if your SSD does not have
enough space for all HDD content.
SSD alignment
Another question concerns the alignment of SSDs. To get the optimum performance from an SSD and
to prolong its life, the partition offset must meet certain criteria. In most cases you do not need to
check or manually fix the alignment, the program will do it automatically.
In any event, we recommend that you perform one of the following:
Create the backup you are going to use for migration in disk mode. In other words, back up the
source disk entirely, not just the system partition.
Make sure the destination SSD does not contain partitions (the disk space is unallocated). Note
that if your SSD is new and has never been used before, it does not contain partitions.
For more information see SSD support.
48 Copyright © Acronis International GmbH, 2003-2020
Which migration method to choose
If your system disk consists of a single partition (not counting the hidden System Reserved partition
existing in many installations of Windows 7), you can try to migrate to the SSD using the Clone tool.
For more information see Cloning a hard disk (p. 43).
However, we recommend to use the backup and recovery method in most cases. This method
provides more flexibility and control over migration. See Migrating to an SSD using the backup and
recovery method (p. 50).
5.2.1.1 What to do if Seagate DiscWizard does not recognize your SSD
Sometimes Seagate DiscWizard may not recognize an SSD.
In such a case, check whether the SSD is recognized in BIOS.
If the BIOS of your computer does not show the SSD, verify that the power and data cables are
properly connected. You may also try to update the BIOS and SATA drivers. If these suggestions do
not help, contact the Support of your SSD manufacturer.
If the BIOS of your computer does show the SSD, you can try the following procedure:
For Windows Vista/Windows 7 type cmd in the Search field and press Enter.
For Windows XP, type cmd in the Run field and press Enter.
At the command line prompt type:
diskpart
list disk The screen will show the disks connected to your computer. Find out the disk number for
your SSD. Use its size as the reference.
select disk N Here N is the disk number of your SSD.
clean This operation removes all information from the SSD and overwrites the MBR with the default
one.
exit
exit
Start Seagate DiscWizard and check whether it detects the SSD. If it detects the SSD, use the Add new
disk tool to create a single partition on the disk occupying the entire disk space. When creating a
partition, check that the free space before partition is 1 MB. For more information, see Adding a new
hard disk (p. 52).
The next step is to check whether your Seagate bootable rescue media recognizes the SSD.
1. Boot from the rescue media.
2. Select Tools & Utilities -> Add New Disk in the main menu and the Disk selection screen will
show the information about all hard disks in your system. Use this for checking whether the SSD
is detected in the recovery environment.
3. If the screen shows your SSD, just click Cancel.
If the rescue media does not recognize the SSD and the SSD controller mode is ACHI, you can try to
change the mode to IDE (or ATA in some BIOS brands) and see whether this solves the problem.
49 Copyright © Acronis International GmbH, 2003-2020
Attention! Do not start Windows after changing the mode; it may result in serious system problems. You must
return the mode to ACHI before starting Windows.
If after changing the mode the rescue media detects the SSD, you may use the following procedure
for recovery or cloning under rescue media:
1. Shut down the computer.
2. Boot to BIOS, change the mode from AHCI to IDE (or ATA in some BIOS brands).
3. Boot from Seagate rescue media.
4. Recover or clone the disk.
5. Boot to BIOS and change IDE back to AHCI.
6. Start Windows.
What to do if the above suggestions do not help
You can request a custom rescue media from Seagate Support. For more information, see Creating a
custom rescue CD.
Please be aware that finding the appropriate drivers and making the custom rescue media may take time.
Furthermore, finding the appropriate drivers may not be possible in some cases.
5.2.2 Migrating to SSD using the backup and recovery method
You can use the following procedure for all supported operating systems. First, let's consider a simple
case: your system disk consists of a single partition. Note that for Windows 7, the system disk
usually has a hidden System Reserved partition.
We recommend that you migrate your system to an empty SSD that does not contain partitions (the
disk space is unallocated). Note that if your SSD is new and has never been used before, it does not
contain partitions.
To migrate your system to an SSD:
1. Start Seagate DiscWizard.
2. Create Seagate rescue media, if you do not have it yet. To do this, in the Tools section, click
Create bootable media and follow the instructions on the screen.
3. Back up your entire system drive (in the disk backup mode) to a hard disk other than your system
hard disk and the SSD.
4. Switch off the computer and remove your system hard disk.
5. Mount the SSD into the slot where the hard disk was.
For some SSD brands you may need to insert the SSD into a PCI Express slot.
6. Boot from your Seagate rescue media.
7. Validate the backup to make sure that it can be used for recovery. To do this, click Recovery on
the left pane and select the backup. Right-click, select Validate Archive in the shortcut menu and
then click Proceed.
8. After the validation finishes, right-click the backup and select Recover in the shortcut menu.
9. Choose Recover whole disks and partitions at the Recovery method step and then click Next.
10. Select the system disk at the What to recover step.
11. Click New location and then select the SSD as the new location for your system disk, then click
Accept.
50 Copyright © Acronis International GmbH, 2003-2020
12. At the next step click Proceed to start recovery.
13. After the recovery is complete, exit the standalone version of Seagate DiscWizard.
14. Try to boot from the SSD and then make sure that Windows and applications work correctly.
If your system hard disk also contains a hidden recovery or diagnostic partition, as is quite often the
case with notebooks, the procedure will differ. You will usually need to resize the partitions manually
during recovery to the SSD. For instructions see Recovering a disk with a hidden partition (p. 31).
51 Copyright © Acronis International GmbH, 2003-2020
6 Tools
Seagate Tools and utilities include protection tools, mounting tools, clone disk utility, security and
privacy utilities, and disk management utilities.
Protection tools
Rescue Media Builder
Allows you to create a bootable rescue media with Seagate products (or their specified
components) installed on your computer.
Clone disk
Use Clone disk wizard if you need to clone your hard disk drive by copying the partitions to another
hard disk.
Security and privacy
Seagate DriveCleanser
Seagate DriveCleanser utility provides for secure destruction of data on your hard disk.
Disk management
Add new disk
Add new disk wizard helps you to add a new hard disk drive to your computer. You will be able to
prepare the new hard disk drive by creating and formatting new partitions on this hard disk.
Image mounting
Mount image
With this tool you can explore a previously created image. You will be able to assign temporary
drive letters to the partition images and easily access these images as ordinary, logical drives.
Unmount image
With this tool you can unmount the temporary logical drives you have created to explore an
image.
6.1 Adding a new hard disk
If you do not have enough space for your data (e.g. family photos and videos), you can either replace
the old disk with a new higher-capacity one (data transfers to new disks are described in the previous
chapter), or add a new disk only to store data, leaving the system on the old disk. If the computer has
a bay for another disk, it would be easier to add a disk drive than to clone one.
To add a new disk, you must first install it in your PC.
To add a new hard disk:
Click the Tools and utilities tab and then click Add new disk
Follow the Add new disk Wizard steps
52 Copyright © Acronis International GmbH, 2003-2020
If you use a 32-bit version of Windows XP, the wizard will not have the Initialization options step because this
operating system does not support GPT disks.
In this section
Selecting a hard disk ......................................................................................................... 53
Selecting initialization method ......................................................................................... 54
Creating new partitions..................................................................................................... 54
6.1.1 Selecting a hard disk
Select the disk that you have added to the computer. If you have added several disks, select one of
them and click Next to continue. You can add the other disks later by restarting the Add New Disk
Wizard.
If there are any partitions on the new disk, Seagate DiscWizard will warn you that these partitions will be
deleted.
53 Copyright © Acronis International GmbH, 2003-2020
6.1.2 Selecting initialization method
Seagate DiscWizard supports both MBR and GPT partitioning. GUID Partition Table (GPT) is a new
hard disk partitioning method providing advantages over the old MBR partitioning method. If your
operating system supports GPT disks, you can select the new disk to be initialized as a GPT disk.
To add a GPT disk, click Initialize disk in GPT layout.
To add an MBR disk, click Initialize disk in MBR layout.
If you use a 32-bit version of Windows XP, the GPT initialization method will be unavailable and the
Initialization options step will be absent.
After selecting the required initialization method click Next.
6.1.3 Creating new partitions
To use the space on a hard disk, it must be partitioned. Partitioning is the process of dividing the hard
disk's space into logical divisions which are called partitions. Each partition may function as a
separate disk with an assigned drive letter, its own file system, etc.
To create a new partition:
1. On the Partition creation step of the wizard, select the unallocated space, and then click Create
new partition.
2. Specify the following settings for the partition being created:
Size and position
File system
Partition type (available only for MBR disks)
Partition letter and label
Refer to Partition settings (p. 55) for details.
54 Copyright © Acronis International GmbH, 2003-2020
3. Click Accept.
6.1.3.1 Partition settings
Size
To resize the partition, perform one of the following:
Point to the partition border. When the pointer becomes a double-headed arrow, drag the
pointer to enlarge or reduce the partition size.
Type the desired partition size in the Partition Size field.
To relocate the partition, perform one of the following:
Drag the partition to a new position.
Type the desired size in either the Free space before or Free space after field.
When you create partitions, the program may reserve some unallocated space for system needs in front of the
created partitions.
File System
You can either leave the partition unformatted, or choose between the following file system types:
NTFS is a Windows NT, Windows 2000, Windows XP, Windows Vista, and Windows 7 native file
system. Choose it if you use these operating systems. Note, that Windows 95/98/Me and DOS
cannot access NTFS partitions.
FAT 32 is an improved 32-bit version of the FAT file system that supports volumes up to 2 TB.
FAT 16 is a DOS native file system. Most operating systems recognize it. However, if your disk
drive is more than 4 GB, it is not possible to format it in FAT16.
Ext2 is a Linux native file system. It is fast enough, but it is not a journaling file system.
Ext3 – officially introduced with Red hat Linux version 7.2, Ext3 is a Linux journaling file system. It
is forwards and backwards compatible with Linux Ext2. It has multiple journaling modes, as well
as broad, cross platform compatibility in both 32-bit and 64-bit architectures.
55 Copyright © Acronis International GmbH, 2003-2020
Ext4 is a new Linux file system. It has improvements in comparison to ext3. It is fully backward
compatible with ext2 and ext 3. However, ext3 has only partial forward compatibility with ext4.
ReiserFS is a journaling file system for Linux. Generally it is more reliable and faster than Ext2.
Choose it for your Linux data partition.
Linux Swap is a swap partition for Linux. Choose it if you want to add more swap space using
Linux.
Partition letter
Select a letter to be assigned to the partition. If you select Auto, the program assigns the first unused
drive letter in alphabetical order.
Partition label
Partition label is a name, assigned to a partition so that you can easily recognize it. For example, a
partition with an operating system could be called System, a data partition — Data, etc. Partition
label is an optional attribute.
Partition type (these settings are available only for MBR disks)
You can define the new partition as primary or logical.
Primary - choose this parameter if you are planning to boot from this partition. Otherwise, it is
better to create a new partition as a logical drive. You can have only four primary partitions per
drive, or three primary partitions and one extended partition.
Note: If you have several primary partitions, only one will be active at a time, the other primary
partitions will be hidden and won’t be seen by the OS.
Mark the partition as active - select this check box if you are planning to install an operating
system on this partition.
Logical - choose this parameter if you don’t intend to install and start an operating system from
the partition. A logical drive is part of a physical disk drive that has been partitioned and
allocated as an independent unit, but functions as a separate drive.
6.2 Creating bootable rescue media
You can run Seagate DiscWizard from a bootable media on a bare-metal system or a crashed
computer that cannot boot. You can even back up disks on a non-Windows computer, copying all its
data into the backup by imaging the disk in the sector-by-sector mode. To do so, you need bootable
media that has a copy of the standalone Seagate DiscWizard version installed on it.
How you can obtain bootable media:
Use the installation CD, DVD, or USB flash drive of the boxed product.
Make a media bootable with Seagate Media Builder (p. 57):
Blank CD
Blank DVD
USB flash drive
Note: The data it may contain will not be modified.
Create an .iso image file to burn it afterwards onto a CD or DVD.
Create WinPE-based media with the Seagate plug-in.
Create WinRE-based media with the Seagate plug-in.
56 Copyright © Acronis International GmbH, 2003-2020
6.2.1 Seagate Media Builder
Seagate Media Builder allows you to make a USB flash drive or a blank CD/DVD bootable. In case
Windows cannot start, use the bootable media to run a standalone version of Seagate DiscWizard
and recover your computer.
You can create several types of bootable media:
Seagate bootable rescue media
This type is recommended for most users.
WinPE-based media with the Seagate plug-in
Running Seagate DiscWizard in the preinstallation environment may provide better compatibility
with your computer’s hardware because the preinstallation environment uses Windows drivers.
We recommend that you create this type of media, when Seagate bootable rescue media did not
help you boot your computer.
To use this option, you need one the following components to be installed:
Windows Automated Installation Kit (AIK).
This component is required for creating WinPE 3.0.
Windows Assessment and Deployment Kit (ADK).
This component is required for creating WinPE 4.0, WinPE 5.0, and WinPE 10.0.
WinRE-based media with the Seagate plug-in
This type of rescue media is similar to WinPE-based media, but it has an important
advantage—you do not need to download WADK or WAIK from the Microsoft website. Windows
Recovery Environment is already included in Windows Vista and later versions of Windows.
Seagate DiscWizard just uses these files from your system to create WinRE-based media. Similar
to WinPE-based media, you can add your drivers for better compatibility with your hardware. On
the other hand, WinRE-based media can be used only on the computer where it was created or
on a computer with the same operating system.
Notes
We recommend that you create a new bootable media after each Seagate DiscWizard update.
If you use non-optical media, the media must have FAT16 or FAT32 file system.
Seagate Media Builder supports only x64 WinPE 3.0, WinPE 4.0, WinPE 5.0, and WinPE 10.0.
Your computer must have:
For WinPE 3.0—at least 256 MB RAM
For WinPE 4.0—at least 512 MB RAM
For WinPE 5.0—at least 1 GB RAM
For WinPE 10.0—at least 512 MB RAM
If Seagate Media Builder does not recognize your USB flash drive, you can try using the
procedure described in an Acronis Knowledge Base article at
http://kb.acronis.com/content/1526.
When booting from the Rescue Media, you cannot perform backups to disks or partitions with
Ext2/Ext3/Ext4, ReiserFS, and Linux SWAP file systems.
When booting from the rescue media and using a standalone version of Seagate DiscWizard you
cannot recover files and folders encrypted with use of the encryption available in Windows XP
and later operating systems. For more information, see File-level security settings for backup (p.
23). On the other hand, backups encrypted using the Seagate DiscWizard encryption feature can
be recovered.
57 Copyright © Acronis International GmbH, 2003-2020
6.2.1.1 Creating bootable media
To create bootable media:
1. Plug in a USB flash drive, or insert a blank CD or DVD.
2. Start Seagate DiscWizard.
3. In the Tools section, click Rescue Media Builder.
4. Choose a creation method:
Simple—This is the easiest option. Seagate DiscWizard will choose the optimal media type
for your computer. If you use Windows 7 or a later version, WinRE-based media will be
created. For users of Windows XP, Seagate DiscWizard checks if WAIK or WADK is installed
on your computer, and if so, then WinPE-based media will be created. Otherwise, Seagate
Media Builder will create a Linux-based media.
Advanced—This option allows you to choose a media type, therefore you can create the
rescue media not only for your computer, but for a computer running a different Windows
version. Refer to Seagate Media Builder (p. 57) for details.
If you select a Linux-based media, then choose Seagate components to be placed on the
media. Please ensure that the components that you select are compatible with the target
computer architecture. Refer to Removable media settings for details.
If you select a WinRE-based or WinPE-based media, then:
Select an architecture type of the media—32-bit or 64-bit. Note that 32-bit rescue media
can work only on 32-bit computers, and 64-bit media is compatible with both 32-bit and
64-bit computers.
Select a toolkit that you want to be used for the rescue media creation. If you choose
WAIK or WADK and you do not have the selected kit installed on your computer, then
you first need to download it from the Microsoft website, and then install the required
components—Deployment Tools and Windows Preinstallation Environment (Windows
PE).
If you already have WinPE files on your computer and they are stored in a non-default
folder, then just specify their location and the Seagate plug-in will be added to the
existing WinPE image.
For better compatibility with your hardware, you can select drivers to be added to the
media.
5. Select a destination for the media:
CD
DVD
USB flash drive
If your drive has an unsupported file system, Seagate DiscWizard will suggest formatting it to
FAT file system.
Warning! Formatting permanently erases all data on a disk.
ISO image file
You will need to specify the .iso file name and the destination folder.
When the .iso file is created, you can burn it onto a CD or DVD. For example, in Windows 7
and later, you can do this using a built-in burning tool. In File Explorer, double-click the
created ISO image file, and then click Burn.
WIM image file (available only for WinPE-based media)
58 Copyright © Acronis International GmbH, 2003-2020
Seagate DiscWizard adds the Seagate plug-in to the .wim file from Windows AIK or Windows
ADK. You will need to specify a name for the new .wim file and the destination folder.
To create a bootable media by using a .wim file, you first need to convert it to an .iso file.
Refer to Creating an .iso file from a .wim file (p. 61) for details.
If Seagate Media Builder detects a previously created Seagate Survival Kit in this drive, it will attempt
to overwrite and update only the hidden partition with the bootable media without formatting the
whole drive.
6. Click Proceed.
6.2.1.2 Bootable media startup parameters
Here, you can set bootable media startup parameters in order to configure rescue media boot
options for better compatibility with different hardware. Several options are available (nousb,
nomouse, noapic, etc.). These parameters are provided for advanced users. If you encounter any
hardware compatibility problems while testing boot from the rescue media, it may be best to contact
the product's support team.
To add a startup parameter
Enter a command into the Parameters field.
Having specified the startup parameters, click Next to continue.
Additional parameters that can be applied prior to booting Linux kernel
Description
The following parameters can be used to load Linux kernel in a special mode:
acpi=off
Disables ACPI and may help with a particular hardware configuration.
noapic
Disables APIC (Advanced Programmable Interrupt Controller) and may help with a particular
hardware configuration.
nousb
Disables loading of USB modules.
nousb2
Disables USB 2.0 support. USB 1.1 devices still work with this option. This option allows using some
USB drives in USB 1.1 mode, if they do not work in USB 2.0 mode.
quiet
This parameter is enabled by default and the startup messages are not displayed. Deleting it will
result in the startup messages being displayed as the Linux kernel is loaded and the command shell
being offered prior to running the Seagate program.
nodma
Disables DMA for all IDE disk drives. Prevents kernel from freezing on some hardware.
nofw
Disables FireWire (IEEE1394) support.
59 Copyright © Acronis International GmbH, 2003-2020
nopcmcia
Disables PCMCIA hardware detection.
nomouse
Disables mouse support.
[module name]=off
Disables the module (e.g. sata_sis=off).
pci=bios
Forces to use PCI BIOS, and not to access the hardware device directly. For instance, this parameter
may be used if the machine has a non-standard PCI host bridge.
pci=nobios
Disallows use of PCI BIOS; only direct hardware access methods are allowed. For instance, this
parameter may be used if you experience crashes upon boot-up, probably caused by the BIOS.
pci=biosirq
Uses PCI BIOS calls to get the interrupt routing table. These calls are known to be buggy on several
machines and they hang the machine when used, but on other computers it is the only way to get
the interrupt routing table. Try this option, if the kernel is unable to allocate IRQs or discover
secondary PCI buses on your motherboard.
vga=ask
Gets the list of the video modes available for your video card and allows selecting a video mode most
suitable for the video card and monitor. Try this option, if the automatically selected video mode is
unsuitable for your hardware.
6.2.1.3 Adding drivers to an existing .wim image
Sometimes a basic WinPE disk with Seagate Plug-in does not have drivers for your specific hardware,
for example, for storage device controllers. The easiest way to add them is to select the Advanced
mode in Rescue Media Builder (p. 58) and specify the drivers to add. You can add the drivers
manually to an existing .wim file before creating an ISO file with Seagate Plug-in.
Attention! You can only add drivers which have the .inf filename extension.
The following procedure is based on an MSDN article that can be found at
https://technet.microsoft.com/en-us/library/dd799244(WS.10).aspx
To create a custom Windows PE image, proceed as follows:
1. If you don't have the .wim file with the Seagate plug-in, start Rescue Media Builder and create it
by choosing WIM file as a destination for the WinPE-based media. Refer to Creating bootable
media (p. 58) for details.
2. Depending on your version of Windows AIK or Windows ADK, do one of the following:
In the Start menu, click Microsoft Windows AIK, right-click Windows PE Tools Command
Prompt, and then select Run as administrator.
In the Start menu, click Microsoft Windows AIK, right-click Deployment Tools Command
Prompt, and then select Run as administrator.
In the Start menu, click Windows Kits, click Windows ADK, right-click Deployment and
Imaging Tools Environment, and then select Run as administrator.
60 Copyright © Acronis International GmbH, 2003-2020
3. Run the Copype.cmd script to create a folder with Windows PE files. For example, from a
command prompt, type:
copype amd64 C:\winpe_x64
4. Copy your .wim file, for example, to folder C:\winpe_x64\. By default, this file is named
SeagateBootablePEMedia.wim.
5. Mount the base image to a local directory by using the DISM tool. To do this, type:
Dism /Mount-Wim /WimFile:C:\winpe_x64\SeagateBootablePEMedia.wim /index:1
/MountDir:C:\winpe_x64\mount
6. Add your hardware driver, by using the DISM command with the Add-Driver option. For example,
to add the Mydriver.inf driver located in folder C:\drivers\, type:
Dism /image:C:\winpe_x64\mount /Add-Driver /driver:C:\drivers\mydriver.inf
7. Repeat the previous step for each driver that you need to add.
8. Commit the changes by using the DISM command:
Dism /Unmount-Wim /MountDir:C:\winpe_x64\mount /Commit
9. Create a PE image (.iso file) from the resulting .wim file. Refer to Creating an .iso file from a .wim
file for details.
6.2.1.4 Creating an .iso file from a .wim file
To create a bootable media by using a .wim file, you need to convert it to an .iso file first.
To create a PE image (.iso file) from the resulting .wim file:
1. Depending on your version of Windows AIK or Windows ADK, do one of the following:
In the Start menu, click Microsoft Windows AIK, right-click Windows PE Tools Command
Prompt, and then select Run as administrator.
In the Start menu, click Microsoft Windows AIK, right-click Deployment Tools Command
Prompt, and then select Run as administrator.
In the Start menu, click Windows Kits, click Windows ADK, right-click Deployment and
Imaging Tools Environment, and then select Run as administrator.
2. Run the Copype.cmd script to create a folder with Windows PE files. For example, from a
command prompt, type:
copype amd64 C:\winpe_x64
3. Replace the default boot.wim file in your Windows PE folder with the newly created .wim file (for
example, SeagateBootablePEMedia.wim). If the SeagateBootablePEMedia.wim file is located on
c:\, then:
For WinPE 3.0, type:
copy c:\SeagateBootablePEMedia.wim c:\winpe_x64\ISO\sources\boot.wim
For WinPE 4.0, WinPE 5.0 or WinPE 10.0, type:
copy "c:\SeagateBootablePEMedia.wim" c:\winpe_x64\media\sources\boot.wim
4. Use the Oscdimg tool. To create an .iso file, type:
oscdimg -n –bc:\winpe_x64\etfsboot.com c:\winpe_x64\ISO
c:\winpe_x64\winpe_x64.iso
Alternatively, to make the media bootable on both BIOS and UEFI computers, type:
oscdimg -m -o -u2 -udfver102
-bootdata:2#p0,e,bc:\winpe_x64\fwfiles\etfsboot.com#pEF,e,bc:\winpe_x64\fwfiles
\efisys.bin c:\winpe_x64\media c:\winpe_x64\winpe_x64.iso
61 Copyright © Acronis International GmbH, 2003-2020
5. Burn the .iso file to a CD by using a third-party tool, and you will have a bootable Windows PE
disc with Seagate DiscWizard.
6.2.2 Making sure that your rescue media can be used when
needed
To maximize the chances of your computer's recovery, you must test that your computer can boot
from the rescue media. In addition, you must check that the rescue media recognizes all your
computer's devices, such as the hard drives, the mouse, the keyboard, and network adapter.
To test the rescue media
If you use external drives for storing your backups, you must attach the drives before booting from the rescue
CD. Otherwise, the program might not detect them.
1. Configure your computer to enable booting from the rescue media. Then, make your rescue
media device (CD-ROM/DVD-ROM drive or USB stick) the first boot device. See Arranging boot
order in BIOS.
2. If you have a rescue CD, press any key to start booting from the CD, when you see the prompt
"Press any key to boot from CD". If you do not press a key within five seconds, you will need to
restart the computer.
3. After the boot menu appears, choose Seagate DiscWizard.
If your wireless mouse does not work, try to replace it with a wired one. The same recommendation applies
to the keyboard.
If you do not have a spare mouse or keyboard, contact Seagate Support. They will build a custom rescue CD
that will have drivers for your models of the mouse and keyboard. Please be aware that finding the
appropriate drivers and making the custom rescue CD may take some time. Furthermore, this may be
impossible for some models.
4. When the program starts, we recommend you try recovering some files from your backup. A test
recovery allows you to make sure that your rescue CD can be used for recovery. In addition, you
will check that the program detects all the hard drives you have in your system.
If you have a spare hard drive, we strongly recommend that you try a test recovery of your system partition
to this hard drive.
62 Copyright © Acronis International GmbH, 2003-2020
How to test recovery, as well as check the drives and network adapter
1. If you have file backups, start Recovery Wizard by clicking Recovery -> File Recovery on the
toolbar.
If you have only disk and partition backup, Recovery Wizard also starts and the recovery procedure is
similar. In such a case, you need to select Recover chosen files and folders at the Recovery Method step.
2. Select a backup at the Archive location step and then click Next.
3. When recovering files with the rescue CD you are able to select only a new location for the files
to be recovered. Therefore just click Next at the Location selection step.
4. After the Destination window opens, check that all your drives are shown under My Computer.
If you store your backups on the network, you should also check that you can access the network.
If no computers are visible on the network, but the Computers Near Me icon is found under My Computer,
specify network settings manually. To do this, open the window available at Tools & Utilities Options
Network adapters.
63 Copyright © Acronis International GmbH, 2003-2020
If the Computers Near Me icon is not available under My Computer, there may be problems either with
your network card or with the card driver provided with Seagate DiscWizard.
5. Select the destination for the files and then click Next.
6. Select several files for recovery by selecting their check boxes and then click Next.
7. Click Proceed on the Summary window to start recovery.
8. After the recovery finishes, exit the standalone Seagate DiscWizard.
Now you can be reasonably sure that your rescue CD will help you when needed.
64 Copyright © Acronis International GmbH, 2003-2020
6.2.2.1 Selecting video mode when booting from the rescue media
When booting from the rescue media the optimal video mode is selected automatically depending
on the specifications of your video card and monitor. However, sometimes the program can select
the wrong video mode, which is unsuitable for your hardware. In such case you can select a suitable
video mode as follows:
1. Start booting from the rescue media. When the boot menu appears, hover the mouse over
Seagate DiscWizard item and press the F11 key.
2. When the command line appears, type "vga=ask" (without quotes) and click OK.
3. Select Seagate DiscWizard in the boot menu to continue booting from the rescue media. To see
the available video modes, press the Enter key when the appropriate message appears.
4. Choose a video mode you think best suitable for your monitor and type its number in the
command line. For instance, typing 338 selects video mode 1600x1200x16 (see the below figure).
5. Wait until Seagate DiscWizard starts and make sure that the quality of the Welcome screen
display on your monitor suits you.
To test another video mode, close Seagate DiscWizard and repeat the above procedure.
After you find the optimal video mode for your hardware, you can create a new bootable rescue
media that will automatically select that video mode.
65 Copyright © Acronis International GmbH, 2003-2020
To do this, start Seagate Media Builder, select the required media components, and type the mode
number with the "0x" prefix (0x338 in our instance) in the command line at the "Bootable media
startup parameters" step, then create the media as usual.
6.3 Acronis DriveCleanser
Acronis DriveCleanser allows you to permanently destroy all data on selected hard disks and
partitions. For the destruction, you can use one of the preset algorithms or create your own. Refer to
Algorithm selection (p. 67) for details.
Why do I need it?
When you format your old hard drive before throwing it away, the information is not destroyed
permanently and it can still be retrieved. This is a way that your personal information can end up in
the wrong hands. To prevent this, we recommend that you use Acronis DriveCleanser when you:
Replace your old hard drive with a new one and do not plan to use the old drive any more.
Give your old hard drive to your relative or friend.
Sell your old hard drive.
How to use Acronis DriveCleanser
To permanently destroy data on your disk:
1. Click the Start button —> Seagate (product folder) —> DiscWizard —> Tools and Utilities —>
DriveCleanser.
The Acronis DriveCleanser wizard opens.
2. On the Source selection step, select the disks and partitions that you want to wipe. Refer to
Source selection (p. 66) for details.
3. On the Algorithm selection step, select an algorithm that you want to use for the data
destruction. Refer to Algorithm selection (p. 67) for details.
4. [optional step] You can create your own algorithm. Refer to Creating custom algorithm for
details.
5. [optional step] On the Post-wiping actions step, choose what to do with the partitions and disk
when the data destruction is complete. Refer to Post-wiping actions (p. 71) for details.
6. On the Finish step, ensure that the configured settings are correct. To start the process, select
the Wipe the selected partitions irreversibly check box, and then click Proceed.
Be aware that, depending on the total size of selected partitions and the selected data destruction algorithm,
the data destruction may take many hours.
6.3.1 Source selection
On the Source selection step, select partitions and disks where you want to destroy data:
To select partitions, click the corresponding rectangles. The red mark ( ) indicates that the
partition is selected.
66 Copyright © Acronis International GmbH, 2003-2020
To select an entire hard disk, click the disk icon ( ).
Acronis DriveCleanser cannot wipe partitions on dynamic and GPT disks, so they will not be shown.
6.3.2 Algorithm selection
On the Algorithm selection step, perform one of the following:
To use one of the preset algorithms, select the desired algorithm. Refer to Hard Disk Wiping
Methods (p. 68) for details.
[For advanced users only] To create a custom algorithm, select Custom. Then continue creating
on the Algorithm definition step. Afterwards, you will be able to save the created algorithm to a
file with *.alg extension.
To use a previously saved custom algorithm, select Load from file and select the file containing
your algorithm.
67 Copyright © Acronis International GmbH, 2003-2020
6.3.2.1 Hard Disk Wiping methods
What is the problem?
Information removed from a hard disk drive by non-secure means (for example, by simple Windows
delete) can easily be recovered. Utilizing specialized equipment, it is possible to recover even
repeatedly overwritten information.
Leakage mechanism
Data is stored on a hard disk as a binary sequence of 1 and 0 (ones and zeros), represented by
differently magnetized parts of a disk.
Generally speaking, a 1 written to a hard disk is read as 1 by its controller, and 0 is read as 0.
However, if you write 1 over 0, the result is conditionally 0.95 and vice versa – if 1 is written over 1
the result is 1.05. These differences are irrelevant for the controller. However, using special
equipment, one can easily read the «underlying» sequence of 1's and 0's.
Information wiping methods used by Seagate
The detailed theory of guaranteed information wiping is described in an article by Peter Gutmann.
Please see "Secure Deletion of Data from Magnetic and Solid-State Memory" at
https://www.cs.auckland.ac.nz/~pgut001/pubs/secure_del.html.
No. Algorithm (writing method) Passes Record
st
1. United States Department of 4 1 pass – randomly selected symbols to each byte of
Defense 5220.22-M each sector, 2 – complementary to written during the
st
1 pass; 3 – random symbols again; 4 – writing
verification.
st
2. United States: NAVSO 4 1 pass – 0x01 to all sectors, 2 – 0x27FFFFFF, 3 –
P-5239-26 (RLL) random symbol sequences, 4 – verification.
st
3. United States: NAVSO 4 1 pass – 0x01 to all sectors, 2 – 0x7FFFFFFF, 3 –
P-5239-26 (MFM) random symbol sequences, 4 – verification.
st th th
4. German: VSITR 7 1 – 6 – alternate sequences of: 0x00 and 0xFF; 7
– 0xAA; i.e. 0x00, 0xFF, 0x00, 0xFF, 0x00, 0xFF, 0xAA.
5. Russian: GOST P50739-95 1 Logical zeros (0x00 numbers) to each byte of each
th th
sector for 6 to 4 security level systems.
Randomly selected symbols (numbers) to each byte
rd st
of each sector for 3 to 1 security level systems.
6. Peter Gutmann's method 35 Peter Gutmann's method is very sophisticated. It's
based on his theory of hard disk information wiping
(see Secure Deletion of Data from Magnetic and
Solid-State Memory).
7. Bruce Schneier's method 7 Bruce Schneier offers a seven-pass overwriting
st
method in his Applied Cryptography book. 1 pass –
nd
0xFF, 2 pass – 0x00, and then five times with a
cryptographically secure pseudo-random sequence.
8. Fast 1 Logical zeros (0x00 numbers) to all sectors to wipe.
68 Copyright © Acronis International GmbH, 2003-2020
6.3.2.2 Creating custom algorithm
Algorithm definition
The Algorithm definition step shows you a template of the future algorithm.
The table has the following legend:
The first column contains the type of operation (to write a symbol to disk; and to verify written).
The second column contains the pattern of data to be written to disk.
Each line defines an operation that will be performed during a pass. To create your algorithm, add as
many lines to the table that you think will be enough for secure data destruction.
To add a new pass:
1. Click Add. The Wiping Pass Adjustment window opens.
2. Choose an option:
Write pattern
Enter a hexadecimal value, for example, a value of this kind: 0x00, 0xAA, or 0xCD, etc. These
values are 1 byte long, but they may be up to 512 bytes long. Except for such values, you may
enter a random hexadecimal value of any length (up to 512 bytes).
If the binary value is represented by the 10001010 (0x8A) sequence, then the complementary binary
value will be represented by the 01110101 (0x75) sequence.
Write a random number
Specify the length of the random value in bytes.
Write complementary to previous pass pattern
Seagate DiscWizard adds a complementary value to the one written to disk during the
previous pass.
Verify
Seagate DiscWizard verifies the values written to disk during the previous pass.
3. Click OK.
To edit an existing pass:
1. Select the corresponding line, and then click Edit.
69 Copyright © Acronis International GmbH, 2003-2020
The Wiping Pass Adjustment window opens.
Note: When you select several lines, the new settings will be applied to all of the selected passes.
2. Change the settings, and then click OK.
Saving algorithm to a file
To save the created algorithm to a file in order to use this algorithm afterwards:
1. On the Saving custom algorithm step, select Save to a file, and then click Next.
2. In the window that opens, specify the file name and location, and then click OK.
Wiping pass adjustment
The Wiping Pass Adjustment window allows you to define the pattern to be written to disk
(hexadecimal value).
This is what the window control elements mean: You may enter any hexadecimal value into the field
under the Write pattern switch to write it to a hard disk during any pass (during the first pass in this
case).
By setting the switch to Write a random number position, you will first select to write a random
value to disk, and specify the length of the random value in bytes in the field below.
The U.S. standard provides the writing of random values to each byte of each disk sector during the
first pass, so set the switch to Write a random number position and enter 1 into the field.
Click the OK button to continue.
You will be taken to the algorithm definition window again and will see that the former record (write
– 00) was replaced by write – random, 1 byte.
To define the next pass, click the Add button.
You will see the already-familiar window, but this time there will be more switch positions available:
two additional positions will be available for selection:
Write complementary to previous pass pattern: As during the second pass of the U.S. standard,
each disk sector is filled with hexadecimal values that are complementary to those written during
the previous pass. Therefore you should set the switch to the Write complementary to previous
pass pattern position and click the OK button.
You will be taken to the algorithm definition window again. In this window, the second record
looks like this: write – complementary to previous step pattern.
Verify
Following the U.S. data destruction standard specification, define third and fourth data overwriting
passes.
In the same way, you can create any data destruction algorithm to match your security
requirements.
6.3.2.3 Saving custom algorithm
In the next Saving Custom Algorithm window, you will be able to save the algorithm you have
created. This will be useful if you are going to use it again.
70 Copyright © Acronis International GmbH, 2003-2020
In order to save your algorithm, you need to give it a filename and define the path in the Select file
field or locate an existing file on the disk.
Each custom algorithm is stored in a separate file with its own name. If you try to write a new
algorithm to an already existing file, the existing file’s contents will be erased.
6.3.3 Disk wiping summary
The summary window contains the list of operations to be performed.
Note that after you click the Proceed button, the selected partitions will be wiped permanently. So
the button is disabled until you select the Wipe the selected partitions irreversibly check box.
Click the Proceed button to start the listed operations.
Click the Options button to perform the optional steps.
Click the Cancel button to exit the wizard without performing any operations.
6.3.4 Post-wiping actions
In the Post-wiping actions window, you can select actions to be performed on the partitions selected
for data destruction. Acronis DriveCleanser offers you three options:
No action — just destroy data using the algorithm selected below
Delete partition — destroy data and delete partition
Format — destroy data and format partition (default).
6.4 Mounting an image
Seagate DiscWizard offers mounting for images and exploring for both images and file-level backups.
Exploring images and file-level backups lets you view their contents and copy the selected files to a
hard disk. To explore a backup in Windows Explorer, double-click on the corresponding tib file. You
can also right-click on the file and choose Explore in the shortcut menu.
71 Copyright © Acronis International GmbH, 2003-2020
When you copy files from a backup being explored, the copied files lose the "Compressed" and "Encrypted"
attribute. If you need to keep these attributes, it is recommended to recover the backup.
Mounting images as virtual drives lets you access them as though they were physical drives. Such
ability means that:
a new disk with its own letter will appear in the drives list
using Windows Explorer and other file managers, you can view the image contents as if they
were located on a physical disk or partition
you will be able to use the virtual disk in the same way as the real one: open, save, copy, move,
create, delete files or folders. If necessary, the image can be mounted in read-only mode.
The operations described in this section are supported only for the FAT and NTFS file systems.
Please keep in mind that, though both file backups and disk/partition images have a default ".tib"
extension, only images can be mounted. If you want to view file backup contents, use the Explore
operation.
How to mount an image
1. Start the Mount wizard by clicking Mount image on the Tools and utilities tab.
2. Select the backup for mounting.
If you selected a backup containing incremental images, you can select one of the successive
incremental images (also called "backup versions") by its creation date/time. Thus, you can
explore the data state at a certain moment.
To mount an incremental image, you must have all previous backup versions and the initial full
backup. If any of the successive backups are missing, mounting is not possible.
72 Copyright © Acronis International GmbH, 2003-2020
If the backup was password-protected, Seagate DiscWizard will ask for the password in a dialog
box. Neither the partitions layout will be shown, nor will the Next button be enabled until you
enter the correct password.
3. Select a partition to mount as a virtual disk. (Note that you cannot mount an image of the entire
disk except in the case when the disk consists of one partition). If the image contains several
partitions, by default all of them will be selected for mounting with automatically assigned drive
letters. If you would like to assign different drive letters to the partitions to be mounted, click
Options.
73 Copyright © Acronis International GmbH, 2003-2020
You can also select a letter to be assigned to the virtual disk from the Mount letter drop-down
list. If you do not want to mount a partition, select Do not mount in the list or clear the
partition's check box.
4. Having finished the settings, click Proceed to connect the selected partition images as virtual
disks.
5. After the image is connected, the program will run Windows Explorer, showing its contents. Now
you can work with files or folders as if they were located on a real disk.
6.5 Unmounting an image
We recommend that you unmount the virtual disk after all necessary operations are finished, as
maintaining virtual disks takes considerable system resources. If you do not unmount the disk, it will
disappear after your computer is turned off.
To disconnect the virtual disk, click Unmount image on the Tools and utilities tab, select the disk to
unmount and click OK.
74 Copyright © Acronis International GmbH, 2003-2020
If you have mounted several partitions, by default all of them will be selected for unmounting. You
can disconnect all mounted drives together or disconnect only those you do not need mounted
anymore.
You can also do this in Windows Explorer by right-clicking on the disk icon and choosing Unmount.
75 Copyright © Acronis International GmbH, 2003-2020
7 Troubleshooting
In this section
Acronis System Report ...................................................................................................... 76
7.1 Acronis System Report
When you contact the product's support team, they usually need information about your system in
order to resolve your problem. Sometimes getting the information is an inconvenient process and
may take a long time. The Generate system report tool simplifies the procedure. It generates a
system report containing all the necessary technical information and allows you to save the
information to file. When it’s necessary, you can attach the created file to your problem description
and send it to the product's support team. This will simplify and speed up the search for a solution.
To generate a system report, perform one of the following:
On the main program window click the question mark symbol, and select Generate system
report.
On the Windows Start menu, click All Programs -> Seagate -> DiscWizard -> Tools and Utilities ->
Acronis System Report.
Press CTRL+F7. Note that you can use the key combination even when Seagate DiscWizard is
performing any other operation.
After the report is generated:
To save the generated system report to file, click Save and in the opened window specify a
location for the created file.
To exit to the main program window without saving the report, click Cancel.
When you create your bootable rescue media, the Acronis System Report tool is automatically
placed on the media as a separate component. This component allows you to generate a system
report when your computer cannot boot. After you boot from the media, you can generate the
report without running Seagate DiscWizard. Simply plug in a USB flash drive and click the Acronis
System Report icon. The generated report is be saved on the USB flash drive.
Creating a system report from the command line prompt
1. Run Windows Command Processor (cmd.exe) as administrator.
2. Change the current directory to the Seagate DiscWizard installation folder. To do so, enter:
cd C:\Program Files (x86)\Seagate\DiscWizard
3. To create the system report file, enter:
SystemReport
File SystemReport.zip will be created in the current folder.
If you want to create the report file with a custom name, type the new name instead of <file
name>:
SystemReport.exe /filename:<file name>
76 Copyright © Acronis International GmbH, 2003-2020
Copyright Statement
Copyright © Acronis International GmbH, 2003-2019. All rights reserved.
"Acronis", "Acronis Compute with Confidence", "Acronis Recovery Manager", "Acronis Secure Zone",
"Acronis True Image", "Acronis Try&Decide", and the Acronis logo are trademarks of Acronis
International GmbH.
Linux is a registered trademark of Linus Torvalds.
VMware and VMware Ready are trademarks and/or registered trademarks of VMware, Inc. in the
United States and/or other jurisdictions.
Windows and MS-DOS are registered trademarks of Microsoft Corporation.
All other trademarks and copyrights referred to are the property of their respective owners.
Distribution of substantively modified versions of this document is prohibited without the explicit
permission of the copyright holder.
Distribution of this work or derivative work in any standard (paper) book form for commercial
purposes is prohibited unless prior permission is obtained from the copyright holder.
DOCUMENTATION IS PROVIDED “AS IS” AND ALL EXPRESS OR IMPLIED CONDITIONS,
REPRESENTATIONS AND WARRANTIES, INCLUDING ANY IMPLIED WARRANTY OF MERCHANTABILITY,
FITNESS FOR A PARTICULAR PURPOSE OR NON-INFRINGEMENT, ARE DISCLAIMED, EXCEPT TO THE
EXTENT THAT SUCH DISCLAIMERS ARE HELD TO BE LEGALLY INVALID.
Third party code may be provided with the Software and/or Service. The license terms for such
third-parties are detailed in the license.txt file located in the root installation directory. You can
always find the latest up-to-date list of the third party code and the associated license terms used
with the Software and/or Service at https://kb.acronis.com/content/7696
Acronis patented technologies
Technologies, used in this product, are covered and protected by one or more U.S. Patent Numbers:
7,047,380; 7,246,211; 7,275,139; 7,281,104; 7,318,135; 7,353,355; 7,366,859; 7,383,327; 7,475,282;
7,603,533; 7,636,824; 7,650,473; 7,721,138; 7,779,221; 7,831,789; 7,836,053; 7,886,120; 7,895,403;
7,934,064; 7,937,612; 7,941,510; 7,949,635; 7,953,948; 7,979,690; 8,005,797; 8,051,044; 8,069,320;
8,073,815; 8,074,035; 8,074,276; 8,145,607; 8,180,984; 8,225,133; 8,261,035; 8,296,264; 8,312,259;
8,347,137; 8,484,427; 8,645,748; 8,732,121; 8,850,060; 8,856,927; 8,996,830; 9,213,697; 9,400,886;
9,424,678; 9,436,558; 9,471,441; 9,501,234; and patent pending applications.
77 Copyright © Acronis International GmbH, 2003-2020
Bootable media
8 Glossary of Terms A physical media (CD, DVD, USB flash drive or
other media supported by a machine BIOS as a
B boot device) that contains standalone version
of Seagate DiscWizard.
Backup Bootable media is most often used to:
1. The same as Backup operation (p. 78). recover an operating system that cannot
2. A set of backup versions created and start
managed by using backup settings. A access and back up the data that has
backup can contain multiple backup survived in a corrupted system
versions created using full (p. 78) and
incremental (p. 79) backup methods.
deploy an operating system on bare metal
Backup versions belonging to the same back up sector-by-sector a disk that has an
backup are usually stored in the same unsupported file system
location.
Backup operation D
An operation that creates a copy of the data
that exists on a machine's hard disk for the Differential backup
purpose of recovering or reverting the data to Note: Differential backups are not available in this
a specified date and time. product edition. To access this feature, please
upgrade to full version.
Backup settings 1. A backup method used for saving data
A set of rules configured by a user when changes that occurred since the last full
creating a new backup. The rules control the backup version (p. 79) within a backup.
backup process. Later you can edit the backup 2. A backup process that creates a
settings to change or optimize the backup differential backup version (p. 78).
process.
Differential backup version
Backup version Note: Differential backups are not available in this
product edition. To access this feature, please
The result of a single backup operation (p. 78). upgrade to full version.
Physically, it is a file or a set of files that
contains a copy of the backed up data as of a A differential backup version stores changes
specific date and time. Backup version files to the data against the latest full backup
created by Seagate DiscWizard have a TIB version (p. 79). You need access to the
extension. The TIB files resulting from corresponding full backup version to recover
consolidation of backup versions are also the data from a differential backup version.
called backup versions.
Disk backup (Image)
Backup version chain
A backup (p. 78) that contains a sector-based
Sequence of minimum 2 backup versions (p. copy of a disk or a partition in packaged form.
78) that consist of the first full backup version Normally, only sectors that contain data are
and the subsequent one or more incremental copied. Seagate DiscWizard provides an
versions. Backup version chain continues till option to take a raw image, that is, copy all
the next full backup version (if any). the disk sectors, which enables imaging of
unsupported file systems.
F R
Full backup Recovery
1. A backup method that is used to save all Recovery is a process of returning of a
the data selected to back up. corrupted data to a previous normal state
2. A backup process that creates a full from a backup (p. 78).
backup version (p. 79).
V
Full backup version
A self-sufficient backup version (p. 78)
Validation
containing all data chosen for backup. You do An operation that checks whether you will be
not need access to any other backup version able to recover data from a particular backup
to recover the data from a full backup version. version (p. 78).
I When you select for validation…
a full backup version (p. 79) - the program
Image validates the full backup version only.
The same as Disk backup (p. 78). an incremental backup version (p. 79) -
the program validates the initial full
backup version, the selected incremental
Incremental backup backup version, and the whole chain (if
Note: Incremental backups are not available in this any) of backup versions to the selected
product edition. To access this feature, please incremental backup version.
upgrade to full version.
1. A backup method used for saving data
changes that occurred since the last
backup version (p. 78) (of any type) within
a backup.
2. A backup process that creates an
incremental backup version (p. 79).
Incremental backup version
Note: Incremental backups are not available in this
product edition. To access this feature, please
upgrade to full version.
A backup version (p. 78) that stores changes
to the data against the latest backup version.
You need access to other backup versions
from the same backup (p. 78) to restore data
from an incremental backup version.
79 Copyright © Acronis International GmbH, 2003-2020
Вам также может понравиться
- User's GuideДокумент78 страницUser's GuideMarkОценок пока нет
- SYS600 Operation ManualДокумент166 страницSYS600 Operation ManualDang Jinlong100% (1)
- Netx Dual-Port Memory Interface DPM 12 ENДокумент233 страницыNetx Dual-Port Memory Interface DPM 12 ENjulio perezОценок пока нет
- LabX Manual ENДокумент746 страницLabX Manual ENharlan777Оценок пока нет
- (X1) User Manual v1.6Документ61 страница(X1) User Manual v1.6Bükkös Alpár RobertОценок пока нет
- M6 Series Diagnostic Ultrasound System Service ManualДокумент266 страницM6 Series Diagnostic Ultrasound System Service ManualBruno AraújoОценок пока нет
- Readytoprocess Wave 25Документ172 страницыReadytoprocess Wave 25Ashish GowandeОценок пока нет
- Fdocuments - Us - Microscada Pro Sys 600 9 Abb LTD 10 Microscada Pro 1mrs756118 Operation ManualДокумент182 страницыFdocuments - Us - Microscada Pro Sys 600 9 Abb LTD 10 Microscada Pro 1mrs756118 Operation ManualchupzptОценок пока нет
- M - Meriva Movil CEIBA II 2.3.0.0Документ91 страницаM - Meriva Movil CEIBA II 2.3.0.0Jorge0195Оценок пока нет
- QTS User Manual Home Esp 4.1Документ344 страницыQTS User Manual Home Esp 4.1lz7nwqОценок пока нет
- Isilon GUI AdministrationДокумент434 страницыIsilon GUI AdministrationRam GuggulОценок пока нет
- DMTA 20024 01EN Rev A NDT SetupBuilder v10 UserДокумент210 страницDMTA 20024 01EN Rev A NDT SetupBuilder v10 UserMohd HanisОценок пока нет
- 3400 Operator ManualДокумент112 страниц3400 Operator ManualJonathan Gamaliel Mendoza GutierrezОценок пока нет
- SAP ASE System Administration Guide Volume 2 en PDFДокумент480 страницSAP ASE System Administration Guide Volume 2 en PDFSANTOSH TRIPATHIОценок пока нет
- QNAP Turbo NAS User Manual V3.6 ENG PDFДокумент712 страницQNAP Turbo NAS User Manual V3.6 ENG PDFRatu TanpanyaОценок пока нет
- Claroty CTD v4.8.0 Reference Guide 20230329Документ227 страницClaroty CTD v4.8.0 Reference Guide 20230329SuperCassyОценок пока нет
- QTS User Manual SMB Eng 4.1Документ346 страницQTS User Manual SMB Eng 4.1nicehornetОценок пока нет
- UPF 4.1 - Configuration Builder GuideДокумент76 страницUPF 4.1 - Configuration Builder GuideTucsi20000% (1)
- 88768003ENДокумент77 страниц88768003ENcthiagoc2Оценок пока нет
- User GuideДокумент47 страницUser Guideangelo becerraОценок пока нет
- Comodo Backup - Ver.4.3 - User - GuideДокумент201 страницаComodo Backup - Ver.4.3 - User - Guideclimaco0013Оценок пока нет
- Teletrans 4kДокумент21 страницаTeletrans 4kMehdi Kheirandish100% (1)
- McASP Reference GuideДокумент130 страницMcASP Reference GuideNatalie HanekomОценок пока нет
- M6 Series Service Manual Rev. 8.0Документ250 страницM6 Series Service Manual Rev. 8.0boris betancourtОценок пока нет
- ADCP Sentinel User GuideДокумент44 страницыADCP Sentinel User GuidehaqquramdhaniОценок пока нет
- SmartPSS User's Manual V1.11.0 201408Документ102 страницыSmartPSS User's Manual V1.11.0 201408Freddy CervantesОценок пока нет
- XCP Pro User ManualДокумент66 страницXCP Pro User ManualMB AutomaОценок пока нет
- QNAP Turbo NAS User Manual V3.5 SpanishДокумент667 страницQNAP Turbo NAS User Manual V3.5 SpanishdcenteОценок пока нет
- FlexFactory Users Manual 29164188AAДокумент552 страницыFlexFactory Users Manual 29164188AAAshish GowandeОценок пока нет
- Operating Manual V1 0 3Документ50 страницOperating Manual V1 0 3MariosОценок пока нет
- SAP ASE System Administration Guide Volume 2 enДокумент492 страницыSAP ASE System Administration Guide Volume 2 enAmerica MedinaОценок пока нет
- DML DocumentationДокумент516 страницDML DocumentationregeraОценок пока нет
- iVMS-7200 B/S Client: User ManualДокумент65 страницiVMS-7200 B/S Client: User ManualAnonymous cTIoizОценок пока нет
- 82-P9008-Rev2-EN - 02.11.2015Документ174 страницы82-P9008-Rev2-EN - 02.11.2015MarcielArturОценок пока нет
- EP300 User ManualДокумент100 страницEP300 User ManualEmanuel WinklerОценок пока нет
- Stream Processor ArchitectureДокумент134 страницыStream Processor ArchitectureprajnithОценок пока нет
- Powerstar Programmable InverterДокумент92 страницыPowerstar Programmable InverterbhaskarjalanОценок пока нет
- A4.Pilot Pioneer Operation Guide V10.4 PDFДокумент108 страницA4.Pilot Pioneer Operation Guide V10.4 PDFashiq_nitinОценок пока нет
- Silo - Tips - Isilon Onefs Version Web Administration GuideДокумент484 страницыSilo - Tips - Isilon Onefs Version Web Administration GuideMatijaОценок пока нет
- Alcatel BSS: EVOLIUM A9125 Compact TC Terminal User GuideДокумент84 страницыAlcatel BSS: EVOLIUM A9125 Compact TC Terminal User GuideAhmed NabeehОценок пока нет
- CompTIA Linux+ Certification Study Guide (2009 Exam): Exam XK0-003От EverandCompTIA Linux+ Certification Study Guide (2009 Exam): Exam XK0-003Оценок пока нет
- Qnap Es Nas Software User Manual (Version: 1.1.2)Документ182 страницыQnap Es Nas Software User Manual (Version: 1.1.2)Erik GjermundsenОценок пока нет
- ATI2017Micron Userguide en-USДокумент87 страницATI2017Micron Userguide en-USMeKqc SanthosОценок пока нет
- Ilink400 Single Make Full System Scan Tool User ManualДокумент41 страницаIlink400 Single Make Full System Scan Tool User ManualBalaam1Оценок пока нет
- DCS9900 1269-3S1 Storage Expansion Unit Installation Service and User GuideДокумент83 страницыDCS9900 1269-3S1 Storage Expansion Unit Installation Service and User GuideRay CoetzeeОценок пока нет
- X Spec ManualДокумент299 страницX Spec ManualtmjamuОценок пока нет
- NetPoint® User GuideДокумент344 страницыNetPoint® User GuideLeoОценок пока нет
- Dc-n3 Ce&FDA Service Manual v16.0 enДокумент223 страницыDc-n3 Ce&FDA Service Manual v16.0 enanhhp8xОценок пока нет
- dnc2 Romi Fanuc 61992e PDFДокумент176 страницdnc2 Romi Fanuc 61992e PDFGilson BaldoОценок пока нет
- ddr3 PDFДокумент120 страницddr3 PDFedyОценок пока нет
- ATI2016WD Userguide en-USДокумент88 страницATI2016WD Userguide en-USSaravanan SОценок пока нет
- V2 Unix MatДокумент108 страницV2 Unix MatRajaPraveenОценок пока нет
- EcoGuide Operating-Manual 04 enДокумент70 страницEcoGuide Operating-Manual 04 enrizal pavillarОценок пока нет
- Dell EMC Disk Library For MainframeДокумент152 страницыDell EMC Disk Library For Mainframeeduardo.rosales.islasОценок пока нет
- Freescale Linux LS1043A SDK v0.5 PDFДокумент846 страницFreescale Linux LS1043A SDK v0.5 PDFParasaram SrinivasОценок пока нет
- BerkeleyDB Core JAVA TXNДокумент127 страницBerkeleyDB Core JAVA TXN58reg miОценок пока нет
- NaviPac OnlineДокумент100 страницNaviPac OnlineFadly saddamОценок пока нет
- GUITAR RIG 6 Manual English 22 04 2021Документ189 страницGUITAR RIG 6 Manual English 22 04 2021MarcosChedidОценок пока нет
- NcoДокумент272 страницыNcoVenugopalReddyT0% (1)
- Aqa-Gateway-User-Guide Table TennisДокумент30 страницAqa-Gateway-User-Guide Table TennisHazaОценок пока нет
- Table Tennis RulesДокумент6 страницTable Tennis RulesHazaОценок пока нет
- Unit Award Summary Sheet (TABLE TENNIS)Документ1 страницаUnit Award Summary Sheet (TABLE TENNIS)HazaОценок пока нет
- Uas Coord Training SlidesДокумент11 страницUas Coord Training SlidesHazaОценок пока нет
- Uas - Admin - Procedures Table Tennis May 2019Документ17 страницUas - Admin - Procedures Table Tennis May 2019HazaОценок пока нет
- 1.1 Benefits of SportДокумент1 страница1.1 Benefits of SportHazaОценок пока нет
- 5 - Pharma - Companies - Fighting - Covid19 - DianomiДокумент7 страниц5 - Pharma - Companies - Fighting - Covid19 - DianomiHazaОценок пока нет
- Easter Hexaflexagon TutorialsДокумент13 страницEaster Hexaflexagon TutorialsHazaОценок пока нет
- Mastery Assessment Y6 Low ResДокумент39 страницMastery Assessment Y6 Low ResHazaОценок пока нет
- Acronis TrueImage Free ISO Download LinkДокумент1 страницаAcronis TrueImage Free ISO Download LinkHazaОценок пока нет
- Hexaflexagon: Starter - How Many Colours?Документ6 страницHexaflexagon: Starter - How Many Colours?HazaОценок пока нет
- Roy Keane Quotes - Footy365Документ4 страницыRoy Keane Quotes - Footy365HazaОценок пока нет
- Chillin 2 Zouk Vol.1 Mixed by LionX by LionXДокумент1 страницаChillin 2 Zouk Vol.1 Mixed by LionX by LionXHazaОценок пока нет
- Easter Hexaflexagon TutorialsДокумент13 страницEaster Hexaflexagon TutorialsHazaОценок пока нет
- 1999 UEFA Champions League Final - WikipediaДокумент11 страниц1999 UEFA Champions League Final - WikipediaHazaОценок пока нет
- United See Red As Dirty Tricks Pitch Row Brews - Independent - IeДокумент4 страницыUnited See Red As Dirty Tricks Pitch Row Brews - Independent - IeHazaОценок пока нет
- United See Red As Dirty Tricks Pitch Row Brews 98-99 - Independent - IeДокумент4 страницыUnited See Red As Dirty Tricks Pitch Row Brews 98-99 - Independent - IeHazaОценок пока нет
- Roy Keane Once Announced With Uncharacteristic Understatement: "I'm Not at Manchester United To Keep Everyone Happy."Документ1 страницаRoy Keane Once Announced With Uncharacteristic Understatement: "I'm Not at Manchester United To Keep Everyone Happy."HazaОценок пока нет
- Shock As Emile HeskeyДокумент1 страницаShock As Emile HeskeyHazaОценок пока нет
- The Miracle of The Nou CampДокумент3 страницыThe Miracle of The Nou CampHazaОценок пока нет
- Man Utd 1999 Treble - Near Misses, Determination & 'Pure Luck' - BBC SportДокумент8 страницMan Utd 1999 Treble - Near Misses, Determination & 'Pure Luck' - BBC SportHazaОценок пока нет
- On Second Thoughts - Why The 98-99 Title Race Was One of The Best Ever - Sport - The GuardianДокумент4 страницыOn Second Thoughts - Why The 98-99 Title Race Was One of The Best Ever - Sport - The GuardianHazaОценок пока нет
- 2 Roy Keane Testimonial PhotosДокумент6 страниц2 Roy Keane Testimonial PhotosHazaОценок пока нет
- The Top 10 Manchester United Late GoalsДокумент2 страницыThe Top 10 Manchester United Late GoalsHazaОценок пока нет
- 2 Roy Keane Testimonial PhotosДокумент6 страниц2 Roy Keane Testimonial PhotosHazaОценок пока нет
- 1 Keane Given Old Trafford SendДокумент1 страница1 Keane Given Old Trafford SendHazaОценок пока нет
- MAradona, Argentina and The Best WC PDFДокумент1 страницаMAradona, Argentina and The Best WC PDFHazaОценок пока нет
- Painting Colours and PalleteДокумент1 страницаPainting Colours and PalleteHazaОценок пока нет
- Football Mavericks and SuperstarДокумент1 страницаFootball Mavericks and SuperstarHazaОценок пока нет
- G.R. No. 201354 September 21, 2016Документ11 страницG.R. No. 201354 September 21, 2016Winston YutaОценок пока нет
- Task 1 Methods in Teaching LiteratureДокумент2 страницыTask 1 Methods in Teaching LiteratureJaepiОценок пока нет
- Niper SyllabusДокумент9 страницNiper SyllabusdirghayuОценок пока нет
- Final For Influence of OJTДокумент39 страницFinal For Influence of OJTAnthony B. AnocheОценок пока нет
- Erotic Massage MasteryДокумент61 страницаErotic Massage MasteryChristian Omar Marroquin75% (4)
- Chapter 2Документ14 страницChapter 2Um E AbdulSaboorОценок пока нет
- Fernando Pessoa LectureДокумент20 страницFernando Pessoa LecturerodrigoaxavierОценок пока нет
- Brand Zara GAP Forever 21 Mango H&M: Brand Study of Zara Nancys Sharma FD Bdes Batch 2 Sem 8 Brand-ZaraДокумент2 страницыBrand Zara GAP Forever 21 Mango H&M: Brand Study of Zara Nancys Sharma FD Bdes Batch 2 Sem 8 Brand-ZaraNancy SharmaОценок пока нет
- Christian Education of Zendeling-Based at The Kalimantan Evangelical Church (GKE)Документ16 страницChristian Education of Zendeling-Based at The Kalimantan Evangelical Church (GKE)Editor IjrssОценок пока нет
- 1 2 4 Ak Sequentiallogicdesign Counters DLBДокумент7 страниц1 2 4 Ak Sequentiallogicdesign Counters DLBapi-290804719100% (1)
- YaalДокумент25 страницYaalruseenyОценок пока нет
- Department of Education: Republic of The PhilippinesДокумент3 страницыDepartment of Education: Republic of The PhilippinesReno TadashiОценок пока нет
- CPN Project TopicsДокумент1 страницаCPN Project TopicsvirginОценок пока нет
- Chapter 7: Identifying and Understanding ConsumersДокумент3 страницыChapter 7: Identifying and Understanding ConsumersDyla RafarОценок пока нет
- Law On Common Carriers: Laws Regulating Transportation CompaniesДокумент3 страницыLaw On Common Carriers: Laws Regulating Transportation CompaniesLenoel Nayrb Urquia Cosmiano100% (1)
- Physical Education 10 WEEK 2Документ10 страницPhysical Education 10 WEEK 2Israel MarquezОценок пока нет
- John Dee - Sigillum Dei Aemeth or Seal of The Truth of God EnglishДокумент2 страницыJohn Dee - Sigillum Dei Aemeth or Seal of The Truth of God Englishsatyr70286% (7)
- CPARДокумент9 страницCPARPearl Richmond LayugОценок пока нет
- Portel's Value Chain AnalysisДокумент3 страницыPortel's Value Chain AnalysisNivedОценок пока нет
- La FolianotesДокумент4 страницыLa Folianoteslamond4100% (1)
- Accenture 172199U SAP S4HANA Conversion Brochure US Web PDFДокумент8 страницAccenture 172199U SAP S4HANA Conversion Brochure US Web PDFrajesh2kakkasseryОценок пока нет
- Manonmaniam Sundaranar University: B.Sc. Psychology - Ii YearДокумент129 страницManonmaniam Sundaranar University: B.Sc. Psychology - Ii YearAnanta ChaliseОценок пока нет
- Scholarly Article: Ritam Mukherjee: Post-Tagore Bengali Poetry: Image of God' and SecularismДокумент6 страницScholarly Article: Ritam Mukherjee: Post-Tagore Bengali Poetry: Image of God' and SecularismbankansОценок пока нет
- Chuyen de GerundifninitiveДокумент7 страницChuyen de GerundifninitiveThao TrinhОценок пока нет
- Vassula Ryden TestimoniesДокумент7 страницVassula Ryden TestimoniesFrancis LoboОценок пока нет
- Men Orr HagiaДокумент8 страницMen Orr HagiaAtika Bashirati IlmanОценок пока нет
- Individual Workweek Accomplishment ReportДокумент16 страницIndividual Workweek Accomplishment ReportRenalyn Zamora Andadi JimenezОценок пока нет
- Bootstrap Aggregating Multivariate Adaptive Regression Spline For Observational Studies in Diabetes CasesДокумент8 страницBootstrap Aggregating Multivariate Adaptive Regression Spline For Observational Studies in Diabetes CasesTika MijayantiОценок пока нет
- Tutorial Getting Started With Code Aster PDFДокумент12 страницTutorial Getting Started With Code Aster PDFEnriqueОценок пока нет
- Chapter 11 Waiting Line ModelsДокумент46 страницChapter 11 Waiting Line ModelsLara FloresОценок пока нет