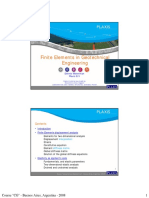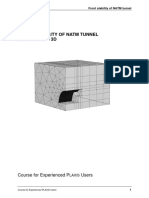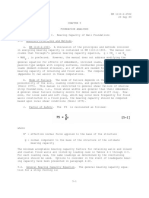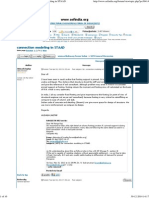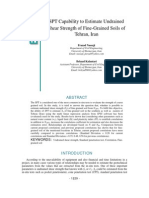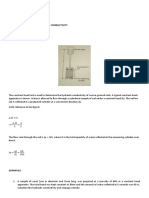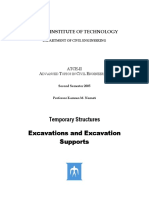Академический Документы
Профессиональный Документы
Культура Документы
Elasto-Plastic Analysis of Drained Footing
Загружено:
TERRA DISEÑOS Y PROYECTOSОригинальное название
Авторское право
Доступные форматы
Поделиться этим документом
Поделиться или встроить документ
Этот документ был вам полезен?
Это неприемлемый материал?
Пожаловаться на этот документАвторское право:
Доступные форматы
Elasto-Plastic Analysis of Drained Footing
Загружено:
TERRA DISEÑOS Y PROYECTOSАвторское право:
Доступные форматы
Elasto-plastic analysis of a footing
ELASTO-PLASTIC ANALYSIS OF A FOOTING
Computational Geotechnics
Course ‘Computational Geotechnics’ 1
Elasto-plastic analysis of a footing
2 Course ‘Computational Geotechnics’
Elasto-plastic analysis of a footing
INTRODUCTION
This exercise illustrates the basic idea of a finite element deformation analysis. In order to keep the
problem as simple as possible, only elastic perfectly-plastic behaviour is considered. Besides the
procedure to generate the finite element mesh, attention is paid to the input of boundary conditions,
material properties, the actual calculation and inspection of some output results.
AIMS
• Geometry input
• Initial stresses and parameters
• Calculation of vertical load
• Calculation of horizontal load
A = 50 kN/m
B = 50 kN/m
4.25
4
Clay
0 6 7 8 14m
Figure 1: Scheme of the exercise.
Course ‘Computational Geotechnics’ 3
Elasto-plastic analysis of a footing
SCHEME OF OPERATIONS:
A) GEOMETRY INPUT
• General settings
• Input of geometry lines
• Input of boundary conditions
• Input of material properties
• Mesh generation
B) INITIAL CONDITIONS
• Generation of pore pressures
• Initial geometry configuration
• Generation of initial stresses
C) CALCULATIONS
• Construct footing
• Apply vertical force
• Apply horizontal force
D) INSPECT OUTPUT
4 Course ‘Computational Geotechnics’
Elasto-plastic analysis of a footing
GEOMETRY INPUT
Start PLAXIS by double-clicking the icon of the Input program.
A Create/Open project dialog box will appear in which you can select an existing project or create a
new one.
Choose a New project and click on the <OK> button (see Figure 2). Now the General settings
window appears, consisting of the two tabsheets Project and Dimensions (see Figure 3 and Figure 4).
Figure 2: Create/Open project dialog box
GEOMETRY INPUT - GENERAL SETTINGS
The first step in every analysis is to set the basic parameters of the finite element model. This is done
in the General settings window. These settings include the description of the problem, the type of
analysis, the basic type of elements, the basic units and the size of the drawing area.
The Project tabsheet:
Figure 3: Project tabsheet of the General settings window
Course ‘Computational Geotechnics’ 5
Elasto-plastic analysis of a footing
In order to enter the proper settings for the footing project, follow these steps:
• In the Project tabsheet, enter “Exercise 1” in the Title box and type “Elasto-plastic analysis of
drained footing” or any other text in the Comments box.
• In the General box the type of the analysis (Model) and the basic element type (Elements) are
specified. As this exercise concerns a strip footing, choose Plane strain from the Model combo
box. Select 15-node from the Elements combo box.
• The Acceleration box indicates a fixed gravity angle of -90°, which is in the vertical direction
(downward). Independent acceleration components may be entered for pseudo-dynamic analyses.
Leave these values zero and click on the <Next> button below the tabsheets or click on the
Dimensions tabsheet.
The Dimensions tabsheet:
Figure 4: Dimensions tabsheet of the General settings window
• In the Dimensions tabsheet, keep the default units in the Units box (Unit of Length = m; Unit of
Force = kN; Unit of Time = day).
• In the Geometry dimensions box the size of the considered geometry must be entered. The values
entered here determine the size of the draw area in the Input window. PLAXIS will automatically
add a small margin so that the geometry will fit well within the draw area. Enter Left=0.00,
Right=14.00, Bottom=0.00 and Top=4.25.
• The Grid box contains values to set the grid spacing. The grid provides a matrix of dots on the
screen that can be used as reference points. It may also be used for snapping to regularly spaced
points during the creation of the geometry. The distance of the dots is determined by the Spacing
value. The spacing of snapping points can further be divided into smaller intervals by the Number
of intervals value. Enter 1.0 for the spacing and 4 for the intervals.
• Click on the <OK> button to confirm the settings. Now the draw area appears in which the
geometry model can be drawn.
Hint: In the case of a mistake or for any other reason that the general settings should be changed,
you can access the General settings window by selecting the General settings option from
the File menu.
6 Course ‘Computational Geotechnics’
Elasto-plastic analysis of a footing
GEOMETRY INPUT - INPUT OF GEOMETRY
Once the general settings have been completed, the draw area appears with an indication of the origin
and direction of the system of axes.
• The cursor is automatically switched in the Geometry line mode. If not, the user can change the
mode to Geometry line by clicking from the second toolbar.
In order to construct the contour of the proposed geometry as shown in Figure 5, follow these steps.
(Use Figure 5 for orientation, it represents the completed geometry).
(0, 4.0) (6.0, 4.25) (8.0, 4.25) (14.0, 4.0)
(6.0, 4.0) (8.0, 4.0)
(7.0, 4.25)
(0, 0)
(14.0, 0)
Figure 5: Geometry model.
Create sub-soil:
• Position the cursor (now appearing as a pen) at the origin (point 0) of the axes (0.0; 0.0). Click the
left mouse button once to start the geometry contour.
• Move along the x-axis to (14.0; 0.0). Click the left mouse button to generate the second point
(number 1). At the same time the first geometry line is created from point 0 to point 1.
• Move upward to point 2 (14.0; 4.0) and click again.
• Move to the left to point 3 (0.0; 4.0) and click again.
• Finally, move back to the origin (0.0; 0.0) and click the left mouse button again. Since the latter
point already exists, no new point is created, but only an additional geometry line is created from
Course ‘Computational Geotechnics’ 7
Elasto-plastic analysis of a footing
point 3 to point 0. PLAXIS will also automatically detect a cluster (area that is fully enclosed by
geometry lines) and will give it a light colour.
• Click the right mouse button to stop drawing.
This action created the sub-soil cluster. The next step is to introduce the footing:
Create footing:
• Position the cursor at point 4, (6.0, 4.0) and click the left mouse button once.
• Move vertical to point 5, (6.0; 4.25). Click the left mouse button to generate a vertical line.
• Move horizontal to point 6, (8.0; 4.25). Click the left mouse button to generate a horizontal line.
• Generate a second cluster by clicking the left mouse button on coordinate (8.0; 4.0).
• Click the right mouse button to stop drawing.
This action created the footing.
The proposed geometry does not include plates, hinges, geogrids, interfaces, anchors or tunnels.
Hence, you can skip the corresponding buttons in the second toolbar.
Hints: Mispositioned points and lines can be modified or deleted by first choosing the Selection
button from the toolbar. To move a point of line, select the point or the line and drag it
to the desired position. To delete a point or a line, select the point or the line and press the
<Delete> button on the keyboard.
> Undesired drawing operations can be restored by pressing the Undo button from the toolbar
or by selecting the Undo option from the Edit menu or by pressing <Ctrl><Z> on the
keyboard.
Hint: The full geometry model has to be completed before a finite element mesh can be generated.
This means that boundary conditions and model parameters must be entered and applied to
the geometry model first.
Hint: During the input of geo-lines by mouse, holding down the <Shift> key will assist the user to
create perfect horizontal and vertical lines.
8 Course ‘Computational Geotechnics’
Elasto-plastic analysis of a footing
GEOMETRY INPUT - INPUT OF BOUNDARY CONDITIONS
Boundary conditions can be found in the second block of the toolbar and in the Loads menu. For
deformation problems two types of boundary conditions exist: Prescribed displacements and
prescribed forces (loads). In principle, all boundaries must have one boundary condition in each
direction. That is to say, when no explicit boundary condition is given to a certain boundary (a free
boundary), the so-called 'natural condition' applies, which is a prescribed force equal to zero and a
free displacement.
In order to avoid the situation where the displacements of the geometry are 'undetermined', some
points of the geometry must have prescribed displacements. The simplest form of a prescribed
displacement is a fixity (zero displacement), but non-zero prescribed displacements may also be
given.
To create the boundary conditions for this exercise, follow these steps:
Prescribed displacements:
Click on the Standard fixities button on the toolbar or choose the Standard fixities option from
the Loads menu to set the standard boundary conditions. As a result PLAXIS will automatically
generate a full fixity at the base of the geometry and roller conditions at the vertical sides (ux=0;
uy=free). A fixity in a certain direction is presented as two parallel lines perpendicular to the fixed
direction. Hence, the rollers appear as two vertical parallel lines and the full fixity appears as cross-
hatched lines.
Hint: The Standard fixities option is suitable for most geotechnical applications. It is a fast and
convenient way to input standard boundary conditions.
Vertical load:
Click on the Point forces load system A button on the toolbar or choose the Point forces load
system A option from the Loads menu to enter another point force. Click on the coordinate (7.0, 4.25)
to enter a point force. As a result PLAXIS will automatically generate a vertical point force on the
indicated point with a unity force (f = 1).
Horizontal load (see also next step "Changing direction .....") :
Click on the Point forces load system B button on the toolbar or choose the Point forces load
system B option from the Loads menu to enter a point force. Click on the coordinate (7.0, 4.25) to
enter a point force. As a result PLAXIS will automatically generate a vertical point force on the
indicated point. As a horizontal force is needed, the direction of load B needs to be changed.
Changing direction and magnitude of loads:
Choose the Selection button from the toolbar. Double click on the geometry point 8 with
coordinate (7.0, 4.25) which will display a box as indicated in Figure 6. Select Point Load (System
B), click <OK> and enter 1.0 as x-value and 0.0 as y-value (see Figure 7). These values are the input
load of point force B. Click <OK> to close the window.
Course ‘Computational Geotechnics’ 9
Elasto-plastic analysis of a footing
Figure 6: Select Window Figure 7: Point Force Window
GEOMETRY INPUT - INPUT OF MATERIAL PROPERTIES
In order to simulate the behaviour of the soil, a proper soil model and corresponding parameters must
be applied to the geometry. In PLAXIS, soil properties are collected in material data sets and the
various data sets are stored in a material database. From the database, a data set can be assigned to
one or more clusters. For structures (like walls, plates, anchors, geogrids, etc.) the system is similar,
but obviously different types of structures have different parameters and thus different types of data
sets. PLAXIS distinguishes between material data sets for Soil & Interfaces, Plates, Anchors and
Geogrids.
The creation of material data sets is generally done after the input of boundary conditions. Before the
mesh is generated, all material data sets should have been defined and all clusters and structures must
have their appropriate data set.
Table 1: Material properties of the clay layer and the concrete footing.
Parameter Symbol Clay Concrete Unit
Material model Model Mohr-Coulomb Linear elastic -
Type of behaviour Type Drained Non-porous -
Weight above phreatic level γunsat 16.0 24.0 kN/m3
Weight below phreatic level γsat 18.0 --- kN/m3
Permeability x-dir. kx 0.0 --- m/d
Permeability y-dir. ky 0.0 --- m/d
Young's modulus Eref 5.0·103 2.0·107 kN/m2
Poisson's ratio ν 0.35 0.15 -
Cohesion c 5 --- kN/m2
Friction angle φ 20 --- °
Dilatancy angle ψ 0 --- °
10 Course ‘Computational Geotechnics’
Elasto-plastic analysis of a footing
The input of material data sets can be selected by means of the Material Sets button on the
toolbar or from the options available in the Materials menu.
Create Material Data Sets:
To create a material set for the clay layer, follow these steps:
• Select the Material Sets button on the toolbar.
• Click on the <New> button at the lower side of the Material Sets window. A new dialog box will
appear with three tabsheets: General, Parameters and Interfaces (see graphs below).
• In the Material Set box of the General tabsheet, write “Clay” in the Identification box.
• Select Mohr-Coulomb from the Material model combo box and Drained from the Material type
combo box.
• Enter the proper values in the Weight box and the Permeability box according to the material
properties listed in Table 1 (see also Figure 8 and Figure 9).
Figure 8: General tabsheet of the soil and interface data set window for Clay.
• Click on the <Next> button or click on the Parameters tabsheet to proceed with the input of
model parameters. The parameters appearing on the Parameters tabsheet depend on the selected
material model (in this case the Mohr-Coulomb model).
• Enter the model parameters of Table 1 in the corresponding edit boxes of the Parameters
tabsheet. The parameters in the Alternatives and Velocities group are automatically calculated
from the parameters entered earlier.
• Since the geometry model does not include interfaces, the third tabsheet can be skipped. Click on
the <OK> button to confirm the input of the current material data set. Ignore the message on the
permeabilities. Permeabilities are not relevant in this exercise, as no groundwater flow or
consolidation is considered.
• Now the created data set will appear in the tree view of the Material Sets window.
Course ‘Computational Geotechnics’ 11
Elasto-plastic analysis of a footing
Figure 9: Parameters tabsheet of the soil and interface data set window for Clay.
• For the concrete of the footing repeat the former procedure, but choose a Linear Elastic material
behaviour and enter the properties for concrete as shown in Table 1 (see also Figure 10 and Figure
11).
Figure 10: General tabsheet of the soil and interface data set window for Concrete.
12 Course ‘Computational Geotechnics’
Elasto-plastic analysis of a footing
Figure 11: Parameters tabsheet of the soil and interface data set window for Concrete.
Assigning material data sets to soil clusters:
• Drag the data set “Clay” from the Material Sets window (select it and keep the left mouse button
down while moving) to the soil cluster in the draw area and drop it there (release the left mouse
button). Notice that the cursor changes shape to indicate whether or not it is possible to drop the
data set. When a data set is properly assigned to a cluster, the cluster gets the corresponding
colour. Drag the concrete material set to the footing and drop it there.
• Click on the <OK> or <Cancel> button in the Material Sets window to close the database.
Hint: PLAXIS distinguishes between a project database and a global database of material sets. Data
sets may be exchanged from one project to another using the global database. In order to
copy such an existing data set, click on the <Global> button of the Material Sets window.
Drag the appropriate data set (in this case “Clay”) from the tree view of the global database
to the project database and drop it there. Now the global data set is available for the current
project. Similarly, data sets created in the project database may be dragged and dropped in
the global database.
Hints: Existing data sets may be changed by opening the material sets window, selecting the data
set to be changed from the tree view and clicking on the <Edit> button. As an alternative, the
material sets window can be opened by double clicking a cluster and clicking on the
<Change> button behind the Material set box in the properties window. A data set can now
be assigned to the corresponding cluster by selecting it from the project database tree view
and clicking on the <Apply> button.
> The program performs a consistency check on the material parameters and will give a
warning message in the case of a detected inconsistency in the data.
Course ‘Computational Geotechnics’ 13
Elasto-plastic analysis of a footing
GEOMETRY INPUT - MESH GENERATION
When the geometry model is complete, the finite element model (mesh) can be generated. PLAXIS
includes a fully automatic mesh generation procedure, in which the geometry is automatically divided
into elements of the basic element type and compatible structural elements, if applicable. The mesh
generation takes full account of the position of points and lines in the geometry model, so that the
exact position of layers, loads and structures is reflected by the finite element mesh. The generation
process is based on a robust triangulation principle that searches for optimised triangles, which results
in an unstructured mesh. This may look disorderly, but the numerical performance of such a mesh is
usually better than for regular (structured) meshes. In addition to the mesh generation itself, a
transformation of input data (properties, boundary conditions, material sets, etc.) from the geometry
model (points, lines and clusters) to the finite element mesh (elements, nodes and stress points) is
made.
In order to generate the mesh, follow these steps:
• Click on the Generate mesh button in the toolbar or select the Generate option from the Mesh
menu. After the generation of the mesh a new window is opened (Output window) in which the
generated mesh is presented (see Figure 12).
• Click on the <Update> button to return to the geometry input mode.
Figure 12: Generated finite element mesh of the geometry around the footing.
If necessary, the mesh can be optimised by performing global or local refinements. Mesh refinements
14 Course ‘Computational Geotechnics’
Elasto-plastic analysis of a footing
are considered in some of the other exercises. Here it is suggested to accept the current finite element
mesh.
Hints: By default, the Global coarseness of the mesh is set to Coarse, which is adequate as a first
approach in most cases. The Global coarseness setting can be changed in the Mesh menu. In
addition, there are options available to refine the mesh globally or locally.
> At this stage of input it is still possible to modify parts of the geometry or to add geometry
objects. In that case, obviously, the finite element mesh has to be regenerated.
Course ‘Computational Geotechnics’ 15
Elasto-plastic analysis of a footing
INITIAL CONDITIONS
Once the mesh has been generated, the finite element model is complete, but before starting the
calculations the initial conditions must be generated. In general, the initial conditions comprise the
initial groundwater conditions, the initial geometry configuration and the initial effective stress state.
The clay layer in the current footing project is fully saturated with water, so groundwater conditions
must be specified. On the other hand, the situation requires the generation of initial effective stresses.
As we want to include the footing construction in the simulation process, the footing should not be
present in the initial situation (prior to construction). In PLAXIS it is possible to switch off clusters in
order to calculate correct initial effective stresses. The initial stresses in this example case are
generated using the K0-procedure.
The initial conditions are entered in separate modes of the Input program. In order to generate the
initial conditions properly, follow these steps:
INITIAL CONDITIONS - GENERATION OF PORE PRESSURES
• Click on the <Initial conditions> button on the toolbar or select the Initial
conditions option from the Initial menu.
• First a small window appears showing the default value of the unit weight of water, which is 10
kN/m3. Click <OK> to accept the default value, after which the water conditions mode appears.
Note that the toolbar and the background of the geometry have changed compared to the geometry
input mode. The cursor is set automatically in the phreatic level drawing mode.
• Position the cursor (appearing as a pen) at coordinate (0.0, 4.0) and click the left mouse button to
start the phreatic level.
• Move along the x-axis to position (14.0, 4.0). Click the left mouse button to enter the second point
of the phreatic level.
• Click the right mouse button to stop drawing.
• Click on the Generate water pressures button (blue crosses), which will present the Water
pressure generation window. Here, one can select to generate the water pressures from either
phreatic levels or from a groundwater flow calculation. In this exercise, the water pressures are
generated from a phreatic level. Hence use the default setting Phreatic level and press <OK> to
generate the water pressures.
The pore pressures are generated from the specified phreatic level and the water weight. Directly after
the generation, an Output window is opened, showing the pore pressure as presented on the next page.
The magnitude of the blue crosses indicates the magnitude of pore pressure. The pore pressures vary
hydrostatically, ranging from 0 kN/m2 at the top to 40 kN/m2 at the bottom.
16 Course ‘Computational Geotechnics’
Elasto-plastic analysis of a footing
Figure 13: Pore pressures.
• Click on the Update button, to return to the input program.
Course ‘Computational Geotechnics’ 17
Elasto-plastic analysis of a footing
INITIAL CONDITIONS - INITIAL GEOMETRY CONFIGURATION
• After the generation of Pore pressures, proceed to the geometry configuration mode by clicking
on the right-hand side of the 'switch' (<=Initial pore pressures - Initial stresses and
geometry configuration=>) in the toolbar. The program is now in the Geometry configuration
mode.
• Click on the cluster that represents the strip footing, in order to switch off the footing (the green
colour disappears).
INITIAL CONDITIONS - GENERATION OF INITIAL STRESSES
• Click on the Generate initial stresses button (red crosses) in the toolbar or select the Initial
stresses option from the Generate menu. The K0-procedure dialog box appears.
• Keep the total multiplier for soil weight, ΣMweight, equal to 1.0. This means that the full weight
of the soil is applied for the generation of initial stresses. Plaxis by default suggests a value
according to Jaky’s formula (K0 = 1-sin(φ)). Accept the proposed values and click on the <OK>
button.
Hints:
• During input, when moving through the table with K0 input values the corresponding cluster
is cross-hatched in red. You may want to move the K0 procedure window as it can overlap
the geometry.
• The K0-procedure may only be used for horizontally layered geometries with a horizontal
ground surface and, if applicable, a horizontal phreatic level. See also lecture "On the use of
Plaxis" on the subject "Dams and embankments" for more information on the K0-procedure.
• After the generation of the initial stresses the Output window is opened in which the effective
stresses are presented as principal stresses. The length of the lines indicates the relative magnitude
of the principal stresses and the orientation of the lines indicates the principal directions. Click on
the button to return to the geometry configuration mode of the Input program.
• With the generation of the initial stresses, the finite element model is complete and a calculation
can be defined. On clicking the button the user is asked to save the data on the hard
disk. Click on the <Yes> button. The Windows file manager now appears. Enter an appropriate
file name and click on the <Save> button.
18 Course ‘Computational Geotechnics’
Elasto-plastic analysis of a footing
CALCULATIONS
After the finite element model has been created, the calculation phases need to be defined. This
analysis consists of three phases. In the first phase the footing is constructed, during the second phase
the vertical load is applied and in the third phase the horizontal load is applied.
IMPORTANT: In the calculation program several calculation types can be selected. However,
during the first exercises the default calculation type: Plastic is used. The exact meaning of the
default and other calculation types will be subject of the lecture Non linear computations.
By default PLAXIS displays the General tabsheet of the first calculation phase (see Figure 14), on
which the type of calculation is indicated. A suitable name may be specified for the calculation phase
in the Number/ ID box (e.g. ‘footing’).
Figure 14: General tabsheet of the first calculation phase.
FIRST CALCULATION PHASE (CONSTRUCTION OF FOOTING):
• Select the second tabsheet called Parameters. On this sheet Staged construction is selected by
default in the Loading input combo box. Click the Define button. This will start a window
presenting the problem in Geometry configuration mode.
• Click on the cluster that represents the strip footing, in order to switch on the footing (original
colour should reappear).
• Click on the Update button to conclude the definition of the first calculation phase.
Updating will automatically present the calculation window.
Course ‘Computational Geotechnics’ 19
Elasto-plastic analysis of a footing
Figure 15: Parameters tabsheet of the first calculation phase.
SECOND CALCULATION PHASE (APPLY VERTICAL LOAD):
• Click on the Next button . This will introduce a new calculation phase and present
the corresponding tabsheets for the second calculation stage. Enter a suitable name in the Number/
ID box (e.g. ‘apply vertical load’).
• Select the second tabsheet called Parameters. On this sheet accept the selection Staged
construction in the Loading input combo box. Click on the Define button.
• Click on the point forces in the middle of the footing, a select items window comes up. Select the
Point Load System A to activate point load A and press the Change button to change the load
value. Change the y-value to -50 kN/m and press the Ok button.
• The point load A is now active (blue) and has a load value of 50 kN/m.
• Press <Update>
THIRD CALCULATION PHASE (APPLY HORIZONTAL LOAD):
• Click on the Next button . This will present the tabsheets for the third calculation
stage. Enter a suitable name in the Number/ID box (e.g. ‘apply horizontal load’).
• Select the second tabsheet called Parameters. On this sheet accept the selection Staged
construction in the Loading input combo box. Click on the Define button.
• Click on the point forces in the middle of the footing, select the Point Load System B to activate
point load B and press the Change button to change the load value. Change the load x-value to 20
kN/m2 and press the Ok button.
20 Course ‘Computational Geotechnics’
Elasto-plastic analysis of a footing
FOURTH CALCULATION PHASE (VERTICAL LOAD TO FAILURE):
• Click on the Next button . This will present the tabsheets for the fourth calculation
stage. Enter a suitable name in the Number/ID box (e.g. ‘vertical load – failure’).
• Directly below the Number/ID box select from the Start from phase dropdown list the second
calculation phase. By selecting this the 4th phase will be a continuation of the 2nd phase, hence we
will continue to apply the vertical load without having the horizontal load that was applied in
phase 3.
• Select the second tabsheet called Parameters. On this sheet choose the selection Total multipliers
in the Loading input group box. Click on the Define button.
• Enter a ΣMloadA of 10. In this way the working force is increased to a maximum load of 10 x 50
= 500 kN/m.
Hint: In Plaxis total load multipliers may be used to increase a working load. The magnitude of
the activated load is the input load multiplied by the total load multiplier. Hence in this
exercise:
ΣMloadA x input load of point load A = Active load A
Hint: When using a Plastic calculation – Total multipliers, the calculation program will continue
to apply the load until the indicated load is reached, or until failure is detected.
DEFINE LOAD DISPLACEMENT POINTS
A new option will be used. After the calculation it is possible to create load-displacement curves.
These can be used to inspect the behaviour in a node during the calculation steps. In order to create
load-displacement curves it is first necessary to indicate for which node(s) the displacements should
be traced.
• Click on the Select points for curves button in the toolbar. This will result in a plot of the
mesh, showing all generated nodes. Click on the node, located in the centre directly underneath
the footing. For a correct selection of this node it may be necessary to use the zoom option .
After selection of the node it will be indicated as point A. Press the Update button to proceed to
calculations.
START CALCULATIONS:
After definition of the last calculation phase, the calculation process is started by clicking the
Calculation button . This will start the calculation.
During the calculation a calculation window appears showing the status and some parameters of the
current calculation phase.
Course ‘Computational Geotechnics’ 21
Elasto-plastic analysis of a footing
INSPECT OUTPUT
• After each successful execution of a calculation phase PLAXIS will indicate the phase with a check
mark (√). This indicates a successful calculation phase. If during execution either failure or an
error occurs, PLAXIS marks the stage with a red cross (×).
Figure 16: Calculation window with all phases calculated.
• While phase 3 is highlighted, press the Output button that will start the output
program, showing the deformed mesh for the situation with both horizontal and vertical load
applied, as presented below.
Figure 17: Deformed mesh at the end of phase 3.
Check the various types of output, such as the deformed mesh, displacement contours, effective
(principal) stresses etc. These can be found from the Deformations and Stresses menus.
22 Course ‘Computational Geotechnics’
Elasto-plastic analysis of a footing
• In the Calculations program, while the last phase is highlighted, press the Output button
in order to show the results from phase 4.
• From the Displacements menu in the Output program now select Total increments. Display the
incremental displacements as contours or shadings. The plot clearly shows a failure mechanism
(see Figure 19).
Figure 19: Shadings of displacement increments.
Course ‘Computational Geotechnics’ 23
Elasto-plastic analysis of a footing
LOAD DISPLACEMENT CURVES
• Start the curves program by clicking on the Curves button: Create a New chart and select the
appropriate problem in the file requester.
• The Curve Generator window as indicated below will appear.
Figure 18: Curve generation window.
• In the group box X-Axis Displacements of type |U| (absolute) should be selected for Point A.
• On the Y-axis the Multiplier Sum-Mload A is selected.
• After clicking the Ok button a curve is presented.
24 Course ‘Computational Geotechnics’
Elasto-plastic analysis of a footing
Sum-MloadA
5
1
0 0.04 0.08 0.12 0.16
|U| [m]
Figure 19: Load displacement curve.
The input value of point load A is 50 kN/m and the load multiplier ΣMloadA reaches approximately
4.9. Therefore the failure load is equal to 50 kN/m x 4.9 = 245 kN/m. You can inspect the load
multiplier by moving the mouse cursor over the plotted line. A tooltip box will show up with the
coordinates of the current location.
Course ‘Computational Geotechnics’ 25
Elasto-plastic analysis of a footing
RESULTS DRAINED BEHAVIOUR
In addition to the mesh used in this exercise calculations were performed using a very coarse mesh
with a local refinement at the bottom of the footing and a very fine mesh. Fine meshes will normally
give more accurate results than coarse meshes. In stead of refining the whole mesh, it is generally
better to refine the most important parts of the mesh, in order to reduce computing time. Here we see
that the differences are small (when considering 15-noded elements), which means that we are close
to the exact solution. The accuracy of the 15-noded element is superior to the 6-noded element,
especially for the calculation of failure loads.
Hint: In plane strain calculations, but even more significant in axi-symmetric calculations, for
failure loads, the use of 15-noded elements is recommended. 6-noded elements are known to
overestimate the failure load, but are ok for deformations at serviceability states.
The results of fine/coarse and 6-noded/15-noded analyses are given below.
Table 2: Results for the maximum load reached on the drained sub-soil for different meshes.
Mesh size Elements Nr. of elements Max. load
very coarse mesh with local 6-noded 79 281 kN/m
refinements under footing
coarse mesh 6-noded 121 270 kN/m
very fine mesh 6-noded 1090 229 kN/m
very coarse mesh with local 15-noded 79 236 kN/m
refinements under footing
coarse mesh 15-noded 121 248 kN/m
very fine mesh 15-noded 1090 220 kN/m
The failure load calculated Q u Maximum _ load
from FE for a fine mesh is 15-noded = + γ concrete * d 116 kN/m2
B B
Analytical solution by Vesić 106 kN/m2
Analytical solution by
107 kN/m2
German DIN
From the above results it is clear that fine FE meshes give more accurate results. On the other hand
the performance of the 15-noded elements is superior over the performance of the lower order 6-
noded elements. Needless to say that computation times are also influenced by the number and type
of elements.
A solution is also given by Vesić 1:
1 Vesić, A.S., In: Foundation Engineering Handbook, Eds. Winterkorn & Fung. The factor Nγ is not
exact and depends strongly on the assumed boundary conditions.
26 Course ‘Computational Geotechnics’
Elasto-plastic analysis of a footing
Qf 1 1
• = c * N c + γ' B * N γ = 5 * 14.83 + * 8 * 2 * 3.93 ≈ 106 kN / m 2
B 2 2
• N γ = 2 ( N q − 1 ) tan ϕ = 2 ( 6.4 − 1 ) tan 20 = 3.93
• N c = 14.83
• γ' = γ w − 10 kN / m 3 = 18 − 10 = 8 kN / m 3
Qf
L=
III
I
II
Table 3: Bearing capacity factors
ϕ Nc Nq Nγ Nq/Nc tan ϕ
0.00 5.14 1.00 0.00 0.19 0.00
1.00 5.38 1.09 0.00 0.20 0.02
2.00 5.63 1.20 0.01 0.21 0.03
3.00 5.90 1.31 0.03 0.22 0.05
4.00 6.19 1.43 0.06 0.23 0.07
5.00 6.49 1.57 0.10 0.24 0.09
6.00 6.81 1.72 0.15 0.25 0.11
7.00 7.16 1.88 0.22 0.26 0.12
8.00 7.53 2.06 0.30 0.27 0.14
9.00 7.92 2.25 0.40 0.28 0.16
10.00 8.35 2.47 0.52 0.30 0.18
11.00 8.80 2.71 0.66 0.31 0.19
12.00 9.28 2.97 0.84 0.32 0.21
13.00 9.81 3.26 1.04 0.33 0.23
14.00 10.37 3.59 1.29 0.35 0.25
15.00 10.98 3.94 1.58 0.36 0.27
16.00 11.63 4.34 1.92 0.37 0.29
17.00 12.34 4.77 2.31 0.39 0.31
18.00 13.10 5.26 2.77 0.40 0.32
19.00 13.93 5.80 3.31 0.42 0.34
20.00 14.83 6.40 3.93 0.43 0.36
21.00 15.82 7.07 4.66 0.45 0.38
22.00 16.88 7.82 5.51 0.46 0.40
23.00 18.05 8.66 6.50 0.48 0.42
24.00 19.32 9.60 7.66 0.50 0.45
25.00 20.72 10.66 9.01 0.51 0.47
26.00 22.25 11.85 10.58 0.53 0.49
27.00 23.94 13.20 12.43 0.55 0.51
28.00 25.80 14.72 14.59 0.57 0.53
29.00 27.86 16.44 17.12 0.59 0.55
30.00 30.14 18.40 20.09 0.61 0.58
Course ‘Computational Geotechnics’ 27
Вам также может понравиться
- Never Split the Difference: Negotiating As If Your Life Depended On ItОт EverandNever Split the Difference: Negotiating As If Your Life Depended On ItРейтинг: 4.5 из 5 звезд4.5/5 (838)
- Building subjected to earthquake analysis using PLAXISДокумент9 страницBuilding subjected to earthquake analysis using PLAXISTERRA DISEÑOS Y PROYECTOSОценок пока нет
- FE in Geotechnical EngineeringДокумент10 страницFE in Geotechnical EngineeringTERRA DISEÑOS Y PROYECTOSОценок пока нет
- The Subtle Art of Not Giving a F*ck: A Counterintuitive Approach to Living a Good LifeОт EverandThe Subtle Art of Not Giving a F*ck: A Counterintuitive Approach to Living a Good LifeРейтинг: 4 из 5 звезд4/5 (5794)
- Front stability NATM tunnel analysisДокумент13 страницFront stability NATM tunnel analysisTERRA DISEÑOS Y PROYECTOSОценок пока нет
- The Yellow House: A Memoir (2019 National Book Award Winner)От EverandThe Yellow House: A Memoir (2019 National Book Award Winner)Рейтинг: 4 из 5 звезд4/5 (98)
- Munsell Soil Color Chart - Archaeology - Geology - Tabla de ColoresДокумент13 страницMunsell Soil Color Chart - Archaeology - Geology - Tabla de ColoresJose CuevasОценок пока нет
- Hidden Figures: The American Dream and the Untold Story of the Black Women Mathematicians Who Helped Win the Space RaceОт EverandHidden Figures: The American Dream and the Untold Story of the Black Women Mathematicians Who Helped Win the Space RaceРейтинг: 4 из 5 звезд4/5 (894)
- EM 1110-2-2502 Chapter 5 Foundation AnalysesДокумент12 страницEM 1110-2-2502 Chapter 5 Foundation AnalysesTERRA DISEÑOS Y PROYECTOSОценок пока нет
- The Little Book of Hygge: Danish Secrets to Happy LivingОт EverandThe Little Book of Hygge: Danish Secrets to Happy LivingРейтинг: 3.5 из 5 звезд3.5/5 (399)
- Bearing Capacity of FoundationsДокумент18 страницBearing Capacity of Foundationsgtslty99Оценок пока нет
- Applicability of Biodegradable Fibres On The Geotechnical Properties of A Subgrade MaterialДокумент18 страницApplicability of Biodegradable Fibres On The Geotechnical Properties of A Subgrade MaterialHAMPO OBINNAОценок пока нет
- Elon Musk: Tesla, SpaceX, and the Quest for a Fantastic FutureОт EverandElon Musk: Tesla, SpaceX, and the Quest for a Fantastic FutureРейтинг: 4.5 из 5 звезд4.5/5 (474)
- Bridge Deep Foundations Design GuideДокумент116 страницBridge Deep Foundations Design Guiderutgers_v100% (2)
- A Heartbreaking Work Of Staggering Genius: A Memoir Based on a True StoryОт EverandA Heartbreaking Work Of Staggering Genius: A Memoir Based on a True StoryРейтинг: 3.5 из 5 звезд3.5/5 (231)
- PRESTRESSED BRIDGE TITLEДокумент19 страницPRESTRESSED BRIDGE TITLEAziz ul HakeemОценок пока нет
- Support ConditionДокумент10 страницSupport ConditionGautam PaulОценок пока нет
- Devil in the Grove: Thurgood Marshall, the Groveland Boys, and the Dawn of a New AmericaОт EverandDevil in the Grove: Thurgood Marshall, the Groveland Boys, and the Dawn of a New AmericaРейтинг: 4.5 из 5 звезд4.5/5 (265)
- Ballast vs Ballastless Track ComparisonДокумент98 страницBallast vs Ballastless Track ComparisonSahan100% (1)
- The Use of Field Geophysical Techniques To Determine Geotechnical Stiffness ParametersДокумент12 страницThe Use of Field Geophysical Techniques To Determine Geotechnical Stiffness ParametersoldinaОценок пока нет
- 953 956 PDFДокумент4 страницы953 956 PDFAmanОценок пока нет
- The Emperor of All Maladies: A Biography of CancerОт EverandThe Emperor of All Maladies: A Biography of CancerРейтинг: 4.5 из 5 звезд4.5/5 (271)
- Interpretation of Geotechnical Parameters From Seismic Piezocone TestsДокумент29 страницInterpretation of Geotechnical Parameters From Seismic Piezocone TestsAyşe BaturОценок пока нет
- The Hard Thing About Hard Things: Building a Business When There Are No Easy AnswersОт EverandThe Hard Thing About Hard Things: Building a Business When There Are No Easy AnswersРейтинг: 4.5 из 5 звезд4.5/5 (344)
- SPT Capability To Estimate Undrained Shear Strength of Fine Grained SoilsДокумент10 страницSPT Capability To Estimate Undrained Shear Strength of Fine Grained SoilsPatrick VunОценок пока нет
- The Unwinding: An Inner History of the New AmericaОт EverandThe Unwinding: An Inner History of the New AmericaРейтинг: 4 из 5 звезд4/5 (45)
- PLAXIS Tutorial ManualДокумент124 страницыPLAXIS Tutorial ManualPeteris Skels100% (2)
- Team of Rivals: The Political Genius of Abraham LincolnОт EverandTeam of Rivals: The Political Genius of Abraham LincolnРейтинг: 4.5 из 5 звезд4.5/5 (234)
- Drill Ships ListДокумент2 страницыDrill Ships Listblueknight15100% (2)
- The World Is Flat 3.0: A Brief History of the Twenty-first CenturyОт EverandThe World Is Flat 3.0: A Brief History of the Twenty-first CenturyРейтинг: 3.5 из 5 звезд3.5/5 (2219)
- Majid Hussain's Resume and Research ProfileДокумент8 страницMajid Hussain's Resume and Research ProfileMAJID0% (1)
- Determine Hydraulic Conductivity Constant and Falling Head TestsДокумент13 страницDetermine Hydraulic Conductivity Constant and Falling Head TestsElmer RoseteОценок пока нет
- Allowable bearing capacity calculationДокумент23 страницыAllowable bearing capacity calculationAntony Godwin100% (1)
- Olympic Dam Operation Underground Design OverviewДокумент6 страницOlympic Dam Operation Underground Design Overviewalvaroaac4Оценок пока нет
- HM 2019TableofContents PDFДокумент64 страницыHM 2019TableofContents PDFPhuc Nguyen QuangОценок пока нет
- SLOPE STABILITY AND PILE DESIGN FOR Ø=30Документ10 страницSLOPE STABILITY AND PILE DESIGN FOR Ø=30NoobNoobОценок пока нет
- The Gifts of Imperfection: Let Go of Who You Think You're Supposed to Be and Embrace Who You AreОт EverandThe Gifts of Imperfection: Let Go of Who You Think You're Supposed to Be and Embrace Who You AreРейтинг: 4 из 5 звезд4/5 (1090)
- Geotech Report Jharsuguda Trial Pit Boundry WallДокумент24 страницыGeotech Report Jharsuguda Trial Pit Boundry WallRatnakar DashОценок пока нет
- A Review of The Methods To Incorporate The Geological Characteristics of Rock Masses in Blastability Assessments For Selective Blast DesignДокумент37 страницA Review of The Methods To Incorporate The Geological Characteristics of Rock Masses in Blastability Assessments For Selective Blast DesignME-MNG-15 RameshОценок пока нет
- Obe Ce 12 Geotechnical Engineering1st Sem 2021 22Документ12 страницObe Ce 12 Geotechnical Engineering1st Sem 2021 22Melaine Venice Rodriguez100% (1)
- Anchor DesignДокумент68 страницAnchor Designroshansm1978100% (1)
- Net Allowable Bearing Capacity TableДокумент5 страницNet Allowable Bearing Capacity TableQ8123Оценок пока нет
- The Sympathizer: A Novel (Pulitzer Prize for Fiction)От EverandThe Sympathizer: A Novel (Pulitzer Prize for Fiction)Рейтинг: 4.5 из 5 звезд4.5/5 (119)
- Lesson 5 Excavations and Excavation SupportsДокумент15 страницLesson 5 Excavations and Excavation SupportsRsjBugtong100% (1)
- Submission of Method Statement of Sand Compaction Pile (SCP)Документ16 страницSubmission of Method Statement of Sand Compaction Pile (SCP)Monirul islam BadalОценок пока нет
- Geotechnical Soil Properties and CalculationsДокумент22 страницыGeotechnical Soil Properties and Calculationsiamcerbzjr100% (1)
- Pape GimpДокумент23 страницыPape GimpRobert MoenОценок пока нет
- Form Bored Pile (BSTR 1-2)Документ2 страницыForm Bored Pile (BSTR 1-2)BennyОценок пока нет
- A Comparative Study of The Design Spectra Defined by EC8, UBC, IBC, Turkish Code On RC Sample Buildings VVGDДокумент17 страницA Comparative Study of The Design Spectra Defined by EC8, UBC, IBC, Turkish Code On RC Sample Buildings VVGDeplim600% (1)
- Geofoam Applications & Technical Data: Expanded Polystyrene (EPS)Документ36 страницGeofoam Applications & Technical Data: Expanded Polystyrene (EPS)eiudkОценок пока нет
- Can-01 - Drilling ProgramДокумент36 страницCan-01 - Drilling ProgramEduardo SolisОценок пока нет