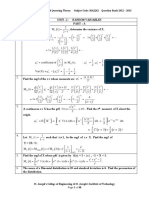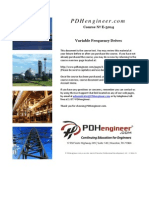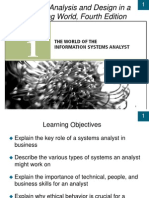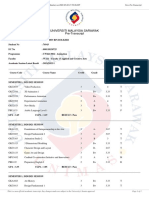Академический Документы
Профессиональный Документы
Культура Документы
Radio Mobile 'Quick Start'
Загружено:
teresafarreИсходное описание:
Авторское право
Доступные форматы
Поделиться этим документом
Поделиться или встроить документ
Этот документ был вам полезен?
Это неприемлемый материал?
Пожаловаться на этот документАвторское право:
Доступные форматы
Radio Mobile 'Quick Start'
Загружено:
teresafarreАвторское право:
Доступные форматы
Radio Mobile 'Quick Start'
Radio Mobile 'Quick Start'
I can be contacted at E-mail address:- web@g3tvu.co.uk
Introduction:-
I found that when introducing my friends to Radio Mobile, that they had difficulty in setting up their first map
and network to obtain an initial working display. The following is a description of a simple network setup, complete
with a complimentary set of self-installing files (which includes the required height - SRTM - data) to produce my
Base network.
For those of you who don't believe that Ashbourne is the centre of the world, you can enter your own
Latitude and Longitude data in the 'Map Properties' window to give your local map after installing the 'Base'
network, with the program downloading your new SRTM data from the Internet as required. (You will also have to
change the 'Options/Internet' - 'Internet FTP directory' address if you are located outside of Eurasia!), but see this
Notes section and the 'Base Network Settings' page or this link to help 'Changing Location' and for extra
information and hints on some shortcuts. The 'Map Properties' window also has a 'Select City Name' button, which
enables the automatic entry of Lat/Long data for that City as the new map centre point. To see where the settings for
the Base Network are made, open the 'Base Network Settings' page.
I have also produced a second page 'Once you get going' which shows how extra Units can be generated,
and other pages showing some of the facilities available from the Radio Link window, and how to perform Radio
Coverage Plots. This page is available in .pdf format (654Kb) here, but may not show the most recent version of
Radio Mobile in the screenshots. It is worth browsing this and the following page to explore some of the many
facilities available from within the program.
A further page showing how to 'Find Best Sites' for a radio repeater network is also available, and a new
feature from version 7.1 is a 'Route Radio Coverage' facility. This enables the performance of a fixed station to
mobile station link to be evaluated in either direction as the mobile station traverses a predefined route.
Note:
This program uses the 'WGS-84 datum' Latitude & Longitude data for position location.
http://www.g3tvu.co.uk/Quick_Start.htm (1 of 14) [06/08/2009 20:58:11]
Radio Mobile 'Quick Start'
UK users - please note that this is different to the Ordnance Survey OSGB-36 datum!
Jeff, G8HUL, has written a NGR Converter which shows UK NGR coordinates, and also an Irish Grid
converter available from the above link, which work from the cursor position of V8.4.5 and up of RM. He also
provided a stand alone Lat-Long converter for NGR/WGS-84 conversions.
(Look at my Importing Pictures page showing the use of Gartrip for other National coordinate conversions).
(As an alternative for conversion from OSGB-36 to WGS-84 datum try http://www.nearby.org.uk/coord.cgi)
First:-
There are a number of concepts which need to be understood when setting up and running the program. A radio
station is referred to as a Unit, there can be numerous Units defined to operate within a given Network. Each
different type of Unit used in a network has to be defined with a separate Radio Operating System
specification, this sets up the radio parameters for that type of unit, i.e. Transmit Power/receiver sensitivity/antenna
gain/antenna height/cable losses. Thus each Unit will be allocated to an operating Radio System specification
within the network. Finally, all units are given a Role, which is either Command, Subordinate or
Rebroadcast. The effect of this is to set which links are shown on the network display - in my case, Base is
specified as command, and all other Units as Subordinate - so links are shown between Base and the other Units only.
Links between other pairs of stations can still be evaluated via the 'Radio Link' pane.
Don't forget :-
This is an actual radio station which can be placed on the map, its radio
UNIT performance specification is given by its allocated Radio Operating
SYSTEM.
This is a set of specific parameters defining the performance of a particular
SYSTEM
type of radio station.
Defines a specific group of radio stations which are required to
NETWORK intercommunicate.
http://www.g3tvu.co.uk/Quick_Start.htm (2 of 14) [06/08/2009 20:58:11]
Radio Mobile 'Quick Start'
1 Program setup.
For old versions of Windows, and Linux machines running Wine, first download Visual Basic
Runtime (Service Pack 6) from Microsoft (VB6.0-KB290887-X86.exe) from here. This has to be installed on your
machine by a double click on the file name after downloading, before any other files are installed. This may require a
system reboot after installation, but the file can then be removed.
I have produced the file 'Radio Mobile Setup.zip' which is an installation file, in zip format, generated by
freeware. This freeware only generates an information pane after completing the installation process which can be
exited, it doesn't add anything else to your computer. It will generate a new folder to hold your Radio Mobile files
at 'C:\Radio Mobile'. This location can be changed** if required during the installation, and a desktop icon shortcut
for the program will be generated.
An uninstall function is also present. See below for a 'Walk Through' of the installer panes.
** It is recommended however, that the folder above is used for the installation, as all
internal program links will have to be changed to make the program operate from a
different location!
Thanks to Roger, from Version 7.9.9, my installation file sets up all the data paths below to their default locations,
but it is advisable to check that they are in place to become more familiar with the available setup options.
If you make the installation to your own Folder location, you will have to modify these
data paths to reflect this using the panes as shown on the Base Network Settings page.
The changes required are shown in the *Blue notes.
Please note that with VISTA, you have to have Administrator privileges, and change the Security
settings to allow full control and modification of RMW.ini - the setup file.
2 Download my exe file.
My exe file (in zip format ~ 3.4MB) contains all the data required for the 'Base' Network and
Roger's system files, this should be downloaded, unzipped, and run with a 'double click'. The height data is contained
in the file named 'N53W002.hgt', which will be placed in a new folder called 'SRTM' in the Radio Mobile folder . This
SRTM folder will be used to hold all additional download data for your area later - i.e. located at 'C:\Radio Mobile
\SRTM'. Ensure that no other instances of rmwdlx32.dll exists on your system. If you want to put the program at
more than one location, you should put rmwdlx32.dll in C:\Windows\System - (C:\Winnt\System32 for NT).
http://www.g3tvu.co.uk/Quick_Start.htm (3 of 14) [06/08/2009 20:58:11]
Radio Mobile 'Quick Start'
These files are correct at the 24th July 2009
with version 10.0.4
Note: My installer generates the English Language version of the program,
for Brazilian Portuguese, Dutch Flemish, French, German, Greek, Italian, Russian, Spanish
and Turkish language versions see Roger's Download page.
To modify my installed files to another language, extract the language version you prefer into the Radio Mobile
folder, then delete any files with '***eng' as their name - you will also have to point the program shortcuts to your
new language version ***.exe!
My 'Radio Mobile Setup.exe' file is available here. in zip format
3 Installing Radio Mobile.
Extract 'Radio Mobile Setup.exe' from its zipped file, and a double click on it will start
the installation process.
Important Note:
To activate the 'Merge' Internet download links from GoogleMap, MapPoint, MapQuest, Virtual Earth,
and Yahoo Map, the file 'Map_Link.txt' has to be viewed. This file contains links to the legal requirement
for access to, and use of, the data from these servers. If you agree to the conditions, you can modify and
save the file as per the contained instructions which will provide access. The file resides in the root of the
Radio Mobile folder. During installation you have the option to view the file, and if you agree to the terms,
you can modify and save it before completing installation.
http://www.g3tvu.co.uk/Quick_Start.htm (4 of 14) [06/08/2009 20:58:11]
Radio Mobile 'Quick Start'
Walk Through:
For a 'walk through' of the installation pane sequence,
click here for the 'Installation' page.
(Use Back, or the link to return)
'Up' shows the Contents page.
After installation, the shortcut for 'Radio Mobile' will be found on your Desktop.
Open the program with a 'double click' on this shortcut, (or from Start/Programs/Radio Mobile), and the Radio
Mobile window will open showing my 'Base' network (title \base.net).
http://www.g3tvu.co.uk/Quick_Start.htm (5 of 14) [06/08/2009 20:58:11]
Radio Mobile 'Quick Start'
There are three panes displayed showing part of the UK Peak District which are:-
a) 'base.jpg' which is an elevation map to which 10m Contours and Distance scale have been added, kept in the
picture, then *merged*/multiply with another picture, 'base bw.jpg', and saved.
b) 'base bw.jpg' a downloaded Road map which has been modified to remove detail and changed to Black & White.
c) 'Base aerial.jpg' which is an aerial photograph of the map area downloaded from the internet.
(* For more information on Merging Pictures see )
http://www.g3tvu.co.uk/Quick_Start.htm (6 of 14) [06/08/2009 20:58:11]
Radio Mobile 'Quick Start'
This has now produced the working Network!
The working Base Network consists of three Units configured in a VHF network - a Base Unit, a Mobile
Unit and a Hand Held Unit. The actual operating parameters used for these different radios are shown in their
respective Radio Operating Systems - these can be examined on the 'Base Network Settings' page.
The following actions give a quick view of some features available in this working network after enlarging a picture
to Full Screen:
If you don't see a particular icon on the Toolbar, open 'Options/Toolbar' (or right click on the toolbar) to open
a Tool selection pane. This pane and the function of the various icons can be seen on my Toolbar Icons page.
Use these quick links for additional information - using your browser 'Back' button to return here - or just browse
down the page.
View
View the Radio Network Units Moving Units
Only
Display
the
Examine a Radio Link Changing Location
Elevation
Grid
'S' Unit
Area Zoom Base Network Format
settings
World
Maps Program Help files
Map
Custom
Extra Network folders antenna Problems?
patterns
To view the Radio Network
on the map, click on the Toolbar Icon:
http://www.g3tvu.co.uk/Quick_Start.htm (7 of 14) [06/08/2009 20:58:11]
Radio Mobile 'Quick Start'
The Units and network radio paths will be displayed. The radio path colour indicates each radio link performance,
with Green for signals >= +3dB ref. the Rx threshold, Yellow for signals in the range of +3dB/-3dB,
and Red for signals <-3dB relative to the Receiver threshold. These threshold levels can be modified if required
from the Style settings, as shown on Network Styles.
To view the Units only
on the map, click on the Toolbar icon:
and the units will be shown at their locations on the map or picture
To move a Unit,
Left click on the new location required to generate a red crosswire cursor crossing point, and
then right click on the Unit to be prompted to move it to the cursor position.
To examine a Radio Link,
Using 'F2' or a click on the Radio Link icon,
(or using Tools/Radio Link), will open the Radio Link pane, showing the path profile and parameters between
selected Units. (See the Radio Link page for more information on the features available).
http://www.g3tvu.co.uk/Quick_Start.htm (8 of 14) [06/08/2009 20:58:11]
Radio Mobile 'Quick Start'
It is now a worthwhile exercise to see where information is available, and can be changed for this Network to make
it match your own requirements.
Click this link to examine the 'Base Network Settings' page, and then go to 'Once you get going' to find
out how to move, rename and add additional Units.
If you wish at this stage to move the map to your own location see the 'Changing Location' page.
To explore many of the other features available from within Radio Mobile, these are described on the RM
Contents page and available from there, or by the buttons below.
Notes:
Elevation Grid:
There are many shortcuts available in the program which need to be explored. Clicking on a map produces the
Elevation Grid centred on the red cross wire cursor position, if it does not appear, check 'View/Elevation grid,
or click on the the Toolbar Icon
The red crosswire cursor can be moved on screen by using the keyboard arrow buttons, or a click in an elevation
grid box height window will also move the cursor to that position.
A click on the small arrow button at the lower right of the Elevation Grid display, opens an enlarged view window of
the area round the cursor cross point - the cursor coordinates are also displayed.
http://www.g3tvu.co.uk/Quick_Start.htm (9 of 14) [06/08/2009 20:58:11]
Radio Mobile 'Quick Start'
A 'Right Click' on any unit produces a prompt to move the Unit to the Cursor position - or a 'Left Click' produces the
'Unit Properties' screen.
Changing Location:
See my 'Changing Location' page here.
If the map area/location is changed (You will also have to change the 'Options/Internet' - 'Internet FTP directory'
address if you are located outside of Eurasia!), and the original files are to be retained, remember to save all files
using 'Save as' under a New Name including the Network, or the original files will be overwritten. After producing a
new map, click where you wish to place the Base Unit to produce the red cross wire cursor, then open 'Unit
Properties' and click 'Place Unit at Cursor position' to place it on the map. Repeat for the other Units before saving the
Network. (It is worthwhile checking the window panes under 'Window' and closing any of my original 'base network'
windows remaining before saving the Network under your new name).
All the unit Systems, names and locations can be changed to suit your own requirements by using the windows
shown on the Base Network Settings page.
Area Zoom:
A 'Left Click' and drag on a map produces a marquee box, right click in this area enables a zoom of the area to be
produced which can be saved as a 'New Picture'. This picture then can be merged with new data from the source at
higher resolution, then saved if required. (For more information see the Merging Pictures page).
S Unit settings:
S-Unit values can be modified in the 'Options/S-Unit' window, which I use as the IARU Region 1 Standard.
http://www.g3tvu.co.uk/Quick_Start.htm (10 of 14) [06/08/2009 20:58:11]
Radio Mobile 'Quick Start'
Base Net Format:
This Network was produced at 800x600 pixels, and pictures saved in ***.jpg format to reduce file sizes. The
reason for my Base Station being at the bottom of the map is to have all the units on one SRTM tile - where I live
requires four tiles for the Base unit to be centralised!
Maps:
Map Properties can be changed to suit, with a size to over 2000 pixels square (dependant on your computer
capability), and Lat/Long changed for your location. The Black and White road map is a very useful tool for coverage
and Field Strength plots, as rainbow elevation colours - or sometimes greyscale - can obscure the colour changes.
World Map:
Opening 'View/World map' will show a map where the required map centre can be selected. Using 'View/Swap
World map' will then show a road map of the UK - a double click on a location on either map opens up 'Map
Properties' with the cursor cross wire Lat/long entered. This enables the map area to be moved - but see
Changing Location for a full description. This alternate UK map can be changed for one of your own region by
replacing Wmap.jpg (or in .bmp format) in the root directory, but retain the same names - or disabled by removing or
renaming them.
Program Help Files:
If you wish to look at the program Help files for additional information, they are available on the RM
Downloads page in .pdf format, or can be viewed here as web pages:- Program Help Files
Extra folders:
The Base Network specific files are contained in a folder 'C:\Radio Mobile\Networks\Base Network', and two
additional empty Network Folders (2 and 3) are also available for use in this Network folder. By using these separate
folders for each network, the network files and pictures are kept away from the program files, and similar names for
pictures can be utilised without conflict.
Additional empty folders for DTED and all other data have been produced in the Radio Mobile folder, which
need to be navigated to via the 'Internet Options' window if you haven't used the default folder location. A folder
called 'Icon' is available in which you can place additional icons that the program will access to represent Units. This
folder is in the root of the Radio Mobile folder and contains some icons which can be changed or added to if required.
An additional SRTM-1 folder has been added for use if 1-arcsecond data is to be used. This has to browsed to on
the 'Options/Internet/SRTM' tab when a 1-arcsecond source is selected. The second level of data shown on the 'Map
Properties' pane is set to this folder which can be selected if required.
Custom Antenna patterns:
If the selection of Antenna pattern files (contained in the 'Antenna' folder) do not suit your requirements, there are
spreadsheets available on the RM Downloads page to generate your own - but also see Antenna Plots for a
http://www.g3tvu.co.uk/Quick_Start.htm (11 of 14) [06/08/2009 20:58:11]
Radio Mobile 'Quick Start'
description on how to use them.
Installing 'Radio Mobile Setup.exe' will produce a working network with all the settings made as the
screenshots shown on the Base Network Settings page - this has been used successfully on many other
computers, so should work on yours!
Problems?
If so, please go through this check list first:-
1) Is the correct Elevation Data Path set up in Internet Options?
Check from Base Network Settings
2) Is the correct Data path set up in Map Properties?
If your machine freezes, make sure 'Ignore Missing Files' is checked.
3) Can't get a Map when changing Location?
Make sure you have selected your region for the SRTM data in 'Internet Options'.
4) No Units?
Make sure that you have units enabled in both Network and Unit Properties.
Use 'Move Unit to Cursor position' in 'Unit Properties' to place units on your map locations.
5) Can't get rid of my network?
When you have generated your own network, cycle through all the windows,
closing those which don't apply to it. Then save the map, all pictures and network
under your new names.
6) You can see the QRA locator reference and require another reference - see Notes.
7) If you are unable to 'merge' pictures from external sources
http://www.g3tvu.co.uk/Quick_Start.htm (12 of 14) [06/08/2009 20:58:11]
Radio Mobile 'Quick Start'
read this 'Important Note'.
This page is available in .pdf format here
If you have any other Queries, or Suggestions for improving this Guide, please post them to me at
web@g3tvu.co.uk
Finally, after reading all this, I hope it will help you start to explore the capabilities of
Radio Mobile, and realise what a great program Roger has produced and released with
continuous support for our benefit!
http://www.g3tvu.co.uk/Quick_Start.htm (13 of 14) [06/08/2009 20:58:11]
Radio Mobile 'Quick Start'
Please keep checking back for updates/additions.
Top of Page
© Copyright G3TVU
24th July 2009
http://www.g3tvu.co.uk/Quick_Start.htm (14 of 14) [06/08/2009 20:58:11]
Вам также может понравиться
- Never Split the Difference: Negotiating As If Your Life Depended On ItОт EverandNever Split the Difference: Negotiating As If Your Life Depended On ItРейтинг: 4.5 из 5 звезд4.5/5 (838)
- Elon Musk: Tesla, SpaceX, and the Quest for a Fantastic FutureОт EverandElon Musk: Tesla, SpaceX, and the Quest for a Fantastic FutureРейтинг: 4.5 из 5 звезд4.5/5 (474)
- The Subtle Art of Not Giving a F*ck: A Counterintuitive Approach to Living a Good LifeОт EverandThe Subtle Art of Not Giving a F*ck: A Counterintuitive Approach to Living a Good LifeРейтинг: 4 из 5 звезд4/5 (5783)
- Hidden Figures: The American Dream and the Untold Story of the Black Women Mathematicians Who Helped Win the Space RaceОт EverandHidden Figures: The American Dream and the Untold Story of the Black Women Mathematicians Who Helped Win the Space RaceРейтинг: 4 из 5 звезд4/5 (890)
- The Yellow House: A Memoir (2019 National Book Award Winner)От EverandThe Yellow House: A Memoir (2019 National Book Award Winner)Рейтинг: 4 из 5 звезд4/5 (98)
- The Little Book of Hygge: Danish Secrets to Happy LivingОт EverandThe Little Book of Hygge: Danish Secrets to Happy LivingРейтинг: 3.5 из 5 звезд3.5/5 (399)
- A Heartbreaking Work Of Staggering Genius: A Memoir Based on a True StoryОт EverandA Heartbreaking Work Of Staggering Genius: A Memoir Based on a True StoryРейтинг: 3.5 из 5 звезд3.5/5 (231)
- Team of Rivals: The Political Genius of Abraham LincolnОт EverandTeam of Rivals: The Political Genius of Abraham LincolnРейтинг: 4.5 из 5 звезд4.5/5 (234)
- Devil in the Grove: Thurgood Marshall, the Groveland Boys, and the Dawn of a New AmericaОт EverandDevil in the Grove: Thurgood Marshall, the Groveland Boys, and the Dawn of a New AmericaРейтинг: 4.5 из 5 звезд4.5/5 (265)
- The Hard Thing About Hard Things: Building a Business When There Are No Easy AnswersОт EverandThe Hard Thing About Hard Things: Building a Business When There Are No Easy AnswersРейтинг: 4.5 из 5 звезд4.5/5 (344)
- The Emperor of All Maladies: A Biography of CancerОт EverandThe Emperor of All Maladies: A Biography of CancerРейтинг: 4.5 из 5 звезд4.5/5 (271)
- The World Is Flat 3.0: A Brief History of the Twenty-first CenturyОт EverandThe World Is Flat 3.0: A Brief History of the Twenty-first CenturyРейтинг: 3.5 из 5 звезд3.5/5 (2219)
- The Unwinding: An Inner History of the New AmericaОт EverandThe Unwinding: An Inner History of the New AmericaРейтинг: 4 из 5 звезд4/5 (45)
- The Gifts of Imperfection: Let Go of Who You Think You're Supposed to Be and Embrace Who You AreОт EverandThe Gifts of Imperfection: Let Go of Who You Think You're Supposed to Be and Embrace Who You AreРейтинг: 4 из 5 звезд4/5 (1090)
- The Sympathizer: A Novel (Pulitzer Prize for Fiction)От EverandThe Sympathizer: A Novel (Pulitzer Prize for Fiction)Рейтинг: 4.5 из 5 звезд4.5/5 (119)
- Skyscanner Tone of VoiceДокумент32 страницыSkyscanner Tone of VoiceJefferson Bobby OrtegaОценок пока нет
- Report Card Management Project CompleteДокумент30 страницReport Card Management Project CompleteThakur Vishal100% (1)
- Datasheet para ICДокумент9 страницDatasheet para ICepalexОценок пока нет
- Archanadhaygude - 2yoe - SoftwaredeveloperДокумент2 страницыArchanadhaygude - 2yoe - SoftwaredeveloperPRESALES C2LBIZОценок пока нет
- Flow Charts: Flow Chart - 1 Sequence - Input Two Numbers and Display TheДокумент5 страницFlow Charts: Flow Chart - 1 Sequence - Input Two Numbers and Display ThethareendaОценок пока нет
- Open Source Real-Time Temperature MonitoringДокумент39 страницOpen Source Real-Time Temperature MonitoringdhaОценок пока нет
- محاضرة اختبار صلاحية تدريسДокумент8 страницمحاضرة اختبار صلاحية تدريسZiad Qais100% (1)
- Usfda Method ValidationДокумент28 страницUsfda Method ValidationredkarОценок пока нет
- GSM ActixДокумент64 страницыGSM ActixNenad100% (1)
- Metsim OverviewДокумент13 страницMetsim OverviewBuyanulzii NОценок пока нет
- 1.2.2 Lab - Linux ReviewДокумент31 страница1.2.2 Lab - Linux ReviewMARY MAE MAGDALENE GREGOREОценок пока нет
- Gartner Market Guide DDI 25042014Документ6 страницGartner Market Guide DDI 25042014Mohamed Osama AbosreeОценок пока нет
- 2 2 T T T T M T 1 1 T 2 T 2 2 2 2 2 1 2 1 T 1 T 3 T 1 2 1! 2 2! 4 3!Документ48 страниц2 2 T T T T M T 1 1 T 2 T 2 2 2 2 2 1 2 1 T 1 T 3 T 1 2 1! 2 2! 4 3!AndersonHaydarОценок пока нет
- Fuzzy LogicДокумент6 страницFuzzy Logicl_boy93Оценок пока нет
- Masters of Science Fiction and Fantasy Art - A Collection of The Most Inspiring Science Fiction, Fantasy, and Gaming Illustrators in The World-Rockport Publishers (2011)Документ225 страницMasters of Science Fiction and Fantasy Art - A Collection of The Most Inspiring Science Fiction, Fantasy, and Gaming Illustrators in The World-Rockport Publishers (2011)filipef100% (3)
- COMPARISON OF SORTING TECHNIQUES FOR DYNAMIC DATAДокумент40 страницCOMPARISON OF SORTING TECHNIQUES FOR DYNAMIC DATAZubair AhmadОценок пока нет
- Activity 3Документ12 страницActivity 3bernabethОценок пока нет
- VirtualHost Examples - Apache HTTP ServerДокумент9 страницVirtualHost Examples - Apache HTTP ServerSaitejaTallapellyОценок пока нет
- E-3014 VFDДокумент26 страницE-3014 VFDKoo Cheng KongОценок пока нет
- Latches: LCST - Logic Circuits and Switching TheoryДокумент18 страницLatches: LCST - Logic Circuits and Switching TheoryJohn Ace FaustinoОценок пока нет
- Ics Mcqs Shift2Документ5 страницIcs Mcqs Shift2Aishwarya KulkarniОценок пока нет
- DX DiagДокумент13 страницDX DiagSpinnersPeterОценок пока нет
- Systems Analysis and Design Textbook Chapter SummariesДокумент51 страницаSystems Analysis and Design Textbook Chapter SummarieshalvawiОценок пока нет
- Universiti Malaysia Sarawak Pre-TranscriptДокумент2 страницыUniversiti Malaysia Sarawak Pre-Transcriptsalhin bin bolkeriОценок пока нет
- CrashДокумент13 страницCrashBabs SiclesОценок пока нет
- 05 Tabla de Intercambio de Información-V2.1 - (Excel)Документ466 страниц05 Tabla de Intercambio de Información-V2.1 - (Excel)patricioОценок пока нет
- C Notes on if-else, Loops & Switch StatementsДокумент21 страницаC Notes on if-else, Loops & Switch StatementsParnika UpadhyayОценок пока нет
- Omnithreadlibrary SampleДокумент85 страницOmnithreadlibrary SamplePablo Ernesto Vigneaux WiltonОценок пока нет
- Mobilemapper 10: Your Gis Accuracy EnablerДокумент4 страницыMobilemapper 10: Your Gis Accuracy EnablerEDGAR MUÑOZ QUIÑONEZОценок пока нет
- Tao DatasheetДокумент4 страницыTao DatasheetlittlebluefountainsОценок пока нет