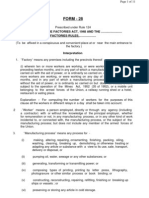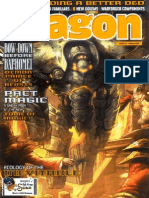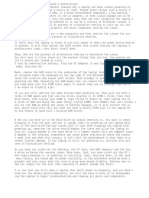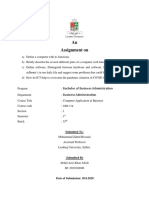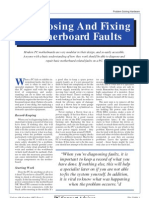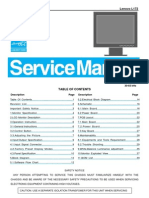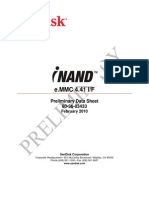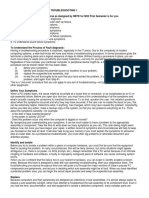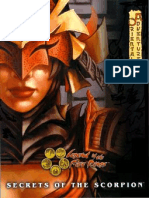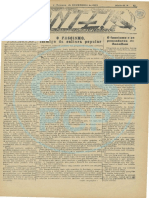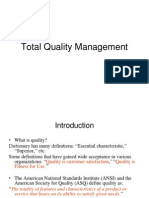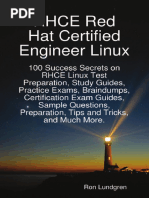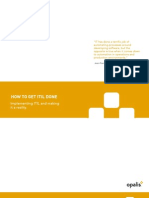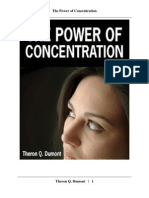Академический Документы
Профессиональный Документы
Культура Документы
The PC Doctor's Fix-It-Yourself Guide
Загружено:
S'peed100%(1)100% нашли этот документ полезным (1 голос)
1K просмотров370 страницОригинальное название
The PC Doctor's Fix-it-yourself Guide
Авторское право
© Attribution Non-Commercial (BY-NC)
Доступные форматы
PDF, TXT или читайте онлайн в Scribd
Поделиться этим документом
Поделиться или встроить документ
Этот документ был вам полезен?
Это неприемлемый материал?
Пожаловаться на этот документАвторское право:
Attribution Non-Commercial (BY-NC)
Доступные форматы
Скачайте в формате PDF, TXT или читайте онлайн в Scribd
100%(1)100% нашли этот документ полезным (1 голос)
1K просмотров370 страницThe PC Doctor's Fix-It-Yourself Guide
Загружено:
S'peedАвторское право:
Attribution Non-Commercial (BY-NC)
Доступные форматы
Скачайте в формате PDF, TXT или читайте онлайн в Scribd
Вы находитесь на странице: 1из 370
PC
‘DOCTOR'S
Disprose and treat PC prottems
on your own
bsetell @ home setworh andl COnmeet
to tha buteraet with confidence
Upprade your PC by acding new and
frure porrrtul components
Troubleshoot PC hardware and
adowininter preventive care
Adrian W. Kingsley-Hoghes
ed
Copyright © 2004 by The McGraw-Hill Companies. All rights reserved. Manufactured in the United States of America, Except 2s
permitted under the United States Copyright Act of 1976, no part of this publication may be reproduced or distributed in any form or
by any means, or stored in a database or retrieval system, without the prior written permission of the publisher.
0-07-226446-2
‘The material in this eBook also appears in the print version of this title: 0-07-2;
55346,
All trademarks are trademarks of their respeetive owners, Rather than put a trademark symbol after every eecurrence of a trademarked
hame, We tse names in an editorial fashion only, atid to the benefit of the trademark owne. with no intention of infringement of the
trademark. Where such designations appear in this book, they have been printed with initial caps.
MeGeaw-Ilill eBooks are available ot special quantity discounts to usc as premiums and sales promotions, or for use in corporate
{raining programs. For more information, please contact George Hoare, Special Sales, at george_hoaregémegrawshill.com or (212)
904-4069,
‘TERMS OF USE
‘This is a copyrighted work and The MeGrawsHill Companies, Ine. (*MeGraw-Hill") and its licensors reserve all rights in and! to the
work, Use ofthis work issubject to these t
s. Except as perm
ced under the Copyrig
Act of 1976 and the right to store and retrieve
re Works based upon,
's prior consent, You may
one copy of the work, you may not decompile, disassemble, reverse engineer, reproduce, modify, create dens
transmit, distribute, disseminate, sell, publish or sublicense the work or aay part of it without McGraw-
use the work for your own noncommercial and personal use; any other use of the work is stietly prohibited. Your right to use the work.
may be terminated if'you fail to comply with these terms,
THE WORK IS PROVIDED “AS IS." McGRAW-HILL AND ITS LICENSORS MAKE NO GUARANTEES OR WARRANTIES AS.
TO THE ACCURACY, ADEQUACY OR COMPLETENESS OF OR RESULTS TO BE OBTAINED FROM USING THE WORK.
INCLUDING ANY INFORMATION THAT CAN BE ACCESSED THROUGH THE WORK VIA HYPERLINK OR OTHERWISE,
AND EXPRESSLY DISCLAIM ANY WARRANTY, EXPRESS O8 IMPLIED, INCLUDING BUT NOT LIMITED TO IMPLIED:
WARRANTIES OF MECHANTABILITY GR FITNESS FOR A PARTICULAR PURPOSE. McGraw-Hill and its licensors do not
‘warrant or guaranice that the functions contained in the work will mee! your requirements or that its operation will be uninterrupted or
error free, Neither McGraw-Hill nor its licensors shall be liable to you or anyone else for any inaccuracy, error or omission, regardless
of eause, in the work or for any damages resulting therefrom. MeGraw-Hlill has no responsibility for the content of any information
accessed through the work, Under no circumstances shall McGraw-Hill andior its licensors be liable for any indirect, incidental,
special, punitive, consequential or similar damages that result from the use af or inability to use the work, even if any of them has been
advised of the possibility of such damages, This limitation of liability shall apply to any claim or cause whatsoever whether such claim
oF cause arises in contract, tort or otherwise
DOL: 10,1036/0072288836
For mere infarmation about this tile, click here
Contents
Acknowledgments ...00.00ec0 ceceeee sete xii
Introxinetion . ail
PART | Overview
CHAPTER 1 What's What—the Anatomy of a PC vee teens 3
1D the Parts . oe eee
Outside the Box... 2... eee e eee veer eeee sees 5
Inside the Box feet 3
Doctor's Notes... oe cece cee 26
PC Amatomy Checklist ....0.000000000eveceeeereeeeeteereereee 7
CHAPTER 2 Files and Folders... .eeesseeeeveeee eee woneee 2
Files ceo esseceeceees 0
Filenames cee 33
The File Extension === 3
Renaming Files... 35
Files, Files, and Mare Files 36
Folders/Directories 2.6.0... 45
‘The Right Term : 45
What Isa Folder? . 46
Navigating Folders .. 47
Creating/Deleting Folders so
Where Stuff Is Saved . 2
Doctor's Notes... 3
Files and Folders Checklist 3
CHAPTERS Improving on Perfection .. 55
Why Upgrade? ... cee 56
Reasons for Uparading 56
Reasons for Replacing .........4 58
Upgrading... bocecteenenees 9
Not All Systems Arc Upgradable 2.2... ..2e.eeeeeeeeeee ra
Decide on the Right Upgrade for You .... 61
Cheek the Spe 2 683
Cheek that You Can Physically Do the Uperad 65
Tiouble-Free Upgrades... «6
Finding Pars for Older Systems... : “7
Upgrading Deivers we 6
Benefits of Upgrading Drivers weeeeee 69
Doctor's NOS osc cee cc ceeccoue wes 71
Upgra HiSt oeeeese eee eeeeeeseseeererseteree n
CHAPTERS — Sale Computing ..-...e0ecsceceeeserstererersrstererees 7
‘The Theents Exist ..... eee e eens a
Viruses ves
vi
The PC Doctor's Fix-It-Yourself Guide
Types of Threat oe .
What Malicious Code Is Capable OF
‘Virus Myths -
Mackers ........ cote eeeeee
How Hackers Operate suse
Hacker Myths . .
‘Your Definse Against the Marauders at the G
‘Common Sense,
Firewalls wetness .
Antivirus Sofiwware cee
Safe ws. Unsafe Files 20.000... ce
Ifthe Worst Does Happen...
Passwords... -
Good Passwords and Bad Passwords.
Rules for Creating Good Passwords
Sensible Password Use
Securely Deleting Files... 0.000 .eecce eee
The Anatomy of Data -
Doctor's Notes... :
Safe Computing Checklist... 00.060. ce ces
CHAPTERS — Helping Yourself.
Have a Problem, Chances A
Has Had at
Internet Forums.
Newseroups
‘When to Call in the Pros
Online Tech Support :
Telephone Support ceceeeeeeeee
On-Site Warranty...
Return to Base...
Tech Support Tips .. “
IF You Have to Pay for Tech Support
Hiklen Costzof Replacements...
Subscription Services...
‘Are Subsetiption Services Worth the Cost?
Giving Something Back
Doetor's Notes. :
Help Yourself Cheeblist
CHAPTER 6 ‘What You Need to Fix-It-
Staying Safe Che.
Leave the Monitors to Exp
Handling Devices Safely . . .
‘What Is Static Electricity?
Contents vi
ESD (Electro-Static cence 120
Tools of te Trade, . coe sess 12K
Workshop Safety 00.0... ce bene 130
weet e eee cee tee teeteteeteeteeeeeeees 131
GI
PART II ‘The Details: Hardware
CHAPTER? The PC Case and the Power Supply ...0..ceeccseeeeeveeeeses 135
ction of a PC Case - coceeeeee cee 136
Case Types 20... eee 136
Removing the Case 139,
Spring Cleaning the lnside of the Case 12
Cleaning the System ........ 143
The PC Cooling System 146
Giving the Cootin Hs
Signs of Trouble with the Caoling System. cece 7
Improving the Cooling System 00.0. ceeeeeee ee 19
Power Supply Unit (PSU)... . cee 150
PSU Outputs ooo ceececee . Is
Power Supply Connectors .. ves 152
Advanced Power Managem ation andl
Power Interface (AC co ccctteeettteetteeeeeeesere 1S
A Question of Power oo. ee eee eceee cee eeeceeeeeeee 15H
Troubleshooting PSUs... : wees 155
Moetoe"s Notes sees esses : 1ST
PC Case and PSU Checklist 2... : . 187
CHAPTERS Motherboard, RAM, CPU, and B1OS setae » 159
The Motherboard oo... cccee 160
Layout, or Form Factor. see TOL
Motherboard Connections ...... 16.
Backup Battery .
Cominion Motherboard Problems -
Keep the Inside af the Case Tidy
RAM
Troubleshooting RAM Errors.
Testing RAM
CPU cece cee cece eeee ev eeeeeeee cee cece
CPU Speed 0.2... 2. . or
CPU and Socket Types «---- 0s
pemdinga CPU. 2. :
Onntocking - :
Signs of Trouble with the CPU |
BIOS . . . . . . neat
The BIOS and the EEPROM . . . .
What Does the BIOS Do? cece
Not All BIOSs Are the Same . a
BIOS and POST Codes...
The PC Doctor's Fix-It-Yourself Guide
CHAPTERS
CHAPTER 10
CHAPTER 11
CHAPTER 12
Accessing the BIOS .. coe cee
Navigating the BIOS. beens
Upgrading the BIOS... oe wees
Doctor's Not
General CHEEKS eee cee eects bee
Hard Drives and Floppy Drives.
‘The Hard Drive .- . . . . .
Hard Drive Upgrades . 0.000000...
Hard Drive Problems—and Solutians
MasteriSlave Layo of Drives
Floppy Drives... -
Floppy Drive Ptoblems coe cee
Replacing a Floppy Drive .
Floppy Disk €ar0 00.06 ccescesecceeeeeee eee
Doctor's Notes...
Hard Drive’Floppy Drive Troubleshooting Checklist :
Other Data Storage DeviCCS soe ccee eee eee eese eee neee renee
CDIDVDICD-RICDRW oe we
The Dises . cece tee te teen eeeeene
Common Optical Drive testes . wes
Upgrading CD/DVD Drives wee eeee eee :
Estemal Storage
‘Transfer Speed oo...
Physical Space
W's Not All About the Hardware
Is It Extemal Storag
Troubleshooting Extemal Storage . . Le
Doctor's Notes .
Other Storage—Troubleshooti
Monitors and Graphic
‘The Monitor ,
Monitor Da
Monitor Care . : :
Graphies Adapters . . voce cece ee esese eee
Onboard Graphics Adopters... eee eeceseseeeseee
Problems with G
Doetor's Notes
Monitors and Graphies Adapters—Troublestioting Checklist
Expansion Cards. .
Expansion Slots. co ttnenteee
PCI (Peripheral Component Inter ceeeee
AGP (Aceclerated Graphics Port). cee teeeee eee
ISA (Industry Standard Arehitecn
Card Removal and Refining... :
Card Removal. .
CHAPTER 13
CHAPTER 14
CHAPTER 15
Contents
Special Considerations far Other Cards coe cee
Graphics Cards ose cee “
TV Cards eee oe wees
Modems ..0... 2.000.005 cones wees
Sound Cards 20.000... sia .
Doctor's Notes eee
Expansion Cards—Fitting/Removal Check
Networking .
‘What Is a Nevwork?
Decisions, Decisions, Decisions.
Network Hardware . . . . .
The Network Interface C ‘ard aaae sae
Network Cable . . . .
Network Hub . Pereeeeerresy eeaeecsenee
Troubleshooting Network Hardware
Network Solutions ........6.6 . .
Wireless Hub/Rowier .... ceeernreeeent
Wirele
Wireless Security
Doetor's Notes « . . .
Networking Checklist
Connections ......
he Serial Port
Si
Repairing Serial Pons...
Adding Serial Ports... . .
fhe Parallel Port : :
Sigas of Trouble with Parallel Pons... cs.
The USB Por oe... :
Sieas of Trouble with USB Pons
Wire/EEE1394 Port :
Signs of Trouble with FireWire Ponts
Doctor's Notes woven :
Potts—Troubleshooting Checklist 2.00020 oecteccccesceee
The
Input Devices...
The Keyboard...
Hooking Up a Keyboard
Keyboard Maintenance
Signs of Keyboard Trouble
The Mouse - oe coceeeeeeeee
Hooking Up a Mouse .00000.0 0000 coosececeeeceeeeeeeeeee
Mechanical Mouse ........ cece ete eeeeeeenes
Optical Batl Mouse
Optical No-Ball Mouse
Signs of Mouse Trouble ....
Graphics Tablets seen
Hooking Upa Graphies Tablet 00.200. es i ceceeee
Maintenance of Graphics Tablets cece eeeeeeeeeees
258
298
258
259
259
260)
261
263
264
265
266
266
268
271
274
276
276.
278
280
281
282,
283
283
286,
289
289,
289
290
291
292
293
294
294,
295
297
298
209
200
30)
302
303
303
34
3005
305
303
305
306
IX
X The PC Doctor's Fin-It-Yourself Guide
PART Ill
CHAPTER 16
CHAPTER 17
Web Cams ...... cee 306
Hooking Up WebCam cociccccccesrsseresereess 306
Maintenance of Web Cams oe cere 306
Digital Video (DV) 20.20.0000 eee eee eee eee ee teense 307
Hooking Up DV coceeeeee : cee MT
Troubleshooting DVS. : sees 307
Digital Cameras... wees cece eeeeeeee SOB
Hooking Up a Digital Camera. 308
Troubleshooting Digital Cameras . : 3
Joysticks 2... woe ttt teteeteeeeeeeeeee SUI
Hooking Up a Joy cece cee 3D
Maintenance of Joysticks . 312
Other Input Devices feces 313
Doctor's Notws « : . 3M
Input Devices—Troubleshooting 313
‘The Details: Software and Data
File System Care.
Taking Care of the File System...
Hard Errors and Soft Errors.
Types of File Systems
Checking the Drive for Errers
Free Tools .
Not So Free Tools . .
safe Install of Software
The Groundwork voc...
The stall eevee seee
Safe Uninstall. ..02..
Operating System . 22...
Repair of the Operating Systems
Update of the Operating System
Upgrade of the Operating System =...
‘Taking Care ofthe Operating System.
stFies
Doctor's Notes.
System Care Checklist...
Backup . : . :
What Isa Backs 350)
Types of Backups
What to Back Up ....
How to Do-a Backup :
‘The Manual Method. :
The Utility Method. . . wees .
Disk Cloning ce . 359
How Oferta Back Up . cee 361
How Long to Keep the Backup coe cee 362
Protecting Backups ceseteereee 363
Keeping Backups Om . 364
CHAPTER 18
CHAPTER 19
PART IV
APPENDIX A
APPENDIX B
APPENDIX C
APPENDIX D
Contents
Backup Media Pros and Cons ces coe
Disaster Recovery
Doctor's Notes . - woven
Backup Checklist 00.0.2... 00020 e eee e eect ee eee eee
Improving Performance and Stability
Getting the Best Out of Games: : we
Signs of Problems with Games . . . . .
Tips for Better Gaming ..........
Improving Your Qnline Experience .. .
Tips tor Optimum Online Performance
Mardware Drivers 000000000 cece eee
When [U's Time to Get a New Driver naae .
Windows XP—Signed Drivers vs, Unsigned Drivers... .
Driver Rollback ......606ec0
Windows XP System Restore
Windows Update Issties ceseteees
Installing Windows Update Controls.
Troubleshooting Windows Update
Doctor's Notes...
Improving Performance Checklist. .
Making More of the Internet ...
‘The Modem Cable .......
The Modem...
Connectivity —DSLIADSL/Cable . cee
Problents with DSLIADSLCable 0... -
Email eee ec eeeceees
Decide on Who You Actually Are! .
Install Antivirus Software
Email on Web Pages... see
Web Browsers coe cceeccceecees boc eteeevttseesaeeaeeess
Cookies. -
Internet Time Syne
Doctor's Notes...
Modem Checklist
Appendixes
Glossary of Commo:
Websites .
Tools ..
Common File Extensions:
Index ieee
304
305
366
266
367
368
369)
371
372
373
a4
376
377
37
380,
383
383
384
386
387
389
390
390
392
393
397
397
399
398)
400
400
401
a2
03
404
404.
405
xl
Acknowledgments
No book ever gets written in isolation. Behind every good book is a good team. A
lol of people have worked tirelessly to take this book from the initial idea through
to print.
To start with, a big “thank you" is due to Seott Rogers and Jane Brownlow, who
saw the potential of this idea in the first place. My sincerest thanks to you both.
Thanks also go to Agatha Kim for all the help, useful tips, timely prods, and
for keeping the whole project mo
Thanks also to Madhu Prasher and Judith Brown. who worked miracles and
transformed my Word documents full of weird styles and markup into this polished
final product that you see. Thank you!
Thanks also to ail the other folks at MeGraw-Hill/Osborne, who worked on
this book but whom I didn’t get the pleasure of meeting or talking to. Thank:
A special thanks (o Kathie for taking hundreds of photographs of components
of all kinds for this book, I really appreciate your hard work and dedication to
perfection in making sure that what [ wanted in the shot looked great. Thank you
very much!
Finally, thanks to all those around me who helped in many and varied ways
‘with this project, from spotting my spelling mistakes or sloppy sentences to
making sure that my mug always had tea in it. Thanks!
No electrons were harmed or mistreated during the writing of this book, but
lots were terribly inconvenienced. Sorry.
long, Cheers!
Adrian W. Kingsley-Hughes
June 2004
www kingsley-hughes.com/pedoc
xii
Copyright © 2004 by The MeGraw-Hill Companies. Click here for terms of use.
Introduction
If you are reading this, you probably have a computer. If I'm right and you do,
then there's a very good chance that it’s important to you, either personally or
professionally, or both, Another thing I can safely assume is that you probably
know what it feels like when your computer goes wrong.
Computers are all around us today, and they‘ve become an almost essential tool
of everyday Life (in offices, homes, schools, businesses, and even carried with us
when we are on the move). Vet frequently when they let us down, it is just at the
time when we need them most, and this can be frustrating for people who don’t
know what is wrong or how (o fix it, Wouldn't it be great to be able to do just that’
And wouldn’t it be really great to be able to upgrade your PC without shelling out
a lot of money for somebody to do it for you? Or would you like to be able to set
up your computer so that it's just the way you want it, as well as being safe and
secure for you and your family?
In choosing a PC, we have a great deal of choice when it comes to what kind
we want (desktop, laptop, tablet, handheld). We are also faced with a staggering
array of hardware that can be connected to our PCs, such as a mouse, keyboard,
speakers, microphone, and printer. You may additionally have already connected
(or would like to connect) a digital camera, scanner, video recorder, cell phone,
portable music player, GPS receiver, as well as a whole host af wireless
peripherals (enabling you to interface and interact with other devices by using
radio signals).
There is also an important choice to be made when it comes to what operating
system (OS) you have loaded onto your PC. This can be mind-bogglingly confusing
and scary for both the beginner and the experienced owner alike, and just about
everyone around has an opinion to offer on which OS is best! But only you can
appreciate your own needs, and it’s important to make an informed choice.
FIX-TEYOURSELF HOME REMEDY Air operating system fs 10 longer
something that you necessarily have to pay for, and several fiee operating
systems are currently available.
Afler the OS comes the choice of what software you want to install. This ean
range from expensive off-the-shelf software to free downloadable software.
Once you've got your computer set up and started using it, you will no doubt
begin accumulating data (such as word processor documents, photographs from
xiii
Copyright @ 2004 by The MeGravi-Hill Companies. Click here for terms of use.
xiv
The PC Doctor's Fix-It-Yourself Guide
digital cameras, web pages, downloads, email, and so on) that you will want to.
keep safe for the future. Storing your datz on different media (CDs, floppy disks.
DVDs, portable memory) is a snap these days if you have a PC, You can even
create your own CDs and DVDs that can be played on your home entertainment
system. Using these, you ean easily and cheaply share huge amounts of video,
photos, and other data with family and friends, (CDs cost mere cents, and DVDs
start at around a few dollars.)
Add to all this the heady power we now possess to connect our own computer
to other computers on a network or via the Internet, so that we can share both
resources and information, We can send and receive information to and from
anywhere in the world quickly and easily, without any fuss or huge cost, You can
access information and resources on almost any subject you care to choose, as well
as communicate with like-minded people from all parts of the globe.
There are several ways to connect to the Internet, depending on your
geographical location, budget, and how much time you plan to spend online. For
the vast majority of people, dial-up using a modem is still the way they connect to
the Web, but some choose to access the Internet by high-speed DSL connections,
or even satellite connections. For those on the move, the option exists to connect to
the Internet via cell phone. If, however, you want to free yourself from your de
you will want to go for the ultimate wire-free Internet experience, by tooling
yourself up with a WiFi Internet connection, WiFi offers high-speed Internet
access to those within range of an access point (charges may apply) and is
becoming « popular option, especially for people on the move, with more and
more access points being installed in restaurants, hotels, and cafés daily, But it’s
not just for people who want to surf the Web and check their email while on the
move: a wireless network is fast becoming the casy, no-fuss, no-wires, no-holes-
in-the-wall solution for creating home and office networks.
PC DOCTOR'S ORDER! Wireless nesworks and high-speed Internet
& connections are super, burt it is vital if you have shese in place, that you
Stake much greater care when it comes to protecting your PC (or netwo
of PCs) from attacks by viruses and hackers
So all in all, a PC is probably the most versatile and multipurpose piece of
equipment ever made, allowing the owner unprecedented Mexibility and scope.
‘Computers seem the perfect technology to accompany us all into the 21st
century, and every day sees an increase in the faith and trust we place in them to
solve our problems and manage our busy lives. They are seemingly without flaw or
weakness,
Introduction = XV
But wait, that’s not entirely accurate! They do have one major flaw that strikes
owners and users alike the world over: they can go wrong, and go wrong often, in
an almost infinite number of ways.
This defect comes as a direct result of having such a powerful, complex, and
flexible tool.
NOTE The complexity of a PC, both the havcbware and the software,
@ really is quite staggering. We went to the moon on far less computing
power than you have at your disposal in the form ofa home PC.
Despite their obvious intricacy and processing power, computers are still
incapable of looking after themselves in even the most basic of ways. If you
compare a modern, top-of-the-line PC to even a relatively basic car, you will see
many omissions relating to coniral and care of the system. Cars have simple,
easily readable systems that are designed to give the user clear warnings relating
to, amongst other things, dropping oil levels, insufficient coolant, broken fan
belis, and defective brakes; they can even remind us when a service is due, Fire
up a PC and you see nothing like this at all. No dials or gauges—even electron:
ones—show you system speed, system temperature (even though, as you will
see later, one of the mest common causes of component failure ina PC can be
directly linked to system temperature), not even a service reminder!
What This Book Has to Offer
Before we go any further, let me get one thing clear: no single computer book,
ever written is going to contain the solution to all possible problems that a PC
can suffer. There are just too many ailments that can affliet your system. But that
doesn't mean you are powerless to do anything about them! And this book aims
to help you solve the most common problems as well as teach you how to find
answers to the rest.
NOTE Even if I listed only dhe documented ailments that can afftiet an
CF operating system such as Microsoft Windows XP. this book would be
several volumes long:
Ifevery PC rolled off'a production line, each identical to the previous one, each
loaded with all the software, and you couldn’t upgrade them or add more software
or peripherals, it might be possibie to come up with solutions to every possible PC
problem, But things aren’t like that, There is no such thing as a standard PC
xvi
The PC Doctor's Fix-It-Yourself Guide
{although in the early days of the PC attempts were made to create standard PCs),
and there are wide variations bewween different brands and models. The
permutations are almost infinite:
Different motherboards
Different processors
Varying amounts and types of RAM
Different hard drives
Different graphics cards
Different mice/keyboards
Different mousemats (only joking!)
Two PCs that are identical with regard to manufacturer and even model can
contain vastly different components. One type of graphics card might have been
replaced by another, or perhaps they ran out of hard drives from one manufacturer
and bought drives from a different manufacturer that were of the same size and
speed. No single book can even pretend to come close to listing every problem the
PC owner may ever encounter. Add to this the wide variety of additional software
and hardware most owners attach to the system after purchase, which further
complicates the accurate diagnosing of a problem
So, although this book will cover many common problems that affeet PCs, my
goal is to empower you with the skills and information you need to be able to track
down the root causes of the issues you come up against and to give you the know-
how to deal with the problems once you have correctly identified them, Until you
understand what the real problem is, there is no point in trying to fix it.
Why Bother with Doing It Yourself?
Before you get a screwdriver out and set to work opening the ease or go delving
into the files buried in the operating system, I think you nced to understand not
only the advantages (and power!) of being able to deal with problems yourself but
also the reason why you are taking charge of them yourself.
If you've read up to this point, I'm going to assume that you fall into one of the
following groups:
Introduction XVI
BH You are a computer owner and you have a problem (or problems) that
you'd like to get rid of.
® You own a computer and so far your system is running great, and you want
Wo keep it that way.
BH Your computer is a few years old and you'd like to give it a new lease on lite.
You're thinking of building a computer and want a good grounding in what
all the bits are and how they lit together.
You bought this book by accident thinking it was a home health-care
manual.
But before we get down to identifying and fixing problems, let’s look at how
PCs are usually sold and the safeguards that are in place to protect you when
things go wrong. We'll also look at why so many PC owners don’t realize their
system needs any afier-sales eare—that is, until it goes wrong.
Imagine you want to buy a new PC, Now imagine walking into your local
computer store or electrical retailer so you can take a look at what they have
to offer. You've done quite a bit of research on the Internet and in computer
magazines, and you've come up with the right level of specification for what
you want,
NOTE He'll be deciphering everything you need to know about computer
(FR specifications taser:
Strolling around the store, you see a few systems that match your requirements.
A salesperson notices that you are interested and sidles over to you. You exchange
a few questions about performance and price, and perhaps the salesperson tries to
sell you something a little more expensive than the one you'd planned on. (After
all, they wouldn’t be salespeople if they didn’t try that!) You're not convinced that
the more expensive system is worth the extra cash that the store wants for it, and so
you stick with your planned budget and specification.
PC DOCTOR'S ORDER! J's never a bad idea to stick with your
eA planned budget and specification. if you do think that you want to change
your plans, I'd suggest sleeping on it before you buy. Weigh up the pras
and cons carefully.
The PC Doctor's Fix-It-Yourself Guide
You're now sure that the system you are looking at initially, the one based on
your research, is the right system for you, so you decide to buy it, The salesperson
iakes your order and tries once again to sell you some other things to go with your
system, such as a printer. You think about this and remember that your current
printer is a bit poor, and you decide to treat yourself to a new one to go with your
new PC, You're happy, and the salesperson is also happy. As you get ready to pay,
there’s a chance that the salesperson will offer to sell you an extended warranty.
Right on cu d an extended warranty on the system yau ate buying
‘You decline because you fecl you've spent enough. You then pay for your goods,
and you leave the store happy with your new PC all packed away ina few
cardboard boxes.
Every day, thousands of PCs are sold just like this. (OK, nat all are sold aver the
counter, with many nowadays seld by mail order or aver the Intemet or telephone.)
But there is one common omission usually present in 99.99 percent of these sales.
That one thing is rarely, if ever, mentioned. “What is that?" [hear you ask.
this. The buyer (you) is rarely, if ever, told that the PC he or she just bought
will ned at least a small amount of care and attention from the owner (you) if they
want to get the most out of it, If you buy a car, you are routinely told how much
and how often it will need servicing. [f you buy a pet, you will undoubtedly be
given quite specific “care and feeding” advice. The same goes for clothes, no
matter what the cost. In fact, most things that you buy come with instructions
as to how you can care he product after you buy it
Computers, it seems, don’t need any after-sales care, or at least, none that
‘you are usually told about. The salespeople certainly don’t tell you that your new
computer will need regular attention. OK, maybe it’s buried somewhere in one
of the many manuals supplied with a new system, but generally the manuals that
come with systems rarely, if ever, make any mention of hew you should look after
anew PC system, It seems that you just set it up, plug it in, and tun it, You keep
on doing this umtl itno longer works right, at which point you wonder if you're
supposed to go out and buy a new one and start on the eyele once again,
. you are offer
NOTE Maybe now you can understand why manufacturers and resetters
“~ dow t supply any instructions for caving for your system,
When most people buy a computer, they think very little about the kind of
and feeding” that it will need. In fact, I’m convineed that most PC buyers (especia
first-time buyers) think a PC is just like all the other home entertainment and
electronic equipment found in their home and won't need anything beyond a quick
wipe down with a duster every so often just to keep it looking fine
care:
ly.
Introduction XIX
This is simply not true!
The modem PC is without a doubt the single most complex piece of equipment
that people have in their homes, (If you don’t believe me, try finding something in
your home that has more buttans and keys on it and is anywhere neat as versatile.)
This added complexity means that it needs more after-sales care than your stereo
or TY, or even your ear, Your new personal computer system will come with a
warranty covering defects in parts, bul it’s important to bear in mind that this
warranty is limited—usually 12 months—and I assume that you want your
computer to last longer than that!
PC DOCTOR'S ORDER! Be clear ahour what sord of warranty your
& system comes with, Does your warranty mean that you have fo get your
spstem back to the starclmanufacturer, or will they pick it up? Or will they
send an engineer out? Do you get another computer while yours is being
fixed? Warranties where you end up footing the bill to resurn «system can
end up costing you a lof of money, Even calling tech support lines can be
expensive
Itis beyond this warranty period that taking care of your system really pays off.
However, don’t put off starting « good maintenance routine until your warranty is up.
Still not convinced? Well, here is just a small list of simple things that ean
affect the performance and ease of use of your system that are easy to remedy
you will see shortly
Dirt stuck in the mouse causing erratic pointer movement
Dirty keyboard causing sticky keys
Dust collecting on fans causing noise
CD-ROM drives not reading dises properly due to dirt on the laser
All of these are annoying. All are, however, easy to fix. To find out how, keep
reading.
Protect Your Investment
Why should you be interested in taking eare of your new PC? After all, modern
electronic devices are pretty reliable, and when things go wrong you usually have a
warranty to fall back on, don’t you?
xX
The PC Doctor's Fix-It-Yourself Guide
The first and most obvious reason for taking care of your PC is a financial one.
‘Your computer system has probably cost you a Jot af money, so it's wise to make
sure you get the most out of what you spent.
Let's say you've bought your system and got it home and taken it out of the
box. If you are lucky, you have set up your system, plugged it in, and gotten it
going quickly and easily. (There is always a chance that you were unlucky and
brought it hon ii
¢ only to find ii DOA—Dead On Arrival.) As the owner ofa new
PC, worties about its reliability and how long it will last are probably not
paramount in your mind. You'll be too busy exploring it, diseovering what it can
do, and trying out new things, It’s very easy to be lulled into complacency about
how much care a PC actually requires.
Most PC manufacturers are very good when it comes to dealing with the earl
teething troubles that new PC owners experience. They are often happy to help
with setting up the hardware and any software that came bundled with the system,
However, this generally changes once you begin to experience problems that are
unrelated to the original hardware and software supplied (such as software
conflicts, problems with other peripherals, or connecting your PC toa network).
There are many reasons for this, the most likely being that in order (o sell
computer systems at competitive prices, manufacturers and retailers need to cut
their profit margins. This means a less-generous support package. [t would also
be unreasonable to expect manufacturers and retailers to have the knowledge and
manpower to offer such a comprehensive package for every possible combinatt
of peripherals and software that could be applied to their products,
support issnes that arise from hardware and sofiware you've added to
the system afier purchase. Ifyou have any doubts at alt about the kind
of suppor
it in writing
, PC DOCTOR'S ORDER! Be aware shat you might be charged for
ou can expect, ask! Hyon stilt have your doubts, ask to have
Maybe It's All in the Manual?
You're always told to make sure that you read all the manuals and paperwork that
come with anything you buy. Does any of this give the PC owner any “care”
information?
No! The manuals and instruction leaflets that come with a new system don’t
mention much about how you should care for your system (beyond the obvious
keeping it dry and not dropping i). What the manuals do give you is a rundown of
Introduction Xi
your warranty rights along with all the (elephone numbers, email addresses, and
website addresses that you will need if you run into trouble. Combine this with the
fact that modern electronic devices are pretty reliable, and there is a good chance
that you will get many years of service from a computer, even if you don't perform
any maintenance on it (in much the same way that you hear stories of cars running
for hundreds of thousands of miles without an oi] change ora service), It's also
very easy to be drawn into a false sense of security by reassurances of telephone
support and warranties, Why waste time and effort on maintaining your system
when you have these to fall back on? Warranty and telephone support might sound
good when you buy the system, but in the real world, all but the best (and most
costly) support usually means lengthy downtimes and long, boring, expensive
telephone calls.
PC DOCTOR'S ORDER! Check your decumentation to see whether
telephone support is offered on a toll-free phone number.
Returning Your System—and Your Data!
Very ofien, a defective system will need to be returned to the manufacturer, which
means you will be without it for some time, Returning the system also means
being without access to all the data stored on it—work, photos, email and tax and
financial records. How would you cope with this? What would you do ifthe worst
came to the worst—you get your system back from req ia is gone, and
the system is back to the sanie state that it was in when it first came out of the box?
NOTE Don't count on getting fee help to recover your lost data. Fen, if
Gi any, computer manufacturers or resellers will take respansibility for your
daia, They will assume that you have made coptes of anything important
before your computer went wrong.
A common solution offered is to include a recovery disc that is designed to
return your system to its original out-of-the-box state. While these can be quite
effective solutions, any data stored on your computer will be erased (as will any
additional sofiware and hardware drivers that you have installed), So this should
only be used as a last resort or if you have an up-to-date copy of all your data,
which technical support may or may not tell you when they tell you to use the disc
h’s always a good idea to periodically think about the important data that's on.
your PC, and it’s not always as obvious as you first think. It’s easy to think about
xxii The PC Doctor's Fix-It-Yourself Guide
data as being the correspondence, emails, and tax records saved on your PC, but
there might also be other data that’s almost as important to you. For example:
Game profiles
Stills and video from tal cameras and cameorder
Saved Internet favorite links
Software that you paid for and downloaded from the Internet
Music that you paid for and downloaded from the Internet
Lists of recipes, plans, or hobby-related material that you've collected
Anything else that you've created and saved on your computer that is
important to you
NOTE Nothing beats having a sensible backup schedule. Ui show you
(-r later what you need to keep and ilie best ways to keep it.
However, a little bit of maintenance goes a long way, Over the course of this
book, | will show you that taking care of your system need not take up too much of
your time (pethaps a couple of hours a month) and that this is time well spent on
keeping the computer running when you compare the time, effort, and disruption
you would be put through by a problem that could have been prevented.
Still Need Convincing?
Want another reason why you should take care of your computer? Looking after
your system will also save you money, I's a fact, Not only will it mean that you
suffer less downtime and support costs, but with regular
«will last longer and hold its value better. It’s great to upgrade a system ot buy a
new one if you need the extra power or resources that are offered, but upgrading
because your current system is unstable or badly maintained is a poor reason. You
didn’t get the full value out of the old system, and you are unlikely to get full use
ofthe next. By not taking proper care of a system, you are not only making room
for a whole host of potentially expensive problems to come your way, but you are
also, quite literally, reducing the effective life of your computer.
nance, your system
Introduction Xi
Unfortunately, there are also those problems that you cannot prevent, no matter
how much care you take of your system, The two most common reasons for
system failure are
IE Old age: the system encounters a failure because a component has suffered
a fault due to wear and tear.
® Defective components: the system cncounters a failure because a
component has suffered a fault resulting from a defect in its manufacture or
installation. This may or may not happen within the warranty period.
It's Never Too Late to Begin
Don’t think that just because you didn’t begin a comprehensive routine of regular
maintenance on your system as soon as you bought it from the store that it’s too
late to start, It certainly isn’t! True, the earlier you begin a maintenanee routine the
better, but that’s no reason to abandon a system to fate just because it didn’t get the
right kind of tender loving care straight out of the box. Whether your system is six
days old or six years old, your computer will, without doubt, benefit from regular
attention,
Do More—Quickly and Easily
Ask yourself these simple questions and make a note of the answers that you come
up with
Why do [have a PC?
What do I want to do with
What software do | use most on my PC?
What hardware do [ use most on my PC?
Do I have hardware/software installed that I never use’
These might sound like very simple questions, but answering them does give
you the opportunity to consider how you make use of your computer and what
things are on it that you really necd. [t also helps you to steer away from software
and hardware that you don’t need, since unnecessary additions often only serve to
complicate matters,
XxiV
The PC Doctor's Fix-It-Yourself Guide
PC DOCTOR'S ORDER! Consider carefully
en adding drivers anio
eA more than one computer in order to access hardware such as a digital
camera or camcorder, De you really need to access it from both
computers? Ifyou really do, dhen that’s fine, but don’t de it if'you think it
won't be used. Every wmecessary piece of hardware added to your PC
increases the complexity of the system as well as eals into precious system
resources such as memory and processor time (sometimes even when the
hardware isn't physicativ attached).
One of the main advantages of a well-maintained system is that it works when
you want it to, There is nothing more annoying and frustrating than going to your
computer to do something and finding that you can’t do it because the system
crashes, is unstable, or the software or hardware you want to use doesn’t work.
‘You then either have to put aside what you were doing and fix the problem or
abandon what you were doing altogether. This is the reason why you should spend
some time setting up your system properly not only when you get it but also each
time you add new sofiware and hardware. Then carry out maintenance on the
system regularly in order to keep it running at peak performance,
Having hardware or software on your PC that doesn’t work properly can have a
widespread effect on the reliability and performance you get from your computer,
For example, if you have a mouse, scanner, or prinicr that isn’t working right. this
can cause you to have problems with other hardware or even software-related
problems. These problems usually build up if not dealt with and then snowball
until you have a PC that is crippled beyond usability.
Why Not Leave It to the Experts?
Many PC owners have had a problem that they can’t see how to fix themselves
or have had problems and had them solved by an “expert.” It can be arguted that
taking any problems you have to an expert for attention is the best thing you can
do. If you don’t have the skill, knowledge, or know-how to solve the problems or
issues you are having, then this might seem like the only option open to you, short
of buying another PC
There are five important reasons why PC owners would rather become their
own “PC Doctors” as opposed to relying on other experts;
@ Relying on experts is expensive, very expensive in fact, Just getting an
engineer out to your home or office is not going to be cheap, and that's
before they start tackling the problem! If you take the cheaper option and
Introduction — XXV
take your PC to them, you then have all the hassles of dismantling your PC,
packing it into the car, taking it to a shop, and having to collect the PC and
reassemble it once ag.
Normally, things have gone badly wrong by the time you call in the
experts, There is usually a period that comes before calling out an engines
when one or more problems have been getting progressively worse, Just as
running a car until something major breaks is a bad idea, because it’s
ultimately going to cost you more than if you'd serviced the car regularly,
running a computer to destruction Ieads to the same kind of increase in
repair costs.
NOTE PC problems rarely, if ever, just “go away.” Quite the reverse, they
grow in both seale and diversity and in annayance level.
To most, a PC is a personal thing, and a great many PC owners really hate
it when others use and modify their system, Also, when you let someone
else loose on your system, you aren’t always made aware of all the changes
cted or moved? What was copied?
made. What was changed? What was del
You know the background story to your computer: what's been added to
it or changed? What changes did you notice before the problem started?
What was the last thing you did? Experts won’t know (or necessarily ask)
these things, so they won't know where te look for the problem. Once you
take responsibility for maintaining your own computer, you will begin to
take note of changes you make and also notice the subtle changes that
‘oceur as a result. You will then be better placed than the professianal to
solve problems «quickly and easily before they ever become serious enough
‘to need an expert.
Experts don’t always have the answers! Just as manufacturers couldn't
possibly be expected to provide answers for every combination of hardware
and software possible, neither can experts be expected to have specialist
knowledge of your problem. What they do have is access to technical
information, usually found freely on the Internet, and the confidence to use
that information. Sometimes experts will merely return your system to its
out-of-the-box state, similar to the recovery dise mentioned above, which
is of little, if any, use.
XXVi
The PC Doctor's Fix-It-Yourself Guide
Experts Are Never Around When You Need Them
The computer in the home is no longer looked at as the luxury
years ago, The home PC is now just as much a tol for getting things dane as is the
car, dishwasher, or even, and more and more, we are beginning to rely on it to take
the strain out of many mundane things that we have to do in our lives,
One of the reasons behind the PC becoming # useful tool is because it allows
us to do things in so much less time than would be possible without it. Writing a
report for work or term paper is so much quicker and easier on a word processor
than on a typewriter. Filling in your tax return using a computer program that’s
designed for the job is substantially quieker and easier (and also a lot less prone to
error) than doing it by hand.
We rely on being able to sit down at our home or affice computer and get on
with these things when we want to, Because computers give us the ability to do
things a lot faster than previously possible, we have a tendency—some of us more
than others—to leave more and more of the things that we have to do until the last
possible moment before getting started.
that it was a few
NOTE fake filing a tax return for example: software is available that
OF enables you to file your return in less time than it would take to fill out the
paper forms. And once you've finished, you can then subnit the fornt over
the Internet easier and faster than you could print it aut, PCs are paradise
for procrastinaiors—that is, until shev go wrong.
But what if you switch on your PC and nothing happens, or when you load up
the word processing or financial software, instead of being greeted by the
application, you are presented with an error message’? Well, if the task you were
going to do wasn’t urgent, then you are going to suffer some inconvenience, but no
harm is done. But, what if it is a time-critical task? Your sales presentation is in the
morning, or you have to get that homework in on time, but you can’t print it out,
These things are important and can even carry financial penalties if you don’t get
them done.
What do you do now?
It is at times like these that you will enjoy and fully appreciate the ability to be
calm, take a deep breath, and see beyond the problem and begin looking for
solutions yourself, Sometimes the solutions are simple. Other times they are not.
However, by working through the problem methodically, the salution to the
problem you're facing is likely to reveal itself to you: whereas if you take a
random approach to problem solving, you are just as likely to make matters worse.
Introduction —-XXVil
NOTE Leaving things until the deadline is never recommended. The
we stress is just not worth it! If the problem you have is the result of some
hardware defect or ferttt, there will inevitably be some delay before yor
can get replacement parts to fix the systent.
Benefits of “Fix-It-Yourself”
Huge be 1 those who choose to take control over their personal computer
system and choase to solve the problems they encounter themselves.
Some of these benefits we've already looked at and are quite obvious:
| Saving money Even the simplest of PC problems can be quite expensive
to solve if’ you pay for technical support or use an expert,
IE Saving time By getting on and fixing the problem yourself, you can be
back working a lot faster than having to wait for someone else to fix
© Valuable learning experience If you take your PC to someone else to be
fixed and you get the same problem again, it will cost you time and money
10 get it fixed again. If you fix it yourself the first time, the next time you
get a similar problem, it will be quicker and easier to fix, as well as be
more cost effective,
I Satisfaction Successful problem solving can be very satisfying. Some
problems are easy to solve, while others can be a bit more challenging.
Either way, getting the system back into working order brings with it a
great sense of satisfaction.
HE Making your PC better Because only you really understand the variety
of tasks you undertake with your PC and exactly how you want to use it,
‘you are the best person te be spearheading any upgrading you undertake.
‘There’s nothing wrong with getting advice from others regarding hardware
and software upgrades, but remember that your needs might be different
from theirs.
| Privacy If your PC has personal or private information stored on it
(names, addresses, financial information, passwords for online services,
¢tc.), or it is used for business, then you might not feel comfortable
allowing others to have access to it (especially if you have to leave the
system with them). In situations like this, fixing and upgrading your own
system might be the best option.
The PC Doctor's Fix-It-Yourself Guide
There are also a whole host of other fringe benefits of being the person in
e of repairing and upgrading your PC. By upgrading and repairing your own
computer, you are sure of what parts are being added and that they are exactly
what you asked for. You'll also be sure to get all the manuals and dises that come
with the newly added hardware. Also, because you purchased the parts yourself,
you have greater control aver returns and warranty-related issues.
As you can see, there are a lot of compelling reasons why you should be taking
care of your own system!
Benefits of Building Your Own System
Just as there are major benefits to caring for and fixing your own PC, there
major benefits to building your own system fram scratch, Yes, in some respects it
isa far bigger underiaking: many people feel overwhelmed by the sheer number of
different parts they need to choose and assemble. Their most common worries
generally revelve around getting parts that are compatible and what they will do if)
parts are defective
re
NOTE 2p the end of this book you will have all the skills and information
(and confidence) that you need to be able to choose the parts and
assemble a PC completely from seratch.
Briefly, here are some of the advantages of building your own system over
buying one ready made:
IE You save money: even at today's cut-throat prices, it is still normally
cheaper to build your own system than it is to buy it ready made.
NOTE Tie reason why building your own system is cheaper than buying
am one “aff the shelf” is because of the additional cost of company branding,
manuals, discs, tech support, and so on
HE You get what you want: one of the main advantages to building a system
from scratch is that you know exactly what it coniains. You can hose the
parts that best suit the application you intend for your PC,
@ You get complete information: you are sure to get all the manuals, discs,
drivers, warranty cards, and other related bits and pieces that come with the
components, These can be invaluable when it comes to solving hardware
problems or dealing with warranty-related issues.
Introduction XIX
BH itis a learning experience: building your own system is a worthwhile
Jeaming experience, helping you to be more comfortable when handling
PC components and allowing you to see exactly how all the parts fit
together. It also gives you valuable experience in wiring and knowing
which connectors go where, not to mention a great sense of pride and
achievement!
NOTE Punnily enough, it’s the wiring that scares most people. But wiring
(PP way isn't aifiout, and ir's prety hard w got it wrong. You'll learn much
more about the wiring inside a PC later,
There are countless other benetits to building a system for yourself that will be
personal to you. Needless to say, once someone has built a system for themselves,
the quality that they expect from purchased systems increases dramatically.
Convinced Yet?
Jam sure by now that you can see the immense benefits to be gained in both
looking after a PC and building one for yourself, However, don’t feel that you have
to take on too much in one go. Caring for your PC is about taking small preventive
steps regularly. While you are doing this, you are learning how everything works,
and when something bigger (and scarier) comes along, trust me, you will be ready
io handle it! You will have leamed to look beyond the symptoms to the actual root
causes of the problem, and the more hands-on experience you get before major
problems strike, the better.
So, without further delay, let’s move on and intraduce you to the various parts
that come together to make a personal computer.
This page intentionally kept blank
ight © 2004 by The McGraw-Hill Companies. Click here for terms of use.
This page intentionally kept blank
What’s What—the Anatomy
») ofaPC
yright © 2004 by The MeGrawi-Hill Companies. Click here for terms of use.
4 The PC Doctor’s Fix-It-Yourself Guide
R ght, we've taken a quick tour of the main reasons why it’s important to take
are of your PC system, whether it’s brand new out of the box or you've had
it for years. You know what the benefits are in terms of system stability, performance,
and its overall life span.
If you're still reading this in the bookstore, now is the time to take it to the
counter. pay for it, and take it home because you're probably going to want to be
near your PC while you read along. (The other option is that you put it back on the
bookshelf, but I hope you don’t do that!) Don’t worry, the rest of us will wait for
you till you get home
OK, you're home. Great. Welcome back!
‘The reason I suggest that you need to be near your computer for this first
chapter is that we are going to be taking a quick tour of its anatomy — that is, all
ihe paris that come together to make up a PC.
Take a look at your PC. What do you see? Probably a half dozen or so bits all
joined together to the main beige-colored box that sits on or next to or under yen
desk. [ say beige because the majority of PCs are that color, although your case
might be a different color. The point is that it’s the main part of your computer,
besides the monitor, and the part that you see! Other things are connected by wires
{such as the monitor, keyboard, and mouse), although nowadays it’s not uncommon.
to see peripherals (keyboards and mice in particular) connected via Wireless radio
transmitters, meaning fewer tangles and more freedom to move about.
Now take a look at the front of your PC. What do you see? Well, you're
probably going to see buttons and lights. Something else that may atiract your
attention as you take a closer look is that, usually, none of these buttons or lights
will be labeled. They may have a symbol or pictogram next to them, but often
there’s no writing associated with a light or buttor
Next take a look behind your PC, Now you're going te sce a lot of wiring back
there—power cables, video cables, mouse, keyboard, sound, printers, netw
peripherals—and chances are they are preity tangled too,
NOTE Ifthe wires behind your PC aren't tangled, weil done! That's a
~~ good start.
Let’s now move on and take a deeper look at the parts that make up a Pt
ID the Parts
Follow me on a tour of the parts that make up a PC. Some of these parts you will
be familiar with, others perhaps less so.
the Anatomy of a PC
NOTE This chapter of she book is concerned with desktops and not
~~ laptops, which are very different in construction, some requiring speciat
fools for disassembly.
We will divide the parts into twa categories: essential and nonessential.
Essential parts are the core parts, things that you absolutely need as part of a PC
‘Nonessential parts are all the bits that you can add on but that are nat necessary 10
the PC itself,
NOTE You might not have all of the nonessential parts on your particular
@& PC, but don’t warry. Not many people will have all of these on one system.
We're also going to break up aur tour into two set
jons:
Outside the box
B® Inside the box
This distinction is pretty straightforward. Outside the box is what you ean see
while sitting by your PC, while inside the box is what you see when you open the
case of the PC.
Let's begin our tour outside the box.
Outside the Box
Sit down in front of your computer. Take a look at the parts you can sce. We'll
discuss them one by one.
The Monitor/VDU
The monitor is the part of the PC system where everything seems to happen,
making it an essential part of the system. Without the monitor, you would not get
any feedback from the system so that you know what it is doing. Sometimes the
monitor Ned a VDU (video display unit) or even just a “ser
1.
WARNING 4 monitor holds cr vast amount of electrical charge, ever
&3 when swiiched off and unplugged. Never, ever apen the case on @ monitor:
Zé This job, in particular, should be lefi fo the professionals. To prevent risk
of electric shack, keep liquids away from your monitor, as well as items
such as plas and paper elips that could find thelr way in through the
ventilation holes. A simple paper clip finding its way into a moniter
could destroy it ar cause a fire.
5
The PC Doctor's Fix-It-Yourself Guide
The monitor can have very few controls or quite a lot, Some monitars only
have an on/off switch and a few basic controls to adjust the image brightness and
contrast. Others have a great many controls to allow you to carry out all kinds of
picture manipulation, for example, rotate the image, adjust the colors, control the
shape and the sharpness of the image, as well as many other funetions.
NOTE Precise details of what your monitor can and cannot do are usttally
el supplied with it at the time of purchase. Take a [oak at this mamral,
Monitors are usually measured in inches, and that measurement is taken
diagonally across the sereen, from corner to corner. So a monitor that’s deseribed
asa“ 7-inch monitor” is actually [7 inches between the opposite comers.
NOTE Actually the true corner-to-corner measurement of a monitor will
a always be stigittly smaller then that stated because the measuremem given
ns to the CRT (cathode ray tube} inside the monitor: Some of this is always
hidden behind the plastic frame around the PC, so the size you
slightly less
H see is
A monitor has two connections:
‘ctor is known as
@ One connects to the vi
a 15-pin HD-DB-13.
eo port on the PC; this conn
B One connects to power outlet
Today you are also likely to find LCD (liquid crystal display) monitors making
their way onto desktop PCs. These have the advantage over CRT in being smaller
(fatter) and lighter, thus saving desk space. These LCD monitors can either connect
to the standard 15-pin port of'a graphies card or a DVI-D 24-pin port on an LCD
monitor control card.
Keyboard
Another essential part of the PC is the keyboard. In
plugged in, many systems won't even start properly.
In spite of what seems like a standard layout, PC keyboards can vary a great
deal. Most have the standard QWERTY layout. but the layout of the numbers and
the other keys can vary dramatically. Many keyboards today also have butions for
controlling volume, playing media software, performing functions such as cut,
t, without a keyboard
CHAPTER 1; What's W!
—the Anaiomy ofaPc 7
copy, and paste, and much more. Some even have scroll wheels so that you can
scroll up and down document windows while you work.
Most keyboards are the standard rectangular type, but if you want to break
with tradition, you can choose one from the many different kinds of ergonomic
keyboards available.
NOTE Before buvitig an ergonomic keyboard. if at all possible, try it out!
@ Many have a dramatically different feel ta them compared to ordinary
keyboards, and that might not be what you were expecting. Make sure
that what looks ergonomic actually werks for you.
Keyboard connectors can be one of three types:
IEA small round connector called a PS/2 (also known as a Mini-DIN-6): if
you look at this connector, you will see the six little pins inside. This is
normally color-coded purple. Here is the symbol used to mark the port.
MA larger connector called a DIN-5 (also known as an IBM-PC connector
this has six pins inside. Note that this type is not often scen on PCs now.
® USB connector: this is a small, flat, rectangular connector that usually has
‘on it the symbol shown here:
a
Mouse
The mouse is the device that adds a second dimension to input. Tt allows you t0
move the cursor or pointer across the screen, There was a lime when a mouse was
considered to be an expensive luxury, but nowadays it is considered as much of an
essential as the keyboard.
Mice vary in complexity, from simple mechanical, two-buttoned, corded types
to versions that have aptical sensors in them to detect movement and are linked to
the computer by a wireless radio connection,
The PC Doctor's Fix-It-Yourself Guide
Mice can connect to a PC by several different connectors:
Mice were originally conneeted via a COM port using a connector called
a DB-9, a 9-pin connector that was once common.
® The DB-9 connector gave way to the PS/2 connector (the Mini-DIN-6).
Using this connector freed up # COM port on the system for ather dev
This port may be color-coded green. The symbol looks like this:
|E_ Nowadays, the most popular connection type for mice is the USB port.
NOTE Many modern mice come with the adapter that allows them to be
er connected 10 either a PS/2 or USB port, increasing flexibili
Speakers
Speakers, while inno way essentials (although most modern operating systems
and other software assume you have them), add a whole new dimension to the PC
experience, Most PCs have a sound card capable of having a set of stereo speakers
connected to it,
NOTE Some systems have stereo speakers bullt into the monitor, which
er saves im desk space.
The quality of the output from PC speakers varies from pretty poor to fantastic,
depending on the quality of the speakers used (the sound card makes litle difference).
Itis also possible to equip a PC with a set of high-quality surround-sound speakers
that can rival, equal, or even beat a home entertainment system.
Normal stereo speakers are usually connected to a sound card using a connector
called a 3.5 mm (1/8 inch) stereo jack. On most modem sound cards this conneetor and
the corresponding connector on the speakers are color-coded—the usual color being
lime green (for audio out) or orange (for speaker output). You will see a symbol
like the following for stereo speaker output:
(ae
CHAPTER 1; What's W!
i—the Anatomy of a PC
Speakers can be powered in different ways:
I Many speakers are powered from the sound card and need no other
power supply, The volume and quality of output from these can be
quite poor,
BE Larger speakers might require batteries to run, [ don’t recommend th
as the cost of running them is high.
BH Speakers powered by the main outlet are very common nowadays. This
allows the speakers to have a good output range and power, These are the
best type to use.
Microphone
Like speakers, a microphone isn’t an essential part of the PC but is quite useful.
Along with speakers, microphones are becoming more and more common as
people use theit PCs to communicate with family and friends over the Internet
Like speakers, they vary tremendously in quality and price.
Microphones are connected to PCs using a 3.5 mm jack monaural connector
(not stereo, it has fewer connection segments on the actual connector), and the
connections are usually color-eaded pink. Look for this symbol:
=
&
Printer
Although nonessential, a printer is eonnected to the majority of PCs. Even with
the explosion in Internet use, paper output is still common and a widely used
way to output material from your PC. Recently, printers capable of high-quality
color output have become available, making printing pictures and images
commonplace.
While there is a slaggering arra
the connection choices are lin
of choice available when it comes to printers,
d to two common types:
H_ The most common way to conneet a printer to a PC used to be via
a wide 25-pin DB-25 connector. This port was also known as a
parallel port
9
10
The PC Doctor's Fix-It-Yourself Guide
BE The parallel port has now been overtaken in popularity by the faster,
easier-to-use, and more versatile USB port. This port is usually
color-coded burgundy. The printer port symbol looks like this:
Many printers on the market can be connected to either a parallel or USB.
port, depending on your PC’s capability, what cables you have available, and
which you prefer.
NOTE [f possible, connect your printer to a spare USB port. Not only will
we it print faster, but the setup is tsually easier
Scanner
The ability to take text or artwork that exists on paper and turn it into a file stored
‘on your PC can be very useful. Scanners can do just that. They work in much the
same way as photocopiers, but instead of producing another paper copy, they can
ean image of the item being scanned.
Scanners used to be found solely in offices, but nowadays, although not an
essential, they are becoming commonplace in the home. Many people want to
store their photographs on a PC for ease of printing and sharing, as well as saving
on space, and some scanners enable you to scan photographic negatives and slides.
This can be a usefil way to protect your treasuced memories on a CD or DVD.
Most scanners allow you to scan a paper page and then, by recognizing the letters,
will convert the text into text on your computer. Modern scanners can do this very
quickly indeed and with a high degree of accuracy.
Scanners need to transfer a lot of data to the PC quickly, which used to be a
problem. Because of this, scanners have gone through quite an evolution in terms
of design and how they connect to the PC.
HH Many early consumer scanners connected to the PC via a SCSI (pronounced
“scuzzy”) port. The problem with this connection was that very few home
or office PCs had a SCSI port, which meant that expansion cards had to be
supplied with the scanners, This added to the cost as well as the complexity
of the installation, because the PC had to be opened and a new card fitted
the Anatomy ofarpc = 11
before the scanner was coi
symbol that looks like this:
nected, Your SCSI port will be marked with a
@
Ina attempt to get around both the cost and the hassles a having to supply
and support SCSI cards with scanners, manufacturers turned to the parallel
port as a solution. The idea was that consumers could fit scanners on the
parallel port and then daisy-chain, or link, the scanner to the printer so both
could run off the same port. This method was a lot easier and cheaper for
the consumer, but it still wasn’t perfect, and many users found this setup
unreliab!
BH Again, the USB port has beeome the port of choice for most of today’s
scanners because of the high data transfer speeds of the port and the
of setup.
se
BH Another port that is available on many PCs is the IE
as FireWire or i.Link). This is a high-speed port commonly used for linking
‘0 cametas to PCs, but itis also gaining ground for other devices that
transfer lots of data to and from the PC. One advantage of the IEEE 1394
port is that it is capable of much faster data transfer rates than USB 1.1,
but similar to that of USB 2,0, IEEE 1394 ports have their own symbol:
1394 port (also known
Web Cam
Not an essential by far, but something that is seen more and more on the standard
PC is the web cam. The explosion in Internet use and the desire to communicate
naturally with others, without resorting to text, has fueled an explosion in web cam
sales. Web cams are ba: low-quality (in terms of picture quality) video cameras
designed specifically for sending real-time video (that is, video as il is happening)
over the Internet.
Video, even low-quality video, involves transferring a lot of data about, which
means that most web cams are connected to PCs using the USB port.
12 The PC Doctor's Fix-It-Yourself Guide
Joystick/Game Input Device
A total nonessential! If you are big into gaming, you'll already be familiar with a
joystick or other form of game input device. Basically, a joystick acts as a second
cursor, allowing you to steer around the game environment easily and naturally.
Joysticks come in all sorts of shapes and sizes and can vary enormously in
terms of complexity and function. They connect to a PC by two means:
BA 15-pin games port (usually on the back of the sound card). Thi
usually color-caded gold; here is the port symbol:
H Any USB pon.
Modem
Madems are not an essential, but
today, it’s a very common item.
\ce the Internet plays a key role for most PCs
NOTE A modem need not be external ta the PC but may be inside the case
( However with the surge in popularity of high-speed cable connections to the
Internet, more and more PCx have an external modem now.
The modem used to mean just one thing—a device that is plugged into the phone
line, allowing you to dial out and make a connection to another device. That device
might have been a fax machine, someone else’s modem, or the modem of an ISP
(Internet service provider), but it was simple and straighiforward. There were
many different modem speeds, from very low speed 9.6 kbps to the much Faster
36 kbps modems
NOTE Te 56 kbps translates into approximately 7000 characters of text
a per second.
Nowadays. with the widespread use of high-speed cable connections and DSL,
modems are more complicated than they used to be, They ean connect to your PC
in several ways:
IE External modems were traditionally connected to a COM port, This allowed
modem connection speeds up to 56 kbps.
CHAPTER 1; What's What—the Anatomy ofaPc = 13
@ Modems can also be connected via USB ports. (There’s not much you
can’t connect to the USB port!)
B® Cable or DSL modems can also be attached to a PC by an Ethernet
(network) connection.
NOTE Most exrernal modems need a separate power connection, usualy
aT, fo an adapter
Inside the Box
‘That's the tour of the outside completed, While most of the devices and peripherals
that we covered were probably already familiar to you, some of the information
and background on them is going to be useful later. [also helps that as we move
forward, we are all speaking the same language.
s NOTE Unless you've atready done it before, don't start taking your
Or system apart just yet! Refer to the chapter on safety first (Chapter 4) and
also on how to take the case off (Chapter 7). Also, before you take apart
Vormally
your PC, check that this doesn't invatidate your warranty. )
nowadays it doesn't, but if'in any daubt, ask?
Now it’s time to move our attention from the outside of the box to what's on
the inside (see Figure 1-1 for a sneak preview). If you've never had the case off
‘Sneak preview inside a PC
14
The PC Doctor's Fix-It-Yourself Guide
before, you might be surprised by what's actually inside. [ ustially find that people
have one of two reaction
MH You'll be amazed that there are so many different components inside the
case, all working together to make your PC do what it does, usually without
making themselves known.
IE You were expecting the PC case to be jam-packed with all kinds of weird,
exotic electronic “stuf” spinning fans, and all sorts of whirring gizmos,
so you'll be really surprised that there is so much empty space in there!
Let’s begin the tour with the case itself.
The PC Case
‘The case on a PC seems pretty cosmetic, but in fact it carries out some vital tasks
that might not be immediately ob
us,
First, it acts as a box to keep everything else in—well, that part is pretty
ob
ust
MH Itprotects delicate components from the environm|
and from damage.
ME Itis an important part of the PC cooling system. A well-designed case
allows air to flow around all the vital components so that ex
carried away safely, prolonging the life of the components,
NOTE More on the dangers of heat later, in the section “Processor/
“~- Microprocessor/CPU.”
The PC ease is also key to the actual structure of the PC itself. In fact, eases are
made specifically for different motherboards so that the board actually fits into the
case properly and all the ports, card slots, and wiring match up. (The motherboard,
whieh we'll come to next, is the main circuit board.) The case also aets as the
structure upon whieh the hard drives, floppy drive, and optical (CD or DVD)
drives attach. Figure 1-2 shows the cear of a PC case complete with connectors
The case isn’t just a case either. Normally, if you buy a PC ease, you get the
case, the power supply (more on this « little later in the chapter), the switehes
(such as on/off and reset), @ cooling fan or two, and a lot of the wiring thal is
needed. Also, you get other fixtures and fittings, such as case setews, rubber fect
for the ease, and so on.
CHAPTER 1; What's What—the Anatomy ofaPc 15
EY Rear of case showing connectors
One important consideration beyond function when choosing a case, is finish,
While this might seem to be casmetic, some cases that are finished badly contain
many nasty sharp edges that can and will draw blood when working inside the
system, which I’m sure you'll want to avoid, While you are looking at the finish
of the case, check the layout too. ['ve seen cases designed so badly that the eradle
for the hard drive completely obscures the slots that hold the memory, making
upgrading incredibly, and needlessly, difficult,
If you want to get fancy, you can get cases in shiny metal finishes, bright,
fluorescent colors, containing eerie glowing fluorescent lights, windows, and
much more. No longer do you have to make do with that boring beige box!
Motherboard
‘When you get around to opening your PC case for the first time and take a peek
inside, the motherboard is probably one of the first things you'll see. It is the
largest circuit board, either Lying at the bottom or up along the side of the case.
NOTE Tlie motherboard is sometimes called a mainboard.
16
The PC Doctor's Fix-It-Yourself Guide
The motherboard is the main circuit board inside the PC. Everything is connected
to the motherboard in one way or another. Think of the motherboard as the nervous
system of the PC, regulating basic functions and interconnecting more complex
components together.
The most common motherboard design in desktop computers today is called
the AT (now obsolete but still present in older systems) or the ATX (and MicroATX),
which improves significantly on the AT design, In both the AT and ATX designs,
the computer components included in the motherboard are
Microprocessor, or CPU
Coprocessors (optional)
Memory (RAM)
Basic inpuvoutput system (BIOS)
Expan
Motherboard chipset and interconnecting cireuitry that bring
components together
NOTE Some motherboards also come fitted with built-in modems,
a graphics cards, network adapters, and sound cards too, which simplifies
system setup,
A key part of the motherboard is the BIOS, which stores the initial start-up
parameters of the system. This information is used to bring the system te life when
it is first switched on. Additional components can be added by using the expansion
slots that are present on most motherboards. (The exception here is usually laptop
motherboards.)
You might have heard the term dus or busses when reading techie material. A.
Sus is the electronic interface between the motherboard and the smaller boards or
cards contained in the expansion slots.
Processor/Microprocessor/CPU
If the motherboard is the nervous system, then the processor is like the brain,
When faced with bi ~v PC, one of the main features advertised by retailers
is the type of processor that it contains, Two dominant questions that the buyer has.
to answer are
CHAPTER 1; What's W!
® Which manufacturer?
What speed?
The answers to these questions are usually determined by:
BH Budget: faster, higher-end processors cost more,
How much power is needed: think about your current needs as well as your
likely needs over the next 12 to 24 months. The power of the processor is
usually measured in MHz (millions of eycles per second) or GHz (thousands
of millions—or billions—of cycles per second). The faster the processor,
the greater the number of instructions per second it can perform.
NOTE The term processor has generally replaced the term central
ay processing unit (CPU).
There are many different kinds of CPU, one type
hown in Figure 1-3:
18
The PC Doctor's Fix-It-Yourself Guide
A processor (or more accurately, microprocessor) is the logic circuitry
that responds to and processes the basic instructions that drive a computer. A
microprocessor is sometimes also called a lagic chip and is the engine that goes
into action when you turn your computer on. It is designed and built to perform
only basic arithmetic and logic operations on data held in small number-holding
areas called registers, But what makes a microprocessor special is that it ean do
them very fast,
Typical microprocessor operatio
clude
Adding
Subtracting
Comparing two numbers
Fetching numbers from one place to another
These operations are made possible by a set of instructions built into the
microprocessor structure. In order to help the processor carry out these functions,
itis now common for manufacturers to add small amounts of memory for the
processor itself (o use, either on a separate chip (known as L2—Level 2—cache)
of, as is more often the case, onto the chip itself.
The microprocessor also plays a key part in PC start-up. When the computer
is switched on, the microprocessor is designed to get the first instruction from
the basic input/output system (BIOS), which comes with the computer on the
motherboard. After that, either the BIOS, or the operating system that the BIOS
loaded into computer memory, is controlling the microprocessor and giving it
instructions an what to do.
There is one other thing that a microprocessor is responsible for that isn’t good
for the PC—heat! This heat, if allowed to build up, could destroy a microprocessor
heat sinks and fans are used to keep the heat under control. A Avat
sink ig a block of metal (usually copper or aluminum) designed to conduct the heat
away from the sensitive microprocessor, while the fan circulates cool air around
the heat sink to cool it down,
RAM/Memory
RAM (random access memory) is the PC's short-term memory and is where the
‘operating system, application programs, and data in current use are kept so that
they ean be quickly accessed by the computer's microprocessor. RAM is much
faster both to read from and write to than the other kinds of storage in a computer,
CHAPTER 1; What's What—the Anatomy ofaPc = 19
such as the hard disk, floppy disk, or CD-ROM, Data stored in RAM isn’t permanent
though, and it is cleared as soon as the PC is shut down. When you turn your
computer on again, your operating system and other programs are again loaded
into RAM, usually from the hard disk. A RAM module is shown in Figure 1-4.
NOTE RAM is called random acces
accessed directly. It does not need to be written to or read sequentially:
ss because any storage location can be
Generally the more RAM you have installed in a PC, the better and faster it
will run and the more applications you can have open at once. Reliability and
stability also increase. You do, however, have to stay within the maximuras as laid
down by the operating system and the motherboard you have,
There are many different types of RAM in use today. The two most common
types are
HL Single data rate (SDR) SDRAM is the older type of memory, commonly
used in computers before 2002.
@ Double data rate (DDR) SDRAM hit the mainstream computer market
around 2002 and can be found in most new computers.
As the name suggests, the biggest difference between DDR SDRAM and SDR
SDRAM is that DDR can transfer data twice as fast as SDR SDRAM.
Generally speaking, motherboards are designed to support one type of memory.
That means you cannot mix and match memory types on the same motherboard in
any system. They will not function and will not even fit in the same sockets, The
only correct type of memory for your computer is the one that it was built to take!
20
The PC Doctor's Fix-It-Yourself Guide
NOTE Jf in any doubt as ta the ype of memary your system fakes, consult
Gy the system manuat or visit the website of a memory vendor (listed ir
Appendix B). They normally have online tools to help you identify the
correct memory for a particular system,
Adding more RAM to a system is probably the single quickest and best
upgrade that can be carried out on a system. RAM is cheap, and adding more
(especially if'you currently have less than 512MB) makes things run a lot faster,
Hard Disk Drive
The hard disk drive, more commonly known as a hard drive, is the long-term
memory of the computer. This holds all the files and applications, along with your
operating system. Everything that your computer “knows” (apart from a tiny bit
used to start it up, which is stored in the system BIOS) is stored on the hard drive.
An IDE hard drive is shown in Figure 1-5,
An IDE hard drive
the Anatomy ofarpc = 2.1
NOTE You sometimes came across she terms hard drive and hard disk
@ used interchangeably. While this isn’t usually a problem, it is valuable to
know that the hard disk is actually the physical part (a metal disk or disks)
on which the data is stored.
The hard drive is a very “mechanical” part of'a PC in that it contains a lat
‘of moving parts. Motors tum the disk platters and move the heads that write the
magnetic information onto the disks. Hard drives also contain circuit boards and
components to drive the logic of the drive,
There are huge differences between the hard drive and RAM with regard to
speed of data access. RAM works out as being millions of times faster than hard
drives for data a ‘but the major advantage of the hard drive is not speed (although
they are getting faster) but the faet that the hard drive allows you to store data and
retrieve it after the PC has been swilehed off and back on again.
Despite the very mechanical nature of hard drives, they aren't considered to be
user serviceable. This means that if you have a problem with one, there is nothing
you ean fix inside, and you realistically have only one option: replace the det
drive, Ifyou try to open a hard drive case, you will introduce dirt and other
contaminants inte it that will render it useless. However, despite being mechanical,
hard drives are very reliable, theoretically capable of running for many hundreds
of thousands of hours without problems. Although problems do occur, when you
look at the numbers of hard drives in use today and how much use they get, and
the faet that they are mechanically maintenance free, they are quite reliable indeed.
One thing that hard drives can be susceptible to is shock and impact, Because
‘you have spinning platters with the read/write heads skimming very close to the
surface, hard drives are particularly sensitive to impacts while in use. Never open
a drive just to see what’s inside; if you do, don’t expect it to work again ar to get i
repaired under warranty!
NOTE fo give you an idea of how close the heads skim to the surface
el platters, it is equivalent to a supersonic airplane flving a few feet off
the ground. A head calliding with even a tiny speck of dust can cause
significant disk damage.
There are two common types of hard drives (the types being based on the
standard used to transfer data to and from the drive via the motherboard):
HIDE (Integrated Drive Electronics) is the most common type of drive found
in desktop PCs.
22 ‘The PC Doctor’s Fin-It-Yourself Guide
NOTE Actually, mast hard drives sold today are an enhanced version
w of IDE, catled, rather unsurprisingly, Enhanced IDE or ELDE.
® SCSI (Small Computer System Interface) is both fast and flexible in that it
allows for more than just hard drives to be connected (scanners, CD driver,
printers, and so on). It's not commonly used on desktop PCs but is more
common on servers and high-end systems.
Hard drives are connected to the PC in two ways: data cable or power cable,
® Data cables—the ribbon kind—conncct the hard drive to the motherboard
(via a channel). Now we also have the more modern serial ATA cables,
which are faster and also thinner than the standard data cable, which means
better case air flow
IE Power cable connectors supply power directly to the hard drive,
Today, hard drive storage capacity is measured in gigabytes (GB}—thousands
of millions of bytes, where a byte represents one character of text. Not long ago it
was measured in megabytes (MB)—illions of bytes. It’s hard to quantity what
this means in realistic terms, but bigger is better, albeit also more expensive!
NOTE Contrary to poptilar belief, hard drives aren't hugely susceptible
OF to damage by small magnetic fields. Although powerfidl magnetic fields
will damage or destroy the data contaiued on a hard drive, being near a
speaker or monitor (both of which contain luge magnets) won't cause
damage, which is why you can have a monitor aid speakers next to your
PC!
's Adapter
Without a graphies adapter of some sort, you're not going to be seeing anything on
the computer monitor. There are a huge number of different types of graphies adaplers
‘on the market, designed for a wide variety of different applications, including
gaming, CAD (compute top publishing, and so forth,
‘Today's high-end video adapters have amazing power and performance, and
they are capable of drawing (and very rapidly updating) highly complex screen
images. This is made possible by the processing power built onto the graphics
cards, They come with a large amount of onboard RAM, allowing them to display
complex images using millions of colors, A few years ago the standard desktop PC
the Anatomy of a PC
might have come with 64MB of main system RAM; nowadays a graphics eard ean
contain as much, or even more, simply for itself,
Choosing the right card for your needs can be daunting, but as a general rule
you can use the following guidelines:
BH ifyou use your PC just for word processing, spreadsheets, and so on,
a low-end card will suffice.
HE Gaming takes a Jot of power, and depending on which games and how much
you play, you may want to consider a midrange to high-end card. Here is
where 3D cards come into play. In order to render game environments in the
most realistic way possible, 3D graphie: have been developed.
You don’t get a truly 3D image (because it’s displayed on a flat screen for
‘one reason), but you do get an image that has fake depth and shadows that
give the impression of 3D. This demands extra processing power, and
modern graphics adapters aimed at gamers will incorporate these features.
NOTE Most games nowadays list recommended graphics cards, anc
- this is chways a good place 10 start when thinking about geting a
new graphies card
Specific applivations such as CAD will mean that you might have specific
needs, and you will have to choose a card accordingly.
In addition to make, manufacturer, and type of card, there is a fourth factor to
consider—how the graphics card connects toa PC, There are three main ways:
Mi The graphics card can be built directly onto the motherboard. This is
known as onboard graphics.
EA graphics adapter can be connected to an expansion slot, called an AGP
{Accelerated Graphics Port) slot, at the back of a PC,
MA graphics card can be connected to another slot called a PCI (Peripheral
Component Interconnect) slot. However, PCI slots are slower at transferring
data. than AGP slots, so the performance is reduced, PCI slots are physically
different from AGP slots (AGP slots are smaller).
WARNING Cards designed for aa AGP stot will not fit in a PCI stot,
s
oF vice versa.
¢
24 The PC Doctor’s Fix-It-Yourself Guide
NOTE Same older systems might alse have a graphies card connected
w to the older ISA (Industry Standard Architecture} stot.
Several graphies cards on the market also allow you to hook up two monitors
{or even three, but using one of these, you will need two graphics eards—one PCI
card and one AGP card—and one card must have dual-monitor capability). This
problem has been solved now, by graphics cards that support three moniters, all
on one card,
Floppy Drive
The floppy drive used to be the easiest method for sharing files with another
computer user. Before the days of Internets and intranets, there were sieakernets—
users would save files on a floppy disk and simply walk them aver to another PC!
But the old floppy drives and disks had many limitations:
IE Floppy drives are painfully slow,
BE Disk storage capacity is tiny by today’s standards, and even simple word,
processing files have become too big to be stored on a single disk (which
has a capacity of just 1.44MB).
| The disks aren’t very robust and are easily damaged by exposure to heat or
weak magnetic fields.
n attempt to overcome these limitations, floppylike drives were developed,
Dut these didn’t really fill the gap because the media (disks) were expensive, and
too many different types appeared, Eventually, CDs and DVDs killed off most of
the interest in floppy drives and floppylike drives since the capacity is much greater
and the media is cheap.
‘There was a time when every PC had a floppy drive, but now this isn’t the case.
With the advent of bootable CD drives, you can get a PC started up and the operating
system loaded without the need for a bootable floppy disk.
Like a hard drive, a floppy drive has two connections: a data connection and
@ power connection.
Optical Drives
Optical drives are the collective name for CD (Compact Disc) drives and DVD
(Digital Versatile Dise) driv Phese dises offer amazing capacity (up to 700MB
fora CD and 4.7GB for a DVD), and they are fast and robust. Add to this the
CHAPTER 1; What's What—the Anatomy ofarc = 25)
ability to create your own discs with writable drives, and even write and rewrite
dises many times over using rewritable discs, and it’s easy to see haw optical
drives became so dominant,
Optical drives, like the one shown in Figure 1-6, ate similar to hard drives in
that they can be either IDE or SCSI, and they connect to the system using similar
data ribbon cables and power cables.
Expansion Slots
‘You use expansion slots to add more circuit boards to your PC, These circuit boards
can carry out a wide variety of functions that the PC itself might not be able to do
without them. Popular expansion cards include
HL Graphics adapters
@ Sound cards
Hl Modems (shown in Figure 1-7)
@ Network cards
Be CD-ROM drive
26 The PC Doctor's Fix-It-Yourself Guide
2, a modem
Expansion eards can be used to carry out other tasks too, such as adding more
ports to a PC (for example, USB or FireWire ports).
Power Supply Unit (PSU)
The power supply unit (PSU) converts power into the correct voltages for running
the internal components (motherboard, drives, and so on), The 120 volts (or 250
Volts in some countries) delivered by the main power supply is too high for the
delicate components that the system contains. A typical hard drive runs on 5 volts,
CPUs on 3.3 to 5 volis, while a motherboard might run on 12 volts.
The actual power output ofa PSU ean range from about 230 watts to a
whopping $00 watts and more. Power is an important element of your computer
system because the more components you have (such as hard drives or optical
drives), the more power you need.
Doctor’s Notes
That rounds off our tour of the modem desktop PC. By now, we all should be
using the same terminology. You should know your hard drive from your floppy
drive and your graphics card from your sound card. This is a solid foundation from
whieh we can progress.
What's WI theAnatiomyofaPc =. 27
PC Anatomy Checklist
a
BSaSaSs
B8eaga
Familiarize yourself with the internal layout of your PC.
Locate all the important components inside your PC.
Trace the wired connections so you know where they start and end.
Familiarize yourself with the connectors used, both outside the case and inside,
Make a note of how many free drive bays you have, How many are available
for CD/DWD drives and how many for hard drives?
Make a note of how many free RAM module sockets you have.
Si
rly, how many free expansion slots do you have?
What type of graphies adapter does your system use?
How many free ports (such as USB ports) do you have?
This page intentionally kept blank
Files and Folders
yright © 2004 by The MeGrawi-Hill Companies. Click here for terms of use.
30
The PC Doctor's Fix-It-Yourself Guide
out any sofware on your machine, your PC would be no more than a
beige (well, prabably beige) box comaining interrelated parts. Tt would
switch on, and various lights would light up, but nothing much else would happen.
It wouldn't actually do anything! To drive this hardware, you need to have software,
and you ean pick, choose, change, and tweak software a whole lot more than
hardware. But what is software?
Files, folders, directories, applications, drivers, executables, BMPs, DOCs,
IPGs ... you're going to be reading about these and more a lot over the course of
this book, and it’s vital that right from the start you know what everything means.
Ifyou don’t know your -eve file from a picture of your pet, then read on. (Even if
you do know the difference, read on!)
NOTE This book isn’t ct guide fo your operating system or programs
SF installed on your computer; there are plenty of books on those topics that
give you the lowdown on the sofiware side of things. The purpose of this
Book is ta give you au averview of how things wark on your PC.
Files
A file is a single entity of data that lives on your computer. I've
not “packet” or “bit” or anything like that because those terms mean different
. What is meant by
je, it can be manipulated as a whele.
, rename, or delete the entity as a whole
entity is that no matter what data
example, you can chat
‘no matter what it contains.
Maybe this sounds a little confusing, so an example might help. Let’s say I
launch my favorite word processor program (Mierasoft Word) and type in a list
of words, What I type doesn’t matter, but I'll list my favorite foads, as shown in
Figure 2-1.
I now take what [ have written and save it as a file on my machine. In order
to save it, I need to give the new file a unique filename (I'll come to thi
minute). In this case I’m going to call this file favjoods.doc (see Fi
Once you've saved the file, you can go looking for it. You can also easily cut,
copy, mave, rename, and delete that file at your leisure, regardless of the cont
of the file.
CHAPTER 2: Filysand Folders = 31
ew a)De mn - gee
eae Plamen t
Seneearae
se tometeetinee «a8 + [a] om | ae
2 Pina
Beef sandwiches
Chicken Caesar salad
© Bananas
7 Greek yoghurt
a]
TOOe MORE 5-2-a-o e- *
Pare gnc _S
My list—favorite foodst
SOOM 49ND *-2-4-sSeuw.
ih een we cant
FIGUI
Saving the file
32
The PC Doctor's Fix-It-Yourself Guide
Because I'm using the Window
operating system (Windows XP), I'm
using an application called Windows
Explorer to manipulate the entities, but
on a different computer or device, | would
use a different application. For example,
in File Explorer on a Microsoft Pocket
PC 2002 handheld device, the saved file
looks like this:
From within the Windows operating
system, you can manipulate the file
through the use of a context-sensitive
pop-up menu that appears when you select
the file and click the right mouse button,
(see Figure 2-3). Context sensitive means
that the menu contains items that might
be specific to the file in question,
eet Percrta
2 vile reviodn
Orewa s
‘oeher races
Se Br oad
5S eens
SS Set coaerere:
wires
$d Syenart macs
EY The file and content-sensitive pop-up menu as seen in Windows Explorer
on Windows XP
iles and Folders = 33
CHAPTER 2:
FIX-ITYOURSELF HOME REMEDY /f you fave a newer-siple
heyboard, a quick and easy way to launch Windows Explorer is to
press the Windows key (Q), and while holding that down, press E.
Filenames
When I saved the word processor file containing my list of favorite foods, | had
to give ita filename. You cannot save any files on your system unless they have
a valid filename. Valid filenames vary depending on the operating system you
are running on your PC, but here is a rundown of what is and isn’t allowed for
cnames under Windows XP:
B_ You can have really long filenames—up to 255 eharacters long—so there
is no need for me to be as concise as I was with the filename farfoods.doc.
I could have quite happily named it anfavoritefoods. doc.
B® Numbers are allowed (myfavoritefoods!.doc).
BH You can bave a mixture of upper- and lowercase leuers (Md-FavortteFoods.clac),
although two files with identical names that differ only in capitalizatio
not allowed in the same folder.
name a lot more readable
BE Spaces are allowed, which make the whole fi
(My favorite foods. doc)
® The characters /\;:* 2° <> | aren’t allowed in filenames.
wwe in each directory or folder. (Read on for
sand folders.)
@ Filenames must be wi
information on directori
The File Extension
Take a look at Figure 2-4. It shows Windows Explorer in Windows XP and
displays a few files. Each of the files is different and has a different icon and
file type, Ifyou double-click on the files, the operating system will fire up the
appropriate application to use with that file. If you have the application installed,
cor another suitable one, you just have to double-click on the file.
‘Question: how does the operating system know what the files are? The answer
lics with the file extensions, However, these arc hidden from view in the screen in
Figure 2-4 because of'a default setting in Windows to prevent users from making
drastic changes to the file extensions by accident. However, it’s not difficult to
34 The PC Doctor's Fix-It-Yourself Guide
Sin
Oats Q P| Pawn ordi |
tomatoes Tonks)
2 este ate
Debi riniartins
Displaying files in Windows Explorer
see them. Open Windows Explorer, click on the Tools menu and then on Folder
Options. You will see this dialog box:
3 a
==
chiitztes Material
iles and Folders = 35
CHAPTER 2:
Click on the View tab if it is not showing, Now uncheck the Hide Extensions
for Known File Types, and after making that change, click on the Apply button.
A message will appear on the screen—click Yes and then click OK.
Take a look at the end of the filename. See the part after the dot, or period,
in the name? That's called the file extension and serves an important purpose—to
identify the file type (that is, the application that was used to create it or the format
of the file). This tells the operating system what program (o use to open it when
the file is run. IF | double-click on the word processor file I created earlier, the
operating system knows that the lve file extension is associated with Microsoft
Word because that application registered that file extension (along with many
others) with the operating system during installation of the program. Now, whenever
Iclick ona filename with the doc file extension, the Word application runs and
‘opens the file,
FIX-IEYOURSELF HOME REMEDY ie application that is loaded
when you run a file depends on what you have installed on your computer
system, Ifyou don't have Micrasoft Word installed, double-elicking on a
Jile with a .doe file extension won't load that application
File extensions are normally two to four characters long, with three being the
most common. Along with contralling what application is run when you double-
click on the file, the extension ean also control the icon used to depict the file and
the contents of the context-sensitive menu that appears.
Renaming Files
Fron: time to time you may find that you want to rename files. This is easily done
through all file exploring utilities. The way you do it using Windows Explorer is
to select the file, right-click on it, and select Rename. You can then type in a new
name for the old file. Fi 2-5 shows a file ready to be renamed. Take care when
doing this not to alter the file extension. By default this won't be an issue because
the file extensions are hidden from view. However, if'you have set the program 10
show extensions, take extra care, because if you make any changes to the extension,
the file will no longer work properly.
re
ys PC DOCTOR'S ORDER! If yon accidentally make changes to the file
\ extension, the quickest and best way to tndo the changes you've mace is
SP to press the ESC hey.
36 The PC Doctor's Fix-It-Yourself Guide
ee
Ett Ye Fors Mook Ba
Gon Qf Ptah © faders
idten [Svanea
in) ota tt Fe
& roarate
corte
frou tarote
om
raster
<3 tte
ete?
Oh vtecerts
stared beaamaes
9 hewmen
a file using Windows Exploi
This isn’t the only way to rename a file, There are several ways to di
because you have to click on the file that you actually want to chang
likely that you'll make a mistake this way:
j PC DOCTOR'S ORDER! Take great care not to rename an)
but
it’s less
important
system files or files relating to applications, as this could cause your
operating system or installed applications ta step working. By defcantt
these are all hidden, so it’s not a common problem, But if you make
changes 10 the operating system that allow you to see them, take care.
Files, Files, and More Files.
So far, we've only looked at a word processor file as created by Microsoft Word
(if you create a file using a different word processor, it is likely to have a file
extension other than .doc,) You've seen that different types of files have different
iles and Folders = 37
CHAPTER 2:
file extensions, but it is important to remember that chan ust the file type
won't change the actual file, just what the operating system thinks it is. For example,
say that someone sends you a file created with Microsoft Werd, but you don’t have
Word installed on your machine. You have another word processor installed, say
Corel WordPerfect, which uses the file extension pd. Changing the extension of
the file from .¢ee to awpd won't help at all because the structure of the file remains
that ofa Word document. The icon and contest-sensitive menus, on the other hand,
will change because they ate controlled by the operating system and not the structure
of the file.
PC DOCTOR'S ORDER! Men faced with a fite that you don’t have an
application for, probably one of the worst things you can do is change the
file extension, This does not accomplish anvthing usefiel. Nowadays many
applications such as word processors have import facilities that allow thei
to read files created by a rival application and convert them tnto their own
format. Consult the help file or documentation for your application to find
out mare.
There are a lot more fites on your PC than just word processor files, and the
way that you can distinguish between them all is by the file extension, Let's tak
a quick tour of the common types of files you will come across on a PC running a
ystem,
Windows operating s
sexe
These files are the workhorse files of any system running the Windows operating
system, Whenever you hear mention of applications, at programs, or executables,
these files will have the .eve file extension.
Files with the .exe file extension all do something. It can be something small
like a clock or something big and complex like a spreadsheet application, Whether
you know it or not, you are using executable files on your system all the time.
From installation, to running your favorite games, 10 using your word processor,
jes with the .eve file extension are involved. Double-clicking on an executable
{or a shortcut to one) is all that is needed to tun it.
A shoricut is a little file that acts as a convenient link to other files on your
hard drive (see Figure 2-6). This means that you can have one original file but
many shortcuts to that file in different places. Using shortcuts saves on disk space
and eliminates the problems that you can end up with by having duplicate files on
‘your system (applications not working, for example).
38 The PC Doctor's Fix-It-Yourself Guide
Senet
eR ter Farmtes Tse tab
Out OF Pew Oram oe
ie and Polder Tasks &
ip pena tate
1 Move tthe
i coy eatin
O nitavna towe
ry
QO tsothe te
XG
Shortcut to an executable file
dl
Files with the .dll file extension are dynamie link library files that act as support
for other programs (see Figure 2-7), The idea is that certain aspects of a program
might not be needed too often. So, instead of bulking up the executable with the
information and consuming unnecessary system resources, the application can load
the additional features needed as required.
Take a word processor as an example of an application that uses .clf files.
Certain features, such as spell checking or p 2, won't be needed all the
time and can be packaged into dynamic link libraries for access when needed.
-com
Files with the com extension are command files, and while they are considered to
be applications, they are a specific kind of application. Back in the old days of PCs
running Microsoft DOS (Disk Operating System), they were very common, but with
CHAPTER 2: Files and Folders
he Soe Tipe Dares
Bact at SKE derieenEieraen ENERO
Dasa MEE dedstinEcecim 25/8012
2 adommaea AEE cicanEsteeem Zf0e2
Sadadal ASBKB tegleatanEtersbn 20803!
Sage Sane pearatenE tence Z3feha
Gaal LOPRE seciemenkceraon Zieh
Sadao S45KD doolicationEctensiom 28/0820
Y att (2X0 feritenen tater Doone
anc 1646 feplesnttencen Zfxfson
Py SHE deieantitmee 17h
LS8Kb eleanor 388
xb clones ahha
inte cleanest 23)8htm
HOKE scltanntstewon | DPR
ISK feleanmtsiemies Zen
Prine fectaounestwcm Zeiss
TS fexeamnestene Zfowr0
Ste fptewanesiecaim ayisone
Susser 150 seyeonmtsmann | 2ffn2
Sian etn fevtananesteean Zoe
Sener ete peptone esteem ZIONS
SJ wazanal 7O1F Fpseatmntvennn ef
Sama IeOKE aapcannisienin Ze
Susie SSSKE fanaa Estab
noms soore_feseannestaenn
replacement of the text-based DOS command screen and the widespread use af the
graphical user imerface of the Windows environment, .com files are now rarely used,
(System recovery from problems that cripple the actual operating system are a
common use for the .com file nowadays.)
Although command files aren't as common as they were a few years ago, they
are still in use, Ifyou search your PC, you will likely find a few on your system, I
found one on Windaws XP:
«bat
Files » the .bat file extension are another set of files whose roots go back
to the days of DOS. The .bat stands for batch files, whieh are seript files that
can be written to carry out a variety of tasks. A batch file contains a sequence
‘of commands entered from a file rather than interactively by a user. A common
39
40
The PC Doctor's Fix-It-Yourself Guide
chat file on operating systems that predate Windows XP is the autoexec, bat
(shown here):
This is a file containing specific DOS commands that are run when the
computer is booted up. The commands contained in this file tell the operating
system which application programs are to be automatically started and how
memory is to be managed, and they set the parameters for other settings,
While the autoexec. bat file is pretty much gone these days, there are other
-bat files that will be on your system. Some of these will be for administrative
purposes, while others may belong to setup programs and the like, The bat file
might be disappearing, but it’s not gone yet for sure. Here's a look inside a batch
file opened with Windows Notepad:
Bache oFF
SOND = VBE OGR mL NCE EATIVENCTSNO
evasrErsage0 12 ol ms P33) E62) Th
sini
Files with the .ini extension are another of a dying breed of
files are used to initialize, or set parameters for, the operat
programs.
In Windows, there are two common ini files:
je types. The imi
ig system and certain
BE system. ini
B win.
You can get some idea of what these files do by opening them using Windows
Notepad, Figure 2-8 shows a peek inside one. These files were used extensively in
the past. They contain statements that are used to set parameters for peripherals
such as the mouse and keyboard, as well as to eantrol screen colors and even
things such as screensaver passwords
CHAPTER 2: Filysand Folders = 41
PC DOCTOR'S ORDER! Normaily, no changes should be made to
we these files in the text editor. If Notepad gives vou the option to “save
changes” upon closing, eliek on No.
Times change, and with the coming of Windows 95 (and then Windows 98,
NT, 2000, and XP), most of the configuration is now done through values in the
Windows registry, rather than through .ini files. However, many applications still
use their own .in files to store information about the setup and configuration of
the program. The contents of these files are normally modified by changing the
characteristics of a program through the user interface for that program, not by
editing the files by hand.
«SYS
Aay files with a sys extension are system files, which are used to control the
system, These files are many and varied and appear all over the place. One
example of a really big .sps file that you might find on your Windows system
isa file called pagefile.sy's. As you can see,
ic is massive:
Saar
Ce RIE Fetal dew eb
k for lé-bit app support
Larivers]
feavenmmary, £17
timer=timer.dry
[mes]
[driver i2)
[ab6enh)
fegafent=apo850 FON,
ECARD Won. FoN=E6AR0R50, RON
SEON
Ged 0850" Fen
Licedeca. act
ican
Beacnfi3 967090
42
The PC Doctor's Fix-It-Yourself Guide
The purpose of pagefile.sys isn’t just to waste space on your system, so don’t
go deleting it! Windows uses the file as a way to expand on the amount of RAM
in the system by taking some of what might be held in fast RAM on the PC and
putting it instead on the hard drive in this file. This makes more memory available
to the operating system, which means that more applications can be run with less
physical RAM installed.
-hip and .chm
With the complexity of software installed in a PC continually increasing
might find that you need a bit of help every so often, This is where files with
wilp and .chm come in, Both of these are file extensions associated with help files.
‘These are normally installed along with applications or the operating system and
are placed along with the application in the programs seetion of the Start menu.
stxt
Sometimes there is a need for just a simple way of storing alphanumeric (text and
numbers) information, This is where text files, whieh have the .txt file extension,
come into play. These files are easily created or read with a word processor or
programs called text editors, of which Windows Notepad is a good (and free!)
example.
Text files are great for when you want to store text in a simple way free
from formatting concerns (like font and text effects), or you need to exchange
information with others and you don’t know what word processor they might be
using. They are also great if you just want to make litile notes to yourself. In fact,
you could make very brief notes to yourself without bothering to create a file with
contents—just write the note as the filename itself
iles and Folders = 43
CHAPTER 2:
zip
Sometimes files take up more space than you'd like them to, You might be wrying
to cram some files onto a disk or CD to send to a colleague; or you might be
sending some photos toa family member by email, but they are so big that sending
them is a slow process. To help alleviate this problem, software utilities were
created that allow you to compress files so that they take up less space.
FIX-TT YOURSELF HOME REMEDY Compressed files are alse known
as archives.
There are many different utilities available to compress files, with many
different types of compressed files possible. However, the most popular compressed
file is, without a doubt, the Zip file, which has the zip file extension
a ous
The advantages of creating a Zip compressed file goes beyond just simply
making a file smaller, You can add many files to a single Zip file, which not only
saves on hard drive space, but also gives you a way to keep related files together
in one place, Figure 2-9 shows all the files in my files.zip on my system.
iene
Tae on
BABideeg¢
Sos ee oe
ve aed
aberrcbar Urine soga(abN 3198
Birweleen: ata ae
SF mae Pept IE
Meratibcetwatstest — WL(IDN TIE
Merete Werabenmert 2603001 Yt
Tectenmert 2 Uo4iao4 1255
Toads
44
The PC Doctor's Fix-It-Yourself Guide
Zip files have become so commonplace that Windows XP naw supports
creating and opening Zip files automatically. nothing more than
rudimentary support, while a full-fledged Zip utility ean offer much more—for
example:
IE Varying levels of compression depending on system performance
IE Password protection of the Zip file
IE The ability to make installation setup programs
WinZip, shown in action in Figure 2-10, is available from www.winzip.com
And more utilities are listed in Appendix B.
Other File Extensions
There are literally hundreds of other file extensions that you will come actoss.
Some common ones arc Internet pages that have an itm or ./nvau/ file extension,
graphies file formats (bmp, .gif, jpg, and .pag), and audio files (avav, mp3,
and .1wima).
voc ‘Citronst seston
Ueda Esto ener Somat
ed Elser panto
[tenon abd ek
(L brchacte sriyt aishive amrbvute i ent
Cretactie itve
‘eke ea en ey
Total flr, 1 08508
WinZip application ia action
CHAPTER 2: Filesand Folders = 45
I don’t have the space or time to list them all here, so I'll point you to Internet
sites in the Appendix B that will list these for you.
Folders/Directories
We've looked at files, but you might have noticed something else when you were
prowling through your file system with, say, Windows Explorer. See those little
yellow things that resemble paper folders, like the ones in Figure 2-117 Well,
that’s exactly what they are—folders, But these folders don’t hold papers, they
hold your files.
The Right Term
Before we go any further, let’s get the terms straight. We're going to be
the word folders here, but you might also hear them called directories, w
was the original word used, However, as the more visual, graphical operating
systems were developed, directories was gradually replaced by folders.
Folders galore!
46 the PC Doctor’s Fix-It-Yourself Guide
NOTE cially; things are more complicated than this. The serm folder
w (and for that matter, file) was chosen to be consistent with the metaphor
that the user interface was e desktop. in some other operating systems
(such as DOS and many Unix-based operating systems), the term diceerary
ds still used rather than folder,
What Is a Folder?
A folder can be thought of as a way of storing related files in the operating system
so that they are casy to find. The naming convention for folders is similar to that
for files, with upper- and lowercase letters allowed, numbers, and many symbols.
mbols /\;. *? <> | are not allowed
PC DOCTOR'S ORDER! The
Xx in folder names.
Folders are a collection of related files that have been assigned a specific name
(sce Figure 2-12). This collection can be retrieved, moved, deleted, and otherwise
manipulated as one entity. They can almost be thought of as files containing files.
One important feature of a folder is that you cannot have wo files with identical
names in the same folder. Variation on the case of letters doesn’t count as a different
filename; so dettertofred.doc is equivalent to LetterToFred.doc, and you could
only have one of these in a folder. Different file extensions do count as different
ther eke, documents oo Fautoot tee,
GRUGSEREy Folders contain files
iles and Folders «= 47
CHAPTER 2:
filenames, so Jettertofied.doc is different from leitertofred.ni. You can, however,
have a shortcut to a file that has the same name as another file ina folder. (The
reason for this is that a shortcut has a different file extension that’s hidden.)
Navigating Folders
Gone are the days of having to navigate folders by typing commands into a DOS
screen (sce Figure 2-13), which was both hard to remember and awkward, You
had to know the folder names and type them in by hand, However, it’s important
to know how to do this because if you have to recover from a system problem,
you might have to fall back on the old ways!
‘You can think of the folders on your system and the way that they interlink as
atree. At the bottom of that tree is the root. The root of your file system is where
you store files on your system if they aren't in a folder. Each file system drive on
your system will have a root. (I won't cover the technical details of this here: if
you need to know more, consult your help manual.) So if you have one drive (say
the C drive, represented as C:), this has one root, Normally you wouldn't store files
in the root (especially the root of your main system drive—the drive that contains.
your operating system), as this will be used mainly by the operating system, and if
you accidentally delete or modify a file there, you
PC DOCTOR'S ORDER! [1's 201 0 good idea io use the root of
any drive for storing files. Create folders instead, to place fites in for
safekeeping,
a
&
os
D:\Teatsiinat!
DssTestoed
De\festsFinal ane? >.
pd
Navigating the file system using the DOS command prompt
48
The PC Doctor's Fix-It-Yourself Guide
Let’s say that you have a folder aff the root folder of the D drive called
MySiujf. and inside that you have three mere folders ealled 2002, 2003, and 2004.
If you wanted to navigate around these folders ina DOS command sereen, you
would begin at the root (D drive). To try this, click Start| Run, type emd, and
click OK. Your sereen should look like this:
: 4
Ifyou are not in the root, type the change directory command:
‘Then press ENTER to get you there. Notice the backslash at the end, which
signifies that you want to go to the root. (If you are not in the D drive at all,
type d: and press ENTER.)
Now that you are at the root of the D drive, you want to go into the first folder,
so you type
ea Mystufe
Press ENTER again, and you'll notice that you are now in the folder Af
Scie
Died Mytsurt
enue tue x
CHAPTER 2: Filysand Folders = 49)
Note that if'a folder name contains a space, you will need to enclose the name
in quotation marks for things 0 work properly in the DOS command sereen. So, if
the folder is called My Stuff, you'd type the following:
stuct*
To go into one of the folders that are contained in this one, type
ca 2004
And when you press ENTER you will be in the 2004 folder:
TE) CER]
Nea Hyature 2
pevisal cd 2804
ree
co
a Pe
You could have done all of these steps with just one command:
ed MyStufl\2004
This is quicker but harder to remember.
Ifyou want to go back up one folder level, the easiest way to do this is like
this:
ed
‘This command changes the directory to one above where you currently are. Your
sereen will look like this now:
|
Reine
50
The PC Doctor's Fix-It-Yourself Guide
If you forget what folders a particular folder contains, you can use this
mmand:
dir
(The command
will be displayed:
ier
@ bytes
bie} 51.2394.721.036 bytes free
eM ta te
FIX-ITEYOURSELF HOME REMEDY /f there ure a dot of folders 10
display, they will scroll off the screen, To prevent this, add /p to the end
of the dir command. This instructs the system 10 show only one page at
4 time. To look at the nest sereen (page), you press any ke
Fortunately, there is rarely s need for navigating folders this way (although
spare a thought for the days when this was the only way!), Nowadays there are
far simpler methods, and all you need to do is point and click,
EO mur
To navigate through folder ick on the folder or click on
the + next to folders that have subfolders. To close folders, double-click on the
parent folder, ot click on the ~ icon.
Creating/Deleting Folders
There are two ways to create and delete folders. First, let’s look at the command-
line method. I'm going to go back into the MySitff folder on the D drive and creat
a folder called 2006 (I future plan a loi!). So, first | navigate to the MdySteff folder,
the make directory command:
CHAPTER 2:
iles and Folders = 51
To remove the folder, use the remove directory command:
xd 2006
Here is how your sereen will look:
Bia sual cana
DesroGtuk Fond 2096
Ds\Hyfeuteded 2606
esrositu FD
FIX-I-YOURSELF HOME REMEDY fou cammot delete a folder from
the command line if the fotder contains fite
Of course, you can also create and delete folders easily from within Windows
Explorer. Open a drive or folder where you want the folder created, right-click in
it, and choose New and Folder, as shown in Figure 2-14. A new folder will be
created that you can rename. Delcting a folder is just a matter of right-c!
‘on the folder and choosing Deleve, as you ean see in Figure 2-15.
anew poms .
ae
set
Bl rua teedonscee
Breeetbatvaten
Creating a folder using Windows Explorer
52 The PC Doctor's Fix-Il-Yourself Guide
hone arares
ornate
eleting a folder in Windows Explorer
Where Stuff Is Saved
Take a look at the structure of the data stored on your disk by the operating system
and applications. You should notice a few things immediately:
| The Windows folder Normally, this is where the Windows operating
system is installed. (On Windows NT and 2000, this folder is called
WINNT.)
BA Program Fites folder This is normally the default installation folder
for applications,
BA Documents and Settings folder This folder is a mixed bag of different
foldcrs. It contains folders specific to cach user that has a scr account
on the PC (the folder is named after the user), Inside these folders are
more folders. If you look inside one of these folders, you sec a bunch of
other folders, These include Desktop, the folder that represents your system:
desktop, and Favorifes, where your Intemet Explorer browser favorites are
stored, You also have My Documents, the default folder in which many
applications save your informa
CHAPTER 2: Filysand Folders = 53
HA Temp folder This folder is used by the operating system for keeping
temporary files that control the running of the operating system. (There
may be more than one folder, depending on the operating system.) Files
might build up in hese over time, and you ean delete them (although if
they are in use at the time, you won't be able to delete them)
Doctor’s Notes
In this chapter we've looked at the software side of your PC, in particular, the nuts
and bolis of the software—files and folders. You've learned the details of
What files are
File naming and renaming
File extensions and different types of files
File compression and the benefits of using it
What folders are
Folder creation and deletion
If you've been using a PC fora while, most of this material will be familiar
(although some of the DOS commands might be new to you), but it nonetheless
makes all the terminology clear and gives you a solid basis ftom which to delve
into the file system later on, Also, finding your way around the system will be
important later when you come to making backups of your data, cleaning up after
a virus attack, or installing new software. We've only covered the basics of file and
folder manipulations here, but that will be enough to get you through the resi of
the book,
Files and Folders Checklist
@ Under
and what makes one file type differ from another,
Know how to manipulate files and folders
Know and be able to recognize the most common filenames.
Baa
Familiarize yourself with the DOS command prompt and how it works,
This page intentionally kept blank
Improving on Perfection
et
.
yright © 2004 by The MeGrawi-Hill Companies. Click here for terms of use.
56
The PC Doctor's Fix-It-Yourself Guide
here aren’L many things in your home or office that you can take a screwdriver
to and improve on. If you buy a TY, stereo, dishwasher, or microwave o
you are stuck with what you lefi the store with. But if you buy a PC, with a little
bit of know-how, you can take what you bought and improve it. In the same way
that you can take a car and tweak the engine or the carbs, a PC holds much scope
for the home Do It Yourselfer (D[Yer) hungey for more power, speed, and the
ability to run new, cutting-edge applications without buying a completely new
systein.
So, if you think you need a new PC, read on before you dig deep into your
pocket!
Why Upgrade?
Why upgrade? [t’s a common question. After all, computers are now cheaper than
ever and plentiful, We're encouraged to live in a throwaway world and continually
buy new items instead of improving on what we already have.
Many limes there are perfectly valid reasons to buy a new PC and either pass
the old one on to someone else or dispose of it, but there are also times when, with
a bit of know-how and a little time and money, an old system can be given a new
lease on life.
PC DOCTOR'S ORDER! Dispose of an ofd systenr responsibly,
following any local regulations that might be in force. Beer yet, sce if
anyone else is interested in it. Your ol computer might he just the shing
that a local chavity or school is looking for.
Reasons for Upgrading
‘There are many reasons a PC owner should consider upgrading over buying a new
PC, Here are three of the mast common reasons for uperad
BE Upgrading a PC is generally cheaper than replacing
Upgrading an otherwise stable system means a better system,
® You just want more!
CHAPTER 3; Improving on Perfection
There are hundreds of other more minor reasons why you should consider
upgrading before replacing, but let's start with the financial one. The final cost,
‘of course, depends largely on what you choose to upgrade or improve on. If you
choose to replace most of the major components, the associated costs will naturally
be higher than if you just replace one or two. Weigh up the cost. How much did
the system cost you new, and how much does the upgrade cost compared to a new
system? If the system cost you thousands and a new computer would cost you,
say, $1000, then an upgrade costing $$0-$100 is worthwhile, If you already have
a good system, throwing it away and getting another is a poor choice when the
upgrade you want might cost far less.
Second, upgrading an otherwise stable system means that the only thing you
will notice will be improvements! Things will be faster, or programs will work
better, or you will have more space to save files and data, Upgrading is also far less
hassle than replacing a system, especially if you aren't upgrading hard drives. And
even if'you are upgrading the hard drive(s), there are programs available that allow
you to move all the data, files, and programs from one hard drive to another.
the movement of your data from one hard drive to another is always
y impossible to “do it yourself.” and installing
a blank drive aud loading everything back on is a needless hassle.
® FIX-IT-YOURSELF HOME REMEDY Using special software to handle
Finally, you just want more. More hard drive space. More RAM. Better, faster
graphics card. Better sound, You might find that to run a specific application or
game, you need, say, more RAM (see Figure 3-1) o a different graphics eard.
Getting rid of the old system and buying a new one in this case is simply not
worth it, and an upgrade is just what the doctor ordered!
ERAN upgrade is one oF the easiest upgrades possible
57
58 the PC Doctor’s Fix-It-Yourself Guide
FIXIT-YOURSELF HOME REMEDY Think carefully when replacing as
to whether the new system will integrate with your existing hardware, A
newer PC doesn’t antomatically mean ihat it's going to be fully backwaret
compatible, Newer PCs can have fewer COM pores and even have fewer
(anc different) card stots than whal you will need, so check carefully!
ga new PC isn’t always a straightforward experience, Even just
1g the best PC to fit your needs can take more time than the upgrade.
You would then need to make sure that it will integrate with all your existing
hardware and run all your software. You could be one of the unfortunate people
who receive their brand-new computer DOA (“dead on arrival”—a term used to
describe a PC that doesn’t work when it comes out of the box). An upgrade can be
a far more trouble-free solution to your immediate problems and allow you to take
more time to come to the right decisions about replacing a system at a later date.
NOTE Although DOA PC systems are not as common as they used to be,
a Significant number of new PCs arrive at the user's door with a defect.
Laptops are generally more prone to this than desktops.
Reasons for Replacing
Certain things might dictate to you that replacement is the best solution after all.
Here are some reasons why you might be better off replacing a system:
ME Your system is quite old.
Replacement is more economical than an upgrade.
BE You've already upgraded and will need further upgrades in the future.
These reasons are all related because they stem from having an old system—
how old is a matter for debate, but if your system is over six years old, il might be
more economical to replace it. The right parts might be expensive or difficult to
find. An example of this is a type of memory used in older systems called EDO
(Extended Data-Out, although the term isn’t important here). Adding 64MB to a
system that uses EDO will cost you nearly as much as adding an extra 128MB of
memory to a newer system.
You might also be unsure about what parts your system takes, Again, memory
is a good example. If you no longer have the manual, or your motherboard isn’t
listed on a website, you might find it hard to discover what kind of RAM it takes
CHAPTER 3: — Improving on Perfection
‘of how much it can support in total. Finding older processors or motherboards
might mean trips to the smaller retailers to cheek out what they still have in stock
Finally, the older the system you want to upgrade, the less life span you might get
out of the new parts you are adding. Is it worth spending $100-S200 on a graphics
card for a system that might suffer component failure soon?
When you weigh up the cast of your system when it was new against the cost of
the upgrade and the cost of a new system, is the upgrade economical? For example,
if your system cost, say, $1000 new, and the upgrade you need to the memory
would cost $150, but a new system could do what you want for only $300, you
might want to consider replacing. There are many rules of thumb that businesses
and accountants use to determine this, although these fall down for the home user or
the small office user, However, if the total upgrade cost is greater than 50 percent
of the total system value, the upgrade is probably not an economical one.
If you've already done some upgrading, how much have you spent on the
system in the past three to six months? Don‘t forget what you've already spent
on the system! Think about why you are upgrading and what else you will want
to upgrade in the next three to six months, Make sure you take upgrades in the
near future into account too. Also, be honest about the full cost of the upgrades—
parts and labor if you aren't doing it yourself, Remember too that delivery charges
can add significantly to the cost of parts if you're buying mail order—factor these
in too.
If you are going to be building a new system as opposed to buying one, then
some components from the old system might be usable in the new one, reducing
cost. Good candidates for transplanting are hard drives and expansion cards (video
cards, sound cards, and network cards). Also, you might be able to transfer the
monitor and peripherals
FIX-IT-YOURSELF HOME REMEDY Keeping the manuals for a system
& is important if you wand to get the most out of it and Keep ii going longer
Upgrading
Ifyou have a computer that’s more than a year or so old, chances are there's
something you'd like it to be able to do that it currently cannot. Maybe you want to
be able to play the latest game but need a different, newer graphics card to do that,
Or maybe it’s the latest software package, and you need a fister processor, or more
memory, Or maybe it’s just that you loaded the latest operating system or filled
your hard drive with photos from your digital camera, and it has simply run out
of space to store any more data.
59
60
The PC Doctor's Fix-It-Yourself Guide
Whatever your circumstances, there will inevitably come a time in your life as
aPC owner when something like this happens. This is the time when your eomputing
horizons will really start to broaden!
NOTE Jere we will be ooking at upgrades from a generic standpoint
we in order to get you thinking about all the part
what you'd like to change or improve. Specifics on upgrading inelivicieal
components appear in Chapters 7 ta 13.
that go into your PC and
PC DOCTOR'S ORDERE Jf your system iv under warranty, check with
the manufacturer before carrying out upgrades in case that will invalidate
your warrauty. It is unlikely that it wilt, bur remember your warranty won't
‘cover any damage that vou cause the system white performing the upgrade
or to the new components that you ada.
Upgrading differs from repairing a PC in that the overall goal of repair is to
get the system back up and running again. Upgrading is the betterment of a PC—
changing parts so that it can now do tasks it previously couldn't, So already the
yoals are very different, Gelting # system up and running again aller a malfunction
or defect is a clear goal, whereas changing parts in order for the system to be able
1o do something new is quite different,
PC DOCTOR'S ORDER! Jf you ever upgrade a CD- ar DVD-ROM
ee drive, remember to check that it doesn't contain a dise before getting
rid of it!
Not All Systems Are Upgradable
Betare the screwdrivers came out again and you start ordering parts, it’s vital that
you realize it's not possible to upgrade every computer, Some, such as laptops,
contain components specific to the system. Some items (such as hard drive and
RAM) might be upgradable, but the rest isn'L, Other PCs simply have been upgraded
as far as they can be. They have the fastest processor and the maximum amount of
RAM possible, and only a motherboard upgrade could give them a new lease on
life. This, however, is usually a big, costly upgrade that might mean changing the
case as well as the power supply.
Changing the motherboard also usually means a change in the number of
expansion slots you have, and that means your existing hardware might not work.
CHAPTER 3: — Improving on Perfection 61
You're then possibly looking at buying different hardware, making the upgrade fur
fram economical.
Consider costs carefully. They are your best guide when it comes to deciding
what to do. Sometimes replacing a few components in a system could cost more
than a new system with a much higher specification altogether!
Decide on the Right Upgrade for You
If you are upgrading because you want your existing PC to do something that it
currently doesn’t do, it means you already have an idea of what you want. As
mentioned earlier, you may want to play a game, and currently you cannot because
you don’t have the right hardware for the job (usually a graphics card, but it could
be RAM, or processor, or not enough free hard drive space). Perhaps you are
upgrading the system, not by replacing parts, but by adding more, such as a USB
expansion card.
Another possible reason for upgrading is that you simply want more speed
‘out of your eurrent system, Perhaps you're doing more with it now and need
extra power, or perhaps you just want to make it faster so that you finish your
work quicker. Either way, “speed” upgrades are a common reason for upgrading.
Speed Upgrades
Contrary to what you might think, the best way to achieve a speed upgrade is not
by replacing the processor. This might seem like it goes against common sense
since the speed of new PCs is determined by the speed of the processor; but when
it comes to upgrading a system for more speed, the most common way to achieve
this is by adding more RAM. The more speed you want, the more RAM you
should add. The more RAM you add, the faster the system will go
FIX-IT-YOURSELF HOME REMEDY hie reason that adding more
RAM makes a computer seem faster is because RAM ix much faster than
the alternative, whieh is using the hard drive as a temporary memory
store. The more main memory can be used for temporary storage (rather
than the hard drive), ihe faster your programs will work.
‘There are only two limits to the amount of RAM you can add:
® Your PC already has the maximum amount of RAM the motherboard will
support. Consult your system manual for information on that.
The PC Doctor's Fix-It-Yourself Guide
Your PC already has the maximum amount of RAM that your operating
system will support. Table 3-1 lists the maximum amount of RAM that the
various operating systems support,
Usually, you hit the hardware limitation on the motherboard long before you
get to the limitation imposed by the operating system.
Consider 128MB to be a good starting point for memory in a Windows 95, 98,
98 SE, ME, and OX 9.x machine, with 512MB being a good amount for Windows
NT, 2000, XP (both Home and Pro), OS X, and Linux. RAM amounts beyond this
are useful if you use very demanding software (image manipulation or 3D), but
benefits to the average user decrease after this,
If your PC currently houses 64-128MB of RAM, it would certainly benefit
from more RAM. Taking this to 256MB will give you enormous speed gains.
Applications will appear to open and run faster, and animation and video will
play far more smoothly.
In fact, a PC that has had a “speed” upgrade will feel and act like a new PC.
Fresh and powerfitl. Crashes, application lockups, and hangs will be fewer, and
waiting times will dramatically decrease.
©
FIX-IT-YOURSELF HOME REMEDY f4A\f is very cheap these days
take advantage of the great prices. Don't bother with “RAM doubling”
software, Get the real thing. it's usually cheaper, better. and wein't make
Jour system unstable,
Operating System Maximum RAM (GBP
Windows 95, 98, 98 SE 1
Windows M 1s
Windows NT 4
Windows 2000 Professional 4
Windows XP Home and Professional 4
089s, 1.8 However, no single application ean utilize
more than 1GB,)
Osx & (Rather than being an operating system
imitation, this is « hardware limitation.)
64
Maximum RAM Supported by Various Operating Systems
CHAPTER 3: — Improving on Perfection 63
Other Upgrades
Of the many other types of upgrades possible, none is as easy or as straightforward
as a memory upgrade, Other possible upgrades, which are covered in detail later im
the book, include
BE Processor/CPU upgrade (Chapter 8)
Hard drive upgeade (Chapter 9)
BH Motherboard upgrade (Chapter 8)
Check the Specifications
When carrying out an upgrade, be sure that you know what you need and that what
you walk out of the store with or get via mail is going to werk for you. Never guess
as to what might or might not work for your system. If you guess and get it wrong,
several things could happen when you try to install it:
At worst, the new component or your system could be seriously damaged,
even to the point of being beyond economical repair. Get the right type of
RAM, processor, and power supply.
PC DOCTOR'S ORDER! Don't forget to take all the necessary
precautions to ensure your safety and the safety of the components
from ESD-related problems, Check out Chapter 6 for full detaits.
® The component may not fit. A common example of this is getting the
wrong kind of RAM or graphies card (PCVAGP),
You might not have space for the component.
Your system might not work once the component is installed, even though
no damage occurs. If the PC is unhappy with your choice of component,
the system usually won't start up. The main clues that you will have are the
BIOS beep codes and the fact that the problems occurred only after you
carried out the upgrade.
64
The PC Doctor: Fix-It-Yourself Guide
FIX-ITYOURSELF HOME REMEDY Although we ll be going into this
in greater detail later i the book, | want to introduce you early on to the
fact that things might go wrong after an upgrade. It’s not something to
“fear or worry about; it’s a faet of life! If your system won't work after you
ave replaced a component, always suspect the lasi component you added,
If all the connections and fittings seem OK, the most likely problem is
either an incompatible component or a setting that needs to be changed,
either by a manual jumper on the moiherboard—rarer on newer systems —
or in the system BIOS. Try removing the newly installed component and
replacing the old one, and see if the PC works. Now retey the upgrade
©
There are other problems associated with buying incompatible components
The store or mail order retailer will not aecept them back, or they may charge you
a restocking fee for taking them back. These fees can vary from 10 percent to 30
percent of the purchase price.
WARNING Read the company's terms and conditions carefully to check
N
y g their policy on accepting returns.
If the component is damaged because of an action you took, then don’t expect
a refund or replacement, Do remember though, that if you buy a component for
upgrading from a retailer that gave you incorrect or false information (that the
compenent would werk in yeur system, when in fact it doesn’t), you are entitled to
your money back, and if damage occurs, you might also be entitled to compensation.
If you rely on information from a retailer that you are unsure af, ask for that
information in writing. [f the retailer seems unwilling to do that, don't buy from
thems; there are plenty of other places that want your money!
These are the best places to get information about your system:
@ The system manuals: all the information you want should be here. There
may be more than one manual for your system, so if it’s not immediately
apparent, keep looking!
I The system manufacturer: they might need the system serial number, but
they should have information available. Give them a call or drop them an.
email if you don’t have the information you need.
FIX-IFYOURSELF HOME REMEDY /fyor ‘ve lost he manual for your
system, you may be able to download an electronic copy from the
menufackurer’s website.
CHAPTER 3: — Improving on Perfection 65
BH Reputable component vendors: most processor, hard drive, and memory
vendors have extensive databases of information, and sometimes this is
available on their website.
BH Computer magazines and Internet sites: these are also excellent resources,
but remember they might not always be 100 percent accurate.
Family, friends, and other computer users: pretty much everyone with a PC
has an opinion on them.
Take your time when planning an upgrade. Remember that an upgrade has
different objectives from replacing a defective component and differs in many
ways, urgency being the most obvious. When fixing a problem, you are usually
either dealing with a warranty issue or buying a replacement for the defective
product. It’s not the best time to be thinking about upgrading, True, if you are in
no rush to get the system back up and running, you might be able to spend the time
needed to research the right upgrade. You may have beea thinking of upgrading, in
which case you will already have a good idea of what you should choose instead,
although the chance of having researched the exact part that became defective is
pretty slim,
Take your time, and bear in mind the golden rul in doubt — Don’t!” Never
be pressured into upgrades, and take proper care that the component you are
buying is suitable for your needs.
Check that You Can Physically Do the Upgrade
‘You don*t want to get your component home, open up your system, and find out
that it’s not going to work. Here are the most common things to check for before
buying, as well as before installing, new components:
HH Check that you actually have free slots available for a RAM upgrade you
are planning (or that you are going (o replace existing memory).
MH Visually cheek that the component fittings are the same before trying 10
make the connection, Luckily for the DIY upgrader, most connectors and
slots are unique looking, and it is easy te spot differences, This is vitally
important when upgrading processors, where the wrong socket could cause
damage to the delicate pins on a CPU.
BH Iyou are going ta add a new hard drive or CD/DVD drive, make sure you
have the space for it in the case (some cases have limited space for drive
upgrades) as well as free data channels and power cables available.
66 the PC Doctor: Fix-It-Yourself Guide
Ifyou are planning on adding new expansion cards, make certain that you
have slots available and that they are of the right type
If you are adding new COM port/parallel port, USB port, or FireWire port
components, make sure you have free space available, With USB/FireWire
poris, you might have to add expansion ports or hubs.
Check to see if you have all the screws and fittings you will need for the
job, Some componenis (such as hard drives) don’t come with the fittings.
Check to see that adequate power connectors are available inside the PC.
You might also need to consider whether the actual power supply is suited
to powering, additional devices inside the system (more on this in Chapter 7).
Trouble-Free Upgrades
Besides making sure you can physically perform the upgrade and actually have all
the fittings you need for the job, you ean take several steps to make sure that your
upgrade goes as smoothly as possible,
1.
PC DOCTOR'S ORDER! /f you ‘ve got any notes/tips on how to carry
out the upgrade, print them out before beginning, as you might not kave
the chance later,
Make sure you have all the documentation you need to carry out the upgrade
Check for newer/updated drivers. The drivers you get with the hardware
are unlikely to be the latest and best. (See the section “Upgrading Drivers”
later in the chapter.)
Before carrying out the upgrade, check and then check again that the
hardware you've got is the right thing. Check the specification again, and
make sure that what is in the box matches the specification (not always
possible, but it's worth looking). If you ordered a $1L2MB DDR PC2700
184-pin DIMM module, check that the sticker on the module matches and
‘that you haven't received something different, such as 256MB.
PC DOCTOR'S ORDER! Don 4 remove the stickers from memory
inodudes, You will void your warranty.
CHAPTER 3: — Improving on Perfection 67
4. Before you start removing parts, give the system a quick clean inside with
compressed air. (If you have a regular maintenance routine, it won't be that
dusty inside anyway.) Doing this reduces the risk that dirt or dust will get
into the electrical contacts, causing problems.
5. Uninstall old hardware first (unless it’s core to the running of the system)
and uninstall the drivers too. Uninstallation of drivers is cartied out either
from the Add/Remove Control Panel applet or Device Manager in
Windows. On Linux, if you used a script, there is frequently an option to
clean past installations. If you used rpm, then to uninstall, try rpm —ev
packagename,
6, Handle components with care, and take all the necessary ESD protection
measures (covered in detail in Chapter 6).
Z Ifyou are in any doubt as to the original placement of wires or c:
make a note or draw a diagram.
PC DOCTOR'S ORDER! Sticky labels are great for idemifving wires
and cables. Get a set of different colors, which witl make the job of
reassembly easier:
8. Work carefully and methodically. Take your time and don’t rush things.
9. Check all connections afterwards. Make sure that the conneetions are
sound and firmly pushed into the connector.
10. Test carefully afterwards, Make sure everything works.
Finding Parts for Older Systems
If your system is older and you can’t find the parts you need from your local
retailers, you might still be able to get parts for upgrading, but you will need to
be a litle bit cannier in how you find them.
Local Retailers
Big retailers don’t keep huge stocks. They buy little and often and send back old
and unwanted stock to make room for new stock. This keeps costs low, as welll as
overhe
68
The PC Doctor's Fix-It-Yourself Guide
Smaller retailers are different, and they might have old stocks, It’s worth
phoning around to all the computer stores in your area. You never know, you
might get lucky!
Internet Retailers
‘Once you've exhausted local retailers, try the Internet for retailers. Again, you are
probably more likely to strike it lucky with the smaller outlets that have slower
stock rotation.
Use your favorite search engine and search for parts, If you are looking for
an older Intel processor, such as the Pentium IT, for example, be specific in your
search, If you can be specific, such as the speed you are after (500 MHz, for
example), then make sure you add that as a search crite
Once you've exhausted the Intemet, try the newsgroups. They are not as good
as a web search and far less likely to turn up what you are afier, but you never
know, you might be lucky.
Secondhand Systems
Another possible source of replacement parts is to look for a secondhand system
that ean “donate” parts to your system. This might also appeal to you because,
while you may not be getting a brand-new part, if you know what you are looking
for, you will be saving a lot of money!
Here are some suggestions for possible sourees of secondhand systems:
Garage sales
Secondhand shops
Clas:
ied acls
Auctions (real-world auctions and Internet auction houses)
Friends or relatives who have an old system gathering dust in a garage,
basement, or attic
Ifall else fails, try a wanted ad, not necessarily ina newspaper but on one
of the many Internet forums dedicated to PC and PC repair/upgrading.
FIXITYOURSELF HOME REMEDY Kevp in wind that the farther
afield you go for what you want, the more it will cost you in shipping,
especially if you ave talking about shipping an entire system.
CHAPTER 3: — Improving on Perfection 69
Someone, somewhere, is likely to have the exact thing you're looking for.
There are literally millions of PCs out there either unused o looking for a new
home (even if it is only to donate parts to another system). And by making use
of an old system, you are recycling, so everyone wins!
ing) a PC that you plan
& first (espectally if
More About Donor Systems Lf you are buying (or acqui
on using as a donor system for parts, check out the followi
you are paying for it):
a
Does the system still work? If not, then what is on it that is of any value?
® ls the system a higher specification system than the one you have? Is it
equal? If it’s not, what parts can you salvage from
MH Once you get the sysiem, make a careful inventory of the parts—how
much RAM, size of the hard drive, and so on. You can then either keep
the system in one piece or dismantle it and store it as parts.
PC DOCTOR'S ORDER! Don i pay too much for a donor system unless
Xe you plan an using it before you take it apart. It is an unknown quantity,
SS and there is no guarantee that you'll get much, ifany, use out of it
Upgrading Drivers
Upgrading isn’t always about changing hardware on a system. It can be about
upgrading the software drivers that control the hardware.
Benefits of Upgrading Drivers
Although you might not give an old system a new lease on life through driver
updates, and it might not feel like a new computer, making sure that software
drivers are up-to-date has some significant benefi
© Better performance: new drivers are usually better at what they do than
older versions,
BE Reduced system resource consumption: newer drivers usually take up less
system resources (especially memory).
70 The PC Doctor’s Fix-It-Yourself Guide
HE More features: newer drivers usually have more features, Perhaps
something you thought was missing in the old driver is available in the
newer version.
TE Increased stability: this is one of the major reasons to upgrade drivers,
‘Newer drivers usually mean better system stability and fewer cras
If you have a problem on your system, a driver upgrade is a good place
to start
Better suited to new operating systems: if you upgrade the operating
system, you might find that some hardware won't work until you get
drivers that support it.
PC DOCTOR'S ORDER! J/ your system is rumring well and you are not
& experiencing any problems, it might be a good idea to leave the existing
SP driver. While most of the tine a driver upgrade resnlts in benefits, om a
well-running system, these might be insignificant, and the new driver
could introduce problems, A case of “Ifit's not broken, don’t try to fix Ii!"
Finding New Drivers
Your first port of call for finding new drivers should be the Internet. Go to the
vendor's website and see what they've got (look in the “drivers” or “downloads”
section). If that doesn"t turn up anything, search for the hardware name; you might
find a driver elsewhere, For example, this sort of thing is common with graphies
cards. Most graphics cards are built around chipsets from one ofa handful of
companies (Nvidia, ATI, and Hercules being the most common). These companies
make generic drivers that work with third-party graphics eards built using their
NOTE Get drivers from the actual manufacturer, as opposed to using
( generic drivers, if possible, as they can have features specific to the
hardware,
Another option is to run Windows Update (the updating application built into
the latest versions of Microsoft Windows operating systems). This gives you
access to hundreds of drivers for a wide variety of hardware,
If the Internet is not an option for you, or you can’t find the driver you are
after, iry giving the manufacturer a call and see if they have updated drivers
available, But be aware that some companies may charge for this service.
CHAPTER 3: — Improving on Perfection 71
Doctor’s Notes
Once you've carried out your first upgrade, it probably wen’t be the last time
When you stop looking at your PC asa statie fixed tool and begin to look at it
as a collection of paris, most of whieh you can replace easily, you will find
yourself freed from
nitations that you previously thought could only be
overcome by replacing your existing computer setup.
The main thing to remember is to do the research beforehand and work through
the upgrade methodically.
Have fun!
Upgrade Checklist
uw
a
a
a
a
4
a
Decide on the upgrade you require
Decide on an upgrade budget.
Research your intended upgrades.
Check that you have room for the upgrade (slots, drive bays, ete),
Find a good source of parts that you can trust.
If you buy parts secondhand, try to get recommendations from others.
Tf your drivers are old, think about updating them (it's a free upgrade!)
This page intentionally kept blank
Safe Computing
74 The PC Doctor’s Fix-It-Yourself Guide
5 Fou're sitting at your desk using your PC, Perhaps you are playing a game or
riting an email to a friend, colleague, or family member, You feel safe and
secure. However, your PC might not be.
The Threats Exist
Each time you open a file, load a new program, or connect to the Intemet, you are
exposing your PC to other people and their work. You probably already know (and
have experienced!) that installing a legitimate program can have an adverse effect
on your computer, causing it to slow down, generale errors, of even crash because
of conflicts with other programs or bad code. But there is a far more sinister side
as well,
There are unscrupulous people out there, and they have written programs that
are trying to gain access to your computer in an attempt to take it over. This can
be for a variety of reasons. They might just want to cripple your system (their id
of fun) or play a prank on you, but most are not targeting you personally; they
aiming t spread chaos and disruption. Other reasons for trying to gain aceess could
cost you financially, or damage your own or your company’s reputation
Here is a list of the most common ways that others gain access to your
computer system:
re
J Dropping a destructive virus or worm on your system
BE Installing a joke program on your PC (such as a screensaver or a program
that generates fake error messages)
BH Installing a program known as a backeoor so that your computer ean be
controlled by others
BH Stealing the passwords you use for Internet banking, email accounts, or
onling stores you visit
I Stealing files irom your computer. Word processor documents,
spreadsheets, databases, and files relating to financial applications are
common targets for this kind of attack.
BE Altering your browser's home page or configuring it to visit alternative sites
Using your email account to send viruses er spam email to others
BE Using your Internet connection withaut your knowledge (a big problem
if you are on a wireless network)
Let’s take a look in detail at some of these threats and what can be done about them.
CHAPTER 4: SaleComputing 75
Viruses
The term virus is a broad one indeed, used to describe any program or code that
can replicate or copy itself. This in itself isn't particularly harmful, but as you will
see, besides containing code for replication, they also contain code that is purposely
written to cause damay:
get onto your machine and run in a variety of ways. They can get onto your machine
covertly (such as over the Internet, by email, on a disk or CD) or you might be
tricked into inadvertently downloading and installing them, thinking that they
are genuinely useful applications
In this se
se, Viruses are rogue programs that altempt to
NOTE Some people mistakenly believe that computer viruses are just like
@ reall viruses, or think they spring inta exisience inside computers all b
themselves, This isn’cthe case. They are all deliberately created by other
computer users to cause ntdsance or damage. Hence the reason another
ferm commonty used for viruses ix “malicious cade.”
Viruses are normally small programs and can either be a stand-alone program
(that is, a full, self-contained program of its own that has no other purpose), or they
can be embedded in another host program. Some viruses aren't even confined to
‘one host program and can move freely from one host to another.
Let's take a tour of the different types of code threats that you might encounter.
Types of Threat
Computer viruses, just like those in the real world, come in many varieties. And
just as in the real werld, different va do different things. Some are harmless,
some give you a cold, some lu, and some of them can give you something much
worse.
The following se
ins describe the types that you are likely to come acrass
Adware
Programs that sit silently on your computer secretly gathering personal information
about your Internet habits (such as the sites you visit and how long you view them)
are known as adware. They then relay this information back to another computer,
usually for advertising purposes
This code typically finds its way onto your PC via websites (typically in shareware
or freeware), email messages, and instant messengers. Adware sometimes even
masquerades as legitimate programs, and it’s not uncommon to find that the
information about the tracking it undertakes is buried somewhere in the End
User License Agreement you agreed to during installation,
76
The PC Doctor's Fix-It-Yourself Guide
Dialers
Programs designed to make money for someone—at your expense—are called dialers.
They install themselves onto a system, without your permission or knowledge, and
then attempt to use your modem to dial out to the Internet to a premium-rate 900
number or FTP site.
Hack Tools
Hackers use these programs to gain unauthorized aveess to a computer or network
‘of computers. There are many kinds of hack tools, but a common one is the keystroke
logger, which is a program that records all the keystrokes typed on the keyboard
and then sends this information back to the hacker. This information can then be
used to deduce passwords to the system or online resources.
Hoaxes
A hoax is typically an email that gets mailed as a chain letter, These emails usually
predict or describe some new, stealthy, very destructive (and highly improbable)
Virus, or try to get you to delete a file on your system that it elaims isa virus wh
in fact it isn’t.
Hoaxes are usually easy to spot because they themselves contain no attached
file, have no reference to any person or company that might validate the claim, and
use a notably general tone and language in the message. They are usually unspecific
(not making direct reference to, say, your usem:
number) and vague when it comes to detail. (They have to be, to work on the
maximum number of people.) Here is an example of the kind of language you
might fin
me or a purchase or referenc:
Dear Friend
Here is the file you asked me for. Run it now!
‘Thanks you!
Social engineering is becoming a common factor in many hoax, malicious. and
fraud-related emails. These emails pretend to be from a big company or organization
in order to fool you into a false sense of secutity. Check the language for unspecific
and vague clememts.
Dear CUSTOMER
your re hase at
ep
because of problem with
deliver your product te you pleave re}
your USERNAME, PASSWORD and credit card
Thank you!
CHAPTER 4: SaleComputing = 77
Another example:
Postmaster
We have had recent reperts of SPAM em:
computer.
heing sent from your
ched file so that we can ccan YOUR
‘er TROJANS. Failure to de th
SUSPENSION of your account!!! 1!
Please run the att.
machine
will reguls in the
PC DOCTOR'S ORDER! Jf you get a hoax email, do everyone a favor
and just delete it. Don't pass it an.
Joke Programs
Some programs are designed only to cause distraction or nuisance. Joke programs
are harmless programs that cause various annoying activities to display on your
computer (for example, a Fake error message),
a
Remote Access
Programs thai allow another computer to gain access, information, or to attack or
alter another computer over the Internet are referred to as remote access programs,
There are many legitimate commercial remote access programs, and these may be
detected by virus scans you run on your system, Ifyou installed the program, great;
if not, remove it!
Spyware
These stand-alone programs can covertly monitor activity carried out on your
system (such as passwords and other confidential information), which they then
transmit to another computer using the Internet or email. Spyware can come from
a variety of sources, similar to those of adware applications.
FIX-ITFYOURSELF HOME REMEDY Jie moral here is to check the
End User License Agreement carefilly—even if it is filled with complex
Jargon and legalese. in doubt, dan't install.
Trojan Horse Programs
A Trojan horse program is different from other viruses in that it doesn’t replicate
‘or make copies, One purpose of a Trojan horse is to damage or compromise the
security of the computer (for example, by stealing passwords or disabling vital
security software such as antivirus and firewall applications). Typically, you will
be sent a Trojan horse program by email (as it cannot send itself), and it may come
disguised as legitimate sofiware or a joke program of some sort.
2B
The PC Doctor's Fix-It-Yourself Guide
Virus
‘As you know, 2 virus is a program or piece of code whose main purpose is to replicate
Replication means it will infect another file by inserting itself or attaching itself to
that medium. This might be a program, boot sector (the portion of data on the hard.
drive that begins the system boot-up process}, partition sector (2 portion of data on
a hard drive that defines multiple drives on the same hard drive), or a document
that supports macros (such as a word processor document or spreadsheet). While
most viruses only replicate, many do a large amount of damage as well.
NOTE Lven replication can cause big system problems, There may be
@ hardware or sofiware on the system that conflicts with the virus, ar the
virus may consume a fot of system resources (CPU and memory) while
itveplicates, A virus can make files hiager and also clog up email and
Interaet resources as it tries to continue to replicate.
Worms
A worm is a program that makes copies of itself. It can do this in a huge variety
‘of ways—for example, from one hard drive to another, by attaching a copy of itself
{o an email, and by spreading to other computers on a network. Worms can alse
contain code that might cause damage or even compromise the security of your
computer or network. Like most other malicious cade, worms can arrive in the
form of a joke program, screcnsaver, or some other software.
What Malicious Code Is Capable Of
‘The nastiness or damage that a virus can cause is only limited by the imagination
of its creator, the security features you have installed on your PC, and your vigilance.
Viruses can be categorized by their threat level: low-risk, medium-risk, high-risk,
or mixed/blended threats.
Low-Risk Threats
In the low-threat category we have jokes, hoaxes, and viruses that do nothing other
than replicate. Hoaxes are false information that the hoaxer hopes you will act upon.
While a hoax isn't itself harmful, if it tells you to delete an important file and you
do it, that may well cause problems. The best way to deal with hoaxes is to simply
delete them. Don't pass them an, and don’t try to educate the person who sent
them to you.
Jokes are mostly nuisance applications designed to annoy or irritate. (Well, some
were initially designed to be humorous, but when you've seen the same joke error
message several times in a row, the humor wears a bit thin!)
CHAPTER 4: SaleComputing 79
Don't feel that it’s OK to live with joke programs on your system, Although they
might not cause any harm or problems, they might conflict with other programs (or
joke programs) to cause system instabilities and crashes.
PC DOCTOR'S ORDER! Resist the sempration (o send foke programs
ea and hoaxes to other people; that way they are less likely to send them to
vou, Be serious about how you deal with security!
Medium-Risk Threats
A medium-threat virus is one that isn’t likely to do an awful lot of damage. Perhaps
it looks for and deletes a certain file or application that can be easily recovered or
reinstalled, A medium-threat virus may also try to send out copies of itself as an
email attachment to others in your address book so that they too can suffer the
unpleasant experience,
Bear in mind that a medium-threat virus might target a file or program that you
didn’t have a backup for. To prevent a medium threat from becoming a high threat,
make sure you have a backup of important data and applications.
High-Risk Threats
A high-threat virus getting onto your system can cause you to have a very bad day
(or several bad days), High-threat viruses can do a whole host of nasty things:
® Delete all the data stored on hard drives
Alter files and documents on your PC (such as replacing certain words in
word processor files or spreadsheet files)
ia the Internet
Capture your passwords and pass them on to others
Send your files to others (word processor, emails, spreadsheet, financial)
Use your email system to send junk email to others
Disable or make alterations Lo the sccurity systems on your computer or
network to allow others to enter and possibly take control
© Hijack your browser so that you can only visit certain sites
Alll these can be highly destructive. Even if you have an up-to-date backup
of all your current files, rectifying the problem can be a time-consuming job if it
happens on one machine, Ifyou have a network of systems, the time and problems
are multiplied.
80
The PC Doctor's Fix-It-Yourself Guide
When it comes to high-risk threats, prevention is a lot better than cure! We'll
be coming to prevention soon
Mixed/Blended Threats
Because a virus can be programmed to carry out more than one action, these types
fall into a category known as mixed or blended threats. For example, a virus might
initially carry out a low-risk threat activity (such as displaying some prank errer
messages} to lull you into a false sense of security. The virus might then send itself
to other people listed in your email address book and to any other PCs linked to a
network, Afier it has done this, it might, finally, delete all your files. This i
of seriousness gives the virus time to spread, thus maximizing the amount of damage
it can do.
Virus Myths
As with anything to do with computers and the Internet, there are plenty of myths:
surrounding viruses and their capabilities. Let’s take a look at some of the most
common myths that exist,
MH Myth 1 You can only get computer viruses from the Intemet. Viruses
predate the Internet by many years. The first viruses (Apple 1, 2, and 3)
were in the wild (that is, spreading between computers) during 1981. These
viruses spread through the use of pirated games.
© Myth2 You
an get a virus from web coal
meant to be reac
s. Web cookies are merely
not mun in the same sense that a computer
M Myth3 You can get a virus from image files on the Internet. Image files
such as GIF files (gif) or JPEG ( jpg or jpeg) are only displayed, as opposed
wo being run like an applivation.
PC DOCTOR'S ORDER! Be carefiul shough—sometimes image files are
% distributed with a viewer progran,, and that could easily play host to a virus
H Myth4 Youcan detect viruses by checking file sizes or the time and date
stamp for changes. Although it’s useful sometimes to check the file size or
the time and date stamps of your executable files for any changes, t in
no way a reliable way to prevent viruses. Many viruses are written in such
a way that they do not change the time and date stamps when they infect a
CHAPTER 4: Safe Computing 81
file. Some viruses can even hide the change in file size when they infect it
Add to this the fact that a PC ean contain many hundreds of thousands of
files, and you will see that this is really nota viable option.
BH MythS [Fyousetall your files to read-only, a virus eannot infeet them.
This is one of the most misleading myths. A virus can easily be written to
bypass this feature, and this is more than likely just to annoy you when you
are trying to work.
BH Myth 6 [fyou write-protect your hard drive, you are safe. There are
tools available that claim to be able to write-protect your hard drive from
any change. These tools are usually software based and therefore easy
to bypass.
H Myth 7 Viruses pose the biggest danger to your data. Viruses do pose
a significant risk to your data, but data loss through conflict, hardware
failure, and accidental deletion by the user are far more common reasons
for data loss.
MH Myth 8 Viruses only come from pirated software, and if you stick 10
retail sofware, you will be safe, Viruses take many routes onto your
system; email, web downloads, CDs and floppies, even retail software.
Back in the days of retail software being supplied on floppy disks as
opposed to CDs, it wasn’t unheard of for a customer to catch a virus from.
retail software. How? A previous buyer retumed the software after a virus
found its way onto the disk, and the store subsequently re-shrink-wrapped
the software and put it back on the shelf.
BH Myth9 Viruses only come from “unsavory” or “sleazy” websites. Again,
viruses can take a variety of routes onto your system, Some websites are
certainly more prone to having downloads that harbor viruses than others
but you should use commonsense protective measures for all of them.
MM Myth 10 Antivirus software will protect you. As you will see shortly,
software helps, but you certainly shouldn’t think it is foolproof. New viruses
are coming out all the time, and someene, somewhere, has to be the first
to get it,
Hacker:
You've probably heard the term hacker a lot over the years, but you might be
surprised to learn the true meaning 0
82
The PC Doctor's Fix-It-Yourself Guide
Hacker is used by some to mean “a clever programmer” and by others,
especially journalists and editors, to mean “someone who tries to break into
computer systems.” The phrase “a good hack” used to describe a elever bit of
programming, and “hacking” was the act of doing that. Nowadays the term has
been hijacked by the press and other media and used almost exclusively to describe
someone who tries 10 gain unauthorized access to a computer system. Typically,
this kind of hacker is someone who is a proficient programmer or engineer with
‘the right technical know-how to understand the weak points in a security system.
How Hackers Operate
‘We don’t have the time here to go into the psyche of the hacker; it’s too complex
and ultimately doesn’t help you protect yourself. However, we can break hackers
down into two groups:
TH Group 1 These hackers want to gain access to “hig
This might include banks, government computers, and those controlling
infrastructure. The reasons for doing this are many and varied and range
from personal satisfaction to theft.
© Group 2 These hackers are alter much lower value targets, trying to gain
access 10 the kind of system that you might nun at hon
Group 1 hackers are unlikely to be interested in your home or office PC unless
you store really important data there or it is of key importance. It’s group 2 that
‘you need to be on the lookout for. Group 2 hackers range from those interested in
taking over someone else’s system just to cause havoe on it, to those who will use
the systems under their control to send email and carry out “denial of service”
atiacks on Websites.
The group 2 hacker’s main plan of attack is to get a program installed on your
machine in order to gain control of it. They use three main types of programs:
@ Hack tools
© Remote access tools
HE Trojan horse programs that disguise a hack tool or remote access program
All these programs must be delivered to your machine and run—usually by
you! Once this is done, they report back to say that they have been activated, an
then the hacking begins,
CHAPTER 4: SaleComputing 83
Another way hackers gain access to a computer system is to exploit a vulnerabili
or flaw in an installed program or operating system. These kinds of hacks are getting
more common because of the complexity of the operating systems and applications
loaded onto a home of office PC and also because so many are connected to the
Intemet. Usually though, even when a vulnerability is being targeted, the system
is taken over by sending the unsuspecting user a program or code that tries to take
adv.
antage of this, as opposed te being done by someone in person while you are
NOTE Being connected to the Internet daes indeed pase the greatest risk
@G of being hacked. There are other ways a hacker can uy to gain aecess 10
your systent (via your netwark or a faax/medem installed on a computer),
but these techniques are now taking a back seat to hacking carried out
aver the Internet.
It’s important to understand that hackers aren't the same as email scammers.
Email scammers try to fool you into believing that they are going to pay you vast
amounts of money for the loan of your bank account details, A hacker might send
out email that looks like junk mail, but this would contain hack tools or a Trojan
horse program for you to run.
Hacker Myths
Just as with viruses, a lot of myths surround what hackers can and ean"t do. Here
are a few of the most common hacker-related myth:
I Myth 1 There’s no defense against a hacker, If you are truly worried
about hackers, at the very least, disconnect your system from any network,
a phone line, and the Internet, and you will be quite sale. However, for the
rest of us, there arc some simple steps that we can take to protect ourselves
MH Myth 2 Hacking is really hard and there are very few hackers. It's true
that hacking is not a skill that everyone has, but the spread of the Internet
has meant that the tools and skills needed are more widely available. We
are also seeing a proliferation of seripr kiddies, who take an existing virus
or worm and make small modifications to it to create a new version of an
existing problem.
| Myth 3 Hacking can only happen over the Internet. OK, a lot of hacking
happens via the Internet, but networks and especially wireless (WiFi)
networks are also prime targets.
84 The PC Doctor’s Fix-It-Yourself Guide
BH Myth 4 Hackers only hack big corporate networks and government
computers. It's much easier to hack the standard office or home PC than a
big government network if the hacker intends to launch a denial of service
attack on a website or send out masses of junk email loaded with Trojan
horse programs.
® Myth5 You haye nothing a hacker would want. Yes you do! At the
very least you have a computer that they can use and Internet access
and an email account.
Your Defense Against the Marauders at the Gate
OK, so now you see that the Internet isn’t the peaceful, orderly, well-behaved
place you may have once believed it to be. You are now aware that the marauders
are just outside of your digital fortress trying to get in. You may not know who
they are or why they want to get in, but there’s absolutely no point in burying your
head in the sand and pretending they aren’t there.
You're now also armed with information. You know that the attack doesn't
have to be a fierce one, but that they are more than likely to wheel a Trojan horse
up to you, than to attack outright.
But what can you do? What are your defenses? How do you protect your computer
and others that it might be connected te? How can you protect your company’s assets
and image?
There are a few things you can do and use that will help you to harden your
defenses and so make you too tough a vietim for the hackers, who will move on
to easier targets.
Here ate the tools that you need:
BH Common sense
Firewall protection
M Antivirus protection
Common Sense
The first line of defense when it comes to PC secu
N protect you from many of the problems and security issues that seem to plague
mputers today,
is common sense, and it
CHAPTER 4: SaleComputing 85.
When was the last time you heard about a big, widespread virus in the news
Probably not long ago, since there seems to be one almost monthly now. You're
told about this or that virus that spread across the globe in a matter of hours and
has infected many hundreds of thousands of systems all around the world. You
might have also heard that this or that is to blame for it and that something should
be done,
De you know what you weren’( told? It was this: at each point that the virus oF
worm spread, someone, somewhere, ran the offending program (usually attached
in an email) in order for it to spread to the next vietim. At each step of the wa:
people were fooled into running an application without knowing what it was. If
everyone who got the virus initially had thought about whether they should run
the program or open the file, the spread of the virus could have been prevented
mentioned earlier, virus creators are using what is known as. social engineering
to get their victims to run the attachments. They do this by making emails look like
they come from colleagues or friends, as well as making the attachment appear to
be a joke or images that you have to see. Sometimes the emails are written to make
them sound like they contain important work documents or something from your
ISP, online store, or perhaps even more official than that—the IRS,
Social engineering is a powerful tool, but it isn’t perfect. Remember, the text
‘of the email is usually a dead giveaway that itis a trick, The signs to look for are
badly worded text or clumsy wording that sounds far too overenthusiastic about
the content. Also, a backer who might be on the other side of the planet cannot
possibly know what your friends or work colleagues sound like in email and, as
such, cannot imitate th
Firewalls
A firewall is software or hardware that sifis through data being passed between the
Internet and a PC (or PCs on a network), and it examines the data being transferred
to and from the PC. Hardware firewalls are common in a corporate environment
but not in the small office or home, Far more common on the SOHO (small office,
home office) PC and on the home PC are software firewalls that are installed on
the PC.
NOTE The term firewall comes from firefighting, where it ix a barrier
er established to prevent the spread of afi
86 The PC Doctor’s Fix-It-Yourself Guide
Remember the golden rule: “If in doubt—Don’t!”
Here are a few other commonsense rules you should follow:
1. If something sounds tao good to be true, it usually is. Email that has an
attachment saying you've won a prize, and all you need to do is run the
attachment, is almost always going to be a fake.
2. Were you expecting a friend or colleague to send you an email containing
an attachment? If not, ask yourself why they sent it. Also look at the text
and ask yourself if it sounds like who they claim to be. If in any doubt,
flash a quick email back, asking if they did actually send you something.
3. Don't automatically open and run attachments. Read the body of the
email first at least. Do you really care to see the latest joke app anyway?
Is it worth the problems it could cause?
4. Check the file extension of the attachment, If you are being told the file
is an image, it will usually have the file extension .gif, jp2 (or jpeg),
.tif, or bmp. It won't be a file with the extension .exe, pif, bat, doc (or
others—see the list later in the chapter), as these are either applications
that can nun or can contain or cause other programs to be run, Also check
to make sure that the icon representing the file is the right one.
5. Remove suspicious file attachments from your emails automatically with
one of many different firewall programs available (discussed neat). (One
example is Zone Alarm Pro, which removes suspicious file attachments
before they make their way into your email inbox.)
The job of a firewall (whether hardware or software) is to look at all the data
passing [rom an insecure environment (usually the Internet or another network)
and decide whether the source is authentic and whether it’s safe or not. On the
home PC, a firewall is usually used to examine Intemet traffic to the PC (data)
ious packets (bits of data). Packets are deemed to be suspicious if the
address that they came from is not one that is expected, or if the packet has a
ature that matches those previously determined as suspect.
There are many good software firewall options available, both free and for sale
Also, Windows XP comes complete with a firewall.
CHAPTER 4: SaleComputing 87
FIX-ITYOURSELF HOME REMEDY Firewall sofiware and hardware
can be challenging to set up, but the projection it offers far outweighs the
fime or effort of setting it up. It is usually updated regularly by the maker
Sowe will fet you know autamatically when there is an update, while with
others, you will need to check the company's website regularly, Either
way, it’s important to keep it up-to-date so that you are pratected against
newly emerging threats
Antivirus Software
Antivirus software is the best defense against computer viruses. Back in the days
when there were only a handful of viruses and no Intemet, it was quite easy to keep
an cye out for the various nasties thal were about. Now, with tens of thousands of
viruses and about a hundred new ones appearing monthly, you need a robust solution
that can deliver program updates.
An antivirus program works by checking files for suspicious code. It can detect
suspicious code in one of two way:
4. The antivirus program contains complex code to seareh for any
suspicious code,
2. Antivirus programs also contain a vast database of known viruses
that they check against,
Modem antivirus software scans for viruses that come in via the Internet,
email, on disks, and CD/DVD discs, or over a network. They ean cheek inside
compressed files (such as ZIP files) for viruses too. Add to this that they ean
usually remove viruses from most host files (executables, word processor files,
and so on) without damaging the host file.
There are many possible antivirus solutions for PC users, ranging from free
sofiware to subscription-based software, Your choice depends on a few facto
®@ Is it for home or commercial use? Most tree antivirus software is only
licensed for home/noncommercial use.
© Will you want tech support in the form of emai
software doesn’t usually come with thi
telephone support? Free
B® Do you need response to new viruses? Going for the paid-for solution
sually means you will get updates to the program to counter new viruses
very quickly.
88 The PC Doctor’s Fix-It-Yourself Guide
Whatever you choose, you really need to have a good antivirus solution in place.
I's also a good idea to upgrade your antivirus software regularly (usually once a
year). Even if program updates to detect new viruses are automatic, upgrades usually
contain new features that are useful too (such as the ability to detect suspicious code
in web pages, or inform you of joke programs or remote aecess programs installed).
Safe vs. Unsafe Files
Knowing which files you can run safely without risk and which ones can, potentially,
carry an associated risk is vital, Generally, the distinction is simple:
& Files
hat are exclusively composed of data are safe.
I Everything else
suspect
Listing every dangerous file extension would be difficult—far beter to list the
few files that are guaranteed to be safe. Here is a list of common files that you can
open safely:
git Graphies Interchange Forma (CompuServe)
pe or jpeg. Joint Photographie Expert Group
aif or sift Tagged Image File Format (Adobe)
mpg or mpeg Motion Picture Experts Group
mp3 MPEG compressed audio
way Audio Fi
it Text file
q WARNING Remember thai files such as word processar documents or
g spreadsheet applications (for example, those created using Microsoft Word
or Excel or ather applications) can contain harmfir cade (called mactos)
that can damage your system,
Basically, if you want to stay safe, avoid any other files that you aren’t expecting,
a#s they could be hosts to viruses, worms, and other nasties.
Be careful to check that the files you are running aren’t trying to hide their true
identity by using a file extension such as:
suspect file. txt.axe
CHAPTER 4: SaleComputing 89
This is actually an executable file masquerading as a text file. This is acommon
trick used to disguise harmful files as innocent ones
Here are the most common types of files used to wreak havoc ona PC system:
bat exe reg
omd cs abs
som it ewsh
soc
If the Worst Does Happen...
You're using your computer, and, all of a sudden, a prompt appears telling you that
a virus has been detected or that a hacker has been repelled!
Wihat do you do?
First and foremost—don t panic! If you get a message telling you that a virus
has been caught or a hacker blocked, the software you've installed is doing its job
of keeping out the nasties. Follow the prompts and deal with the problem. Once
the problem is eleared up, try to find out where the virus or hacker came from so
that you can leam from the experience and perhaps tighten your defenses.
But what can you do if something like a virus slips through the net? Here are
a few signs that you might have a virus on your system:
The system slows down,
You see weird messages popping up (greetings, insults, ete.)
The operating system or applications display unusual error messages.
You experience frequent data loss.
You notice odd graphic effects on the screen.
You experience frequent program crashes.
NOTE It's a fact of life that programs crash at times, but if applications
SS begin te crash excessively, you should become suspicious.
BE The operating system or other applications refuse to start.
90
The PC Doctor's Fix-It-Yourself Guide
The only reliable indication that you have a virus is when you are informed by
an antivirus scanner, and you should see if you can detect it using the program on
your system. Download the latest virus database for the application and scan the
system again. (Consult your antivirus belp program for information om how to do
this.) If it still doesn't detect it, try another antivirus scanner if possible. (There are
several free antivirus tools available on the Iniemet that you could try.)
So if this doesn’t work, what do you do now?
Again, the first thing you should do is simple—dow panic! Why? Beca
while you are panicking, you are more likely to do something silly (such as wiping
‘out your whole hard drive or deleting files and crippling your operating system),
So don’t panic. Itmight help to turn your PC off and walk away from it fora whi
Go get a cup of coffee and come back later,
OK, once you are ready to come back, first thing you need to figure out is if
you actually have a virus problem, Your antivirus software should pick it up and
repair it automatically, but if it’s slipped through, it might be something new.
‘What you are trying to do is isolate the virus. Once you can do this, you can
deal with it, If you still don’t tum anything up by trying a few different s
the best thing to do is wait a day to give the antivirus companies @ chance to update
‘their virus database so that you can find, isolate, and deal with the viru
Ifyou don’t have any success in detecting a potential virus, then you might
want to approach your antivirus software vendor for technical assistance, This is
where using paid-for software helps!
‘anners,
Passwords
The keys to your digital kingdom are passwords, These are what allow you ae
while other people are denied. The advent of the computer and the Intemet has meant
that many of us are called on to regularly create and assign passwords—passwords
hwe
that will prevent access to financial records, b
want to keep away from prying eyes.
ingly, Internet users need to create and remember passwords that will
'y W Various parts of the online world, such as account details at online
banks, and email and subseri If only we were all goad at
ness plans, and so on, whi
creating effective passwords and even better at remembering them! Some people
are good at this, but most of us are not, and we giv
we choose—that is, until something goes wrong.
little thought to the passwords
CHAPTER 4: Safe Computing 91
Good Passwords and Bad Passwords
Not all passwords are effective. There are good passwords and bad passwords, The
difference between the two is that good passwords should be hard for someone else
to figure out, and if you are going to create effective passwords, you need te be able
to tell the difference!
Here are the most common reasons why a pi
word is a bad one:
@ The password contains less than eight characters. Below this level,
a brute-force attack is feasible. (A brute-force atiack is one in which
someone creates a program to try out many thousands of passwords:
automatically.) At this level or above, most brute-force attacks would
take a very long time, maybe months or even years.
BH The password consists ofa word or words that appear in a dictionary.
Hackers and fraudsters can very quickly search against entrie:
electronic dictionaties built expressly for this purpose.
® The password consists of sequences like 000000, 1111111, abede
abe123, and so on, These are, unfortunately, quite commonly used, and
fraudsters try them out early.
IE The password is a name, a special date, or a place name. These are all
bad choices and can be easily guessed, or they may appear in electronic
dictionaries.
NOTE Dictionary attacks on passwords are a common method of attac
A search through 220,000 words in all upper- and owercase combinations
could be carried out in as fittle as a few days.
Rules for Creating Good Passwords
It’s not hard to choose a good password, All you need to do is follow a few simple rules:
1. A good password should be a minimum of eight characters long.
2. A good password should contain both letters and numbers
3. Leiters should be both upper- and lowercase.
4. If possible, integrate symbols and punctuation into the password
92 the PC Doctor’s Fix-It-Yourself Guide
5. Add something random to the password. A couple of characters at the
beginning, middle, or end are ideal. This adds an extra random element
to the password you create.
FIX-TYOURSELF HOME REMEDY Reconmended symbols ta add
fo a password are }@#887&* ()_-+=(]{}27/"\ fee, .P/. But note
that some systems may restrict some of these characters, Try them oud and
see if you can use them.
So, by following the simple rules laid out above, we can observe the evolution
of a good password:
1. Start off with a word or a phrase, This won't be the aetual password, just a
handy starting point:
ord
into this a few numbers, It’s handy for remembering a password if the
numbers you use resemble the letiers you are replacing.
3. Change the case of'a few of the remai
ing letters:
saSSuoRd
4. Sprinkle in a few symbols:
sassw
Notice here how we substitute ( and ) for the 0, adding an extra character to
the password, making it even better!
Even though we began with a pretty poor starting point (the word password),
by applying the four simple rules to it, we end up with quite a good password
crime stand to lose an avfid tot, if vou don't curremily make uve of passwords
fo secure data on your computer, you might waut fo reconsider. A computer
contains a lot of personal information about you and your dealings. By
not securing i, you are making it easier for criminals and fraudsters to
forget you,
K PC DOCTOR'S ORDER! Identity theft is on the increase. Victims of this
XS
CHAPTER 4: SaleComputing 93
Sensible Password Use
Having a good password is only part of having a good defense
There ate a few
simple rules you have to follow to make sure your data or finances are safe.
Never use the same password for two different things, Have separate
passwords for securing files (preferably a different password for each
different application that needs one) and one for each online site that
needs one. Reusing passwords weakens your security, and if your
password is compromised, you'll have a lot of work to do in changing
it everywhere,
Never disclose a password to anyone, cither verbally, on the phone, or by
‘email, not even if it appears to be a genuine request.
‘Change high-value passwords at regular intervals—at least every six
months. A high-value password is one which, if compromised, would
result in a loss to you or to your company.
Never write down a password, This may seem obvious, but people do it
ofien, Worse still is seeing passwords taped to the front of PCs or on sticky
notes around monitors.
Be careful about copying a password to the Windows clipboard. If you do
‘this, copy something else afterward, to make sure the password isn’t casil
available to the next user.
Never store passwords as plain text (in Notepad files or as word processor
documents). Don't trust the password protection offered by word processors
to protect valuable passwords either.
Never rely on any default passwords you have been issued. Change th
soon as possible.
mas
When using your passwords online, make sure you are using a secured
website. These web addresses will begin with hitps:/’ instead of bitp:/
Ifyou have many passwords, it may be a good idea to get a program to
store them in. If they are to be safe, you need to make sure that you can
trust the encryption that the application employs, and you'll still need to
remember the password to open your password file!
94 The PC Doctor’s Fix-It-Yourself Guide
NOTE Many passwort storage applications are also capable of
eS generating strong passwords made up of random characters.
Securely Deleting Files
When you delete files from your hard drive, they're gone ... aren’t they’?
No, they're not gone. To begin with, if you run Windows (irom 95 thraugh XP),
files that you conventionally delete end up in the Recycle Bin, In fact, the files aren’t
actually deleted at all, just moved to the Recycle Bin, You might decide that you
don't like this feature and that you want anything that you've chosen to delete, well,
deleted. This isn't difficult to do:
1. Right-click the Recysle Bin icon on the Windows Desktop and click
Proper
2. Check the box for Da Not Move Files to the Recycle Bin, and then click OK.
Now files will be deleted instead of being moved to the Recyele Bin
Now they're gone, aren't they?
No, afraid not!
Your initial thought that when you delete the file, the data is gone, is not really
an illogical one at all, After all, what else do you expect it to do? But, when you
delete a file, the operating system doesn’t really remove the file from the disk (not
even if you bypass the Recycle Bin); it only removes the reference to the file from
the file system table on the hard drive, The file, and all the data it contains, remains
on the disk until another file is created and written over it. Even afler ithas been
written over, it may still be possible to recover data by studying the varying magnetic
fields on the disk platter surface of the hard drive (the surfaces that hold the data
inside the hard drive).
Before the file is overwritten, anyone can easily retrieve it with a disk
maintenance or an undelete ulility, This is great news if you deleted a file by
accident and want it recovered, but it’s not such good news if you delete a file
because you want it gone!
So how do you really delete files? You use a tool called a secure deletion
utility. These tools overwrite the file with patterns of data a number of times,
How many times you choose to overwrite depends on two things:
IE How fast you want the process to be: the more times you overwrite, the
slower it will be.
CHAPTER 4: SaleComputing 95
BH How securely you want the file to be deleted: the more times it is
overwritten, the more secure its deletion.
Also, there are generally different pattems of overwrite to choose from. Before
you are in a position to know what to choose, let's take a few minutes to look at
how data is stored on the hard drive.
The Anatomy of Data
Data on the hard drive is stored in binary, consisting of just Os and Is, called bits.
Each character of text is represented by eight such bits. The string “Here is my
data” would look like this:
0109190001100101011100100110010100100000011010010111001100100000:
0119101111001001000000110010001190001021101 0901100001
1001000 - OL 1OL LOL m
OLIDOIO1 -e GILL LO01 - y
ALL10010 «F 601810000 - {space}
OLIO0101 -¢ 01100100 d
00100000 - {space} ‘81100001 - a
o1 101001 O110100-1
LTO 61100001 - a
10100000 ~ {space}
If you just think of a simple overwriting, it doesn’t matter what pattern you
choose. However, the problem is that it is possible (although not easy} to read
the varying magnetic fields on the hard drive. This is where a good pattern of
ovenwriting comes into play, There are a lot of patterns, bul the most secure level
of data overwriting calls for 35 overwritings using a variety of patterns, combining
random patterns with preselected patterns. The purpose of this is te “scrub” the
magnetic fields laid down when the data was written and create fresh, meaningless
patterns.
FIX-IEYOURSELF HOME REMEDY far mov! applications, 35
overwritings are excessive, and for normal usage, 3-7 are enough,
both of which, by the way, are standards set by the U.S. Department
of Defense.
96
The PC Doctor: Fix-It-Yourself Guide
Doctor's Notes
PCs are amazing repositories of information and data, and unscrupulous computer
users out there want to either steal your data for financial gain or damage i
order to cause you trouble and hardship. The steps you take to protect your data
depend on haw much it is worth to you, [t's alse vital to re: Fyou
don’t feel you need to protect your data of Internet connection, yout computer
can be taken over and used to cause mischief, mayhem, or even computer crime
elsewhere —all stuff that could be traced back to you, even though you are innocent!
Having firewall and antivirus programs installed on your computer is like having
insurance: you might never need it, but if you do, you'll be glad you had it! You
might never need it (unlikely), or you might be deflecting hackers and viruses all
the time (equally unlikely!), but cither way, it will make your PC experience a much
better one.
ize that ev
Safe Computing Checklist
M Get and
tall an antivirus program.
@ Same with a firewall—get one and install it!
& Familiarize yoursetf with the manual for both. (If you don’t know how to use
it, how do you know it’s protecting you?)
a
Update both regu
rly to combat new threats.
a
Scan any media (floppy disks, CDs, and downloads) before software
installation,
a
Be wary of unsolicited attachments arriving via email—delete!
a
Beware of hoax emails. Don’t reply to them, just delete.
Helping Yourself
98
The PC Doctor's Fix-It-Yourself Guide
Fou're doing something, and hang! a problem strikes completely out of the
blue. You're faced with an error message that you've never seen before. You
know that it surely must mean something (they usually do, although there are some
that manage to be completely unhelpfal!), but how do you find out? Where do you
tum? To books? Tech support? The Internet?
No single book, person, or website, or any other resource, cauld passibly list
every ailment that a PC can experience. There are fur tao many! Every possible
combination of hardware and software leads to an absolutely staggering array of
potential troubles and pi
A typical home PC can have dozens of bits of hardware attached and possibly
hundreds of applications on the hard drive. All of this has to work together and be
compatible. One thing out of place, and problems await you. Add to all this the
scope of problems arising from improperly installed hardware and software or
even dai d devices and files, and you might now begin to realize the levels of
intricacy that a PC can achieve.
All this might dishearten you and make you think that you have no hope
whatsoever when it comes to fixing problems and getting your PC running again.
Afier all, the odds of your aetually isolating the problem and coming up with a
solution seem (o be so great that it puts Las Vegas casinos to shame! This might be
true if you were choosing to tackle prablems ina random fashion and just taking
shots in the dark, but you won't be doing that.
If You Have a Problem, Chances Are, Someone
Else Has Had It Too
Misery likes company, but there are times when it can wark in your favor. One
thing that makes solving PC problems easier is that there are so many PCs in use,
and even though the odds are against wo PCs being the same, the adds are good
that sameone else has had the same problem, because usually only two or three
things have to come together to cause that problem. For example, if all your word
processor icons have changed to different icons, chances are that it’s caused by
what you installed last. The chances that this has happened to someone else are
quite high, and even if you didn’t realize that it might have been the last thing you
installed, someone else might have!
But how do you tap into this? How do you
in acess to other people's
problems and the solutions that they have come up with? The answer is simple: the
Internet!
CHAPTER 5; Helping Yourself 99
Helping Yourself on the Internet
When it comes to PC problems, the Internet is a valuable tool to have in your
toolkit. It's not the same as a screwdriver or multimeter, but it is just as important,
The Internet has allowed people to network and form communities, and because
the computer is core to thal, ifs not surprising that communities have sprung up
around PC problems and possible solutions.
co
NOTE Here I'm concentrating on computer problems, but Internet
resaurces can also be used to da research on the best components and
® software to buy as well as how te make your system better.
FIX-TYOURSELF HOME REMEDY /f you are having Internet
i connection prablems or your system is completely unusable, you might
o still be able te access the Internet to do research from a friend's house,
1 an Internet cafe
a library, or
at wor
There are hundreds of such support communities on the Intemet. Generally
they are places where users have posted a question or problem in the hope that
someone, somewhere, has the answer. But there are also millions of web pages
hosted on the Web that list problems along with potential solutions. Many of these
are put up by the software makers, but there is also a lot of information put up by
individuals who just want to help others,
NOTE Doz’ dismiss “unofficial” solutions to problems. Usually they
@ are based on official sofutions that users have learned front tech sitpport
phone calis or websites, Other times, the solutions have been discovered
by users through trial and error, Be open to all possible solutions!
But the Net is a huge place, containing millions of websites and billions of
es. How do you find your way around?
Pp
Support Websites
Sometimes you don’t have to seareh the whole Internet to look for solutions to
your computer problems, Sometimes the best place to begin your search is at the
digital doorstep of those who made your hardware or software.
Nowadays pretty much every company has a website, and I can almost
guarantee that a company selling something to do with computers will have one.
100
The PC Doctor's Fix-It-Yourself Guide
(If you're not sure, check the packaging, manuals, or the help files of the software;
failing that, do a search on the company name or product name using a search engine.)
On the surface, the websites will appear to be mostly a sales and advertising tool,
but dig deeper and you might find gold in the form of a tech support section or
knowledge base. By freely offering technical information about their products,
companies can save money because users solve their own problems and get answers
without the hassle and expense of long telephone support calls. Everyone wins!
NOTE Checking support sites is also a good way of evaluating products
- before pou buy.
Website Tips
Navigating manufacturers’ and vendors” websites can be tricky because the main
purpose of the site is advertising, and making the support section or knowledge
base too obvious might send out the wrong message! Here are a few top tips for
making your way around a manufacturer's or vendor's website:
HL Ifyou don't know their web address, check the manuals and help files
supplied with your hardware and software, They might tell you exactly
Where to go.
MI Look for a site search page or a search box on the front page that allows
you to enter search criteria for finding pages on the site. This ean be
invaluable and reduce time spent searching.
I Failing a search box or search page, look for a support section. These are
normally identified as “Support,” “Tech support,” “Knowledge base,” or
sometimes more ambiguously marked “Afier sales” or “Customer area”
BE if there isn’t clearly defined support area, perhaps the support area is accessed
from the product pages. Go to the pages that list the product you have (or the
nearest one you can find), and see if you ean find a link from there.
Still can’t find it? Look for an area marked “Site map.”
usually list all the main sections of a website.
Site map pages
ME fall else fails, try the “Contact us” section, as there may be an email
address or web form you can use.
Ifyou don’t find what you are leaking for this way, you'll have to resort to
other methods of contacting the vendor.
CHAPTER 5; Helping Yourself — 101
Search Engines
The Internet is an invaluable tool in solving computer troubles, but search engines
are your guide, allowing you to find your way around, Which search engine you
choose is up to you and your personal preferences. There are hundreds to choose
from. If you don’t have a favorite or aren't sure, here are a few recommended
search engines you can try
Google hup://www.google.com
AltaVista htp.//www.altavista.com
Yahoo — http:/www.yahoo.com
search.com _ hiip://\www.scarch.com
EasySeareher —hupy/www.easysearcher.com
Ask Jeeves http://www.ask.com
Lycos http://www;lycos.com
ISN hitp:/vww.msn.com
NOTE tahoe, searclicom, and EasySearcher can search the indexes of
> other search engines, making them a great way of using multiple search
engines simultancons|y
Once you've you need to learn how to use it effect
chosen @ search engine,
so that you can narrow down the billions of pages on the Internet to the few that
hold the information you are seeking,
Search engines are simply websites that create a list of web pages likely to
contain information based on the search criteria you enter. A search engine
consists of three components:
BB Asspider (also known as a bof or crawler) that visits every page on every
website that wants to be searehed or listed, and reads it. [Ualso uses
hypertext links on each page (o discover and read other pages on the
ite.
® Anindexer that creates a hug
have been read,
index (or “catalog") from the pages that
® A program that takes your search request and sifts through the entries in
‘the index, and retums results to you.
102
The PC Doctor's Fix-It-Yourself Guide
The part that we are concerned with here is the part that takes your search
criteria and searches the index looking for this. This is the part of the search engine
that you want to learn how to make full use of,
Search Engine Power-User Tips
Here are a set of tips that should help you narraw dawn your searches and get
access to the pages you want. Remember that you are searching through indexes
containing billions of pages, so being as precise as possible is always to your
advantage.
BH Be speci re searching for Windows XP problems, search
specifically for Windows XP, or Windows XP bugs, or Windows XP crash,
not just Windows, or XP. or bugs. This kind of scarch will find pages
containing any or all of the words you use as search criteria.
ic: if you a
Be even more specific: if you want to find a page containing all of the
words you enter as search criteria, you have to use the + sign. So. to find
pages on the Net that contain the words Windows, XP, and bugs, you'd type
+Windows +XP +bugs. Again, combine this with being specific.
If you received an error message, enter the error message, fll
use of the + sign, For example, if faced with an error message such
as a Windows XP stop error like “Stop 0x0000000A Error,” scarch
specitically—for example, +Stop +0x0000000A +Error.
MM Eliminate unwanted pages: sometimes when you search for, say, Windows
XP, you also get pages referring to other versions of Windows, such as
v dows 3.1, 95, 98, ME, NT, or 2000. You can filler these out using the =
sign, So, again using the stop error example, if'you don't want to see pages
that relate to Windows NT or 2000, use the following search: +Stop
+0x0000000A #Error -2000 -NT,
BE Search for sirings of words: searching for pages that contain Windews and
XP and bugs somewhere in the page is handy, but sometimes it’s even
better to be able to search for the three words appearing in a row. This is
easily done using quotation marks: “Windows XP bugs”.
Use combinations: using combinations can make your searches even more
specific. Here is an example: “Stop 0x0000000A Error” +XP -2000 -N
CHAPTER 5; Helping Yourself 103
Using these techniques can help you narrow down websites contai
information that is of use and interest to you. But it's not just websites
be geld mines of information.
ing,
that can
Internet Forums
‘One of the most common ways that online communities come together on the
Internet is via web forums. Web forums are sct up so that members can post
messages on the forum topies on the website. Usually, you do not have to be a
member in order to read messages, but membership is generally required in order
to participate (by posting messages) or use built-in search ficilities.
There are many different types of forums, ranging from official support forums
set up by manufacturers and vendors to privately run communities. The quality of
informaiion varies wildly, and as with any unofficial resouree. there are no guarantees,
Nonetheless, they can be a great information repository, allowing you to see the
kinds of problems people have, the solutions offered, and whether the solution
helped or didn’t.
Most forums are mini-communitics, so remember to be polite, and also introduce
yourself first if possible. Entering a forum can be a bit like entering a conversation
already in progress, so be polite, be clear, and be patient. Nothing annoys the
participants ina forum more than someone posting a question on a topic that’s already
been covered. So, do yourselfa favor and do a search before you make a post. With
‘0 mind, here are a few tips on how you ean get the most from forum:
I Doa search first. As with anything to do with the Web, a search is the
quickest and best way to get the information you are looking for, You could
go through each page and post on a forum manually, which can be educational
and informative, but laborious. Much better to do a search!
IE Ifyou find a possible solution of adv anyone posted to say
whether it worked for them or not. No paint trying a solution that other
people said didn't work,
NOTE Not everyone posts fo say whether the solution worked, so don't
~~ take the absence of a follow-up post as confirmation that it didn't work.
@ Once you find a potential solution, do a search with an Internet search engine
to see if you can find references to that solution elsewhere. This might not be
easy and could test your searching skills, but it is worth trying.
104
The PC Doctor's Fix-It-Yourself Guide
HE Use common sense when following any advice, Does it seem clear? Are
instructions easy to follow? Do there seem to be any gray areas ta the
instructions or solutions?
IE Look for other posts made by the people who posted solutions you find,
You're looking for information on how knowledgeable they are, whether
they scem to have helped others, how many posts they have made, how
long they have been members, for example.
Newsgroups
Another resource available for searching is newsgroups. Newsgroups are
discussions that revolve around a particular subject. Messages are writlen to a
central Intemet site and redistributed through Usenet, a worldwide network of
news discussion groups.
Newsgroups are organized into subject hierarchies, with the first few letiers of the
roup name indicating the major subject eategory and subcategories represented
by a subtopic name (although many subjects have multiple levels of subtopi
Some of the major subject categories are
news
rec (recreation)
soc (society)
sei (science)
comp (computers)
The ones likely to be of greatest interest to you in tracking down a solution to a
computer problem are the comp groups.
Users can post to existing newsgroups, respond to previous posts, and create
new newsgroups. To participate in a newsgroup, you will need a newsgroup reader
(built into many email programs, such as Outlook Express), or you can choose a
stand-alone application to do the job (irce or paid for), This allows you te download
the list of available newsgroups and subscribe to the ones you are interested in.
You will also need access to a news server, which is usually provided by your ISP.
Failing that, you will need a separate subscription service,
NOTE There are many thousands of newsgroups, with a few containing
~~ content that some might find offensive or unsuitable for children. Use
discretion.
CHAPTER 5; Helping Yourself 105
If you don’t want to participate, there are search engines (such as Google) that
allow you to search through most of the newsgroup postings. This means that you
ean do a thorough search through all the posts and find potential solutions to your
problem without needing a newsgroup reader or subscription. A goad place to start
might be http://groups. google.com,
Whatever you choose, you will find that newsgroups hold a vast amount of
information related to computer problems,
When to Call in the Pros
Nobody should be better at supporting a product than those who made it! There are
times when, despite having the best PC DIY skil
you will have to call in the
experts. Under some cireumstances, you might be right and justified in not spending
your time and efforts tracking down and solving problems yourself. For example:
IE You encounter a major hardware problem and your system is under warrant
I You encounter sofiwi
support period,
re problems and you are still in the free technical
IE You install a new piece of hardware or software and you can’t get it to work
FIX-IEYOURSELF HOME REMEDY Que thiny you do need 10 know
before calling tech support is what piece af hardware a software is
actually causing the problem. Generally with software, you should call the
people who made or published the software that crashed, although even
software problems might have a root cause in some harebware you have
installed, Be especially carefiel w call ihe right people ifyau have to pay
for the support.
Be careful and check your rights before calling tech support! Support periods
on hardware normally expire a year alter purchase (although many hard drive
manufacturers have longer warranty periods),
Soflware is very different, and what you get can vary wildly. Some software
makers‘vendors/publishers give you unlimited tech support. (This is usually only
the case for shareware that you download from the Internet because their overhead
is low.) Others might give you a year. Some give you a limited number of “support
incidents,” Some companies allow you to choose how you want to contact them For
your support (Internet, phone, and so on), while others offer Internet support only
and charge for telephone tech support.
Be cautious, and if you are not sure of your entitlement to free support, ask,
Technical support can be very expensive if you are calling outside of your free
entitlement.
106
The PC Doctor's Fix-It-Yourself Guide
FIXIT-YOURSELF HOME REMEDY /f you have old software that
Ge you would like support on and the free entitlement period has expired, a
cheaper option might be to upgrade your software and see if that upgrade
Jixes your problem. {fit doesn't, you have free support agai
Online Tech Support
Usually the most common option nowadays for technical support is online,
because the companies involved need fewer people to provide it. You notice how
Jong it takes to answer a phone call but not usually an email, An added advantage
is 24-hour availability.
Online support is great if you can still use your computer or Internet connection.
Typing out an email or completing an enline form is a Jot faster and a lot less
hassle than phone calls. You also have written instructions to follow if needed—a
huge advantage over notes you scribble down during a phone call.
Be wary of companies who offer aaly Internet support. If your computer
anot access the Internet for w n trouble for you!
©
atever reason, it could mea
Telephone Support
The traditional tech support method is not necessarily the best. The main complaints
about telephone support include
IE Lengthy wait time: some people have stayed on the phone all day forsupport,
Ml Expeni
that
¢ call cost: some tech support lines use prem
ost you significantly.
im rate toll lines
HE Inconsistent support: you are told one thing by one technician and something
else by another.
I Hard-to-follow, complex, or incomplete instructions
Office hours support only: home users find it hard to get support at times
when they are actually at home.
However, telephone support can be invaluable if you cannot actually use your
mputer to access the Internet (or you don’t have a second computer handy).
o
On-Site Warranty
The computer that you purchased might come with on-site warranty, whereby
instead of packing up your PC and shipping it back to the manufacturer, the
manufacturer sends an engineer to your home or workplace to fix your problems,
CHAPTER 5: Helping Yourself — 107
On-site warranty is excellent because you are free from troubles and can
someone else to fix them for you. The downside is that this kind of warranty is
expensive and not often offered on home PCs.
Return to Base
Three words that no PC owner wants to hear: return to base (RTB) means the
manufacturer or retailer can’t help you fix your own system, and it has to be
relurned to the factory, No matter how good the company you are dealing with
or how fast they solve your prablems, a system that has to be returned to base for
repair is going to mean hassles for you.
The hassles you may face with an RTB are huge:
|B Having to dismanile and pack the system. This is where you'll be glad that
‘you kept the original packaging!
NOTE Some manufrcturers won't accept any responsibility for damage
er 10 a system returned to them if it's not packed in the original boxes aud
packing material.
BH Arranging pickup (hopefully not at your expense, but don’t be surprised if
some don’t try it)
BH Being without a system for an indeterminate length of time
BH Being without your valuable data in the meantime
@ Possibly never seeing your data again (if they replace parts or give you a
new/different system)
I Waiting for redelivery
| Unpacking and seiting up the system aga
Checking the system to sce if the problem remains. (It’s not unheard of to
get a system back suffering from the same, or a completely new, problem.)
IE Reloading your applications and data if alll is OK
RTB Tips
Here are some tips that 1
help make an RTB as pa
less as possible:
I Do you have a backup of your data? [f not, inform the company and see if
they will help.
108
The PC Doctor's Fix-It-Yourself Guide
BH Repack the system carefully and sort out who pays for shipment, Sometimes
manufacturers want the whole system back, while others will only want
certain parts (such as the main system unit), Keep a note of everything that
you send back just itt case things go missing.
IE Try to get an idea of when the system will be looked at initially,
BE Onee the system has been examined, the manufaeturer'maker‘retailer
should be able to (cll you when you can expect the system back. Make sure
you arrange fora date when you can take delivery. The longer your
computer remains with a carrier, the more likely it is to sustain damage
NOTE Jf the system sustains any damage in transit, inform the sender
OS immediately of the problem and keep all paperwark and packaging as proof,
IE Find out what was wrong and what was replaced or fixed. If the problems
persist after return to you, this will be valuable informa
@ When you get the system back, check it thoroughly, Make sure you get
back everything you sent, Then check that the problem has actually been
fixed (although it might take some time for you to be sure). Run the system
for a while (a day is sensible) to make sure it works right before loading
your applications and data back on (of course, you will need the operating
system loaded on for the test).
if there are any problems (either new or old), get in touch with the
company immediately. Don't delay!
Tech Support Tips
There’s a knack to getting the best out ef tech support, no matter what type you
use. Here are my tips for getting the most from technical support techni
Before you call or email:
1. If your problem is with a PC, make a note of the make, model, and serial
numbers. The last thing you want to be doing midcall is messing around
the back of | bers. If you need help with
software. make sure you have the name and version numbers handy, along
with details about your system (processor type and speed, memary, how
much free disk space).
system looking for serial mi
CHAPTER 5; Helping Yourself’ 109
NOTE Having all this information at hand reduces the length of your call
we as well as allowing yor to get down io the problem quickly.
2. Make notes about the problem, when the problem occurs, any error
messages, or anything else you think tech support might find useful
3. Make sure you know the right number of the right email address for tech
support. Getting it wrong can waste time and lead to delays in getting the
problem fixed.
When making the call or sending the email message:
1. Take down the name of the support technician, Ifyou need to call back or
your call is disconnected, this will help you get back to the right persom,
2. Describe the problem carefully and clearly. The more det
the better placed the support teehnivian is wo help.
js You can give,
3. During a phone support eall, make sure you have a pen and paper elose at
hand so you can take notes. You might need to follow instructions after
you're off the phone, With email support, always print out any instruct
just in case the system crashes.
ns
4. Ifany step or procedure seems.at all unclear, ask for clarification, Don’t be
pressured into-doing anything that you are uncomfortable with or unsure about,
5. Along with taking notes about procedures, make detailed notes about any
make and whether they are successful or not. If they are
changes yor
unsuccessfil, you are better off unda
new changes.
the changes before making any
Be careful if you are advised to use the “recovery CD” that came with your
system. These reformat the entire PC and reload all the programs back onto it,
taking it to the state it was when you first took it out of the box. All your data, new
‘ations, updates, and seitings will be gone. Don’t do this lightly! This is a
measure. If the system is usable, take time to back up your data first.
If You Have to Pay for Tech Support
What if'you aren't entitled to free support? What de you de now? Well, if you
really are stuek and need help, you might have to pay—but is it worth it?
110
The PC Doctor's Fix-It-Yourself Guide
‘You need to get a few questions answered before you hand over your credit
card details, For example, how much will the support cost? Is it charged by the
minute or by the incides ither way, make sure that the cost is clear to you from
the start. Also find out if a fix is guaranteed, and if you don’t get a fix, do you still
have to pay for the help?
Consider these altematives to having to part with cash for support:
BL Ifyour sofiware is outside the support period, sometimes buying an update
is cheaper than paying for support (especially nowadays with good deals
and other incentives).
@ Ifyour PC is outside the free support period, the individual parts may not
be. Hard drive, memory, processors, and graphics card might have &
support period longer than one year, It is most definitely worth checking
with the manufacturer just in ease.
Finally, if you have to pay for support, you might as well shop around. You
might find a cheaper option elsewhere. the best deal that you can for your
cash, But remember that cost isn’t the only issuc; it’s getting the problem solved!
Hidden Costs of Replacements
Being offered a replacement computer for a Faulty one might seem like a
solution. But, as with most things in life, there are downsides you must consider:
excellent
@ A new PC means having to spend time setting it up again. This is nota big
problem if the other one developed problems carly on, but if it is a few
months old, it might be a different story
Hi Remember that you will lose any data that’s on your PC. OK, you might
have backups of all your stuff, but are you happy with your data falling into
other hands?
FIXAEYOURSELF HOME REMEDY You cam ger software that will da
a thorough job of wiping your kard drive, if the system stild works (see
Chapter 4). fit doesn't, you could always move the hard drive to a
working system far wiping
M Know whether you are actually getting a new system or a reconditioned!
repaired system.
CHAPTERS; Helping Yourself 111
HE Remember that you have to remove any additional hardware you have
installed on the system. A new modem or network eard in the system might
be easy to averlook. Also, if you've added more RAM or a bigger hard
drive, remove it. The same is true for cables.
NOTE Keep all the paris that you replace. They could tide you over if
er vou have a problem with the sew component that forces votr fo replace
the old parts,
Do you get the replacement before they pick up the old one, or will the old
cone be picked up first? If you are going to be without your PC, how long
will that be? Get a firm timeline!
IE Will the new system come with a new warranty, or will the warranty pick
up from where the old one left off?
®@ What about the software that comes with the system? What will you be
getting? Make sure you get this clear in advance.
® Ifyou use newer sofware (such as Windows XP or Office XP or 2003), it
might use product activation as an antipiracy system. This means that your
license is bound to the hardware setup of your system. A replacement system
may cause you problems in this area when you come to reinstalling. You
might need (o approach those companies for advice if you run into problems,
Subscription Services
Many big sofware publishers offer professionals a subscription service whereby
they can get the latest details on the software, plus free copies of bere, or prerelease,
software and the entire knowledge base of bugs, problems, and fixes—the same stuiT
that tech support professionals use!
The better known ones are probably the two from Microsafl:
BH Technet Knowledge base of bugs, problems, and fixes
® MSDN (Microsoft Developer Network) A subscription service aimed at
programmers
Technet is the definitive knowledge base for bugs and issues for nearly e
piece of software from Microsoft. It is a subseription service aimed at support
professionals and comes en CD-ROM or DVD dises with monthly updates for as
112
The PC Doctor's Fix-It-Yourself Guide
long as you keep the subseription going. The depth and quality of the information
really needs to be seen to be believed, but there is a catch—the price tag. At several
hundred dollars a year, this isn’t for everyone. If you are supporting a large number
of PCs in a business environment, this is certainly for you (especially if you can
get your boss to pay for it). If you make a living from fixing other people's PCs,
this kind of information will be invaluable,
However, if you are a home user and have only one PC to look after, this kind
of subscription setvice is probably overkill. Think of it as you would when buy
a dictionary. For most people (myself included), the abridged or concise dietionary
is good enough and contains all the words you'll ever need to look up. These kinds
of dictionaries are cheap and easy to find, However, if you are a language professor
or historian, you would certainly need to have one that is more detailed, which is
where the unabridged or complete version comes in, These are far more specialized
and cost an awful lot more!
Are Subscription Services Worth the Cost?
This is the $64 million question! And the answer is “it depends.” Much of the
information that you find in, say, Technet is freely available on the Internet, and all
you have to do is look for it. However, it’s not in the same handy format and not as
easy or quick to seareh, You ean carry the CDs around with you and access the
information in places where you might not have an Intemet connection. Again, this
is very handy, It could also be said that because you get so much (dozens of CDs
with monthly updates), it’s hard to know where to look. Afier all, there’s no better
place to hide information than in more information! You do need to make sure that
‘you keep track of the updates and take care not to lose any of the dises too, especially
if you are moving a lot from one place to another.
The main downside is still cost. If you don’t have enough problems so that the
service pays for itseli, it’s probably not for you. You would be better off using web
searches and probably making a few support calls (even paid-for support) each year.
NOTE Horking your way shvough parts of'a subseription service
oS database can be very educational indeed, which might in tiself be enough
fo justify the cost.
Giving Something Back
You've already seen that the Intemet is a great research tool when it eames to
computer problems. With billions of pages, there’s a lot of information out there
io sift through. But remember that a lot of this information is there because people
CHAPTER 5; Helping Yourself = 113
have put it there. Ifyou come across a problem and figure out a solution, consider
doing the same. A simple web page or a newsgroup or forum post will do. By
giving something back, you are helping others like yourself. What could be better
thai that!
Doctor’s Notes
Which option you choose when you need help with a problem is, of course,
entirely up to you. Nonetheless, I’d always recommend exhausting the free and
Jow-cost options such as Internet s\ 6 before moving on to more costly methods.
{Remember that for those who use dial-up and perhaps pay a per-minute charge for
the call, the Internet is not a free option.)
Also, not knowing the solution to a problem doesn’t mean you can’t get a clear
idea of what the problem is before trying to fix it. If you don’t know what the
problems are, you can't really go about fixing them! This is one place whete doing
a bit of research on the Net can come in handy.
Remember, if you have a problem, chances are, someone cls¢ has had it too!
Help Yourself Checklist
@ Understand the warranty that came with your PC or peripheral and have a good.
idea of what your support options are.
a
Know the difference between return to base and on-site warranty, and know
which you have.
Be aware of the downsides of sending your system back to the manufacturer.
If possible, try to isolate the issue. It will save you time!
When using a search engine, use specific search crites
H8aaag
Evaluate whether a subscription service is worthwhile for you,
This page intentionally kept blank
What You Need to Fix-It-Yourself—
and Stay Safe
é
pyright © 2004 by The McGraw-Hill Companies. Click here for terms of use.
116
The PC Doctor's Fix-It-Yourself Guide
here’s no escaping the fact that a modern PC is an electrical device. And an
electrical device plugs into the outlet sockets. As such, it demands a certain
level of respect if you are to stay safe while working on it and remove the risk of
electric shock. And it’s not just you that can get damaged cither; your computer
can also suffer damage.
In this chapter we're going to take a look at the simple rules and precautions
‘you need to follow so that everything goes according to plan and you (and your
PC) stay safe
Staying Safe Checklist
unsafe to
Just because your computer is an electrical device doesn’t mean that
work on, All you need to do is to follow a few simple rules:
| Golden rule of PC repair: iftin any doubt, don’t! Don’t take risks or do
something you are uncertain about. Not only can you damage yourself
(even permanently!) but you can also damage your PC.
Stop. Think. Research a bit more, and then come back to it later once
your're ready.
@ Never take chances!
Always disconnect your system before beginning work. This includes
disconnecting it from a UPS (uninterrupted power supply) device (or other
battery backup system that you may have installed) that takes over in the
event of a power cut or power dip, These systems deliver house current
electricity and can kill!
| Never dismantle monitors (more on this in a moment).
I Work ina clear area, away from children and pets
B_ Keep liquids (coffee, cola, cleaning fluids, and so on) well away from the
work area. In fact, it’s always better to keep liquids away ftom your PC at
all times.
PC DOCTOR'S ORDER! Don i go abou deliberately creating steam
f though, ax condensation is harifia.
a
CHAPTER 6: What You Need to Fis-[t-Yourself—and Stay Safe 117
Be organized, Get the tools you need and put them within easy reach (more
on tools in a moment). Get Tittle containers for screws ready to prevent loss
(more on this too!}, Get a pencil or a pen as well as paper to make notes on
(connector locations, orientations, and so on). (A note about pens: plastic
is better in case you drop it into the system, Metal pens, hecause of their
weight and the fact that they conduct electricity, can cause a lot of damage
toa system.) Small sticky labels are also useful to have handy,
HE Don't wear loose clothing, as it can catch on components and cables and
cause damage.
Ifyou have long hair, tie it back and keep it out of the way.
BH Ifpossible, take off rings and jewelry such as m
might fall inte a PC, If you ean’t (or don’t want to) take off your rings,
cover them completely with a strip of insulating tape.
@ Keep small items away from the PC. A small screw ora paperclip left in
the system can cause massive, expensive damage the instant the system
switehed on.
FIX-TEYOURSELF HOME REMEDY 4 geod way to keep wack of small
items is 10 stick them into a blob of modeling clay or plasticine.
Figure 6-1 shows an example of a workspace before reading PC Doctor:
Figure 6-2 shows it after.
Leave the Monitors to Experts
There aren’t many areas of a PC where I'll tell you not te investigate, but the monitor
ig one you must leave alone.
if you have any problems with your computer monitor, | suggest you unplug it
and take it to a reputable professional who knows how to protect against the risks.
The next section deseribes the reasons why
Q% WARNING Only a rained professional using the right equipment should
g ever attempt to work inside a computer monitor.
118 the PC Doctor's Fix-It-Yourself Guide
ESR Work area “before” the PC Doctor treatment
Work area “after" the PC Doctor treatment
CHAPTER 6: What You Need to Fix-[t-Yourself—and Stay Safe 119)
Monitor Danger:
Here are some of the reasons why you should not consider opening the case on a
monitor to attempt any repair or even to take a look inside at what it contains:
BH Monitors are very dangerous. Even monitors that are unplugged ean still
hold lethal levels of electrical charge, Worse still, they can hold these
lethal charges for days after being unplugged. Specialist knowledge and
equipment is needed to deal with this charge safely,
MH When inside a monitor there is an ever-present risk of breaking the glass
CRT (cuthode ray tube). The glass that makes up the CRT is very thick
at the front end (the bit you look at), but the other end is thin, delicate,
and easily damaged. Since the tube contains a partial vacuum, breaking
the tube Will result in a violent implosion of the tube, which presents a
significant risk of injury from flying glass.
Breaking the tube poses a risk of injury not only from the glass, but also
from the chemicals that it contains. A CRT contains large amounts of lead
and other toxic chemicals that, while the tube is sealed. pose no health
risks. However, this changes when the tube is broken.
able parts anyway, so you might
A monitor doesn’t contain any user-servi
as well leave it alone!
PC DOCTOR'S ORDER! Dispose of old, broken, or unwanted montiors
responsibly. Ifyou have an old monitor that still works but yeu want to get
vid of it, ask around in case someone else wants it before you dispose of it
Also, if vou have the space, consider keeping it. You never know when you
might need a sparet
Handling Devices Safely
Working on a computer doesn’t just pose a risk to you; you also pose a significant
risk to the computer's well-being, This risk comes from the invisible, normally
harmless, electrical charge that we ean carry about with us. This is a risk from
static electricity.
120
The PC Doctor: Fix-It-Yourself Guide
What Is Static Electricity?
Static electricity is a type of electric charge, It is generated by one material mbbing
against something els
Atits grandest scale, static electricity gives rise to enormous lightning storms.
Before a lightning storm, static charge is generated by air molecules brushing
inst other air molecules, The static charge builds up until it gets so big that the
spark jumps from the clouds ta the ground, where it is discharged (or grounded),
releasing millions of volts.
NOTE 4 single lightning bolt has enough electrical power to run @
@ 700-watt electric bulb for more than three months.
The human body also generates static, albeit not on the same grand sca
that ofa lightning storm, Just walking across a room with synthetic carpeting ean
generate a static charge in excess of 25,000 volts, You will carry this charge around
‘on your body until you are grounded and the charge is dissipated, Normally, this
charge is harmlessly lost to the environment, quietly and without your ever knowing
it, although there are times when you might fel it as a small spark. This is known
as an electro-static discharge, or ESD, and this type of discharge occurs harmlessly
all the time around us. However, damage can be caused if this electrical charge is
discharged into an elcetrical component.
ESD (Electro-Static Discharge)
ESD is a fast, silent, invisible killer of PC components. Most people don’t give this
threat much thought as they carry out upgrades and repairs to their systems—not
because they like taking chances, but because they don’t understand ESD and what
causes it, ESD is real, and you need to take it very seriously each and every time
you open a PC ease,
ESD is just like fi g, only on a very small scale. An ESD is caused by a
buildup of static electricity on one object discharging to ground through another
object. Without a buildup of static electricity, the discharge itself cannot occur.
The ESDs we are concerned with differ from lightning in two ways. First, the
power in a bolt of lightning is much greater than that in an ESD, Also, instead of a
spark traveling between the ground and the clouds, the spark travels ketween you
and components within the PC, These discharges might be on a very small scale
so smal] that you probably won’t feel them—but these high-voltage sparks can
easily damage delicate electronic devices.
CHAPTER 6: What You Need to Fix-It-Yourself-
and Stay Sale = 121
There are two wai
becomes a danger:
ys that static charge can build up to the point where an ESD
I Anything that moves or rubs against anything else has the potential to
enerate static electricity, which could result in ESD. The list of things
around us that generate static is endless, including common houschold
appliances such as motors and brushes in vacuum eleaners or the pumps
and motors of reftigerators, as well as your own feet moving on the floor.
EA spark resulting from a poor electrical connection or an unshielded or
damaged cable is also a form of ESD.
When an object charged with static electricity (for example, a person) comes
close to a grounded object (the PC), this massive charge can be discharged through
it to ground. There are many routes that this surge can take. The most common,
and fortunately safe, route to ground is via the metal chassis or case of the PC.
The charge difference between the person and the PC is equalized and the danger
removed, However, internal components ean provide just as good, albeit destructive,
routes to ground. This surge of power is what is damaging to electrical equipment
‘You don’t need a large amount of movement to generate cnough static to cause
a destructive ESD. Something as simple as sliding components over a surface,
especially plastics and Styrofoam, can be enough to damage them.
Weather also plays a major part. An ESD is most likely to occur in cold, dry
air because the conditions best insulate you from gradually di 2 the charge
before it builds up to high levels. When air humidity is greater than 30 pereent,
an ESD is unlikely to occur.
Symptoms of ESD Damage
Because ESD damage occurs silenily and without warning, the symptoms of such
a discharge are the only indication you could have that one has occurred.
Here are some of the most common symptoms:
@ A new componenv’replacement doesn’t work.
You've just carried out an upgrade’repair and a previously working
component is no longer working.
® A new component (or components) fai in one to two years of
installation.
122
The PC Doctor's Fix-It-Yourself Guide
Why Is ESD Damaging?
To show you why ESD is bad for computer components, compare the voltages
involved:
IE The typical PC component runs on between 3 and 12 volts.
B Zap a component with as little as 30 volts of
chance that it ha
SD, and there’s a very good
sustained damage that will dramatically shorten its life
BH You can easily generate over 1000 volts just by walking on carpeting.
BH You won't feel the tingle of an ESD unless the charge is greater than 2500
to 3000 volts. At this level the chance of permanent damage to electronic
components is very high
To see-an ESD spark (of the type that you see when shaking nylon clothing
from the dryer), the charge needs io be 20,000 volts or greater. ESDs on
this scale can be very damaging and cause instant component fail
Is ESD Dangerous to You?
The short and simple answer is no, you are not in danger from ESD, Why then are
25,000 volts contained in a monitor lethal, whereas 25,000 volts of ESD are not?
It’s not the volts that are dangerous to us, but the amps. A monitor ean deliver
several amps of current, whereas the strongest ESD spark will be less than a
thousandth of an amp, Put another way, | amp from house current (120V AC)
can be lethal, but the microamps of current from # 25,000V DC ESD are not.
Preventing ESD
By knowing how the buildup of static electri
ry happens and why an ESD occurs,
to take precautions against damage from it. The easiest way to
ipment from ESD is to wear an antistatic wrist strap whenever
ide a PC (see Figure 6-3), You wear one end of the sirap
around your wrist and the other end attached to a good grounding point.
Good grounding poinis for wrist straps include
you are worki
IE The meial chassis of the PC (near the power supply, well away from the
motherboard).
A water pipe or radiator, Make sure it is bare metal, Paint, grease, and
corrosion act as insulators, preventing the discharge from grounding.
CHAPTER 6: What You Need to Fix-It-Yourself—and Stay Sle = 123
Anfistatic wrist strap
Wearing a wrist strap has two advantages: it safely discharges any static charge
you have accumulated, while preventing you from accumulating further buildup.
Wrist straps are the cheapest and most effective solution to ESD.
Minimizing ESD Dangers
In addition to wearing a wrist strap, there are other steps you can take to reduce the
dangers of ESD:
HL Eliminate the risk of causing a spark from a short by removing all rings,
bracelets, and dangling necklaces, If you have a ring that you can‘t or
don’t want to remove (such as a wedding ring), cover it well with
insulating tape.
@ Handle components as litle as possible. Don’t touch components
unnecessarily. Never handle components by their contacts or any
components attached to their circuit boards. Figure 6-4 shows an
example of how to handle a circuit board.
HI Ifyou want to clean components, never wipe them, brush them, of point
vacuum cleaners near them, as these can induce ESD. The best and safest
way to clean components is to use canned compressed air,
( PC DOCTOR'S ORDER! dvoid air from compressors. This air is
usally contaminated with oil and fine metallic particles and car be so
powerful that it will break components.
124
The PC Doctor's Fix-It-Yourself Guide
Proper eircuit board handling
@ Because an ESD is much more likely to occur when the humidity is below
50 percent, one way to reduce the risk if you live in a dry air region is to
invest in a humidifier. Keeping the humidity at or above 50 percent almost
completely eliminates the risks of ESD.
FIX-IT-YOURSELF HOME REMEDY Keeping the umidity of she room
you work in at 50 percent is perfectly safe for your PC. Don't, hawever,
push the humidity too high to the point that you get condensation forming
‘on surfaces, as this can cause electrical equipment to short out.
HL Dust is another fictor that affects ESDs, Buildup of dust on components
allows static charges to accumulate faster and to greater levels of charge.
Therefore, keeping PCs elean and the dust down to a minimum will not
only improve air circulation and therefore cooling, but also reduce the
potential for ESDs.
i Ifyou do alot of PC repair and upgrading, you might consider investing in
am antistatic work mat, For total static protection, you could get an antistatic
workstation, ensuring complete protection from ESD. These stations make
working on a PC much easier and offer you a good grounding point for your
CHAPTER 6: What You Need to Fix-It-Yoursel[—and Stay Safe
wrist strap too, This kind of ESD prevention doesn’t come cheap, but if you
do a lot of repairs, it might be a worthwhile investment.
Keep in mind that you are not the only one who can damage things with
ESD. Electronic equipment is sensitive to ESD throughout its life, all the way
from the factory floor to the point it is installed in your system. Mast new
components sold are protected by antistatic bags, sometimes called ESD-proof
bags or Faraday bags (afier the scientist Michael Faraday). These bags are made
from a special foil, and some have a crisscross grid of black lines on the outside.
‘They work by giving any ESD an alternative, easy path to flow. Instead of the
charge surging into the sensitive device, it flows harmlessly along the outside of
the bag, shielding the contents from the effects, Figure 6-5 shows a hard drive
protected inside an antistatic bay. For best protection, keep the end of the bag
folded over while stored. If you are sold RAM, CPUs, expansion cards, or hard
drives that aren’t properly protected, refuse them, as they might have suffered
invisible damage from ESD that has rendered them useless or, worse still, reduced
their operational life span (so they might outlive their warranty, but not much more).
125
126
The PC Doctor: Fix-It-Yourself Guide
Ss WARNING Never power up a device—for exampte, a motherboard or
é hard drive—while it is on or near an antisiatic bag. The surfaces of these
em bags are conduetive, and daing this can eleetrically overload a device
instantly, damaging components which either instandy disable the device
Jn question or contribute fo shortening of its life.
ESD Myths
Many myths surround ESD and the way’s to protect from its damaging effects.
Let’s examine a few of the most common myths you may have heard or read
elsewhere.
Myth 1 If you handle components by the edges and avoid contact with pins and
electrical contacts, there is no risk from ESD.
FALSE: ESD sparks don’t only jump from your fingertips: your whole body is
charged. Brushing en arm near the motherboard can cause a spark to jump. ESD
can damage components you don’t think you have touched!
Myth 2 © Touching the PC case discharges all the static buildup you have collected
and eliminates any further risk of ESD.
FALSE: This certainly reduces the risk initially, but remember that as you
move around, your clothes and carpeting could be building up more static charge,
ready for another discharge.
NOTE Although some people find that touching the PC case is effective,
al T cannot recommend this as a way fo prevent ESD. It ix not foolproof, and
when you compare the law cost of an antistaiic wrist strap (a few dollars)
fo the cast of damage that ESD coutd cause (several humdred dotlars if
vou lose a motherboard or video cand), it's just not worth the risk.
Myth 3 Antistatic carpet treatments can help eliminate the risk from ESD.
FALSE: If you work on PCs often, it’s a good idea to treat the carpet in your
work area with an antistatic carpet spray. It won't offer complete protection, but
it may help, especially if you live in a dry climate. Using fabric softener on your
clothes also helps because it is designed to reduce static cling. But don’t fool
yourself into thinking that cither of these solutions will come even close to the
effectiveness of wearing an antistatic wrist strap.
Myth PI
inside the bag.
1g components on top of ESD bags is as good as keeping them
CHAPTER 6: What You Need to Fis-[t-Yoursell—and Stay Sale 127
FALSE: By placing components on top of an ESD bag, you are actually
placing them in greater danger than if the bag wasn’t there at all! ESD bags work
by diverting any ESD “spark” along the outside of the bag, protecting the space
inside the bag, and any components it contains. For the best defense against ESD.
damage, keep all components inside the ESD bag until you need them.
FIX-ITEYOURSELF HOME REMEDY Keep any bags you come across
for fuiure use; then you can reuse them far storage of components that are
no longer in use, or during troubleshooting.
Myth $ Having more than one component inside an antistatic bag renders it
useless,
FALSE: As long as the end of the bag ean be folded over, the bag will protect
any components inside from ESD, However, by having more than one component
ina bag, you still run the risk of one component damaging the other by impact.
Checklist for Preventing ESD
1. Buy and always wear an antistatic wrist strap. Make sure it is connected
(oa good grounding point, such as the chassis of the PC.
2. Keep components inside antistatic bags until you need them,
3. Never handle components unnecessarily. When you do have to handle
anything, do so carefully, avoiding electrical contacts and delicate
components, Never drag or slide components over any surface.
4, Keep static-causing surfaces such as plastics and Styrofoam away from
the work area.
5. If possible, keep the air warm and the humidity above 50 percent,
6. If there is a risk of ESD, avoid wearing synthetic clothing if possible
2% Keep dust to a minimut.
8, Only use clean, canned compressed air and a sofi bristle brush to clean
inside the PC case.
9. Make sure that all contacts and connections are done up firmly before
switehing the system on
128 The PC Doctor: Fix-It-Yourself Guide
The final message is this: never take chances when it comes to ESD. Prevention
s not only simpler, but also much eheaper than curing the damage that ESD ean
cause.
Tools of the Trade
Having the right tools makes any job easier, and PC upgrading and repair is no
different. Using the right tools is not only quicker and easier, but also safer for
both yourself and your PC.
You don't need a whole workshop full of tools in order to work on your PC;
in fact, you only really need a handful. Here is a list of the basic tools you need
to have before you hegin work:
BH Screwdrivers—both straight edged and crosspoint (also known as a Phillips).
Itis best if they are nonmagnetic to eliminate the risk of damage (not just
from the magnet, which is a minimal risk, but the greater, more real risk
of impact damage to components caused by objects being magnetically
attracted to the head of the serewdriver,
‘The sizes that you'll probably need are as follows:
Ctosspoint: Nol and No2
Straight edged: 2.5, 5, and 6
For conver you might prefer to get a multibit screw:
contains a sct of bits with all the head size:
@ Anti
‘er that
atic wrist strap.
@ Small pliers—needle nosed are best.
BH Tweezers for picking up dropped serews and other bits. Shown in Figure 6-6
is a small “grabber” for small items (the plastic iter that looks like a
syringe). These are handy for retrieving dropped bits from awkward places.
© Container for little screws. Plastic film canisters are good for this, but you
can buy small clear plastic boxes with snap-lids specifically for this
purpose. They are shown in the sample toolkit in Figure 6-6.
Along with these basics, here is a list of a few other useful items for your toolkit:
BH Wire cutters/stripper. You won't be doing much wire cutting and stripping,
but this may come in handy for tasks such as putting in place network cable
or rewiring electric plugs.
CHAPTER 6: What You Need to Fix-It-Yourself—and Stay Safe 129
ee)
A toolkit with the necessitics—and a few extras
HL Torx bits/screwdrivers. Some of the things on/inside your PC might be held
‘on with Torx head screws. Torx head screwdrivers have a six-pointed star
shaped head and come in a variety of sizes.
The most common sizes for PC users are T-6, T-8, T=10, T-15, T-20, and
T-25 (from. smallest to largest).
@ Small socket set. Small nuts and bolts are common on some PC cases.
Handy sizes to have are 1/4, 5/16, 11/32, and ¥/8.
These sockets can either fit on the end of'a screwdriver or a small ratchet
from a socket set.
@ Aset of small Allen keys. Allen keys are like Torx bits but hexagonal,
Good sizes are 3/32, 7/64, 1/8, 9/64, 5/32, 3/16, 7/32, and 1/4.
BA multimeter for measuring resistance and voltages. A digital or analog
multimeter will do.
®@ Electrical outlet testing screwdriver, so you can test to make sure the power
is off!
I Plastic ties. These are very handy for tying back loose eables and keeping
the inside of the PC tidy.
130 The PC Doctor's Fis-It-Yourself Guide
BH Insulating tape
BA container flashlight (preferably a plastic one as metal ones are heavy and
can conduct electricity—a bad combination around PCs).
® Soft cloth.
FIX-ITYOURSELF HOME REMEDY Never rhrow away a screw, nut,
or bolt, You never know when you might need a spare.
Workshop Safety
OK, you might not be working on your PC in a werkshop (it might be the kitchen
counter, office desk, or dining room table), and werking on a PC is not exaetly ear
repair, which carries with it some significant dangers, but PC repair isn’t without
dangers to the DIYer!
Here is a quick rundown of safety tip:
| Eyes Medical science is a wonderful thing, but repairing broken eyes
neither easy nor guaranteed and quite definitely not pain free. Even though
you are not grinding or cutting things, there is still a significant risk of eye
damage from flying springs or aceidentally hitting your eye against a sharp
comer or burred edge.
PCs also have a lot of dust in them that is easily made airbome; so rather
than risk a foreign object in the eye, it’s better to protect your eyes with a
decent pair of safety goggles.
MH Lungs Again, hard to repair if you damage them. Computers ean be very
dusty, and this will affect some people more than others,
If you have allergies such as asthma, rhinitis, ot hay fever, you m
to consider wearing a dust mask—the kind designed to protect while
sanding, for sale in most hardware stores,
@ Skin Great stuff—soft, supple, and semipermeable. It is also strong until
it reaches a breaking point, whereupon it leaks.
Sharp edges and corners of a PC case can easily cut. Small bits of wire can
puncture the skin and be very painful. Care is what is needed here, as well
as checking the case for sharp edges in advance
There are no parts of the human body that are resistant to heat. Take
care when working on a PC that was turned on for some time prior to
ht want
CHAPTER 6: — What You Need to Fis-[t-Yourseli—and Stay Safe 137
working on it. Better to give the system 10 minutes to cool down before
beginning work
‘The dust that a PC picks up is also an irritant and can affect some people
more than others. If you are affected by this, consider thin rubber aloves or
barrier cream.
Loose clothing and long hair ean and will snag, Usuall
most expensive component or fastest moving
and clothes well out of the way
sags on the
Keep loose hair
Doctor's Notes
In this chapter we've looked at the tools you need to work on your PC and how
to work on it safely. Having the proper tools makes any job you have to do a lot
easier and reduces the risk of damaging serews, bolts, and other fasteners.
Nothing is worth risking life and limb over, which is why this chapter has a
heavy emphasis on safety—safety for you and safety for your PC.
Bear in mind the golden rule:
“Ifin doubt—Don't
Stay Safe Checklist
© Disconnect a PC trom the power supply before starting work on it.
@ Double check that it is disconnected—remember that there may be a battery
backup device that delivers power to the PC in the event of a power failure.
M Never take chances—EVER!
&@ Never work on monitors—EVER!
© Geta good quality toolkit,
@ Keep your work area tidy.
MZ Take steps to protect the system from damage resulting from ESD. As a
minimum always wear an antistatic wrist strap,
Keep all components inside the antistatic bags they come in until they are
needed.
Never touch any of the electronic components on devices—always handle
them by edges.
This page intentionally kept blank
The Details: Hardware
-
ight © 2004 by The McGraw-Hill Companies. Click here for terms of use.
This page intentionally kept blank
The PC Case and the
Power Supply
.
—_——
»
=
136 The PC Doctor's Fis-It-Yourself Guide
part from the monitor, the case will be the part of the PC that you look at the
most (well. that and the keyboard, if'you happen to be a bad typist!). It's also
the bit you are going to have to get inside of before you can carry out any work on
your system.
Besides housing the main components of the PC, the case also contains the
power supply unit (PSU). Usually cases come complete with a PSU installed,
which is why I cover the case and the PSU ina single chapter.
Function of a PC Case
‘The case might seem like an insignificant part of the system—almost cosmetic you
might think—but it plays several vital roles:
HE The first and most obvious is that the case keeps all the components together,
making a PC one box rather than a collection of parts—obvious but vital.
BH Second, th serves to protect the components from dirt, dust,
damage from impact and static discharge.
CCAS
IE The case is also a vital part of the PC cooling system. A well-designed case
will provide adequate air intakes as well as airflow around the components.
To help this, it might come with fans that draw in cold air and exhaust the
warm air out of the system.
If you already have a PC, you'll have little choice over the case, but that doesn’t
stop you from replacing the ease with a better one if you feel your PC might benefit
from it, or if you have run out of space for additional drives or hardware.
Case Types
Cases come ina staggering variety of sizes and st
have three common types of case:
yles, Beginning at the basies, you
BH The desktop This is the horizontal case that stands flat on the desk
These cases take up a lot of desk space and aren’t as common nowadays
as they were a few years back.
CHAPTER 7; The PC Case and the Power Supply 1 37
@ The minitower This case stands on end vertically to save on the amount
of desk real estate that the computer needs. The minitower, shown in
Figure 7-1, is now the most common case configuration for a PC.
@ Thetower This is the same as the minitower, only taller and capable of
holding more drives. Because it is bigger, the tower is easier to work on
‘than the minitower,
Ifyou are fortunate enough to be in the position of choosing a case, you will
benefit greatly from choosing the best case that your budget allows for. What follows
isa look at some of the important features of PC cases and how to get the best.
Case style isn’t the only thing you can choose. There are literally hundreds
of colors and styles to choose from. But color and style are cosmetic, If you are
choosing a new case for your system, here are a few things to look out for:
BI Is the case big enough for your needs? Will it hold all your drives as well
as have room for future upgrades (such as more drives).
Minitower with outer metal skin removed
138
The PC Doctor's Fix-It-Yourself Guide
PC DOCTOR'S ORDER! Remember that the bigger the case, the easier
it will be to work inside the PC, especially if you have big hands,
What types of drive bays are available? How many have front access for
CD and DVD drives, and how many are internal for hard drives?
If at all possible, take a look inside the case and check for any sharp edges
‘of, Worse still, metal burrs left over from the manufacturing process. If you
see these, don’t buy the case! Not only are the kind of cuts that you'll
get {rom them nasty, but blood inside the system won't do the electrical
components any good either. Figure 7-2 shows an example of a well
finished ease.
PC DOCTOR'S ORDER! Don ¢ think that wanting a well-finished cave
ds being soft or that you can tough out the sharp edges. Cutting yourselfon
the case could well mean thal you damage expensive components with
blood, or you might knock your hands against something delicate while
pulling away quickly. A poorly finished ease is a false economy.
CHAPTER 7: The PC Case and the Power Supply 139
Take a close look at the inside of the ease. Does the layout of the ease
allow good access to items such as RAM and the pawer connections? This
is.a hard thing to judge if you don’t have the motherboard installed, but try
to visualize the layout.
Are you getting a full set of spares and fixings with your new case? A
good-quality case will come with screws for drives and the motherboards
as well as spare screws and a few spare slot covers. You'll need these at
some point, so make sure you have them!
BH PCs are noisy things—lots of moving parts and fans going. Because more
and more people have their PC in their living room but they dislike the
noise from them, there is a big market in sound-reducing cases for PCs.
‘These have sound insulation built into the sides and also low-noise fans.
Don't expect miracles though, Your PC will be a lot quieter afier you’ve
changed the case for a sound-reducing case, but it’s not going to make it
completely silent.
FIX-IFYOURSELF HOME REMEDY [f-yoir want the quietest PC
possible, you will need to replace a lot more than the case. Otlier sources
of noise are the case and CPU fans as well as the PSU fan. Also, the hard
drives area significant source of noise, and these can be made quieter
by using sound-insulaied drive covers (although these do run the risk
of causing your drive io overheat and usually come with temperature-
sensitive paper for you to keep an eve out for problems), No matter what
lengths you go to, your PC is unlikely to beconte totally silent, but it wild
be naticeably quicter:
Removing the Case
Sometimes the hardest part of carrying out an upgrade can be taking the case apart
so that you can get inside to work. Sometimes it’s easy, and sometimes it’s a major
headache, and there is no “right way” to get it done. However, if you look closely
enough at the you should be able to figure it out.
PC DOCTOR'S ORDER! The following applies only ta desktops,
mninitowers and towers and nal notebuaks or taptops
140 The PC Doctor's Fix-It-Yourself Guide
Here’s what to look for:
First off, safety! Make the PC safe by unplugging it from the power.
Next, check the manual. This may seem obvious, but many people
overlook it. Most manuals should tell you how to open the case.
@ Check out the top and sides of the case. Is it made of one piece of sheet
metal, or is it several plastic bits?
@ Ifit’s a one-piece metal sheet, look at the back for several screws that hold
the sides of the case onto the main metal chassis of the PC, as shown in
Figure 7-3. Loosen these screws and see if the sides/top of the case will
begin to slide backwards. (Place your hand on the top of the case and push
back, as shown in Figure 7-4). There should be no need for levering to get
the exterior off, but you might find it useful to use a flat-headed serewdriver
to lever at the joints gently.
CHAPTER 7; ‘The PC Case and the Power Supply 1417
Outer case skin slides back to expose the interior
metal of the side sheet. There may be other serews an the back that hold
the power supply and other paris in place, and if'you undo the wrong
ones, vou might damage the interior. Ifyou are unsure, undo the screws
only slightly and test to see if it is having the desired effect. Use gentle
Jevering to loosen the case—hammering and excessive prving can be very
bad for the system!
j PC DOCTOR'S ORDER! Be careful to undo screws that go through the
@ Ifthe case is plastic or you cannot find screws at the back of the case
that hold it together, you will have to look elsewhere. Underneath is one
possibility. You might find wo or three screws underneath the case that
hold the sides on, and if you undo these, you'll be able to lift the sides off.
@ Sometimes you'll find one screw on the back of the case that is used to
hold the top piece of the case on that acts as a strengthener for the sides.
142
The PC Doctor's Fix-It-Yourself Guide
You might have to undo this and slide off the top first before the sides will
slide off.
B® Take a look for
cases there will just be the one holding it together.
y thumbscrews on the case, On many of the
quality
Keep an eye out for.any ‘Torx serews too. Some manufacturers use these to
discourage the owners from opening the cases! To tackle these you'll need
an appropriate screwdriver or bil.
No luck? Take a elose look at the plastic front of the ease. See if you can
slip your fingers underneath the plastic front and pull it off, Be gentle, as it
might break; but on some cases you pull the front fascia off the case, and
this exposes case screws that hold the top’side on. Undo these and slide the
top/side off by pulling it forward.
PC DOCTOR'S ORDER! Juke care wher working with plastic parts, as
they can be easily broken or screw threads stripped. If you do accidentally
strip a plastic thread, a good repair might be fashioned using epoxy resin
adhesive. Apply liberally to the stripped screw thread and then gently
screw in the screw after giving it a quick spray with a lubricant fany
automotive water displacing/lubricating spray will de). The lubricant on
the thread prevents the epaxy from binding too tightly ta the screw threads
if you're still not sure, take another look at the ease as a whole, Look at
how itis put together and try to figure out what each of the screws does.
Try to look at the case logically and with the idea that no matter how
difficult it is to undo, it does in fact come apart! Check all the visible
serews and also tug on the plastic panels to see if they move, Use a
flashlight to help you see better,
@ Ifyou are totally stuck, contact your system manufacturer for advice,
although | doubt that you'll need to-do this,
Spring Cleaning the Inside of the Case
Once you get inside the case, the first thing you'll notice (if you haven't already
been in there) is just how dusty and ditty the interior ofa PC can get. Don't be
alarmed if you find quite literally a carpet of dust covering the bettom of the case
and also all the components inside, This needs cleaning, as it can cause overheating
of components and increase the risk of eleetro-static discharge
CHAPTER 7: The PC Case and the Power Supply 143
Cleaning the System
If-you've had the system for some time and you ate opening it for the first time, you
are likely to discover a layer of dust—much more than you would normally expect
to find in a home, (Your TV and stereo will also collect similar levels of dust around
them, but more than likely you'll be cleaning that away on a regular basis,)
Wy WARNING Ticar this carpet of dust with respect. Ifyou have allergies,
&s this type of dust is likely ta aggravale them, so wear a dust mask (the
LP” kind sold in DIY stores for woodworking) and rubber glaves. (The thin
“surgeon” style ones are the best because they offer excellent protection
along with greater sensitivity in your fingers and a high level of manual
dexterity.) Even if you aren’t allergic to dust, reduce your exposure 0 it
because itcan cause skin irritation and sensitivity in many people. Avoid
direct inhalation toa because this can cause respiratory irritation. Make
sure you wash exposed skin thoroughly afier finishing or before eating or
drinking
Cleaning—the Tools
Before you can start clean
| recommend:
2 your system, you need the
B® Tools to get the case open
BE ESD protection (wrist strap w
suffice)
@ Clean, lint-free cloths. Cotton is by far the best. Avoid synthetics as they
inerease the chances of ESD.
® Vacuum cleaner, Find the crevice tool; it will be useful,
BE Can of compressed air. These are sold by offi
shops.
¢ suppliers and in computer
PC DOCTOR'S ORDER! Don’ use air front a compressor. Not only
will it be far too powerful and you run the risk of damaging the system, but
it is also likely 10 be contaminated with oil and metal particles, exactly the
wrong thing to.add to a working system.
IE Dust sheet to lay over the work area to make cleanup easier.
144
The PC Doctor's Fix-It-Yourself Guide
Cleaning—the Steps
Here are the steps far clearing your system of accumulated dust. These steps might
seem long, involved, and complicated, but by daing the job this way,
you de it
right and keep the mess down to a minimum. The more often you clean your PC,
the cleaner it will be and the less mess there will be.
Get everything you need for the job. Check that you have air in the
compressed air can.
Protect your skin with rubber gloves (or barrier cream), and wear a dust
mask if you need to.
Cover the work area with ad
of effort cleaning up later.
cet. Doing this now will save you a lot
Disconnect the system and open the case (taking all the necessary ESD
precautions).
Wipe the bare metal surfaces with your cloths to pick up as much of the
dust as you can, Remember to do the inside of the case lid too!
Now carefully use the vacuum cleaner, and with the crevice tool, get into
all the nooks and crannies in the system, Keep yourself wired to a good
ground using your antistatic wrist strap throughout, as this will dissipate
any static charge buildup in the vacuum cleaner itself,
Clean the CPU fan (and aay other small fans in the system) by giving them
a short blast with the compressed air. Figure 7-5 shows a typical fan,
PC DOCTOR'S ORDER! Dom’ handle any of the small fans in the
sustem (CPU fan, chipset fan, fans ou graphics cand), as they can be easily
damaged. Thiv doesn't include case fans, which, if-you handle carefully,
you can easil
If the system has fans in the case, itis likely that they and the air intakes!
exhausts are filthy. Remove the fims (either by squeezing the plastic body
of the fans to detach them or unscrewing them from the case). Carefully
give the fan blades a good wipe and clean the air holes in the case,
Now, using your compressed air, clean off the motherboard and other
circuit boards, If the expansion cards are badly covered, remove them for
CHAPTER 7; ‘The PC Case and the Power Supply = 145
TSE R Small fans collect a lot of dust, as well as spread it about the interior of
10.
@
12.
13.
the case.
cleaning with the compressed air. Use the vacuum cleaner (again, sporting
the ereviee tool) to catch the dust as it is being blown away,
Once you are happy with the job you've done (don’t expect to be able to
remove 100 percent of the dust on your first attempt), give the metal surfaces
a final wipe down to pick up any escaped dust.
PC DOCTOR'S ORDER! Never toucii electronic parts while cleaning,
and don’t wipe expansion cards or the motherboard with a cloth to get the
dust off. as this can trigger ESD.
Reassemble the case.
Wrap up the dust shect and clean up any escaped dust.
Wash your hands well,
146 The PC Doctor's Fis-Ii-Yourself Guide
The PC Cooling System
Cooling is vital to. PC. Run one without adequate airflow over the critical
components and you will dramatically reduce its life span, possibly even destroying
it, Making sure that your system h:
\dequate flow of fresh air through the ¢
important to the good health of your system,
Giving the Cooling System the Once-Over
Next time you have the case open on your PC system, check out the PC's cooling
system. Here’s the right way to do this:
1.
2.
Clean all the fans (as detailed earlier),
Make sure that all the air inlets are clear of dirt, dust, and paper.
Give the CPU heat sink (the metal block that sits on top of the CPU) a
good cleaning with compressed air. The CPU generates a lot of heat, and
the more efficiently the heat sink shifts it away from the CPU into the air,
the quicker il can be carried out of the case,
FIX-IFYOURSELF HOME REMEDY Removing « heat sink from a
processor without good cause (such as replacing it) is not generally
recommended, as there can be a layer of special thermal paste or thermal
grease between the CPU and the heat sink, Ifyou need to remove the heat
sink or are replacing it, make sure that you replace the thermal jointing
compound; otherwise overheating can accur, causing seriaus damage to
the CPU.
Check that all the fans appear to be rotating; dust on them is a good sign.
However, you can't trust this. The only way to check that fans are working
is visually. With the case open, carefully plug the PC back into the outlet,
switeb it on, and look at the fans, (Use a flashlight, and make sure that you
keep long hair, jewelry, and clothing well out of the way.)
Don’t put your PC down on a carpeted floor, as this ean increase the dust
pulled into the system. Also, hair can enter the system and clog the fans by
wrapping around the spindles.
CHAPTER 7: The PC Case and the Power Supply 147
6. When you've finished, place the case back in an area where it will have
ample airflow around it. Give it 6-8 inches (15-20 cms) at the back and
12-18 inches (30-45 ems) at the sides.
% Make sure that the air intakes and exhausts are kept free from pap.
and books.
Signs of Trouble with the Cooling System
If you have trouble with your PC’s cooling system, don’t ignore it, It ig a serious
problem that needs immediate attention. There are many signs of
trouble, Not all the following si a i
the system should always be checked to make sure that it is functioning properly.
ML The PC is crashing or locking up after prolonged usc. This is not unique to
a cooling problem by far, but it warrants your checking the cooling.
H_ Burning smells emanate from the system.
The case feels hot to the touch, or the air coming out of the system feels
unusually hot
® Fans sound louder or quieter than usual. Check them for dirt, and clean if
necessary. If they are noisy, the bearing may be worn out and the whole fan
will need replacing
BE Fans are not working (check visually when the case is open).
r ifthe CPU
PC DOCTOR'S ORDER! er run a personal comput
ie fan or any other fan an the motherboard or graphics card is not working
Heat buildhep can happen very quickly and cause permanent (and expensive}
damage to the system
@ Excessive dust is visible around air intakes. Clean the case.
The system BIOS might, depending on type, give you information on the ease
temperature, CPU temperature, and motherboard temperature (see Chapter 8 for
more details). Software (such as SpeedFan, shown in Figure 7-6) is also available
that ean give you a quik visual on system temperatures, but you need the right
hardware to support it,
148 The PC Doctor's Fis-Ii-Yourself Guide
Sateen
Resins |Onet | ino | SMART | Chats]
[UBRY Erabed ine) eiion
Fans won 003218 a)
Fede soton f=]
© Raterate
euuape mm wales
tenon oc
Teri? °C
4 Teron 2c
Coe 1a
“uy. uv
a ow
a1
Tey Sends Wi Conan. NODE
GUS) Sofware such as SpeedFan (hip: wwalmico.com/speedfan.php} ean be
useful to get a quick visual on system temperatures.
The system BIOS might alse show you the speed of any fans running. However,
if your motherboard doesn’t have all the fans il. can support installed, then some will
show a speed of 0 RPM simply because of their absence.
Taking the System's Temperature
‘OK, how do you know that the system is overheating? Well, by taking its temperature!
‘There are two main ways you ean do th
© Use the system BIOS (as mentioned previously) to access the temperature
sensors that are built onto the motherboard. This will give you temperature
values for the CPU and, usually, the motherboard temperature and the
internal case temperature,
M Use a thermometer. Place a thermometer in the case (well out of the way
of any moving parts or circuit boards). If you are worried that it is going to
move about, tape it in place. Close the case and run the system normally
for about 30 minutes to an hour. Then shut the system down, open the case
CHAPTER 7: The PC Case and the Power Supply 149
quickly, and read the temperature. For safety, make sure that the thermometer
you use goes high enough not to be damaged (100°C, 212°F). This will
give you a general idea of the ease temperature. If you can, splurge on an
electronic thermometer with a sensor that you ean place in the case and
keep the display outside. Many of the high-end nuultimeters have this feature.
PC DOCTOR'S ORDER! Juke care great when using glass thermometers
inside a PC. Make sure that they have a high cnough temperature range to
prevent damage to them, and handle them with care. Some thermometers
coniain the liquid meial mercury, which is both poisonous and electrically
conductive, This means spilis can be bad for both yor and your PC.
Case temperatures in excess of 50°C (122° F) are worthy of further investigation,
while CPU temperatures in the region of 70-90" C (158-195°F), depending on the
processor, should be investigated with an eye to reducing them.
FIX-TEYOURSELF HOME REMEDY fiformttion on the appropriate
femperature for your processor can be found on the relevant manufacturer's
website (wwivintel.com, wiwamd.com). Take e lookin their “datasheets”
section under their products, anc all the thermal specifications will be listed.
However, if you stay in the regions specified ubeve, you won't go wrong.
Bear in mind that system temperature can vary based on the ambient air
temperature as well as the amount of airflow into the room that the PC werks in.
Also, ifthe PC is in a sunny window, the summer temperatures will be higher still.
Improving the Cooling System
If your system is running too hot, don’t panic! Just like pretty much anything else
‘on your system, the cooling system can be upgraded,
1. First check that the case is complete and that there are no gaps or slot
covers missing, Any gaps between case panels oF missing slot cove
seriously disrupt the airflow inside a case. Remedy these issues and check
the temperature again,
2. Give the system a good cleanup of the accumulated dust
3. While you are cleaning the system, check that all the fans appear to be
working. Replace any that appear to be defective.
150 The PC Doctor's Fis-It-Yourself Guide
If the problems persist, you'll need to take more direct action to cool the
system and add new cooling hardware. There ate a number of possible solutions,
depending on the problem you are experiencing:
HH ifthe CPU is running hot, but the internal case temperature is low, you
need to change the CPU cooling fan and possibly the heat sink for a more
efficient one. There are many to choose from (both mail order-and from
computer stores). Make sure you get the right type for your CPU! Afier
you have done this, check the temperature again, You should see a dramatic
drop in CPU temperature. (If not, cheek that the new fan is working and
that you remembered to apply the thermal jointing compound.)
FIX-1FYOURSELF HOME REMEDY /niproving the efficiency of the
CPU cooling system might mean thal you see cor increase in the temperature
inside the case.
Ifyou have a problem with a higher than acceptable case temperature and
you've cleaned out all the air inlets/exhausts, you need to get more air
flowing into and out of the case, You can upgrade the fans built into the
case, (If there aren't any, you need a case that has the
housing for them.) You can also add an air exhaust card in the expansion
slot, It will force hot air out of the system.
of al least has
a
BE System drives also produce a lot of heat, and they ean create hotspots
inside the system case. This is usually only a problem ina system where
you have more than one drive, (If you have two hard drives and two optical
drives in a minitower, they are likely to be close together.) Adding a drive
cooler (an aluminum chassis for the drive that aets as a massive heat sink,
usually with fans at the front to draw in air over the drive) can help carry
this heat away and dissipate the hotspot.
PC DOCTOR'S ORDER! Never drill holes ina system case to try ancl
“A get beter airflow: You are unlikely to achieve is, and it will allow more dirt
fo enter the system and passibly damage your case,
Power Supply Unit (PSU)
Without a functioning power supply unit, your PC would just be an inert hunk of
metal and plastic he
CHAPTER 7; ‘The PC Case and the Power Supply 157
power supply converts the alternating current (AC) line from your home to the
direct current (DC) needed by the personal computer.
The power supply unit is usually housed in a metal box in a comer of the case.
It is visible from the back of many systems because it contains the power-cord
socket at the back and the cooling fan. On the back of many PSUs is a small, red
switch near the power-cord connector, This is used to change line voltages (115
‘volts and 230 volts) in various countries.
switch. Ifyou have smalt children around your PC, you might want to
cover this switch with tape to discourage them from playing with it, An
incorrect seuing can damage the PSU or the PC iiself.
€ j PC DOCTOR'S ORDER! Tike care not to change the voltage selection
PSU Outputs
Power supply units, also sometimes called "switching power supplies," use switcher
technology to transform the AC input to lower DC voltages. The typical output
voltages supplied are
@ 33 volts
B Svolts
© 12 volis
152
The PC Doctor's Fix-It-Yourself Guide
The 3.3 volt and 5 volt supplies are normally used to power the digital circuits
inside the PC, while the 12 volt power is used to run larger devices sue as hard
drives, lloppy drives, and fans. The main specification of a power supply unit is
measured in watts,
FIX-T-YOURSELF HOME REMEDY fou com work ont the power in
warts hy multiplving the valiage (measured in volts) and the current
(nieasured in amperes, ar amps).
Tf you've had PCs for many years, you probably remember that in the early
days, PCs had a large (usually red) switch on the back that you used to turn the
system on and off, When you tured the PC on or off, you knew you were doing it.
‘These switches actually controlled the flow of power to the power supply. When
off, the power to the PSU was ph i
Today, you switch your PC on using a little push button, and you normally tum
off the computer with a menu option in the operating system. The operating system
can send a signal to the power supply to tell it to tum off. To tum it on, the push
button switch sends a 5 volt power signal to the power supply to tell it when to tum
on completely and start feeding power to the rest of the system. Interestingly, PSUs
also contain a circuit that is always live (unless the system is disconnected or the
power is turned off) that supplies 5 volts even when the system otherwise appears 10
be switched off, so that the on/off button or switch can work. This is called VSI
standby voltage.
f PC DOCTOR'S ORDER! Shorting this standby voltage can cause
AA significant damage to components inside your PC.
Power Supply Connectors
‘The cables that come from a power supply unit nowadays all use standardized,
keyed connectors at the ends of the output cables, This means that it is difficult, if
not impossible, to connect the wrong cable to the wrong device. The presence of
color-coded wires and industry-standard connectors means that it is possible for
the consumer to have the widest possible choice when it comes to devices inside the
PC as well as replacement power supplies,
Fan manufacturers often use the same connectors as the power cables for hard
drives, allowing additional fans to be placed in the case. drawing the necessary 12
volts they need from either a spare hard drive cable or from a tap placed on an
existing connection.
CHAPTER 7: The PC Case and the Power Supply 153
The output connectors on a PSU consist of
© Motherboard power cables
Hard drive power cables
IE Floppy drive power cables
Advanced Power Management (APM) and Advanced
Configuration and Power Interface (ACPI)
When you hear about power and power supply units in modern computers,
might also come across the terms Advanced Power Management (APM) and
Advanced Configuration and Power Interface (ACPD. APM is a technology that
was developed by Mictosoft and Intel to make PCs use less power and make them
both more economically and more environmentally friendly. APM, however, isn’t
just a feature of the PSU; the operating system, basic input/output system (BIOS),
motherboard, and attached devices all need to be APM compliant to be able to use
this feature. ACPI differs trom APM because it is controlled by the operating.
system and not the BIOS, This hes advantages in that the operating system can
take control of the system, fi 2 that responsibility from the BIOS, and the
settings and options are more available to the end user.
Power management offers a set of five different states that your system can be in:
M@ Ready The system is fully powered up and ready to use,
@ Standby A state that the PC enters after a preset period of inactivity of
the CPU or devices (such as hard drive or peripherals), However, moving
the mouse or using the keyboard reawakens the system. While the system
is in standby, all data and settings are preserved. [f you have a program
‘open containing, say, an unsaved word processor document, when the PC
comes out of standby, the document will still be onscreen in the same state
it was before the system entered standby.
MH Suspended A PC ina suspended state is in the lowest level of power
consumption available that still preserves operational data and parameters.
The suspended state can be initiated by either the system BIOS or software.
The system BIOS may place your computer into the suspended state without
notification if it detects a situation that requires an immediate response, such
as the battery entering a critically low power state (in the ease ofa laptop).
154 The PC Doctor's Fis-It-Yourself Guide
HE Hibernation Hibernation saves the complete state of the computer to a
file on the hard drive and tums off the power. The computer appears to be
completely switched off. Hibernation is the lowest-power sleeping state
available, and the system and the data ate secure from power outages.
When you switch the system back on, it comes back to the exact state that
it was in when you turned it off. This kind of start-up can take longer and
needs extra hard drive space te store the hibernation files on it,
OF When in the off'state, your computer is powered down and inactive.
‘The data and settings may or may not be preserved in the off state, depending
on whether they were saved or not.
A Question of Power
The only real measure of'a PSU (apart from the form factor or type, which refers
to the kind of motherboard it supports) is the power output of it, measured in watts,
The greater the watts, the more internal devices it can power. However, a bigger
PSU (in terms ef watts) does not mean a waste of power, A 404 watt switching
power supply will not necessarily use more power than a 250 watt supply.
You might find yourself needing a larger PSU if you use every available slot
on the motherboard or every available drive bay in the personal computer c
Also, never push a PSU to the limit. lt is not advisable to have a 250 watt PSU if
‘you have 250 watts total in devices, since the supply should not be loaded to 100
percent of its capacity.
But how de you know how many watts you need? Well, the following table gives:
you a quick way to find out, Just look at what you have and total up the watt
PC Component Waits
Motherboard (without CPU cr RAMP 30
cpu 30
RAM 10 per 128MB,
Hard drive Is
AGP card 30
card 5
Network card 5
Floppy disk drive 5
CD-ROM drive 23
Add up what you have
of your PC
n your PC, and make a note of the current power usage
CHAPTER 7: The PC Case and the Power Supply 155.
My PC needs approximately watts.
Troubleshooting PSUs
The PSU in a PC is one of the items most prone to failure. This is because it suffers
from the effects of heating and cooling each time it is used (which in tum cause
expansion and contraction of the electrical circuitry and components), and it is on
the receiving end of the AC current when the PC is switched on.
‘Usually, the main cause of death fora PSU is a stalled or jammed cooling fan
inside the unit. Without this fan, components quickly overheat, and permanent
damage can occur within minutes. Because all devices inside a PC receive their
DC power via the PSU, once it dies, the whole PC stops working.
Symptoms of a Dying PSU
Fortunately, PSUs u:
ally give
ome warning before they die:
B® You smell a burning smell that is worse at the back of the PC near the PSU.
Ratiling, grating, or an otherwise irregular noise is coming from the PSU fan.
You experience intermittent rebooting or crashes of the operating system or
applications
Devices attached to the syste
won't work. Basically, the PSU cannot
supply enough watts. Overloading the PSU like this is bad for it and can
permanently damage it
For any problems you suspect to be the fault of the power supply, you will need
to replace it with one of the same form factor and same or greater wattage
PC DOCTOR'S ORDER! Never attempt ta repair a PSU. Unless you
{ are a qualified repair wehnician, there is nothing in there you can fix.
aust unplug it and get expert help
lacing a power supply isn’t difficult at all, and because of the keyed
s, there is little or no scope for getting the connections wrong. However,
you do need to make sure that you get the right replacement PSU, Fortunately,
156 The PC Doctor's Fix-It-Yourself Guide
most places that sell PSUs know what they are doing and will be able to advise
you on the right purchase.
Disconnect the PC from the power outlet.
‘Open the case.
Disconnect all the eables going from the PSU, including the motherboard,
hard drive, and floppy drive.
Locate the screws holding the PSU to the case (usually four screws on the
back of the case, as shown in Figure 7-7). Carefully undo them, taking care
that the PSU doesn’t slip and break something.
Once the screws are undone, carefully remove the PSU from the case chassis.
Reverse these steps to install a new PSU.
After replacing the PSU, check the voltage setting on it to make sure that it
corresponds to your local voltage.
Mold Nee cesT
Bache of) |= ||
Screws holding PSU to system case
CHAPTER 7: The PC Case and the Power Supply 157
Doctor’s Notes
There isn’t much that can go wrong with a system case, but a good case can make
all the difference when it comes to upgrading and working on your system. Ifyou
are building a system for yourself, make sure to use a high-quality case. Also, m
sure that your case is adequate not only for your current needs, but also for your
future needs. Planning at the carly stages can save you money and hassle later.
Power supply units are a different matter altogether. They work the whole time
that your PC is switched on (and the modern ones even work the whole time that
‘your system is plugged in). As such, they can suffer from wear and tear caused by
high voltages and the heating and cooling of the components. Accumulated dust
can accelerate this damage, as well as damage to the cooling fan inside, so regular
cleaning is vital,
PC Case and PSU Checklist
© Ifyou are buying a case, get the best one you can afford.
@ Make sure that any case you get offers plenty of scope for future upgrades such
as hard drives and CD drives.
a
Cheek the case for sharp edges and that it offers easy access to components on
the motherboard,
Ma
odo the job.
sure that the PSU you are using has enough pow
Clean the case and the PSU regularly, paying special attention to fans,
Never dismantle a PSU or attempt a repair, Replace faulty PSUs
Heaega
Ifyou are adding a new PSU, make sure that the voltage switch on the
set correctly for your region.
This page intemionally lefi blank
Motherboard, RAM,
CPU, and BIOS
é
160
The PC Doctor's Fix-It-Yourself Guide
T this chapter we will look at the parts that make up the core of a PC:
The motherboard
HI Random access memory (RAM)
Hi Central processing unit (CPU)
B_ Basic input/output system (BIOS)
Without these four components, your PC is nothing but a box, You might
have CD drives, hard drives, PCI and AGP cards, and peripherals, but without
the motherboard you have no way to connect them so that you can make use
of them. Add a motherboard without a CPU, and the system won't work. Also,
without RAM or BIOS—nothing! That's not to say that there aren't other core
components (such as a monitor), but these four make a PC into a working PC.
The Motherboard
Take a look inside any PC, and usually the motherboard is the main component
you'll see—a big, flat circuit board covering the whole of the base (or side) of the
case, like the one shown in Figure 8-1,
esa 6A motherboard inside a PC
CHAPTERS: Motherboard, RAM, CPU, and BIOs 161
NOTE You might come across the motherboard referred to as
a “mainboard.” This is not a different styte of motherboard, just
another word for it
The motherboard is a single physical item in your PC—a circuit board with
components and connectors attached to the surface of it. There is not just one
manufacturer of motherboards, however. Like hard drives, processors, memory,
and expansion cards, motherboards are made by a variety of manufacturers, and as
ever, differences cxist between the brands—quality of the parts generally being the
key factor. As with most PC components, there are high-quality parts and there are
budget parts. I’ve suid this before, and I'll probably say it again; cheaper budget
parts are probably not what you want to be buying if you are looking for performance
and stability! Buying cheap frequently turns out to be false economy, and so 1
generally do not recommend it.
Layout, or Form Factor
If you look at motherboards from different PCs or from different times, you
will notice significant variations between them. I don’t mean having different
components or being laid out differently, but rather I"m talking about differences
in the position of the expansion slots, power inputs, and connectors. These are not
just cosmetic or manufacturing differences, bul are in fact so significant that one
kind of motherboard might not even fit into a case designed for another,
The layout of the board is referred to as the form factor. The most common
form factor around today is the ATX form factor. These boards are approximately
12 x 9.6 inches (30.5 x 24.5 cm). The ATX form factor is a redevelopment of an
earlier form factor called the AT form factor, which was common on older Pentium
and Pentium II processor PCs
Another common motherboard is the microATX board. The layout is similar
to that of an ATX board, with the main difference being that this form factor is
smaller. It is approximately 9.6 x 9.6 inches (24.4 x 24.4 em). A smaller board
means a cheaper board and this is the single strongest point of the miercoATX—if
space isn’t an issue I'd always recommend that you go for the ATX because it offers
greater scope for upgrade. A smaller board also means it needs less power, so. a PC
using a microATX board would need a smaller power supply unit than a similar
PC using an ATX board. This again helps pull down the price of systems
incorporating a microATX board
The motherboard is crucial to a PC because it determines the configurations
and type of all the following hardware:
@ cPU
| Coprocessors (optional)
162 The PC Doctor's Fis-It-Yourself Guide
RAM
BIOS
Expansion slots
Interconnes
jing circuitry
Input and output ports
If you want to add more stuff onto your PC, you can do it easily. Additional
‘components can be added to a motherboard through its expansion slots. You buy
a card with the features you wanl, open the PC case, slot in the card, power up the
PC, load any necessary drivers, and you're done! This flexibility and scope for end
users to build and expand upon what they bought is ane of the features that has made
the PC so popular.
NOTE Jie electronic interface between the motherboard and the smatter
.s boards or cards in the expansion slots is called the bus.
Motherboard Connections
There are numerous connections on a motherboard that you should be familiar with.
Unfortunately, the types and positions of the connectors vary depending on form
factor and type of CPU/RAM the motherboard is built to take. The best way to
recognize these connectors is when the PC is assembled and with all the connections
in place. This takes away all the guesswork!
The following seetions give you a rendown of the connections on the board.
Input/Output Connectors
The input/output connectors are usually on the back of the motherboard and stick
out of a specially designed cutout in the case. They typically look like Figure 8-2.
In the old days, these connectors all needed wiring in and connecting to sockets on
the motherboard. Now, they are built directly onto the board and so are hassle free.
These connectors usually consist of the following:
BH Keyboard
BH Mouse
Serial port
a
Printer parallel port
CHAPTERS: Motherboard, RAM, CPU, and BIOs = 163
B@ USB
Network adapter port (some motherboards only)
Connectors for Power, On/Off Buttons, and Indicator Lights
I'm not talking here of the power cable connecting into the power supply unit (PSU)
but instead the power cables running from the PSU to the motherboard. The easiest
way to find this is to follow the wires from the PSU to the motherboard. You'll
come to a connector block attached to the motherboard. This is the power supply
to your motherboard.
This connector is keyed so the plug cannot be inserted into the socket incorrectly
and usually has a plastic snap-lock retainer. To release, squeeze the plastic lever on
the face of the plug and pull gently.
Connectors on the back of a PC, These are directly off the motherboard.
164
The PC Doctor's Fix-It-Yourself Guide
Hard Drive and Floppy Drive Interface
Follow the data cables from the hard drive(s) to the motherboard—easy to find!
These are keyed so that the plug cannot be put into the socket the wreng way, and
are simply push-fit connectors,
Another easy one to find is the floppy drive connection. Just follow the data
ribbon running from the floppy drive to the motherboard. Again, these are keyed
so you can't put the plug into the socket the wrong way, and are also push-fit
connectors.
CPU Socket
The CPU connection is easy to spot because it’s under the CPU chip on the board.
‘There are several different kinds of CPU sockets, depending on the type of CPU
supported by the motherboard. The most common type of socket is called a ZLF
socket, ZIP stands for zero insertion force. A ZIF socket is the physical way that
most CPUs connect to the computer motherboard. As the name suggests, the ZIF
socket is designed to make manufacture of PCs easier and enable the average
computer owner to upgrade the CPU simply and easily. At the heart ofa ZIF
socket is a lever that opens and closes, securing the CPU in place, Because a CPU
has so many small pins at its base, a push-fit connector would more than likely
damage the CPU, making upgrading your CPU a zisky prospect.
NOTE [you have an atder PC. is might be running a CPU calted the
~~ Pentium I CPU, For this processor, Intel changed how the CPU was
connected to the motherboard. Instead of a CPU with pins that fitted into
4 ZIF socket, the Pentinm il processors packaged the CPU into a carwrldge
that fitted onto a 242-contact or 330-contact slot on the motherboard.
RAM Slots
Just as with CPU sockets, RAM slots have undergone change based on rapidly
changing RAM technology. There are three different kinds you are likely 10 see:
SIMM, DIMM, and SODIMM.
ingle, Inline Memary Module) ‘This type of memory is ustially found
on older servers and desktop PCs, These are distinguished by having small metal
clips at each end of the slot,
To remove SIMM-type RAM already installed, follow these steps:
1. Pull both of the clips to the side. and the RAM module will flip forward
to about 45°,
CHAPTERS: Motherboard, RAM, CPU, and Blos = 165,
2. Now remove the module by gently sliding it out of the stot, still
maintaining the 45° angle.
To install SIMM-type RAM:
1. Align the notches in the row of metal pins at the bottom of your module
with the keys in the SIMM slot on your motherboard. If the notches don’t
line up properly, flip your module over and try it the other way. It doesn’t
matter which side of your module has the black chips or the stickers on it
The thing you want to get right is the alignment of the notches,
2. Holding the module at an angle of 45° to the slot, slide the module into
place. The module will now be in the slot but at the 45° angle.
3. Rotate the module so that it stands upright in the slot and the two retaining
clips on either side of the slot can snap into place,
DIMM (Dual, Inline Memory Module) This type of memory is found on newer
servers and desktop PCs. These are distinguished by having small plastic retaining/
ejector clips at either end of the slot (see Figure 8-3),
166 — The PC Doctor's Fis-It-Yourself Guide
To remove DIMM-type RAM already installed, press down on the ejector elips
at each end of the module and Tift the free module away from the slot.
To install DIMM-type RAM:
1. Press the ejector clips on either end of the free slot down,
2. Line up the notches in the rew of gold pins at the bottom of your module
with the keys in the DIMM slot on your motherboard. If the notches don’t
line up right away, flip your module over and try it the other way. It makes
no difference which side of your module has the black chips or the stickers
on it, The important thing is to line up these notches.
3. Once you have the notches lined up, use your thumbs to press the module
into the slot. You will need to press quite hard, as it takes about 20 poun
of pressure to get the module properly inserted into the slot.
Ifyou have a tower PC, you may find it easier to place the tower on its side for
this. When you hear a “click” and both side ejector clips snap up around the module,
the module will be installed correctly.
SODIMM (Small Outline Dual Inline Memory Module) ~The SODIMM type of
memory is found in notebook and Laptop computers. Locating an access point for
the RAM on a notebook can be tricky, and since all are built differently, you might
have to consult the manual for precise details, Common ways to access RAM are
either (o lifl the keyboard off the chassis, or open an access panel on the underside
of the notebook. Check the instruction booklet that came with your notebook
before trying to rip off the keyboard!
To remove SODIMM-type RAM already installed, press down on the retai
clips on either side of the slot. The module will spring up to an angle of about 45°.
Slide the module out of the slot.
To install SODIMM-type RAM:
1. Line up the notches in the row of gold pins at the bottom of your module
with the keys in the SODIMM slot on your motherboard. If the notches
don’t line up right away, dlip your module over and try it the ether way. It
makes no difference which side of your module has the black chips or the
stickers on it. The important thing is to line up the notehes.
2. Hold the module at a 45° angle to the slot and slide it firmly into place.
When the module is properly seated, no more than 1/16 inch (less than @
millimeter) of the gold contacts should be showing.
CHAPTERS: Motherboard, RAM, CPU, and BIOs = 167
3. Finally, press the top of the module down until it is lying Mat
motherboard. When properly seated, you will hear it stp i
PC DOCTOR'S ORDER! Remember when handling RAM to take alt
& necessary ESD precautions and not to handle the modules by the chips
‘connectors.
Miscellaneous Connections
There are several more connectors present on a PC motherboard:
B CPU cooling fan connecte
and is normally just
to prevent the plug b
s is the power output for the main CPU fan
pin connector. These connectors are keyed
HE Case fan connectors: case fans also require power, and this comes ftom
aconnector similar to that of the CPU fan.
Case speaker connector: this small connector is how the ease speaker
connects to the motherboard, However, don’t expect anything more than
beeps from this speaker!
Backup Battery
Take a closer look at the motherboard. Can you see a shiny-looking component on
there? Yes. Take a closer look. and you should see that it’s a small button battery of
the kind that you find in digital watches, This battery is used to store the parameters.
of the system BIOS even when the system is switched off (more on this shortly).
Because this is a battery, inevitably a battery will run down and exhaust. When
this happens, you'll see errors such as the “CMOS Checksum Error.” When this
happens, or you get other symptoms, such as the clock resetling to a much earlier
date (usually in the 1970s), it’s time to replace the battery.
Replacing the Battery
‘Usually, replacing the battery is easy. However, before you do anything, you
should make a record of what your computer is supposed to know. If your battery
is already dead, there’s no way you can do this, but if your configuration is still
held in the BIOS, save yourself some time and record it. Go into the BIOS (more
info coming up on this) and write down the info. After you remove the old battery,
your computer will forget everything held in there.
168 — The PC Doctor's Fis-It-Yourself Guide
FIX-IT'YOURSELF HOME REMEDY 47 casier: if more wasteful
Ge methad of saving your system configuration is to go to those screens that
are important and just press the PRINT SCREEN futtor on your keyboard.
The settings will be printed out.
Here’s the procedure for replacing the battery:
4. Tur the computer off, unplug it, and remove the
e.
2. Remove the old battery. Take care to note whieh end faces which direction.
Each end has either + or - on it, The old battery should just snap out, Study it,
and you'll figure out how to get it out. You might find it helpful to carefully
make use of a jeweler’s y bar. Don’t foree it, though, 2
it may be soldered in. I it’s a new-style motherboard, you may only need
to move a prong that cavers a small comer of the battery to take it out.
FIX-IT-VOURSELF HOME REMEDY ff the burtery is soldered in (and
some manufacturers actually do this!), then how you proceed depends on
your skill. If you are skilled with a soldering tron, you shoulel be able ta
remove the battery yourself, However, ifyou aren't skilled with a soldering
iron, take the PC in for repair,
3. Geta replacement battery. Take note of the battery type or lake the old one
to the store and match them up. It should be pretty easy to come by. If you
have trouble, try jewelers, as they stock many of the watch battery styles.
4. Put the new battery into the holder, making sure the + and - face the same
way as they originally did
5. Put the case back on, and plug it in. When you tum it on, expect some type
of error message, Don't worry. This will happen. You just need to go into
ihe BIOS and plug in all the info you recorded before you started. If you
didn’t record the information, you'll need to find the manuals and locate
the info the hard way.
Common Motherboard Problems
Motherbeard problems are, thankfully, rare. Thi: because electronic devices are
very robust and long-lived and because the motherboard itself doesn’t have any
moving parts. That doesn’t mean that you can’t get problems!
CHAPTERS: Motherboard, RAM, CPU, and BIOs = 169)
Hete, I'll cover some of the mast common problems, along with possible
solutions (o them.
Dead PC
The worst-case scenario is a dead PC because there are a handful of things it
can be, some relating to the motherboard, some not. Cheek the following on
the motherboard:
I Check for signs of damage or corrosion on the motherboard. Corrosion
can occur for a variety of reasons, from poor manufacturing to a sweat
drip landing on the board from you or someone else working on the
system. Check for cracks and burn marks too, as these might indicate
damage from a careless upgrade or avervoltage from the power line or
a lightning strike.
BE if there are no signs of da
age, corrosion, or bum marks, take a look
for any loose connections onto the board. Over time, usually because of
small amount of corrosion or the continual expansion/contraction of the
connections from he:
2 and cooling, a cold joins (bad electrical connection)
can occur, causing all kinds of problems. The remedy is to undo and redo
the connections and test again.
I Ifthe system still doesn’t work, shift your attention to the pawer connections
from the power supply unit to the board, Check that all the cards, CPU, and
RAM are properly seated onto the motherboard. Cheek for any signs of
activity on the motherboard. This includes fans moving or lights illuminating.
If there is nothing, the nest item to suspect (if you know that the electricity
supply is OK) is the PSU.
Unstable PG
If your PC is unstable, there are many possible reasons for this. Generally, it’s a
software issue that you have to resolve, but if you find that your PC is unstable and
you can’t pinpoint the instability to a particular piece of software or connected
hardware, then it could be a good idea to open the case and check that everything
is OK. Look for:
® Loose wires or connectors: check all of them for soundness. Undo and redo
the connection if in doubt,
170 The PC Doctor's Fis-It-Yourself Guide
BE Loose or incorrectly fitted expansion cards: remove modules if in doubt.
Check contacts carefully for corrosion. Carefully remove any visible
corrosion with a pencil eraser.
IE Loose or improperly fited RAM module: remove modules if in doubt.
Check contacts carefully for corrosion, Carefully remove any visible
corrosion with a peneil eraser. Carefully reattach,
PC Reboots Periodically for No Reason.
A system that reboots of its own accord is extremely irritating beeause the reboot
usually hit without any warning. There are a few things to check if your PC reboots
for no reason:
MM Check the connections, especially any fan connections (especially the
CPU cooler fan).
® Check for loose com
ections from the power supply unit
Check that the PSU has the
have installed.
ght power capacity for all the devices you
Keep the Inside of the Case Tidy
Because there are sa many wires and cables inside a PC ease, it is sometimes
templing to leave all of them hanging loose inside; afler all, if you tidy them up
and you need to remove or replace one later, you'll just have to undo all your tidy
work, won't you?
This is sloppy thinking that will just lead to problems! Leaving cables hanging
is one Way to encourage them to work their way loose under the stresses of being
heated and cooled because gravity gives them that additional helping hand, So here
are some pointers on keeping things neat:
I Wrap cables up and keep them tidy with plastic cable ties.
M_ Don't go overboard—keep the loops of cable quite big and don't oventighten
the cable ties. As a guide, you should be able to get your little finger inside
the cable tie too. This ensures you don’t damage the cable and that you can
safely cut the tie off, should the need arise.
CHAPTERS: Motherboard, RAM, CPU, and BIOs 171
The thinner the cables you are tying up, the wider the cable tie you need to
use to prevent damage to the cable.
Don't stress the connectors when tying up cables. Leave some slack
in the cable
BE Tic away all loose hard drive power cables to eliminate the risk
of shorting out.
HE Clip off the unused plastie tie ends, taking care, however, not to cut
the eable itself by accident, and be earefitl of any sharp edges left
‘on the cable ties.
PC DOCTOR'S ORDER! Don underestimate the risk of cutting the
vo cable when cutting a plastic tie. Take care, and use scissors or wire cutters
5 to do the jab right. Avaid using pocket knives.
RAM
‘Your PC’s short-term memory—random access memory—is located on
the motherboard of your PC, This memory comes in the form of modules,
such as the one shown in Figure 8-4, that are inserted into slots on the
motherboard.
Generally, RAM doesn’t eause much of'a problem at all. Modules have
no moving parts, and they are robust and require little maintenance beyond
blowing the dust off of them with some compressed air. Still, there are a few
times when RAM can give you problems, but fortunately these are generally
restricted to a handful of circumstanees.
eri
172
The PC Doctor's Fix-It-Yourself Guide
Troubleshooting RAM Errors
Other than through a thorough troubleshooting of system instabilities, RAM
problems are usually diagnosed at system start-up, when the system BIOS returns
error messages relating to memory. The type and wording of the error message
depends on the system and the fault, but some of the most common errors are
I “Memory size has changed”
@ “Memory access failures”
@ Any other error message containing the word “RAM” or “memory”
You may see these messages after you've carried out work on your PC or after
you've added, remaved, or replaced RAM.
Let’s say you've had the case open to carry out some work unrelated to the
RAM modules, and when you restart the PC, you get RAM-related errors, There
are several possible reasons why this might happen:
@ You might have knocked a module loose. Check that the modules are
securely in the slots,
ESD damage might be a pos
prevent it (such as wear
ity if you didn’t take adequate steps to.
ESD wrist strap).
Let's say you've added, removed, or replaced RAM in the PC:
® There isa very good chance that you haven't fitted the module into the slot
correctly. Remove the modules one by one and replace.
® There is a chance that the module you added is faulty, either because of
ESD damage (unlikely if you took proper ESD precautions), or it was
damaged in transit or even before shipping,
Testing RAM
Testing RAM is easy, and you need no other tools than your own PC. You do,
however, need to have more than one module in the PC (if it takes DIMM or
SIMM modules singly) and twe banks of two, if it takes SIMMS in pairs.
CHAPTERS: Motherboard, RAM, CPU, and BIOs 173,
the system from further damage from ESD. Wear a property fitted antivtatic
X PC DOCTOR'S ORDER! Tike great care during these fests to protect
&
strap, and handle the modules with care. Keep any modules not in use in
proper amistatic bags to protect them.
Here’s how you test systems that take RAM modules in pairs:
4. Clean around the RAM modules before removing any of them.
2. Remove all the RAM modules
3. Take two modules and insert them in the system.
4. Reboot the system.
5. Continue to swap modules and reboot the system until you g
et a problem
6. Once you come across the pair that gives you problems, you know that one
of the two is defective. So, take one module and store it away safely and
replace it with a known good one.
Reboot the system, Ifthe system works, it is the module you removed that
is defective. If the system doesn’t work, it is the module that you kept in
the system that has the problem.
Ifyour system takes module
singly, the job is a lot easier and all you need to
do is remove all the modules and install them one at a time inte the system until it
no longer works—time consuming, but e:
CPU
FIXN-TEYOURSELF HOME REMEDY esting RAM modutes isn’t
an exact science, You may go thrangh the tests anty ta, fine tha all the
mmudules pass the test, You might have io extend the tests by adding
snodules and running the operating system for a while before replacing
them. This way, the modules get a more thorough festing.
‘The central processing unit is the computer within your computer, This is the
component that does the actual work within the system. [tis commonly called
the “brains” of the PC, but its job is more than just the brains: it is also the
commander-in-chicf of the system, dire
ing, how most of it is run.
174
The PC Doctor's Fix-It-Yourself Guide
A CPU isn’t much to look at—a little black or gray square of plastic-looking
material with stuff etched on the outside of it. Rather than plastic, it's usually a
ceramic because this helps to dissipate heat better than most other materials, And
if there is one thing CPUs make a lot of, it’s heat! On the reverse of the CPU will
bea myriad of gold (or gold-coated) pins that are used to connect the CPU to the
motherboard using the ZIF socket, Inside the ceramic is the actual
the CPU, Unless you take an old, unwanted CPU and bust it open (not easy), this
is the part that you'll never sce.
1 could write whole chapters on CPU development and progression over the
ars and how it has been possible to squeeze more and more power out of the
silicon heart of the CPU, but that would be unnecessarily academic and irrelevant
here. Suffice it to say that 2 CPU is a mind-bendingly complicated device built
to the highest tolerances and specifications possible. It is amazingly complex
and beautiful in design, and we can expect that not only this complexity but
also the power and speed available from CPUs will continue to increase at an
amazing pace.
CPU Speed
The speed ofa CPU—commonly called efock speed—is measured in millions of
cycles per second, or megahertz (MH), or billions of eyeles per second, or gigahertz
(GHz). This number designates how fast a CPU can process information, If you see
an advertisement for a computer with a Pentium 4/14, it means the CPU operates
at Ld GHz.
CPUs work in eycles, Depending on the power and internal circuitry of the chip,
a CPU can do a variety of tasks within each given eyele, A CPU's clock speed
dictates its performance. Generally, the more cycles per second the CPU can do,
the faster it will be at doing a task.
CPU and Socket/Slot Types
Upgrading a CPU isn’t as straightforward as upgrading, say, a
a hard drive. This is because there are several different kinds of ZIF sockets. Which
kind you have on your motherboard depends on the kind of CPU it is designed to
take. You may not have a socket at all; you may have a slot that a cartridge-type
CPU plugs into. Slots are rarer than sockets, though, and not now widely used.
Table 8-1 lists some of the most common types of slots and sockets and the
compatible CPUs,
CHAPTERS: Motherboard, RAM, CPU, and Blos 175
Socket Type Compatible With
Socket 7 Original Pentium processors, Cyrix 686, Cyrix MII, AMD K6,
AMD K6-2, AMD K6-lll
Socket 370 Intel PIL, Intel PIII (not the cartridge type), Cyrix IIL
Slot | Intel PU, Intel PHI] (cartridge type only)
Slot A AMD Athlon (cartridge type only)
Socket A AMD Athlon Thunderbird (not the cartridge type), AMD Duron,
AMD Duron XP
Socket 423 Intel PS
Socket 478 Intel P$ (second generationy
754-Pin Socket Athlon 64
940-Pin Socket Athlon 64fx
Re
CPU and Sockets Types
The socket (or slot) used is a limiting factor in upgrading. Each range of CPU
fits into a specitic socket on your motherboard, and motherboards are designed
swith one socket type and cannot take another. For example, if you have a motherboard
designed for the early Pentium 4 CPUs that use socket 423 (because the CPU has
423 pins to connect to the motherboard), you cannot upgrade the CPU to a second-
generation CPU that has 478 pins without changing the motherboard
Upgrading a CPU
Let’s look at how to upgrade a CPU assuming that the motherboard you have
will take the new CPU you want to use. Ifin doubt, check Table 8-1, or check the
manual that came with your system for detailed specifications of your system,
Because there are so many different kinds of CPUs, and I don’t want to burden
you with instructions for every kind of CPU out there, what follows are g¢
instructions for socket-mounted CPUs and slot-mounted CPUs.
PC DOCTOR'S ORDER! Sockets on a motherboard are not removable.
& They are permanently attached to the board, and any attempt to remove
them not only invalidates any warranty vou have on the board, but also
carries a high risk of damaging your motherboard.
neric
176
The PC Doctor's Fix-It-Yourself Guide
Upgrading a Socket-Mounted CPU
If you have a socket-mounted CPU, follow these steps to remove the old one and
replace
10.
1.
with a new CPU,
Switch off the system and unplug from the power supply.
Take the case off.
Locate the CPU on the motherboard.
Clean around the CPU to remove all traces of dirt and dust using
compressed air.
The CPU is likely to have a heat sink on it and also a fan. The heat sink is
usually a metal block (aluminum or copper) that sits on top of the CPU and
carries the heat away from the CPU, If it has a fan, undo the power
connector for the fan.
Ifyou want to remove the heat sink, do this now before removing the CPU
from the socket, This will usually be held in place by a spring clip,
With a ZIF socket, you'll notice a metal lever next to the socket. To put the
lever into the open position, gently bend it outward while lifting away from
the motherboard. Once the lever is upright, the CPU is free to be removed.
Lifi the CPU up and away from the socket. Be careful not to put the CPU
down on the pins, as they are very easily bent or broken. Always place the
CPU on a flat surface with the pins upward! Take great care not to drop the
CPU, and do not put it where something could be placed on top of it.
Now you are ready to replace the CPU, First of all, make sure you align
the CPU with the socket properly. This is normally done by aligning
the noteh or dot at one corner of the CPU with a similar noteh or dot
on the ZIF socket.
Give the socket another clean with air to make sure no dust will be forced
into the socket by the pins, as this could damage the socket, and once i
there, the dust is very hard to get out of the socket,
Drop the CPU straight into the socket. Don’t drop it at an angle or force
it in; it should go in without any effort at all, (Remember what ZIF stands
for: zero insertion force.)
CHAPTERS: Motherboard, RAM, CPU, and BIOs = 177
PC DOCTOR'S ORDER! Jf ie CPU won't slide into the sackel easily
check to see that you have the atignment right. [f you still have problems,
double-check that you have tie right CPU. Also, check the piny on the
CPU 10 make sure they are not bent. If oue is bent, pau can use small
fweezers (o straighten it, But be very careful! [fmany pins are bent, take
it back to the store and get a replacement.
12. Now with the CPU in the socket, you need to lock it down, Push the handle
all the way down and secure it under its plastic retainer.
structions carefully iPusing a new one, If
be sure to first clean all the surfaces with
mear of thermal
properly conduct the
13. Fil the heat sink. (Follow th
you are using the old heat sin
alcohal—isopropyl, not beer or wine.) Apply a th
grease between the CPU and the heat This 0
heat away. Failure to do this will cause the CPU to overheat and sustain
damage.
PC DOCTOR'S ORDER! Do nor use your finger te smear the grease,
eH as oils from hands can reduce the effectiveness of the grease, Many come
SS with a spreader bu failing that I usually make myself a plastic spatula
from a clean plastic spoon.
into the power connector.
14. Hook the heat sink fan back
45. Make sure everything is tidily put away, nothing is left undone, and no
tools are left in the PC ease.
16. Close the case.
1% Test the PC. The new CPU should be detecied automatically by the system.
(Ifyou have an older system, check the manual for information.)
Upgrading a Slot-Mounted CPU
Ifyou have a slot-mounted CPU, here are the steps for replacing:
4. Follow the first four steps of the preceding instructions for socket-
mounted CPUs,
2. A slot-mounted CPU might have two mountings because of the weight.
Look for screws holding the CPU to the motherboard. Carefully undo these.
178 The PC Doctor's Fis-It-Yourself Guide
3. On the cartridge, there will be a retaining clip at each end, Squeeze these
clips and lift the eartridge up and away from the slot
4. Replacement of the new cartridge is the opposite of the removal.
5. Check the manual for the motherboard as to any changes you need to make
for the system to recognize the CPU.
6. Test your system.
Overclocking
You might hear or read about overclocking with relation to CPUs. This term is
generally used to describe running a CPU at a faster speed than intended (graphies
adapters can also be overclocked). This is possible because CPUs are manu
to such a high specification that overclocking may not damage them.
ured)
Should You Overclock?
Overclocking is not simple, and if you have to ask the question, then you
ready to do it. There are several factors that stand between you and ove!
your system:
It may not be possible to overclock your system. Some systems cannot be
overclocked, and laptops in particular should not be overclocked, because
they cannot cope with the additional heat generated.
The cooling system of your PC may need upgrading. An overclocked PC
generates a lot more heat than a normally running CPU.
HE The quality of your other components might not be up to overclocking.
Because overclocking stresses the PC more than normal, other components
are pushed to their limits. If they are of poorer quality, the overclocked
‘stem might prove too unstable,
The Enemy—Heat
Ifyou overclock your system, you will need to make absolutely certain the CPU
js adequately cooled. Fortunately for you, most motherboards and CPUs contain
sensors that enable you to read the running temperature from the BIOS screen
{altematively, you could download free sofiware to do it). Either way, you need
10 keep an eye on the temperature!
CHAPTERS: Motherboard, RAM, CPU, and BIOs = 179)
An ideal temperature to aim for is something in the region of 40°C, The higher
the temperature, the more unstable and prone to crashing your system wi
cooler it runs, the fewer crashes you will experience (up to a point anyway).
FIX-TEYOURSELF HOME REMEDY /feut causes ct system to crash
heewuse a CPU is made up of millions of transistors, When a transistor
gets hot, it tends to leak eurvent, If that current leak becomes t00 grea, it
cau result in calculation errors, and too many errors will cause a crash,
So keep the system cool!
If you are having trouble keeping the temperature at around 40° C, here are
some tips that might be of help to you:
@ Remove the heat sink and fan, and make sure there is a thin film of heat
sink compound between it and the CPU, This is easily found at PC outlets
and electronics stores. Sometimes you will sce thermal pads being sold
alongside the thermal grease; these may seem more convenient but are not
as good as thermal grease.
| Make sure the heat sink fits the CPU properly. Some brands fit certain
CPUs better than others. Check for tilting of the heat sink or obstruction
by other components on the board,
I Make sure the case is well ventilated. There is no point having a good heat
sink and fan if there is nowhere for the heat to go, Ideally, you should have
at least two fans in your case through-putting air, one blowing inward
{normally in the front of the case) and one blowing out,
Mi Get yourself a better heat sink and fan assembly. There are many specially
designed for use in overclocked systems that are f to the heat
‘ink and fan assemblies that come with most PCs.
| Keep heat sinks clean and dust free, Clean them regularly with compressed air.
I Make sure the PC case is in a well-ventilated area (not too confined by
books or shelves) and that it’s not positioned in a hot place (like near a
heater or stove).
An inexpensive way to find out if more system cooling will help your system is
10 go to an electrical store and ask fora can of “freeze down” component cooling
spray (designed to keep delicate components cool during soldering). A 14-ounce
180
The PC Doctor's Fix-It-Yourself Guide
can should be ample to keep a CPU running at well below 0° C for over five minutes
Use this to cool your CPU down so you can find out if the system stability improves
before you buy expensive cooling gear,
Signs of Trouble with the CPU
Spoiting CPU problems isn’t generally easy. You might get error messages relating
tothe CPU, or you might get beep codes that indicate problems with the motherboard
CPU. (ll cover these start-up beeps in the BIOS section that follows.) Fortunately,
CPU problems aren’t common, and if they do happen, there are usually other signs
and symptoms you can pick up on.
If you perform regular maintenance on your system, take this opportunity to
check the CPU and the heat sink/fan assembly. Are there signs that the fan is
working? If you're unsure, briefly (but carefiilly) switch the system on to see if
it rotates. If there is a problem with the fan, do not use the system, as even if
damage hasn’t already occurred, it eventually will. Replace the fan or the heat
sink and fan assembly immediately.
Also, clean the heat sink and fan of accumulated dirt and dust with compressed
air, and check the heat sink to ensure it is securely attached to the CPU and the fan
is sceurely attached to it. Check for signs of overheating, for example, color changes
such as browning and blackening of plastics or cracking and peeling, and components
that Iook like they are damaged (especially the big capacitors that look like small
cans on the board, because heat can cause these to swell up and burst).
Make sure that you alse clean out all the dust around the CPU, as this can act
as an insulator for Heat, causing localized everheating and damage over the long
term. Again, carefully use compressed air to do the cleaning.
Double-check that the cooling fan power cable is properly connected and that
the cables aren’t fouling the fan.
While you are carrying out your checks, make sure the lever on the ZIF socket
is properly locked in the elosed position.
input/output system is the instruction program that every PC uses to get
going when you switch it on, When you fire up your system, the CPU springs into
life and accesses the instructions contained in the BIOS. As the name suggests, the
and output) between the operating system
hed to the system, such as hard drives, video
CHAPTER 8: Motherboard, RAM, CPU, and Bios. «1817
NOTE Although the BIOS theoretically always acts as a go-between for
~ the CPU and other input/output devices and controls information and data
flow; it is possible in some cases for the BIOS to allow for data to flow
directly to memory from devices (such as video cards) that require faster
data flow in order to be effective.
The BIOS is a program, but not like other programs installed on your system.
With most programs, you can pick and choose what's on your system (what operating
system to have, what word processor to use, and what other applications and
games you have installed). With the program stored in the BIOS, you don’t get an
option because it is part of and specific to the motherboard installed in your system.
The BIOS and the EEPROM
Typically, the BIOS information is stored on a special chip on the motherboard
called an EEPROM (which stands for Electrically Erasable Programmable Read
Only Memory). Figure 8-5 shows the EEPROM, as well as other parts af the
motherboard.
The EEPROM on a motherboard
182
The PC Doctor's Fix-It-Yourself Guide
When you switch on your computer, the CPU passes contral to the program
stored in the BIOS, and the remainder of the start-up sequence is earried out. The
CPU can find the program stored in the BIOS because it is always located at the
same place (or to be technical, the same data address) on the EEPROM chip.
What Does the BIOS Do?
The BIOS is a pretty complex program, and it varies significantly from one
motherboard to another. However, in general, when the BIOS boots up your
computer, its first job is to establish whether all of the devices attached to your
system are still in place and operational. Additions or absence of devices can
cause errors or a message to be displayed on the screen, depending on the device
ing n. Once it has finished doing this, the BIOS loads key parts of the
operating system from your computer's hard drive (or a disk containing the
necessary files in the flappy disk drive) into your computer's RAM.
You might be wondering why you need a BIOS at all; after all, operating
systems and drivers seem perfectly capable of controlling most hardware, why
not the motherboard? The reason is that the motherboard, being the hub that all
the other hardware connects to, is very complex, This is a speci d task, and
the program controlling it needs to be specialized to handle the job. The best way
to mateh the right BIOS program to the right motherboard hardware is to load it
directly onto a chip on the motherboard, which is what usually happens. The BIOS
also provides sofiware support for all the hardware in the system before the
operating system kicks in.
Not All BIOSs Are the Same
Bear in mind that not all BIOSs are the same, In fact, the programs they contain
are generally specific to a motherboard (ype or range. There are three major BIOS
vendors for motherboards:
@ AMI (American Me:
B® Phoenix
trends Incorporated)
B Award
These three vendors make most of the BIOSs you will encounter. Other vendors
make specific BIOS applications, but these aren't as widespread as the ones made
by the three major vendors. Other vendors include
B Quadtel
Toshiba
CHAPTERS: Motherboard, RAM, CPU, and BIOs = 183.
BH Microid Research (MR BIOS)
BH SystemSoht
= IBM
@ intel
m ASUS
@ Acer
To find out which BIOS you have, you can do one of three things:
1. Download a utility that will 1D your BIOS for you, such as BIOS Wizard
from http://w ww.esupport.com/ (see Figure 8-6).
aka Ta 2105 sure spoon ween] 0
rote £505 Lupe soot sled eeu 24
POLI Ptr Pete Pt 5105 cused saat us
% trnanced¥es Dek Seve Ter > fy spots Ev ete
suaias (pease ey tapas a vetan 23
VitPes elles vee 10
Vara Tes hes vesan’ 2
1 SippotsBosieg tere cD-NON
¥ Supeonc esc
Conte Lcd Paces
& tente Shoe
SF HlUs tro nso
Y Renate cre Boohea
Si itouts ab Boars
H fuino boong i
StppettRled Bostng 7
‘GS tatomosion
BOS Mindactrw Fimemiepeeme
Beso [Rarer senaTaTEsSee
BIOS Ose fATIRG BIOS CMSs fam | can”
BIOSCEM Signo ds
Dienst ees OSOS~—SOS (ser
Sieo 0 hn fein w HRE [urser]
BIOS Wivard in action
184 The PC Doctor's Fis-It-Yourself Guide
Take a look at the text displayed on your monitor as soon as you switch on
the PC. A good trick here to give you time to read what il says is to detach
your keybourd while the system is switched off and restart it or hold a key
down and restart it, both of which will cause an ervor and wive you time
to read the screen! On the lower-left side of your sercen, a long string of
numbers will be shown, This will be the BIOS ID of your motherboard,
3. Open the case and look for the BIOS chip on the motherboard. This
will have an information sticker on it giving you basic information
about your BIOS.
Number is the easiest option, but because it refies on running an application,
you must have a working system. Number 2 is handy, but again it relies on a
working system (or at least a partially working system). Number 3 is great for
a dead system or on systems where the screen is dead
FIX-IFYOURSELF HOME REMEDY Moke a note of the BIOS your
sustem uses, and write it on a label, and stick it to the case somewhere. If
you do this before the system goes down, it will save you time and effort,
BIOS and POST Codes
One of the main functions of the BIOS, apart from controlling input/output and
allowing the system to start up, is also to carry out a test of the system at start-up
to look for problems. This test is called @ POST test (whieh stands for Power-On
Self Test), If the system encounters an error during the POST test, it is usually
indicated either by an audio beep or in the form of a code number flashed across
the screen. With this Heep code in hand, you can determine what part of the system
is having problems and find a solutio
There is a problem though: because not all BIOSs are the same, all error codes
and beeps will not be the sam
What follows are tables of error codes for the most common BIOSs. We'll
look at the standard IBM error codes and then look at the AML and Phoenix
codes, Absent from this list is Award, This is because Award makes many
different versions of their BIOS, which passed along to third-party
hardware vendors for customization. This means there are likely to be many
vendor-specific error codes for Award BIOSs, and creating a compact, convenient
list isn't possible,
re th
CHAPTER 8;
&
185
Motherboard, RAM, CPU, and BIOS.
PC DOCTOR'S ORDER! Far isstes relating to an Award BIOS, or
issues that you cannot identify usi
hardware vendor or supplier, Awewd and Phoenix have merged. Information
the following tables, contaci your
relating to Award can now be found at Iuip:éwwwiaward-bios.com.
Standard IBM POS
We'll
IBM Beep Bode
| short beep
2 shomt beeps
No beep
Continuous beep
Repeating short beeps
| long beep Fallowed by 1 short beep.
| long beep fallowed by 2 short beeps
1 long beep fallowed by 3 short beeps
| Error Codes
art with the [8M POST beep codes:
Bese ition
‘Nonnal POST—system is OK. However, ifthe
system is showing nothing on the screen, eheck
that the monitor is correctly plugged in and
working, IPthis doesn’t help, check the RAM for
‘fults (refer to the exrlier section “Troubleshooting,
RAM Errors”) Ifthe system continues not 16.
work, then suspect a dead motherboard,
POST error—the error code will be shown
onsereen,
Power supply ar system board problent
Power supply, system board, or keyboard problem
Power suppl
anit or system board problern
‘System bourd problem
Display adapter problem
Enhanced graphics adapter problem—check
that the card is seated.
IBM POST Code Descriptions
Here is what the code numbers mean:
Number
100—199
200299
300—399
400499
500—599
600699
Description
System board problem
Memory problert
Keyboard problem
Monochrome display problem
Floppy disk drive or adapter error
186
The PC Doctor's Fix-It-Yourself Guide
Number
700—799
30999
1000—1099)
1100—1299
13001399
14001499
15001599
17001799
18001800
20002199
2400-2599
30003199
48004999
7000—7099
73007399
3900—R999
21000-21099
21500-21599
Description
Math coprocessor error
Parallel port error
Alternate printer actapter error
‘Communiestion device, port, or adapter error
{asynchronous}
Game port problem
Color printer problem
‘Communication device, port, or adapter error
{synchronous}
Hard drive or adapler error
Expansion unit problem
‘Communication device, port, or adapter ertor
tbisynehronous)
EGA system board error
LAN adapter error
Internal modem error
Phoenix BIOS chip error
x
MIDI adapter error
ich floppy drive error
SCSI adapter error
SCSI fixed disk or adaprer error
SCSI. CD-ROM error
AMI BIOS Beep Codes
Het
re the AMI beep code
AMI Boop Code
1 short beep
Doseription
System is OK, However, if the system is
showing nothing om the screen, cheek that the
monitor is correctly plugged in and working. If
this doesn’t help, check the RAM for faults
(reler to the section “Troubleshooting RAM
Errors"). Ifthe system continues not to work,
then suspect a dead motherboard.
CHAPTERS: Motherboard, RAM, CPU, and BIOs 187
AM Beep Code Description
2 sho beeps Memory problem—the first thing to check is
the monitor. Ifthe display is working, chances
are you'll sce an error message displayed, If
not, manually check the memory. Reseat the
modules and reboot, If this doesn't help, refer
ta the scetion “Troubleshooting RAM Errors”
foot advice. Ifall your memory tests OK. you
probably need a new motherboard,
3 shon beeps Similar to 2 beeps—tolow the diagnasis above.
4 short beeps Similar to 2 beeps—follow the diagnasis abave.
S short beeps Matherhoard problem—how ever, hefore you
replace the board, check the memory modules
and reseat them,
6 shon beeps Keyboard problems—first wy another keyboard,
If that doesn’t help, leok for lonse chips on the
board and reseat. [f this doesn't help, it’s new
motherboard time.
7 short beeps CPU problem—toubleshoot the CPU.
§ short beeps ‘Video adapter problems—the hest way to check
the card for problems is to install it on another
system.
9 short beeps BIOS issue—check the chip in ease it has
worked loase. Ifthis daesn’t help, you'll either
have to replace tite BIOS or the motherboard as
a whole.
Motherboard problem with the CMOS
(complementary metal-oxide semiconductor)
{the chip that stores the BIOS
this indicates a problem inside
and the chip or the motherboard
‘will need replacin
11 short beeps Cache memory chip problem—check for loose
components on the board and reseat
| long beep, 3 short beeps Memory problem—usually this error oceuts
afler adding memory to the motherboard.
Generally this is caused by a memory
chip that is not seated properly. Reseat
the memory chips.
I long beep, § short beeps Display problem—reseating the graphics.
adapter usually fixes this error,
188
The PC Doctor's Fix-It-Yourself Guide
Phoenix BIOS Beep Codes
These audio codes are a little more detailed than the AMI codes. This type of BIOS
emits three sets of beeps. Por example, | -pause- 1 -pause- 3 -pause, This is a 1-1-3
combo, and cach set of beeps is separated by a brief pause. Where there is an. in
the table, it stands for any number of beeps.
FIX-T YOURSELF HOME REMEDY Listes corefidly to this sequence
of beeps and caunt them. If necessary, reboot and count again
PhoixBeep Code Description
1-1-2 Motherboard problem —replace.
oe) ‘Your computer can’t read the con figuration info stored in the
CMOS. Replace the motherboard
The BIOS needs replacing,
Bad timer chip on the motherboard—replace the motherboard,
Defective motherboard —check and possibly replace.
Defective motherbourd—check and possibly replace.
134 Defective motherboard —check and possibly replace.
133 Detective motherboard—eheck and possibly replace.
13d Defective motherboard—check and possibly replace.
Jd Defective motherboard —check and possibly replace.
12 Defective memory—refer to the section “Troubleshooting
RAM Errors” for advice,
Benen Memory problem—refer to the section “Troubleshoot
RAM Errors” for advice.
Bbex Mothesboard problems—this is usually caused by a
damaged chip.
Bede Motherboard problems—this is usually caused by
dansaged chip.
334 Video adapter problemi— troubleshoot the video adapter
Bote Video adapter problem—troubleshoot the video adapter,
421 Motherboard problems—this is usually caused by a
damaged chip.
Check the keyboard. Ifthe keyboard is connected and working,
suspect the motherboard
CHAPTERS: Motherboard, RAM, CPU, and Bos = 189.
Phoenix Beep Code Description
Check the keyboard. If the keyboard is connected and working,
suspect the motherboard,
4-2-4 Bad expansion card—remove them one by one to find the faulty
card, Replace the defective card. Ino card seems defective,
replace the motherboard,
Motherboard problem—replace.
Motherboard problem—replace.
Motherboard problem—replace.
This is # system clock problem. The system hattery may need
replacing. If that doesn’t work, the power supply may need
replacing. If his still doesn’t help, te motherboard may need
replacing
44d Serial port problems—it these are on the motherboari, you vill
cither have to-replace the motherboard or add ports. I'you add
ports, you will need to disable the onboard ports using the BIOS
sereen
442 Parallel port problems—if these are on the motherboard, you
will either have to replace the motherboard or add ports and
disable the onboard ones using the BIOS sereen.
443 Math capracessor problem —replace.
Accessing the BIOS
The BIOS settings are accessible by the user it’s just that most users never notice
the prompt!
When Does the BIOS Prompt Appear?
tart up your system and watch the screen. Keep a close cye on it and try not to
blink. Keep watching!
What you are looking for is a prompt, but because there are many different
BIOS vendors, there is no single description of what this prompt might look like.
However, the clues are there if you look far them. Generally, a prompt will say
something along the
190
The PC Doctor's Fix-It-Yourself Guide
The trick is to press the right key when prompted. You're not going to have a
lot of time, so it might tke you a couple of tries before you get in. In faet, to make
things easier, most new BIOS vendors have standardized on five possible keys for
entering the BIOS:
FIO
ESC
DEL
FIX-IT-YOURSELF HOME REMEDY /f you are wrsure of what key fo
press 10 access the BIOS when the computer ts booting, my pressing and
holding any key on the keyboard. This will trigger a stuck key error, which
may allow you to enter the BIOS setup.
Older systems may have a more involved set of keystrokes that you need to
enter in order to get into the BIOS, Here are some of the most common:
‘CTRL-ALE ENTER
CTRL-ALTES
CTRL
ESC
CTRL-ALTINS
PAGE UP.
PAGE DOWN
Navigating the BIOS
Once you're into the BIOS, you can begin to find your way around. Usuall
will find a variety of menu options, generally arranged in a two-column format,
At the top of the sereen will be a title telling you that you are in the setup utility,
It will also tell you the brand of BIOS you have. At the bottom of the screen will
CHAPTERS: Motherboard, RAM, CPU, and Bos = 191
be the key legend that tells you how to navigate around your BIOS with your
keyboard. Now this may seem old-fashioned to you, but most BIOS edi
not let you use the mouse (although there are some that do), and you have to
navigate with your keyboard only. But doa’t worty, it’s not too tricky.
Here is a typical mapping of keys and their functions:
do
Kaystreko Ooseription
“Fl Brings up a list of options available for each iter
FS Restores the values that were in place at the time the
user entered the BIOS, which is usefial if you made
an accidental change or can't remember what you
changed. However, it is only valid if you have not yet
rebooted,
Fé Loads all the options with the basic preset values that should
allow the system to start
Loads all the options with eptimized preset values that
should allow the system to start and perform better
Saves chanyes and reboots the system
Retums from any subsereen to the main menu sereen
ENTER Enters a subscreen
+}. ‘Toggles up and down the available options for a particular
PAGE UP-PAGE DOWN item
The main problem with navigating the BIOS screens is that there can be a great
deal of variation between the layout and items contained in each. However, some
things are similar between all the BIOS user interfaces, There will be a setting screen
for entering details on the hard drive; boot options (such as whether the system should
boot up from the hard drive or a floppy drive and which order it checks each for
boot information); power options (power-saving options, ete.); and security, which
includes a boot-up password and system settings password to prevent changes to
the system without the password (handy to prevent unauthorized fiddling),
The BIOS also gives you information on the system: CPU type and speed,
RAM, and BIOS version. The BIOS might also give you other details such as the
temperature of the CPU and the system, and the speed of the fans and whether they
are working properly. This can be usefull when troubleshooting overheating problems,
the only disadvantage being that the system has to be rebooted before the BIOS is
accessed and the information read.
192
The PC Doctor's Fix-It-Yourself Guide
Upgrading the BIO
As with mast things to do with a PC, you can upgrade the BIOS. And, as with
most things on your PC, there is more than one way to do anything, With BIOS
upgrades, there are two ways to upgrade, depending on the age of the system and
the type of BIOS
BH Replace the chip
® Flash the BIOS
Chip Replacement
On older systems, replacing the chip is usually the only way to upgrade the BIOS.
It involves buying a new chip (from your motherboard vendor) and replacing the
chip already on the board with the new one, To do this you have to Tift the old chip
out of the socket and insert the new one—no mean feat sometimes because the
socket can be tight, and it’s easy to damage a chip. Life is made easier if you use
a special chip puller (available from most PC outlets), which is used to grasp the
ends of the chip so that you ean pull it out of the socket
Aside from the cost and trouble of replacing the chip, the other issue is the
length of lime the upgrade takes and the availability of new chips. Usually, unless
you have a scrious problem that warrants replacement, it is better not to bother.
Flash Upgrade
A flash upgrade, also known as flashing the BIOS, involves loading new software
onto the BIOS chip. This is much quicker, cheaper, and a Lot less hassle than messing
around with replacement chips. All you do is get the right software update and
sither run it directly or allow it to create a bootable disk (you will need a spare
Noppy disk for this) that you can use to restart the
Easy, 0 cems, There are possible downsides, but as long as you take car
you will be safe.
80
BH Only carry out the upgrade if it is worthwhile, Don’t carry out a BIOS
upgrade just to have the latest version, Sometimes upgrades are merel
cesmetic, adding a new translation into another language or offering a
feature that is of no use to you, Also, a lot of fixes are released that might
hot be relevant to her way, don’t risk your BIOS unless you
have to.
our needs.
CHAPTERS: Motherboard, RAM, CPU, and BIOs = 193,
BE Get the right update! Never take chances with flashing the BIOS. Make
sure that you are using exactly the right kind. If you flash the BIOS with
the wrong software, the system may fail to boot up. As for recovery after
this kind of foul-up, well, you may be lucky enough to be able to reload the
correct software over the top of the wrong software and things might come
back to normal. But failing that, you might need ta send the system back
to the manufacturer so that the BIOS can be revitalized, So save yoursel!
time, effort, and trouble by making sure you use the right BIOS software
the first time around. Remember the golden rule: “If in doubt - Don't!”
BH Save a note of the current settings of your PC BIOS just in case you
need them,
IE Follow all instructions to the letter. Don't take shortcuts or make guesses.
Again, if in any doubt, don’t carry out the upgrade.
ie, try w have your system hooked into a UPS battery backup for
the upgrade. If the power goes off mid-upgrade, it can corrupt the BIOS,
which can mean your PC will need a trip back to the manufacturer,
Doctor’s Notes
In this chapter we've taken a close look at the motherboard and the associated
devices and hardware. The core hardware of the PC consists of:
Motherboard
cPU
RAM
BIOS
We've looked in detail at the types of problems you could have with these devices
and the troubleshooting steps that you go through in the event of problems occurring
The motherboard is a big circuit board and controls a lot of the functions ofa PC,
Because of this, there is a lot of scope for a lot to go wrong (which, fortunately,
doesn’t happen very often). However, armed with knowledge and information,
you can begin to deal with even catastrophic hardware disasters,
194 The PC Doctor's Fis-It-Yourself Guide
General Checklist
© The main potential trouble area, especially after upgrading, is loose or
improperly fitted devices or connectors, Check and then double-check
that every connector and component is firmly and properly attached before
closing the case.
M Ifyou have added or upgraded a component in your system and subsequently
your system no longer works, suspect the latest item you added, and remove it
and see if the system works without it,
@ Keep a note of the positions ofall cables and attachme:
diagram if you think it will help.
Draw a simple
MH Never make guesses; always make sure you know exactly what you are doing
at all times.
Hard Drives and Floppy Drives
‘et
.
yright © 2004 by The MeGrawi-Hill Companies. Click here for terms of use.
196
The PC Doctor's Fix-It-Yourself Guide
E2 PC sold has one hard drive installed for data storage. More and more
storage capacity is needed to cope with all the huge applications such as
games and application suites (many games now routinely require over a gigabyte
of storage space) as well as the massive volumes of data accumulated by a home
user through digital cameras, camcorders, and the Internet. It is unlikely that the
desire for more and more storage will ease off in years to came; so hard drives in
the future will hold far more data than their current counterparts,
The flip side of this is the floppy drive. The floppy drive used to be the de facto
way of installing, storing, and sharing information, Nowadays however, even when
ill come with a floppy drive installed, fewer and fewer people are
making usc of it. Instead we use networks and the Internet to share information,
and CDs and DVDs for installation of new software and for backups.
Let’s take a look at hard drives and floppy drives and the most common issues
thal arise in their use,
The Hard Drive
The capacity of a modern hard drive is quite staggering, In a little over 10 years,
we've seen hard drive capacity grow from hundreds of megabytes, through low-
gigabyte levels, and now into the hundreds of gigabytes. It’s amazing when you
look back at a drive that has less capacity than a CD (and it still works). All this
has been done with little change to the actual design and layout of the drive, Data
is still written to and read from a metallic disk, or platter: le the drive, using
little magnet heads. ide of e7 platter will have a read/write head
especially for it.) The platters are stacked into layers and are driven around u
motor, The heads are moved about the platters using another motor. The whirring
sound you hear from a hard drive és the platters turning, while the fast rapping is
from the moving heads.
The other amazing thing is that in order to achieve this awesome increase in
capacity, the drives themselves have not changed in size at all, and they can still fit
into a 34-inch drive bay. What's changed is the capacity of the data stored on the
platters inside,
&
a
Hard Drive Upgrades
After memory, upgrading a hard drive is the second simplest and best upgrade you
ean carty out on a system. You sce instant results: you have more space for data!
Here are my pointers on how to make a hard drive upgrade go smoothly. You
need to choose the right drive, based on your system, and prepare your systema for
installing it
CHAPTER 9: Hard Drivesand Eloppy Drives 197
Choosing the Right Drive
‘You will have a choice of IDE (Integrated Device Electronics) or SCSI (Small
‘Computer System Interface), Unless you have added a controller for SCSI or your
system came installed with one (unlikely with a desktop), you will want an IDE
drive. IDE has now been superseded by EIDE (Enhanced IDE), but there are no
differences you need to worry about. Figure 9-1 shows a typical IDE hard drive.
FIX-IT-YOURSELF HOME REMEDY Never buy drives that are not
packaged in an antistatic bag and stored in a box, Drives are delicate and
can suffer damage casily from the abuses of poor handling. Don't take the
risk—get one that’s properly packaged. if you encounter a problem with
the drive during the warranty period. you'll need this packaging to remrn
if to the manufacturer.
Choosing a drive can seem complex in itself because there are so many
options. Let me demystify a few of them,
Hi Speed Look on any drive label, and you'll see several references to speed
listed. Well, they're not really speed; there will be an RPM (revolutions per
minute} listed (something like 7200 RPM) and a time (something like 12
198 The PC Doctor's Fis-It-Yourself Guide
milliseconds). The RPM refers to how fast the platters holding the data
rotate, while the time refers to the seek time. This is the average time it
takes the drive to “seek” the data it is looking for on the disk, Generally,
the higher the RPM and the lower the seek titne, the faster the hard drive.
The flip side is that the faster the drive, the costlier it will be! Another
factor that determines the speed of a hard drive is how much cache memory
it holds. Most hard drives have a few megabytes of onboard memory that
is used to store data before it is written to the hatd drive. This reduces the
data transier bottleneck from the motherboard to the hard drive. The larger
the cache memory, the better. But again, you pay for this,
MH Capacity Once you've chosen the type of drive, consider how much
space you need. In monetary terms, the diflerenee between a 40GB drive
and 2 60GB drive is not likely to be much, but in terms of storage space.
the difference is huge. It is fair to say that as far as most users are
congemed, you cannot have too much space.
Preparing for Installation
Decide where the drive is going to go. Is ita replacement, or are you adding a
second drive? There are other considerations depending on your system
| Do you need anew adapter card? If your system already has four drives,
for example, you will need to add a new adapter card to take the drive.
Ideally, this should match the standards supported by your built-in hard
drive controller, (At the very least, if your system currently uses IDE, get
an adapter that supports th
I Check for power. If'you are replacing a drive, you'll be using the data and
power cables currenily in use by the drive thai will be replaced, but if' you are
adding a drive, make sure it can be powered. If you don’t have a spare power
cable, you'll need a Y-splitter cable to split an existing cable into two.
BE Get the right kit for you, You can buy drives in two ways: a bare-bones drive
that contains nothing other than the drive (and perhaps an instructional
leaflet) or a full installation kit that comes complete with all the screws, drive
rails (for fitting a 34-inch drive into a $'%4-ineh drive bay), cables, software,
instructions (oh yes, and a hard drive!). These kits are a pleasure to use, but
hey are really expensive when compared to just
CHAPTER 9: Hard Drivesand Eloppy Drives 199
HL Do you have the right tools? Check the screwdrivers you are using to see if
they are the right fit and that the tips are not damaged in any way. Take care
that you keep track of all the serews and fittings (especially if you are using
new ones). The last thing you want rattling around inside the system is free-
roaming serews that might short-circuit the delicate electronies. Count
them as you remove them, and be careful not to lose any in the upgrade
process. Use plasticine to hold screws on the tip of the serewdriver:
As always, make sure that all cables and fittings are properly done up,
especially the power cable. If you don’t fasten it properly, it ean short-circuit
and cause damage. If you are uncertain, pull the plug out and reseat it.
Hard Drive Problems—and Solutions
Hard drives have a lot of moving parts and gencrate a lot of heat as they work.
‘This makes them susceptible to malfunction. Let's take a look at some of the most
common drive faults and causes of problems, and see what can be done about them.
Dead Drive
Nothing is scarier for the PC owner than to switch on a system and get an error
message related to the hard drive, The number and wording of the different errars
that can be presented are too numerous {o list here, but they usually contain one or
more of the following words from these phrases
Primary hard disk/drive fail
Master hard disk/drive fail
Cannot find operating system
Boot device fail
Many combinations and variations are possible. Make a note of any error
message you get, as this might be useful later,
200
The PC Doctor's Fix-It-Yourself Guide
The best thing to do at this point is to try rebooting, which sometimes remedies
the problem when the cause of the problem is that the drive hasn't got up to working
speed quick enough for the motherboard, resulting in the system retuming the error
message. This is more ofa problem when you've put an older hard drive in a new
system (but this shouldn't happen if the hard drive is less than two to three years old)
‘The neat place (o look is the system BIOS (basic input/output system), Reboot
the PC, and watch for the prompt to press a key (usually either F2 or DEL) te enter
the system BIOS at the early stages of the boot-up process. Once in the BIOS,
navigate to the section that covers the hard drive. (Look fer “IDE HDD Auto
Detect,” or “IDE HDD," or similar, in the list of options.) Check that the drive or
drives you have installed are being detected. If not, run the “auto detect” process
(if present). This will reload the settings if the drive parameters in the BIOS have
been deleted or corrupted. (Variations in power voltage or a drained motherboard
battery can cause this problem, as can random glitches.) Test the system again
If that doesn’t help, switch off the PC, unplug it, open the case (taking all the
necessary ESI) precautions), and check all the connections, Remove both the data
cable ribbon and the power cable, and reseat them firmly, In Figure 9-2, I'm
removing the hard drive power cable, (Remember to take steps to ensure your
safety before working on your PC.)
PC DOCTOR'S ORDER! Never use tools or pliers far removing cables,
a as you can damage the cables, connector, ar the plug on the device. Also,
a3
abvavs pull by the plug and not by the cables or ribbons.
Tf you still have a problem, chances are that you are looking at either a faulty
drive or motherboard or power issues. The simplest way to determine whether the
drive is working is to take it and install it in another system. If it works, you are
looking at a different PC problem, and you will need to investigate further, If the
drive doesn’t work in another system, it is likely to be a drive issue and the unit
needs replacing (check your warranty). The manufacturer may offer sofiware that
will help to diagnose the problem, so check their website, or telephone technical
support, The warranty on your drive might far outlast the warranty on your PC!
Intermittent Drive Problems
Thankfully, intermittent problems are more common than a drive simply dying,
and they give you the chance to get some, if not all, of your data off the drive
before replacing it or before it fails altogether.
CHAPTER 9: Hard Drives and Eloppy Drives 201
Removing a connector by hand the right way
There are many signs of a drive with an intermittent fault:
Consistently not being able to gain access to a file of files
‘Crashes, lockups, or rebooting while accessing data on the drive
Drive intermittently not available at system boot-up
‘New, unusual noises coming from the drive. Seraping, grinding, or rattling
are the usual signs of a worn-out drive.
Error messages from the operati
system concerning the drive
Ifyou experience any of the above, stop what you are doing immediately and
try to make a safe, off-the-PC copy of any data saved since the last full backup.
put the drive under the stress of a full system backup if it isn't needed,
although ifyou have to, you will have no choice. So it’s better to back
up regularly—before you have a problem!
® FIX-IT-YOURSELF HOME REMEDY his is a bad time fo have to
202
The PC Doctor's Fix-It-Yourself Guide
‘Try to Get to the Root of the Problem — The best way to diagnose disk problems is
to use the diagnostic wols offered by the manufacturer. These tools, along with
details of how to use them and what they do, are available from the manufacturer's
website. You will need to download the tools (either from your PC or another PC)
and usually create a floppy disk to hold the files. Print out any instructions from
the website so that you are clear on what to de.
PC DOCTOR'S ORDER! Some of the tests that can be carried out may
wipe out your data as a result! Be very carefial to choose ihe right test
(andl if vou have to hard drives installed, he certain te choose the faulty
drive), And, ifat all possible, make sure you have an up-to-date backup
first.
The tests can take a long time. Don’t rush them. They are very comprehensive
and will usually get to the bottom of the problem. Print out any reports that you get
(unless they say nothing is wrong).
at the end of this book for website addresses of the major havd drive
SS manufacturers.
xX PC DOCTOR'S ORDER! See Appendix B in the reference section
XS
Keep the Drives Cool
Heat is a major killer, Nothing wears out electronics and moving paris like heat,
‘Continual heating and cooling causes the components to constantly expand and
contract, and that is bad for everything! Despite being a complicated device with
lols of moving parts designed to work al close tolerances, drives are extremely
reliable. Keeping them cool is one way (o prolong their life, Here are some ways
to do this:
® Ensure that the PC has adequate airflow. Don't cover or block air holes,
and be sure to clean them regularly, Replace any defective case fans,
® Ifpossible, make sure there is a free drive slot above or below your drive.
Heat from other drives (especially optical drives) can catise as many
problems as the heat from the drive itself.
@ Placing hard drives in 54%.
heat is concerned.
CHAPTER 9; Hard Drives and Floppy Drives = 203.
BH Keep cables tidy, as they can obstruct airflow.
Clean the dust from your system regular
carpet of dust that se
., Paying special attention to the
5 10 Cover hard drives,
Bm ifyou
investing in special drive coolers. These are aluminum cases that eontain
fans to help carry away the heat.
¢ or work in a hot environment, you might want to consider
FIXATEYOURSELF HOME REMEDY One drawback of drive fans is
that they can be very noisy and as such may noi be suitable for all PCs,
Be S.M.A.R.T.
S.M.A.R-T. (Self-Monitoring, Analysis, and Reporting Technology) is implemented
in almost all modern hard drives. $.M.A.R.T. is an interface between a computer's
start-up program or BIOS and the computer's bard drive. It is a feature of the EIDE
technology that controls access to the hard drive.
1fS.M.A.R.T is enabled when a computer is set up, the BIOS can receive
nformation from the hard drive and determine whether to send the
waming message about possible future failure of the hard drive. A special
program inside the disk constantly tracks the condition ofa range of the vital
parameters; driver, disk heads, surface state, electronics, and so on. At the present
time, S.M.A.R.T. predicts up to 70 percent of all hard disk problems.
Don’t ignore any messages you get about disk health, There may not be any
obvious problems initially, but these problems never go away by themselves and
usually get worse quickly. Take immediate action to ensure the safety and integrity
of your data,
A good way to make use of S.M.A.R.T. is to use software that continually
monitors the health of the hard drives in your system, looking for the first signs of
trouble, There are many tools available (some free and some paid for). A search
(using your favorite search engine) for the following keywords (or variations on
them) will yield many good hits:
smart. hard drive monitering
If you monitor the information provided by S.M.A.R.T, on a regular basis, you
can watch out for changes in values such as error rate counts and spin-up times:
(how long the drive takes to spin to a working speed)
204 The PC Doctor's Pin-It-Yourself Guide
FIX-IT'YOURSELF HOME REMEDY /f vou have a hard drive failure,
Ge there are companies that can probably recover the data from your drive
even if you cannot access it, This is handy reassurance for those times
when yotr’ve Lost something important, But do remember that this Qipe e
data recovery can cost hundreds of dollars, Also remember thal recovery,
while possible under most conditions, isn't guaranteed.
Master/Slave Layout of Drives
If you have more than one hard drive installed in your PC, you might want to make
sure that they are installed in such a way as to give you the best possible
throughput.
With two drives, the best configuration is to have each of them on a separate IDE
channel. Physically what this means is that you attach each to a separate eable. In
this way you get the best data transfer rates, both between the two hard drives
and between your hard drives and any optical drive (CD or DVD drive) installed.
The best, least-fuss layout is to have both hard drives as masters, the main drive
containing the operating system being primary master and the other being secondary
master,
With three hard drives, you have less scope, and the t
the primary or secondary channel.
drive can go on either
Floppy Drives
While hard drive eapacities have grown dramatically in reeent years, the humble
floppy drive has remained preity much unchanged. The floppy drive that you have
in your PC fits into a 34-inch derive bay at the front of your PC and will take disks
known as “High Density” (with “HD® stamped on the disks) 34-inch floppy disks.
isks hold |44MB of information, Figure 9-3 shows a floppy drive and a
The humble floppy drive used to be the main way to transfer data to and from
@ PC, Sofiware was installed from them, and users backed up their files onto them
for safekeeping. It wasn't until the widespread introduction of CD drives that the
reign of the floppy drive came to an end, However, the legacy lives on, and most
PCs sold today still come equipped with a floppy drive.
‘Today the mast common use for a floppy drive and disk is to recover from
a system problem by the use of a system boot disk. You can make one of these
yourself through the operating system, or you might have been supplied with one
CHAPTER 9: Hard Drivesand Eloppy Drives 205
GREEN 8 Moppy drive and disk
when you bought the PC. A system boot disk contains all the files necessary to
start a PC and allow access to the file system. It is now possible to boot up using a
bootable CD (as long as your drive supports the “bootable CD” standard or the “El
Torito” standard), and these standards are rapidly making bootable Noppy disks a
thing of the past.
PC DOCTOR'S ORDER! Jis¢ pour CD drive to see if it is actually
bootable, Ifyou are using Windows XP, you can uxe that disc to see if the
drive detects it during boot-up.
If you have a floppy drive in your system, you may as well have a working one
Let's take a tour of some common floppy drive issues that you might encounter.
Floppy Drive Problems
Floppy drive issues ean be a result of a problem with the drive itself or with the
disks you are using, If you find that you are having problems, here’s a checklist for
you to work through.
@ The first thing to do is try another disk, as it could be the disk that is faulty.
‘Check the lock on the floppy disk, Is it in the fully unlocked or fully locked
206 = The PC Doctor's Fix-It-Yourself Guide
position and not in between? The disk in Figure 9-4 is in the unlocked
position.
If that doesn’t work, try a different brand of disk. Not all brands are created
equal,
If that fails to work, check to see if the light on the front of the drive is
illuminating when you try to read the disk. If the light dacs not illuminate,
it’s time to check the data and power connections to the drive. Undo and
redo the connections and try the drive again, If this does not help and all
the connectors look sound, consider the drive to be defective and replace it.
The floppy drive connectors are shown in Figures 9-5.
fou have to
FIX-IT-YOURSELF HOME REMEDY Pon 1 despair if)
replace a floppy drive. They are quite cheap and easy to replace.
If the light does illuminate, but the is not being read, the next action
you could try is cleaning the drive with a disk cleaner. This is a special
cleaning disk that looks like an ordinary floppy disk, but instead of
containing magnetic media, sa special surface specifically
designed to clean the read/write heads in the drive.
contai
Floppy disk lock in the unlocked position
CHAPTER 9: Hard Drives and Eloppy Drives 207
Floppy drive data cable and power cable
PC DOCTOR'S ORDER! Fallow any instructions in the drive cleaning
kit to the letter because incerrect use or overuse could lead to permanent
damage to the magnetic heads of the drive.
Change of Disk Not Recognized
Another problem I've seen is that the drive correctly reads one disk, but on
changing it to a different floppy disk, the drive still appears to be reading the old,
removed disk, The usual cause here is that the data eable has become partially
detached, and the system doesn’t recognize the new disk. Firmly reattaching the
data cable usually fixes this problem (check the power cable at the same time)
Another common cause is that the data cable is reversed. One or both ends of
the ribbon cables are not connected in the right way—Pin | should be aligned w
Pin | on the drive. Find the side that is incorrect and flip it around,
The final thing to check for when the drive is not reading the disk is that you
have the drive attached to the nearest connector to the twist. All floppy drive cables
have two connectors (one for the drive and the other for the motherboard) with a
twist in between. The purpose of the twist is simply to reverse the voltages, but if
you get this the wrong way around, the floppy drive won't work. Undo the case,
detach the cable at both ends, and reverse the connectors.
208
The PC Doctor's Fix-It-Yourself Guide
Drive Light Stays On
When the data ribbon cable is attached the wrong way, the drive light will stay on.
Check the Pin 1 configurations and make sure the Pin 1s are aligned on both sides.
If that does not solve the problem, the floppy drive is most likely defective,
PC DOCTOR'S ORDER! Normally, Pin J iy always closest to the
ie floppy power connector. This means that the red stripe on the floppy cable
<=) should he facing the power canmector an the back of the floppy drive
The Computer Tries to Access the Floppy Drive Every Time You
Boot Up
The PC is simply looking for a sysiem disk. Ii is not a fault and is normal.
However, if you do not like it, disable “floppy drive seek” in your BIOS, Or you
can flip the boot order to C:, A:, which will make the PC skip the A drive as long
as there is a hard drive present,
Replacing a Floppy Drive
Sometimes replacement is the only option to a problem, Replacing a defective
floppy drive is quite easy and straightforward
HE Unplug the system and open the ease (refer to Chapter 7 for details on how
to disassemble cases). Take all possible steps to avoid damage to the system
from ESD,
| Carefully unplug the power eable and data cable from the back of the drive
(Do this before undoing the screws holding the drive in the bay.)
IE Once the cables are undone, take out the serews holding the drive in plave.
(There are usually two on either side, although you might only have one.)
Take care not to damage the serew heads.
@ Once the screws are out, you can remove the drive. Pull it forward and out
of the case
© Refitting the new drive is the reverse of the steps in removal of the old,
Take care not to trap or damage any eables when pushing the new drive
into the bay.
CHAPTER 9; Hard Drives and Floppy Drives ~=— 209
Floppy Disk Care
Floppy disks need greater care than CDs and DVDs. Here is a rundown of the dos
and don'ts of floppy disk care:
Keep your disks ina box to keep them free from dirt, dust, and animal hair.
Be aware that any dirt on the disks will find its way into your drive.
Keep disks away from magnets and magnetic fields.
I Keep disks in a cool place away from direct sunlight and heat. Store them
ina cool, dry place.
IE Never open the metal flap of a disk and touch the media inside, as this will
damage it.
IE Write on disk labels carefully. [Don't press too hard, as this will cause
damage to the delicate media inside, Use a felt-tipped pen (instead of pencils
or ballpoint pens if at all possible), and write on the label before it is attached
to the disk.
I Make sure that any labels you attach to a disk are firmly stuck on, Never
use a disk with a loose label or with a sticky note attached, as they can
come off and work their way into the drive, damaging it.
@ Never use a damaged disk in a drive, as it may wreck the drive.
Doctor’s Notes
Hard drives and floppy drives are the backbone of storage on most PCs—hard
drives especially so, Losing a hard drive usually means losing all the data that’s
stored on it. This is why it is vital to keep an up-to-date backup on a reliable
medium. Learn to look (or more accurately, listen) for the signs of damage ar
wear, and pay close attention to any drive-related error messages. For added piece
of mind, get into the habit of running S.MLA.R.T, tests on your drive.
While it’s true that most people have, in part at least, abandoned the use of
floppy drives, they nonetheless have their uses and could come in handy if you
need emergency access to your system using a boot disk. Just because you don’t
use it often, don’t underestimate its importance.
Your drives are important (as is your data). Give them the respect and attention
they deserve,
210 The PC Doctor's Fis-It-Yourself Guide
Hard Drive/Floppy Drive—Troubleshooting
Checklist
For floppy drives, check the following:
@ Ifyou cannot read or write to a disk, try an alternative disk.
© Ifanother disk does not work, try a different brand.
If this doesn’t work, unplug the PC, take steps to protect against ESD, and
open the
e,
M Cheek that the cables are properly and correctly done up. Undo the
connections and redo them to make sure, trying an alternative power supply
cable if you
Mi Test the Noppy drive again.
© Ifthe drive still doesn’t work, test it on a known working system (if possible).
© the drive still doesn’t work, consider it defective and replace it
For hard drives, check the following:
Make note of any error messages that are displayed.
M Have there been clues or pointers to a failing hard drive before the drive
failure?
@ Inthe event of sudden drive failure midoperation (which might be
accompanied by error messages), reboot the system and see iit works.
that the drive is being detected by the system BIOS, Run the auto detect
$s to see if that helps.
@ the hard drive is still nonfunctional, unplug the system and (after taking
proper ESD precautions), check the drive connections.
4 Change the power supply cable to the drive to a spare in the case (if available),
© Cheek the data ribbon both at the drive end and the motherboard end. (Undo
the connections and redo them to be certain that they are properly seated.)
CHAPTER 9; Tard Drives and Floppy Drives. = 211
a
If you get the hard drive working, back up any data you have on it.
1 While the drive is working, I recommend that you visit the drive
manufacturer's website and download diagnostic tools to check th
the drive,
Check the warranty status on any defective drive.
Chapter 10
Other Data Storage Devices
‘et
.
214
The PC Doctor's Fix-It-Yourself Guide
G o back 10 years and the only storage options available to the home PC user or
small-office computer user were
@ Hard drives
Floppy drives (the newer 34-inch hard-cased disks, shown here, and the
older 5'4-inch soft disk)
Now, the choices are huge and the paltry capacity of the loppy disk (L44MB
is what you can get now, although it started off lot less than that!) is dwarfed by
media like CDs and DVDs.
Let’s take a look at the choices for storage that are currently available to the
computer owner who wants more choice, more control, and, ultimately, more storage
capacity. We'll also take a look at some of the problems that you might come aero:
CD/DVD/CD-R/CD-RW
‘CDs seemed the obvious choice for data storage for years before they were used
for that purpose. The dises could hold a lot of information, and they seemed almost
indestructible. Perhaps you remember the ads for compact discs that claimed the
dise would still work if it had been covered in mud or jam. CDs are robust, but as
you'll see shortly, they're not that robust!
Attaching an optical drive to a PC revolutionized computing for the masse:
The technology not only made it possible for home and office users to play musie
on their systems (which spurred the introduction of high-quality sound cards and
speakers) but also allowed software to become bigger and have more features.
ACD could hold enough data to fill more than 450 floppy disks, and as a result,
software vendors created applications and programs of a size and complexity
previously unknown. The CD was the obvious answer to a problem that had been
limiting the growth of PCs for a few years.
CDs have given way nowadays to drives capable of reading both CDs and DVDs,
as well as to writable discs that you can use for data storage and archiving needs.
216 The PC Doctor's Pis-It-Yourself Guide
NOTE Double-sided dises have ta be turned aver to read the ather side,
G You notice the layers on a DVD dise when playing movies on vour home
DVD player There is usually a slight pause while the transition is made
Denween the layers.
Just as with CDs, DVDs store data using microscopic grooves running
spiral pattern around the disc. Like a CD, a DVD drive uses laser beams to si
these grooves and read the data,
DVD technology uses smaller pits on the recordable media than CD technology.
Smaller pits mean that the drive's laser must produce a smaller spot. DVD
technology achieves this by reducing the laser’s wavelength from the 780nm
infrare used in standard CD drives to 625-650nm red light
YF
Smaller data pits allow more pits per data track. The minimum pit length ofa
single-layer DVD-RAM is 0.4 micron, compared to 0.834 micron fora CD. In
addition, DVD tracks are closer together, allowing more tracks per disc. Track
pitch is smaller. On a 3.95GB DVD-R, track piteh is 0.8 micron (on a CD the track
pitch is 1.6 microns); while on a 4.7GB DVD-R disc, an even smaller track piteh
of 0.74 micron helps boost storage capacity.
These narrow tracks require special lasers for reading and writing, and they
can’t read CD-ROMs, CD-Rs, CD-RWs, or audio CDs. The way that drive makers
solved this problem was by putting two lasers in their drives—one for DVDs, the
other for CDs.
Another big difference between DVD recording and CD recording is the
recording format used, DVD recording uses Universal Data Format (UDF), UDF
makes it possible to store data, video, audio, or a mix of all three within a single
physical file structure contained on the dise
This file structure ensures that any file can be accessed by any drive, computer,
of consumer video. UDF includes the CD-standard ISO 9660 compatibility, but
CDs do not comply with UDF.
NOTE The smaller the wavelength, the smaller the pits that it can read.
Common Optical Drive Issues
Optical drives and dises are pretty robust, but they aren't foolproof, Here are some
problems that you are likely to encounter,
218 The PC Doctor’s Fix-Il-Yourself Guide
CD reraehes
This is a two-step process:
‘1 Clean the dise as described in the previous section. Check it before
proceeding to step 2—cleaning might do the trick.
Get a small amount of toothpaste (a tiny amount, less than a quarter of the
size of a pea is enough, but use less if you can). Using a soft wet cloth,
gently clean the dise from the center outward (see Figure 10-3). Do it very
‘genily and go around the disc slowly, working out any scratches. This might
take some time, but don’t rush, Do it slowly, carefully, and methodically,
This gently softens and reduces some of the deeper scratches and can help
the CD laser read the data from the disc.
Label-side CD scratch
theberrechilich geschitztes Material
220
The PC Doctor's Fix-It-Yourself Guide
Releasing a Trapped CD/DYD
Ifyou come across a completely dead drive, one of the problems you might face is
a dise trapped inside the drive, It’s automatic to think that you have to dismantle
the drive to get it out, but fortunately there is usually a much easier way.
Look at the front of the drive, where (in most cases) you should see a small hole
(about | mm in diameter). This is the emergency disc ejection port. Switch off the PC.
Get a probe (some drives come with one, or you can easily fashion one froma
paperclip), and push it slowly but firmly into the hole, as shown in Figure 10-4. You'll
feel some Push against this, and slowly you'll see the drive tray open. Ke:
repeating this little by little until you have the tay open enough to get the out.
When you're done removing the trapped dise, close the tray slowly but firmly,
taking care not to bend
FIX-AT-YOURSELF HOME REMEDY Sometimes the probe releases the
fray in one action (a common feature af drives like those found an laptops
that are spring loaded as opposed to being powered by a motor), in which
case you won't need to keep probing.
Drive Won't Read/Play Some Discs
You have a disc that just won't read in some drives. It can be boiled down to
two issues:
© The drive is somehow defective or incompatible with the dise or needs
cleaning.
@ The dise is
faulty.
Some drives just won't read certain d y 's of borderline
quality and the laser in the drive cannot read it, or perhaps the dise uses some type
‘of copy-protection system that is incompatible with the drive you have installed.
Either way, there isn’t usually much you can do beyond replacing the drive with
one that is compatible with the dise.
FIX-TYOURSELF HOME REMEDY Maving two drives (say, one
standard drive and one drive that can use recordable dises) comes in
handy because i gives you two drives to tr
The disc could also be faulty, Look for scratches or dirt on it and clean it if
necessary.
CHAPTER 10; Other Data Storage Devices 221
Bjection port
If possible, try the disc in another drive. If the disc won"t work in two different
drives, it is likely that the disc is faulty,
Cleaning a CD/DVD Drive There are a lot of moving parts inside an optical drive
that ean get dirty, not to mention lasers and lenses used to read the data off the
dise. Periodically these could do with a cleaning.
PC DOCTOR'S ORDER! Never dismantle a drive for cleaning. You will
invalidate the warranty and could damage the drive,
There are two ways to clean an optical drive:
@ Use a proprictary cleaning disc as shown in Figure 10-5. These are special
discs that have very fine brushes attached for wiping the lens clean of dirt
and dust.
‘Use compressed air from a can. This is good for generalized cleaning but
not as good for getting dirt off the lens,
e NOTE Oniy use compressed air from «can specifically designed for
cleaning. Compressed air from a compressor can be contaminated with
oil, dirt, and metal particles that will damage the drive.
222 The PC Doctor's Fix-It-Yourself Guide
‘Cleaning dise
Poor DVD/CD Playback
‘You try to listen to an audio CD or watch a DVD and the playback is poor. Perhaps
it stutters or the audio/video cuts out constantly,
There are a few possible causes for this common problem:
@ Insufficient system resources available on the system to decode the data:
close down unnecessary applications and try again, If this doesn’t work,
‘you will need to upgrade the system and add more RAM, a faster
processor, ora faster drive.
Dirty dise: clean and try again.
@ Dirty lens in drive: clean the drive,
Recordable Drives Won't Burn CDs/DVDs
‘You try to bum a CD or DVD (maybe as a backup), go through the mations, and then
iry the disc, only to find that the dise can’t be read or hasn’t been written properly,
There are a few reasons that could be behind this:
Poor discs: high-quality dises are worth the extra cost over cheaper, lower-
quality dises. If you have problems with one kind of dis, try another kind.
BL Try different recording software.
@ The lens needs cleaning. Use a lens cleaner and try again.
CHAPTER 10: Other Data Storage Devices. 223
The hard drive that you are copying from and the optical drive are on the
same IDE channel. This dramatically reduces the data transfer rates and
can cause what is known as buffer waderrun, where the optical drive runs
‘out of data and cannot write any more to the disc. If a pause in the data
writing occurs, the disc is rendered useless. Modern drives have built-in
features to protect against this.
Mf Defective drive: if trying different dises, different recording software,
and cleaning the lens don't work, consider the drive suspect and get a
replacement,
Master or Slave?
When conneeting a drive to an IDE channel, you can choose where it goes on the
channel. You can have up to four devices on two separate IDE channels. These
channels are
Primary master
Primacy slave
Secondary master
Secondary slave
Both the primary and secondary channels consist of a cable with two
connectors on it (three if you count the end that connects to the motherboard),
This allows you to comnect two drives to each channel. The question that many
people ask is “How should the drives be connected?" If you have one hard drive
and one optical drive, then for the best throughput and transfer rates, you should
make the hard drive the primary master and the optical drive the secondary
master. Overall, this gives you the best transfer rates to and from your optical
drive to the hard drive,
But what if you have two optical drives? What's the best arrangement?
For maximum performance and throughput, it’s better if they are on separate
IDE channels. So, in a four-drive system (two hard drives, two optical drives),
the best arrangement is to have the two hard drives as primary master and
secondary master, and the two optical drives as primary slave and secondary
slave, This arrangement of separating the two optical drives is especially
beneficial if you have a recordable CD/DVD drive and you copy discs from
one drive to the other.
224
The PC Doctor's Fix-It-Yourself Guide
Upgrading CD/DVD Drives
There comes a time when you simply want mote out of your CD/DVD drive.
Perhaps you want a recordable drive or you want to add DVD capabilities to your
system. This is when you'll want to upgrade.
You will be faced with choices such as
@ What kind of drive?
@ What capabilities?
Both of these should be easy to answer, as they form part of the reason why you
want to upgrade in the first place. Chances are you'll either want to get a recordable
drive, upgrade to a DVD drive, or get a faster drive so that playback is smoother,
Whatever your choice, be clear about what you want and do some research.
If you currently have one optical drive and get another, then you might want to
consider adding itas a second optical drive to your system, if you have a space for
it. IF you have up to two hard drives along with the existing optical drive, then this
might be for you. Having two optical drives gives you greater flexibility with your
system, but if you ever want to add another hard you'll have to sacrifice the
lower-specification optical drive.
When you get the drive, check it to see what kind of accessories you
some, you get a full complement of cables, serews, sofiware dises, and fi
while with others you get very little, If you aren’t provided with any serews or
fittings, cheek to be sure this isn’t a mistake; if not, you will need to find some
spares before adding the drive as a second one.
get. With
FIX-AT-YOURSELF HOME REMEDY Keep any spares that you end up
with just in case you need them another time.
Upgrading a CD Drive—The Steps
Upgrading or adding a CD drive is a straightforward process. Here are the steps
that you need to follow:
1. Safety first! Disconnect the system from the outlet or UPS battery backup.
Open the case.
2. If you are planning to add the drive as a second drive, check that you have
a free drive bay in the case, spare power cables present, and space on the
IDE cable, (Some manufacturers of cheaper computers supply ribbon
cables with only two connectors, forcing you to buy a three-connector
cable if you want to add another drive.)
5.
CHAPTER 10: Other Data Storage Devices. 225
‘Check the jumper on the drive that the new drive will share a cable with to
see whether it is set as a master or slave. Use the jumper on the back of the
new drive to select the opposite setting if you are adding the drive onto the
data ribbon. Set it to the same setting if you are simply replacing the drive.
Choose the drive bay you will be using to house the drive, and remove the
snap-off front panel and any metal blanking plate that might be beneath
that. This plate is a sheet of metal that is part of the case that has been
weakened so that it can be removed if need be. Generally it is removed by
levering on it with a screwdriver but sometimes it might be quite tricky t
remove, and you may have to use pliers and some force to break it off.
PC DOCTOR'S ORDER! Jake great care not to damage anything when
removing the blanking plate. Also, take special care not to injure yourself
on aay sharp edges that might be present. If there are any sharp edges
around the rin of the stot, protect yourself by covering them in tape.
(Don't file them—the metal particles will be bad far the system.)
If you are replacing the existing drive, disconnect the power cable and data
ribbon from the back of the drive, as well as the audio cable that connects
to the sound card from the CD drive (Figure 10-6), if it is present. (This
cable is used to carry audio directly to the sound card instead of having to
process it through the CPU, redueing CPU overhead needed to play musie
in the background.) Then undo the screws, taking care not to let them fall
into the system,
Slot the drive into the bay and carefully attach it with the correct screw:
Use two on each side, screwing them all partway first before tightening
them up fully. Figure 10-7 shows the drive's attachment points.
PC DOCTOR'S ORDER! Don # use foo much pressure on the screws.
Gentle hand-tightening is enough to keep them in place
‘Connect the data ribbon, power cable, and the audio cable (if present).
Double-check the connections and check to see that you haven't disturbed
any of the other connections inside the case.
‘Close the case.
Plug the system back into the outlet or UPS battery backup.
226 ‘The PC Doctor's Fix-It-Yourself Guide
GRNEY Rear of drive showing connectors
41. Switch the system on and check that everything works. Depending on your
system, you may need to enter the BIOS (usually by pressing the F2 key or
DELETE key during bootup—there is usually an onscreen prompt for you to
follow). Enter the hard drive section and choose the “auto detect” option if
present.
228
The PC Doctor's Fix-It-Yourself Guide
HE Regular backup or constant use Some systems (such as external hard
drives) are ideal for regular use. For backup, it depends on the capacity
you need and how robust you need the system to be. (A tape streamer is
probably the easiest, most robust method to use for regular backups, but it
is expensive and can be cumbersome at times.)
Make your choice based on how you respond to these factors. You might find
that one solution won't answer all your needs; for example, a combination of flash
USB memory and an external hard drive might suit you best.
NOTE Sty: a higher-capacity flash USB memory than you think you'll
a need. If you think you need 64MB, consider spending a little extra for
128MB. It won't cost much more, bui ['m sure that youl find you need
if soon!
While you are considering your needs, bear in mind the following points.
Transfer Speed
Think about how much speed you are going to need, Be honest! Otherwise you'll
be looking to upgrade again too soon.
If you will be saving lots of data, you'll want speed. You may find variation
among similar products. An extemal hard drive might use parallel port, USB, or
USB 2.0, so choose which is best for you. USB 2.0 is the fastest of these three, and
if you want high-speed data transfer, it might be worth upgrading your PC to have
USB 2.0 capabilities (by adding an expansion card).
NOTE USB allows transfer speeds af up ta 12 Mbitsixecond, white
usB
Oe 2.0 allows speeds of up to 480 Mbits/second with compatible devi
Physical Space
Consider too the issue of space—not storage capacity but physical desk space
How big a device do you want hooked up to your system? Again, be honest with
yourself, Don’t go for anything with power supplies and lols of wires if you don’t
think you'll be happy with that or don’t want the capacity, Pockct-sized U!
memory devices can hold many hundreds of megabytes of data and
whereas an extemal bard drive ean have eapacities of many gigabytes. Balance
what you need against size and convenience,
CHAPTER 10: Other Data Storage Devices. 229
t's Not All About the Hardware
Remember that most hardware is only as good as the software that comes with it
External storage devices are usually used in conjunction with their own software.
Good software can make a good piece af kit great, while bad software can mean
that excellent hardware is rendered close to useless.
When you are checking out possible solutions, find out what software you get.
Backup software comes with most devices, and this can range in quality and
usefulness, Lf software is mentioned, check it out, Take a trip to the maker's
website and see if they offer a free trial of the software. Also doa search to find
out what other users think.
FIX-IT YOURSELF HOME REMEDY ree sofiwere that comes with
hardware, especially if provided by a third party, normally doesn't come
with a license that allows you to upgrade to the latest version. If vou
change operating systems in the future, this could mean you will have
fo buy a new, possibly costly version. If possible, go with hardware that
comes with software provided by the same company.
Remember that more often than not, the software offered “for free” with the
hardware is an older version; so before you buy, check that it will work with the
operating system you are running. Windows 98 supports USB memory devices,
but you need to install a driver in order to access them. (The driver needs to be
installed on each machine that you plan to use the device on.) With operating
systems Inter than Windows 98 (Windows Me, 2000, and XP), these devices are
automatically supported, and no additional driver is required. Windows 95 does
not support USB memory devices, so if you are still using that OS, you are out of
luck. The same rule applies to memory such as Compact Flash cards, SmartMedia,
and other types of removable memory generally associated with computer devices.
Other devices, such as Zip drives and external hard drives, will require you to
install drivers and software in order to use the device on the PC. This means that
what you gain in fiumetionality you lose in the ability to easily move the device
from one system to another.
dise
FIX-1EYOURSELF HOME REMEDY Keep she sofiware drive
handy with the device so that you always have it available if you want to
use it on a different PC. If possible, tape the CD case ta the device or the
wail nearby!
CHAPTER 10: Other Data Storage Devices. 231
Doctor’s Notes
The type and choice of external storage you choose is a very personal thing and it
depends on your needs (speed, eapacity. convenience, and so on). Think carefully
about your current needs and your potential needs in the next 6 to 12 months.
Buying the wrong device now could mean that you end up having to buy something
else again soon to solve the same problems. Also, when it comes to optical driv.
‘you might find it convenient to have two; a CD or DVD writable drive and a playback
drive for your CDs and DVDs. A two-drive system offers you greater flexibility
and scope when it comes to drives, and if you ever need the space for an additional
hard drve, just remove one of the optical drives.
Also, consider whether, instead of (or in addition to) an extemal storage
solution, it might be time for a hard drive upgrade.
Other Storage—Troubleshooting Checklist
Ifthe device is newly installed, have you installed all the necessary drivers and
software?
8
Reinstall drivers and software.
a
Cheek all the cables and connections between the PC and the device.
a
Check that any external power supplies to the device are also plugged in and
working.
a
‘Try connecting the device to a different port on your PC
C.
a
If possible, try the device on a different
g
[fall else fails, contact tech support for the device.
This page intentionally kept blank
Monitors and Graphics Adapters
‘we
é
pyright © 2004 by The McGraw-Hill Companies. Click here for terms of use.
234
The PC Doctor's Fix-It-Yourself Guide
ome would argue that the moniter is perhaps the most important part of any PC.
Itis, after all, the part that allows you to see into the world of the PC, and itis
the main output of any system, Once upon a time, a monitor was purely an output
device, giving you access to raw data in much the same way as if it were on paper
(with the added advantage that you could manipulate the data). Over the years,
things have changed dramatically. The monitor newadays is much more than a
data output method, and computer graphics are far superior to what you could have
expected five years ago because of the vast improvements made to the speed and
power of'a modern-day PC and the quality of the parts. Now the graphics output by
the monitor are key to navigating around the digital environment that the operating
system and applications create for us. It has made our work easier and allowed us
to be transported to other worlds for play.
Powering the monitor is the graphics adapter. This is the part of the PC that
controls what is sent to the monitor for display and how that information is displayed.
The power and speed of this component determine the quality of the final output that
appears on the monitor.
Let's take a look at these two key components—the monitor and the graphics
adapter—and how they interact.
The Monitor
Let's get some terms clear before we move on. A monizor is the computer display
and the related components packa to a single physical unit that is uswally (but
not always) separate from other parts of the PC. The display is commonly a cathode
ray tube (CRT) or liquid erystal display (LCD), but it can also be a light-emitting
diode, gas plasma, or other type of projector, Figure 11-1 shows an example of a
CRT monitor, The terms monitor and display (and in some circles, screen) can be
used interchangeably. When I say monitor, | will mean all kinds of monitor.
NOTE Norebook computers don't have monitors because all the display
- and related parts are imegrated into the same physical unit with the rest of
Ge the computer, However, there is usually a port on most notebook PCs that
allows you to connect the laptop to a fillesized monitor
Monitor Dangers
Under normal circumstances, a monitor presents little or no danger at all to the end
user, However, if you undo the ease in any way, you are exposing yourself to lethal
amounts of electrical charge and voltages. The message is a simple one: Don't do it!
CHAPTER LI: Monitors.and Graphics Adapters 235
‘CRI monitor - tiyama LS!
There is nothing inside a monitor, no matter what type, that you can fix yourself
Or as the manufacturers put it, there are no “user serviceable parts.”
a power surge from a lightning strike, which can cause the whole thing
to explode. This is a thankfully rare, although real, danger, and the best
protection comes from attaching a surge protector to your power supply
(or a UPS that incorporates surge protection). Failing this, unplug the
system during stormy weather:
S q PC DOCTOR'S ORDER! The biggest danger to a working monitor is
I don’t often recommend that you pay experts, but for problems with monitors,
you will probably need one, Leave any monitor repairs to the experts who have the
safety equipment and the parts to carry out repairs. If paying someone for a repair
is uneconomical, buy a new monitor. The only diagnostic procedure I recommend
is swapping a monitor that is suspected to be faulty fora known good one and see
if that works. That should tell you whether the problem is with the monitor or not.
FIX-TYOURSELF HOME REMEDY [/ 01 sve a monitor problem,
BD check your wewranty. Many monitors come with warranties langer than
the standarcl one year for @ PC; so if you bought it separately from your
system, you may still be covered. Ifyou don't check, you'll never know!
&
236
The PC Doctor's Fix-It-Yourself Guide
So, ll say it again—never underestimate the dangers associated with monito
Leave monitor repairs to the experts
I Keep liquids away. A spill into a monitor can provide the electricity a route
to you and deliver a lethal electric shock
MM Never open the case or attempt any repair to a defective monitor.
® Ifyou suspect any problems, unplug the monitor immediately!
q WARNING J don't mind repeating myself when it comes io safety: never
es open your monitor case, no matter what kind of monitor you have. Ifyou
Y suspect thal your monitor has a problem, unphig it immediately and seek
expert help.
Monitor Care
There are three aspects of a monitor that you can take control over the care of:
BH Keeping the screen clean
BH Keeping the system dust free
| Keeping the power “clean”
Screen Cleaning
Dust and dirt on the screen can cause eyestrain as well as diminishing colors and
screen brightness, both of which make using the PC a far less pleasant experience
than it should be. Because of the huge electromagnetic fields that surround a monitor,
combined with the heat produced, a monitor is capable of attracting a lot of dirt
and dust to it. This dust clings to the system, but there’s no worse place for it than
on the screen.
There are many ways to clean the actual viewing sereen on a PC, but there are
also a lot of ways that it shouldn’t be done. Never do any of the following:
Never place liquids near a monitor, including detergent or water.
I Never spray liquids or mists near a monitor, as this can give the electricity
4 path to teach you! This includes » aning, solutions and sprayings
watering plants nearby. (Never keep plants or flower vases on top of your
monitor.)
idow-
CHAPTER 11; Monitors and Graphics Adapters == 237
® Never use harsh chemicals to clean the moniter. These can damage the
antiglare coatings on the surface of the screen.
BH Although it’s not goi 2, never
use anything abrasive to clean the screen, Scratches on the glass can distort
the picture, which will seriously affect your view.
to result in a lethal electric shock or anytl
Never use anything greasy to cl
remove completely.
an the monitor, You'll find it very hard to
The best way to clean a monitor quickly and safely is by using a monitor
cleaning kit. These usually consist of special tissues presoaked in isopropyl
aleohal and a special absorbent tissue for drying the sereen, These ensure both
your safety and the safety of the screen.
Failing a proper kit, here are some altemativ,
Ithough they aren‘t as effective:
A duster: simple and effective,
Disposable static dust wipes: these are popular nowadays for general
cleaning and quite effective at removing dust, although they do encourage
it to reappear!
FIXITYOURSELF HOME REMEDY When using a duster or cloth for
cleaning, make sure you are actually using if to catch the dust and not just
throwivig dust into the air so that it can setile back ia the same place again
why disposable wipes are beier
Clean the sereen methodically, working across the whole screen from side to side
and then from top to bottom. Pay particular attention to the cormers and make sure
that you work to remove any streaks from the sereen if using the wet-style wipes.
Dust-Free Monitors
Ifthe screen attracts dust, then it’s sensible to assume that the rest of the monitor
does too. And indeed it does—tots of dust, in fact. Normally, dust isn't much of
a problem, but when it builds up into a “carpet.” it can prevent the monitor from
having enough air to cool it, Even a thin carpet (less than | mm) can cause
overheating and premature component failure.
The best tool is a vacuum cleaner. It's efficient and effective, and by
running the nozzle over all the air vents a few ti
to.a minimum and ensure adequate air flow,
ply
es a year, you can keep the dust
Вам также может понравиться
- Factories Act AbstractДокумент11 страницFactories Act Abstractzigzagzodiac100% (2)
- Hard Disk Data RecoveryДокумент19 страницHard Disk Data Recoverynao100% (1)
- Secrets of The LionДокумент98 страницSecrets of The LionPatrick Gerard Veilleux100% (3)
- Coca Cola Case StudyДокумент5 страницCoca Cola Case StudyGajendra Rathi0% (1)
- Practice Test For First CertificateДокумент60 страницPractice Test For First CertificateThao LuongОценок пока нет
- Dragon Magazine 341Документ75 страницDragon Magazine 341David Ryan McVey86% (7)
- Cybercrime in India-An Overview: Deep Sharma MCSE, CCNA, Diploma in Cyber LawДокумент33 страницыCybercrime in India-An Overview: Deep Sharma MCSE, CCNA, Diploma in Cyber LawS'peed100% (1)
- DFL WD Cracked PDFДокумент2 страницыDFL WD Cracked PDFRaj KishoreОценок пока нет
- Computer - Repair - A Complete Illustrated Guide To PC Hardware - c2004Документ639 страницComputer - Repair - A Complete Illustrated Guide To PC Hardware - c2004Lê AnhОценок пока нет
- Hard Ware Note BookДокумент22 страницыHard Ware Note BookSrini VasuluОценок пока нет
- MS Office 2007 - NotesДокумент89 страницMS Office 2007 - NotesmanuОценок пока нет
- Laptop ShemaДокумент104 страницыLaptop ShemamustapmaОценок пока нет
- Saleem Hardware Notes 5Документ40 страницSaleem Hardware Notes 5Prince Saleem91% (11)
- Edit LogoДокумент5 страницEdit LogoMichelius YantoОценок пока нет
- Laptop Not Powering On Issues & ResolutionsДокумент3 страницыLaptop Not Powering On Issues & ResolutionsKarthickОценок пока нет
- PC Troubleshooting Tips #2Документ10 страницPC Troubleshooting Tips #2Roger EmbalsadoОценок пока нет
- TV SamsungДокумент88 страницTV Samsunggledyson gueОценок пока нет
- Computer Hardware Repairing Course - Computer Hardware Repairing Institute - Computer Hardware Repairing Training Delhi Tilak NagarДокумент4 страницыComputer Hardware Repairing Course - Computer Hardware Repairing Institute - Computer Hardware Repairing Training Delhi Tilak NagarRakesh MahajanОценок пока нет
- Determine If Your Motherboard Is DeadДокумент8 страницDetermine If Your Motherboard Is DeadSasi DharanОценок пока нет
- An Assignment On: Bachelor of Business Administration Business AdministrationДокумент14 страницAn Assignment On: Bachelor of Business Administration Business AdministrationAbdul Aziz Khan AfridiОценок пока нет
- LCD LED TV ALL IC IdentificationДокумент5 страницLCD LED TV ALL IC IdentificationAsnake TegenawОценок пока нет
- Top 75 English Words Every It Professional and Software Engineer Should KnowДокумент5 страницTop 75 English Words Every It Professional and Software Engineer Should KnowКсенияОценок пока нет
- Eight Steps To Successful Troubleshooting: Step 1. Identify The Exact IssueДокумент8 страницEight Steps To Successful Troubleshooting: Step 1. Identify The Exact IssueabebeОценок пока нет
- Laptop Repair DellДокумент1 страницаLaptop Repair DellArie PrsОценок пока нет
- Motherboard Form FactorsДокумент5 страницMotherboard Form FactorsShe Real LeanОценок пока нет
- Computer - Hardware - Diagnosing & Fixing Motherboard FaultsДокумент4 страницыComputer - Hardware - Diagnosing & Fixing Motherboard Faultsscribdraza786Оценок пока нет
- How To Replace Laptop Backlight Lamp (CCFL)Документ14 страницHow To Replace Laptop Backlight Lamp (CCFL)xorrilloОценок пока нет
- Lenovo L172 Service ManualДокумент50 страницLenovo L172 Service ManualNelson Kerber Hennemann FilhoОценок пока нет
- INAND e MMC 4 41 If Data Sheet v1 0Документ29 страницINAND e MMC 4 41 If Data Sheet v1 0ntc_mobileОценок пока нет
- Chip SetsДокумент29 страницChip SetsDrift Gee100% (1)
- Repairing With secureCRT PDFДокумент17 страницRepairing With secureCRT PDFRohit Suman100% (1)
- Fridge Manual RT520LДокумент80 страницFridge Manual RT520LrevathiraveeОценок пока нет
- LCD Hospital FranchiseДокумент32 страницыLCD Hospital FranchiseKashif AbbasОценок пока нет
- 5-Managing Repairing Laptop 5 April 12Документ4 страницы5-Managing Repairing Laptop 5 April 12irzanudinОценок пока нет
- Laptop & Desktop Motherboard Chip Level 2 Repairing - NYX TechnologiesДокумент6 страницLaptop & Desktop Motherboard Chip Level 2 Repairing - NYX TechnologiesRamalingam Rathinasabapathy EllappanОценок пока нет
- ByteBlaster InstructionsДокумент11 страницByteBlaster InstructionsildevanОценок пока нет
- Elitebook 840 g3Документ137 страницElitebook 840 g3zcexve100% (1)
- Users Guide of V59 TV Controller Board - V1.1 PDFДокумент28 страницUsers Guide of V59 TV Controller Board - V1.1 PDFjoice65100% (1)
- Main Laptop Parts Explained PartIIop Parts Explained PartIIДокумент35 страницMain Laptop Parts Explained PartIIop Parts Explained PartIIJoy Mariel Salvador Sapanta100% (1)
- Computer RepairДокумент186 страницComputer RepairamitОценок пока нет
- CP1L-CP1E Getting Started GuideДокумент182 страницыCP1L-CP1E Getting Started GuideSuzaini SupingatОценок пока нет
- imageRUNNER 2545 (I) 2535 (I) 2530 (I) 2525 (I) 2520 (I) User Guide ENДокумент650 страницimageRUNNER 2545 (I) 2535 (I) 2530 (I) 2525 (I) 2520 (I) User Guide ENnyrvanОценок пока нет
- Common Windows Error CodesДокумент10 страницCommon Windows Error CodesMd. ROman MiahОценок пока нет
- Panasonic Plasma FHD TV S & ST Series Technical Guide 2013Документ111 страницPanasonic Plasma FHD TV S & ST Series Technical Guide 2013edsel72100% (3)
- How To Repair Your USB Flash DriveДокумент6 страницHow To Repair Your USB Flash DriveEarlОценок пока нет
- Computer Repair With Diagnostic FlowchartsДокумент17 страницComputer Repair With Diagnostic FlowchartsOpin NetОценок пока нет
- Computer Technician or Computer Repair TechnicianДокумент2 страницыComputer Technician or Computer Repair Technicianapi-77605023Оценок пока нет
- Seagate 7200.11 Terminal Commands - Hard Disk Drive TechnoДокумент9 страницSeagate 7200.11 Terminal Commands - Hard Disk Drive TechnoOlga BurlakovaОценок пока нет
- COM216 Week2Документ8 страницCOM216 Week2Suopriye Hart100% (1)
- Home About Contact: How To Fix Bricked Seagate Hard Disk (With Illustrations)Документ12 страницHome About Contact: How To Fix Bricked Seagate Hard Disk (With Illustrations)ClaudioОценок пока нет
- Intersoft Basic Notes For Pci Pinout DetailДокумент63 страницыIntersoft Basic Notes For Pci Pinout DetailZulfiqar AliОценок пока нет
- 1943 Jamaica Plain HS YearbookДокумент91 страница1943 Jamaica Plain HS YearbookCAP History LibraryОценок пока нет
- Secrets of The ScorpionДокумент98 страницSecrets of The ScorpionPatrick Gerard Veilleux100% (3)
- 1876 Bible Examiner RussellДокумент2 страницы1876 Bible Examiner RussellAvinashmachadoОценок пока нет
- Inimigo Da Cultura Popular: " Fuels.OДокумент4 страницыInimigo Da Cultura Popular: " Fuels.OAntónio TorresОценок пока нет
- Hospitality & Catering Career Guidelines Vol 1Документ28 страницHospitality & Catering Career Guidelines Vol 1VisitMaltaОценок пока нет
- Standard Vol13-No3 (1999)Документ47 страницStandard Vol13-No3 (1999)cgrachanenОценок пока нет
- Accursed Share BatailleДокумент179 страницAccursed Share BatailleKO09sebe100% (5)
- Computer Power User April 2008Документ112 страницComputer Power User April 2008shoX0% (1)
- VIBES August (Debut Issue)Документ7 страницVIBES August (Debut Issue)Hridesh GajurelОценок пока нет
- The Bible Examiner Volume XXI Number 1: God's Kingdom Will Overturn Earthly KingdomsДокумент2 страницыThe Bible Examiner Volume XXI Number 1: God's Kingdom Will Overturn Earthly Kingdomsfalfred100% (1)
- Operational Control ProcedureДокумент28 страницOperational Control ProcedureS'peed50% (2)
- Resume Writing Workshop: Tips and Secrets To Land That InterviewДокумент93 страницыResume Writing Workshop: Tips and Secrets To Land That InterviewS'peedОценок пока нет
- TQM EvolutionДокумент69 страницTQM EvolutionVijayakumarОценок пока нет
- 100 Success Secrets On RHCE Linux PDFДокумент209 страниц100 Success Secrets On RHCE Linux PDFThangavelu AgathianОценок пока нет
- How To Get ITIL DoneДокумент5 страницHow To Get ITIL DoneS'peedОценок пока нет
- The Power of ConcentrationДокумент125 страницThe Power of ConcentrationJIMMY7777777Оценок пока нет
- ITIL Change Management Revised FinalДокумент7 страницITIL Change Management Revised FinalTariq GurooОценок пока нет
- ExecBlueprints-Harnessing The Power of ITILДокумент18 страницExecBlueprints-Harnessing The Power of ITILjohnwturnerОценок пока нет
- Effective Note Taking TechniquesДокумент25 страницEffective Note Taking TechniquesS'peed100% (2)