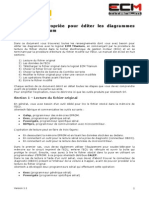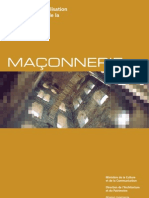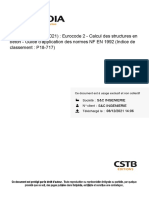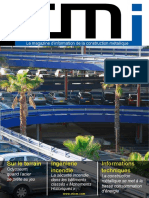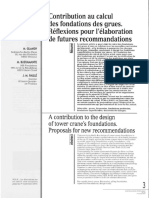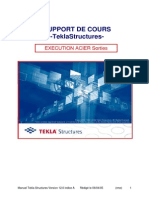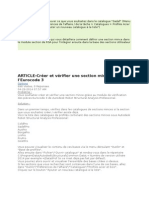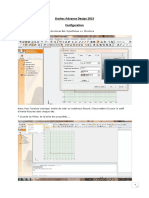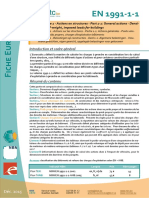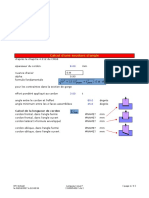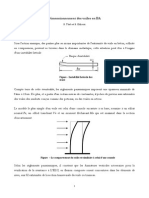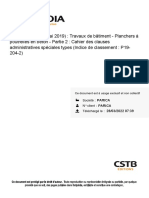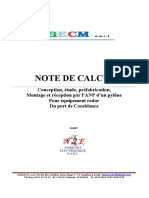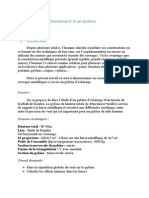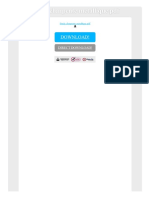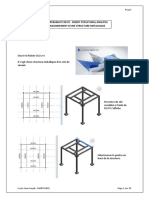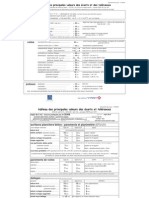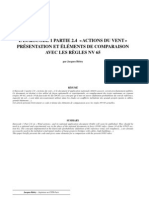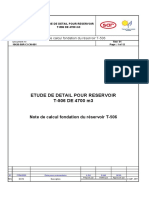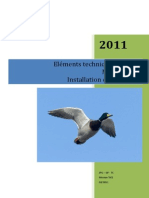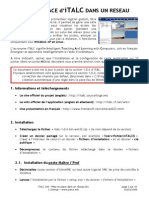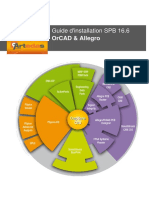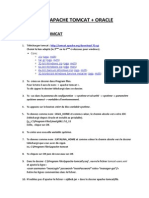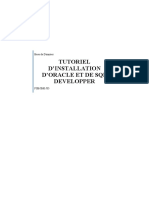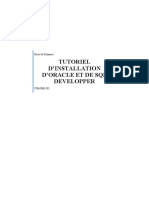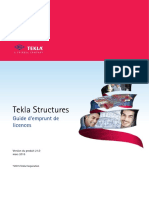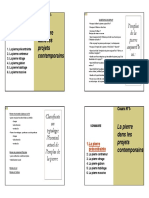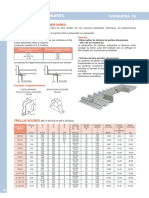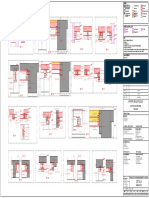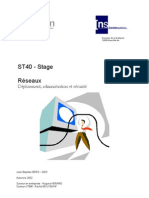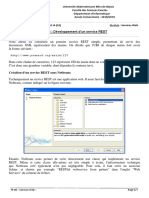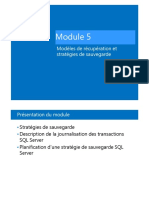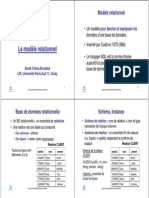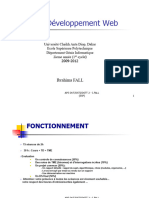Академический Документы
Профессиональный Документы
Культура Документы
Tekla Structure Formation Avancée
Загружено:
Thắng PhạmОригинальное название
Авторское право
Доступные форматы
Поделиться этим документом
Поделиться или встроить документ
Этот документ был вам полезен?
Это неприемлемый материал?
Пожаловаться на этот документАвторское право:
Доступные форматы
Tekla Structure Formation Avancée
Загружено:
Thắng PhạmАвторское право:
Доступные форматы
SUPPORT DE COURS
-TeklaStructures-
FORMATION AVANCEE
Manuel TeklaStructures Version 18.0 indice A Rédigé le 16/04/12 (gado) 1
Généralités et installation
1.1. Généralités
Ce document est un support du cours dispensé par Tekla Sarl. Il ne se substitue en aucun cas
à une formation faite par un membre de l’équipe technique de Tekla Sarl. La version d’utilisation
est la version Tekla Structures 18.0 avec un environnement français sur le système
d’exploitation Windows 7 x64. Il est à noter que la version 18.0 est compatible avec Windows
VISTA SP2.
Dans ce document, nous utiliserons des abréviations ou symboles utilisant certaines fonctions.
TD Touche de droite de la souris.
TG Touche de gauche de la souris.
TM Touche du milieu de la souris.
SCU Système de Coordonnées Utilisateur ou Plan de travail
1.2. Installation
L’installation de TeklaStructures peut se faire à plusieurs endroits distincts. Lors de la procédure
d’installation, il suffit de choisir une destination. Les anciennes versions de TeklaStructures sont
installées dans C:\TeklaStructures\, c’est pour cela que nous vous conseillons de choisir la
première option dans le panneau ci-dessous lors de l’installation. L'installation de
l'environnement "Common" de Tekla Structures est automatiquement réalisée lors d'une
installation de version majeure (17.0, 17.1, 18.0,...). en revanche pour toute installation de
Service Release, il reste à la charge de la personne qui fera l'installation de télécharger sur
l'extranet et d'installer l'environnement "Common" et ce pour 2 raisons, la première afin d'alléger
le poids du fichier à télécharger et la deuxième afin de laisser l'utilisateur libre de mettre à jour
ses environnement ou pas.
Présentation et fonction des principaux fichiers installés par le programme.
Le contenu du répertoire TeklaStructures :
- C:\TeklaStructures\18.0\environments\france\profils\
(Divers catalogues profils, boulons, matériaux…)
Manuel TeklaStructures Version 18.0 indice A Rédigé le 16/04/12 (gado) 2
- C:\TeklaStructures\18.0\environments\france\system\
(Fichiers de configurations généraux, standard de composants…)
- C:\TeklaStructures\18.0\environments\france\template\
(Cartouches, fichiers de contrôle de liste)
- C:\TeklaStructures\18.0\environments\france\france_env.ini
(Fichier paramétrant l’environnement)
- C:\TeklaStructures\18.0\nt\bin\lang_fra.ini
(Fichier d’initialisation du langage français)
- C:\TeklaStructures\18.0\nt\bin\teklastructures.ini.
(Fichier d’initialisation chargeant les répertoires de Tekla Structures)
- C:\TeklaStructures\18.0\nt\bin\TeklaStructures.exe
(Exécutable de lancement)
- C:\Users\[NOM UTILISATEUR]\AppData\Local\Tekla Structures\18.0\UserSettings\user.ini
(Fichier d’initialisation chargeant les configurations de l’utilisateur)
- C:\TeklaStructures\18.0\environments\france\role_[NOM CLIENT].ini
(Fichier d’initialisation chargeant les configurations du client. Il est visible au lancement de
TeklaStructures)
Le contenu du répertoire TeklaStructures_Models :
-affaire1\Attributes\ (fichiers de personnalisation de l’affaire)
-affaire1\Drawings\ (fichiers de données graphiques)
-affaire1\affaire1.db1 (base de données modèle)
-affaire1\affaire1.db2 (base de données de repérage)
-affaire1\affaire1.db1.bak (copie de sauvegarde de la base de données modèle)
-affaire1\affaire1.db2.bak (copie de sauvegarde de la base de données de
repérage)
-affaire1\affaire1.db1_ (NOM USER) (fichier de sauvegarde automatique)
-affaire1\xslib.db1 (catalogue des composants utilisateurs)
L’installation par défaut de Tekla Structures produit un fichier " TeklaStructures.exe ".
Le démarrage se fait à partir du raccourci vers le fichier cible
C:\TeklaStructures\18.0\nt\bin\TeklaStructures.exe.
La hiérarchie de lecture des fichiers initialisations
-TeklaStructures.ini
-Lang_Fra.ini
-Suivi de tous les fichiers *.ini.
Manuel TeklaStructures Version 18.0 indice A Rédigé le 16/04/12 (gado) 3
1.3. Protection logiciel par FLEXnet
Tekla Structures utilise un système de gestion de licences nommé FLEXnet. Ce système
permet une gestion des licences plus efficace, la disparition des dongles et une sécurité
améliorée.
1.3.1. Activation
Pour activer les licences :
1. Vous devez installer le Serveur de licences Tekla Structures (v17.0) disponible sur
l’extranet.
2. Allez dans le menu "démarrer" de Windows puis dans " tous les programmes > Tekla
Structures licensing > Tekla Structures License Administration Tool ".
3. Si vous n'avez pas enregistré le certificat d’allocation de licence dans le dossier
..\TeklaStructures\License\Server, vous devez ouvrir ce certificat
manuellement. Pour ce faire, cliquez sur "Fichier > Ouvrir" puis sélectionnez
EntitlementCertificate.html. Cliquez sur "Ouvrir".
Les informations de licence apparaissent sous la zone "Licences allouées".
4. Sélectionnez le nombre de licences à activer dans la liste déroulante "Activer".
Vous n'avez pas besoin d'activer toutes les licences à la fois. Par exemple, vous pouvez activer
une partie des licences maintenant puis une autre partie plus tard sur d'autres ordinateurs. Il
vous faut sélectionner distinctement différentes configurations et différentes versions pour
l'activation, mais une fois sélectionnées, elles peuvent toutes être activées en même temps.
Cliquez sur le bouton "Activer"
A cet instant, votre serveur de licences contacte le serveur d'activation de Tekla. Une connexion
internet est nécessaire.
5. Après l'activation, la boîte de dialogue "Activation des licences correcte" s'ouvre.
Cliquez sur "OK".
Les licences activées s'affichent dans la zone "Licences activées".
Manuel TeklaStructures Version 18.0 indice A Rédigé le 16/04/12 (gado) 4
6. Initialiser le serveur de licences.
Le serveur de licences doit être initialisé après l’activation des licences. Pour initialiser le
serveur de licences :
7. Avec les droits d'administrateur, cliquez sur "Démarrer > tous les programmes > Tekla
Structures licensing > LMTOOLS".
La boîte de dialogue "LMTOOLS" s'ouvre.
8. Allez sur l'onglet "Start/Stop/Reread".
9. Cliquez sur le bouton de relecture du fichier licence "Reread License File".
Le serveur de licences lit les informations de licence.
Vous avez ainsi terminé l'activation des licences Tekla Structures.
1.3.2. Désactivation
Vous devez désactiver les licences si vous avez activé des configurations trop nombreuses ou
incorrectes. Vous devez également désactiver les licences avant de, ré-héberger le serveur de
licences, de changer des éléments matériel du serveur de licences, de réinstaller Windows sur
l'ordinateur du serveur ou de changer de version d’utilisation de Tekla Structures.
Lorsque vous désactivez les licences, vous devez désactiver toutes les licences affichées sur la
même ligne sous "Licences activées". Après désactivation, vous pouvez activer les licences
sur le même serveur ou sur un différent.
Arrêter le serveur de licences
Exécutez LMTOOLS pour vérifier les informations d'utilisation des licences et arrêter le serveur
de licences : Pour arrêter le serveur de licences :
1. Avec les droits d'administrateur, cliquez sur " Démarrer > tous les programmes > Tekla
Structures Licensing > LMTOOLS".
Manuel TeklaStructures Version 18.0 indice A Rédigé le 16/04/12 (gado) 5
2. Allez sur l'onglet "Server Status".
Vous ne pourrez activer une licence sur votre ordinateur personnel pour éviter l'emprunt ou
l'utilisation d'une connexion VPN.
Le nombre de désactivations d'une licence dans une période donnée de 1 mois est limité pour
des raisons techniques et de sécurité.
Avant de désactiver des licences, veillez à ce qu'elles ne soient pas utilisées ou empruntées.
3. Cliquez sur "Perform Status Enquiry" de l'onglet "Server Status" pour vérifier l'état du
serveur de licences et les informations d'utilisation des licences. Il ne doit y avoir aucune
licence en cours d'utilisation.
4. Sinon allez sur l'onglet "Start/Stop/ReRead".
5. Cliquez sur le bouton "Stop server".
Désactiver des licences
Pour désactiver des licences :
1. Cliquez sur "Démarrer > tous les Programmes > Tekla Structures Licensing > Tekla
Structures License Administration Tool".
L'outil de gestion de licences Tekla Structures s'ouvre. La zone "Licences activées" affiche les
licences activées.
Manuel TeklaStructures Version 18.0 indice A Rédigé le 16/04/12 (gado) 6
2. Cochez la case "Désactiver" pour sélectionner la licence à désactiver.
3. Cliquez sur le bouton "Désactiver" .
Le serveur de licences contacte le serveur d'activation de Tekla. Après la désactivation, la boîte
de dialogue "Tekla Structures License Administration Tool" est mise à jour. Une connexion
internet est obligatoire.
Redémarrer le serveur de licences
Vous devez redémarrer le serveur de licences et relire le fichier de licence pour initialiser le
serveur. Pour redémarrer le serveur de licences :
1. Avec les droits d'administrateur, cliquez sur "Démarrer > tous les Programmes > Tekla
Structures Licensing > LMTOOLS".
2. Allez sur l'onglet "Start/Stop/Reread".
3. Cliquez sur le bouton "Start Server".
4. Cliquez sur le bouton "Reread License File".
Vous avez terminé le processus de désactivation de licence.
Manuel TeklaStructures Version 18.0 indice A Rédigé le 16/04/12 (gado) 7
1.3.3. L’Emprunt de licence :
Démarrer l'outil d'emprunt de licences Tekla Structures
L'Outil d'emprunt de licences Tekla Structures est l'application utilisée pour emprunter des
licences. Lorsque vous installez Tekla Structures, l'outil d'emprunt de licences Tekla
Structures est automatiquement installé dans le dossier :
..\TeklaStructures\<version>\nt\license.
Pour exécuter l'Outil d'emprunt de licences Tekla Structures :
1. Cliquez sur "Démarrer > Tous les programmes > Tekla Structures 18.0 > Outils >
Tekla Structures 18.0 License Borrow Tool".
La boîte de dialogue "Borrow from License Server" s'ouvre.
2. Entrez le nom d'hôte du serveur de licences dans le champ "Serveur". Vous pouvez
également entrer le numéro du port avec le nom d'hôte. Le port par défaut est le 27007.
Cliquez sur "OK".
L'Outil d'emprunt de licences Tekla Structures s'ouvre.
Manuel TeklaStructures Version 18.0 indice A Rédigé le 16/04/12 (gado) 8
Pour emprunter une licence :
1. Cliquez sur la case "Emprunt jusqu'à" et sélectionnez la date d'expiration de l'emprunt
dans le calendrier.
La période maximale d'emprunt est de 1 mois.
2. Cliquez sur le bouton "Emprunt" pour emprunter la licence.
Après l'emprunt, la zone "Licences empruntées" affiche la licence empruntée.
Déconnectez votre ordinateur du serveur de licences et démarrez Tekla Structures avec la
licence empruntée pour garantir la réussite de l'emprunt.
Rendre une licence empruntée
Une licence empruntée est automatiquement disponible sur le serveur de licences à la date
d'expiration. Cependant, la zone "Licences empruntées" dans l'Outil d'emprunt de licences
Tekla Structures n'est pas automatiquement effacée. Vous devez rendre la licence expirée au
serveur de licences pour mettre à jour la zone "Licences empruntées".
Vous pouvez rendre une licence empruntée au serveur de licences avant la date d'expiration.
Pour ce faire, votre ordinateur doit être connecté au serveur de licences.
Pour rendre une licence :
1. Cochez la case "Retour" dans la zone "Licences empruntées" pour sélectionner la
licence à rendre.
2. Cliquez sur le bouton "Renvoi" pour rendre la licence.
Après la restitution, la zone Licences empruntées est mise à jour.
Manuel TeklaStructures Version 18.0 indice A Rédigé le 16/04/12 (gado) 9
2 Nouveautés
2.1. Nouvel outil de modification de pièces
Vous pouvez désormais modifier la forme et la longueur des pièces avec rapidité et simplicité
en faisant glisser les surfaces et les arêtes à l'aide du nouvel outil "Modifier" disponible à partir
du menu contextuel. L'outil "Modifier" rend la modélisation plus efficace, car il permet d'accéder
immédiatement au résultat des modifications et d'effectuer des changements facilement sans
qu'il soit nécessaire de saisir des propriétés de pièces.
Pour démarrer l'outil :
1. Sélectionnez une pièce.
2. Cliquez avec le bouton droit de la souris et sélectionnez "Modifier".
Tekla Structures affiche les poignées que vous pouvez utiliser pour modifier la pièce. Lorsque
vous déplacez lentement la souris sur les arêtes de la pièce, les cotes correspondantes
s'affichent.
Pour modifier :
1. Choisissez une poignée.
2. Faites glisser la poignée vers un nouvel emplacement.
Par exemple, vous pouvez faire glisser l'angle d'un plat polygonal, comme présenté sur l'image.
Manuel TeklaStructures Version 18.0 indice A Rédigé le 16/04/12 (gado) 10
Vous pouvez aussi mettre des valeurs précises en sélectionnant une pointe de flèche.
Il suffit d'entrer une distance directement sur le pavé numérique du clavier. Vous avez la
possibilité de mettre une distante en coordonnée relative en appuyant sur "r" avant d'indiquer
votre cote ou absolue en appuyant sur "a" avant d'indiquer votre cote.
Ainsi si je sélectionne la flèche comme sur la capture ci-dessous et que j'appuie sur "r" afin
d'entrer une distance relative, je vais ajouter cette distance à celle existante.
Avec une distance absolue, la cote saisie sera la cote finie.
Manuel TeklaStructures Version 18.0 indice A Rédigé le 16/04/12 (gado) 11
Vous pouvez modifier la forme des poutres, des polypoutres, des panneaux, des poteaux, des
dalles, des plats par contour, des semelles et des longrines. Vous pouvez également modifier le
profil des pièces rectangulaires en faisant glisser les angles de la pièce ou en modifiant ses
cotes.
Notez que même si vous pouvez modifier la forme et le profil des pièces, cette opération ne
peut s'effectuer que dans certaines limites. Par exemple, vous ne pouvez pas modifier une
poutre en plat polygonal.
Vous pouvez contrôler les poignées à partir de la barre d'outils qui apparaît lorsque
vous sélectionnez une poignée et cliquez avec le bouton droit de la souris. Suivez les
instructions des infobulles pour modifier les poignées. Pour supprimer une poignée,
sélectionnez-la et appuyez sur la touche "Supprimer".
2.2. Nouvel outil de définition du plan de travail
Ce nouvel outil permet de définir le plan de travail en toute simplicité. Pour démarrer l'outil,
cliquez sur Vue > Définir le plan de travail > Utilisation de l'outil Plan de travail. Déplacez la
souris sur votre modèle. Tekla Structures affiche un aperçu de la direction du plan de travail à
l'aide du symbole de coordonnées. Vous pouvez définir le plan de travail sur n'importe quelle
surface de pièce.
Manuel TeklaStructures Version 18.0 indice A Rédigé le 16/04/12 (gado) 12
2.3. Améliorations apportées à la création de modèles prototypes
Dans Tekla Structures 18.0, vous pouvez à présent facilement enregistrer votre modèle sous
forme de modèle prototype, à l'aide de la nouvelle commande Fichier > Enregistrer comme
prototype....
Dans les versions précédentes, il fallait modifier le fichier TeklaStructuresModel.xml du
répertoire modèle pour enregistrer les modèles prototypes.
Dans la boîte de dialogue "Enregistrer comme prototype", vous pouvez sélectionner les
catalogues, sous-répertoires de modèle, gabarits de dessin et gabarits de listes du modèle à
inclure dans le modèle prototype.
Si le répertoire modèle ne contient pas de catalogue, ni de gabarit, les options ne sont pas
disponibles. Notez que seuls les éléments du répertoire modèle peuvent être inclus dans le
modèle prototype.
Par défaut, le répertoire du modèle prototype est enregistré dans le répertoire de votre
environnement. Par exemple, si l'environnement du modèle se situe dans le répertoire
C:\ProgramData, le répertoire du modèle prototype (par exemple, pour l'environnement
"france") se trouvera alors dans le répertoire C:\ProgramData\Tekla
Manuel TeklaStructures Version 18.0 indice A Rédigé le 16/04/12 (gado) 13
Structures\18.0\environments\france\model_templates. Vous pouvez définir un autre
emplacement à l'aide de l'option avancée XS_MODEL_TEMPLATE_DIRECTORY. Vous
pouvez par exemple définir cette option avancée pour qu'elle pointe vers le même emplacement
que la variable XS_FIRM.
Lorsque vous créez un modèle, vous pouvez sélectionner le modèle prototype que vous avez
créé à partir de la liste "Prototype" de la boîte de dialogue "Nouveau".
2.4. Améliorations des vues de dessin
Lorsque vous sélectionnez une vue de dessin en cliquant sur le cadre, la limite de la vue de
dessin est mise en surbrillance dans toutes les vues du dessin, ce qui vous permet d'ajuster
facilement les limites dans toutes les vues. Lorsque vous modifiez la limite de la vue
sélectionnée dans les autres vues, la modification est alors visible dans la vue sélectionnée. De
cette façon, vous pouvez facilement visualiser, par exemple, les modifications de taille et de
profondeur de vue.
Manuel TeklaStructures Version 18.0 indice A Rédigé le 16/04/12 (gado) 14
De nouvelles options avancées, qui font toutes les deux partie de la catégorie "Vues dessin",
permettent de visualiser la limite de la vue dans d'autres vues :
• XS_VISUALIZE_VIEW_IN_ANOTHER_VIEWS: Si vous souhaitez mettre en surbrillance le
cadre de la vue sélectionnée dans une autre vue, définissez cette option avancée sur TRUE.
Dans le cas contraire, définissez cette option avancée sur FALSE. La valeur par défaut est
TRUE.
• XS_VISUALIZE_VIEW_IN_FATHER_VIEW_ONLY: Si vous souhaitez visualiser les cadres de
la coupe et de la vue de détail uniquement dans la vue contenant les repères de section ou de
détail, définissez cette option avancée sur TRUE. Si vous définissez cette option avancée sur
FALSE, les cadres de la vue apparaissent dans toutes les vues possibles et le cadre peut, dans
une certaine mesure, être affiché dans la vue. La valeur par défaut est TRUE.
• L'option XS_VISUALIZE_VIEW_NEIGHBOUR_PART_EXTENSION est définie par défaut sur
TRUE pour afficher les extensions de pièces avoisinantes dans les vues de dessin. Si vous
définissez cette option avancée sur FALSE, les extensions de pièces avoisinantes ne sont pas
affichées.
Lorsque vous définissez cette option avancée sur TRUE et que vous sélectionnez une vue,
l'extension de pièce avoisinante s'affiche dans toutes les vues de dessin dans lesquelles le
cadre de la vue sélectionnée est visible.
2.5. Répertoire global et local pour les outils macro
Il est maintenant possible d'accéder aux outils macros stockés ailleurs que dans
l'environnement. Vous pouvez donc mettre vos outils macros dans votre dossier FIRM.
Pour cela il faut créer un dossier "macros" et deux sous-dossiers "drawings" et "modeling" à
l'intérieur du dossier "macros".
Ensuite, il faut définir l'option avancée XS_MACRO_DIRECTORY située sous Outils > Options
> Options avancées...> Emplacements fichiers. Cette variable accepte désormais deux
répertoires : un répertoire de macro global et un répertoire de macro local. Elle recherche les
macros dans ces deux répertoires. Utilisez un point-virgule (;) comme séparateur. Définissez au
maximum deux répertoires de macros.
Manuel TeklaStructures Version 18.0 indice A Rédigé le 16/04/12 (gado) 15
Définissez d'abord le répertoire global, puis le répertoire local :
XS_MACRO_DIRECTORY=%XSDATADIR%\environments\common\macros;
C:\TeklaStructures\FIRM_180\macros.
Dans la boîte de dialogue Outils > Macros, sélectionnez les macros à exécuter à l'aide du
bouton d'option Local ou Global. Ces boutons ne s'affichent pas si vous n'indiquez qu'un seul
répertoire de macro.
2.6. Nouveaux outils pour la création de vues de surface
Les nouvelles commandes de création de vues de surface vous permettent de sélectionner la
surface d'une pièce quelconque. Tekla Structures crée automatiquement une nouvelle vue
temporaire alignée faisant directement face à la surface, ajuste la zone de travail du modèle à
la pièce sélectionnée et aligne le plan de travail à cette surface ou à une arête sélectionnée par
l'utilisateur.
Ces commandes facilitent la modélisation des groupes de boulons, des raidisseurs ou des
découpes sur une structure à géométrie complexe. Lorsque vous faites une modélisation dans
la toute nouvelle vue temporaire, votre travail s'affiche dans la vue 3D d'origine afin que vous
puissiez le vérifier. Vous pouvez également utiliser ces outils pour créer facilement des vues le
long de la surface de panneaux, dalles, poteaux ou poutres en béton, ce qui facilite le
placement d'inserts, de coffrages ou de découpes de paroi.
Ces commandes sont disponibles dans la boîte de dialogue Macros (Outils > Macros).
Manuel TeklaStructures Version 18.0 indice A Rédigé le 16/04/12 (gado) 16
Les fonctions :
- Création vue surface : Pour utiliser cet outil, il suffit de lancer la fonction puis de cliquer
sur une face de la pièce. La surface en question apparait en cyan. Cela ne fonctionne
que si vous êtes en représentation "rendu" (Ctrl+4) ou "Arêtes cachées" (Ctrl+3).
- Création vue surface_Arête : Digitaliser la face de la pièce puis l'arête voulue afin d'avoir
plus de précision dans le choix de votre vue. La surface en question apparait en cyan.
Cela ne fonctionne que si vous êtes en représentation "rendu" (Ctrl+4) ou "Arêtes
cachées" (Ctrl+3).
- Création vue à l'axe : Pour cet outil, il faut sélectionner la pièce et ensuite lancer la
"création vue à l'axe".
Ces outils macros sont accessibles via des icones en créant une barre d'outils. Pour cela, il faut
aller dans "Outils > Personnaliser…".
- Dans la boite de dialogue "Personnaliser", il faut cliquer sur le bouton "Nouveau…" pour
créer une nouvelle barre d'outils. Celle-ci se place en haut de la colonne de droite
(UserToolbar 1 par défaut). Il est possible de la renommer en la sélectionnant et en
recliquant dessus une deuxième fois.
- Une fois la barre d'outils renommée, il faut faire passer les fonctions de la colonne de
gauche vers la barre d'outils à droite. Il suffit de mettre "macros:" dans le champ
"Filtrer" pour voir les trois outils. Cliquez sur le premier puis sur la barre d'outils et enfin
sur la flèche qui va vers la droite pour faire passer la fonction dans la barre d'outils.
- Répétez l'opération pour les deux autres fonctions.
- Pour finir, cliquez sur "Fermer".
- La barre d'outils apparait dans le modèle et est automatiquement enregistrée pour toutes
les affaires.
Manuel TeklaStructures Version 18.0 indice A Rédigé le 16/04/12 (gado) 17
3 Composant personnalisé
3.1. Introduction
Tekla Structures possède un ensemble d'outils permettant de créer des connexions, des
éléments, des attaches et des détails intuitifs, appelés composants personnalisés. Vous
pouvez créer vos propres composants, similaires aux composants système de Tekla Structures.
Tekla Structures crée une boîte de dialogue pour le composant personnalisé, que vous pouvez
aisément personnaliser, si besoin. Vous pouvez ensuite utiliser les composants personnalisés
de la même manière que n'importe quel composant système de Tekla Structures.
Vous pouvez également modifier ces composants personnalisés pour les rendre paramétriques
afin qu'ils s'adaptent automatiquement aux changements apportés dans le modèle.
Tout composant personnalisé peut être paramétrique.
A tout moment vous pouvez redéfinir les éléments (pièces, boulons, soudures, …) d’un
composant personnalisé du moment que vous enregistrez en étant dans l’éditeur de composant
personnalisé, ainsi la mise à jour se fait automatiquement.
Un composant personnalisé se compose d'éléments liés entre eux par des "variables" qui
peuvent être des distances ou des informations sur les choix des profils, des diamètres de
boulons et bien d’autres.
Il est possible de personnaliser la boite de dialogue du composant personnalisé (Création
d’onglets, insertion de bitmaps, menus déroulant …). Les boites de dialogues sont adaptées
aux types d’attaches utilisées dans votre société, toujours dans le but de gagner du temps.
Manuel TeklaStructures Version 18.0 indice A Rédigé le 16/04/12 (gado) 18
3.2. Création
Voici les étapes pour créer un composant personnalisé :
3.2.1. Réalisation du composant personnalisé
Pour réaliser un composant personnalisé, vous pouvez créer les pièces dans votre modèle
avant de créer le composant ou après (si le composant est déjà créé et que vous souhaitez le
modifier). Elles serviront de base pour la suite.
Une fois les pièces modélisées, allez dans Détails / Composant / Définir un Composant
personnalisé…
Type/Notes
Type :
Bien choisir le type de composant est essentiel pour l'utilisation du composant. Il est important
de se poser les bonnes questions.
- Y-a-t-il un lien (soudure, boulon, coupe) entre les pièces de mon composant et les autres
pièces du modèle ?
- Le composant est-il en rapport avec une seule pièce, plusieurs pièces ou aucune ?
- Les pièces en lien avec mon composant sont-elles parallèles ?
Il existe 4 types de composants personnalisés :
Pièce : Création d'un composant en définissant 1 ou 2 points.
Détail : Création d'un composant en définissant une pièce principale et un point d'insertion.
Attache : Création d'un composant entre une pièce principale et une ou plusieurs pièces
secondaires (jusqu'à 30 pièces).
Joint rives : Création d'un composant entre plusieurs éléments en définissant 2 points.
Il est conseillé de choisir le type de composant par élimination. Par exemple, votre composant
est un pied de poteau. Il vous faut une soudure donc on peut éliminer le type pièce. De plus, il
n'y a qu'une seule pièce en lien avec votre composant donc c'est forcément un type détail car
les types "attache" et "joint rive", ont plusieurs pièces en lien.
Manuel TeklaStructures Version 18.0 indice A Rédigé le 16/04/12 (gado) 19
Quelques exemples type :
- Plancher caillebotis : type pièce
- Pied de poteau : type détail
- Encastrement : type attache
- Chevêtre : type joint rive
Nom :
C'est le nom de votre composant personnalisé. Vous le retrouvez dans le catalogue composant.
Si ce nom existe déjà, le bouton Suivant est estompé (votre nom peut contenir jusqu'à 79
caractères).
Description :
Entrez une description dans cette partie. Celle-ci peut être consultée dans le catalogue
composant. On y met généralement la façon dont le composant est mis en place. Par exemple,
quelle est la pièce principale, la pièce secondaire ou encore les points à sélectionner.
Identifiant de l'attache :
Commentaire que l’on peut retrouver dans les dessins en incluant le code dans le repère des
composants.
Position
Orientation :
Fait pivoter le joint autour de l’élément secondaire ou le détail autour de l’élément principal.
Les champs près de l’image définissent les angles de rotation autour des axes x et y de
l’élément secondaire. Le champ supérieur correspond à la direction y et le champ inférieur à la
direction x.
Manuel TeklaStructures Version 18.0 indice A Rédigé le 16/04/12 (gado) 20
Type de position :
Important pour le paramétrage des distances par la suite.
Le type de position définit la position (ou origine) du composant personnalisé, par rapport à
l’élément principal.
Ces options sont :
Plan de conflit :
Endroit où l'élément principal et l'axe de l'élément secondaire se rencontrent :
Bout à Bout :
Endroit où se trouve le milieu du segment le plus court (dans notre exemple :O1E1 ou O1E2 ou
O1O2 ou O2E2 ou O2E1 ou E1E2 le segment le plus court est E1E2)
O1
E1 E2 O2
1
Manuel TeklaStructures Version 18.0 indice A Rédigé le 16/04/12 (gado) 21
Milieu :
Point milieu sur le segment de droite le plus court entre l’axe de la pièce principale et l’axe de la
pièce secondaire.
Plan cube :
Endroit où le volume capable de la pièce principale et l'axe de la pièce secondaire se
rencontrent.
Manuel TeklaStructures Version 18.0 indice A Rédigé le 16/04/12 (gado) 22
Plan gousset :
Endroit où les axes de la pièce principale et des pièces secondaires se croisent. La direction x
est perpendiculaire à l'axe de la pièce principale.
Le type de position est très important, il facilitera la création de distances lors du paramétrage.
Avancé
Type détail :
Détermine de quel côté de l’élément principal le détail se trouve. Ces options sont :
Détail intermédiaire : Tekla Structures crée tous les détails du même côté que l’élément
principal.
Détail extrémité : Tekla Structures crée tous les détails du côté de l’élément principal le plus
près du détail.
Ne concerne que les détails asymétriques (par exemple un raidisseur simple face).
Position point de référence dans pièce principale :
Pour les détails :
Point de création du "détail" par rapport à l'élément principal. Cette option n’est disponible que
pour les détails par défaut.
Pour les joints :
Détermine l’emplacement où le "joint" sera créé, par rapport à l’élément secondaire.
Pour utiliser cette propriété dans les attaches et les joints, cochez la case Autoriser plusieurs
joints entre mêmes pièces de l'onglet Avancé lorsque vous créez le composant.
Manuel TeklaStructures Version 18.0 indice A Rédigé le 16/04/12 (gado) 23
Autoriser plusieurs joints entre mêmes pièces :
Il est possible de créer plusieurs composants personnalisés entre plusieurs pièces qui en
possèdent déjà, grâce à l’option de cette fenêtre.
Réalisez votre attache en suivant les instructions des menus.
3.3. Paramétrage
3.3.1. Généralités
Une fois le composant créé, vous pouvez le paramétrer. C'est-à-dire lui ajouter une certaine
"intelligence" dans le but d'automatiser ses réglages (changement de largeur de platine, mettre
des rondelles sur les boulons HR, …).
Pour cela, vous devez modifier votre composant :
Détails / Composant / Modifier composant personnalisé / Sélectionnez le composant.
Une barre d'outils spécifique apparait ainsi que les 4 vues de base du composant.
Il est à noter que Tekla Structures affiche 9 vues maximum donc faites attention à n'avoir pas
plus de 5 vues ouvertes avant cette opération.
Les vues utilisables dans la modification d'un composant personnalisé sont reconnaissables par
leurs noms :
Ne travaillez que dans ces vues là, pas dans les vues déjà ouvertes dans la modélisation.
Vous pourrez déplacer certaines poignées d’élément pour vous faciliter la création de
distances.
Il est aussi possible de créer des plans utilisateurs pour que toutes les poignées qui y sont
incluent, lui soit liées lorsque le plan sera rendu magnétique (Ces plans vous permettent de
limiter le nombre de distances).
Tous ces éléments rentreront dans la composition de votre composant et sont répertoriés dans
le navigateur composant (après des modifications, clic droit / rafraîchir afin de les visualiser)
Il y a, comme pour tout, plusieurs façons de faire.
Manuel TeklaStructures Version 18.0 indice A Rédigé le 16/04/12 (gado) 24
Quand vous modifiez un composant personnalisé, vous remarquez la présence d'une nouvelle
barre d'outils dont voici le détail.
1. Ajout d'une distance fixe
C'est la fonction principale dans la modification d'un composant personnalisé paramétrique. Elle
vous permet de lier des poignées à des plans. Pour cela, il faut sélectionner une poignée et
faire un clic droit "lier au plan".
2. Ajout d'une distance de référence
Cette fonction permet de prendre une cote de référence dans le composant. Cette variable ne
peut pas être modifiée mais permet d'avoir une distance entre une poignée et un plan afin de
faire des calculs intermédiaires. Par exemple, prendre une cote hors tout et la diviser.
3. Créer automatiquement des variables de distance
Permet de créer automatiquement les variables de distance d'une pièce. Cette fonction est peu
utilisée car le nombre de variable augmente rapidement.
4. Ajout d'un plan de construction
Permet de créer un plan utilisateur afin de lier des poignées à celui-ci et ainsi limiter le nombre
de variable.
5. Ajouter une ligne de construction
Permet de rajouter une ligne de construction.
6. Type de plan
Permet de choisir le type de plan en fonction des besoins en temps réel. Nous y reviendrons
plus tard dans ce manuel.
7. Paramètres des composants personnalisés
Permet de revenir sur les paramètres du composant personnalisé comme par exemple la
description.
8. Afficher variables
Permet d'afficher un tableau regroupant toutes les variables présentes dans le composant. Ce
tableau est capital lors de la création d'un composant personnalisé paramétrique.
9. Afficher navigateur composant personnalisé
Permet d'afficher un organigramme de tous les objets formant le composant personnalisé.
10. Enregistrez sous un autre nom
Cette fonction sert à faire un "enregistrer sous".
11. Enregistrer le composant
Permet d'enregistrer le composant sans le fermer.
12. Fermer
Permet de fermer la modification du composant personnalisé. Une sauvegarde est proposée à
la fermeture du composant.
Manuel TeklaStructures Version 18.0 indice A Rédigé le 16/04/12 (gado) 25
Dans le paramétrage, il est nécessaire de créer des distances. Celles-ci vont fixer les pièces les
unes par rapport aux autres.
Pour bien comprendre le principe, il faut prendre en considération certaines règles de bases :
- Une poutre (ou un poteau) possède une poignée d'origine et une poignée d'extrémité.
Ces 2 points déterminent sa longueur. Donc, si on prend une poignée et qu'on la
déplace, la poutre changera de longueur.
- Une distance = une variable. Ces variables peuvent rester fixes ou au contraire être
modifiées.
- Une poignée, pour être fixée, doit être positionnée dans 3 plans.
Une fois cela acquis, il vous suffit donc de créer une distance entre une poignée et un plan. La
distance ainsi créée fixe ce point perpendiculairement au plan.
Pour lier une poignée à un plan, sélectionnez celle-ci puis clic droit / lier au plan. Sélectionnez
ensuite le plan auquel se lier. Une fois l'opération terminée, une distance est définie. Celle-ci
peut être modifiée dans le tableau des variables.
3.3.2. Notion de type de plan
La sélection se fait dans le menu déroulant de la barre d’icône.
PLAN LIMITE : rectangle capable du parallélépipède entourant un profil.
PLAN MEDIAN : Plans médians d'un profil.
PLAN CONTOURS : Surfaces internes et externes d'un profil.
Manuel TeklaStructures Version 18.0 indice A Rédigé le 16/04/12 (gado) 26
PLAN DE COUPE : Si des pièces comportent des coupes, des découpes de pièces ou
polygonales, cette option sélectionne les surfaces découpées. Les adaptations ne peuvent pas
être sélectionnées.
PLAN DU JOINT : Dépend de l'option Type de position que le composant personnalisé avait
au départ.
Les plans limites et les plans du joint fonctionnent pour la plupart des profils ; privilégiez donc
leur utilisation le plus possible.
3.3.3. Notion de plan utilisateur
Cette commande crée un plan défini par l'utilisateur. Si le plan est magnétique, les poignées
situées directement sur ce plan se déplacent avec celui-ci.
Vous pouvez les utiliser pour relier et déplacer des groupes d'objets. Plutôt que de relier un
grand nombre de poignées aux surfaces, créez simplement un plan utilisateur qui traverse
toutes les poignées. Rendez ensuite ce plan magnétique et reliez-le au plan de la surface
appropriée. Lorsque vous déplacez le plan, les poignées associées se déplacent avec lui.
Utilisation :
Pour ajouter un plan utilisateur :
1. Cliquez sur l'icone Ajout d'un plan de construction
2. Capturez quatre points
3. TM pour valider.
4. Double-cliquez sur le plan dans le modèle. La boite de dialogue Propriétés du
plan apparaît.
5. Entrez un nom pour le plan.
6. Sélectionnez Magnétique si vous souhaitez que Tekla Structures relie les
poignées au plan. Lorsque vous déplacerez le plan, les poignées situées
directement sur celui-ci se déplaceront automatiquement avec.
7. Cliquez sur Modifier.
Manuel TeklaStructures Version 18.0 indice A Rédigé le 16/04/12 (gado) 27
3.3.4. Distance de référence
Utilisez les distances de référence pour mesurer la distance entre deux points ou entre un point
et un plan. Vous pouvez ensuite utiliser la distance de référence dans des calculs, par exemple
pour déterminer l'espacement des barreaux d'une échelle.
Une distance de référence change lorsque vous déplacez les objets auxquels elle se réfère.
Tekla Structures affiche les distances de référence en orange.
Vous ne pouvez pas déplacer des objets en changeant leurs distances de référence.
Utilisation de la Distance de référence
1. Cliquez sur l'icone Ajout d'une distance de référence
2. Sélectionnez un plan auquel se lier
3. Sélectionner un point de référence
Une variable est alors créée dans le tableau des variables.
3.3.5. Composant système (macro)
Il est possible d’inclure des composants systèmes à l’intérieur d’un composant personnalisé.
Pour cela, entrez dans la modification de votre composant personnalisé et mettez en place
votre composant système. Enregistrez votre composant personnalisé pour voir le composant
système dans le navigateur d'épure.
La propriété Fichier d'attributs dans le navigateur de composants personnalisés permet
d'utiliser différents fichiers de propriétés pour les composants.
Pour ajouter un champ fichier de propriétés dans la boîte de dialogue du composant
personnalisé :
1. Sélectionnez le composant personnalisé.
2. Par un clic droit, sélectionnez Modifier le composant personnalisé dans le menu
contextuel pour ouvrir l'éditeur de composants personnalisés.
3. Dans la boîte de dialogue Variables, ajoutez un nouveau paramètre.
4. Dans le champ Formule, entrez le nom du fichier de propriétés.
5. Définissez le Type de valeur sur Fichier attributs composant. Tekla Structures ajoute
automatiquement l'extension _attrfile au nom du paramètre. Ne modifiez pas cette
extension, mais assurez-vous que le préfixe est le même que pour le nom du composant
(par exemple : P1).
Manuel TeklaStructures Version 18.0 indice A Rédigé le 16/04/12 (gado) 28
6. Donnez un nom au paramètre (exemple : Fichier de propriétés) dans le champ Invite
boîte de dialogue et définissez le champ Visibilité sur Afficher.
7. Dans le navigateur de composants personnalisés, ajoutez l'équation P1_attrfile pour le
Fichier d'attribut.
8. Pour utiliser un autre fichier de propriétés pour un élément secondaire, dans la boîte de
dialogue du composant personnalisé, cliquez sur le bouton "..." situé près du champ
Fichier de propriétés, puis sélectionnez le fichier de propriétés à partir d'une liste.
3.3.6. Copie d'objet
Le composant (29) Répétition d’objets, est disponible par le catalogue des composants
permettant la répétition d'un objet suivant une liste de distances. Très utile pour avoir des objets
répétés un nombre indéterminé de fois dans un composant.
Dans notre exemple, nous allons copier un "montant" le long d'un "limon".
Pour mettre en place la macro "Répétition d'objets" (29), il suffit d'ouvrir le catalogue composant
et de lancer la macro. Sélectionnez les objets à copier. N'oubliez pas les coupes et les
soudures éventuelles. Une fois les objets sélectionnés, validez par un clic milieu puis cliquez le
point d'origine et le point d'extrémité de la copie.
Un apparait près du point d'origine. Vous pouvez ouvrir les propriétés de la macro afin de
tester le bon fonctionnement de celle-ci.
Manuel TeklaStructures Version 18.0 indice A Rédigé le 16/04/12 (gado) 29
Une fois le contrôle effectué, il ne reste plus qu'à créer 2 variables (1 pour le nombre de copies
et 1 pour l'écartement les copies) pour pouvoir agir sur la macro 29 et de les lier dans le
"navigateur composant personnalisé".
Pour lier les variables dans le "navigateur composant personnalisé", il faut chercher la ligne
"Composant" afin d'ouvrir les hiérarchies jusqu'à voir les lignes "dist_between_elem" et
"number_of_arrays".
Si la ligne "Composant" n'est pas visible, cliquez sur le bouton "Rafraichir" en bas à
gauche du Navigateur composant personnalisé.
La ligne "dist_between_elem" est en charge de l'écart entre les copies.
La ligne "number_of_arrays" est en charge du nombre de copies.
Manuel TeklaStructures Version 18.0 indice A Rédigé le 16/04/12 (gado) 30
Il suffit de lier les variables correspondantes sur les lignes correspondantes.
Votre macro 29 est maintenant prête à fonctionner.
Vous pouvez toutefois la rendre automatique.
Pour cela il faut placer une distance de référence afin obtenir la cote hors tout du limon.
Manuel TeklaStructures Version 18.0 indice A Rédigé le 16/04/12 (gado) 31
Il suffit ensuite de diviser cette distance.
Distance totale / écartement = Nombre de copies
OU
Distance totale / Nombre de copies = Ecartement
Sur l'exemple ci-dessous, la distance de référence (D1) est divisée par l'écartement voulu (P1)
afin d'obtenir le nombre de copies (P4). P4 est ensuite renvoyée dans le navigateur composant
personnalisé.
3.4. Fonctions
3.4.1. Généralités
Les fonctions vous servent à créer des formules afin d'automatiser votre composant. Ainsi en
faisant faire un calcul par Tekla Structures, vous évitez une démarche manuelle pour compléter
le composant et par conséquent un risque d’erreur et un gain de temps.
Les fonctions sont donc placées dans la colonne formule de votre tableau de variable.
Avant de commencer, quelques bases s'imposent :
- Les formules autres qu'une valeur numérique doivent commencer par le caractère "=".
- Les guillemets servent à encadrer un texte qui doit être repris dans le résultat final de la
formule.
- Le caractère "+" permet d’associer 2 fonctions.
Manuel TeklaStructures Version 18.0 indice A Rédigé le 16/04/12 (gado) 32
3.4.2. Condition
Il est possible de mettre des conditions dans les formules de composant personnalisé. Elles
vous servent à faire un choix automatique. Ainsi la conséquence est voulue par l'utilisateur et le
calcul est fait par le composant personnalisé.
Par exemple, le composant aura le choix entre 2 profils et ce choix sera déterminé par la
formule de condition (si Hauteur IPE<200 alors L60*6 sinon L80*8).
La formule générique se présente que cela :
En rouge, les champs à remplacer
=if (VALEUR == VALEUR) then VALEUR else VALEUR endif
Les champs VALEUR peuvent être remplacés par le nom d'une variable (par exemple P1), une
référence (par exemple fP(Largeur,121027)) ou une valeur (par exemple 100).
A titre d'exemple voici quelques conditions :
=if P1 < 200 then L60*6 else L80*8 endif
=if P15 == 120 then 0 else 1 endif
=if (find(P5_screwdin,"HR") == 0) then 10110 else 10 endif
=if (P10 <= 200) then P2 else P3 endif
Vous devez commencer par le signe "=" à chaque ligne contenant autre chose qu'une
valeur simple.
Vous pouvez utiliser les opérateurs suivants :
"==" Egal à
"<" Plus petit que
">" Plus grand que
"<=" Plus petit ou égal à
">=" Plus grand ou égal à
3.4.3. Opérateurs arithmétiques
Il est possible de réaliser des opérations arithmétiques. Les opérateurs sont :
"+" Addition
"-" Soustraction
"*" Multiplication
"/" Division
La multiplication est plus rapide que la division, donc plus rapide à utiliser. Ainsi il est
préférable de multiplier par 0.5 plutôt que de diviser par 2.
3.4.4. Copie valeur / référence
Cette fonction vous permet de récupérer une valeur ou une référence d'un objet. Ainsi vous
pourrez avoir dans une formule, le profil, la largeur de l'aile, la classe, et bien d'autres.
Pour prendre une valeur, il faut faire un clic droit dans le navigateur de composant personnalisé
sur le nom de l'objet voulu.
Manuel TeklaStructures Version 18.0 indice A Rédigé le 16/04/12 (gado) 33
La fonction copie valeur vous donne une information à un instant donné sans se mettre à jour
au cours des modifications éventuelles.
La fonction copie référence vous permet d'obtenir une valeur qui reste à jour en permanence.
Ainsi si vous faites un clic droit sur le profil d'une pièce (dans le navigateur de composant
personnalisé), et que vous copiez la référence pour la coller dans une formule de variable, le
profil sera toujours à jour.
Lors d'une copie référence, il ne faut pas oublier de mettre un "=" au début de la formule.
3.4.5. Oui/Non
La fonction oui/non est une condition binaire. Elle renvoie 1 si la condition répond "oui" et 0 si la
condition répond "non". Elle peut être utilisée pour la création de profil supplémentaire soumis à
condition. Par exemple : Si IPE>200 alors on ajoute un profil supplémentaire.
Il existe 2 façons de se servir de cette fonction :
- Sans condition
Il faut d'abord ajouter une nouvelle variable dans le navigateur de variable.
Manuel TeklaStructures Version 18.0 indice A Rédigé le 16/04/12 (gado) 34
Dans la colonne type valeur, choisissez OUI/NON. La valeur obtenue sera donc 1 ou 0. Tout
dépend maintenant de la formule. Ensuite, il ne vous reste plus qu'a renvoyer la variable sur la
fonction associée dans le navigateur de composant. Ouvrez le navigateur de composant
personnalisé.
Ouvrez l'arborescence jusqu'à la pièce concernée. Dans propriétés générales, faites un clic
droit sur création.
Pour retrouver facilement la pièce dans l'arborescence, cliquez sur parcourir dans le
navigateur puis sur la pièce dans le modèle.
Cliquez sur ajouter équation. A la suite de Création =, indiquer le nom de la variable
concernée (par exemple : Création = P1).
Dans la boite de dialogue du composant personnalisé (en partie modélisation), une ligne affiche
maintenant la fonction oui/non dans un menu déroulant.
Manuel TeklaStructures Version 18.0 indice A Rédigé le 16/04/12 (gado) 35
- Avec condition
La fonction oui/non avec condition est très proche de la fonction sans condition. La seule
variante se trouve dans la manière de créer la formule. En effet, ici il faut créer une condition.
Par exemple, si le profil secondaire est égal à un IPE300 alors on crée une platine.
La formule concernant le paramètre P3 sera donc :
=if (P1 == IPE300) then 1 else 0 endif
Ici P1 est la variable qui copie la référence d'un profil de référence.
3.4.6. Lien vers un fichier externe
En utilisant les Composants personnalisés vous voulez peut être rendre automatique certains
changement en fonction des éléments donnés.
Ainsi quand le profil change, le système sait automatiquement quelles sont les valeurs à
employer. Par exemple taille de boulon, quantité, trou, classe, etc.
Dans cet exemple, nous allons voir comment associer un écartement de boulons ainsi que le
diamètre à un type de profil.
- Créez un fichier texte contenant des informations. Ce fichier est à placer dans le dossier
FIRM. Il est possible de rajouter une entête de colonne en rajoutant le caractère "*"
avant la ligne de commentaire.
Il faut mettre un espace à l'extrémité de chaque ligne ou le fichier ne sera pas lu
correctement
1ére Colonne pour le type de profil
2ème Colonne pour le diamètre de boulon
3ème Colonne pour le trusquinage
Manuel TeklaStructures Version 18.0 indice A Rédigé le 16/04/12 (gado) 36
- Récupération de l’information du type de profil (par copie référence) et obtention des
valeurs résultantes du fichier .dat.
La fonction pour lire le fichier texte est :
=fVF("nom du fichier dat", variable pour la 1ère colonne, colonne de
résultat)
Prenons un exemple :
=fVF("Trusquinage_Ailes.dat", P6, 2)
Trusquinage_Ames.dat est le nom du fichier texte
P6 est la valeur donnée
2 est le n° de colonne où se trouve le résultat cherché (diamètre du boulon).
=fVF("Trusquinage_Ailes.dat", P6, 3)
Trusquinage_Ames.dat est le nom du fichier texte
P6 est la valeur donnée
3 est le n° de colonne où se trouve le résultat cherché.
3.4.7. Récupération d’une valeur entière d’un nombre
La fonction int (Integer=Entier) vous permet de récupérer la valeur entière d’un nombre. Si
P1=15,94 alors int(P1)=15. Elle peut aussi être utilisée pour les calculs des dimensions de
profil. Cela vous permet, par exemple, de pouvoir renseigner la largeur et l'épaisseur d'un plat.
La syntaxe est :
int(VALEUR)
Pour une formule déterminant le profil d'un plat, on obtient :
="PL"+int(P1)+"*"+int(P2)
P1 étant l'épaisseur et P2 sa largeur.
P1=10, P2=150
Le résultat (la valeur) de cette formule est PL10*150.
Ici, P17 utilise une mauvaise syntaxe.
Manuel TeklaStructures Version 18.0 indice A Rédigé le 16/04/12 (gado) 37
3.4.8. Attribut de gabarit
L'attribut de gabarit vous permet de chercher un paramètre spécifique sur une pièce. Cette
fonction fait appel aux informations disponibles dans l'éditeur de gabarit. Il serait impossible de
lister tous les champs disponibles tellement ils sont nombreux. Pour avoir un aperçu des
champs, il faut ouvrir l'éditeur de gabarit. Procédez comme suis :
- Dans TeklaStructures, allez dans "Dessins & listes > éditeur de gabarit…"
- Une fois dans l'éditeur de gabarit, ouvrez une liste de débit
- Double cliquez sur un champ valeur qui est dans le cadre bleu
- Cliquez ensuite sur le bouton Attribut…
- La liste des champs disponibles s'ouvre.
Pour utiliser ce champ, il faut le renseigner dans la formule du composant personnalisé. Pour
cela, il faut faire un copier/coller du texte entre guillemets et le coller dans la formule suivante :
=fTpl("champ du gabarit",Numéro GUID de la pièce)
Le Numéro GUID de la pièce est disponible dans les informations de la pièce. Pour le voir, il
faut sélectionner la pièce et faire un clic droit > information > Pièce. Le numéro GUID est
situé en haut de la boite de dialogue.
Manuel TeklaStructures Version 18.0 indice A Rédigé le 16/04/12 (gado) 38
Exemple :
=fTpl("WEIGHT", ID4F8C0621-0000-0D22-3133-333436343939) pour avoir le poids de la pièce.
=fTpl("PROFILE_TYPE", ID4F8C0621-0000-0397-3133-333436343939) pour avoir le type de profil de la
pièce.
3.4.9. Attribut utilisateur
Il peut être parfois utile de récupérer un attribut utilisateur d'une pièce comme par exemple le
commentaire. Pour cela il faut utiliser la formule suivante :
=fP("attribut utilisateur", numéro GUID)
Ci-dessous les attributs utilisateurs les plus courants :
Le Numéro GUID de la pièce est disponible dans les informations de la pièce. Pour le voir, il
faut sélectionner la pièce et faire un clic droit > information > Pièce. Le numéro GUID est
situé en haut de la boite de dialogue.
Manuel TeklaStructures Version 18.0 indice A Rédigé le 16/04/12 (gado) 39
Exemple :
=fP("comment", ID4F8C0621-0000-0D22-3133-333436343939) affiche le commentaire de la pièce.
=fP("USER_FIELD_1", ID4F8C0621-0000-0D22-3133-333436343939) affiche l'info utilisateur 1 de la pièce.
3.4.10. Fonctions mathématiques
Dans le composant personnalisé paramétrique, vous pouvez utiliser des fonctions
mathématiques.
Voici les principales :
Formule Description Exemple
=fabs(valeur) Retourne la valeur absolue du Si D1=-15
paramètre =fabs(D1) retourne 15
=sqrt(valeur) Retourne la racine carrée du Si D1=16
paramètre =sqrt(D1) retourne 4
=pow(valeur,valeur) Retourne un nombre élevé à Si D1=2 et D2=3
la puissance indiquée =pow(D1,D2) retourne 8
3.4.11. Opération sur les textes
Les opérations sur les textes vous permettent de rechercher un texte particulier, un caractère
particulier et modifier ces caractères.
Formule Description Exemple
=match(valeur1, valeur2) Retourne 1 si les Si P1=PL100*10
Si la valeur2 est un texte et pas paramètres sont égaux et =match(P1,"PL100*10")
retourne 0 s'ils sont retourne 1
une variable, utilisez des guillemets.
différents
Pour rechercher tous les IPE
=match(P2, "IPE*")
=length(valeur) Retourne le nombre de Si P1=PL100*10
caractères =length(P1) retourne 8
=find(valeur,nombre) Retourne le numéro d'ordre Si P1=PL100*10
(en partant de zéro) de la =find(P1,"*") retourne 5
chaîne en question et -1 si
la chaîne en question n'est PL100*10
pas trouvée depuis le 01234567
paramètre.
Manuel TeklaStructures Version 18.0 indice A Rédigé le 16/04/12 (gado) 40
=getat(valeur,nombre) Retourne le nième Si P1=PL100*10
caractère (en partant de =getat(P1,1) retourne L
zéro) depuis le paramètre.
=setat(valeur,nombre,caractère) Définit le nième caractère Si P1=PL100*10
(en partant de zéro) avec le =setat(P1,0,"B") retourne
caractère indiqué dans le BL100*10
paramètre.
=mid(valeur,nombre1,nombre2) Retourne x caractères de la Si P1=PL100*10
chaîne spécifiée à partir du =mid(P1,2,3) retourne 100
nième caractère (à partir de
zéro). Retourne la dernière =mid(P1,0,2) retourne PL
partie de la chaîne si vous
omettez le dernier argument =mid(P1,6) retourne 10
(nombre2). Le nombre1
correspond au décalage et
le nombre2 correspond au
nombre de caractères à
retourner.
Vous pouvez utiliser la fonction find(,) dans une condition du type :
=if find(P1, "IPE")==0 then 1 else 0 endif
Ici, P1 est une variable qui renvoi un profil. Le texte "==0" indique un décalage.
Traduction : ="si" on trouve sur P1 le texte "IPE" à un décalage 0 (donc au début) alors
1 sinon 0, "fin du si"
3.4.12. Les angles
Cette section vous présente les différentes formules concernant les angles.
Formule Description
=sin(valeur) Sinus
=cos(valeur) Cosinus
=tan(valeur) Tangente
=asin(valeur) Fonction inverse de sin(), retourne la valeur en radians
=acos(valeur) Fonction inverse de cos(), retourne la valeur en radians
=atan(valeur) Fonction inverse de tan(), retourne la valeur en radians
3.4.13. Chanfrein
Cette fonction permet de gérer le type ainsi que les dimensions de vos chanfreins. Pour une
gestion complète, il y a plusieurs étapes :
- Il faut créer 3 nouvelles variables qui gèreront le type, la cote en X et la cote en Y.
- Sur la première variable, régler le type valeur sur type chanfrein dans le tableau des
variables.
Dans le tableau de variables, vous obtiendrez :
Manuel TeklaStructures Version 18.0 indice A Rédigé le 16/04/12 (gado) 41
Dans la boite de dialogue du composant vous obtiendrez le type sous cette forme :
- Renvoyez cette variable sur le chanfrein concerné.
- Créez une seconde et une troisième variable pour pouvoir gérer les cotes du chanfrein en
X et en Y.
- Renvoyez ces variables dans le navigateur de composant.
Ici un exemple où les cotes en X et en Y sont toujours égales. Il n'est donc pas nécessaire de
créer 3 variables, 2 suffisent car la cote en x est aussi la cote en y.
3.4.14. Boulons
Il est possible de modifier la structure des boulons (avec ou sans contre-écrou, avec ou sans
rondelle,…) de façon automatique. Pour cela, il faut rajouter une variable de type "Numéro" et la
reporter sur la structure boulon dans le navigateur de composant. Il est bien sûr possible
d'automatiser cette fonction via une condition.
La structure est une suite de 1 et de 0 dont les possibilités sont exposées ci après.
Manuel TeklaStructures Version 18.0 indice A Rédigé le 16/04/12 (gado) 42
Ainsi, on pourra avoir:
=if (find(P1_screwdin,"HR")==0) then 10110 else 10 endif
Cette formule permet de mettre automatiquement des rondelles sur les boulons "HR".
3.4.15. Arrondi
Cette fonction permet d'obtenir une valeur arrondie d'une valeur avec une précision donnée.
La syntaxe est celle-ci :
round(VALEUR,PRECISION)
Par exemple, si P1 est un rayon de congé de profil et que l'on souhaite l'arrondir pour
déterminer le chanfrein, alors :
=round(P1,2)
La valeur sera donc arrondie de 2 en 2.
Pour arrondir une valeur toujours à l'arrondi supérieur, ajoutez la moitié de l'arrondi
désiré. Par exemple, pour un arrondi toujours supérieur de 5 en 5 sur P1, on a:
=round(P1+2.5,5)
Manuel TeklaStructures Version 18.0 indice A Rédigé le 16/04/12 (gado) 43
3.4.16. Récupérer une valeur
Cette fonction permet d’afficher une valeur existante et ainsi d'obtenir la valeur d'un paramètre
dans des équations fValueOf.
Par exemple, si l'équation est =P2+"*"+P3, le résultat est P2*P3. À l'aide de la nouvelle
fonction, si l'équation est =fValueOf("P2")+"*"+fValueOf("P3"), où P2=780 et P3=480, le résultat
est 780*480.
Voici un exemple qui illustre les différentes syntaxes et les résultats obtenus.
3.4.17. Trouver une valeur
Il existe une fonction qui vous permet de retrouver une chaine de caractère. Cela peut servir
notamment pour trouver automatiquement les boulons "HR".
La commande est :
find("VALEUR1","VALEUR2")==NUMERO DU CARACTERE
Elle retourne la valeur -1 si rien n'est trouvé.
Par exemple : find("abcd","cd")==2
2 étant la position du caractère dans la chaîne.
Les positions des caractères sont numérotées à partir de zéro. Le premier caractère de la
chaîne possède donc un décalage de 0, le deuxième caractère un décalage de 1, etc…
Exemple :
Pour trouver les boulons "HR" :
=if(find(P1_screwdin,"HR")==0) then 10110 else 10 endif
"P1_screwdin" est le nom de la variable pour la classe du boulon.
"HR" est la chaine à retrouver.
"0" est le décalage (ici 0 car HR est au début de la classe).
"10110" et "10" sont les structures du boulon.
3.5. Boite de dialogue
3.5.1. Généralités
Tekla Structures crée automatiquement une boite de dialogue lorsque vous définissez un
composant personnalisé. Par défaut cette boite de dialogue possède un onglet Général pour
les joints de type "Attache", Détail et Joint rive ainsi qu'un onglet Position pour les types
"Pièce".
Lorsque vous ajoutez des variables pendant le paramétrage de votre composant personnalisé,
Tekla Structures crée automatiquement un onglet supplémentaire. Cet onglet est nommé par
défaut Paramètres 1.
Manuel TeklaStructures Version 18.0 indice A Rédigé le 16/04/12 (gado) 44
Chaque onglet peut contenir jusqu'à 25 champs. Si vous avez plus de 25 champs, Tekla
Structures crée un autre onglet (Paramètres 2, Paramètres 3, …).
Pour personnaliser la boite de dialogue créée par Tekla Structures pour un composant
personnalisé, vous devez modifier le fichier texte qui définit la boite de dialogue. Ce fichier
possède le même nom que le composant personnalisé et porte l'extension .inp. Il se trouve
dans le dossier CustomComponentDialogFiles du dossier de l'affaire.
Le fichier est un fichier texte qui peut être modifié avec n'importe quel éditeur de texte comme
Bloc-notes par exemple.
Attention : Si vous retournez modifier votre composant personnalisé et que vous l'enregistrez, le
fichier sera réécrit. Ce qui signifie que toutes les modifications apportées au fichier (donc la
personnalisation de la boite de dialogue) seront perdues.
3.5.2. Changer l'ordre des champs
Il vous est possible de changer l'ordre des champs dans la boite de dialogue.
Pour cela il faut ouvrir le fichier du composant. Ensuite, changez le dernier numéro dans la
définition des paramètres, comme indiqué ci-dessous.
page("TeklaStructures","")
{
detail(1, "FORMATION AVANCEE")
{
tab_page("", " Paramètres 1 ", 1)
{
parameter("Paramètre 1", "D1", distance, number, 1)
parameter("Paramètre 2", "D2", distance, number, 2)
parameter("Paramètre 3", "D3", distance, number, 3)
}
}
}
Manuel TeklaStructures Version 18.0 indice A Rédigé le 16/04/12 (gado) 45
3.5.3. Changer l'emplacement des champs
Ouvrez le fichier texte du composant personnalisé et modifiez le dernier numéro dans la
définition des paramètres. Entrez trois valeurs pour définir l'emplacement exact du champ dans
la boite de dialogue. Il est possible de régler la coordonnée en x, la coordonnée en y ainsi que
la longueur du champ. La valeur est entrée en pixel. L'exemple ci-dessous montre ces valeurs :
page("TeklaStructures","")
{
detail(1, "FORMATION AVANCEE")
{
tab_page("", " Paramètres 1 ", 1)
{
parameter("Paramètre 1", "D1", distance, number, 374, 0, 160)
parameter("Paramètre 2", "D2", distance, number, 374, 25, 160)
parameter("Paramètre 3", "D3", distance, number, 374, 50, 160)
}
}
}
3.5.4. Changer la visibilité des champs
Vous pouvez cacher ou griser des champs dans la boite de dialogue de votre composant
personnalisé. Les images ne peuvent pas être cachées.
- Pour griser un champ, utiliser le nom de la variable.
- Pour cacher un champ, placez un "!" devant le nom de la variable.
Formule générique :
toggle_field:variable à griser=valeur dans le menu déroulant;!variable à
cacher=valeur dans le menu déroulant"
La valeur dans le menu déroulant détermine le résultat de la formule. La première porte le
numéro 0, la seconde porte le numéro 1. Ci-dessous un exemple :
Valeur 0
Valeur 1
Manuel TeklaStructures Version 18.0 indice A Rédigé le 16/04/12 (gado) 46
Exemple :
page("TeklaStructures","")
{
detail(1, "FORMATION AVANCEE")
{
tab_page("", " Paramètres 1 ", 1)
{
parameter("Parameter1", "P1_name", ComponentName, text, 1)
parameter("Parameter2", "P1_attrfile", ComponentAttributeFile, text, 2)
parameter("Paramètre 1", "D1", distance, number, 3)
parameter("Paramètre 2", "D2", distance, number, 4)
parameter("longueur beche", "D3", distance, number, 5)
parameter("Profil beche", "P2", profile, text, 6)
parameter("création Beche?", "P3", YesNo, number, 374, 167, 100,"toggle_field:D3=1;!P2=1")
}
}
}
3.5.5. Ajouter un onglet
Chaque onglet peut contenir jusqu'à 25 champs. Si vous avez plus de 25 champs, Tekla
Structures crée automatiquement un autre onglet. Vous pouvez néanmoins créer et renommer
vous-même les onglets. Pour en ajouter un deuxième, modifiez le fichier texte comme indiquer
ci-dessous. N'oubliez pas d'ajuster l'emplacement des champs si nécessaire.
page("TeklaStructures","")
{
detail(1, "FORMATION AVANCEE")
{
tab_page("", " Onglet 1 ", 1)
{
parameter("Paramètre 1", "D1", distance, number, 1)
parameter("Paramètre 2", "D2", distance, number, 2)
}
tab_page("", " Onglet 2 ", 2)
{
parameter("Paramètre 3", "D3", distance, number, 1)
}
}
}
Manuel TeklaStructures Version 18.0 indice A Rédigé le 16/04/12 (gado) 47
3.5.6. Ajouter une image
Il vous est possible de rendre le dialogue de votre élément personnalisé semblable à celui d’un
composant système.
Pour cela, il va falloir réaliser des captures d’écran de votre attache pour récupérer des
fichiers .bmp
A partir des vues, il vous sera possible d'insérer vos images dans la boite de dialogue du
composant personnalisé.
Ce ou ces fichiers sont à coller dans le répertoire C:\TeklaStructures\[n°version] \nt\bitmaps.
face.bmp coté.bmp
Manuel TeklaStructures Version 18.0 indice A Rédigé le 16/04/12 (gado) 48
La taille du bmp (de l'image) configure la taille de la boite de dialogue de votre composant
personnalisé. Evitez de dépasser des valeurs de bmp supérieures à 800*600 Pixels.
Pour ajouter ces images à la boite de dialogue du composant personnalisé, modifiez le fichier
texte comme ci-dessous.
page("TeklaStructures","")
{
detail(1, "FORMATION AVANCEE")
{
tab_page("", " Onglet 1 ", 1)
{
parameter("Paramètre 1", "D1", distance, number, 1)
parameter("Paramètre 2", "D2", distance, number, 2)
picture ("face", 394, 192, 120, 180)
}
tab_page("", " Onglet 2 ", 2)
{
parameter("Paramètre 3", "D3", distance, number, 1)
picture ("coté", 387, 195, 120, 180)
}
}
}
Voici le résultat obtenu :
Les valeurs données s'expliquent comme ceci :
picture ("coté", 387, 195, 120, 180)
Manuel TeklaStructures Version 18.0 indice A Rédigé le 16/04/12 (gado) 49
y=180
x=120
Hauteur=195
Largeur=387
1er : Largeur de l'image
2ème : Hauteur de l'image
3ème : Décalage en x
4ème : Décalage en y
Le premier pixel dans l'angle en haut à gauche de l'image doit avoir la même couleur (gris) que
l'arrière plan de la boite de dialogue (voir 1 ).
3.5.7. Ajouter un menu déroulant
Il est possible de mettre un menu déroulant dans la boite de dialogue de votre composant
personnalisé. Ce menu déroulant peut comporter des images ou simplement du texte.
Pour cela :
- Ouvrez le fichier texte de votre composant personnalisé.
- L'exemple ci-dessous est un extrait d'un composant personnalisé qui crée une marche
caillebotis. Le menu déroulant est composé d'images pour choisir le nez de marche.
Manuel TeklaStructures Version 18.0 indice A Rédigé le 16/04/12 (gado) 50
page("TeklaStructures","")
{
joint(1, "Marche_caillebotis")
{
tab_page("", " Paramètres ", 1)
{
picture("marche", 0, 0, 180, 290)
attribute("P1", "Choix du nez de marche", option,"%s", none, none,"0.0", "0.0",375, 5, 120)
{
value("nez1.xbm", 0)
value("nez2.xbm", 1)
}
parameter("", "P3", distance, number, 70, 320, 70)
parameter("Maille entre principales", "P4", distance, number, 7)
parameter("Maille entre secondaires", "P8", distance, number, 8)
}
}
}
Voici le résultat obtenu :
Les deux images se nomment respectivement nez1.bmp et nez2.bmp. L'extension des images
est bien un format BMP mais dans le paramétrage du fichier, il vous faut mettre xbm en
remplacement.
Le numéro en fin de ligne détermine la position de l'image dans le menu déroulant.
Manuel TeklaStructures Version 18.0 indice A Rédigé le 16/04/12 (gado) 51
3.6. Exemple
Commençons par créer une distance entre l’adaptation et la face du poteau
Sélectionnez l’adaptation, cliquez sur l’icone Créer distance ou clic droit/lier au plan, puis
dans la petite vue en 3D piquez sur le plan limite en surbrillance rose.
(Il est aussi possible de lier la distance, à la face extérieure de la platine pour obtenir une
distance de 0)
Dans le tableau des variables, vous récupérez la ligne de distance D1, modifiez la visibilité ainsi
que le texte
Modifiez la valeur et contrôlez si l’adaptation se modifie dans les vues.
Faite des tests après chaque opérations en changeant les valeurs dans la colonne
Formule et revenez à la valeur d’origine.
Nous allons maintenant passer au paramétrage du plat.
Créez un plan utilisateur dans la vue de face.
Manuel TeklaStructures Version 18.0 indice A Rédigé le 16/04/12 (gado) 52
Puis déplacez-le, par translation sur les points de créations de la platine et en rentrant dans ces propriétés, rendez le
magnétique.
Par cette opération, nous influerons sur la distance des 2 poignées en même temps.
Pensez à vous autoriser la sélection du plan utilisateur
Attention, pensez à contrôler que les poignées de l’adaptation soient également sur le plan magnétique.
Sélectionnez le plan, clic droit, lier au plan. Piquez le même plan limite que précédemment pour obtenir un D2 dans
la liste des variables. Laissez, " Afficher " dans la visibilité et renseignez l’invité boite de dialogue par " Epaisseur
platine ".
Ceci apparaîtra dans le menu de propriété de l’élément.
Manuel TeklaStructures Version 18.0 indice A Rédigé le 16/04/12 (gado) 53
Pour valider, cliquez dans le fond blanc de la fenêtre.
Cliquez sur ajouter pour faire apparaître la variable P1 et définissez la en temps que largeur de la platine.
Récupérez la valeur du plat en faisant clic droit, copiez valeur, sur la hauteur dans le navigateur.
Vous obtenez la valeur de 150.
Il est aussi possible de saisir directement cette valeur dans le tableau dans la colonne formule.
Ajoutez un nouveau paramètre P2, et définissez le en temps que profil avec la formule suivante :
="PL"+int(D2)+"*"+int(P1)
Il faut maintenant renvoyer cette valeur dans le navigateur.
Sélectionnez la pièce dans une vue, elle se met en surbrillance dans le navigateur.
Clic droit sur profil, ajouter équation
Manuel TeklaStructures Version 18.0 indice A Rédigé le 16/04/12 (gado) 54
Validez en piquant dans le fond blanc
Renvoyer la valeur D1 = D2
Faite un test en changeant ces valeurs, largeur et épaisseur dans le tableau des variables et vérifiez que cela
influe bien sur vos pièces.
Nous allons maintenant gérer les dépassements supérieurs et inférieurs par rapport au profil
secondaire. Sélectionnez le point origine et liez-le à la face inférieure de la poutre (pièce
secondaire)
Même opération pour le point
d’extrémité
Dans le tableau des variables, 2 nouvelles distances apparaissent qui vous permettent de faire
varier la longueur de la platine. (D3, D4)
Manuel TeklaStructures Version 18.0 indice A Rédigé le 16/04/12 (gado) 55
Il est aussi possible de changer cette pièce de classe, ajouter un nouveau paramètre P3 et
renvoyez le dans le navigateur en ajoutant une équation sur classe.
Pour changer les boulons nous allons rajouter 2 nouveaux paramètres. Définir P4_screwdin
avec un type de valeur standard boulons et P4_diameter avec Diamètre des boulons.
Par groupe de boulons le numéro de variable doit être le même P4 pour diameter et screwdin
Par cette nouvelle variable, la structure du boulon s’adapte automatiquement et vous permet
d’obtenir les 2 rondelles lorsque vous demandez un boulon HR.
Rajouter 3 variables pour le paramétrage des boulons Dx, Bls dist X, Bls dist Y ainsi qu’une distance nulle qui fixe la
position de l’origine des boulons toujours sur le dessus de la pièce secondaire. Renvoyez le nom des variables dans
les équations du navigateur.
Fermez et Enregistrez pour voir le résultat
Manuel TeklaStructures Version 18.0 indice A Rédigé le 16/04/12 (gado) 56
Vous pouvez ainsi créer les composants personnalisés de votre choix en rendant variable
uniquement ce que vous souhaitez. La boite de dialogue peut être simplifiée et adaptée à votre
société.
4 Assistant de création de croquis
4.1. Catalogue des dessins prototypes
Toutes les commandes de création et de paramétrage des dessins sont maintenant disponibles
dans un emplacement centralisé. Le catalogue de dessins prototypes. Il est maintenant plus
aisé d’accéder aux prototypes de clonage et de pré-visualiser les plans ainsi que les croquis par
le biais des aperçus.
4.1.1. Personnalisation du catalogue des dessins prototypes :
Le contenu du catalogue de dessins prototypes (CDP) peut être personnalisé. Le contenu du
catalogue est rempli suivant l'ordre de recherche des éléments du répertoire Tekla Structures
par défaut. Les modèles de clonage du répertoire défini par la variable
XS_CLONING_TEMPLATE_DIRECTORY s'affichent également dans le catalogue. Le
répertoire par défaut est ..\environments\france\cloning_templates. Les utilisateurs peuvent
créer leur propre contenu en plus du contenu provenant de l'environnement fourni par défaut.
-Les paramètres du catalogue de dessins prototypes sont enregistrés dans le fichier
masterCatalog.xml du répertoire modèle.
-Les fichiers <nom du dessin>.master contiennent les paramètres de la boîte de dialogue
des propriétés pour chaque gabarit de clonage du dessin (paramètre enregistré et
assistant). Ils se trouvent dans le répertoire des dessins (drawings) du répertoire modèle.
-Les fichiers <nom de l’enregistrement>.png sont les aperçus que l’on visualise dans la
boite de dialogue " Propriétés dessin prototype " du catalogue des dessins prototypes,
ce fichier est stocké dans le répertoire drawings du répertoire modèle.
Manuel TeklaStructures Version 18.0 indice A Rédigé le 16/04/12 (gado) 57
-Les fichiers <nom de l’enregistrement >.master.png est la miniature que l’on visualise
dans le catalogue de dessins prototypes, Ces fichiers sont stockés dans le répertoire
drawings du répertoire modèle.
Il est plus simple de localiser le catalogue de dessins prototypes en créant ou en modifiant les
paramètres via l'interface utilisateur du catalogue de dessins prototypes. Vous pouvez ensuite
copier le fichier masterCatalog.xml, les fichiers .master et les fichiers .png à partir du répertoire
modèle dans le répertoire FIRM ou PROJECT (répertoires définis par les variables XS_FIRM et
XS_PROJECT).
Chaque élément du catalogue de dessins prototypes peut contenir une description et des mots
clés pour une recherche plus efficace.
4.1.2. Les fonctions et description du menu :
Un dessin prototype est un dessin Tekla Structures ou un ensemble de propriétés de dessin
utilisées pour créer des dessins similaires au dessin prototype. Il existe plusieurs types de
dessins prototypes :
Gabarits de clonage : Les gabarits de clonage sont des dessins Tekla Structures que vous
avez ajoutés dans le catalogue de dessins prototypes à partir de la liste des dessins. Vous
pouvez utiliser des gabarits de clonage contenus dans d'autres modèles.
Paramètres enregistrés : Les paramètres enregistrés correspondent aux fichiers de propriétés
des dessins. Il existe plusieurs fichiers de propriétés prédéfinis et vous pouvez également créer
le vôtre dans la boîte de dialogue "Propriétés du dessin".
Règles (assistant) : Ensembles de règles relatives à la création de dessins pour différents
types d'objets. Une règle désigne une combinaison de groupes d'objets (filtres de sélection) et
de paramètres de dessin prototype (gabarits de clonage, paramètres enregistrés) définissant
les objets à inclure dans le dessin, ainsi que les paramètres de dessin à utiliser. Vous pouvez
utiliser l'assistant de dessin automatique ou créer vos propres règles.
Manuel TeklaStructures Version 18.0 indice A Rédigé le 16/04/12 (gado) 58
La figure ci-dessous illustre la vue de recherche du catalogue de dessins prototypes ainsi
qu’une brève description des commandes de la barre d'outils et des zones de vues illustrées
1- Cliquez sur ce bouton pour créer des dessins de l'objet ou des
objets que vous avez sélectionné dans le modèle, suivant le
dessin prototype choisi dans le catalogue.
2- Basculez vers la vue de recherche.
3- Basculez vers la vue répertoire.
4- Affichez les dessins prototypes dans une liste détaillée ou dans
une liste de miniatures. Vous pouvez afficher un aperçu du
dessin prototype en effectuant un clic droit sur celui-ci et en
sélectionnant Aperçu. Si vous double-cliquez sur le dessin
prototype, Tekla Structures affiche les propriétés du catalogue
auquel appartient le dessin.
5- Affichez la description du dessin prototype dans la partie
inférieure de la boîte de dialogue.
6- Sélectionnez les modèles à partir desquels vous souhaitez
afficher les dessins prototypes.
7- Définissez des règles pour la création de dessins.
8- Affichez la liste des dessins.
9- Entrez les critères de recherche, puis cliquez sur le bouton
Recherche.
10- Cliquez sur le bouton Enregistrer pour enregistrer les résultats
de la recherche.
11- Sélectionnez la catégorie de dessins prototypes que vous
souhaitez afficher dans la liste du catalogue. Tout affiche tous
les dessins prototypes contenus dans les modèles que vous
avez sélectionnés.
12- Liste de dessins prototypes. Le caractère situé après le nom du
dessin prototype indique son type (A = assemblage, C =
élément préfabriqué, G = plan d'ensemble, R = règle, W =
débit). Lorsque vous pointez sur le dessin principal, Tekla
Structures affiche une infobulle indiquant la catégorie du
dessin prototype, le type de dessin, ainsi que le chemin et le
nom du modèle.
Manuel TeklaStructures Version 18.0 indice A Rédigé le 16/04/12 (gado) 59
4.1.3. Aperçus /Miniatures
Créez un aperçu pour chaque élément du catalogue. Les aperçus permettent d'aider les
utilisateurs à rechercher le type de paramètre de dessin approprié. Le catalogue est en mesure
de lire les formats d'image les plus courants, tels que png et jpg. Le format Png est
recommandé. L'aperçu doit être une capture d'écran du dessin créé par l'élément. Pour créez
l’aperçu, dessin ouvert, utilisez la fonction Outils/créer un aperçu. Pour intégrer cette capture au
CDP, clic droit, modifier propriétés, modifier image, sélectionner l’image qui se trouve sous le
répertoire ‘Drawings’ de l’affaire.
Le catalogue crée une miniature de l'aperçu, qui s'affiche dans la vue Miniatures.
Aperçu miniature automatique miniature modifiée
ASS_POUTRE.ad ASS_POUTRE.ad.png ASS_POUTRE.ad.master.png
Prototype de clonage Croquis de débit Plan de coffrage Plan d’ensemble
de PRS
Le CDP enregistre l'aperçu avec le nom <nom de l’enregistrement>.png et la miniature avec
le nom < nom de l’enregistrement >.master.png.
Afin que le catalogue de dessins prototypes les trouve. La taille de ces derniers est de 100 x
100 pixels. Il est possible de les redéfinir afin de différencier les clonages des enregistrements
ou de visualiser le format ou l’orientation de la feuille.
Ces fichiers sont enregistrés dans le répertoire ‘Attributes’ dans l’affaire courante et dans le
répertoire ‘Drawings’ pour des prototypes de clonage.
4.1.4. Critères (Assistant)
Utilisez le nouvel outil pour créer des assistants. Beaucoup plus convivial et facile d’utilisation
qu’un éditeur de texte. Les anciens assistants peuvent être recréés, mais ce n’est pas
automatique. Le CDP est toutefois capable d’utiliser l’ancien format (.dproc). Si vous recréez
des anciens assistants dans le nouveau format du CDP (.xdproc), supprimez les anciens pour
qu’ils n’apparaissent pas deux fois dans le catalogue. Vous pouvez les supprimer avec la
fonction du menu contextuel “Retirer du catalogue”. Dans le choix de ces prototypes, on trouve
les prototypes enregistrés ainsi que les clonages.
Manuel TeklaStructures Version 18.0 indice A Rédigé le 16/04/12 (gado) 60
4.1.5. Structure des répertoires du catalogue de dessins prototypes
Le CDP offre un moyen de classer différents types de dessins dans des répertoires. Une
structure de répertoires par défaut est créée dans l'environnement et les utilisateurs peuvent
créer leurs propres répertoires supplémentaires. La structure de répertoires est stockée dans le
fichier masterCatalog.xml.
Pour définir des recherches : Saisissez un mot-clé, cliquez sur ‘Recherche’. Il est ensuite
possible de sauvegarder cette propriété de recherche.
Manuel TeklaStructures Version 18.0 indice A Rédigé le 16/04/12 (gado) 61
4.1.6. Instructions pour utiliser un prototype de clonage dans un assistant :
A/ Définition du prototype de clonage
1) Créer une affaire "CLONAGE" dans votre Firm. Créez des éléments qui vous servirons de
base pour la création des croquis, dans cet exemple, l’assemblage d’un poteau PRS en
PHI
2) Comment ajoutez des prototypes de clonage dans le CDP ?
Dans un premier temps, créez un dessin, modifiez-le, interactivement. (position des
vues, cotations, etc.)
Créez un aperçu (A [rep.Assemblage].png créé dans ‘Drawings’).
Ajoutez ce croquis en tant que prototype grâce à la fonction du menu contextuel ‘Ajouter
au catalogue des dessins prototypes’ ou Ctrl+M, depuis la liste de dessin.
L’indication est reportée par l’affichage d’un symbole dans la colonne prototype.
3) Ouvrez le CDP ( ou Dessins & Listes /Créer des dessins…)
Sélectionnez ce prototype de clonage
Manuel TeklaStructures Version 18.0 indice A Rédigé le 16/04/12 (gado) 62
4) Utilisez “Modifier propriétés” du menu contextuel. (aussi pour les enregistrements et les
assistants).
Entrez le nom (POTEAU PRS PHI), la description, le Mot-clé et ciblez sur l’image
d’aperçu A [rep.Assemblage].png créé à l’étape 2
5) Vous pouvez aussi définir les paramètres de clonage dans l’onglet " Création dessin ".
comme dans la représentation du dialogue suivante. En cliquant sur [ok] les fichiers A
[rep.Assemblage].master et A [rep.Assemblage].master.png sont créés dans le
répertoire ‘Drawings’.
A la création de l’aperçu Tekla Structures créé automatiquement la miniature à une taille de
100x100 pixels.
Couleur différente du A pour signifier un
clonage et orientation du papier
6) Ce prototype est maintenant créé et pourra être appelé dans n’importe quelle affaire.
C’est le fichier " *.master " qui permettra cela.
Manuel TeklaStructures Version 18.0 indice A Rédigé le 16/04/12 (gado) 63
B/ Utilisation d’un prototype dans un assistant
1) Créez une nouvelle affaire
2) Ouvrez le CDP (ou Dessins & Listes /Créer des dessins…)
3) Ajouter le modèle " CLONAGE " comme modèle contenant des dessins prototype
Afin de retrouver le croquis d’assemblage de poteau PRS
4) Il peut être utilisé tel que mais il est désormais possible de créer un assistant incluant ce
prototype.
Piquez sur cet icone et suivez les instructions, sélectionnez le type de dessin traité
par cette règle, ajouter un groupe, sélectionner le filtre dans Groupe d’objets et dans la
colonne Dessin prototype, sélectionnez " POTEAU PRS PHI ", définissez un nom pour
que ce nouvel assistant se retrouve dans le catalogue. (ASSEMBLAGE PRS.xdproc)
Manuel TeklaStructures Version 18.0 indice A Rédigé le 16/04/12 (gado) 64
Dans cette nouvelle affaire, si vous créez des poteaux PRS similaires, leurs croquis
seront réalisés à partir du clonage.
Il est possible dans un même assistant d’appeler des prototypes enregistrés et des
prototypes de clonages.
5) Créez un aperçu pour chaque enregistrement et paramétrage d’assistant. Faites cela en
utilisant la fonction du menu dessin (Outils/créer un aperçu) comme expliqué à l’étape
A/4
Pour un nouvel enregistrement d’assemblage vous aurez :
[nom].ad Enregistrement des propriétés de croquis d’assemblage
[nom].ad.master Paramètres de la boîte de dialogue
[nom].ad.png Aperçu
[nom].ad.master.png Miniature
6) Il est possible de se créer une hiérarchie de dossier dans le CDP.
Classez individuellement les prototypes par la fonction du menu contextuel “Ajouter à”.
Une fois ces modifications effectuées, pour pouvoir utiliser ce catalogue dans toutes
nouvelles affaires et dans toutes nouvelles futures versions :
- copiez le fichier masterCatalog.xml du dossier de l’affaire dans votre FIRM
- copiez les fichiers .master et .png des sous dossiers drawings et attributes dans
votre FIRM
- si vous avez créé des nouveaux assistants copiez les fichiers (.xdproc), du sous
dossiers attributes dans votre FIRM
- si vous avez créé des nouveaux enregistrements (.ad,.wd), des sous dossiers
attributes dans votre FIRM
Manuel TeklaStructures Version 18.0 indice A Rédigé le 16/04/12 (gado) 65
4.2. Assistant
Les assistants Tekla Structures créent des plans (composés, croquis d'assemblage ou croquis
de pièces) en utilisant des paramètres prédéfinis appelés " prototypes ", qui déterminent la
façon dont les dessins sont affichés.
Vous pouvez utiliser les paramètres assistants du dossier système, les modifier ou créer vos
propres paramètres. La boîte de dialogue "Assistant" donne la liste des fichiers assistants
existants.
4.2.1. Description
Il existe plusieurs assistants disponibles par défaut dans Tekla Structures.
Pour les consulter, il faut aller dans "Dessins & Listes>Dessin auto".
Les six assistants fournis à l'installation du logiciel sont :
Calepinage_Goussets : Création de goussets à l'échelle 1/1 et calepinage.
Croquis béton préfabriqué : Pour les versions Béton de Tekla Structures.
Croquis_auto : Création de croquis de traçage et d'assemblage.
Croquis_auto_avec_echelle1 : Comme le précédent, avec les goussets à l'échelle 1/1.
Croquis_complets : Comme le précédent, avec le calepinage des goussets.
NEW_Croquis_auto : Nouvelle version de l'assistant Croquis_auto.
Pour créer les croquis, il suffit de cliquer sur "Créer pour tout" ou "Créer pour sélection"
(dans ce dernier cas, il vous faut d’abord sélectionner les pièces dans le modèle) après avoir
sélectionné l'assistant. Tous les croquis sont alors créés, ou mis à jour en cas de modification.
L'onglet "Avancé" permet d'activer et de paramétrer la création d'un fichier historique pour
l'assistant (voir annexe 1).
4.2.2. Modification
Les paramètres de l’assistant sont stockés dans un fichier ayant l’extension " *.dproc " situé
dans le répertoire système (C:\TeklaStructures\17.0\environments\france\system\) ou dans le
dossier FIRM. Pour modifier un assistant, sélectionnez le dans la liste des assistants et cliquez
sur "Modifier" ou modifiez directement le fichier avec un éditeur externe de type Notepad ou
Wordpad.
Manuel TeklaStructures Version 18.0 indice A Rédigé le 16/04/12 (gado) 66
Le fichier contient les informations suivantes :
/* ...... */ . Le texte compris entre ces deux délimiteurs est ignoré par le
programme, ce sont des commentaires.
set_drawing_type(type) Type de dessin à créer, suivant la valeur de type :
o single : croquis de traçage
o assembly : croquis d'assemblage
o multi_single : Croquis de débit multiple (calepinage)
o multi_single_with_layout : Croquis de débit multiples avec mise en page
o multi_assembly : Croquis d'assemblage multiples
o multi_assembly_with_layout : Croquis d'assemblage multiples avec mise en
page
set_drawing_attributes(standard) : Configuration à utiliser pour le croquis. "standard" est
le nom d'un standard créé auparavant dans "Dessins & Listes>Paramètres dessins>…"
et en faisant "Enregistrer sous" dans le dialogue correspondant. C’est un " prototype ".
NB : Faire un "enregistrer-sous" produit un fichier contenant l’ensemble des paramètres de la
boite de dialogue. Selon la boite de dialogue, l’extension du fichier change.
Manuel TeklaStructures Version 18.0 indice A Rédigé le 16/04/12 (gado) 67
set_filter(standard) : Filtre de sélection. "standard" est le nom d'un filtre de sélection créé
auparavant dans "Modification>Filtre de sélection" et en faisant "Enregistrer sous" dans
le dialogue correspondant.
create_drawings() :Commande de création de dessin. Les croquis sont créés en fonction
des trois autres commandes données précédemment. Tekla Structures ne recrée pas
les dessins déjà existants. L'ordre dans lequel Tekla Structures effectue les opérations
peut avoir de l'importance.
Exemple : Pour rajouter une configuration spécifique de création de croquis pour les tubes
ronds dans Croquis_auto, voici les étapes à suivre :
Allez dans "Dessins & Listes>Paramètres dessins>Croquis de pièces…". Mettre en
place les paramètres voulus, puis faire "Enregistrer sous" ; donnons le nom "Tubes"
par exemple.
Allez ensuite dans "Modification>Filtre de sélection…". Mettre en place les
paramètres voulus pour ne sélectionner que les tubes ronds. Faire "Enregistrer sous" ;
donnons le nom "Filtre_Tubes" par exemple.
Ouvrez le fichier Croquis_Auto.dproc et ajoutez le paragraphe suivant, il est à copier
avant celui-ci :
Manuel TeklaStructures Version 18.0 indice A Rédigé le 16/04/12 (gado) 68
Avant les lignes existantes,
/* Création de tous les croquis de débit restant */
set_drawing_attributes(standard)
Copiez,
/* Tubes ronds*/
set_drawing_type(single)
set_drawing_attributes(Tubes)
set_filter(Filtre_Tubes)
create_drawings()
Il suffit ensuite d'enregistrer l'assistant (et de le tester).
4.2.3. Clonage et assistant
Avant de commencer cette partie, il est conseillé de maîtriser les bases du clonage. Pour cela,
reportez vous au chapitre.
L'assistant peut intégrer le clonage afin de rendre celui-ci automatique. L'assistant ainsi modifié,
prend en considération un filtre qui lui permet de sélectionner et de cloner les pièces en utilisant
un croquis de référence. Ce croquis peut se trouver dans une affaire "standard" et pas
forcément dans l'affaire actuelle. Le clonage ainsi ajouté à un assistant, permet de ne plus
cibler vers un prototype de croquis, un " enregistrer-sous ", mais vers un croquis de "référence".
Pour cela, il faut modifier le fichier de votre assistant comme ci-dessous :
Ligne générique :
set_template_drawing ("CHEMIN D'ACCES VERS L'AFFAIRE DU DESSIN
REFERENCE":"[NOM DU DESSIN]")
Exemple :
/* Création de croquis de plat*/
set_drawing_attributes(standard) remplacé par
set_ template _drawing ("C:\TeklaStructuresModels\Affaire1":"[PL1-1]")
set_filter(Plats)
create_drawings()
Ainsi, lors de la création du croquis, l'assistant ira chercher le croquis de référence dans l'affaire
spécifiée et appliquera les propriétés sur le nouveau croquis.
NOTA : les fichiers dwg importés dans le croquis suivent lors du clonage.
IMPORTANT :
Deux paramètres sont à prendre en considération lors de la modification d’un assistant :
- Le fichier de l’assistant est exécuté dans l’ordre de lecture.
- Un dessin déjà créé ne sera pas recréé.
Concrètement, les filtres doivent être placés du plus restrictif vers le plus vaste.
Exemple : Si vous voulez ajouter un paragraphe dans votre assistant pour gérer un type de
profil supplémentaire, il faut mettre ce paragraphe avant la création de débit restant. Ainsi Tekla
Structures vous fera les croquis de votre profil supplémentaire avant de faire le reste des
croquis.
Manuel TeklaStructures Version 18.0 indice A Rédigé le 16/04/12 (gado) 69
Si on inversait les paragraphes, Tekla Structures vous ferait les croquis de toutes les pièces
puis il tenterait de faire les profils supplémentaires. Hors, il ne peut pas recréer les croquis déjà
créés.
4.2.4. Fichier historique
Le fichier historique de l’assistant ce nomme : wizard.log
Ce fichier ce situe dans le répertoire de l’affaire et s’ouvre avec un bloc-notes.
Il y contient plusieurs informations comme :
- La date de lancement de l’assistant
“Wizard log start 03.01.2008 18:14:09”
- La vérification des paramètres de l’assistant
Checking syntax...
set_drawing_type(single)
set_drawing_attributes(Plats)
set_filter(Plats)
create_drawings()
set_drawing_attributes(Profil_U)
set_filter(Profil_U)
create_drawings()
set_drawing_type(assembly)
set_drawing_attributes(standard)
set_filter(filtre_secondaires)
create_drawings()
Syntax check OK
- Le résumé de la création des croquis
Executing wizard...
set_drawing_type(single)
set_drawing_attributes(Plats)
set_filter(Plats)
create_drawings()
6 drawings created
set_drawing_attributes(Profil_U)
set_filter(Profil_U)
create_drawings()
0 drawings created
set_drawing_type(assembly)
set_drawing_attributes(standard)
set_filter(filtre_secondaires)
create_drawings()
2 drawings created
Wizard executed OK.
- La date d’arrêt de l’assistant
Wizard log end 03.01.2008 18:14:25
4.2.5. Extension des fichiers
Manuel TeklaStructures Version 18.0 indice A Rédigé le 16/04/12 (gado) 70
Voici un petit rappel des extensions de fichiers que vous rencontrez en modifiant l’assistant.
- .ad : attributs des croquis d’assemblage
- .ad.more : attributs utilisateur des croquis d’assemblage
- .dproc : extension du fichier assistant
- .md : propriétés des plans composés
- .md.more : attributs utilisateur des plans composés
- .SObjGrp : Propriétés des filtres de sélection
- .wd : attributs des croquis de pièce
- .wd.more : attributs utilisateur des croquis de pièce
Pour contrôler la façon dont le placement de la vue fonctionne :
set XS_DRAWING_UPDATE_VIEW_PLACING=
=TRUE Met à jour le placement des vues. N'affecte pas l'échelle du format de
papier. Il s'agit de la valeur par défaut.
=TRUE, SCALE Met à jour le placement des vues et met la vue à l'échelle si
cette dernière ne rentre pas sur le papier. Tekla Structures met les vues à une échelle plus
petite à l'aide des échelles des propriétés de mise en page.
=TRUE, SHEET Met à jour la vue et augmente le format de papier si la vue n'y
rentre pas.
=TRUE, SHEET, SCALE Met à jour la vue, la met à l'échelle et augmente le
format de papier, si nécessaire.
=FALSE Ne met pas à jour le placement de la vue, et ne change ni l'échelle de
cette dernière ni le format de papier.
5 Gabarit
5.1. Introduction
L'éditeur de gabarit (aussi appelé TplEd) est un outil permettant de créer, modifier et organiser
des définitions de gabarit dans les produits Tekla Structures. Ce chapitre explique comment
convertir un gabarit créé avec l’éditeur de gabarit 2.2 en gabarit 3.3 ainsi que les principales
fonctions utilisables dans les gabarits.
Les gabarits de cartouches et de listes créés avec l’ancien éditeur de gabarit 2.2 ne seront plus
visibles à partir de la V15.0 de Tekla Structures suite au développement concernant l’affichage
des images dans les gabarits. C’est pour cela que les anciens gabarits doivent être convertis
dans le nouveau format 3.3.
5.2. Bases
Pour ouvrir le TplEd, il faut aller dans un modèle Tekla Structures puis dans "Dessins &
listes>Editeur de gabarit…".
5.2.1. Environnement
Manuel TeklaStructures Version 18.0 indice A Rédigé le 16/04/12 (gado) 71
Les gabarits de type graphiques (cartouches principalement) et de type texte (nomenclatures)
sont stockés par défaut sous "C:\TeklaStructures\N° Version\environments\france\template".
Si vous utilisez une configuration FIRM, ces fichiers peuvent être stockés dans votre dossier
contenant votre bibliothèque FIRM, soit directement dans le dossier soit dans un sous dossier
dédié aux gabarits.
Pour cela n'oubliez pas de renseigner la variable "set XS_TEMPLATE_DIRECTORY=" suivie
du chemin d'accès vers votre dossier FIRM.
Dans votre environnement il y a deux types de fichiers : les .tpl correspondants aux gabarits
dédiés aux cartouches alors que les fichiers .rpt correspondent à des nomenclatures. Si vos
gabarits graphiques sont au format Tpled 3.3 lorsque vous êtes dans un dessin, vous pourrez
les ouvrir directement en double cliquant sur vos cartouches. Il est OBLIGATOIRE de convertir
tous les gabarits produit avec l’ancien éditeur 2.2 et de les enregistrés au format 3.3 afin
d’assurer la pérennité des gabarits en version 15.0 et ultérieures.
5.2.2. Composants de gabarits
Les gabarits peuvent contenir jusqu'à cinq types de composants différents. Cependant vous
n’êtes pas obligés d’inclure tous ces composants pour créer un gabarit. Ces composants sont
accessibles depuis la barre d’outil ci-dessous positionnés de la gauche vers la droite :
En-tête de liste : Un en-tête de liste apparait une seule fois au début du gabarit. Il peut
par exemple contenir le titre de gabarit. Sur une nomenclature cela se traduit par l’apparition de
ce composant uniquement sur la première page. Il se matérialise par un rectangle de couleur
rouge dans le Tpled.
En-tête de page : Un en-tête de page apparait au début de chaque page de gabarit. Ce
composant peut apparaitre sur les pages paires et/ou impaires. Il se matérialise par un
rectangle de couleur verte dans le Tpled.
Ligne : Un gabarit peut contenir plusieurs lignes pouvant se trouver à des niveaux
différents. Une ligne définit les éléments qui figurent dans la liste, chaque ligne représentant
généralement un objet de la base de données du produit Tekla. Les lignes contiennent des
champs valeurs qui affichent les informations souhaitées en fonction du type de ligne. Il se
matérialise par un rectangle de couleur bleu dans le Tpled. Parmi les lignes disponibles (que
vous pouvez modifier en double cliquant sur l’encadrement souhaité) vous trouverez comme
choix :
Manuel TeklaStructures Version 18.0 indice A Rédigé le 16/04/12 (gado) 72
ASSEMBLAGE
BOULON
ELEMENT_PREFABRIQUE (Béton)
CHAMFER (Chanfreins)
COMMENT (Commentaire)
JOINT
DESSIN
TROU
TREILLIS
ECROU
PIECE
ARMATURE
REFERENCE_MODEL (Modèles de références)
REFERENCE_OBJECT (Objets faisant partis de modèles de références)
REVISION
ASSEMBLAGES_SIMILAIRES
PREFABRIQUES_SIMILAIRES
SINGLE_REBAR (Ferraillage)
TORON (Ferraillage)
GOUJON
SURFACAGE
RONDELLE
SOUDURE
TOTAL.
Pied de page : Un pied de page apparait au bas de chaque page du gabarit. Ce pied de
page apparait sur les pages paires et/ou impaires. Il se matérialise par un rectangle de couleur
verte dans le Tpled.
Fin de liste : Une fin de liste apparait à la fin d’un gabarit. Il se matérialise par un
rectangle de couleur rouge dans le Tpled.
5.2.3. Champ Texte
Les champs textes sont des textes statiques saisis tel que dans tous les types de composants.
Lorsque l’on double clique sur un texte vous obtenez la fenêtre suivante :
Manuel TeklaStructures Version 18.0 indice A Rédigé le 16/04/12 (gado) 73
La saisie du texte se réalise dans la case texte. Le nom que vous pouvez saisir en dessous si
vous le souhaitez correspondra à une référence dans l’éditeur de gabarit. Vous pouvez modifier
la taille, le type de police, le ratio largeur/hauteur et la couleur du texte via la case matérialisée
par trois petits points sur la ligne "Police".
Il est possible de donner un angle en degrés à votre texte et éventuellement de cocher la case
" Définir comme défaut pour textes " qui appliquera ce paramétrage à tous les textes qui seront
crées ultérieurement.
5.2.4. Champ valeur
Le contenu de ces champs provient de la base de données produit par Tekla Structures lors de
la création du gabarit. Les données à afficher sont indiquées à l’aide des formules contenues
dans le champ valeur. La représentation des champs valeurs dans le Tpled est caractérisée par
un texte encadré d’un trait en pointillé de couleur jaune (pour les gabarits textes) et de couleur
noire (pour les gabarits graphiques)
Manuel TeklaStructures Version 18.0 indice A Rédigé le 16/04/12 (gado) 74
Manuel TeklaStructures Version 18.0 indice A Rédigé le 16/04/12 (gado) 75
La case " Attribut " va vous permettre de sélectionner le champ valeur souhaité en fonction des
types de composants dans lequel il se trouve, puis de choisir le type d’informations que vous
souhaitez obtenir classés par chapitres.
Vous pourrez utiliser parmi les chapitres les plus courants :
DRAWING Chapitre sur la partie dessins
PROJECT Chapitre sur la partie propriétés du projet
REVISION Chapitre sur les révisions dans les dessins
ASSEMBLY Chapitre sur les assemblages
PIECE Chapitre sur les propriétés de pièces
MAINPART Chapitre sur des pièces principales d’un assemblage
USERDEFINED Chapitre sur les attributs utilisateurs des différents types de chapitre.
Par exemple le chapitre USERDEFINED se trouvant dans le chapitre PROJECT permet de
sélectionner tous les attributs utilisateurs se trouvant dans les propriétés du projet
La fonction " type donnée " vous permettra de choisir parmi les fonctions Texte, Nombre et
Nombre avec décimales.
Dans le cas où vous utilisez Nombre et Nombre avec décimales, il sera nécessaire de choisir
une signification (Longueur, surface, poids, date…) et une unité.
Vous pourrez aussi modifier la police avec le même principe que les champs textes à
l’exception du fait que vous devrez définir un nombre de caractère maximum pour votre champ.
Une fois ce nombre de caractère défini vous pourrez justifier la présentation du champ valeur à
gauche, centré ou droite suivant la mise en page que vous souhaitez obtenir.
5.2.5. Dimension
Pour modifier la taille de la page et l'utilisation des marges et des colonnes dans un gabarit,
vous devez ouvrir la boîte de dialogue des propriétés du gabarit :
Pour cela, vous avez le choix entre :
- Double-cliquer dans une zone vide de la fenêtre du gabarit.
- Sélectionner le gabarit et aller dans "Fichier > Gabarit > Page".
Manuel TeklaStructures Version 18.0 indice A Rédigé le 16/04/12 (gado) 76
- Faire un clic droit dans le gabarit et choisir "Propriétés..." dans le menu contextuel.
Manuel TeklaStructures Version 18.0 indice A Rédigé le 16/04/12 (gado) 77
Voici à quoi ressemblent les boîtes de dialogue "Propriétés de page du gabarit" :
La propriété de gauche correspond à un gabarit graphique (cartouche) dont les dimensions sont
en " mm " alors que la propriété de droite correspond à un gabarit texte (nomenclature) dont
l’unité est le " caractère "
Pour cette deuxième catégorie, les valeurs indiquées correspondent à une sortie papier au
format A4 portrait en fonction de la police par défaut. Si la largeur et/ou hauteur sont modifiées
la présentation de la nomenclature n’aura plus la mise en page au format A4.
Dans le chapitre " Sortie " les valeurs saisies dimensionnent la page du gabarit donc du
cartouche ou bien de la nomenclature.
Le chapitre " Hauteur affichage " permet de choisir la hauteur d'affichage visible dans le TplEd
ce qui traduit un rectangle en pointillé violet. Ce paramètre n'a aucune influence sur la
production du gabarit.
La partie " Marges " permet de choisir les marges haute, basse, gauche et droite en unités
graphiques ou caractères.
Cliquez sur "OK" pour valider ces modifications.
La taille de la page s'affiche sous la forme d'un cadre rectangulaire dans la zone de travail. Les
traits ne seront pas imprimés dans le gabarit final et vous pouvez modifier la couleur si vous le
souhaitez.
5.3. Conversion d’un gabarit
5.3.1. Généralités :
Tous les gabarits qui ont été créés avec l’ancien éditeur de gabarit 2.2 ne fonctionneront plus
en Tekla Structures version 15.0 ou supérieure suite au développement concernant l’affichage
des images dans les gabarits, pour cette raison il est impératif de convertir au nouveau format
tous les gabarits (listes et cartouches)
La conversion obéit au même processus pour les listes ou pour les cartouches. Il y a 2
méthodes pour convertir vos gabarits, soit un par un, soit par sélection du dossier complet.
Manuel TeklaStructures Version 18.0 indice A Rédigé le 16/04/12 (gado) 78
Dans les deux cas une intervention manuelle plus ou moins importante sera nécessaire en
fonction de la complexité de votre gabarit.
La conversion d’un gabarit suit toujours le processus suivant :
- Conversion de l’ancien gabarit au nouveau format
- Contrôle de la police de " l’entête " et du " fin de liste "
- Contrôle des propriétés des lignes
- Contrôle des valeurs des attributs utilisés
- Création d’une hiérarchie pour chaque ligne
- Contrôle de l’ordre de tri du résultat
- Contrôle des règles d’affichage
- Tests des résultats obtenus
Les cas les plus simples qui n’ont qu’une ligne sans entête, sans fin de liste, peuvent ne pas
suivre toutes ces procédures de contrôle.
Pré requis :
Le gabarit doit avoir été fait avec l’ancien éditeur version 2.2.
Toutes les rubriques comme les symboles, les polices utilisées dans les gabarits doivent
pouvoir être trouvées par la recherche Tekla Structures. Une conversion sera utilisée dans le
cas où la police n’existe pas.
5.3.2. Conversion de l’ancien gabarit au nouveau format
Ouvrir en premier l’éditeur de gabarit, puis ouvrez l’ancien cartouche avec la touche " Ouvrir "
du menu fichier. L’éditeur de gabarit reconnaît que le cartouche a été créé avec une ancienne
version et vous propose de le convertir au nouveau format.
Lorsque vous pressez " Convertir ", le menu suivant définissant les paramètres de conversion
apparaît :
Manuel TeklaStructures Version 18.0 indice A Rédigé le 16/04/12 (gado) 79
Il est recommandé de créer une copie de sauvegarde de votre cartouche original. Lorsque cette
fonction est activée, le texte "_old " est rajouté avant l’extension et le fichier devient par
exemple " cartouche ensemble_old.tpl ".
Si vous convertissez un gabarit qui comporte des logos ou autres images, faites de ligne,
désélectionnez l’option " Aligner contenu sur grille ".
Pressez OK pour convertir le fichier. La conversion est exécutée et une liste de conversion est
produite vous informant des erreurs survenues durant la conversion. (Voir Annexe A pour
interpréter le résultat).
La conversion utilise les fichiers de mappage pour les couleurs, les attributs et les polices. Ces
fichiers se trouvent dans le répertoire :
C:\TeklaStructures\17.0\environments\france\template\settings (Voir Annexe B pour plus de
détails)
5.3.3. Contrôle de la police de " l’entête " et du " fin de liste "
Si lors de la conversion du cartouche vous obtenez le dialogue suivant, il est important de
réattribuer une nouvelle police de sortie, car elles peuvent être à l’origine d’erreurs lors de
l’affichage en sortie ou d’informations manquantes.
Manuel TeklaStructures Version 18.0 indice A Rédigé le 16/04/12 (gado) 80
Vous pouvez double cliquer sur l’entête de page afin d’en modifier les propriétés et ainsi obtenir
le menu suivant :
Les règles de sorties sont :
5.3.4. Contrôle des propriétés des lignes :
Dans la nouvelle version de l’éditeur de gabarit, chaque ligne est maintenant paramétrable et le
choix est donné par le contenu de la liste déroulante suivante, issue du fichier contenttypes.lst,
classé sous …\environment\template\settings :
ASSEMBLY ASSEMBLAGE
BOLT BOULON
CAST_UNIT ELEMENT PREFABRIQUE
COMMENT COMMENTAIRE
CONNECTION JOINT
DRAWING DESSIN
HOLE TROU
MESH TREILLIS
NUT ECROU
PART PIECE
REBAR ARMATURE
REFERENCE_MODEL REFERENCE_MODEL
REFERENCE_OBJECT REFERENCE_OBJECT
REVISION REVISION
SIMILAR_ASSEMBLY ASSEMBLAGES SIMILAIRES
SIMILAR_CAST_UNIT PREFABRIQUES SIMILAIRES
SIMILAR_PART PIECES SIMILAIRES
STRAND TORON
STUD GOUJON
SURFACING SURFACAGE
WASHER RONDELLE
WELD SOUDURE
La conversion reconnaît la majeure partie de ses propriétés de lignes, mais il est préférable de
les ouvrir en double cliquant sur le cadre bleu afin de les contrôler.
Manuel TeklaStructures Version 18.0 indice A Rédigé le 16/04/12 (gado) 81
5.3.5. Contrôle des valeurs des attributs utilisés :
Les attributs se trouvent dans les propriétés du champ valeur, chaque attribut à son propre
menu et est accessible en double cliquant sur le champ texte.
Contrôler la validité de chaque attribut à partir de la liste de sélection qui apparaît lorsque vous
cliquez sur le bouton " Attribut ". Cet attribut est valide quand il est en surbrillance dans la liste.
Dans certain cas, l’attribut correct n’est pas trouvé automatiquement, cela se produit dans le
cas ou votre propriété de ligne n’est pas reconnue lors de la conversion.
Voir l’annexe C pour la conversion des champs texte compliqué (avec des formules par
exemple).
Créer un total de champs valeur :
Quand vous voulez totaliser des champs valeur sur une ligne en fin de liste au lieu de totaliser
un résultat pour chaque ligne, vous pouvez facilement changer un champ valeur en champ
somme, assurez vous également que le tri sur la ligne est à " combiner "
Créer les différents types de somme :
Ne pas faire le total : Donne la valeur d’un champ individuel.
Manuel TeklaStructures Version 18.0 indice A Rédigé le 16/04/12 (gado) 82
Totaliser pour toutes les lignes : Donne la valeur de tout les champs individuels identiques dans
tout le gabarit (cette valeur est indépendante de la structure hiérarchique des lignes).
Totaliser pour une seule ligne : Donne la valeur de tous les champs individuels dans la structure
hiérarchique uniquement.
Créer des sommes et sommes intermédiaires :
Les sommes comme les sommes intermédiaires peuvent apparaître dans chaque composant
de gabarit qui a un champ valeur appropriée (quantité, longueur,…). Habituellement le champ
valeur est localisé dans une ligne de type pied de page ou fin de page. Pour totaliser les
attributs ne sont pas utilisés directement, mais il est possible de faire appel à des formules de
type :
Créer des champs valeurs de type nom :
Chaque champ valeur nom a un nom unique. Par défaut il est nommé
field_ATTRIBUTE_NAME. Si il y a dans le gabarit plus d’une fois un même attribut, alors, lors
de la conversion chaque attribut sera nommé par son nom avec _1, _2, etc. comme dans
l’exemple suivant :
Cela affecte également la somme de ces valeurs car dans l’ancien éditeur de gabarit tous les
champs texte de même nom pouvaient être totalisés.
Dans le nouvel éditeur de gabarit cela se fera par une succession de somme de chaque champ
valeur
Sum("field_NUMBER") + Sum("field_NUMBER_1") + Sum("field_NUMBER_2")
5.3.6. Création d’une hiérarchie pour chaque ligne
Dans le nouvel éditeur de gabarit, la hiérarchie doit être donnée dans le gabarit en fonction des
besoins pour la représentation en sortie.
La hiérarchie devrait être la même que celle faite dans le modèle au niveau des objets. Les
lignes intermédiaires autrefois utilisées pour définir une hiérarchie dans l’ancien éditeur de
gabarit n’existent plus.
La hiérarchie des objets est maintenant donnée directement dans le gabarit au lieu de mettre
des données dans des lignes intermédiaires. Comme exemple donné suivant pour une liste
d’assemblage boulonné.
Manuel TeklaStructures Version 18.0 indice A Rédigé le 16/04/12 (gado) 83
Créer des lignes :
A partir du menu Insérer/composant/lignes
Sélectionnez le type de contenu que vous souhaitez afficher, dans ce cas une nouvelle ligne est
rajoutée à toutes les autres
Manuel TeklaStructures Version 18.0 indice A Rédigé le 16/04/12 (gado) 84
Pour déplacer une ligne et la mettre dans une position adéquate, et par conséquent définir une
hiérarchie exemple l’assemblage au dessus de la pièce, puis la pièce sous l’assemblage il faut
utiliser les boutons modifiant le tri et l’ordre d’affichage comme dans l’exemple suivant
La hiérarchie ressemble désormais a ce quelle pourrait être dans le modèle. Le tri donné en
sortie se définit pour chaque champ valeur. Ici un tri ascendant pour le champ donnant le
repère de pièce représentée par la flèche sur le symbole.
Manuel TeklaStructures Version 18.0 indice A Rédigé le 16/04/12 (gado) 85
Si vous voulez faire un tri à partir des lignes, vous pouvez éditer les propriétés de la ligne et
donner un tri de type combinaison (combine toutes les lignes dupliquées et seul le résultat de la
dernière s’affiche. Distinct signifie que toutes lignes s’affichent et Aucun signifie aucun tri.)
5.3.7. Contrôle des règles d’affichage :
Vous devez également contrôler les règles de chaque ligne. Double-cliquez sur le composant
ligne (cadre bleu) pour afficher les propriétés " ligne ", puis le bouton Avancé… afin de
visualiser la règle.
Contrôler que tous les attributs utilisés sont bien utilisables dans la nouvelle version et modifier
les si nécessaire. Si vous voulez changer un attribut pressez le bouton " Sélection… " Et
sélectionnez en un nouveau.
Manuel TeklaStructures Version 18.0 indice A Rédigé le 16/04/12 (gado) 86
5.3.8. Tests des résultats obtenus :
La version 14.1 est la dernière version à supporter les 2 formats, l’ancien et le nouveau. A partir
du même projet en version 14.1 créez toutes vos listes en utilisant le nouveau et l’ancien
gabarit, bien sûr les résultats doivent être les mêmes, si ce n’est pas le cas, faites les
modifications qui s’imposent.
Pour tester le résultat produit par les cartouches, cela n’est pas aussi facile, car vous devez
également modifier les mises en page de vos dessins (*.lay). La conversion enregistre les
anciens cartouches avec l’extension _old. Vous pouvez donc créer une nouvelle mise en page
appelant ces anciens cartouches. Puis vous pouvez tester vos anciens et vos nouveaux
cartouches uniquement en changeant le nom de la mise en page.
La routine de recherche de Tekla Structures 14.1 peut trouver les nouveaux gabarits dans tous
les dossiers, mais pour les anciens gabarits uniquement à partir du premier des deux dossiers
qui contient n’importe quel gabarit.
5.3.9. Ordre de recherche des dossiers :
Dossier Défini par la variable
Dossier qui contient vos gabarits XS_TEMPLATE_DIRECTORY
Modèle
Projet XS_PROJECT
FIRM XS_FIRM
Environnement spécifique du dossier gabarit XS_TEMPLATE_DIRECTORY_SYSTEM
Système XS_SYSTEM
5.4. Gabarit graphique
Le gabarit graphique est utilisé exclusivement pour les cartouches et pour des nomenclatures
au format html dont nous parlerons un peu plus loin. Le choix du type de gabarit autorisera
certaines fonctions ou non.
5.4.1. Création d’un nouveau gabarit graphique
Lors de la création d’un nouveau gabarit vous avez le choix entre gabarit graphique et gabarit
texte
Vous choisirez donc gabarit graphique ensuite un nouveau gabarit sera créé.
Pour mettre en place tous les objets qui apparaîtront dans votre cartouche il faut créer un
composant de gabarit de type " En-tête de liste " ou bien " fin de liste ".
5.4.2. Objets graphiques
Dans un gabarit graphique, vous pouvez mettre en place des objets dessins. Ces éléments vont
permettre de créer (de la gauche vers la droite dans la barre d’outils) :
Manuel TeklaStructures Version 18.0 indice A Rédigé le 16/04/12 (gado) 87
- Insertion d’une ligne
- Insertion d’une polyligne
- Insertion d’un arc
- Insertion d’un polygone rempli
- Insertion d’un cercle
- Insertion d’un rectangle
- Insertion d’un cercle rempli
- Insertion d’un rectangle rempli
5.4.3. Insertion d’un fichier dwg/dxf
Pour importer un fichier dwg/dxf dans l’éditeur de gabarit, vous devez contrôler que votre fichier
ne contienne pas de bloc. Si le fichier ne s’importe pas, réalisez un enregistrer-sous du fichier
au format Autocad 2000.
- Sélectionnez Insérer > Fichier...
- Une boîte de dialogue standard de sélection de fichiers s'ouvre.
- Spécifiez le fichier que vous souhaitez importer.
- Cliquez sur OK pour fermer la boîte de dialogue.
- Cliquez dans le composant du gabarit pour définir le point d'insertion. La boîte de dialogue
" Sélectionner la méthode d'import " s'ouvre et présente les options suivantes :
Importer le fichier par Echelle - TplEd multiplie les dimensions du fichier d'origine et
redimensionnera le composant si la mise à l'échelle produit une image dont la taille est
supérieure au composant.
Importer le fichier en précisant les Dimensions - Tapez les valeurs dans les champs Horizontale
et Verticale. TplEd insère le fichier tout en préservant le rapport hauteur/largeur. Voir
Modification de la taille pour plus d'informations.
Importer le fichier dans la taille maximum - TplEd insère le fichier dans la taille maximale
possible sans redimensionner le composant.
- Cliquez sur OK et le fichier apparaît dans le gabarit comme un groupe d'objets de dessin.
Ce groupe d’objet permet un déplacement aisé dans le TplEd. Il est même possible de le
redimensionner en déplaçant les poignées de l’objet pour augmenter ou réduire ses
dimensions. Si vous souhaitez décomposer ce bloc pour réaliser des modifications comme par
Manuel TeklaStructures Version 18.0 indice A Rédigé le 16/04/12 (gado) 88
exemple un changement de couleur ou bien de type de trait il suffit de faire un clic droit
" Dissocier " sur le groupe d’objet.
5.4.4. Insertion d’une image
Il est possible d’insérer des images aux formats bmp, jpg, jpeg, tif, tiff et png dans l’éditeur de
gabarit. A partir de la version 15.0 ces images pourront apparaitre sur les cartouches dans les
dessins. Pour les versions antérieures à la version 15.0 cette fonction n’est utilisable que pour
les nomenclatures au format html et xls.
La mise en place des images se fait depuis l’onglet Insérer image
Dans la fenêtre qui apparait choisir l’image à importer.
Le chemin d’accès indiqué par défaut peut être changé sur l’onglet " Emplacement fichier "
depuis l’onglet Options Préférences.
5.4.5. Insertion d’un symbole
Dans le même principe que l’insertion d’une image, vous pouvez insérer un symbole produit
avec l’éditeur de symbole qui est accessible sur la modélisation de Tekla dans l’onglet " Dessin
& listes " " Editeur de symboles "
Ce programme annexe permet de réaliser des symboles pour insertion dans les dessins et
l’éditeur de gabarit.
L’import se fait depuis l’onglet Insérer Symbole. Le fichier symbole à sélectionner se trouvera
au format .sym
Manuel TeklaStructures Version 18.0 indice A Rédigé le 16/04/12 (gado) 89
5.4.6. Nomenclatures au format html ou xls
Avec le Tpled 3.3, il est possible de créer des nomenclatures en langage html, ce qui permettra
de les visualiser avec Internet Explorer (pour les fichiers html) ou bien avec Excel (pour les
formats xls). La création de ces nomenclatures se fait avec un gabarit graphique. Le nom de ce
gabarit doit contenir avant l’extension .rpt le mot .html ou .xls (car il s’agit toujours de
nomenclatures, même si ces gabarits sont de type graphiques). En exemple la
Liste_debit.html.rpt sera affichée lors de la création de la nomenclature avec Internet Explorer si
vous avez défini sous la fonction " Affichage de la liste ", " Avec un éditeur externe " depuis
l’onglet option dans les propriétés de création des nomenclatures.
Nous avons intégré cinq nomenclatures au format .xls et au format .html :
Liste d’assemblage
Liste de débit
Liste d’expédition
Liste de boulon
Liste d’appro
Ces nomenclatures vont vous permettre d’intégrer votre propre logo au format .bmp en
remplaçant celui de Tekla par défaut.
Pour cela vous avez deux possibilités :
- Vous pouvez stocker votre logo sous C:\TeklaStructures en le nommant
" Logo_societe.bmp ".
- Ouvrir le gabarit de cette nomenclature avec Tpled. Dans le composant de gabarit de
type " En-tête de page " (cadre vert) il y a une ligne de couleur rouge qui indique le
chemin d’accès ou se trouve le fameux logo. Vous pouvez donc changer le chemin
d’accès et/ou le nom du fichier à partir de cette ligne de type texte.
Manuel TeklaStructures Version 18.0 indice A Rédigé le 16/04/12 (gado) 90
Il est possible de modifier ces nomenclatures voire de créer vos propres listes cependant il sera
nécessaire d’avoir une certaine connaissance du langage html avant toute opération dans le
TplEd.
5.5. Gabarit texte
5.5.1. Création d’un nouveau gabarit texte
Le gabarit texte est utilisé exclusivement pour les nomenclatures. Ce gabarit ne permet pas
d’utiliser les différents types d’insertions (objet dessin, dwg/dxf, image…). Il n’est pas possible
de changer la taille de la police dans les textes ou bien dans les champs valeurs.
5.5.2. Fonctions spécifique des champs valeurs dans composant type ligne
Un champ valeur intégré dans un composant de type ligne permettra de réaliser un tri
d’affichage des différentes informations.
Manuel TeklaStructures Version 18.0 indice A Rédigé le 16/04/12 (gado) 91
Dans la case ordre, vous pouvez choisir un tri croissant, ou décroissant sur le ou les champs
valeurs de votre choix. Dans le cas d’un tri sur plusieurs champs valeurs, une priorité de tri sera
nécessaire.
Suivant l’exemple ci-dessus (liste d’appro), le tri est d’abord réalisé sur le champ valeur " Profil "
suivi du champ valeur " Matériau " et enfin du champ valeur " Longueur ". La représentation du
tri est faite par une flèche descendante et la priorité va du haut vers le bas dans le listing. Si
vous souhaitez définir en priorité un classement par rapport au matériau, il faut sélectionner ce
champ valeur dans le listing et cliquer sur la fonction " monter " (flèche verte vers le bas en haut
à gauche du chapitre " tri et ordre d’affichage " se trouvant en haut à gauche)
Lorsque le type de donnée du champ valeur est un nombre ou bien un nombre avec décimales
vous pouvez compléter le chapitre " Pour les lignes combinées ".
Manuel TeklaStructures Version 18.0 indice A Rédigé le 16/04/12 (gado) 92
Trois choix vous sont proposés :
- Ne pas faire de total : Vous affichera comme information la valeur d’un seul des
éléments. Par exemple pour le poids, cela fera apparaitre le poids unitaire de cette pièce
même si la quantité qui apparait dans les listes est différente de un. Autre exemple, sur
un champ valeur " quantité de pièces ", si cette option est choisie, la valeur qui
apparaitra sur la nomenclature produite sera toujours à 1 même si plusieurs pièces
identiques sont sélectionnées dans le modèle pour production de cette nomenclature.
- Totaliser pour toutes les lignes : Cette opération produira un total du champ valeur
choisi par la quantité de pièces. Cela permettra d’indiquer le poids total en fonction du
nombre de pièces.
- Totaliser pour une seule ligne : Permet de réaliser un total intermédiaire pour une
ligne enfant. Par exemple, pour la nomenclature d’assemblage si l’on choisit cette option
sur la ligne " pièce " cela permettra de comptabiliser le nombre de pièces inclues dans
un assemblage (dans le champ valeur " NUMBER ") au lieu d’avoir la quantité totale de
pièces en fonction du nombre d’assemblage.
Par défaut dans les nomenclatures, Tekla, les poids et surfaces sont des valeurs pour un
élément. Pour obtenir la surface et le poids total à la fin de la liste il faut réaliser un calcul
intermédiaire qui définira le résultat total pour chaque ligne. Ce résultat intermédiaire sera utilisé
pour obtenir le bon résultat global.
Dans l’encadrement vertical rouge ci-dessus ces champs valeurs correspondent au calcul
intermédiaire et ces champs sont masqués à l’affichage si l’on coche la case " cacher en sortie "
depuis les propriétés des champs valeurs.
Manuel TeklaStructures Version 18.0 indice A Rédigé le 16/04/12 (gado) 93
Pour obtenir le bon résultat final dans le champ valeur contenu sur le composant " fin de liste "
(capture de droite ci-dessus), la formule à utiliser est " Total " suivi du nom donné dans le
champ valeur qui réalise le calcul intermédiaire masqué (capture de gauche) en l’occurrence ici
le nom " f_total_weight ".
5.5.3. Mise en place de règles
Des règles peuvent être mises en place dans les propriétés des lignes ou bien dans les
propriétés des champs valeurs. Ces valeurs peuvent avoir une incidence sur l’affichage et/ou le
résultat de la ligne ou du champ valeur
Pour saisir une règle dans un composant de type ligne depuis ses propriétés, cliquer sur la
case " avancée " ou bien sur la case " assistant " qui vous guidera pour la création de la règle.
Pour exemple, nous allons réaliser une règle qui permettra de ne pas afficher les profils se
nommant JARRET dans une nomenclature de débit.
Dans le menu déroulant " structure ", choisir la fonction " condition " qui vous mettra en place
ceci :
if () then Dans les parenthèses apparaitrons les conditions
…. Saisir la fonction qui sera utilisée si la condition supérieure est vraie
else
…. Saisir la fonction qui sera utilisée si la condition supérieure est fausse
endif
En positionnant le curseur entre les deux parenthèses sur la première ligne, il faudra rechercher
la commande GetValue depuis la colonne " fonction " sous le chapitre " Attribut ". Ensuite il
faudra depuis la case " sélection " du même chapitre, rechercher le champ valeur
correspondant au nom de la pièce.
Le résultat qui sera produit est le suivant :
if (GetValue("NAME")) then
Manuel TeklaStructures Version 18.0 indice A Rédigé le 16/04/12 (gado) 94
Après avoir mis en place le champ valeur il faut compléter la ligne en indiquant que si le nom de
la pièce n’est pas JARRET, alors nous souhaitons produire la ligne et donc faire apparaitre ces
informations dans la nomenclature. Cela va se traduire par :
if (GetValue("NAME") != "JARRET" ) then
Output()
else
StepOver()
endif
Il est conseillé d'utiliser la fonction StepOver() et non pas StepOut().
Les différentes commandes de comparaison qui peuvent être utilisées se trouvent si dessous :
Lorsque l’élément comparé est un texte, (ici le mot JARRET), il doit être précédé et suivi de
guillemets ce qui n’est pas nécessaire si l’information comparée est un nombre.
La commande Output produira la ligne si la condition est vraie. Cette fonction se trouve dans le
menu déroulant du chapitre " Contrôle " tout comme la fonction StepOver.
Fonction Description
IsFirst Retourne 1 si cette ligne de résultat est la première par rapport à l'objet
ouvert traité (de la base de données du produit Tekla).
IsLast Retourne 1 si cette ligne de résultat est la dernière par rapport à l'objet
ouvert traité (de la base de données du produit Tekla).
Output Produit la ligne en cours.
PageBreak Insère un saut de page.
StepIn Commence le traitement des lignes secondaires de la ligne courante. Si
la ligne ne possède pas de lignes secondaires, le traitement commence à
la ligne suivante de même niveau hiérarchique.
Cette fonction ne change pas automatiquement l'objet traité dans la base
de données du produit Tekla.
StepOut Sort de la branche de l'arbre courante (c'est à dire ignore cette branche
et les lignes secondaires suivantes) et le traitement continue avec la
ligne parent. Si aucune ligne parent n'existe ou si cette ligne était la
dernière du gabarit, la fonction recommence le traitement à partir de la
première ligne.
Cette fonction commence automatiquement le traitement de l'objet
suivant dans la base de données du produit Tekla.
StepOver Ignore la ligne courante et passe à la suivante.
Cette fonction ne change pas automatiquement l'objet traité dans la base
de données du produit Tekla.
Manuel TeklaStructures Version 18.0 indice A Rédigé le 16/04/12 (gado) 95
Il existe d’autres fonctionnalités disponibles dans le Tpled comme les opérations logiques,
mathématiques, trigonométriques et bien d’autres encore que vous pouvez retrouver dans l’aide
en ligne de l’éditeur de gabarit.
5.6. Image dans les gabarits
Vous pouvez désormais ajouter des images dans vos plans en les insérant dans les gabarits
graphiques (.tpl) à l'aide de l'éditeur de gabarits. Les graphiques insérés s'affichent dans vos
dessins, dans l'éditeur de dessins ainsi que dans les dessins imprimés et les fichiers DWG
exportés.
Par exemple, l'ajout de logos de sociétés est désormais beaucoup plus simple.
Tekla Structures prend en charge les formats d'image suivants dans les gabarits de dessin :
.bmp, .jpg, .jpeg, .tif, .tiff et .png.
Pour insérer une image dans un gabarit graphique, il faut :
- Ouvrir l'éditeur de gabarit
- Ouvrir le gabarit à modifier
- "Insérer>image…"
- Choisir l'image
- "OK"
- Cliquez 2 points d'insertion
NOTA : Au moment de choisir l'image, l'éditeur de gabarit prend par défaut le dossier
.\..\..\environments\france\symbols\. Vous pouvez changer le dossier de recherche d'image en
allant dans "Options>Préférences…". La boite de dialogue "Préférences" s'ouvre. Allez dans
l'onglet "Emplacement fichier" pour modifier le chemin d'accès sur la ligne "Symboles, images".
Il est conseillé de modifier cette ligne de la façon suivante :
.\..\..\environments\france\symbols\;.\bitmaps\
Manuel TeklaStructures Version 18.0 indice A Rédigé le 16/04/12 (gado) 96
Le ";" sert de séparateur dans les différents chemins d'accès. On peut ainsi ajouter plusieurs
dossiers comme par exemple votre dossier FIRM. Il vous suffit ensuite de stocker vos images
dans votre dossier FIRM.
Cette ligne vous donne donc le résultat suivant lorsque vous voulez insérer une image :
5.7. Gabarits dans les repères
Vous pouvez désormais créer des gabarits graphiques personnalisés (.tpl) dans l'éditeur de
gabarits et les ajouter en tant qu'éléments dans les repères et les notes associatives de la
même manière que les autres éléments. Ces repères de gabarits peuvent, par exemple,
comprendre des informations détaillées sur le sous-matériau inclus dans un insert ou un
assemblage. Vous pouvez également ajouter des images à l'aide des outils de l'éditeur de
gabarits dans vos gabarits de repères. Vous pouvez ajouter des gabarits dans les repères et les
notes associatives des croquis de débits, d'assemblages, d'éléments préfabriqués et de plans
d'ensemble.
Vous pouvez donc maintenant utiliser tous les champs valeur disponible dans l'éditeur de
gabarit et vous en servir comme repère.
5.7.1. Mise en place
- Ouvrez les propriétés de repère (soit en double cliquant sur un repère, soit en
double cliquant dans le fond du plan puis "repère").
Manuel TeklaStructures Version 18.0 indice A Rédigé le 16/04/12 (gado) 97
- Dans la colonne de gauche, cliquez sur "gabarit"
- Cliquez sur "ajouter"
La boite de dialogue "contenu repère – gabarit" s'ouvre
- Choisissez un gabarit existant ou cliquez sur "Créer un nouveau gabarit…"
Dans le second cas, l'éditeur de gabarit (TplEd) s'ouvre vous permettant de créer votre gabarit
graphique.
- Une fois votre gabarit choisi, cliquez sur "OK"
- "Modifier"
- "OK"
5.7.2. Créer votre gabarit (conseil)
Pour créer votre propre gabarit, choisissez le gabarit graphique. Insérez un composant de type
ligne. Choisissez le type de ligne qu'il vous faut (en règle générale, la ligne sera de type
"pièce"). Insérez ensuite un champ valeur qui affichera le renseignement demandé en tant que
repère. Vous pouvez aussi insérer des éléments graphiques tels que des traits, un DWG ou
encore une image.
NOTA : Il est conseillé de supprimer les marges de votre gabarit. Pour cela double cliquez dans
le fond de celui-ci mettez les marges sur 0.
Manuel TeklaStructures Version 18.0 indice A Rédigé le 16/04/12 (gado) 98
5.7.3. Exemple
Voici l'exemple d'un gabarit et le résultat obtenu dans le plan.
6 Outils macro
6.1. Généralités
La fonction " Macro " permet dans Tekla Structure d'enregistrer une série d'actions effectuées à
partir des menus, des boîtes de dialogues et des raccourcis pour répéter une série d’opération
aussi bien dans la partie modélisation que dans la partie dessin.
Les macros utilisent la syntaxe du langage C Sharp. Il est possible de modifier manuellement
les informations contenues dans les macros à condition de posséder les connaissances de
base de la programmation en C Sharp.
6.2. Création
Pour enregistrer une macro :
1. Cliquez sur Outils Macros afin d’ouvrir la boite de dialogue Macros
2. Remplissez le champ "Nom macro"
3. Cliquez sur Enregistrer
4. Effectuer les actions que vous souhaitez enregistrer
5. Cliquez sur Arrêter pour terminer l’enregistrement
Les macros sont enregistrées en tant que fichiers .cs et stockées dans la version avec laquelle
vous avez créé la macro
Manuel TeklaStructures Version 18.0 indice A Rédigé le 16/04/12 (gado) 99
La macro enregistrée est sauvegardée dans les dossiers drawings ou modeling en fonction de
sa provenance.
Pour utiliser la macro dans TeklaStructures, sélectionnez-la et cliquez sur la case " Démarrer "
Lors de l'enregistrement d'une macro, vous ne pouvez pas passer du modèle au plan et
inversement. En effet, les outils macro du dessin et ceux du modèle sont indépendants.
6.3. Principales macros utilisées
Les principales macros utilisées sont expliquées ci-dessous. Cette liste n’étant pas exhaustive,
il est possible que d’autres macros soit développées dans le futur. Sur l’Extranet de Tekla
certaines macros très spécifiques sont disponibles (sur l’extranet anglais principalement). Vous
pourrez à tout moment les télécharger et les utiliser suivant les préconisations des
développeurs.
6.3.1. Applicatifs Extranet
La fonction lance la page de téléchargement de l’extranet Tekla Structures en passant par
internet explorer.
6.3.2. Conversion DSTV2DXF
Cette macro permet de réaliser des DXF à l’échelle 1 de profils plats à partir des fichiers DSTV.
Cette fonction est utilisé pour des machines de découpe plasma qui ne peuvent lire que du
DXF.
Avant d’utiliser cette macro il est nécessaire au préalable d’avoir réalisé les DSTV des plats.
Aller sur l’onglet Outils Macros et sélectionner la macro " Conversion_DSTV2DXF " puis
cliquer sur " Démarrer ". Deux fenêtres vont s’ouvrir, la première une fenêtre DOS que l’on va
ignorer et la deuxième fenêtre vous permettra de sélectionner les fichiers .nc1 créés
précédemment.
Une fois les fichiers .nc1 sélectionnés, cliquez sur la case " ouvrir ". Cela va créer les dxf dans
le répertoire de votre affaire dans un sous dossier nommé " NC_dxf ".
Manuel TeklaStructures Version 18.0 indice A Rédigé le 16/04/12 (gado) 100
6.3.3. Création de vues de surface
Les nouvelles commandes de création de vues de surface vous permettent de sélectionner la
surface d'une pièce quelconque. Tekla Structures crée automatiquement une nouvelle vue
temporaire alignée faisant directement face à la surface, ajuste la zone de travail du modèle à
la pièce sélectionnée et aligne le plan de travail à cette surface ou à une arête sélectionnée par
l'utilisateur.
Ces commandes facilitent la modélisation des groupes de boulons, des raidisseurs ou des
découpes sur une structure à géométrie complexe. Lorsque vous faites une modélisation dans
la toute nouvelle vue temporaire, votre travail s'affiche dans la vue 3D d'origine afin que vous
puissiez le vérifier. Vous pouvez également utiliser ces outils pour créer facilement des vues le
long de la surface de panneaux, dalles, poteaux ou poutres en béton, ce qui facilite le
placement d'inserts, de coffrages ou de découpes de paroi.
Ces commandes sont disponibles dans la boîte de dialogue Macros (Outils > Macros).
Manuel TeklaStructures Version 18.0 indice A Rédigé le 16/04/12 (gado) 101
Les fonctions :
- Création vue surface : Pour utiliser cet outil, il suffit de lancer la fonction puis de cliquer
sur une face de la pièce. La surface en question apparait en cyan. Cela ne fonctionne
que si vous êtes en représentation "rendu" (Ctrl+4) ou "Arêtes cachées" (Ctrl+3).
- Création vue surface_Arête : Digitaliser la face de la pièce puis l'arête voulue. . La surface
en question apparait en cyan. Cela ne fonctionne que si vous êtes en représentation
"rendu" (Ctrl+4) ou "Arêtes cachées" (Ctrl+3).
- Création vue à l'axe : Pour cet outil, il faut sélectionner la pièce et ensuite lancer la
"création vue à l'axe".
Ces outils macros sont accessibles via des icones en créant une barre d'outils. Pour cela, il faut
aller dans "Outils > Personnaliser…".
- Dans la boite de dialogue "Personnaliser", il faut cliquer sur le bouton "Nouveau…" pour
créer une nouvelle barre d'outils. Celle-ci se place en haut de la colonne de droite
(UserToolbar 1 par défaut). Il est possible de la renommer en la sélectionnant et en
recliquant dessus une deuxième fois.
- Une fois la barre d'outils renommée, il faut faire passer les fonctions de la colonne de
gauche vers la barre d'outils à droite. Il suffit de mettre "macros:" dans le champ "Filtrer"
pour voir les trois outils. Cliquez sur le premier puis sur la barre d'outils et enfin sur la
flèche qui va vers la droite pour faire passer la fonction dans la barre d'outils.
- Répétez l'opération pour les deux autres fonctions.
- Pour finir, cliquez sur "Fermer".
- La barre d'outils apparait dans le modèle et est automatiquement enregistrée pour toutes
les affaires.
6.3.4. Décalage
L'outil macro "Décalage" permet de rentrer une valeur de décalage sur un objet. Ainsi vous
pourrez réduire ou agrandir dans toutes les directions en 1 clic.
Manuel TeklaStructures Version 18.0 indice A Rédigé le 16/04/12 (gado) 102
6.3.5. Explorateur
L'outil macro "Explorateur" vous permet d'accéder rapidement à tous les dossiers important de
TeklaStructures. Il suffit de démarrer l'outil macro et de cliquer sur le bouton de votre choix. Un
explorateur Windows s'ouvre alors.
6.3.6. Générateur listes multiples
Cet outil macro vous permet de créer plusieurs listes en même temps en y ajoutant un prefixe
dans le nom du fichier. On pourra ainsi rajouter automatiquement le numéro d'affaire dans le
titre de la liste.
Manuel TeklaStructures Version 18.0 indice A Rédigé le 16/04/12 (gado) 103
6.3.7. Indication grugeages nombre de plis repérage
Cet outil macro permet de reconnaitre les pièces grugées des pièces qui ne le sont pas et
d'indiquer le nombre de plis des polypoutres. En effet, il inscrit une indication dans les attributs
utilisateur de chaque pièce et lance un repérage.
Cette inscription n'agit pas sur le repérage.
Pour trouver cette inscription, il vous suffit de double cliquer sur une pièce puis de cliquer sur le
bouton "attribut utilisateur". Il faut ensuite aller dans l'onglet "France".
Si la pièce est grugée, il indique le mot "GRUGEAGE".
Si la pièce est une polypoutre, il vous indique le nombre de plis.
Cela vous permet par la suite de créer une liste de pièces grugées et/ou pliées.
Manuel TeklaStructures Version 18.0 indice A Rédigé le 16/04/12 (gado) 104
6.3.8. Inverser poignées
Cette macro permet d’inverser le point d’origine et d’extrémité de toute pièce sélectionnée dans
le modèle.
6.3.9. Infos liste dessins
Dans la liste de dessin, plusieurs colonnes pourront être complétées en automatique depuis
cette macro pour afficher la section du profil du croquis de débit concerné ou bien la section de
la pièce principale de l’assemblage dans le cas des croquis d’assemblages.
Ayant cette information dans la liste des dessins, cela vous permettra de réaliser un tri par
section pour une impression spécifique par exemple.
Pour lancer cette fonction, vous devez au préalable sélectionner tous les dessins que vous
souhaitez compléter depuis la liste de dessin. Ensuite, lancez la macro depuis le modèle. Un
certain nombre de fenêtres vont apparaitre à l’écran, une fois que vous n’aurez plus le symbole
sablier dans la liste de dessin, vous devez retrouver dans la colonne qui vous intéresse les
informations de section du profil.
Manuel TeklaStructures Version 18.0 indice A Rédigé le 16/04/12 (gado) 105
6.3.10. Outil croquis polypoutres
Cet outil macro permet d'avoir sur un même plan deux configurations de plan. Il est
principalement utilisé pour les croquis de polypoutres. Vous aurez ainsi des vues pliées cotées
et une vue dépliée dans le même croquis.
La boite de dialogue vous permet de gérer à l'avance votre plan.
1. Cette partie permet de choisir la 1ère configuration de plan.
2. Cette partie permet de choisir la 2nde configuration de plan. Ces deux
configurations seront dans le même plan. Le numéro de feuille permet à
TeklaStructures de créer 2 plans pour la même pièce. Ce numéro de feuille doit
être différent dans les 2 parties de la boite de dialogue. La case "copie et
supprime le croquis" permet de n'avoir qu'un seul croquis au final. Si vous ne
cochez pas cette option, TeklaStructures garde les 2 croquis.
3. Cette section permet de choisir les pièces dont les plans seront créés.
Manuel TeklaStructures Version 18.0 indice A Rédigé le 16/04/12 (gado) 106
6.3.11. Outil maintenance
L'outil maintenance permet principalement d'envoyer votre base de donnée TeklaStructures par
mail au support technique.
Pour envoyer votre base de données au support technique, il suffit de cliquer sur le bouton
"Préparer e-mail"
Une boite de dialogue s'ouvre. Il faut la compléter et cocher les cases sur la droite en fonction
de ce que vous voulez nous transmettre.
Une fois remplie, cliquez sur le bouton "Envoi e-mail" pour faire parvenir l'affaire au support.
Manuel TeklaStructures Version 18.0 indice A Rédigé le 16/04/12 (gado) 107
6.3.12. Phases pour repérage
Grace à cet outil macro, TeklaStructures utilise la phase de pièce pour renseigner un attribut
utilisateur qui est prit en compte dans le repérage.
Par exemple, vous avez un bâtiment en plusieurs phases. Si vous souhaitez avoir un repérage
différent pour chaque phase (et ainsi avoir des quantités par phase), il suffit de lancer cet outil
macro. Toutes les pièces seront repérées par phase.
Pour que le système fonctionne, il faut que les pièces appartiennent à des phases du
gestionnaire de phase. Pour cela, utilisez le gestionnaire de phase qui se trouve dans "Outils >
Gestionnaire de phases…". L'outil macro se charge d'attribuer la phase de l'assemblage dans
chaque attribut utilisateur de chacune des pièces. Cet attribut utilisateur se nomme "Phase pour
repérage".
Manuel TeklaStructures Version 18.0 indice A Rédigé le 16/04/12 (gado) 108
6.3.13. Profil en plats
Cet outil permet de créer des plats en fonction d'une face de profil. Cela peut être utile pour
créer des plats sur un profil PRS afin de faciliter la fabrication des plats.
Pour utiliser "Profil en plats", il suffit de lancer l'outil macro, de cliquer sur le bouton "Créer" puis
de sélectionner une face de profil. Celle-ci va être dupliquée afin de créer un plat en
superposition. Dans certains cas, il vous faudra choisir l'épaisseur que vous voulez parmi les
choix proposés.
Manuel TeklaStructures Version 18.0 indice A Rédigé le 16/04/12 (gado) 109
Manuel TeklaStructures Version 18.0 indice A Rédigé le 16/04/12 (gado) 110
7 Paramètres détaillés
7.1. Généralités
Le classeur dessin a été introduit en version 9.0 de Tekla Structures. Dans cette version, son
fonctionnement était limité à la création et à la modification des propriétés des vues ou des
dessins. Depuis la version 13.0, les pièces créées ou modifiées après la création du dessin sont
aussi affectées par le classeur dessin. Ils étaient spécifiques au nom de vue, liés avec une
formule FILTER_[nom du dessin ou de la vue]_[Nom du filtre].
Ce n’est plus le cas aujourd’hui, ce qui les rend plus faciles d’utilisation et de création.
En 16.1 les " classeurs dessins " deviennent les " paramètres détaillés ".
Le but est de rapidement parvenir à une représentation souhaitée. C’est une sorte d’assistant
pour les vues, plans et croquis. Comment ? : En sélectionnant certains types d'éléments (au
travers d'un filtre) et en leur attribuant des paramètres spécifiques.
- Représentation (pièces et boulons).
- Affichage des repères (pièces et boulons).
- Cotations (oui, non, spécifique)
Ils permettent donc d'avoir des représentations, cotations, repérages, … différents pour
certaines pièces (de façon automatique) suivant n'importe quel critère qui peut être renseigné
dans un filtre (nom, classe, profil, matériau,…).
Les paramètres détaillés fonctionnent pour tous types de dessins.
7.2. Mise en place
Pour créer des paramètres détaillés, il suffit d'enregistrer des propriétés de filtre et des
propriétés spécifiques aux éléments sélectionnés par ce filtre.
Pour créer un filtre, il faut cliquer sur le bouton "Filtre…" dans le dialogue des propriétés d'une
vue ou d'un plan d'ensemble. Enregistrez ce filtre sous des noms mnémotechniques. Il suffit
ensuite d'ouvrir le dialogue correspondant aux propriétés spécifiques que l'on veut définir
(Pièce…, Repère pièce…, Cotation…, Boulon… ou Repère boulon…), de définir les attributs
nécessaires et d'enregistrer ces paramètres sous un nom particulier.
Il ne faut pas cliquer sur le bouton "Modifier", cela appliquerait les paramètres à la vue ou au
dessin sélectionné, ce qu'il ne faut pas faire.
Une fois les enregistrements créés, cliquez sur Modifier paramètres…
Une boite de dialogue s’ouvre dans laquelle vous allez définir ce qui doit changer par rapport
aux propriétés standards de vue, du croquis ou du plan.
La première colonne fait appel au filtre, la seconde au type de paramètre que vous voulez
modifier et la troisième, découle de la seconde, en affichant les enregistrements de ces
propriétés.
Manuel TeklaStructures Version 18.0 indice A Rédigé le 16/04/12 (gado) 111
Exemple 1 : Représentation d’une vue de toiture
Il est parfois nécessaire, afin d’éclaircir une vue, de ne pas afficher certains repères ou de
représenter les éléments de façon symbolique pour une meilleure lisibilité. Dans cet exemple,
fourni en standard dans TeklaStructures, les pannes sont représentées sous forme symbolique,
les repères des échantignoles ne seront pas visibles et les diagonales auront une
représentation symbolique avec profil partiel et avec leur repère le long des barres.
Si votre vue affiche trop de choses, paramétrez-la pour qu’elle s’approche au plus prés de ce
que vous souhaitez en affectant un maximum d’éléments. (Pas de repère, etc..).
>
Ensuite, la première opération consiste à créer les filtres permettant de sélectionner les profils.
Il suffit de cliquer sur le bouton "Filtre" (dans le dialogue des propriétés des vues), puis de
donner PAN* Pan* pan* comme Nom de pièce. On enregistre ensuite ce filtre sous le nom
"Pannes" ("Enregistrer sous")
Manuel TeklaStructures Version 18.0 indice A Rédigé le 16/04/12 (gado) 112
Il suffit ensuite de définir le repérage et d'enregistrer ces attributs sous le nom "Pannes".
Il sera possible d’utiliser ce même filtre mais pour la définition du repère. Donc paramétrage du
repérage de ces pannes et enregistrer sous le nom "Pannes".
Manuel TeklaStructures Version 18.0 indice A Rédigé le 16/04/12 (gado) 113
Ajoutez des lignes dans les paramètres détaillés au niveau de l’objet pour associer ces filtres
aux enregistrements de propriétés et enregistrer sous le nom Toiture. Ceci est indépendant de
la vue et peut être chargé en cochant Oui dans les propriétés de vue. Cela peut aussi être
modifié ponctuellement en supprimant ou ajoutant de nouvelles lignes.
Exemple 2 : Pas de cotation et représentation différente des trous de galvanisation dans
les croquis d’assemblage
Dans cet exemple les paramètres détaillés s’appliqueront aux propriétés complètes du croquis
d’assemblage. Ce qui vous permettra d’avoir un résultat différent de l’enregistrement classique.
Tout d’abord lors de la modélisation de ces trous, créez-vous un enregistrement pour lequel
l’attribut utilisateur 1 contient " Event " et appliquez-le.
Manuel TeklaStructures Version 18.0 indice A Rédigé le 16/04/12 (gado) 114
Dans les propriétés du croquis
Définissez un filtre et enregistrez le (ne pas l’appliquer)
Dans Repère boulon, enregistrez un type Event, avec à la ligne, l’attribut utilisateur 1 des
boulons (BOLT_USERFIELD_1) pour afficher (Event) entre parenthèses.
Manuel TeklaStructures Version 18.0 indice A Rédigé le 16/04/12 (gado) 115
Dans Boulon, enregistrez un type Event, en symbole 2 et sans axe
Il ne reste plus qu’à activer les paramètres détaillés au niveau de l’objet
Manuel TeklaStructures Version 18.0 indice A Rédigé le 16/04/12 (gado) 116
Afin d’obtenir ce résultat
Les trous d’évent en automatique auront une représentation et un repère différent des autres
boulons sans aucune cotation.
Dans Cotation, on utilisera l’enregistrement NODIM, qui ne créera aucune cotation par rapport à
ces trous.
7.3. Conclusion
Les anciennes dénominations fonctionnent toujours, mais nous vous conseillons de les
réenregistrer avec des noms plus courts et non affiliés à une vue ou un croquis.
D’autres utilisations sont possibles pour s’adapter à vos besoins. Dans l’exemple ci-dessous
" Calepinage " les pièces en Phase 22 ont une représentation boîte et un repère particulier
(profil+longueur).
Manuel TeklaStructures Version 18.0 indice A Rédigé le 16/04/12 (gado) 117
Les filtres sont les clés, en paramétrant correctement vos éléments dans la modélisation,
l’utilisation des paramètres détaillés n’en sera que plus facile.
8 Rappel
8.1. Plus de couleurs dans la représentation des objets
Vous pouvez personnaliser la couleur des objets du modèle à l'aide de la nouvelle option
"Choisir la couleur..." de la boîte de dialogue "Représentation des objets". Grâce à cette
option, vous disposez d'une plus grande liberté pour visualiser les différents types d'objets dans
le modèle.
Vous pouvez par exemple afficher le RAL des pièces dans le modèle. Pour cela il faut indiquer
le RAL dans le revêtement de la pièce.
Manuel TeklaStructures Version 18.0 indice A Rédigé le 16/04/12 (gado) 118
Ensuite, il faut juste demander la représentation des pièces en fonction du RAL. Pour cela,
double cliquez dans le fond de la vue et choisissez "RAL" dans la "Couleur et transparence
dans toutes les vues". Cliquez ensuite sur "Modifier".
Cette représentation fonctionne via des filtres pour sélectionner les pièces et y associer une
couleur définie.
Pour créer de nouvelles conditions, nous allons faire un exemple en mettant en place le
RAL1015. Il nous faudra créer un filtre puis associer une représentation à celui-ci.
Il faut :
- Double cliquer dans le fond de la vue
- Cliquer sur le bouton "Représentation…"
- Dans la boite de dialogue "Représentation des objets", cliquer sur "Groupe d'objets…"
- Ajouter une ligne à l'aide du bouton "Ajouter ligne"
- Il faut créer la condition du filtre. Ici, la catégorie est "Pièce", la propriété est
"Revêtement", la condition est "Contient" et la valeur est "1015".
- Il faut maintenant enregistrer le filtre. Pour cela, il faut remplir le champ à gauche de
"enregistrer Sous" et cliquer ensuite sur le bouton "Enregistrer Sous".
Manuel TeklaStructures Version 18.0 indice A Rédigé le 16/04/12 (gado) 119
- Cliquer sur le bouton "Fermer"
- Cliquer sur "Ajouter ligne" dans la boite de dialogue "Représentation des objets" pour
pouvoir mettre en place votre représentation.
- Dans la colonne "groupe objets", ouvrir le menu déroulant et choisir votre filtre.
- Dans la colonne "couleur", cliquer sur "choisir la couleur". La palette de couleur s'ouvre. Il
faut choisir la couleur voulue. Il est possible d'indiquer le code couleur RGB en bas à
droite de cette boite de dialogue. Valider le choix.
- Dans la colonne "Transparence", choisissez un type de visibilité.
- Remplir le champ à coté du bouton "enregistrer sous" puis cliquer sur ce bouton.
- Cliquer sur "modifier"
- La représentation est modifiée.
Votre configuration est maintenant accessible directement via le menu déroulant dans la boite
de dialogue "Propriétés de la vue".
Les informations relatives aux couleurs définies pour les groupes d'objets sont stockées dans le
fichier used_custom_colors.clr, situé dans le dossier attributes du modèle.
Les informations relatives aux couleurs ajoutées à la palette Couleurs personnalisées sont
stockées dans le fichier xs_user.xxx du répertoire modèle (où xxx correspond à votre nom
d'utilisateur).
L'option Choisir la couleur n'est pas disponible dans Tekla Web Viewer ni dans Tekla
BIMsight. Si vous souhaitez publier le modèle en tant que page Web, utilisez uniquement des
couleurs standard.
8.2. Traitement de surface
8.2.1. Généralités
Le traitement de surface permet de mettre en place, un état de surface acier ou béton sur des
pièces dans la modélisation. Ces traitements de surface peuvent apparaitre dans les dessins
avec un hachurage.
8.2.2. Mise en place
Sous l’onglet Détail Créer un surfaçage Sur une zone, Sur une face d’une pièce, Sur
toutes les faces d’une pièce
Sélectionnez le point d’origine de votre surfaçage ainsi que sa direction, ensuite la position du
pointeur sur une pièce vous permettra de sélectionner la face que vous souhaiterez surfacer en
mettant la face voulue en surbrillance.
Manuel TeklaStructures Version 18.0 indice A Rédigé le 16/04/12 (gado) 120
Une fois la face du profil sélectionné un surfaçage de couleur rouge apparait sur votre pièce. En
double cliquant sur cet élément vous pourrez modifier ses propriétés
Sous l’onglet attribut, vous pouvez sélectionner le type de surfaçage et choisir parmi les noms
disponibles. Dans le chapitre motif, vous pourrez compléter des informations propres au motif
choisi.
Par exemple pour le surfaçage brique, vous pourrez déterminer les dimensions des briques,
des joints ainsi que la couleur de ces deux éléments.
Manuel TeklaStructures Version 18.0 indice A Rédigé le 16/04/12 (gado) 121
8.2.3. Affichage dans les dessins
Pour faire apparaitre ces composants dans les dessins, il faut cocher la case afficher dans les
propriétés du traitement de surface.
8.3. Modèles de référence
Un modèle de référence est un fichier qui vous aide à construire un modèle Tekla Structures.
Les types de fichiers suivants sont supportés :
AutoCAD (*.dxf)
AutoCAD (*.dwg)
MicroStation (*.dgn, *.prp)
Modèles Cadmatic (*.3dd)
Fichiers *.IFC
Fichiers XML WebViewer (*.xml)
Modèles Step (*.stp, *.step)
Le modèle de référence apparaît en fond de votre modèle Tekla Structures. Vous pouvez faire
des saisies vers des points du modèle de référence. Tekla Structures charge le modèle de
référence à partir du fichier du répertoire de stockage défini par la variable
XS_REFERENCE_CACHE à chaque fois que vous ouvrez votre modèle. Il n'enregistre pas le
modèle de référence lorsque vous enregistrez le modèle en cours.
Pour insérer un modèle de référence, il faut :
- Ouvrir un modèle Tekla Structures
- Mettre impérativement la vue en rendu.
- Fichier > Insérer un modèle de référence.
Manuel TeklaStructures Version 18.0 indice A Rédigé le 16/04/12 (gado) 122
La boite de dialogue apparaît :
- Cliquez sur parcourir pour aller chercher votre fichier
- Mettre l'échelle qui vous convient.
- Cliquez sur OK
- Digitaliser le point d’insertion de votre modèle de référence dans votre modèle.
Votre modèle de référence apparaît dans votre modèle. Vous pouvez alors l'utiliser pour vous
accrocher dessus sans que cela n'affecte le repérage ni les nomenclatures. Le modèle de
référence peut être déplacé et copié comme une simple pièce.
Pour ne plus voir votre modèle de référence (sans pour autant le supprimer), allez dans Fichier
> Liste de modèle de référence. Il vous suffit de changer la visibilité dans la colonne
correspondante du modèle de référence voulu.
Pour changer l'échelle ou les calques visibles, il faut double-cliquer sur la ligne du modèle de
référence à modifier ou sur le modèle lui -même.
Dans la partie dessin, il est possible d'afficher le modèle de référence. Pour cela, il faut ouvrir
un plan, double cliquer dans le fond de ce plan, cliquer sur modèle de référence et le rendre
visible.
8.3.1. Gestion des modifications (IFC, Webviewer, DWG)
Les modèles de référence sont souvent mis à jour, mais il est rare de trouver des documents
faisant état de ces modifications. Dans Tekla Structures 15.0, vous pouvez facilement voir les
modifications entre un ancien et un nouveau modèle de référence en utilisant les nouvelles
commandes dans la boîte de dialogue Propriétés modèle de référence.
Voici ce que vous pouvez choisir d'afficher :
• le nouveau fichier
• l'ancien fichier
• les objets qui n'ont pas été modifiés
• les objets qui ont été modifiés
• les objets qui ont été supprimés
• les objets qui ont été insérés
Manuel TeklaStructures Version 18.0 indice A Rédigé le 16/04/12 (gado) 123
Pour détecter les modifications :
1. Sélectionnez le modèle de référence et double-cliquez dessus pour afficher la boîte de
dialogue Propriétés modèle de référence.
2. Recherchez le nom de l'ancien fichier en cliquant sur le bouton Parcourir... en regard du
champ Ancien nom fichier.
3. Sélectionnez une option dans la liste Montrer de la section Détection modifications. Par
exemple, sélectionnez Modifié pour voir les objets modifiés entre 2 modèles de
référence.
4. Cliquez sur Affichage. Tekla Structures met en évidence les objets du modèle de référence
qui ont été modifiés.
5. Cliquez sur Modifier pour arrêter la détection des modifications.
8.3.2. Prise en compte dans les détections de collision (IFC, DWG, IGN)
Le contrôle des collisions reconnaît les collisions avec des modèles de référence. Les ID
(numéro identifiant) des objets du modèle de référence en collision sont affichés dans le journal
de contrôle de collision dans la boîte de dialogue Liste.
Les types de fichier suivants sont pris en charge :
• IFC
• DWG
• DGN
Le journal de contrôle de collision n'inclut pas les collisions d'objets qui ne se touchent pas.
Les pièces en collision sont désormais sélectionnées en jaune dès le début du contrôle des
collisions.
La progression de détection des collisions s'affiche dans la barre d'état. Vous pouvez continuer
de travailler pendant la détection des collisions.
Si vous lancez la vérification des collisions alors qu'une autre vérification des collisions est en
cours, vous pouvez choisir de continuer, de relancer l'opération et de vérifier les pièces en
cours de sélection, ou d'arrêter la vérification.
Manuel TeklaStructures Version 18.0 indice A Rédigé le 16/04/12 (gado) 124
Si vous travaillez sur un grand modèle, l'exécution d'une vérification des collisions peut parfois
prendre du temps. Dans ce cas, vous pouvez utiliser l'ancienne fonctionnalité de vérification des
collisions, qui ne prend pas en compte les collisions entre les modèles de référence.
Pour retourner à l'ancienne fonctionnalité, définissez la variable :
XS_USE_NEW_CLASH_CHECK sur FALSE dans Outils > Options >
Options avancées... > Propriétés de modélisation. La valeur par défaut est TRUE.
8.4. Création de plusieurs croquis pour une même pièce/assemblage
Vous pouvez créer plusieurs croquis pour le même dessin de pièces individuelles, d'éléments
préfabriqués ou d'assemblages dans la boîte de dialogue propriétés du dessin.
Pour créer plusieurs dessins :
1. Ouvrez la boîte de dialogue des propriétés du dessin dans Dessins&Listes > Paramètres
dessins.
2. Réglez les propriétés de dessin et modifiez le nom pour qu'il fasse référence au type de
dessin que vous voulez créer, par exemple CADRE 3D. Ne touchez pas le Numéro de feuille.
3. Cliquez sur Appliquer pour conserver les modifications et laissez la boîte de dialogue
ouverte.
4. Créez un dessin de l'objet en sélectionnant la commande appropriée dans le menu Dessins
& listes.
5. Dans la boîte de dialogue des propriétés du dessin, réglez les propriétés de dessin encore
une fois et modifiez le nom pour qu'il corresponde au type de nouveau dessin, par exemple
Assemblage-2. Modifiez le numéro de la feuille dans la zone de texte Numéro de feuille pour
obtenir un autre dessin de la même pièce, assemblage, ou élément préfabriqué avec un
numéro de feuille différent.
6. Cliquez sur Appliquer et créez un nouveau dessin du même objet.
7. Faites toutes les feuilles dont vous avez besoin de la même façon.
Exemple de la façon dont la Liste de dessins affiche tous les dessins :
Dans la colonne repère est indiqué le repère de la pièce et le numéro de feuille.
Manuel TeklaStructures Version 18.0 indice A Rédigé le 16/04/12 (gado) 125
8.5. Clonage
Ce chapitre est divisé en 2 parties. La première explique le clonage manuel dans sa totalité,
son utilité et les bénéfices tirés. La seconde partie est développée dans le chapitre 4
(ASSISTANT) et explique comment le rendre automatique.
8.5.1. Généralités
Le clonage est une fonction qui permet de créer un nouveau croquis sur la base d'un croquis
existant. Tekla Structures reprend le système de cotation du croquis choisi et l'applique sur un
nouveau croquis d'une autre pièce ou d'un autre assemblage.
Vous pouvez également choisir de cloner les dimensions, les textes, les DWG, les repères,…
Le clonage de dessins est envisageable lorsque :
- Il y a plusieurs pièces, assemblages ou éléments préfabriqués similaires dans le modèle.
- Vous devez produire des croquis pour les pièces, assemblages ou éléments préfabriqués.
- Les dessins doivent être modifiés interactivement.
Par exemple, vous pouvez créer un dessin pour un treillis, modifier le dessin et le cloner pour
d’autres treillis similaires. Ensuite il vous suffit de modifier les dessins clonés là où les treillis
diffèrent.
Lorsque vous clonez des croquis d’assemblages ou d’éléments préfabriqués, ils doivent avoir le
même type de pièce principale.
Lorsque vous clonez un croquis d’assemblage qui contient des vues de pièces seules, Tekla
Structures ne recréera pas les vues de pièces seules dans le croquis cloné par défaut. Pour les
obtenir, il faut activer la variable XS_INTELLIGENT_CLONING_ALLOWED sur TRUE dans
Outils > Options avancées > Propriétés dessin.
Le dessin cloné peut contenir plus de pièces que le dessin d'origine. Les propriétés des
éléments, les repères, les notes associatives et les objets textes associés sont clonés à partir
d'une pièce similaire dans le dessin d'origine.
Après avoir cloné un dessin, vous devez toujours vérifier que les cotes et dimensions des vues
sont correctes.
La taille des sections est mise à jour selon la pièce principale même si celle-ci ne rentre pas
dans la profondeur de la vue.
Dans les dessins, Tekla Structures indique automatiquement, par un symbole d'invalidité des
points de cotation rouge, les cotes pour lesquelles il ne trouve pas de point de référence sur un
élément. Pour utiliser cette fonction de contrôle dans des plans d'ensemble, des dessins
multiples et dans les assemblages, il faut affecter à la variable
XS_DO_NOT_CHECK_DIMENSION_POINTS la valeur W au lieu de GMA.
Si le dessin cloné contient moins de pièces que le dessin d'origine, les dimensions des pièces
manquantes sont automatiquement supprimées.
Pour ajouter et supprimer des points de cotation et supprimer des symboles d'invalidité des
points de cotation, vous devez régler la taille de la vue du dessin afin que les points de cotation
se trouvent dans la vue.
Pour supprimer les symboles rouges d'invalidité des points de cotation dans les dessins clonés,
procédez comme suit :
Manuel TeklaStructures Version 18.0 indice A Rédigé le 16/04/12 (gado) 126
- Dans l’éditeur de dessin, cliquez sur Cotation > Vérifier une cotation > Supprimer les
symboles de modification de dimensions > Un seul et sélectionnez le cercle à
supprimer.
Ou pour supprimer tous les cercles, Cotation > Vérifier une cotation > Supprimer les
symboles de modification de dimensions > Tous.
- Créer un nouveau point de dimension (Cotation > Modifier une cotation > Ajout point
de cote) à l’emplacement adéquat et supprimer le point de dimension existant.
(Cotation > Modifier une cotation > Supprimer un point de dimension).
- Lorsque vous supprimez des cotes incorrectes, les symboles rouges d'invalidité des
points de cotation disparaissent également. Vous pouvez ensuite recréer les cotes.
8.5.2. Mise en place
- Finalisez, enregistrez et fermez le dessin que vous voulez cloner.
- Dans le modèle, sélectionnez les pièces ou assemblages à inclure dans le dessin.
- Dans la partie modélisation, cliquez sur Dessins & listes > Liste de dessins... pour
ouvrir la liste de dessins.
- Sélectionnez le dessin finalisé dans la liste de dessins.
- Cliquez sur Clone....
- Dans la boîte de dialogue dessin cloné, sélectionnez les types d'objet de dessin que
vous voulez cloner dans le nouveau dessin.
- Effectuez vos réglages si nécessaire.
- Cliquez sur Cloner la sélection....
- Dans la liste de dessins, le caractère indique un dessin cloné.
Vous pouvez également cloner à partir d'un croquis réalisé dans une autre affaire. Pour cela, il
vous suffit de cocher Autre modèle dans la boite de dialogue Dessin cloné et de naviguer
pour aller chercher votre affaire de référence.
Une fois l'affaire sélectionnée, cliquez sur Sélection prototype… pour visualiser les aperçus
des plans de l'affaire.
8.6. Export de dessins
Manuel TeklaStructures Version 18.0 indice A Rédigé le 16/04/12 (gado) 127
8.6.1. Généralités.
Pour exporter des dessins Tekla Structures en fichier DXF ou DWG :
1. Cliquez sur Dessins & Listes> Liste de dessins....
2. Sélectionnez les dessins de la liste.
3. Clic droit et sélectionnez Exporter… dans le menu contextuel. La boîte de dialogue Export
dessins s'affiche.
4. Sous l'onglet Exportation fichier recherchez le fichier dans lequel vous voulez exporter en
cliquant sur le bouton Parcourir... (Par défaut ils se créeront dans le sous dossier de l’affaire
.\Fichiers_DWG
5. Sélectionnez un type de fichier : DXF ou DWG.
6. Cochez la case Inclure repère de révision dans le nom du fichier si vous voulez inclure un
repère de révision dans le nom du fichier.
7. Réglez l'option calques si besoin est sous l'onglet Options calques.
Trois règles à disposition : standard, par_Classes et par_Phases trient les pièces dans
différents calques.
Nous verrons plus loin l’intérêt de cocher la case " Utiliser la conversion avancée de calques et
types de ligne".
8. Réglez les autres options au besoin sous l'onglet Options :
• Si vous voulez exporter le dessin de sorte que le contenu DWG/DXF soit groupé par objet,
cochez la case Exporter les objets en tant que groupes. Quand vous faites cela, Tekla
Structures forme un nouveau groupe pour chaque objet (pièce, repère, ligne de cote etc...)
• Réglez Échelle et Échelle de type de ligne.
• Cochez la case Couper les lignes avec du texte si vous ne voulez pas afficher des lignes
continues dans les dessins exportés, par exemple, pour exécuter la ligne au travers du texte ou
des repères.
9. Cliquez sur Exporter.
8.6.2. Paramétrage.
Manuel TeklaStructures Version 18.0 indice A Rédigé le 16/04/12 (gado) 128
Calques
Utilisez l'onglet Options des calques de la boîte de dialogue Export dessins pour définir les
options de calque.
Si vous voulez indiquer à quels calques les objets de dessins appartiennent, cliquez sur
Paramètres.... La boîte de dialogue Calques exports dessins s'affiche.
Organisez les critères par un clic droit et en utilisant Monter et Descendre. Vous ne pouvez
pas déplacer le critère Autre type d'objet. Ce critère collecte tous les objets exportés qui ne
correspondent à aucun autre critère.
Changement des calques
Pour changer un calque :
1. Clic droit sur un calque puis choisissez Sélection calque....
La boîte de dialogue Sélection calque s'affiche.
2. Sélectionnez le calque désiré.
3. Cliquez sur OK.
Cliquez pour modifier les noms et les couleurs de calques
Définition de pièces sur leurs calques
Vous pouvez définir des pièces sur leurs calques.
Dans cet exemple cela s'applique aux 5 premières phases.
Pour cela :
1. Sélectionnez le critère de calque Pièce
2. Faites un clic droit et sélectionnez Ajouter un critère au niveau suivant dans le menu
contextuel.
3. Entrez un nom de critère (dans l’exemple, Phase1) et sélectionnez un filtre (par exemple,
Phase1) (filtres issues de la modélisation .SObjGrp) puis cliquez sur "OK".
4. Répéter l’opération 4 fois ou plus si nécessaire.
5. Enregistrer sous par_Phases dans le menu Calques export dessin.
Tekla Structures crée le nouveau critère par_Phases.ldb, que vous pouvez utiliser lors de
l'exportation de dessins.
Manuel TeklaStructures Version 18.0 indice A Rédigé le 16/04/12 (gado) 129
Copie de paramètres
Pour copier des paramètres de calque vers un autre projet :
Copier le fichier Par_Phases.ldb du dossier du modèle en cours vers le dossier d'entreprise ou
de projet.
(Ces fichiers .ldb sont dans le system de la version 18.0)
Type de ligne et conversion de calques avancés
Vous pouvez utiliser la conversion avancée pour convertir le type, la couleur, l’épaisseur des
lignes et les calques.
Utilisation
1. Cochez la case Utiliser la conversion avancée de calques et types de ligne sous l'onglet
Options de calque de la boîte de dialogue Export dessins.
2. Définissez le fichier à utiliser pour la conversion dans Règles calque.
Tekla Structures utilise le fichier LineTypeMapping.xml du dossier
..\TeklaStructures\18.0\environments\common\inp par défaut pour la conversion.
Manuel TeklaStructures Version 18.0 indice A Rédigé le 16/04/12 (gado) 130
Définition de vos propres mappages de types de lignes
Si vous avez besoin de définir vos propres mappages de type de ligne, vous pouvez utiliser
LineTypeMapping.xml dans le dossier ..\TeklaStructures\18.0\environments\common\inp en tant
que gabarit.
Pour définir vos propres mappages de types de lignes : LineTypeMapping.xml
1. Ouvrez le fichier de mappage à l'aide d'un éditeur de texte.
2. Ajoutez vos propres définitions.
Nota : Le nom de la police utilisé dans Tekla Structures est aussi utilisé pour former le nom de
style de texte dans Autocad. Utilisez le fichier de conversion dxf_font.cnv pour définir quel
fichier de police sera relié au style Autocad créé.
Certains mappages ont été prédéfinis dans le fichier de mappage. Utilisez ces mappages
comme modèles pour créer les votre.
Voilà comment le fichier LineTypeMapping.xml se compose :
Manuel TeklaStructures Version 18.0 indice A Rédigé le 16/04/12 (gado) 131
La première section comporte une définition XML du type de document. Ne changez pas cette
section, et ne la retirez pas.
Les mappages disponibles sont définis ici. Utilisez ces mappages comme modèles pour vos
propres mappages.
Dans l'exemple, un nouvel élément de Mappage est ajouté au fichier, où les lignes XKITLINE00
du calque Pièce restent de ce type " Bylayer ", la couleur est convertie en 2 (jaune) et
l’épaisseur (weight) est 0.4 mm :
• Pour la liste des types de ligne disponibles, voir le fichier TeklaStructures.lin qui se trouve
dans le dossier..\TeklaStructures\18.0\environments\common\inp. Ce fichier défini le type de
lignes que l’on retrouve dans la partie de dessin de TeklaStructures (voir page suivante).
Manuel TeklaStructures Version 18.0 indice A Rédigé le 16/04/12 (gado) 132
• Définissez la couleur de la ligne dans l'attribut Couleur. Entrez les valeurs de couleurs en code
AutoCAD Color Index (ACI) (nombres de 0 à 255).
1 2 3 4 5 6 7 8 9
250 251 252 253 254 255
19
17
15
13
11
10
12
14
16
18
1_ 2_ 3_ 4_ 5_ 10_ 15_ 20_ 24_
• Définissez l'épaisseur de la ligne dans l'attribut Weight. Entrez les valeurs en centièmes de
millimètres.
• Définissez les calques auxquels le mappage s'appliquera dans l'attribut LayerName.
3. Enregistrez le fichier de mappage dans le dossier modèle du modèle dont vous voulez
exporter le dessin.
Exportation des lignes cachées vers leurs propres calques
Vous pouvez utiliser le fichier LineTypeMapping.xml pour exporter les lignes cachées vers des
calques distincts lors de l'export DWG/DXF.
Dans l'exemple " standard ", 2 éléments de Mappage sont ajoutés au fichier ; les lignes
XKITLINE02 du calque Pièce sont converties en type HIDDEN2 et le nom de calque est
converti en Cache, couleur blanc épaisseur 0.2 mm ainsi que les lignes XKITLINE03 du calque
Pièce sont converties en type CENTER, nom de calque converti en Axe, couleur rouge,
épaisseur 0.15mm.
Manuel TeklaStructures Version 18.0 indice A Rédigé le 16/04/12 (gado) 133
8.7. Epure paramétrique à inertie variable
Vous devez créer une section comme dans l’exemple précédent, puis enregistrer le nom. Ce
profil vous permet donc d'avoir une section de départ paramétrable et une section d'arrivée
paramétrable différente.
Processus de création à partir du menu :
- "Modélisation>Profils>Définir un profil à inertie variable…"
- La boite de dialogue "Définition profil à inertie variable" s'ouvre.
- Si votre section existe déjà, choisissez la dans le menu déroulant et cliquez sur "OK"
- Si votre section n'existe pas, cliquez sur "Définir une section…". L'outil de définition
de profil à inertie variable s'ouvre. Faites votre section, comme suit :
Manuel TeklaStructures Version 18.0 indice A Rédigé le 16/04/12 (gado) 134
La section apparait ensuite dans la liste déroulante.
Manuel TeklaStructures Version 18.0 indice A Rédigé le 16/04/12 (gado) 135
- Après avoir cliqué sur "OK", la boite dialogue "Editeur de profil" apparaît.
La section que vous avez choisie (ici "UPARA") est divisée en deux parties. Une partie pour le
départ de la section, l'autre pour la fin de la section.
Voici une explication de l'image ci-dessus :
1. UPARA1 est le nom du départ du profil. UPARA2 est le nom de la fin du profil.
2. Cette partie concerne les variables de l'UPARA1. Ces variables vous permettent de
modifier les caractéristiques du profil.
- "UPARA1.HorPos" défini la position horizontale du début de la section. Vous avez le
choix entre "Left", "Middle", "Right".
- "UPARA1.VerPos" vous permet de modifier la position verticale. Vous avez le choix
entre "Top", "Middle", "Bottom".
- "UPARA1.HorOffset" vous permet de donner un décalage horizontal.
- "UPARA1.VerOffset" vous permet de donner un décalage vertical.
- "UPARA1.Location" vous permet de définir l'emplacement de la section par rapport à
la longueur du profil. Cette valeur doit être comprise entre 0 et 1. 0 correspond au
début du profil (donc la section de départ) et 1 correspond à la fin du profil.
3. Cette partie est sensiblement la même que celle du dessus mais concerne la fin du profil.
Le paramétrage de ces deux parties vous permet donc de donner des caractéristiques
différentes en début et fin de votre profil avec seulement 2 sections différentes.
Voici un exemple où le début du profil est à gauche (les variables UPARA1) :
Manuel TeklaStructures Version 18.0 indice A Rédigé le 16/04/12 (gado) 136
Vous pouvez aussi ajouter une troisième section. Pour cela, il faut cliquer sur "Ajouter" en haut
à gauche de la boite de dialogue "Editeur de profil". Une fois la section ajoutée, vous devez
modifier la place de la section du milieu. C'est-à-dire mettre la section du début au facteur 0,
celle du milieu au facteur 0.5 et celle de la fin au facteur 1. Pour cela, utilisez les variables
"[nom de la section].Location".
Ici, la variable de la deuxième section a été déplacée pour être au milieu du profil.
8.8. Symboles dans les ouvertures
Manuel TeklaStructures Version 18.0 indice A Rédigé le 16/04/12 (gado) 137
Vous avez désormais plus de choix pour utiliser les symboles dans les ouvertures et les
alvéoles des pièces d'un dessin. Trois nouvelles options avancées ont été ajoutées dans
"Outils > Options > Options avancées > Propriétés dessin" :
Utilisez XS_USE_CROSS_FOR_OPENING_SYMBOL pour sélectionner le mode
d'affichage des ouvertures/alvéoles et les symboles à utiliser.
Manuel TeklaStructures Version 18.0 indice A Rédigé le 16/04/12 (gado) 138
Utilisez XS_USE_OPENING_SYMBOL_IN_BORDER_HOLES pour utiliser ou non le
symbole d'ouverture/d'alvéole pour les ouvertures situées en bord de pièce.
Manuel TeklaStructures Version 18.0 indice A Rédigé le 16/04/12 (gado) 139
Utilisez XS_USE_OPENING_SYMBOL_IN_CORNER_HOLES pour utiliser ou non le
symbole d'ouverture ou d'alvéole pour les ouvertures situées dans un angle de pièce.
Notez que pour afficher les symboles des ouvertures et des alvéoles dans vos dessins, dans
les propriétés de la vue de dessin, vous devez sélectionner "Oui" dans la liste "Afficher
symbole ouvertures/ alvéoles".
Manuel TeklaStructures Version 18.0 indice A Rédigé le 16/04/12 (gado) 140
8.1. Paramètres d'empreintes pour les fichiers CN
Vous pouvez ajouter des informations d'empreintes à vos fichiers DSTV avec les nouveaux
paramètres d'empreintes disponibles dans Tekla Structures 17.0.
Vous pouvez ajouter des informations d'empreintes aux pièces principales et secondaires et
définir le mode de création des empreintes des pièces (par poinçonnage, par pulvérisation ou
les deux).
Pour accéder aux paramètres d'empreintes, cliquez sur Fichier > Exporter > Créer fichiers
CN…
N'oubliez pas de cocher la case "empreintes" avant de lancer la création des fichiers CN.
Pour paramétrer les options d'empreinte, cliquez sur "Empreintes…".
Vous pouvez ajouter des critères afin de définir quelles sont les pièces à marquer.
Manuel TeklaStructures Version 18.0 indice A Rédigé le 16/04/12 (gado) 141
GENERALITES ET INSTALLATION .............................................................................................. 2
1.1. GENERALITES ............................................................................................................................. 2
1.2. INSTALLATION ............................................................................................................................ 2
1.3. PROTECTION LOGICIEL PAR FLEXNET .................................................................................... 4
2 NOUVEAUTES ............................................................................................................................. 10
2.1. NOUVEL OUTIL DE MODIFICATION DE PIECES ........................................................................ 10
2.2. NOUVEL OUTIL DE DEFINITION DU PLAN DE TRAVAIL ........................................................... 12
2.3. AMELIORATIONS APPORTEES A LA CREATION DE MODELES PROTOTYPES .......................... 13
2.4. AMELIORATIONS DES VUES DE DESSIN .................................................................................... 14
2.5. REPERTOIRE GLOBAL ET LOCAL POUR LES OUTILS MACRO ................................................. 15
2.6. NOUVEAUX OUTILS POUR LA CREATION DE VUES DE SURFACE ............................................. 16
3 COMPOSANT PERSONNALISE............................................................................................... 18
3.1. INTRODUCTION ......................................................................................................................... 18
3.2. CREATION ................................................................................................................................. 19
3.3. PARAMETRAGE ......................................................................................................................... 24
3.4. FONCTIONS ................................................................................................................................ 32
3.5. BOITE DE DIALOGUE ................................................................................................................. 44
3.6. EXEMPLE ................................................................................................................................... 52
4 ASSISTANT DE CREATION DE CROQUIS ........................................................................... 57
4.1. CATALOGUE DES DESSINS PROTOTYPES.................................................................................. 57
4.2. ASSISTANT ................................................................................................................................. 66
5 GABARIT ...................................................................................................................................... 71
5.1. INTRODUCTION ......................................................................................................................... 71
5.2. BASES ......................................................................................................................................... 71
5.3. CONVERSION D’UN GABARIT .................................................................................................... 78
5.4. GABARIT GRAPHIQUE ............................................................................................................... 87
5.5. GABARIT TEXTE ........................................................................................................................ 91
5.6. IMAGE DANS LES GABARITS ..................................................................................................... 96
5.7. GABARITS DANS LES REPERES ................................................................................................. 97
6 OUTILS MACRO ......................................................................................................................... 99
6.1. GENERALITES ........................................................................................................................... 99
6.2. CREATION ................................................................................................................................. 99
6.3. PRINCIPALES MACROS UTILISEES.......................................................................................... 100
7 PARAMETRES DETAILLES ................................................................................................... 111
7.1. GENERALITES ......................................................................................................................... 111
7.2. MISE EN PLACE ....................................................................................................................... 111
7.3. CONCLUSION ........................................................................................................................... 117
8 RAPPEL....................................................................................................................................... 118
8.1. PLUS DE COULEURS DANS LA REPRESENTATION DES OBJETS .............................................. 118
8.2. TRAITEMENT DE SURFACE ..................................................................................................... 120
8.3. MODELES DE REFERENCE ...................................................................................................... 122
8.4. CREATION DE PLUSIEURS CROQUIS POUR UNE MEME PIECE/ASSEMBLAGE ....................... 125
8.5. CLONAGE................................................................................................................................. 126
8.6. EXPORT DE DESSINS ................................................................................................................ 127
8.7. EPURE PARAMETRIQUE A INERTIE VARIABLE ...................................................................... 134
8.8. SYMBOLES DANS LES OUVERTURES ....................................................................................... 137
8.1. PARAMETRES D'EMPREINTES POUR LES FICHIERS CN ........................................................ 141
Manuel TeklaStructures Version 18.0 indice A Rédigé le 16/04/12 (gado) 142
Les adresses de Tekla France SARL :
Direction technique : (ALBI) Direction commerciale : (PARIS)
Tekla France SARL Tekla France SARL
42 chemin Albert Einstein 5 rue de la corderie
ZI de Ranteil BP 80405
81000 Albi 94616 Rungis
Les téléphones de Tekla France SARL :
Direction technique : Direction commerciale : (PARIS)
Le support téléphonique: 05 63 48 11 63 Néant
Le fax : 05.63.48.11.61 01.46.87.80.68
Le standard : 05.63.48.11.60 01.46.87.54.97
Email : Support-TeklaStructures@fr.tekla.com
L’extranet de Tekla https://extranet.tekla.com
Manuel TeklaStructures Version 18.0 indice A Rédigé le 16/04/12 (gado) 143
Вам также может понравиться
- Voile Par Passe PDFДокумент32 страницыVoile Par Passe PDFThắng Phạm50% (6)
- Concevoir Vos Site Web Avec PHP Et Mysql PDFДокумент418 страницConcevoir Vos Site Web Avec PHP Et Mysql PDFGédéon Mabanza KahundjiОценок пока нет
- Ecm TitaniumДокумент18 страницEcm TitaniumririОценок пока нет
- Guide Maconnerie AncienneДокумент92 страницыGuide Maconnerie AnciennePhilippe Colas100% (1)
- FD P18-717 (Août 2021) : Eurocode 2 - Calcul Des Structures en Béton - Guide D'application Des Normes NF EN 1992 (Indice de Classement: P18-717)Документ91 страницаFD P18-717 (Août 2021) : Eurocode 2 - Calcul Des Structures en Béton - Guide D'application Des Normes NF EN 1992 (Indice de Classement: P18-717)Thắng PhạmОценок пока нет
- FD P18-717 (Août 2021) : Eurocode 2 - Calcul Des Structures en Béton - Guide D'application Des Normes NF EN 1992 (Indice de Classement: P18-717)Документ91 страницаFD P18-717 (Août 2021) : Eurocode 2 - Calcul Des Structures en Béton - Guide D'application Des Normes NF EN 1992 (Indice de Classement: P18-717)Thắng PhạmОценок пока нет
- Cmi - 6 - 2009 Boulons HR PDFДокумент40 страницCmi - 6 - 2009 Boulons HR PDFdaemsalОценок пока нет
- Modèle Cahier Des Charges ERPДокумент13 страницModèle Cahier Des Charges ERPBakary Bola50% (4)
- Lot12 CVC04 CCTP CVCДокумент60 страницLot12 CVC04 CCTP CVCFeki MahdiОценок пока нет
- Alphorm 131111141511 Phpapp01Документ739 страницAlphorm 131111141511 Phpapp01abdelhaouari100% (1)
- Henry Thonier Projet de BA PDFДокумент133 страницыHenry Thonier Projet de BA PDFYoussef MalajatiОценок пока нет
- Panne Z Sur 3 Appuis PDFДокумент41 страницаPanne Z Sur 3 Appuis PDFMassi NissaОценок пока нет
- Charges Permanentes Et D'exploitationДокумент29 страницCharges Permanentes Et D'exploitationSoro Kadjoloya Honoré96% (26)
- Plan Plomberie 1Документ1 страницаPlan Plomberie 1Pascal NzomoОценок пока нет
- Calcul Fondation GrueДокумент11 страницCalcul Fondation GrueThắng PhạmОценок пока нет
- NC Ec5 CB71Документ50 страницNC Ec5 CB71Marius ManiОценок пока нет
- Analyse Critique Du Module de Calcul Des Fondations Robot Structural AnalysisДокумент16 страницAnalyse Critique Du Module de Calcul Des Fondations Robot Structural AnalysisMYGMI100% (1)
- Charpente Metallique 1Документ31 страницаCharpente Metallique 1Hamza BourazzaОценок пока нет
- Note de CalculДокумент9 страницNote de CalculmanayouОценок пока нет
- 1.5 - Trucs Et Astuces Du RegistreДокумент147 страниц1.5 - Trucs Et Astuces Du RegistreNicola Iannone100% (1)
- Guide PierreДокумент105 страницGuide Pierrenacer gc100% (2)
- TS UPG 2020 FR Mise À Niveau Vers Cette VersionДокумент156 страницTS UPG 2020 FR Mise À Niveau Vers Cette VersionSambОценок пока нет
- Formation TEKLA StructuresДокумент29 страницFormation TEKLA StructuresYoussef KhaliОценок пока нет
- Détermination de La Température Des Structures Métalliques en Situation D'incendie Selon L'eurocode 3-2001Документ13 страницDétermination de La Température Des Structures Métalliques en Situation D'incendie Selon L'eurocode 3-2001sautier_thomasОценок пока нет
- Section A Parois MincesДокумент5 страницSection A Parois MincesAbdelkrim JomaaОценок пока нет
- Graitec Advance Design 2015Документ43 страницыGraitec Advance Design 2015David MontiОценок пока нет
- Prise en Main - ADFER V8Документ72 страницыPrise en Main - ADFER V8omaro1966Оценок пока нет
- Charges D'exploitation EC1Документ2 страницыCharges D'exploitation EC1NizarRahhaouiОценок пока нет
- 78 - Vérification D'un Cordon de Soudure Suivant Le CM66Документ3 страницы78 - Vérification D'un Cordon de Soudure Suivant Le CM66Lyes Algeriano0% (1)
- Dalle AlveoleeДокумент20 страницDalle AlveoleeSophea PhanОценок пока нет
- De Calcul Des VoilesДокумент29 страницDe Calcul Des VoilesKhaled Lobanz100% (10)
- Calcul VentДокумент50 страницCalcul VentMondestin YteuyolotОценок пока нет
- DTU 23.5 - Planchers À Poutrelles en Béton - P2 - Mai 2019Документ9 страницDTU 23.5 - Planchers À Poutrelles en Béton - P2 - Mai 2019sautier_thomasОценок пока нет
- LOT N°02 Charpente MétalliqueДокумент13 страницLOT N°02 Charpente MétalliqueHasimbola Christel Dora RakotomalalaОценок пока нет
- 03 Charpente Metallique - CCTPДокумент10 страниц03 Charpente Metallique - CCTPmehdihamdaОценок пока нет
- NC Pylone 30m ANP PDFДокумент35 страницNC Pylone 30m ANP PDFSaad ZiadiОценок пока нет
- Prise en Main PcVueДокумент70 страницPrise en Main PcVuePierre Bajzak100% (1)
- Avis Technique Highbond 55.800Документ24 страницыAvis Technique Highbond 55.800Mohamed Seghir Benzemrane100% (1)
- Expose Sur La Gestion Des ComptesДокумент42 страницыExpose Sur La Gestion Des ComptesTMK BEATS .0% (1)
- Formation Revit Structure 2014Документ67 страницFormation Revit Structure 2014YasserОценок пока нет
- Dimensionnement PyloneДокумент11 страницDimensionnement PyloneAlae Lokman100% (3)
- 03 - 06 - Radiers (Treillis Soudé Adets)Документ5 страниц03 - 06 - Radiers (Treillis Soudé Adets)lorenzo di nizarОценок пока нет
- Tekla Structure Modeling - French TutorialДокумент238 страницTekla Structure Modeling - French TutorialRamzi Benmeradi100% (1)
- Camworks Manuel UtilisateurДокумент140 страницCamworks Manuel UtilisateurSidi Rach60% (5)
- Etude Charpente Metallique PDFДокумент2 страницыEtude Charpente Metallique PDFLakisha0% (1)
- Chapitre 19 Mur Ductile-Exemple CalculДокумент25 страницChapitre 19 Mur Ductile-Exemple CalculChristopher Singleton100% (1)
- Pied de Poteau Articulé en Acier PDFДокумент6 страницPied de Poteau Articulé en Acier PDFSebastien Cabot100% (3)
- Exemple Sap2000 CompletДокумент43 страницыExemple Sap2000 Completafcis60% (5)
- Liaison Revit ArchДокумент31 страницаLiaison Revit ArchFares abedОценок пока нет
- From Revit To RobotДокумент30 страницFrom Revit To RobotKamel Eddine BenhaddouОценок пока нет
- 1.6.3 Guide Tolerance ControlesДокумент2 страницы1.6.3 Guide Tolerance ControlesEric Tran100% (1)
- Comparaison NV65 ENV1991Документ12 страницComparaison NV65 ENV1991Jessica Bertocchi-Bolmont100% (1)
- Guide Adfer v5 - 2k5Документ143 страницыGuide Adfer v5 - 2k5Realmak Aweni100% (1)
- Arche - Melody 2015 - Guide UtilisateurДокумент164 страницыArche - Melody 2015 - Guide UtilisateurAli MersniОценок пока нет
- Chapitre 4 Etude Du PlancherДокумент11 страницChapitre 4 Etude Du PlancherFarouk Kenniche100% (1)
- 10420-SAR-CI-CN-001-01-Note de Calcul Fondation Du Réservoir T-506Документ12 страниц10420-SAR-CI-CN-001-01-Note de Calcul Fondation Du Réservoir T-506Bilel MahjoubОценок пока нет
- Cmi 5 2013Документ48 страницCmi 5 2013FrançoisToulouseОценок пока нет
- Installing Elec Calc FRДокумент3 страницыInstalling Elec Calc FRdjebienОценок пока нет
- MagretV8 Installation MagretДокумент26 страницMagretV8 Installation Magretmaxximiliano71Оценок пока нет
- iTALC 106 - Mise en Place Dans Un ReseauДокумент10 страницiTALC 106 - Mise en Place Dans Un ReseauslimamriОценок пока нет
- Installation Avancée ItalcДокумент37 страницInstallation Avancée ItalcBenjamin BourdilОценок пока нет
- Installation SPB v16.6Документ8 страницInstallation SPB v16.6Robert TatОценок пока нет
- Tuto Installation Oracle - TomcatДокумент3 страницыTuto Installation Oracle - TomcatsauciОценок пока нет
- Installation OracleДокумент3 страницыInstallation OraclealamihamzaОценок пока нет
- TUTORIEL Database Et SqldevДокумент7 страницTUTORIEL Database Et SqldevMehdi El amineОценок пока нет
- TUTORIEL Database Et SqldevДокумент7 страницTUTORIEL Database Et SqldevMehdi El amineОценок пока нет
- License Borrowing Guide 210 FraДокумент16 страницLicense Borrowing Guide 210 FraSambОценок пока нет
- Post Ges QL IdeaДокумент12 страницPost Ges QL Ideafrancis luminguОценок пока нет
- ManuelДокумент34 страницыManuelJules BrouxОценок пока нет
- Profil Obligatoire Et Configuration Des SallesДокумент18 страницProfil Obligatoire Et Configuration Des Salleskab_net268930100% (1)
- ECMDriverMaker1 FRДокумент41 страницаECMDriverMaker1 FRDiego CtmsОценок пока нет
- Network Licenses FRДокумент6 страницNetwork Licenses FRbriejawiОценок пока нет
- Dépannage Windows Server 2003Документ24 страницыDépannage Windows Server 2003Saadi BadisОценок пока нет
- Tirefond A Visser: Fiche TechniqueДокумент3 страницыTirefond A Visser: Fiche TechniqueThắng PhạmОценок пока нет
- Tirefond A Visser: Fiche TechniqueДокумент3 страницыTirefond A Visser: Fiche TechniqueThắng PhạmОценок пока нет
- 2 La Pierre Dans Les Projets ContemporainsДокумент49 страниц2 La Pierre Dans Les Projets ContemporainsThắng PhạmОценок пока нет
- HBT FДокумент28 страницHBT FsalimОценок пока нет
- Tenue Feu Maconneries Blocs Beton PDFДокумент3 страницыTenue Feu Maconneries Blocs Beton PDFYYOUNOS_MAОценок пока нет
- f6191368 CalculMasseMateriaux E1L0110.indd PDFДокумент1 страницаf6191368 CalculMasseMateriaux E1L0110.indd PDFanon_57031324Оценок пока нет
- 24919-Note de Calcul de Voile de SoutenementДокумент6 страниц24919-Note de Calcul de Voile de SoutenementNacer IzriОценок пока нет
- Costiere Cofrastra 70Документ1 страницаCostiere Cofrastra 70Thắng PhạmОценок пока нет
- 02 2 Durabilite Classe StructuraleДокумент2 страницы02 2 Durabilite Classe StructuralerdavjinaОценок пока нет
- Règles Pro - SEL - Rampes - ParkingДокумент54 страницыRègles Pro - SEL - Rampes - ParkingOthmane JnatОценок пока нет
- 16045a - MBF - Sci - Doe - CM.01 - PH SS1 - 0 - Phase 1 PDFДокумент1 страница16045a - MBF - Sci - Doe - CM.01 - PH SS1 - 0 - Phase 1 PDFThắng PhạmОценок пока нет
- Cours05 Normes ParkingДокумент56 страницCours05 Normes ParkingEl Habib BidahОценок пока нет
- NF P 91-100 Par de Stationnement PublicДокумент14 страницNF P 91-100 Par de Stationnement PublicThắng Phạm100% (1)
- Normes FrancaisesДокумент6 страницNormes FrancaisesMarino MeloОценок пока нет
- 16045A - MBF - EXE - CM - B - PH SS1-Det PDFДокумент1 страница16045A - MBF - EXE - CM - B - PH SS1-Det PDFThắng PhạmОценок пока нет
- ADETS - Treillis PDFДокумент8 страницADETS - Treillis PDFmodjibeОценок пока нет
- Béton - Sétra - Historique Des Armatures Du Béton Armé PDFДокумент9 страницBéton - Sétra - Historique Des Armatures Du Béton Armé PDFRomain CosentinoОценок пока нет
- Normes FrancaisesДокумент6 страницNormes FrancaisesMarino MeloОценок пока нет
- TP4 2019Документ2 страницыTP4 2019Koutheir ELBEHI0% (1)
- Mémoire de MasterДокумент44 страницыMémoire de MasterAlexandre BrousteОценок пока нет
- Multi ProgДокумент39 страницMulti ProgMahfoud ZouaouineОценок пока нет
- Excel TDsДокумент52 страницыExcel TDsNguyen V. N. TungОценок пока нет
- M10969 Formation Gerer Les Services Active Directory Dans Windows Server PDFДокумент2 страницыM10969 Formation Gerer Les Services Active Directory Dans Windows Server PDFCertyouFormationОценок пока нет
- Grammaire PDFДокумент5 страницGrammaire PDFIsmail AmeskourОценок пока нет
- Rapport de StageДокумент60 страницRapport de StageSemsem DerouicheОценок пока нет
- TP06 ServicesWebДокумент7 страницTP06 ServicesWebgoОценок пока нет
- AbaqusДокумент9 страницAbaquschacrdОценок пока нет
- Rapport de Stage FinalДокумент51 страницаRapport de Stage FinalSara EL OUAGHLIDIОценок пока нет
- 1.pfsense InstallationДокумент5 страниц1.pfsense InstallationMohamed MagassoubaОценок пока нет
- Cours-Programmation Orienté Objet JavaДокумент287 страницCours-Programmation Orienté Objet JavaabdoulsanyОценок пока нет
- 11-VRP Operating System Image ManagementДокумент14 страниц11-VRP Operating System Image ManagementSalem TrabelsiОценок пока нет
- Définition de ExcelДокумент2 страницыDéfinition de ExcelredaОценок пока нет
- Excel2007 Niveau2 PDFДокумент37 страницExcel2007 Niveau2 PDFAngelo Di Maria100% (1)
- 0704 Cours Virtualisation Et CloudДокумент6 страниц0704 Cours Virtualisation Et CloudRachdi NasriОценок пока нет
- TP1 SujetДокумент10 страницTP1 Sujeto_boudraaОценок пока нет
- Gestion Photos Logiciel Phototheque Keepeek Fonctionalites en ImagesДокумент17 страницGestion Photos Logiciel Phototheque Keepeek Fonctionalites en ImagesphotothequeОценок пока нет
- La Sécurité Des Services Web Votre Firewall, Votre Meilleur EnnemiДокумент99 страницLa Sécurité Des Services Web Votre Firewall, Votre Meilleur Ennemiapi-15302036Оценок пока нет
- Modèles de Récupération Et Stratégies de SauvegardeДокумент48 страницModèles de Récupération Et Stratégies de SauvegardeHuols4mОценок пока нет
- Examens5 2022Документ2 страницыExamens5 2022ragragmariemОценок пока нет
- 09 - MSI - 1MP - CCA Grp1 - Les Logiciels de Comptabilité - 05.12.2019 - CopieДокумент18 страниц09 - MSI - 1MP - CCA Grp1 - Les Logiciels de Comptabilité - 05.12.2019 - CopieBéchyr BoukhrisОценок пока нет
- Chapitre 2Документ33 страницыChapitre 2Warda FloraОценок пока нет
- MementoДокумент1 страницаMementoAbdoulatif Aboubacar HaidaraОценок пока нет
- Chap 3Документ8 страницChap 3Chercheu LapОценок пока нет
- Intro - Web (I Fall) - 1Документ280 страницIntro - Web (I Fall) - 1Mahamat Hamit AmirОценок пока нет