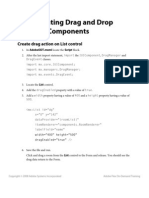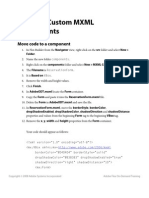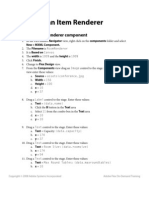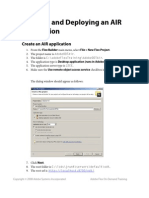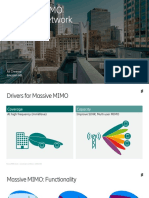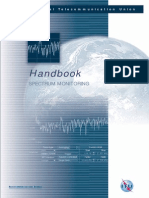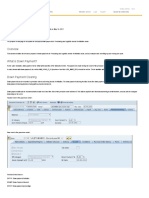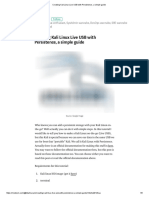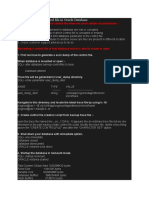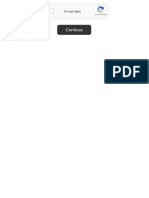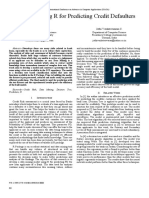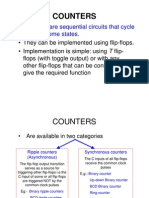Академический Документы
Профессиональный Документы
Культура Документы
Creating Custom Events and Dispatching Data
Загружено:
ranjit.sailОригинальное название
Авторское право
Доступные форматы
Поделиться этим документом
Поделиться или встроить документ
Этот документ был вам полезен?
Это неприемлемый материал?
Пожаловаться на этот документАвторское право:
Доступные форматы
Creating Custom Events and Dispatching Data
Загружено:
ranjit.sailАвторское право:
Доступные форматы
Creating Custom Events and
Dispatching Data
Create a user event and handler
1. Open Options.mxml .
2. Locate the first CheckBox and add a click event having an event listener of
clickHandler. Pass event as a parameter to the method.
<mx:CheckBox x="132" y="10"
label="Dance Floor"
click="clickHandler(event)"/>
3. Add a click event having a value of clickHandler(event) to each of the
U U
CheckBox controls.
4. After the beginning Canvas tag, add a Script block.
5. Within the Script block create a private function named clickHandler that
takes one parameter named event datatyped as Event. The function returns void.
private function clickHandler(event:Event):void{
6. Within the function, assign the event.target.label to a local variable named
selection datatyped as String.
var selection:String = event.target.label;
Create a component event
7. After the Script block, create Metadata tags.
<mx:Metadata> </mx:Metadata>
8. Between the Metadata tags add an Event named optionSelected of type
flash.events.Event using bracket notation.
Copyright © 2008 Adobe Systems Incorporated Adobe Flex On-Demand Training
<mx:Metadata>
[Event(name="optionSelected",
type="flash.events.Event")]
</mx:Metadata>
Dispatch an event
9. Locate the clickHandler method within the Script block.
10. After the selection variable, create a variable named optionSelectEvent datatyped
as Event. Assign a new Event with a parameter named optionSelected to the
optionSelectEvent variable.
11. Use the dispatchEvent() method to dispatch the optionSelectEvent.
var optionSelectEvent:Event = new Event("optionSelected");
dispatchEvent(optionSelectEvent);
12. Save the file.
Handle the component event in the main application
13. Return to AdobeODT.mxml and locate the Options component.
14. Add an optionSelected event having an event handler named optionHandler.
Pass event as a parameter to the method.
<comp:Options x="0" y="26"
optionSelected="optionHandler(event)"/>
15. Locate the Script block.
16. Before the end of the Script block, create a private function named
optionHandler that takes one parameter named event datatyped as Event. The
function returns void.
private function optionHandler(event:Event):void{
17. Within the function invoke the show() method of the Alert class. Pass "A
checkbox was checked" as the parameter.
Copyright © 2008 Adobe Systems Incorporated Adobe Flex On-Demand Training
Alert.show("A checkbox was checked");
18. Save the file and run.
When you click a checkbox you should see an alert message.
Create a custom event class
19. In Flex Builder Navigator view, right click on the src folder and select New > Folder.
20. The Folder name is events.
21. Click Finish.
22. Right click on the events folder and select New > ActionScript Class.
23. The Package is events.
24. The Name is OptionSelectEvent.
25. The Superclass is Event
26. There are no Interfaces
27. Check Generate constructor from superclass.
28. Click Finish.
Copyright © 2008 Adobe Systems Incorporated Adobe Flex On-Demand Training
. . .
29. Create another public variable named option datatyped as String.
public var option:String;
30. Change the constructor to take two parameters:
a. type datatyped as String
b. option datatyped as String
31. Within the constructor, change the super() method to accept one parameter named
type.
32. Assign the option parameter to the local option variable using the keyword this.
this.option = option;
Your constructor will appear like this:
public function OptionSelectEvent(type:String, option:String
)
{
super(type);
Copyright © 2008 Adobe Systems Incorporated Adobe Flex On-Demand Training
this.option = option;
}
33. After the constructor but within the class definition, override the public clone
function. The function takes no parameters and returns Event.
override public function clone():Event{
}
34. Within the function return a new OptionSelectEvent that has type and
option as parameters.
return new OptionSelectEvent(type, option);
Your code should appear like this:
override public function clone():Event{
return new OptionSelectEvent(type, option);
}
35. Save the file.
Use the custom event class
36. Open Options.mxml and locate the Script block.
37. Before the function, import the OptionSelectEvent class.
import events.OptionSelectEvent;
38. Locate Metadata code after the Script block.
39. Change the type of the event to events.OptionSelectEvent.
[Event(name="optionSelected",
type="events.OptionSelectEvent")]
40. Locate the clickHandler function.
41. Change the datatype of the optionSelectEvent variable to OptionSelectEvent.
42. Change the new Event assigned to the optionSelectEvent variable to new
OptionSelectEvent passing two parameters: optionSelected and
selection.
Copyright © 2008 Adobe Systems Incorporated Adobe Flex On-Demand Training
var optionSelectEvent:OptionSelectEvent = new
OptionSelectEvent("optionSelected",selection);
dispatchEvent(optionSelectEvent);
43. Save the file.
Handle the custom event class in the main application
44. Open AdobeODT.mxml and locate the Script block.
45. After the last import statement, import the OptionSelectEvent class
import events.OptionSelectEvent;
46. After the current variable, create a private variable named selectedOptions
datatyped as ArrayCollection. Instantiate it by creating a new
ArrayCollection. Make the selctedOptions variable Bindable.
[Bindable]
public var selectedOptions:ArrayCollection = new
ArrayCollection();
47. Locate the optionHandler function and change the parameter's datatype to
OptionSelectEvent.
private function
optionHandler(event:OptionSelectEvent):void{
. . .
48. Remove the Alert code within the optionHandler function.
Inspect the custom event data
49. Change to the Flex Debugging perspective.
50. Add a breakpoint to the line with the closing curly brace of the optionHandler function.
51. Save the file and debug.
52. Check a checkbox. This should return you to Flex Builder. If not, return to Flex Builder.
53. Double click on the Variables view to expand it.
54. Expand the event variable. Notice the option variable of the custom event has the value
of the checkbox you selected.
Copyright © 2008 Adobe Systems Incorporated Adobe Flex On-Demand Training
55. Double click on the Variables view to collapse it.
56. Stop the debugging session by click the red square.
57. Return to the Flex Development view.
Add event data to an ArrayCollection
58. Within the optionHandler function, create a locale variable named index datatyped as
int.
59. To return the location of the data in the selectedOptions ArrayCollection
60. , use the getItemIndex() method and pass event.option. Assign the result to
the index variable.
var index:int = selectedOptions.getItemIndex(event.option);
61. After the variable, create a conditional to test the value of the index. If it is -1 (negative
one), add the event.option to selectedOptions using the addItem()
method. Otherwise use the index to remove the data from selectedOptions using
the removeItemAt() method.
if (index == -1){
selectedOptions.addItem(event.option);
}else{
selectedOptions.removeItemAt(index);
}
Pass the data to another custom component
62. Locate the ReservationForm component and add the selectedOptions property
having a value bound to the selectedOptions ArrayCollection.
<comp:ReservationForm x="368" y="114" width="318"
height="529" selectedOptions="{selectedOptions}"/>
63. Save the file.
Copyright © 2008 Adobe Systems Incorporated Adobe Flex On-Demand Training
Listen for data change
64. Open ReservationForm.mxml and locate the beginning VBox tag.
65. Add a creationComplete property with a value of init().
66. Within the Script block following the last import statement, import the
CollectionEvent class.
import mx.events.CollectionEvent;
67. Before the end of the Script block, create a private function named init that
takes no parameters. It returns void.
private function init():void{
}
68. Within the function add an event listener to the selectedOptions ArrayCollection
using the addEventListener() method. Pass two parameters:
CollectionEvent.COLLECTION_CHANGE (uppercase) and addToList.
private function init():void{
selectedOptions.addEventListener(CollectionEvent.COLLEC
TION_CHANGE, addToList);
}
Display event data in the Form
69. Locate the FormItem tags containing the Button control in the Form container.
70. Before this FormItem tag add a FormHeading tag with a label property having a
value of Selected Options.
<mx:FormHeading label="Selected Options"/>
71. Following the FormHeading, add FormItem tags with a label property having a
value of Selected Options:.
Copyright © 2008 Adobe Systems Incorporated Adobe Flex On-Demand Training
72. Between the FormItem tags, add a List control with an id property having a value of
thelist.
73. Also add the following properties:
c. width having a value of 100%
d. height having a value of 122
e. fontSize having a value of 9
f. borderStyle having a value of none
g. backgroundAlpha having a value of 0
h. leading having a value of 0
Your code should appear as follows:
<mx:FormItem label="Selected Options:">
<mx:List id="thelist"
width="100%" height="122"
fontSize="9" borderStyle="none"
backgroundAlpha="0" leading="0" />
</mx:FormItem>
Populate the List control with data
74. Locate the Script block.
75. Before the end of the Script block, create a private function named addToList
that takes one parameter named event datatyped as CollectionEvent. The
function returns void.
76. Within the function, assign selectedOptions to the dataprovider of thelist.
Your code should appear like this:
private function addToList(event:CollectionEvent):void{
thelist.dataProvider = selectedOptions;
}
Copyright © 2008 Adobe Systems Incorporated Adobe Flex On-Demand Training
77. Save the file.
78. Return to AdobeODT.mxml and run.
Click on one or more of the checkboxes. You should see the value of the checkbox
displayed in the form. Uncheck one or more checkboxes. You should see that the value is
removed from the form.
Copyright © 2008 Adobe Systems Incorporated Adobe Flex On-Demand Training
Вам также может понравиться
- The Subtle Art of Not Giving a F*ck: A Counterintuitive Approach to Living a Good LifeОт EverandThe Subtle Art of Not Giving a F*ck: A Counterintuitive Approach to Living a Good LifeРейтинг: 4 из 5 звезд4/5 (5794)
- Implementing Drag and Drop Between ComponentsДокумент5 страницImplementing Drag and Drop Between Componentsranjit.sail100% (1)
- Creating Custom MXML ComponentsДокумент7 страницCreating Custom MXML Componentsranjit.sail100% (5)
- Creating An Item RendererДокумент5 страницCreating An Item Rendererranjit.sail100% (3)
- The Yellow House: A Memoir (2019 National Book Award Winner)От EverandThe Yellow House: A Memoir (2019 National Book Award Winner)Рейтинг: 4 из 5 звезд4/5 (98)
- Creating and Deploying An Air ApplicationДокумент10 страницCreating and Deploying An Air Applicationranjit.sail100% (3)
- Hidden Figures: The American Dream and the Untold Story of the Black Women Mathematicians Who Helped Win the Space RaceОт EverandHidden Figures: The American Dream and the Untold Story of the Black Women Mathematicians Who Helped Win the Space RaceРейтинг: 4 из 5 звезд4/5 (895)
- Instructor GuideДокумент66 страницInstructor Guide王和盛Оценок пока нет
- The Hard Thing About Hard Things: Building a Business When There Are No Easy AnswersОт EverandThe Hard Thing About Hard Things: Building a Business When There Are No Easy AnswersРейтинг: 4.5 из 5 звезд4.5/5 (344)
- Massive MIMOДокумент23 страницыMassive MIMOAmmar DawoodОценок пока нет
- The Little Book of Hygge: Danish Secrets to Happy LivingОт EverandThe Little Book of Hygge: Danish Secrets to Happy LivingРейтинг: 3.5 из 5 звезд3.5/5 (399)
- Handbook of Spectrum Monitoring 2011Документ678 страницHandbook of Spectrum Monitoring 2011haripost100% (1)
- Down Payments - ERP SCM - SCN WikiДокумент8 страницDown Payments - ERP SCM - SCN WikiMuhammad NassrОценок пока нет
- The Emperor of All Maladies: A Biography of CancerОт EverandThe Emperor of All Maladies: A Biography of CancerРейтинг: 4.5 из 5 звезд4.5/5 (271)
- OmniSwitch - Router User Manual R4-5Документ1 100 страницOmniSwitch - Router User Manual R4-5HeriОценок пока нет
- Devil in the Grove: Thurgood Marshall, the Groveland Boys, and the Dawn of a New AmericaОт EverandDevil in the Grove: Thurgood Marshall, the Groveland Boys, and the Dawn of a New AmericaРейтинг: 4.5 из 5 звезд4.5/5 (266)
- CCOpt RAKДокумент55 страницCCOpt RAKAsraa PaulОценок пока нет
- Never Split the Difference: Negotiating As If Your Life Depended On ItОт EverandNever Split the Difference: Negotiating As If Your Life Depended On ItРейтинг: 4.5 из 5 звезд4.5/5 (838)
- Company ListДокумент5 страницCompany ListDheeraj50% (2)
- A Heartbreaking Work Of Staggering Genius: A Memoir Based on a True StoryОт EverandA Heartbreaking Work Of Staggering Genius: A Memoir Based on a True StoryРейтинг: 3.5 из 5 звезд3.5/5 (231)
- Oracle Apps HRMS r12 - Batch Element EntryДокумент13 страницOracle Apps HRMS r12 - Batch Element EntryYogita Sarang100% (1)
- Creating Kali Linux Live USB With Persistence, A Simple GuideДокумент6 страницCreating Kali Linux Live USB With Persistence, A Simple GuidejuanimanuelmewoОценок пока нет
- Java Important Points Textbook: Notebook: First Notebook Created: 6/9/2018 1:48 PM Updated: 6/12/2018 4:49 PM AuthorДокумент20 страницJava Important Points Textbook: Notebook: First Notebook Created: 6/9/2018 1:48 PM Updated: 6/12/2018 4:49 PM AuthorabinОценок пока нет
- Elon Musk: Tesla, SpaceX, and the Quest for a Fantastic FutureОт EverandElon Musk: Tesla, SpaceX, and the Quest for a Fantastic FutureРейтинг: 4.5 из 5 звезд4.5/5 (474)
- 8255Документ4 страницы8255Manish RauniyarОценок пока нет
- Team of Rivals: The Political Genius of Abraham LincolnОт EverandTeam of Rivals: The Political Genius of Abraham LincolnРейтинг: 4.5 из 5 звезд4.5/5 (234)
- Lab7 MSCДокумент11 страницLab7 MSCaminerachedОценок пока нет
- The World Is Flat 3.0: A Brief History of the Twenty-first CenturyОт EverandThe World Is Flat 3.0: A Brief History of the Twenty-first CenturyРейтинг: 3.5 из 5 звезд3.5/5 (2259)
- How To Recreate A Control File in Oracle DatabaseДокумент3 страницыHow To Recreate A Control File in Oracle Databasekamakom78100% (1)
- Rr322203 Microprocessors MicrocontrollersДокумент8 страницRr322203 Microprocessors Microcontrollersgeddam06108825Оценок пока нет
- Driver Drowsiness DetectionДокумент14 страницDriver Drowsiness DetectionLaveen Prabhu SОценок пока нет
- Information and Communications Technology Computer Systems Servicing NC2Документ6 страницInformation and Communications Technology Computer Systems Servicing NC2Animus AdamoОценок пока нет
- Enet qr001 - en e PDFДокумент5 страницEnet qr001 - en e PDFDicky EkaОценок пока нет
- The Unwinding: An Inner History of the New AmericaОт EverandThe Unwinding: An Inner History of the New AmericaРейтинг: 4 из 5 звезд4/5 (45)
- HHHHДокумент2 страницыHHHHdMadhukar GhanateОценок пока нет
- Sudha Ma Thy 2016Документ6 страницSudha Ma Thy 2016vishek kumarОценок пока нет
- Automatic Speaker VerificationДокумент24 страницыAutomatic Speaker VerificationJagadish KakkireniОценок пока нет
- The Gifts of Imperfection: Let Go of Who You Think You're Supposed to Be and Embrace Who You AreОт EverandThe Gifts of Imperfection: Let Go of Who You Think You're Supposed to Be and Embrace Who You AreРейтинг: 4 из 5 звезд4/5 (1090)
- RFP DocumentДокумент114 страницRFP DocumentPriya JainОценок пока нет
- Cs 1101 CДокумент117 страницCs 1101 CLakshmanan KrishnamurthiОценок пока нет
- K4 Exploring The Informix IDS Sysmaster Database - International ...Документ86 страницK4 Exploring The Informix IDS Sysmaster Database - International ...Saad ShimjeeОценок пока нет
- OWASP Mobile AppSec VerificationДокумент37 страницOWASP Mobile AppSec VerificationnandaanujОценок пока нет
- The Sympathizer: A Novel (Pulitzer Prize for Fiction)От EverandThe Sympathizer: A Novel (Pulitzer Prize for Fiction)Рейтинг: 4.5 из 5 звезд4.5/5 (120)
- Iflix ConfigДокумент2 страницыIflix Configjalak prawira100% (1)
- Nokia 5G Coverage Optimization White Paper ENДокумент13 страницNokia 5G Coverage Optimization White Paper ENRubersy Ramos García100% (3)
- 6.source Code LengthДокумент21 страница6.source Code Lengthhi_baltazarОценок пока нет
- Eee 122 CH 6 CountersДокумент26 страницEee 122 CH 6 Countersjayacomp100% (1)
- Computer Brahmastra E-BOOKДокумент99 страницComputer Brahmastra E-BOOKSayantan MandalОценок пока нет
- Jawaban ExamДокумент26 страницJawaban ExamSandry PatriaОценок пока нет