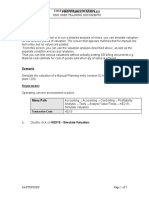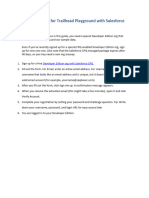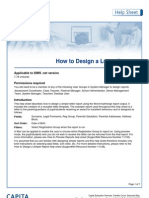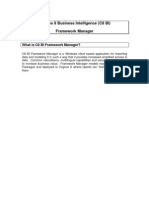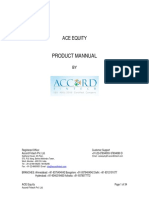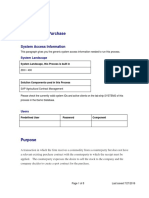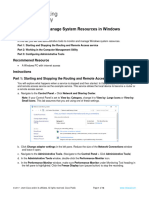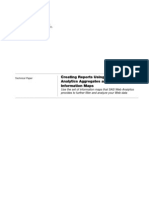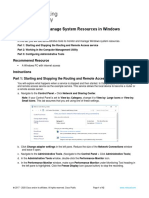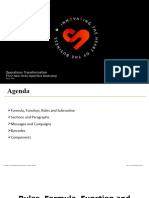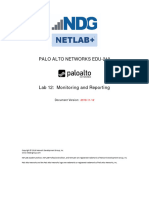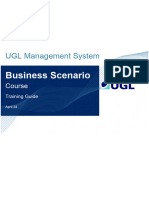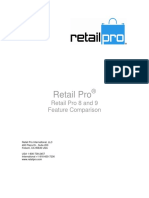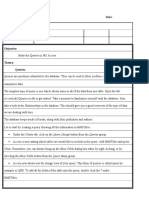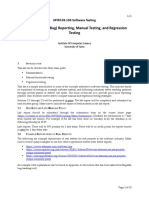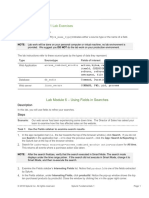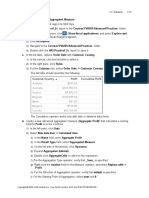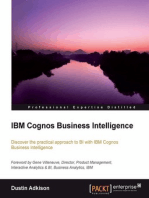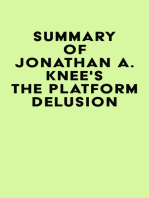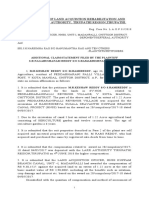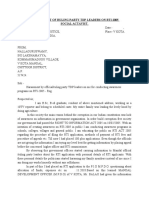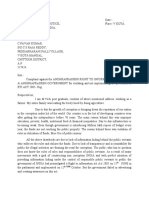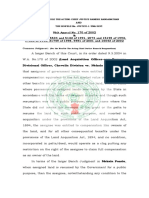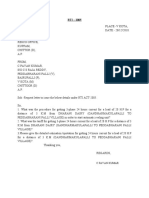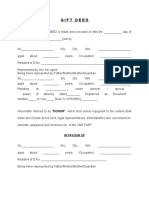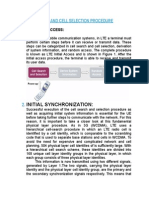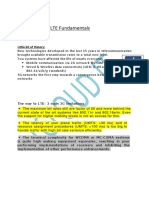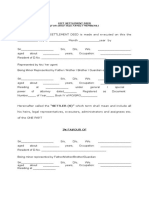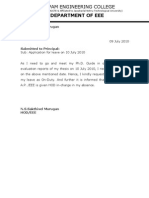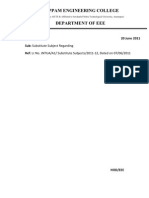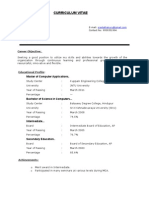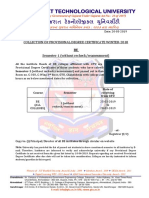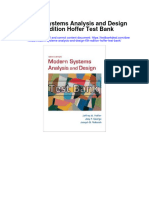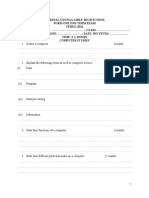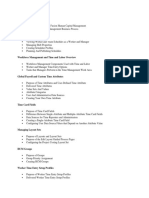Академический Документы
Профессиональный Документы
Культура Документы
10.using Prompts To Filter Data
Загружено:
Pavan Kumar Reddy ChillaОригинальное название
Авторское право
Доступные форматы
Поделиться этим документом
Поделиться или встроить документ
Этот документ был вам полезен?
Это неприемлемый материал?
Пожаловаться на этот документАвторское право:
Доступные форматы
10.using Prompts To Filter Data
Загружено:
Pavan Kumar Reddy ChillaАвторское право:
Доступные форматы
Using prompts to filter data
Procedure
1. Start the transaction using the menu path or transaction code.
Create Query
2. Drag Category to the Query Filters pane.
In this exercise, you create a filter that will prompt the user to select a product category to view in the report.
Copyright 2008 Business Objects SA. All rights reserved. 1 of 19
Using prompts to filter data
Create Query
3. Click In list .
Copyright 2008 Business Objects SA. All rights reserved. 2 of 19
Using prompts to filter data
Create Query
4. Click Equal to.
Copyright 2008 Business Objects SA. All rights reserved. 3 of 19
Using prompts to filter data
Create Query
5. Click Type a Constant .
6. Click Prompt.
Copyright 2008 Business Objects SA. All rights reserved. 4 of 19
Using prompts to filter data
Create Query
7. Click Prompt Properties .
Copyright 2008 Business Objects SA. All rights reserved. 5 of 19
Using prompts to filter data
Prompt
8. Click in the Prompt text: field.
The Prompt dialog box appears. Change the message that will be displayed to prompt the user, so that it is
easier to understand.
In the actual application, you would highlight the text with your mouse and then type over it.
9. As required, complete/review the following fields:
Field R/O/C Description
R
Example:
Enter a category:
Copyright 2008 Business Objects SA. All rights reserved. 6 of 19
Using prompts to filter data
10. Click the Keep last value(s) selected checkbox.
To ensure that users are prompted to choose a category each time they run the query, deselect the Keep last
values checkbox.
11. Click OK.
Create Query
12. Click Run Query.
The Web Intelligence Rich Client displays the filter definition in the Query Filters pane.
Copyright 2008 Business Objects SA. All rights reserved. 7 of 19
Using prompts to filter data
Prompts
13. Double-click casual dresses.
Before the query can be executed, the Prompts dialog box appears, and requests you select the value you
want to view in the report.
This box is presented to any user who refreshes the data or edits the query in this document.
14. Click Run Query.
Copyright 2008 Business Objects SA. All rights reserved. 8 of 19
Using prompts to filter data
Web Intelligence Rich Client
15. Click Edit Query.
Only data concerning casual dresses is displayed in the report.
Edit this prompt to specify a value that you would like to display when the query is first run.
16. Click Equal to .
17. Click In list.
18. Click Type a constant .
19. Click Prompt.
Copyright 2008 Business Objects SA. All rights reserved. 9 of 19
Using prompts to filter data
20. Click Prompt Properties .
Prompt
21. Click in the Prompt text: field.
You can change the prompted text that appears.
In the actual application, you would highlight the text with your mouse and then type over it.
Copyright 2008 Business Objects SA. All rights reserved. 10 of 19
Using prompts to filter data
Prompt
22. As required, complete/review the following fields:
Field R/O/C Description
R
Example:
Select a category from a list:
You can change the prompted text in the Prompt text box.
Enter the desired information.
Copyright 2008 Business Objects SA. All rights reserved. 11 of 19
Using prompts to filter data
Prompt
23. Click the Set default values checkbox.
Copyright 2008 Business Objects SA. All rights reserved. 12 of 19
Using prompts to filter data
Prompt
24. Click the ellipsis button .
Copyright 2008 Business Objects SA. All rights reserved. 13 of 19
Using prompts to filter data
List of Values
25. Double-click Evening wear.
26. Click OK.
Copyright 2008 Business Objects SA. All rights reserved. 14 of 19
Using prompts to filter data
Prompt
27. Click OK.
Evening wear is now the default value.
Copyright 2008 Business Objects SA. All rights reserved. 15 of 19
Using prompts to filter data
Edit Query
28. Click Run Query.
Copyright 2008 Business Objects SA. All rights reserved. 16 of 19
Using prompts to filter data
Prompts
29. Click Refresh values.
Notice that the value you specified, Evening wear, is presented by default in the Prompt zone.
You can refresh the list to see the full list of values again.
Copyright 2008 Business Objects SA. All rights reserved. 17 of 19
Using prompts to filter data
Prompts
30. Click Run Query.
Copyright 2008 Business Objects SA. All rights reserved. 18 of 19
Using prompts to filter data
Web Intelligence Rich Client
31. Press [Enter] to continue.
Now the report displays only data concerning evening wear.
Press [Enter] to continue.
Copyright 2008 Business Objects SA. All rights reserved. 19 of 19
Вам также может понравиться
- SPPID - 01 (Tutorial) PDFДокумент11 страницSPPID - 01 (Tutorial) PDFchristinaОценок пока нет
- CSL01 Introduction SolutionДокумент18 страницCSL01 Introduction SolutionvishalОценок пока нет
- Report With ParametersДокумент5 страницReport With ParameterskasimОценок пока нет
- Case 2: Apple Inc., 2008: Date: 23-09-2009Документ13 страницCase 2: Apple Inc., 2008: Date: 23-09-2009Mok WallaceОценок пока нет
- Crystal Reports Data Selection Adding Prompting Query FieldsДокумент6 страницCrystal Reports Data Selection Adding Prompting Query FieldsAhmed abdallahОценок пока нет
- Open World 2008 Hands-On Lab JD Edwards Enterpriseone and Bi Publisher - Enterprise EditionДокумент21 страницаOpen World 2008 Hands-On Lab JD Edwards Enterpriseone and Bi Publisher - Enterprise EditionJair Acosta MayaОценок пока нет
- Splunk Fundamentals 1 Lab Exercises: Lab Module 11 - Using PivotДокумент8 страницSplunk Fundamentals 1 Lab Exercises: Lab Module 11 - Using PivotjaaaaaheueОценок пока нет
- TB1200 93 Query PracticeДокумент9 страницTB1200 93 Query PracticeExceed QatarОценок пока нет
- Sap Business One Tb1000 Version 10 Case Study Logistik EnglishДокумент295 страницSap Business One Tb1000 Version 10 Case Study Logistik EnglishMohamed Elnaa100% (1)
- KE21S Simulate ValuationДокумент5 страницKE21S Simulate ValuationPrathamesh ParkerОценок пока нет
- SCR 7 ParametersДокумент6 страницSCR 7 Parameterssohailmeer80Оценок пока нет
- Salesforce CPQ Fast Path Exercise GuideДокумент79 страницSalesforce CPQ Fast Path Exercise GuidekaesonОценок пока нет
- SSRS 2012 MaterialДокумент58 страницSSRS 2012 MaterialSubrahmanyam SudiОценок пока нет
- How To Design A Letter ReportДокумент7 страницHow To Design A Letter ReportBCCCSОценок пока нет
- Cognos 8 Business Intelligence (C8 BI) Framework ManagerДокумент25 страницCognos 8 Business Intelligence (C8 BI) Framework ManagerVishal Raj GoduguОценок пока нет
- Cognos Query Studio: Tool That Allows You ToДокумент48 страницCognos Query Studio: Tool That Allows You Tosarovar1Оценок пока нет
- BIRT Multiple ParametersДокумент15 страницBIRT Multiple ParametersShalini TyagiОценок пока нет
- Ace Equity User Guide PDFДокумент34 страницыAce Equity User Guide PDFchrisОценок пока нет
- ACM Spot Purchase: System Access InformationДокумент8 страницACM Spot Purchase: System Access InformationJoule974100% (1)
- Digitilt DatamateДокумент19 страницDigitilt DatamateLawrence Martin LausОценок пока нет
- Splunk Fundamentals 1 Lab Exercises: Lab Module 10 - Creating Reports and DashboardsДокумент10 страницSplunk Fundamentals 1 Lab Exercises: Lab Module 10 - Creating Reports and DashboardsjaaaaaheueОценок пока нет
- Lab 2.5 - Monitor and Manage System Resources in Windows - Docx-P.namДокумент18 страницLab 2.5 - Monitor and Manage System Resources in Windows - Docx-P.namphuongnamnguyendeptrai2004Оценок пока нет
- Creating Reports Using SAS Web Analytics Aggregates and SAS Information MapsДокумент20 страницCreating Reports Using SAS Web Analytics Aggregates and SAS Information MapsDharti PatelОценок пока нет
- Oracle Application Express: Developing Database Web ApplicationsДокумент74 страницыOracle Application Express: Developing Database Web Applicationsanton_428Оценок пока нет
- Defining and Implementing Business Add-Ins (BADI) (Step-By-SДокумент8 страницDefining and Implementing Business Add-Ins (BADI) (Step-By-Sfernando olm de limaОценок пока нет
- 3.3.13 Lab - Monitor and Manage System Resources in WindowsДокумент12 страниц3.3.13 Lab - Monitor and Manage System Resources in WindowsAtika SalsabilaОценок пока нет
- Bootcamp - Exstream Training Part 2Документ30 страницBootcamp - Exstream Training Part 2Tuhin TewaryОценок пока нет
- PAN9 EDU210 Lab 12Документ29 страницPAN9 EDU210 Lab 12GenestapowerОценок пока нет
- 5 Lab 4 Mani Use Input and Output VariablesДокумент25 страниц5 Lab 4 Mani Use Input and Output VariablesManigandan SivarajОценок пока нет
- Enhancements & Badi ConceptsДокумент14 страницEnhancements & Badi ConceptsKabil Rocky100% (1)
- RTP - 110 Subcontracting - TRAINДокумент90 страницRTP - 110 Subcontracting - TRAINPrem PrakashОценок пока нет
- Using Javascript To Pass Multiple Values To A Textbox Prompt Within IBM Cognos 8 Report StudioДокумент13 страницUsing Javascript To Pass Multiple Values To A Textbox Prompt Within IBM Cognos 8 Report Studiocrystal_rhoades100% (1)
- Comm 335 - Winter 2019 Term 1: Tutorial 10: Microsoft Access - Main Menu, Totals Query and Dcount FunctionДокумент7 страницComm 335 - Winter 2019 Term 1: Tutorial 10: Microsoft Access - Main Menu, Totals Query and Dcount FunctionraymondОценок пока нет
- How To Create A SAP Query - SQ01-SQ02-SQ03Документ11 страницHow To Create A SAP Query - SQ01-SQ02-SQ03sandunsulakshana92% (37)
- M02 - HOL Reusable ComponentsДокумент28 страницM02 - HOL Reusable ComponentsJavier MoralesОценок пока нет
- 05 Demonstration PDFДокумент3 страницы05 Demonstration PDFMook HyangОценок пока нет
- Variant Configuration - Training DocumentДокумент0 страницVariant Configuration - Training DocumentJesse SoОценок пока нет
- Retail Pro ® Retail Pro 8 and 9 Feature ComparisonДокумент24 страницыRetail Pro ® Retail Pro 8 and 9 Feature ComparisonOmarОценок пока нет
- PowerBIPRIAD Lab02AДокумент11 страницPowerBIPRIAD Lab02AJaved KhanОценок пока нет
- ITDBS Lab Session 03Документ8 страницITDBS Lab Session 03WaqarОценок пока нет
- User's ManualДокумент10 страницUser's ManualMarilyn TumatobОценок пока нет
- Collation: System Access InformationДокумент7 страницCollation: System Access InformationJoule974Оценок пока нет
- MM BPD Request For Price V1.0Документ9 страницMM BPD Request For Price V1.0ssОценок пока нет
- Birt Report Designer Reference GuideДокумент46 страницBirt Report Designer Reference Guideprerna inkarОценок пока нет
- 7 - B5a58 - Exercise 5Документ7 страниц7 - B5a58 - Exercise 5Meriam Jhine FrihaОценок пока нет
- Lesson 5 Adding Parameters To Pass To A Drillthrough ReportДокумент5 страницLesson 5 Adding Parameters To Pass To A Drillthrough ReportSusan D. RicciОценок пока нет
- Lab. #1 - Defect (Bug) Reporting, Manual Testing, and Regression TestingДокумент13 страницLab. #1 - Defect (Bug) Reporting, Manual Testing, and Regression TestingUshar VermaОценок пока нет
- Splunk Fundamentals 1 Lab Exercises: Lab Module 6 - Using Fields in SearchesДокумент3 страницыSplunk Fundamentals 1 Lab Exercises: Lab Module 6 - Using Fields in SearchesjaaaaaheueОценок пока нет
- Chapter 18 - IM - 9e - LOДокумент31 страницаChapter 18 - IM - 9e - LOEverything about usОценок пока нет
- Number 105 March 27, 1998Документ11 страницNumber 105 March 27, 1998Raul Roque YujraОценок пока нет
- Solution - Creating An Advanced Aggregated MeasureДокумент3 страницыSolution - Creating An Advanced Aggregated MeasureDaniloVieiraОценок пока нет
- Ass#3 Tiania StraBA 2BSA1Документ11 страницAss#3 Tiania StraBA 2BSA1Jonas Avanzado TianiaОценок пока нет
- 2.2.1.13 Lab - Monitor and Manage System Resources in Windows - OKДокумент20 страниц2.2.1.13 Lab - Monitor and Manage System Resources in Windows - OKInteresting facts ChannelОценок пока нет
- TB1000 Unit 01-2 Overview SolДокумент4 страницыTB1000 Unit 01-2 Overview SolLhenОценок пока нет
- Cross TabДокумент9 страницCross TabNeelkant SinghОценок пока нет
- Rti Appeal TranscoДокумент5 страницRti Appeal TranscoPavan Kumar Reddy ChillaОценок пока нет
- Revenue Divisional Officer, Chevella Division, Domalaguda, Hyderabad and Others Vs Mekala Pandu AND OTHERS The Assigned Land Holders Are Eligible For Compensation On ParДокумент2 страницыRevenue Divisional Officer, Chevella Division, Domalaguda, Hyderabad and Others Vs Mekala Pandu AND OTHERS The Assigned Land Holders Are Eligible For Compensation On ParPavan Kumar Reddy ChillaОценок пока нет
- In The Court of Land Acquistion Rehabilitation and Resettlement Authority, Tirupathi Region, TirupathiДокумент10 страницIn The Court of Land Acquistion Rehabilitation and Resettlement Authority, Tirupathi Region, TirupathiPavan Kumar Reddy ChillaОценок пока нет
- Harrasment of Ruling Party TDP Leaders On Rti-2005 Social ActavistДокумент7 страницHarrasment of Ruling Party TDP Leaders On Rti-2005 Social ActavistPavan Kumar Reddy ChillaОценок пока нет
- TO, Place: - V Kota, The Joint Collector, DATE:-16/11/2018. Chittor District, A.P. From, C Pavan Kumar, S/O C S Raja Reddy, Peddabharanipalli (V), Bairupalli (P), V Kota (M) Chittoor (D) A.PДокумент1 страницаTO, Place: - V Kota, The Joint Collector, DATE:-16/11/2018. Chittor District, A.P. From, C Pavan Kumar, S/O C S Raja Reddy, Peddabharanipalli (V), Bairupalli (P), V Kota (M) Chittoor (D) A.PPavan Kumar Reddy ChillaОценок пока нет
- Harrasment of Ruling Party TDP Leaders On Rti-2005 Social ActavistДокумент7 страницHarrasment of Ruling Party TDP Leaders On Rti-2005 Social ActavistPavan Kumar Reddy ChillaОценок пока нет
- Giri HorticultureДокумент2 страницыGiri HorticulturePavan Kumar Reddy ChillaОценок пока нет
- SUB.:-Objections Filed As Per Section 5 (1) of The Acquisition of Right of User in The Land AgainstДокумент3 страницыSUB.:-Objections Filed As Per Section 5 (1) of The Acquisition of Right of User in The Land AgainstPavan Kumar Reddy ChillaОценок пока нет
- Ganesh DKTДокумент6 страницGanesh DKTPavan Kumar Reddy Chilla100% (1)
- Ap RescoДокумент1 страницаAp RescoPavan Kumar Reddy ChillaОценок пока нет
- Gift Deed: in Favour ofДокумент7 страницGift Deed: in Favour ofPavan Kumar Reddy ChillaОценок пока нет
- WWW - Igrs.ap - Gov.in: EnclosuresДокумент1 страницаWWW - Igrs.ap - Gov.in: EnclosuresPavan Kumar Reddy ChillaОценок пока нет
- Reg. Case No. L.A.O.P.31/2018: in The Court of Rehabilitation and Resettlementauthority, Tirupathi Region, TirupathiДокумент14 страницReg. Case No. L.A.O.P.31/2018: in The Court of Rehabilitation and Resettlementauthority, Tirupathi Region, TirupathiPavan Kumar Reddy ChillaОценок пока нет
- Write A Query in SQL To List All The Information of The Actors Who Played A RoleДокумент15 страницWrite A Query in SQL To List All The Information of The Actors Who Played A RolePavan Kumar Reddy ChillaОценок пока нет
- Physicallayer by Pa1Документ3 страницыPhysicallayer by Pa1Pavan Kumar Reddy ChillaОценок пока нет
- SDSF For New Users - Hands-on-Lab Session 12748: Tom Wasik SDSF Design/Development IBM PoughkeepsieДокумент60 страницSDSF For New Users - Hands-on-Lab Session 12748: Tom Wasik SDSF Design/Development IBM PoughkeepsiePavan Kumar Reddy ChillaОценок пока нет
- LTE FundamentalsДокумент16 страницLTE FundamentalsPavan Kumar Reddy ChillaОценок пока нет
- (FOR Other Than FAMILY MEMBERS) : Gift Settlement DeedДокумент5 страниц(FOR Other Than FAMILY MEMBERS) : Gift Settlement DeedPavan Kumar Reddy ChillaОценок пока нет
- Leave LetterДокумент1 страницаLeave LetterPavan Kumar Reddy ChillaОценок пока нет
- Format For CircularsДокумент1 страницаFormat For CircularsPavan Kumar Reddy ChillaОценок пока нет
- SreeresumeДокумент2 страницыSreeresumePavan Kumar Reddy ChillaОценок пока нет
- Insert Data in Database Using PHPДокумент8 страницInsert Data in Database Using PHPBlessie MercadoОценок пока нет
- Macro VariableДокумент60 страницMacro VariableОлег ЕфимовОценок пока нет
- How To Use RoboformДокумент154 страницыHow To Use RoboformEugene AgenaОценок пока нет
- Account Statement As of 05-06-2021 16:18:21 GMT +0530Документ7 страницAccount Statement As of 05-06-2021 16:18:21 GMT +0530Kuma ResanОценок пока нет
- History of The Numeral Systems:: Unit1: Number Systems & CodesДокумент20 страницHistory of The Numeral Systems:: Unit1: Number Systems & CodeshvrkОценок пока нет
- FYP Proposal On Venue Management SystemДокумент19 страницFYP Proposal On Venue Management SystemPrajwol ShakyaОценок пока нет
- Question Bank: Subject: Programming in Java 2 MarksДокумент6 страницQuestion Bank: Subject: Programming in Java 2 MarksRam DeepakОценок пока нет
- Eternsip MikiyasДокумент30 страницEternsip MikiyasMegersa Alemu100% (2)
- Sheet 2Документ15 страницSheet 2Moaz AhmedОценок пока нет
- BE1 Final Without Recheckreassessment - 453112Документ1 страницаBE1 Final Without Recheckreassessment - 453112MoloОценок пока нет
- Ee 587 Soc Design & Test: Partha Pande School of Eecs Washington State University Pande@Eecs - Wsu.EduДокумент28 страницEe 587 Soc Design & Test: Partha Pande School of Eecs Washington State University Pande@Eecs - Wsu.Eduabjain15991Оценок пока нет
- Huawei AP4050DE-M Access Point DatasheetДокумент13 страницHuawei AP4050DE-M Access Point DatasheetCarlos Rafael Acosta MolinaОценок пока нет
- Amazon Web Services - Disaster RecoveryДокумент41 страницаAmazon Web Services - Disaster RecoveryJosue Chiapas100% (1)
- Modern Systems Analysis and Design 6Th Edition Hoffer Test Bank Full Chapter PDFДокумент44 страницыModern Systems Analysis and Design 6Th Edition Hoffer Test Bank Full Chapter PDFrorybridgetewe100% (9)
- Chapter 2: Program and Network PropertiesДокумент94 страницыChapter 2: Program and Network PropertiesTri AwanОценок пока нет
- Chapter 3 Types of Computer NetworksДокумент13 страницChapter 3 Types of Computer NetworksAbir HasanОценок пока нет
- Embedded HTTP Server: Protocol For Embedded and SBC Device CommunicationДокумент7 страницEmbedded HTTP Server: Protocol For Embedded and SBC Device CommunicationmdcarraroОценок пока нет
- Temp Based Fan Speed Control ProjectДокумент62 страницыTemp Based Fan Speed Control ProjectKushal Malhotra100% (1)
- Adjusting Event Log Size and Retention SettingsДокумент5 страницAdjusting Event Log Size and Retention SettingsJimmie J MshumbusiОценок пока нет
- Disks and Disk Drives: in This Lesson Students WillДокумент10 страницDisks and Disk Drives: in This Lesson Students Willkyu haiОценок пока нет
- Power Platform Admin and Governance WhitepaperДокумент117 страницPower Platform Admin and Governance WhitepaperJesse OliveiraОценок пока нет
- Daily Pip SystemДокумент9 страницDaily Pip SystemGustavo HernandezОценок пока нет
- Form One Computer ExamДокумент9 страницForm One Computer ExamBenedict Muchenje100% (4)
- Structure of MISДокумент19 страницStructure of MISSAAJID MOHAMEDОценок пока нет
- 36-2022 Shreya Jain - LAB 7 - Program For UPD-client-server Using NS3 (Ubuntu) and Java (In Eclipse)Документ8 страниц36-2022 Shreya Jain - LAB 7 - Program For UPD-client-server Using NS3 (Ubuntu) and Java (In Eclipse)PUBG NoobОценок пока нет
- Oracle HCM Cloud - Time & Labor - TrainingCourseContants2Документ3 страницыOracle HCM Cloud - Time & Labor - TrainingCourseContants2khiljis100% (1)
- Wm6461course PDFДокумент710 страницWm6461course PDFAdmin sdОценок пока нет
- Drop BoxДокумент6 страницDrop BoxAndrés InfanteОценок пока нет
- Types of KeyДокумент6 страницTypes of KeyRamya sriОценок пока нет
- KX Tda PCprogДокумент726 страницKX Tda PCprogKaungMinnChainОценок пока нет