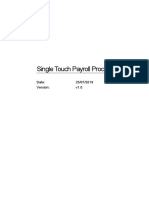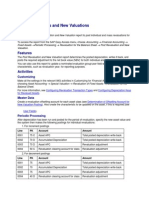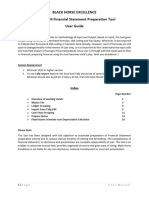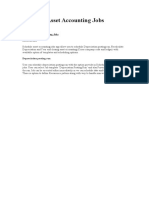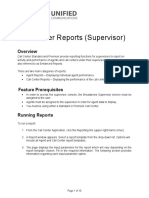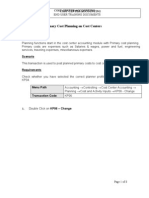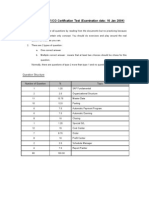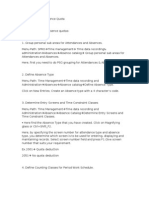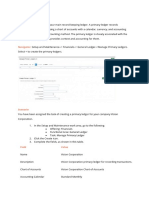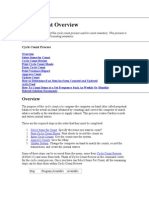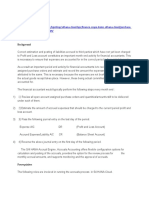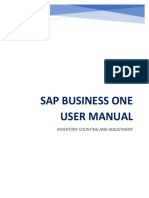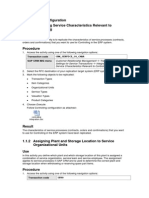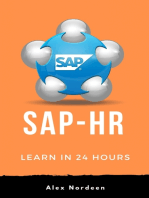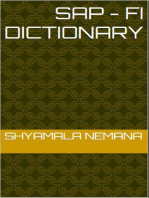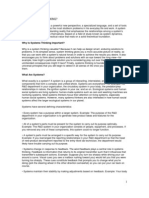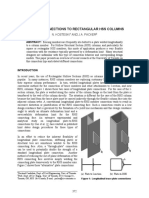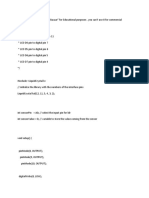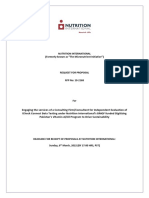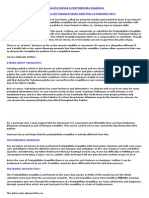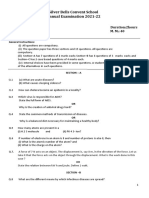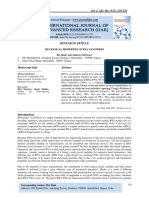Академический Документы
Профессиональный Документы
Культура Документы
Solutions: (C) Sap Ag HR700 8-1
Загружено:
suneel535Исходное описание:
Оригинальное название
Авторское право
Доступные форматы
Поделиться этим документом
Поделиться или встроить документ
Этот документ был вам полезен?
Это неприемлемый материал?
Пожаловаться на этот документАвторское право:
Доступные форматы
Solutions: (C) Sap Ag HR700 8-1
Загружено:
suneel535Авторское право:
Доступные форматы
0
Solutions
SAP AG
(C) SAP AG HR700 8-1
0.2
Unit: Wage and Salary Payments
Topic: Effecting Wage and Salary Payments
• Effecting wage and salary payments
• You learn how to effect wage and salary payments
1. Preparation
In the application menu, choose Human resources Payroll accounting. Enter 99 as
the country grouping and your payroll area nn as the payroll area.
1.1 Payroll Accounting
• To release the payroll run for your payroll area nn for January 1998, choose
Payroll Release payroll.
• To start the payroll program, choose Payroll accounting Start payroll. In
the Payroll area field in the Payroll period and Selection groups, enter your
payroll area nn. This starts the payroll run for your payroll area nn for the
current period.
• In the statistics, check the payroll log to verify that payroll has been run
successfully for all personnel numbers in your payroll area.
1.2. Checks
To test the remuneration statement for your employee, choose the Human
resources application menu Payroll accounting Remuneration statement.
In the Payroll area field in the Payroll period group, enter your payroll area nn,
and in the Personnel number field in the Selection group box, enter your
personnel numbers 7001nn, 7002nn, ... 7006nn.
To display the payroll results, choose the Human resources application menu
and then Payroll accounting Tools Payroll result Display.
In the Personnel number field, enter your personnel numbers 7001nn,
7002nn, ... 7006nn. Select the payroll result for January 1998 from the list of
payroll results and then select the RT table in the subsequent list. Check wage
type /559 Bank transfer and then choose table BT and check the bank details.
(C) SAP AG HR700 8-2
2. Wage and salary payments
2.1. Checks
In the Implementation Guide, choose Payroll Account Payroll: International
Data Medium Exchange Preliminary Program for Data Medium Exchange
Define sending banks. In the decision tree for feature DTAKT, check the
assignment made.
2.2. Start DME program in test mode
In the application menu for Human resources, choose Payroll payroll bank
transfer Pre. program DME. Start the DME program. In the Payroll area field
in the Payroll period and Selection groups, enter your payroll area nn. Check
that the Test field is flagged and choose Execute to start the preliminary
program for DME for your payroll area nn for the current period.
(C) SAP AG HR700 8-3
0.3
Unit: Payroll Posting
Topic: Executing a Posting Run
• Execute a posting run
• Learn to execute posting to Payroll Accounting
• Become familiar with the control options
1. Checks before the end of the payroll run
In the application menu, choose Human resources Payroll. Enter 99 as the country
grouping and your payroll area nn as the payroll area.
1.1. Create simulation documents
To execute a run for testing purposes before selecting Exit payroll, and to create
simulation documents for your payroll area, choose Payroll - Activities per
payroll period Reporting Posting to Accounting Execute run.
In the Payroll area fields in the Payroll period group and in the Selection group,
enter your payroll area nn. Check that the Run type field contains an S (indicator
for creation of simulation documents). To activate the log, flag the Display log
parameter.
After choosing Execute to start the report, the log is displayed. The log contains
the evaluation of the payroll results and statistics in a tree structure.
Expand the corresponding subtree in the log for personnel number 7001nn to
check which individual items have been created for this personnel number.
(C) SAP AG HR700 8-4
1.2. Check posting run
To check the created posting run, choose the Payroll application menu and then
Subsequent activities per payroll period Reporting Posting to
Accounting Edit run.
Select your run and choose Goto History to check the history of the run. To
check the attributes, choose Goto Attributes
1.3. Check document
From the list of posting runs, you can select the run you have created and access
a list of all documents included in your run. Double-click to display the
document.
To check the postings to the Wages and salaries payable account, select this
line to display revision information and to see how the posted amounts have
been generated.
1.4. Query individual items
To check why the amount of 1000.00 was posted to the Christmas bonus
account, select the line containing the Christmas bonus account to display the
origin of the posting.
If you select the line containing the personnel number, the payroll result for this
employee is displayed. Since the payroll results contain a Christmas bonus wage
type with this amount, the posting is technically correct.
Because you have run this evaluation before selecting Exit payroll (as specified
in the exercise), it is still possible to correct the master data for the employee.
(C) SAP AG HR700 8-5
2. Exit payroll and run posting
2.1. Set the Exit Payroll status
To set the Exit payroll status for your payroll area nn, choose Human resources
Payroll Payroll Exit payroll.
2.2. Live posting run
To create a live posting run, create a posting run as described in step 1.1, and
enter a P (indicator for live posting run) in the Run type field instead of an S
(indicator for simulation documents).
Check the generated documents, as described in the previous step.
To release this document, select the document required in the list of documents
for the posting run you have created, and choose Edit Release document.
To post this run, select the required posting run in the list of posting runs and
choose Edit Post document.
2.3. Check accounting documents
When the run has been posted, it will often disappear from the list of runs. This
is because the standard variant for the list display only displays open runs and a
posted run no longer counts as open. If this is the case, you can change the
display so that all posting runs are displayed by choosing Edit Delete filter.
To check the documents created in Accounting, choose the run you have
created, double-click to access the list of accompanying documents, select the
document and choose Goto Accounting documents. You can select one of the
resulting accounting documents and display it.
To display the balance overview for one of the accounts in question in Financial
Accounting, choose Accounting Financial Accounting General ledger.
You access the menu for the general ledger. Choose Account Display
balances to choose the required account and enter the corresponding fiscal year.
Select the cell for credit or debit to access the corresponding period and a
selection of accompanying documents in the list is displayed.
To check the costs posted to a cost center, choose Accounting Controlling
Cost center to access the menu for Cost Accounting, and then choose
Information system Report selection. Expand the Plan/actual comparisons
subtree and select the report CCtr: Actual/plan/variance. When you enter the
required period and cost center, a cost center report is displayed for the specified
cost center.
(C) SAP AG HR700 8-6
Unit: Payroll Posting
Topic: Customizing
• Modify payroll posting
• Learn to run payroll posting
• Become familiar with the control options
1. New wage type 'Cold Weather Bonus 90nn'
1.1. Copy wage type
To create the Cold weather bonus wage type (90nn), use the Implementation
Guide for Personnel Management and choose Personal Administration
Payroll Data Additional Payments Wage Types Create wage type
catalog. Choose the maintenance action Copy. Select the line containing the
original wage type M400 Vacation allowance. In the CWtype field on the same
line, enter 90nn. In the Wage type text field, enter the text Cold Weather Bonus
Group nn and in the ShText field, enter Cold nn. Choose Maintain Copy
wage types. If the test run created in this way is correct, deactivate the Test run
indicator and choose Maintain Copy wage types again.
In the application menu for Human resources, choose Personnel management
Administration Master data Maintain, and enter the personnel number for
your employee 700nn. Choose the Gross/Net Payroll tabstrip, select the
Additional payments infotype. Choose Edit Create. Enter wage type 90nn,
the required amount for the wage type, and a date of origin in January 1998.
Save this infotype. In the same way, create another infotype record for the
Additional payments infotype and use a date of origin in February 1998.
(C) SAP AG HR700 8-7
To run payroll, access the application menu Human resources Payroll.
To release the payroll for your payroll area nn for February 1998, choose
Payroll Release payroll.
To start the payroll program, choose Payroll Start payroll. In the Payroll
area fields in the Payroll period and Selection groups, enter your payroll area
nn and start payroll accounting for your payroll area nn for the current period.
In the statistics in the payroll log, check that payroll has run successfully for all
six personnel numbers in your payroll area. Also, expand the corresponding
subtree to check whether the cold weather bonus has been calculated correctly.
Alternatively, you can check the resulting payroll results January in February
and February in February by choosing the application menu for Human
resources and then Personal management Tools Payroll result
Display.
1.2. Copy symbolic account
To create a symbolic account with the name 90nn, use the Implementation
Guide for Payroll Accounting. Choose Payroll: International Reporting for
Posting to Accounting Employee Grouping/Symbolic Accounts Define
symbolic accounts.
Select a symbolic account with account assignment type C (for example, the
symbolic account 1110 Wages/salaries) and copy the entry to a new symbolic
account 90nn; modify the text accordingly. If required, delete the flag in the
EG-dependent field (account determination is dependent on employee
grouping).
To assign this symbolic account to your wage type, access the Implementation
Guide for Payroll Accounting and choose Payroll: International Reporting
for Posting to Accounting Maintaining Wage Types Define posting
characteristics of wage types.
Now select your wage type and, in the navigation area, choose Posting a wage
type. Change the existing symbolic account to 90nn.
(C) SAP AG HR700 8-8
1.3. Make assignment to G/L account
To assign the G/L account to your symbolic account 4300nn, use the
Implementation Guide for Payroll Accounting Payroll: International
Reporting for Posting to Accounting Assigning Accounts Assign expense
accounts. Enter the account plan INT and insert a new line with symbolic
account 90nn, employee grouping blank and account 4300nn (you may need to
scroll down the page using the Page Up/Page Down keys to find a blank line).
1.4. Make fixed cost assignment
To make sure that all costs posted to account 4300nn are posted to the fixed cost
center HR-WINTER, use the Implementation Guide for Payroll Accounting and
choose Payroll Accounting Payroll: International Reporting for Posting
to Accounting Concluding Activities Set up fixed cost postings and
substitute cost centers. From the available activities, choose Set up fixed cost
assignment and insert a new entry in the table using the company code CABB,
business area 0001, cost element 4300nn and cost center HR-WINTER.
1.5. Create simulation documents
As a check, carry out a run and create simulation documents for your payroll
area nn before selecting Exit payroll. Choose the application menu for Payroll
and then Subsequent activities per payroll period Reporting Posting to
Accounting Edit run.
In the Payroll area field in the Payroll period and Selection groups, enter your
payroll area nn. Check that the Run type field contains an S (indicator for
creation of simulation documents). To activate the log, flag the Display log
parameter.
Choose Execute to start the report. A log is displayed containing the evaluation
of the payroll results and statistics in a tree structure.
In the log, expand the corresponding subtree for the personnel number you have
selected (7001nn). Check that the line items for posting this cold weather bonus
have been created correctly. Note: At this point, the cost center of the employee
is still assigned. The fixed cost center is only assigned when the documents are
created.
To check the created posting run, access the application menu for Payroll then
Activities per payroll period Reporting Posting to Accounting Edit
run.
(C) SAP AG HR700 8-9
From the list of posting runs, you can select the run you have created and access
a list of accompanying documents. Select a resulting document to display it.
Now check the amounts that have been posted to account 4300nn. Double-click
to display revision information. If you want to display the for-period for the
accompanying posting, it may be necessary to add the For-period field to the
displayed fields. To do this, choose Settings Display variants Current.
1.6. Special evaluation for 'Cold Weather Bonus 90nn'
To create a list of all amounts posted to account 4300nn with personnel number,
wage type, and for-period for the Executive Board, proceed as described in step
1.5. When displaying the revision information, select the line containing posting
information (if several employees have received the Cold Weather Bonus and
different cost centers have been used, you must flag all lines and then choose
Goto Revision info).
Now choose Settings Display variants Current to select the required wage
type, personnel number, for-period and amount fields. Also flag the Total
column in the amount line. Choose Transfer to display the corresponding list.
If you flag the For-period column in the header line, you can create an
appropriate subtotal by choosing Edit Subtotal.
To display this list for all payroll areas, select all corresponding runs and
proceed as described before. If you sort the document display according to
account, it is easier to make the selections.
(C) SAP AG HR700 8-10
0.4
Unit: Forms
Topic: Creating and Customizing the Remuneration
Statement
• Setting up the background
• Defining text modules
• Setting up single fields
• Setting up wage types and cumulation wage types in fixed positions
• Setting up windows
• Defining line layouts
• Setting up wage types in the window
• Creating rules
• Printing notifications
• In the exercises, you become familiar with the options for setting
up a remuneration statement for your employees.
You create the form using the HR form editor. The IMG path is Payroll Accounting
Payroll: International Forms Remuneration Statement Setting Up the Form with the
HR Form Editor Form Editor.
To check the result, start the remuneration statement for your personnel number 700nn. The
menu path is Human resources Payroll Payroll Remuneration statement.
1. Copy form
Enter the form to be copied ZF99 as the form name and choose Copy. Choose country
grouping 99 and ZFnn as the new form name (nn = group number).
2. Check attributes
In the form editor, select Attributes and choose Display. The form class must be CEDT,
the number of lines is 65 and the number of columns is 80.
(C) SAP AG HR700 8-11
3. Set up background
In the form editor, choose Background and then Change. Enter the text shown in the
exercise in the correct positions. Save your entries.
4. Define text modules
In the form editor, choose Text modules. To maintain the entries, choose Change.
In the No. field, enter the number for your text module, for example, 01....07. The
second character must be numeric. In the right-hand field, enter the text to be used for the
field. Save your entries.
No. ....+....1....+....2....+....3....+....4....+....5....+....6....+....7....+....8....+....9....+....0
01 Company:
02 Personnel number:
03 Name:
04 Cost center:
05 Department:
06 Start date:
07 Leaving date:
5. Set up individual fields
In the form editor, select Individual fields and choose Change. In the subsequent screen,
choose Create and insert your text modules into the form in positions 3/1 to 10/1.
To print the corresponding text modules, select the Text module radio button in the Insert
single field dialog box. To display an overview of the text modules, choose F4 Help.
Select the required text modules by double-clicking. Set up the page type EP (each page)
or FP (first page) as specified in the exercise. If only page type EP is available, select the
missing entries by choosing Edit Page type Insert.
The accompanying field contents are set up in the Individual fields step. The positions
for these are 3/18 to 10/18. Create new fields again and select Table field in the Print
data group. You must now search for the appropriate print data (for example, PERNR-
PERNR) using the Table and Table field fields. Do not forget to set up the correct page
types.
(C) SAP AG HR700 8-12
The fields required are:
Name Table Table field Conversion
Period SCHLW PERIODE 12
Company WPBP VTEXT
Personnel number PERNR PERNR
Name SCHLW NAMEN
Cost center WPBP KOSTL 01
Department WPBP ORGEH 01
Start date SCHLW PHIRE 13
Leaving date SCHLW PFIRE 13
6. Set up wage types in fixed positions
Create fields in the single fields again. The total gross amount is printed in position 63/1.
Select table RT, table field BETRG. Enter wage type /101 as the identifier. Select table
CRT for the annual total. If required, reduce the output length of the fields.
7. Set up cumulation wage types in fixed positions
Cumulation wage types are set up in the form editor under the Cumulation identifiers
option. Insert a new line and assign an ID, a long text, and a short text to your
cumulation wage type. If you place your cursor on the required line and choose Details, a
dialog box is displayed where you enter the wage types used to create the cumulation
wage type. You require 2 cumulation identifiers: Annual total (Z002) and period total
(Z001) for the total employment tax.
To print the amounts in the form, you must create a new field using the Individual fields
option again. This time, use ZRT as the table (cumulation wage types) and BETRG as
the table field. Choose F4 Help in the Identifier field. An overview of the cumulation
wage types you have created is displayed. Select the required cumulation wage types by
double-clicking and choose Transfer. If required, reduce the output length for the fields.
Position the single fields as shown in the exercise.
8. Set up a window
To create a new window, place the cursor on the upper left-hand corner of the window
you want to set up. Choose Create. Then select the lower right-hand corner of the
window (opposite corner). Assign the name (F2). To check the restrictions on the
window in the form, choose Window overview. If necessary, you can change the size of
the window.
(C) SAP AG HR700 8-13
9. Set up line layouts
In the form editor, choose Line layout. Enter the line type nn and column type 'X'. To the
right of these fields, you can create fields in the specified positions. Field LGTXT is in
table T512T, the remaining fields are in the XRT. Save your line layout.
LT CT ....+....1....+....2....+....3....+....4....+....5....+....6....+....7
01 X 1WTYP LGTXT__________________ BETRG________
02 X WTYP LGTXT__________________ ANZHL__ BETPE_____ BETRG________
10. Set up wage types in the window
• To print wage types in the window, double-click on window F1. The dialog box
Change groups in window F2 dialog box should be displayed. Insert a new line and
assign a group number. You want to set up wage type M020, which belongs to the
basic pay wage type group, and this wage type should be printed as the first wage type
in the window. To do this, assign a low number. Double-click the new line to display
a dialog box. In this dialog box, enter wage type M020. Link your wage type to the
appropriate line layout. Choose Transfer.
• Create a new group for time payments. Wage types M110 and M210 are entered here
as a subgroup, in the same way as for wage type M020.
• The third group represents statutory deductions. Create a new group which first
consists of the cumulation wage type Z001.
• To make sure that the sequence of wage types is correct, use sequential numbers for
the groups and subgroups. The lowest number is printed first and the higher numbers
are printed last.
Sg Ta ID Long text LTy CT C Rule Split DSpl Dif Summan
r b y v s it d
1 ZR Z000 Total employment 01 X *
T tax
In this group, only the first line layout is used, since only one monthly total is
printed per line. The second line layout is retrieved for the time payments.
If you choose to print wage types /550 (Statutory net amount) and /559 (Bank
transfer), create a new group for each and set up the wage types here.
(C) SAP AG HR700 8-14
11. Option: Supplement to step 10
11.1. Additional line layout for printing monthly and annual totals in a line (superline)
Two different wage types are required in one line when printing the total gross
amount, however, only one amount field is available. As a result, the line must be
extended. The column type is now 1 and 2 instead of X. This is known as a
superline:
LT CT ....+....1....+....2....+....3....+....4....+....5....+....6....+....7....+...
03 1 2WTYP LGTXT__________________ BETRG________
03 2 WTYP LGTXT__________________ BETRG____
The line layout 01-1 must be assigned to the monthly total, therefore select wage
type /101 (Total gross amount) from table RT. The line layout 03-02 is to be
assigned to the annual value, therefore select table CRT.
11.2. Set up and convert the wage type coding to generic entry logic
Create an additional group for coding the payments and deductions as displayed
below:
2.2. 2.2.3TID Long text LTy CTy Cv Rule Splits DSplit Dif
2S ab
gr
1 RT **02 Print control for basic pay 03 1 *
2 CRT **02 Print control for basic pay 03 2
The basic pay and time payment wage types that have been included up to now are
removed and one line with the new generic entry logic is inserted. The ID for the
basic pay is **02 the ID for the time payments is **03. The table and the layout
remain unchanged. A new group must also be entered here.
(C) SAP AG HR700 8-15
12. Set up group headers
In the Window view, double-click on window F1 and then double-click the group. In the
subsequent dialog box, choose Group text. You can enter a text here. In the ID field,
specify whether the text is to be printed at the start (B) or end (E) of the group. In the No.
field, enter a sequential number.
ID Nr ....+....1....+....2....+....3....+....4....+....5....+....6....+....7....+....8
B 1 BASIC PAY
E 1 ------------------------------------------------------------------------
You must also define additional line layouts. For each line layout, you must set up an
additional line with column type 'T' and the table field text from table T512G.
LT CT ....+....1....+....2....+....3....+....4....+....5....+....6....+....7....+....8
01 T TEXT____________________________________________________________________
01 X WTYP LGTXT________________ BETRG______
02 T TEXT____________________________________________________________________
02 X WTYP LGTXT________________ ANZHL__ BETPE____ BETRG______
13. Set up rules
In the form editor, select Rules and choose Change. Insert the following two lines:
Rule Nr C Table Field Off Co C CO Value 1 Valu Table Field
. s m e2
01 1 SCHL PFIRE N NE `999912 SCHL PFIRE
W 31 W
02 1 SCHL PFIRE N NE `999912 TEXT 07
W 31
Finally, you must enter the accompanying rule number in the dialog boxes for the single
fields for which these rules apply.
(C) SAP AG HR700 8-16
14. Set up notifications
Create a new line layout with the column type X and the table field Entry from table
TXT.
Double-click to access your window F2 and create a new group and a new subgroup.
Choose table TXT and ID 1 for general notifications. Assign the line layout you have just
created.
Before you can create a general notification, it must first be entered in the system. To do
this, choose Tools Word processing Standard text. Enter a text name. The text ID is
HR_G. Choose Create/change. Enter your text and save it.
The next step is to use fast entry for infotype 128 to assign the text to the employees who
should receive this notification on their remuneration statement.
To access fast entry, choose
Human resources Personnel management Administration Fast entry.
Choose infotype 128 and subtype 1 and choose Create with proposal. Enter the name of
the text you have created and confirm. Now, enter the personnel numbers that should
receive this notification. Make sure that you create the records for the period in which
this notification should be printed on the remuneration statement.
To solve the second part of the exercise where individual employees are requested to
provide their tax card, proceed as follows:
In window F2, create a new group and subgroup, just as in the step above. Select table
TXT again, however this time, the ID 2 for personal notifications. Assign your line
layout again.
Create a record in infotype 128 (subtype 2) for the relevant employee (do not use fast
entry). Enter a short title and enter the text to be printed in the lines below. Make sure the
correct date is used. Save your entries.
(C) SAP AG HR700 8-17
Вам также может понравиться
- Dunning OpДокумент7 страницDunning OpNagi RijaОценок пока нет
- 04 1 TRM PSCD DocumentsДокумент4 страницы04 1 TRM PSCD DocumentsBatboy BatkoОценок пока нет
- TIK Single Touch Payroll Processing GuideДокумент23 страницыTIK Single Touch Payroll Processing GuideMargaret MationgОценок пока нет
- SAP HCM Payroll Concepts and ProcessesДокумент17 страницSAP HCM Payroll Concepts and ProcessesRitu Gupta100% (2)
- HR TM User Manual - Time EvaluationДокумент39 страницHR TM User Manual - Time EvaluationHarshali DesaiОценок пока нет
- Hands-On Lab 2: Transactions and Accruals: ObjectivesДокумент16 страницHands-On Lab 2: Transactions and Accruals: ObjectivesCarlos QuispeОценок пока нет
- Plan Reconciliation of Internal ActivitiesДокумент7 страницPlan Reconciliation of Internal ActivitiesZakir ChowdhuryОценок пока нет
- Post Revaluations and New ValuationsДокумент4 страницыPost Revaluations and New ValuationsfungayingorimaОценок пока нет
- User Manual - Schedule III Financial Statement Preparation ToolДокумент16 страницUser Manual - Schedule III Financial Statement Preparation Tooljaigovind boobОценок пока нет
- Run MRP, Convert Planned Order To Production Order, Settle Costs of Production OrderДокумент58 страницRun MRP, Convert Planned Order To Production Order, Settle Costs of Production OrderJayadeepauyaj UppalapatiОценок пока нет
- 4.1 Payroll PDFДокумент19 страниц4.1 Payroll PDFjfmorales100% (1)
- Cost Management ImplementatiosДокумент43 страницыCost Management ImplementatiosBrendaОценок пока нет
- SAP ReportsДокумент15 страницSAP ReportsAyushman Sap100% (1)
- HR Haddock Quary ReportДокумент7 страницHR Haddock Quary Reportsusant kumat mandalОценок пока нет
- BR100 IexpensesДокумент38 страницBR100 Iexpensesiam_narayananОценок пока нет
- Schedule Asset Accounting JobsДокумент13 страницSchedule Asset Accounting JobsmonaОценок пока нет
- Sap Business One LessonsДокумент54 страницыSap Business One LessonstomaxillОценок пока нет
- PR Payroll Salary - InfoДокумент6 страницPR Payroll Salary - Infoddd7890dddОценок пока нет
- Konica Minolta UC Call Center Reports SupervisorДокумент10 страницKonica Minolta UC Call Center Reports SupervisorAmdemariam AberaОценок пока нет
- Application Help - STP2Документ15 страницApplication Help - STP2SrinivasОценок пока нет
- Billing Rate Configuration ProcedureДокумент70 страницBilling Rate Configuration ProcedureAnit Gautam100% (1)
- Primary Cost Planning on Cost CentersДокумент8 страницPrimary Cost Planning on Cost CentersbiggyjengОценок пока нет
- Summary of SAP FI/CO Certification Test ResultsДокумент50 страницSummary of SAP FI/CO Certification Test Resultsxstinna21Оценок пока нет
- Absence Quota Generation StepsДокумент27 страницAbsence Quota Generation StepsAshok Kancharla100% (2)
- Module 1: Financial Management Setup Module Overview: ObjectivesДокумент20 страницModule 1: Financial Management Setup Module Overview: ObjectivesmatejkahuОценок пока нет
- FSCD-Data Processing in Mass RunsДокумент6 страницFSCD-Data Processing in Mass RunsHoОценок пока нет
- Cost Determination and Display of Actual Costs: PDF Download From SAP Help Portal: Created On December 17, 2013Документ4 страницыCost Determination and Display of Actual Costs: PDF Download From SAP Help Portal: Created On December 17, 2013ravan_shindeОценок пока нет
- F-04 GL Account ClearingДокумент8 страницF-04 GL Account ClearingMillionn Gizaw0% (1)
- Help DocumentДокумент679 страницHelp DocumentRavi KumarОценок пока нет
- S - ALR - 87099918 Cost Planning - DepreciationДокумент4 страницыS - ALR - 87099918 Cost Planning - DepreciationZakir Chowdhury100% (1)
- 06 - Sap Fi Clearing Item 06Документ22 страницы06 - Sap Fi Clearing Item 06NASEER ULLAHОценок пока нет
- Setup iExpenses in Oracle ApplicationsДокумент11 страницSetup iExpenses in Oracle ApplicationsbsushОценок пока нет
- HR Pay Roll User ManualДокумент51 страницаHR Pay Roll User ManualHarshali Desai100% (1)
- Payroll Detail Report ManualДокумент18 страницPayroll Detail Report ManualKrisha MarucotОценок пока нет
- Create Primary LedgerДокумент4 страницыCreate Primary LedgerSudhakarОценок пока нет
- Landed Costs SAP B1Документ18 страницLanded Costs SAP B1sehemОценок пока нет
- Br100 Oracle Internet ExpensesДокумент34 страницыBr100 Oracle Internet ExpensesRajendran SureshОценок пока нет
- Cycle CountДокумент13 страницCycle Countmannu_3081Оценок пока нет
- Example Relating To PostingsДокумент5 страницExample Relating To Postingsravibabu1620Оценок пока нет
- CCA Master DataДокумент61 страницаCCA Master Datapmenocha8799Оценок пока нет
- Payroll EntryДокумент5 страницPayroll EntrygoddessxyОценок пока нет
- HR Pay RollДокумент19 страницHR Pay RollBrami MadduОценок пока нет
- Profitability Analysis MainДокумент38 страницProfitability Analysis Mainsuvra chatterjeeОценок пока нет
- Purchase Order Accruals-3Документ5 страницPurchase Order Accruals-3bhogaraju ravi sankarОценок пока нет
- Iexpenses ScreenshotsДокумент31 страницаIexpenses Screenshotsknareshcwa100% (1)
- Optimize Inventory Accuracy with Cycle CountingДокумент7 страницOptimize Inventory Accuracy with Cycle CountingvenkatsssОценок пока нет
- To-Be Format PayrollДокумент15 страницTo-Be Format PayrollBijay AgarwalОценок пока нет
- TB1200 93 Query PracticeДокумент9 страницTB1200 93 Query PracticeExceed QatarОценок пока нет
- Want To Upskill To Get Ahead in Your Career? Check Out The SAP Online CourseДокумент8 страницWant To Upskill To Get Ahead in Your Career? Check Out The SAP Online CourseNavya HoneyОценок пока нет
- Inventory Counting and AdjustmentДокумент19 страницInventory Counting and AdjustmentMary Jennifer OdiasОценок пока нет
- Process Calibration of Measurement InstrumentsДокумент6 страницProcess Calibration of Measurement InstrumentsDebabrataSenSarmaОценок пока нет
- Landed Cost Management Setup: Setting Up Inventory Organization OptionsДокумент10 страницLanded Cost Management Setup: Setting Up Inventory Organization OptionssmohammedsaadОценок пока нет
- SAP CRM Service Billing Configurationbilling ConfigurationДокумент10 страницSAP CRM Service Billing Configurationbilling ConfigurationUpen Chinnari100% (1)
- Create and Post Payroll AccountsДокумент68 страницCreate and Post Payroll AccountsAniruddha ChakrabortyОценок пока нет
- SAP PR Release Strategy Concept and Configuration Guide: A Case StudyОт EverandSAP PR Release Strategy Concept and Configuration Guide: A Case StudyРейтинг: 4 из 5 звезд4/5 (6)
- Curso de GaitaДокумент24 страницыCurso de GaitaCarlosluz52Оценок пока нет
- BlockStack Top 21 Trends in Web3 1676290935Документ9 страницBlockStack Top 21 Trends in Web3 1676290935Ahmed BachaОценок пока нет
- 27 of The Best Ever Sex Positions To Play DirtyДокумент1 страница27 of The Best Ever Sex Positions To Play DirtyFrankie CulbertsonОценок пока нет
- DECIDE ChecklistДокумент2 страницыDECIDE ChecklistGuilioОценок пока нет
- Deflected Profile of A BeamДокумент2 страницыDeflected Profile of A BeamPasindu MalithОценок пока нет
- Open NNДокумент2 страницыOpen NNsophia787Оценок пока нет
- System ThinkingДокумент18 страницSystem Thinkingpptam50% (2)
- Fire Resistance Ratings - ANSI/UL 263: Design No. U309Документ4 страницыFire Resistance Ratings - ANSI/UL 263: Design No. U309DavidОценок пока нет
- Bracing Connections To Rectangular Hss Columns: N. Kosteski and J.A. PackerДокумент10 страницBracing Connections To Rectangular Hss Columns: N. Kosteski and J.A. PackerJordy VertizОценок пока нет
- MPP3914 - 36 11 00 05 1Документ24 страницыMPP3914 - 36 11 00 05 1clebersjcОценок пока нет
- Underground Cable FaultДокумент8 страницUnderground Cable FaultMohammad IrfanОценок пока нет
- Assignment of English Spesialization Biography of B. J. HabibieДокумент3 страницыAssignment of English Spesialization Biography of B. J. HabibieFikri FauzanОценок пока нет
- Job - RFP - Icheck Connect Beta TestingДокумент10 страницJob - RFP - Icheck Connect Beta TestingWaqar MemonОценок пока нет
- Met Worksheet Atmosphere QuestionsДокумент4 страницыMet Worksheet Atmosphere QuestionsSujan IyerОценок пока нет
- Motivation and Rewards StudyДокумент6 страницMotivation and Rewards StudyBea Dela CruzОценок пока нет
- Activity 1.docx AjДокумент2 страницыActivity 1.docx AjMaya BabaoОценок пока нет
- All About Mahalaya PakshamДокумент27 страницAll About Mahalaya Pakshamaade100% (1)
- Biography Giani Sant Singh Ji Maskeen by Giani Maskeen SinghДокумент177 страницBiography Giani Sant Singh Ji Maskeen by Giani Maskeen SinghBamb SinghОценок пока нет
- Crises ManagementДокумент19 страницCrises ManagementJinenus MosisaaОценок пока нет
- Interventional Radiology & AngiographyДокумент45 страницInterventional Radiology & AngiographyRyBone95Оценок пока нет
- Mobile NetДокумент9 страницMobile NetArdian UmamОценок пока нет
- Silver Bells Convent School Annual Examination 2021-22: Duration:2hours Subject: Science M. M.: 40 Class: IXДокумент2 страницыSilver Bells Convent School Annual Examination 2021-22: Duration:2hours Subject: Science M. M.: 40 Class: IXAnkit SharmaОценок пока нет
- Provide feedback on BS 7671 18th EditionДокумент5 страницProvide feedback on BS 7671 18th EditionYashveer TakooryОценок пока нет
- Mechanical Properties of Rna NanowiresДокумент4 страницыMechanical Properties of Rna NanowiresIJAR JOURNALОценок пока нет
- Model HA-310A: Citizens BandДокумент9 страницModel HA-310A: Citizens BandluisОценок пока нет
- JavaScript ArraysДокумент5 страницJavaScript Arraysursu_padure_scrОценок пока нет
- 17-185 Salary-Guide Engineering AustraliaДокумент4 страницы17-185 Salary-Guide Engineering AustraliaAndi Priyo JatmikoОценок пока нет
- Coventor Tutorial - Bi-Stable Beam Simulation StepsДокумент45 страницCoventor Tutorial - Bi-Stable Beam Simulation Stepsrp9009Оценок пока нет
- Falcon Nir Online AnalyzerДокумент4 страницыFalcon Nir Online AnalyzerCesc MezaОценок пока нет
- DCM Series Brushed Servo Motors: Electrical SpecificationsДокумент3 страницыDCM Series Brushed Servo Motors: Electrical SpecificationsNguyen Van ThaiОценок пока нет