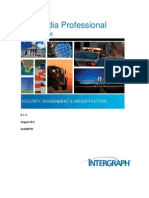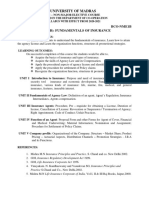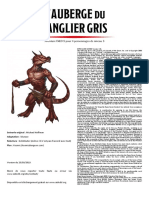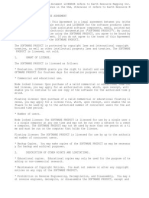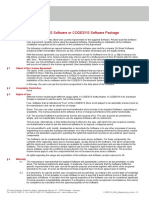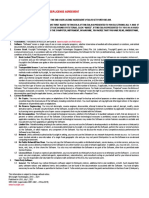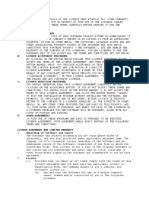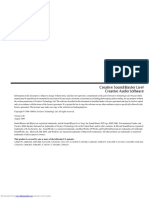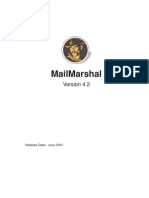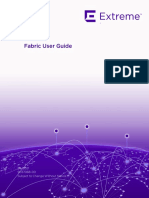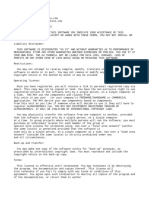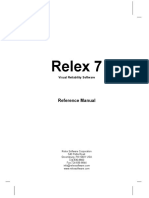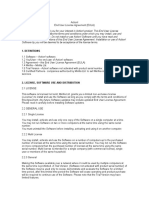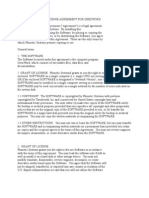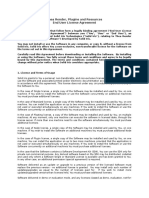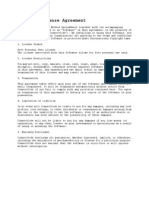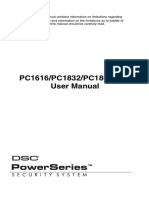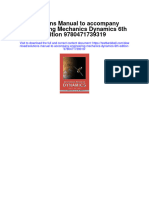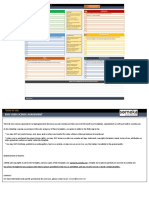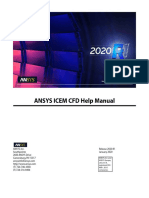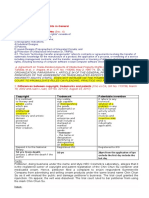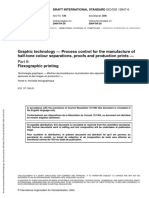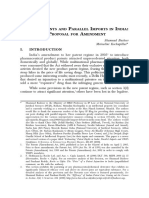Академический Документы
Профессиональный Документы
Культура Документы
Operation Manual: Model
Загружено:
lequangОригинальное название
Авторское право
Доступные форматы
Поделиться этим документом
Поделиться или встроить документ
Этот документ был вам полезен?
Это неприемлемый материал?
Пожаловаться на этот документАвторское право:
Доступные форматы
Operation Manual: Model
Загружено:
lequangАвторское право:
Доступные форматы
MODEL
OPERATION MANUAL
Downloaded from www.Manualslib.com manuals search engine
Safety Warning on Internal Fax/Modem
• Never install telephone wiring during a lightning storm.
• Never install a modular jack in a wet location unless the jack is specifically
designed for wet locations.
• Never touch uninsulated telephone wires or terminals unless the telephone line
has been disconnected at the network interface.
• Use caution when installing or modifying telephone cables.
• Avoid using the modem over a telephone line during an electrical storm.
Electronic shock and main unit damage from lightning is possible.
• This Fax/Modem is designed for use with analog telephone systems only. Use
with digital telephone systems, often found in offices and hotels, may cause
permanent damage. You need to be sure the line you are connecting to is an
analog line. Please check with the facilities manager before communicating.
FOR YOUR RECORDS….
For your assistance in reporting this product in case of loss or theft, please record
the model number and serial number (located on the bottom of the unit) below.
Please retain this information.
Model Number __________________
Serial Number ___________________
Date of Purchase_________________
Place of Purchase ________________
Downloaded from www.Manualslib.com manuals search engine
License Agreement
YOU SHOULD CAREFULLY READ THE FOLLOWING BEFORE USING THE
SOFTWARE. THIS IS A LEGAL DOCUMENT WHICH CONSTITUTES YOUR
AGREEMENT AS END USER FOR THE USE OF THE SOFTWARE. BY
INSTALLING, USING OR COPYING THE SOFTWARE, YOU INDICATE YOUR
ACCEPTANCE OF THIS LIMITED USE SOFTWARE LICENSE.
IF YOU DO NOT AGREE TO THE TERMS OF THIS AGREEMENT, PROMPTLY
RETURN THE PRODUCT AND THE ACCOMPANYING ITEMS WITH YOUR
SALES RECEIPT TO YOUR VENDOR.
LIMITED USE SOFTWARE LICENSE
In consideration of the license fee, which is a part of the price you paid for this product, Sharp
Corporation, as Licensor, grants you, the Licensee, a non-exclusive software license to use the
software("the Software") and related documentation supplied with the product.
The terms of this license are as follows.
1. You are not allowed to use the Software on two or more personal computers at any one time.
2. This license does not constitute a sale of the original Software or any copy thereof. As
Licensee, you own the physical media on which the Software is recorded. Sharp Corporation
retains title to and ownership of the Software and Sharp Corporation retains title to and
ownership of the instruction manual relating to the Software, regardless of the form or media
in or on which the original and other copies may exist.
3. You are required to protect the copyright of the Software. You may be held legally responsible
for any copyright infringement that is caused or encouraged by your failure to abide by the
terms of this license.
4. You may NOT modify or alter the Software. Any portion of the Software that is merged into or
used in conjunction with other software will continue to be the property of Sharp Corporation
and will be subject to the terms of this license.
5. You may only make copies of the Software for archival purposes. Such a copy must contain
the same copyright notice and proprietary marking as the original Software. You may not copy
the Software onto any public network.
6. You may not dispose of the Software by way of rental, lease or license and you may not
distribute or otherwise make the Software or documentation available to any third party without
the prior written consent of the Licensor.
7. You may not transfer to another person your rights to copy and use the Software without the
prior written consent of the Licensor which however cannot be unreasonably withheld. Any
authorized transferee of the Software shall be bound by the same terms and conditions of this
license and, in such case your license is automatically terminated. You must transfer to such
an authorized transferee the Software together with all copies thereof and the relevant
documentation and under no circumstances are you allowed to retain in your possession or
control any copy of the Software or of the documentation. In no event may you transfer,
assign, rent, sell, or otherwise dispose of the Software on a temporary or permanent basis
except as expressly provide.
Downloaded from www.Manualslib.com manuals search engine
8. This license is effective until terminated. This license will terminate automatically without
notice from the Licensor if you fail to comply with any provision of this Agreement. Upon
termination you will destroy the Software together with all copies and modifications in any
form.
9. You may not export or re-export the Software or any copy in violation of any applicable laws or
regulations.
10. The Software has been tested and the documentation has been reviewed. However, THE
LICENSOR MAKES NO WARRANTY OR REPRESENTATION INCLUDING THE IMPLIED
WARRANTIES OF MERCHANTABILITY AND FITNESS FOR USE, ALL OF WHICH ARE
EXCLUDED. Some states/countries do not allow exclusion of implied warranties so the above
disclaimer may not apply to you in such states and countries.
11. The Licensor's sole liability and your exclusive remedy shall be repair or replacement of the
non-conforming Software which is returned to the Licensor with a copy of your receipt. This is
void if failure of the Software has resulted from accident, abuse or misapplication.
12. The Licensor will not be liable or in any way responsible for any incidental or consequential
economic or property damage in connection with the Software or its documentation. Some
states/countries do not allow the exclusion of incidental or consequential damages so the
above exclusion may not apply to you in such states and countries.
THIS LICENSE GIVES YOU SPECIFIC LEGAL RIGHTS. YOU MAY ALSO HAVE
OTHER RIGHTS WHICH VARY FROM COUNTRY TO COUNTRY.
Downloaded from www.Manualslib.com manuals search engine
Notices
• SHARP strongly recommends that you keep separate written records of all
important data. Data may be lost or altered under certain circumstances.
Therefore, SHARP assumes no responsibility for data lost or otherwise rendered
unusable as a result of improper use, repairs, defects, battery
replacement/failure, software error, or any other cause.
• SHARP assumes no responsibility, directly or indirectly, for financial losses or
claims from third parties resulting from the use of this product and any of its
functions, such as stolen credit card numbers, loss or alternation of stored data,
etc.
• Information provided in this manual is subject to change without notice.
+ Explanation in this manual covers the HC-4000/4100 and 4500 models, but the
illustrations used are based on the HC-4000/4100.
+ Unless otherwise specified, the information in this manual applies to all three models.
+ One of the models or certain accessories described in this manual may not be available
in your country when you purchase this product. Check with your local SHARP dealer
concerning availability.
+ The HC-4000/HC-4100/HC-4500 will be referred to as the "unit" throughout this
manual.
+ The HC-4000, HC-4100 and HC-4500 comes with 4MB, 8MB, and 16MB of memory
respectively. While the HC-4000 and HC-4100 are grayscale models, the HC-4500 is a
color model. See the “Specifications” section for details on differences between the
models.
Trademarks
All company and/or product names are trademarks and/or registered trademarks
of their respective holders.
• Microsoft, MS-DOS, MS, Windows, Windows NT and PowerPoint are either
registered trademarks or trademarks of Microsoft Corporation in the U.S.A.
and/or other countries.
Downloaded from www.Manualslib.com manuals search engine
Contents
INTRODUCTION .................................................6
What the HC-4000/HC-4100/HC-4500 can do ................... 6
Checking the contents........................................................ 6
About this manual ............................................................. 7
Conventions used............................................................... 7
Caring for your unit........................................................... 8
GETTING STARTED ........................................10
Part names and functions................................................. 10
Installing the batteries ..................................................... 13
Setting up the unit ........................................................... 19
HARDWARE .....................................................21
Replacing the batteries..................................................... 21
Charging the battery pack (For HC-4500 users) ............... 26
Resetting the unit............................................................. 29
Connecting the unit to your PC........................................ 30
Using the infrared port for file transfer ........................... 32
Using the internal fax/modem.......................................... 33
Using a PC Card.............................................................. 34
SOFTWARE......................................................36
Image Editor.................................................................... 36
Voice Recorder ................................................................ 40
Data exchange with other device via IR ........................... 47
Downloaded from www.Manualslib.com manuals search engine
COMMON QUESTIONS & ANSWERS .............53
TROUBLESHOOTING ......................................57
APPENDIX ........................................................59
Hardware specifications ................................................... 59
Character conversion tables ............................................. 61
INDEX................................................................65
Downloaded from www.Manualslib.com manuals search engine
INTRODUCTION
What the HC-4000/HC-4100/HC-4500 can do
The HC-4000/HC-4100/HC-4500 is a handheld PC using the Microsoft®
Windows® CE 2.0 operating system, which is very similar to the Microsoft®
Windows® 95 and Windows® NT® 4.0 operating systems. You can use the unit
to perform many of the PC operations you are already familiar with, such as
accessing e-mail, writing letters, managing expenses, and keeping track of
appointments and contacts.
The Microsoft® Windows® CE 2.0 operating system comes standard with the
following applications:
• Pocket Word
• Pocket Excel
• Pocket PowerPoint®
• Windows CE Services 2.0
• Pocket Internet Explorer
• Pocket OutlookTM (Contacts/Calendar/Tasks/Inbox)
Additional applications from SHARP in this unit make your mobile life even more
comfortable:
• Image Editor (to edit images)
• Voice Recorder (to record audio notes)
• IR Data exchange with SHARP ZR series units
Checking the contents
Please check the contents carefully. The package should include the following:
HC-4000/HC-4100 HC-4500
• Serial cable • Serial cable
• Modular phone cable • Modular phone cable
• CD-ROM and manual from Microsoft • CD-ROM and manual from Microsoft
• CD-ROM from SHARP • CD-ROM from SHARP
• Two AA (LR6) alkaline batteries • AC adaptor (EA-58A)
• CR2032 lithium backup battery • Ni-MH Rechargeable Battery Pack
• Operation manual (HC-BN01)
• CR2032 lithium backup battery
• Operation manual
If there are problems with any of these contents, please contact your SHARP
dealer.
Downloaded from www.Manualslib.com manuals search engine
About this manual
This manual helps you get started using the unit as soon as possible. It consists of
the following sections and an index:
INTRODUCTION
Introduces you to this unit and how to use this manual.
GETTING STARTED
Quickly walks you through setting up the unit.
HARDWARE
Explains the hardware features of this unit and its general operation.
SOFTWARE
Describes the bundled software applications from SHARP.
COMMON QUESTIONS AND ANSWERS
Lists common questions you may have, and the answers.
TROUBLESHOOTING
Covers possible remedies to problems you may encounter while setting up and
using the unit.
APPENDIX
Specifications and other information about the unit.
This manual assumes that you are already familiar with Microsoft Windows 95 or
Windows NT 4.0. If necessary, refer to the appropriate Microsoft documentation.
Conventions used
The following keyboard and symbol conventions are used in this manual:
BOLD capitalized notations indicate buttons on the display that you tap with the
stylus, or keys on the keyboard that you press with a finger.
Letters and numbers to be entered are shown in italics, for example Lunch at
12:00 indicates that "Lunch at 12:00" should be entered from the keyboard.
Names written with initial capitals are names of applications and accessories.
Downloaded from www.Manualslib.com manuals search engine
Caring for your unit
This unit contains sophisticated circuitry and a glass display panel which can be
damaged if not cared for properly. The following precautions should ensure your
unit gives you many years of reliable use.
• Keep your unit away from extreme heat. Do not leave it on the
dashboard of a car or near a heater. Do not leave it in any place that is
extremely damp or dusty.
• Do not drop your unit or subject it to severe impact. Bending the body
can damage the circuitry. Do not use extreme force when pressing the
display or keys.
• Do not use sharp objects or your fingernails to touch the display
screen. We recommend you use only the supplied stylus to tap or write
on the screen.
Downloaded from www.Manualslib.com manuals search engine
• Hard, sharp objects can scratch your unit, so ensure it is closed and/or
protected when carried with other objects.
• Do not use solvents to clean your unit. Use only a soft dry cloth.
• Do not carry your unit in your back pocket as it may break when you sit
down. The display is made of glass and is particularly fragile.
• Since this product is not waterproof, do not use it or store it where
fluids, for example water, can splash onto it. Raindrops, water spray,
juice, coffee, steam, perspiration, etc. may also cause malfunction.
Downloaded from www.Manualslib.com manuals search engine
GETTING STARTED
This section helps you get started the first time you use the unit.
Part names and functions
10
Downloaded from www.Manualslib.com manuals search engine
RESET button
Press to reset and initialize the unit.
Application keys
Press to start the indicated application.
Display
Shows information and also functions as a “touch panel” for selecting operations,
data entry, etc.
Backlight key (HC-4000/HC-4100)
Press to turn the backlight on or off.
Backlight Control Key (HC-4500)
Press to adjust the backlight. Pressing this key toggles backlight brightness
between dim (the darkest setting) and normal (the brightness level set by the
user).
Notification indicator
Flashes red when a schedule alarm time is reached.
Solid green when the modem or microphone is in use.
Solid amber when the Ni-MH Rechargeable Battery Pack (option in HC-4000/HC-
4100) is charging.
OFF key
Press to turn off the unit.
ON key
Press to turn on the unit.
PC Card slot
For inserting a Type II PCMCIA card.
Stylus
Use it to write on the display or navigate through the software.
Release button
Press to open the unit.
Record button
Press and keep holding for quick recording.
Alarm stop button
Stop the schedule alarm and clear the Notification indicator.
Microphone
For voice note or other recording.
Modem jack
For fax and data communication.
11
Downloaded from www.Manualslib.com manuals search engine
PC Card eject switch
Slide to eject the inserted PC Card.
Battery replacement switch
For replacing main batteries as well as the backup battery.
Main battery holder (HC-4000/HC-4100)
Holds two AA (LR6) alkaline batteries, or can be replaced with the optional Ni-MH
Rechargeable Battery Pack.
Ni-MH Rechargeable Battery Pack (HC-4500)
Infrared port
For wireless communication with other handheld PCs, SHARP ZR series unit and
infrared-capable notebook and desktop PCs, and printing to infrared-capable
printers.
DC power jack
For connecting to the AC adaptor included in HC-4500 package or the optional
Docking Station Kit.
Serial port
For connecting to a desktop PC for data transfer or to a printer for printing.
Memory module cover
Open to replace the Memory module, if necessary.
Speaker
Backup battery cover
Open to replace the backup battery.
12
Downloaded from www.Manualslib.com manuals search engine
Installing the batteries
For HC-4000/HC-4100 users:
Before starting to use the unit, you must install the main batteries as well as the
backup battery.
Caution:
• Use only AA (LR6) alkaline batteries or the optional Ni-MH Rechargeable Battery
Pack for the main batteries, and a CR2032 lithium battery for the backup
battery. Using other types of batteries may result in loss of data.
• Always have the main batteries installed before installing the backup battery.
1. Slide the battery replacement switch to the REPLACE MAIN BATTERIES
position. (When you release the switch, it may slip to the REPLACE BACKUP
BATTERY position. This is not a problem.)
2. Pull out the battery holder.
13
Downloaded from www.Manualslib.com manuals search engine
3. Insert the supplied AA (LR6) alkaline batteries into the battery holder, noting
the directions indicated by the plus (+) and minus (-) signs inside the holder.
Caution:
If you need to place the main battery holder containing batteries on a table
made of metal, make sure the batteries are not in direct contact with the
table; otherwise a short circuit may occur, and the batteries may heat up and
explode.
4. Reattach the battery holder to the unit, noting the position of the projecting
part on the battery holder.
5. Check that the battery replacement switch is in the REPLACE BACKUP
BATTERY position.
6. Use a ballpoint pen to open the backup battery cover. Do not use the stylus.
14
Downloaded from www.Manualslib.com manuals search engine
7. Insert the supplied CR2032 lithium battery with the plus (+) sign facing up.
8. Put the backup battery cover back in place and slide the battery replacement
switch to the NORMAL OPERATION position.
Note:
• You cannot slide the battery replacement switch to the NORMAL
OPERATION position if the main battery holder is not completely inserted.
• The unit operates only when the battery replacement switch is in the
NORMAL OPERATION position.
Caution:
Avoid placing your finger in the space left when you remove the main battery
holder. Your finger may become trapped when you close the unit.
15
Downloaded from www.Manualslib.com manuals search engine
For HC-4500 users:
You can use the supplied Ni-MH Rechargeable Battery Pack(HC-BN01) as the
main battery, together with the supplied AC adaptor (EA-58A):
Note:
When shipped, the Ni-MH Rechargeable Battery Pack is not charged; therefore,
you must charge it before use. The charging process takes about 3 hours.
Caution:
• Use only the Ni-MH Rechargeable Battery Pack(HC-BN01) for the main battery
and a CR2032 lithium battery for the backup battery. Using other types of
batteries may result in loss of data.
• Use the supplied AC adaptor (EA-58A) to charge the battery pack.
• Always have the main battery installed and charged before installing the backup
battery.
1. Slide the battery replacement switch to the REPLACE MAIN BATTERIES
position. (When you release the switch, it may slip to the REPLACE BACKUP
BATTERY position. This is not a problem.)
2. Attach the battery pack to the unit, noting the position of the two projecting
parts on the battery pack.
Note:
Be careful not to bend or break the two projecting parts.
16
Downloaded from www.Manualslib.com manuals search engine
3. Slide the battery replacement switch to the NORMAL OPERATION position.
If this proves difficult, check to make sure the battery pack is completely
inserted.
4. Plug the supplied AC adaptor into an AC outlet, and then connect the AC
adaptor plug to your unit. Your unit should now start charging and the
Notification indicator on the unit become amber.
Note:
Make sure your unit is turned off. You cannot charge the installed battery pack
while the unit is turned on.
The actual shape of the
AC adaptor plug may
differ depending on the
country of purchase.
5. The charging process takes about 3 hours. When the Notification indicator
goes off, the battery pack is fully charge. Disconnect the AC adaptor from the
AC outlet as well as the unit.
6. Slide the battery replacement switch to the REPLACE BACKUP BATTERY
position.
7. Use a ballpoint pen to open the backup battery cover. Do not use th stylus.
17
Downloaded from www.Manualslib.com manuals search engine
8. Insert the supplied CR2032 lithium battery with the plus (+) sign facing up.
9. Put the backup battery cover back in place and slide the battery replacement
switch to the NORMAL OPERATION position.
Note:
• You cannot slide the battery replacement switch to the NORMAL
OPERATION position if the battery pack is not completely inserted.
• The unit operates only when the battery replacement switch is in the
NORMAL OPERATION position.
Caution:
Avoid placing your finger in the space left when you remove the battery pack. Your
finger may become trapped when you close the unit.
18
Downloaded from www.Manualslib.com manuals search engine
Setting up the unit
1. Press the release button and open the unit.
2. Press the ON key to turn on the unit.
Note:
The first time you use the unit after purchase, it may take approx. 8 seconds
for the display to come on after pressing the ON key.
3. Adjust the display contrast.
HC-4000/HC-4100 users:
While holding down the key, press the key to darken the
background, or the key to lighten it.
HC-4500 users:
While holding down the key, press the key to darken the
background, or the key to lighten it.
Note:
The first time you use the unit after purchase, its screen may appear to be too
dark or too light. This is not a malfunction. Follow the steps above to adjust
the contrast.
19
Downloaded from www.Manualslib.com manuals search engine
4. Remove the stylus from the unit.
When the H/PC Setup Wizard Introduction appears, follow the instructions and
adjust the screen calibration, time zone setting, time and date, and your name and
address.
About the backlight illumination (For HC-4000/HC-4100 users)
If necessary, press the Backlight key to turn on the backlight for better viewing.
The backlight feature turns off automatically after a certain amount of time of
inactivity (which by default is 1 minute for battery power or 2 minutes for external
power source). This interval may be adjusted using the Display applet in the
Control Panel.
Note:
The unit automatically goes into a sleep mode if you do not operate the unit for a
set time period (the default setting is 3 minutes). To activate the unit again, press
the ON key.
About the backlight control key (For HC-4500 users)
When your turn on the unit, the backlight is usually on. You can change the
brightness of the backlight. While holding down the Alt key, press the ] key to
increase the brightness, or the [ key to decrease it. Pressing the Backlight
Control key turns the backlight to dim; pressing the key again returns the
backlight to normal. If the batteries are low or very low, however, then the
backlight is always dim and pressing the Backlight Control key cannot change it.
When you enter data using the keyboard or from the touch panel, the backlight
always return to normal. In the Backlight Properties window (accessible from
Backlight applet in Control Panel), you can set the backlight to automatically dim
on battery power or external power.
The Backlight Control key does not work when the power is turn off (suspend
mode).
20
Downloaded from www.Manualslib.com manuals search engine
HARDWARE
This section describes how to use the various hardware features of the unit.
Replacing the batteries
When the batteries are low, your unit displays warning messages prompting you to
replace the batteries as soon as possible. You can also check the battery power by
double-tapping the power status icon if it appears on the task bar.
Caution:
Be sure to back up data of the unit to, for example, your desktop PC, before
replacing the main batteries or the backup battery.
For HC-4000/HC-4100 users:
Replacing the main batteries
1. Turn off the unit.
21
Downloaded from www.Manualslib.com manuals search engine
2. Slide the battery replacement switch to the REPLACE MAIN BATTERIES
position.
3. Pull out the battery holder and remove the old batteries. Discard them
properly.
4. Insert two new AA (LR6) alkaline batteries into the battery holder, noting the
directions indicated by the plus (+) and minus (-) signs inside the holder.
Caution:
If you need to place the main battery holder containing batteries on a table
made of metal, make sure the batteries are not in direct contact with the table;
otherwise a short circuit may occur, and the batteries may heat up and
explode.
22
Downloaded from www.Manualslib.com manuals search engine
5. Reattach the battery holder to the unit, noting the position of the projecting
part on the battery holder.
6. Slide the battery replacement switch back to the NORMAL OPERATION
position.
If this proves difficult, check to make sure the main battery holder is
completely inserted.
Note:
The unit operates only when the battery replacement switch is in the NORMAL
OPERATION position.
7. After battery replacement, turn on the unit and make sure no warning
message appears.
Caution:
Avoid placing your finger in the space left when you remove the main battery
holder. Your finger may become trapped when you close the unit.
23
Downloaded from www.Manualslib.com manuals search engine
Replacing the backup battery
1. Turn off the unit.
2. Slide the battery replacement switch to the REPLACE BACKUP BATTERY
position.
When the battery replacement switch is set to the REPLACE BACKUP
BATTERY position, pull gently on the main battery holder to see if it is
securely attached. If necessary, attach the main battery holder securely in
place before continuing to the next step.
3. Use a ballpoint pen to open the backup battery cover. Do not use the stylus.
4. Remove the old backup battery with a ballpoint pen.
24
Downloaded from www.Manualslib.com manuals search engine
5. Insert a new CR2032 lithium battery with the plus (+) sign facing up.
6. Put the backup battery cover back in place and slide the battery replacement
switch to the NORMAL OPERATION position.
Note:
The unit operates only when the battery replacement switch is in the NORMAL
OPERATION position.
7. After battery replacement, turn on the unit and make sure no warning
message appears.
25
Downloaded from www.Manualslib.com manuals search engine
Charging the battery pack (For HC-4500 users)
1. Turn off the unit.
Note:
You cannot charge the installed battery pack while the unit is turned on.
2. Plug the supplied AC adaptor into an AC outlet, and then connect the AC
adaptor plug to your unit. Your unit should now start charging and the
Notification indicator on the unit become amber.
3. The charging process takes about 3 hours. When the Notification indicator
goes off, the battery pack is fully charge.
4. Disconnect the AC adaptor from the AC outlet as well as the unit.
26
Downloaded from www.Manualslib.com manuals search engine
Discharging the Main Battery (For HC-4500 users)
In order to maintain the optimum performance of the main battery, we recommend
you to recharge the battery after the display of the message saying that you should
replace the main battery. Since repeatedly recharging the battery except the above
condition will reduce the battery’s capacity, discharge the main battery once a
month by the following steps to maintain the optimum performance.
1. Save the editing data and close all applications.
2. Disconnect the AC Adaptor, if it’s connected.
3. In control Panel, double-tap the Discharge icon.
4. If running applications still exist, close them then tap Yes.
5. Tap Discharge to start discharging.
6. When the discharge process will be completed, a message will appear.
Note:
• The discharge process will normally takes 1-3 hours.
• Backlight automatically becomes the brightest while discharging.
• Do not use any application or communication function while discharging.
• If you want to stop discharging, tap OK to close the alert box then tap
Cancel in the Discharge Utility window.
• If you discontinue Discharge Utility and recharge the battery, the
performance of the battery will not be recovered.
• If the time of continuous operation is shortened even after discharge/charge
cycle is performed, purchase a new battery.
About power source
• You can use two AA (LR6) alkaline batteries or the optional Ni-MH Rechargeable
Battery Pack to power your unit, or the AC adaptor included in the optional
Docking Station Kit. (HC-4000/HC-4100)
• If the main batteries are not installed, or are depleted, the unit will not function
even when connected to an AC power source.
• Caution: When the main batteries are depleted, replace them promptly with new
batteries. (or recharge them : HC-4500) If the depleted main batteries are not
replaced, (or recharged : HC-4500), the backup battery will be drained more
quickly than normal. (See Battery life in “Hardware specifications”)
• The unit will turn off if you ignore the low battery warning and continure the
work. It will also turn off if you slide the battery replacement switch away from
the NORMAL OPERATION position while the unit is operating. If this happens,
the data being edited and other information may be lost, and the alarm may not
function correctly.
• The AC adaptor may hum when it is used. This is normal. (HC-4500)
• After charging or use of the battery, its back may become warm. This is normal,
and does not indicate any problem. (HC-4500)
27
Downloaded from www.Manualslib.com manuals search engine
Important points to remember when installing new batteries:
• Be sure not to use any of the following as main batteries: manganese batteries
or nickel cadmium rechargeable batteries. These are easily mistaken for alkaline
batteries.
• Do not remove the main batteries and the backup battery at the same time (this
will result in the loss of all stored data).
• Backup important data before replacing batteries.
• Replace both main batteries at the same time with new batteries of the same
type.
• When the main battery low warning message and the backup battery low
warning message appear at the same time, replace the backup battery first.
After the backup battery replacement, turn on your unit and make sure the
backup battery low message is gone, then you can proceed to replace the main
batteries.
Caution:
• Keep batteries out of the reach of children.
• Danger of explosion if batteries are incorrectly replaced. Replace only with the
same or equivalent type recommended by the manufacturer. Discard used
batteries according to the manufacturer's instructions.
• Backup battery: Replace battery with Panasonic type CR2032 only. Use of
another battery may present a risk of fire or explosion. See operation manual for
safety instructions.
• Batteries may explode if mistreated. Do not recharge except the Ni-MH
Rechargeable Battery Pack, disassemble or dispose of in fire.
• Leaving depleted batteries in the unit may cause battery leakage and damage
from corrosion.
• The socket outlet must be located near the equipment and be easily accessible.
(HC-4500)
• When the AC adaptor is not in use, keep it disconnected from a AC outlet. (HC-
4500)
• Do not use the AC adaptor to operate other equipment, as the equipment may
be damaged. (HC-4500)
• If any fluid which has leaked from the battery enters your eyes rinse them
thoroughly with water and seek medical attention immediately, or serious injury
could results.
WARNING (HC-4500):
THE VOLTAGE APPLIED MUST BE THE SAME AS SPECIFIED
ON THE ADAPTOR. USING THE ADAPTOR AT A HIGHER THAN
SPECIFIED VOLTAGE IS DANGEROUS AND MAY RESULT IN A
FIRE OR OTHER TYPE OF ACCIDENT, THUS DAMAGING THE
ADAPTOR. SHARP TAKES NO RESPONSIBILITY FOR ANY
DAMAGE RESULTING FROM USE THE ADAPTOR AT VOLTAGES
OTHER THAN THAT SPECIFIED.
28
Downloaded from www.Manualslib.com manuals search engine
Resetting the unit
If the unit stops responding while you are using it, you can reset the unit. Make
sure the unit is turned on, and then press the RESET button with the stylus.
Caution:
The reset function will not work if the unit is turned off when you press the RESET
button.
If the problem still persists after you have reset the unit, try the following (full reset)
remedy.
Caution:
The following procedure will cause all data on the unit to be lost and you must
restore data from your previous backup. However, any data added or modified
after your last backup will be lost permanently.
1. Turn off the unit
2. Remove the backup battery.
3. Remove the main batteries.
4. Wait for 30 seconds, then reinstall the main batteries and the backup battery.
5. Turn on and re-setup the unit using the H/PC Setup Wizard.
6. Restore your data from a backup.
Note:
If you forget your password, you must set up your unit again, using the above
steps.
29
Downloaded from www.Manualslib.com manuals search engine
Connecting the unit to your PC
You can connect the unit to your desktop PC to backup data, synchronize
activities, transfer files, etc.
Installing the Windows CE Services software
Before connecting the unit to a PC, you need to install the Windows CE Services
software on your PC and specify a serial port for use with the unit. Use the
supplied CD-ROM from Microsoft for the installation.
If this is the first time you are connecting the unit to your PC, the Set Up New
Partner Wizard will appear on the PC. Follow the instructions to complete the
setup.
Connect the unit to the desktop PC as follows:
1. Turn on the unit.
2. Flip open the serial port cover and push it into the unit as shown.
30
Downloaded from www.Manualslib.com manuals search engine
3. Insert the 18-pin end of the supplied serial cable into the serial port on the
unit.
4. Insert the other end of the cable into the serial port on your PC that you
specified during the Windows CE Services installation.
31
Downloaded from www.Manualslib.com manuals search engine
Using the infrared port for file transfer
You can use the built-in infrared port to transfer files with other handheld PCs
compliant with the IrDA (115.2 kbps) standards.
Make sure both handheld PCs are turned on, then take the following steps:
1. Align the two handheld PCs so that their infrared ports are facing each other.
2. From the sending unit, tap to select the file to transfer.
3. On the receiving unit, tap Receive from the File menu, then specify the type
of the sending unit.
4. On the sending unit, tap Send from the File menu, or tap Infrared Recipient
from Send To of the File menu. Specify the type of the receiving unit, then
start sending the data.
32
Downloaded from www.Manualslib.com manuals search engine
Using the internal fax/modem
You can use the internal fax/modem to perform fax and data transmission (9.6
kbps for fax and 33.6 kbps for data).
Connect the internal fax/modem to an analog telephone line as follows:
1. Use a finger to gently open the modem port.
2. Insert one end of the supplied modular phone cable into the modem jack.
3. Insert the other end of the modular phone cable into a telephone outlet.
Note:
• Before using the internal fax/modem for communication, check that it is set up in
Windows CE.
• The internal modem complies with the North American standards only.
33
Downloaded from www.Manualslib.com manuals search engine
Using a PC Card
Caution:
• Not all PC Cards will work with the unit. Be sure to use only recommended PC
Cards. Using non-recommended PC Cards may cause problems such as
damage to the unit or the PC Card.
Contact your local dealer for more information on recommended PC Cards.
• Some PC Cards such as the optional Digital Camera Card may consume a lot of
battery power. When using these kinds of PC Cards, be sure to use the optional
Ni-MH Rechargeable Battery Pack or the AC adaptor included in the optional
Docking Station Kit. (For HC-4500 users, use the supplied battery pack and the
AC adaptor.)
• Depending on the battery level when using some PC cards (such as the optional
Digital Camera Card which consumes a lot of battery), the unit may turn off
without displaying any warning messages such as low battery warning.
Note: (HC-4500)
When you copy any files to, or delete files from, an ATA Flash card, you will see
some horizontal lines in the display. This does not indicate a malfunction.
Inserting a PC Card
Insert the PC Card into the slot as far as it will go. Make sure the PC Card is
facing up. If the card will not go in, check the orientation. Never force the card or it
or the main unit may be damaged.
34
Downloaded from www.Manualslib.com manuals search engine
Removing a PC Card
1. Close all applications accessing, or otherwise utilizing, data on the inserted
PC Card.
2. Turn off the unit.
3. Slide the eject switch to release the PC Card, and remove it by hand.
35
Downloaded from www.Manualslib.com manuals search engine
SOFTWARE (BUNDLED)
Your unit comes installed with the following additional software applications from
SHARP to extend your computing capability:
• Image Editor (for editing images)
• Voice Recorder (for recording and playback of sound)
• ZR series IR Communication (for exchanging data with ZR series units from
SHARP)
The following sections describe their functions and how to use them.
Image Editor
Image Editor enables you to edit image files. With Image Editor, you can edit
image files, add hand-written notes, convert file formats, run a mini slide show,
and many more. Sizes of files you can open and edit can be up to 640 × 480 dots
(VGA).
To start Image Editor, double-tap the Image Editor icon on the desktop, or tap the
Start button and select Programs, SHARP Applications, and then Image Editor.
À Á
À Â mode for viewing (but not editing)
Switches to view à the current file.
Á Switches to edit mode for editing the current file.
 Image editing tools
à Commands available for the active editing tools
36
Downloaded from www.Manualslib.com manuals search engine
Editing images
1. Tap New on the File menu to create a new file, or tap Open to select an
existing file and tap the Edit icon ( ) to switch to edit mode.
2. Use the image editing tools to edit the image.
3. Tap to save the image.
Note:
• You can open JPEG, BMP, 2BP and GIF files, but you can only save to the
JPEG, BMP or 2BP file formats. If you edit a GIF file, you must save it to the
JPEG or BMP file format.
• The working display area is 640 x 170 dots. If the file is larger than this size, use
the scroll bars to see and edit other parts of the image.
• You may not be able to open a file if there is not enough program memory.
Increase the program memory; VGA data requires about 1.7 MB of memory.
• About JPEG format:
As compared to BMP format, JPEG format is very small. This is possible
because JPEG format discards some details of the original image. This also
means a JPEG file may not look exactly like the original image. If you would like
to save an image with full detail, use BMP format.
• About Reduce in Color and Reduce in Size:
When you use the Reduce in Size function of Image Editor, you will not be able
to use the Reduce in Color function until the image is saved.
Similarly, when you use the Reduce in Color function of Image Editor, you will
not be able to use the Reduce in Size function until the image is saved.
37
Downloaded from www.Manualslib.com manuals search engine
Image Editing tools
Stamp (adds any of 64 “stamps” to an image)
Ellipse with fill (draws ellipses with fill)
Ellipse (draws ellipses)
Rectangle with fill (draws rectangular shapes with fill)
Rectangle (draws rectangular shapes)
Eraser (erases unwanted part of an image)
Line tool 2 (draws straight lines)
Line tool 1 (draws lines at 45 degree increments)
Pen tool (allows freehand drawing)
Text (adds text to the image)
Area selector (selects an area for further manipulation)
Decreasing color depth of image
While in the view mode, you can reduce an image to a lesser number of colors.
Full color can be reduced to 256 colors, 256 grays of scale (HC-4500 only), 4
grays of scale, or black/white; 256 colors can be reduced to 14 grays of scale or
black/white; and 14 grays of scale can be reduced to black/white.
Reducing size of image (HC-4500 only)
From the View mode, you can reduce the size of an image to 75%, 50% or 25% of
the original.
38
Downloaded from www.Manualslib.com manuals search engine
Running a mini slide show
You can use Image Editor to run a mini slide show, as follows:
(Not real picture)
1. Gather all image files for the slide show into a folder.
2. If necessary, rename the files so that, when alphabetically sorted, they are
arranged in the correct order for the slide show. For example, you can name
the first slide Slide01.bmp, the second one Slide02.bmp, etc.
3. In Image Editor, open the first file in view mode.
4. From the View menu, tap Slide Show.
5. Tap the down key and the second file will be read in. To move back to the
previous file, use the up key. To cancel the slide show, press the Esc key.
When no more files can be shown, a message appears to indicate there are no
more files for viewing.
39
Downloaded from www.Manualslib.com manuals search engine
Voice Recorder
Voice Recorder allows you to record and playback voice and other sounds. Data is
stored in the following format:
File type .WAV
Sampling rate 11.025 kHz
Sample size 8 bits
Tracks Monaural
Quick recording
1. With the unit either open or closed, press and keep holding the Record button.
2. When you hear the beep sound, start speaking into the microphone.
There is no preset limit on how long you can speak. The length of a recording
cannot exceed a file size of 4 MB or the amount of available memory. During
a recording session, the Notification indicator lights in green.
Note:
Be sure to speak into the microphone at a distance of 5 cm (2 inches) or
more. If the microphone is too close, the sound may become distorted.
3. When you are finished, release the Record button to stop recording.
40
Downloaded from www.Manualslib.com manuals search engine
Note:
• If you use up all the available memory while recording, you will hear the error
sound and recording cannot continue.
• Each recording is stored in a separate file located in My Handheld PC\My
Documents\Voice Recorder. If desired, you can change the default location from
the Options menu of Voice Recorder.
• Files are named using the prefix word “Voice Rec”, plus the current date and a
3-digit sequential number. Dates take the format YY-MM-DD.
Example: a voice recording created on October 1, 1997 would be given the
name
“Voice_Rec_97-10-01_001.wav”.
The sequential number applies to each folder, so if you change the default folder
then the sequential number for the new folder will start from 001. If a file with the
same name already exists, then the number will be skipped.
41
Downloaded from www.Manualslib.com manuals search engine
Recording from the Voice Recorder application screen
To start Voice Recorder, double-tap the Voice Recorder icon on the desktop, or tap
the Start button and select Programs, SHARP Applications, and then Voice
Recorder. The initial screen appears as follows:
Playback selected file Start recording
Enter file name for Start playing back
recording or playback selected file
Follow the steps below to record a note:
1. Adjust the Recording Level. The new level will remain effective until changed
again.
Note:
If the Recording Level is set to MAX, the noise of the surrounding sound will
become bigger too.
2. Enter a file name. If necessary, change the folder as well.
3. Tap the icon (or on the File menu, tap Record.)
42
Downloaded from www.Manualslib.com manuals search engine
4. Recording starts and the following dialog appears.
Cancel recording
Pause recording Stop recording
Resume recording
Note:
When using the icon to start recording, be sure to speak at a distance of
20 cm (8 inches) from the microphone.
5. Tap the button to stop recording.
43
Downloaded from www.Manualslib.com manuals search engine
Appending a new recording to an existing voice file
Select a file and tap the icon (or Record on the File menu). The following
dialog appears:
Tap Append and the new recording will be appended to the selected file.
44
Downloaded from www.Manualslib.com manuals search engine
Playback
Follow the steps below to playback a voice recording:
1. Adjust the Play Volume.
The new level will remain effective until changed again.
2. Select a file, and then tap the icon. The following toolbar is displayed.
Return to Rewind Pause Play Fast Jump to Jump to
beginning by 3 forward previous next file
of file seconds by 3 file
seconds
Note:
In addition to the method described in step 2 above, you can also use one of the
following to start the playback:
• Double-tap a file.
• Select a file and select Play from the File menu.
• Select a file and tap the button or press the Return key.
45
Downloaded from www.Manualslib.com manuals search engine
Changing the default file location
When you use the Record button for quick recording, files are created and saved,
by default, in My Handheld PC\My Documents\Voice Recorder folder. If desired,
you can change the default file location, as follows:
1. On the Options menu, tap Default Folder.
2. Enter a new location, or tap Browse to select one.
Note:
If you want Voice Recorder to always start with the default folder open, check the
appropriate checkbox.
46
Downloaded from www.Manualslib.com manuals search engine
Data exchange with other devices via IR
You can exchange data with other devices such as SHARP ZR Series units, using
infrared communication. The following tables indicate the type of data you can
exchange.
Your unit ZR Series unit How much data
Contacts Contact1 One or more contacts
Explorer PC Files One file
Your unit IrTran-P device How much data
Image Editor (depends on the device) One JPEG file
Note:
IrTran-P is a standard for transferring image files via IR. By using this function,
you can exchange image files with various devices that support the IrTran-P
standard.
Sending data from your unit
The following uses Contacts as an example.
1. Align your unit and the receiving unit so that their infrared ports are facing
each other.
2. On your unit, highlight the desired data.
3. Set the receiving unit to the receiving mode. In the case of SHARP ZR Series
unit, press the GET key.
47
Downloaded from www.Manualslib.com manuals search engine
4. On your unit, tap Send from the File menu, then select ZR Series.
Note:
For Explorer files, select a file in step 2. In step 4, tap File, Send To, and Infrared
Recipient to send the file.
48
Downloaded from www.Manualslib.com manuals search engine
Notes on field mapping when sending data to a ZR Series unit
PC files are sent as they are without any conversion. For Contacts data, the
following rules apply:
• Contacts data on the unit is converted to Contact1 data on the ZR Series unit.
• Restrictions on data sizes differ between the two units. On your unit, there is a
field size limit. On the ZR Series unit, the record size must be less than 2048
bytes but there is no limit on the field size. When data is received on the ZR
Series unit, data exceeding the 2048 byte limit is truncated.
• Since the name information on your unit is stored in several fields, they are
mapped into one single field on the ZR Series unit as follows:
Your unit ZR Series unit
Mr/Ms/Dr Mr/Ms/Dr/[SP]First[SP]Middle[SP]Last[SP]Suffix
Suffix
First
Middle
Last
• Your unit uses more fields in storing address information than the ZR Series
unit. Therefore the fields are mapped as follows:
Your unit ZR Series unit
Street Street[CR]
City City,[SP]State[SP]ZIP[CR]
Country
State
ZIP
Country
• The Name field on the ZR Series unit is always required. If this field is empty,
then the ZR Series unit will store it as Untitled.
49
Downloaded from www.Manualslib.com manuals search engine
Receiving data to your unit
The following uses contacts as an example.
1. Align your unit and the sending unit so that their infrared ports are facing each
other.
2. On the sending unit, highlight the desired data.
3. On your unit, tap Receive from the File menu, then select ZR Series.
4. Set the sending unit to the sending mode. In case of SHARP ZR Series unit,
press SEND key, then start receiving the data.
50
Downloaded from www.Manualslib.com manuals search engine
Notes on field mapping when receiving data from ZR Series unit
PC files are received as they are without any conversion. For Contacts data, the
following rules apply:
• Contact1 data on the ZR Series unit is converted to Contacts data on the
handheld PC.
• Restrictions on data sizes differ between the two units. On the handheld PC,
there are limits on the field sizes as follows:
- Birthday and Anniversary are special fields for date input
- All other fields can be up to 1,023 bytes.
On the ZR Series unit, the record size must be less than 2048 bytes but there is
no limit on the field size. When data is received on the unit, data exceeding the
field size limits is truncated.
• In the Unit to Unit dialog box on the ZR Series unit, turning on With Link
Information will not send the linked data to the handheld PC.
• Since the name information on the handheld PC is stored in several fields, the
name field on the ZR Series unit is split as follows:
ZR Series unit Your unit
Last Name, [SP]First Name Last Name
First Name
First Name [SP]Last Name Last Name
First Name
51
Downloaded from www.Manualslib.com manuals search engine
• The handheld PC uses more fields for storing address information than the ZR
Series unit. Therefore the fields are mapped as follows:
ZR Series unit Your unit
Street[CR] Street
City,[SP]State[LAST SP]ZIP[CR]
Country City
State
ZIP
Country
52
Downloaded from www.Manualslib.com manuals search engine
COMMON QUESTIONS & ANSWERS
Q: Tell me more about the batteries. (HC-4000/HC-4100)
A: You must install both the two main batteries (alkaline) as well as the lithium
backup battery. The main batteries drive the unit while the backup battery
serves as the backup in case the main batteries become depleted. You can
also use the AC adaptor included in the optional Docking Station Kit for AC
power (which will not work if the main batteries are depleted).
Q: How long will the batteries last?
A: Battery life varies from user to user. A number of factors will affect the
battery life, including how much the unit is used. The battery life is rated at
24 hours of continuous display of the HC-4000/HC-4100. (or 6 hours for the
HC-4500 with a fully charged battery pack.)
You can find out the battery level by using Power in the Control Panel. Also,
if the icon appears on the task bar, you can find out the battery level by
double-tapping the icon.
Q: How can I use the internal fax/modem to fax from my unit?
A: You can fax from virtually any standard analog phone line. How do you find
out if a line is analog or otherwise? The basic rule to follow is that if you
can use a standard fax machine on the phone line, then it is analog and can
be used with the unit.
Use the supplied modular phone cable to connect your unit to the phone
line. Before sending faxes, you need to install fax software.
Q: Can I use the unit for Internet access?
A: You can connect to an Internet service provider and browse the World Wide
Web or send/receive e-mail.
You need to set up a dial-up connection to your Internet service provider.
Please refer to the supplied Microsoft Handheld PC Companion for detailed
information on how to set up Remote Networking.
53
Downloaded from www.Manualslib.com manuals search engine
Q: How can I exchange data with other handheld PCs?
A: You can use the built-in infrared port to transfer files with other handheld
PCs. Make sure both handheld PCs are turned on. Align the two handheld
PCs so that their infrared ports are facing each other. From the sending
unit, select a file to transfer in Explorer. Then use the Windows CE
command to send the file.
Q: Can I connect the unit to my desktop PC?
A: Yes, you can connect the unit to your desktop PC to backup data,
synchronize activities, transfer files etc. Make sure you have installed
Windows CE Services on your desktop PC. Then use the supplied serial
cable to connect the serial port on your unit with the serial port on the
desktop PC specified during the Windows CE Services installation.
Please refer to the Microsoft H/PC Companion for detailed information.
Q: I currently own a SHARP ZR Series unit. Can I transfer
data between the handheld PC and my ZR Series unit?
A: You can send data between your unit and a ZR Series unit. Contacts and
files are converted to Contact 1 and PC Files respectively on the ZR Series
unit, and vice versa. Because the data structures are different, the fields are
mapped for smooth transfer. See the “Data exchange with other devices via
IR” section for more information.
Q: What does PCMCIA mean? Can I use any PCMCIA card?
A: PCMCIA is an industry standard card format. The acronym PCMCIA stands
for Personal Computer Memory Card Industry Association and these cards
are now being referred to as “PC Cards”. Many popular PC Cards available
on the market are compatible with your unit. Check with your SHARP
dealer for more information.
Warning:
Use only recommended PC Cards. Attempting to use cards that are not
recommended may result in damage to the unit and/or data loss.
54
Downloaded from www.Manualslib.com manuals search engine
Q: How do I backup my information?
A: It is important to always have a back-up of your electronic information.
Here are some suggestions:
• You can connect the unit to your desktop PC and backup your data to the
PC using the Windows CE Services.
• You can copy your files to a PCMCIA SRAM Memory Card or a PCMCIA
Flash Memory Card. Flash Memory Cards (space permitting) require no
battery backup system.
Q: The unit does not seem to work. I changed the batteries
but still nothing happens. What should I do?
A: Check that the battery replacement switch on the back of the unit is in the
NORMAL OPERATION position, otherwise the unit will not turn on. Make
sure the batteries are fresh (HC-4000/4100) or the installed battery pack is
fully charged (HC-4500).
Also, try to reset the unit by pressing the RESET button with the stylus. As
a last resort, remove the backup battery and main batteries for 30 seconds.
Then put the main batteries and backup battery back in.
WARNING:
This procedure will cause the loss of all data in the unit! If the problem still
persists, contact your local dealer for servicing.
55
Downloaded from www.Manualslib.com manuals search engine
56
Downloaded from www.Manualslib.com manuals search engine
TROUBLESHOOTING
Use the following list for troubleshooting when the unit is not functioning properly.
If the problem persists, contact your local SHARP dealer.
Problem Solution
The display remains blank after • The display may be too light. Adjust the
you press the ON key. contrast (see page 19) or the backlight
(see page 20).
• The main batteries may be depleted.
Replace the main batteries (HC-
4000/HC-4100) or recharge the battery
pack (HC-4500) (see page 21 and 26).
The display is completely black. • The display may be too dark. Adjust the
(HC-4000/HC-4100) contrast (see page 19).
The display appears dim or too • Color displays may appears dim when
bright. (HC-4500) viewed outdoors on a bright sunny day.
Use it at a shady place where sunlight
does not fall directly onto the display.
• Adjust the backlight (see page 20).
The display does not respond to • Reset the unit (see page 29).
tapping with the stylus. • The display may be damaged. Contact
your dealer for servicing.
The stylus does not work properly • Recalibrate the stylus. Please refer to the
Microsoft H/PC Companion.
The unit stop responding. • Reset the unit (see page 29).
The unit turns off even after you • The main batteries may be depleted.
press the ON key. Replace the main batteries (HC-
4000/HC-4100) or recharge the battery
pack (HC-4500) (see page 21 and 26).
You forgot the password • Reset the unit completely
(see page 29).
You cannot remove the main • Make sure the battery replacement
battery holder switch is set to REPLACE MAIN
BATTERIES (see page 22).
You cannot open the backup • Make sure the battery replacement
battery cover. switch is set to REPLACE BACKUP
BATTERY (see page 24).
The main battery is low message • Replace the main batteries (HC-
appears. 4000/HC-4100) or recharge the battery
pack (HC-4500) (see page 21 and 26).
Problem Solution
57
Downloaded from www.Manualslib.com manuals search engine
The backup battery is low • Replace the backup battery
message appears. (see page 24).
You cannot hear any sound. • Use Volume & Sounds in Control Panel
applet to adjust the sound volume.
Communication with your desktop • Make sure the serial cable is connected
PC does not function properly. to the serial ports securely (see page 30).
• Make sure the serial port on your desktop
PC is the same one selected during the
Windows CE Services installation.
Cannot access the inserted PC • Make sure the card is inserted correctly
Card. (see page 34) and is a recommended
card.
Pressing the RESET button does • Remove the main and backup batteries,
not reset the unit. and setup the unit again (see page 19).
WARNING: this procedure will cause the
loss of all data in the unit!
The unit does not operate even • If the main batteries become depleted,
though it is connected to an AC then the unit will not operate even when
power source. connected to an AC power source.
Replace the main batteries with two new
ones and try again (see page 21).
• Recharge the battery pack with the unit
turned off, and try again (see page 26)
The keyboard does not work • Reset the unit (see page 29).
The unit cannot communicate with • Make sure their infrared ports are facing
a ZR Series unit or other handheld each other (see page 32).
PCs correctly.
Cannot recharge the battery pack • Make sure the unit is turned off,
(HC-4500). otherwise charging cannot start.
Charging cannot start (HC-4500). • Charging will not start if the ambient
temperature is too low or too high. Be
sure to perform charging at a
temperature between 15 °C and 30 °C
(59 °F - 86 °F).
• You cannot charge the battery pack while
the Notification indicator is blinking in
amber.
Backlight disappears (HC-4500). • Is the unit near a magnet or object with
strong magnetic field? Backlight may
disappear due to magnetic field effect.
58
Downloaded from www.Manualslib.com manuals search engine
APPENDIX
Hardware specifications
Model HC-4000/HC-4100 HC-4500
Display 640 × 240 dots 16 grayscale high 640 × 240 dots 256 colors high
contrast with backlight, DFSTN LCD contrast with backlight, STN LCD
Memory 4 MB (HC-4000) 16MB
8 MB (HC-4100)
ROM 16 MB 16MB
Interfaces Serial port
RJ-11
Infrared port (IrDA compliant), IR send distance: 50cm(20 inch),
IR distance may change depending on the system used.
PC Card slot: 1 (Type II)
Internal Fax/Modem Transmission speed: Data modem 33.6 kbps,
Fax modem 9.6 kbps
Dialing capability: Tone and Pulse
Data communication command:
Data modem AT command set,
FAX modem EIA/TIA 578 class 1
Autodial : YES
Power Main 3V DC, 2 AA-size (LR6) alkaline 2.4V DC, Ni-MH Rechargeable
batteries, Battery Pack,
5V DC, AC adaptor (option) 5V DC, AC adaptor
Backup 3V DC, CR2032 lithium battery 3V DC, CR2032 lithium battery
Power consumption 1.8W 4.3W (using battery pack)
7.0W (using AC adaptor)
Battery Main • Approx. 24 hours with continuous • Approx. 6 hours with continuous
life display and without backlight or display and dimmed backlight
modem use, at an ambient without using the internal
temperature of 25°C (77°F) fax/modem, at an ambient
• Approx. 4 hours with continuous fax temperature of 25°C (77°F)
sending using the internal • Approx. 3 hours with continuous
fax/modem and without backlight display and normal backlight
use, at an ambient temperature of without using the internal
25°C (77°F) fax/modem, at an ambient
temperature of 25°C (77°F)
• Approx. 2.5 hours with continuous
fax sending using the internal
fax/modem and dimmed backlight,
at an ambient temperature of 25°C
(77°F)
59
Downloaded from www.Manualslib.com manuals search engine
Model HC-4000/HC-4100 HC-4500
Battery Main • Approx. 1.5 hours with continuous • Approx. 1 hour with continuous data
life data downloading using the internal downloading using the internal
fax/modem and without backlight fax/modem and dimmed backlight,
use, at an ambient temperature of at an ambient temperature of 25°C
25°C (77°F) (77°F)
Note: The battery life figures above Note: The battery life figures above
are for typical use without using the are for typical use with dimmed
backlight. Low temperature, backlight. Low temperature,
continuous data entry or other continuous data entry or other
processing, connecting to your processing, connecting to your
desktop computer, and/or use of desktop computer, and/or change
the backlight may significantly of the backlight brightness may
shorten battery life. significantly shorten battery life.
• 2 months approx., memory backup • 1.5 months approx., memory
by main batteries only backup by main battery only
(at 25°C (77°F)) (at 25°C (77°F))
• Charge time to become fully
charged (at 25°C (77°F)):
Approx. 3 hours (when inserted in
an HC-4500 unit)
Backup • HC-4000: 1 month approx • 7 days approx. (with depleted main
(with depleted main batteries) battery) (at 25°C (77°F))
(at 25°C (77°F)) • 3 years approx.
• HC-4100: 10 days approx (with charged main battery)
(with deplated main batteries) (at 25°C (77°F))
(at 25°C (77°F))
• 3 years approx.
(with replacement of depleted main
batteries) (at 25°C (77°F))
Weight Approx. 410 g (0.9 lb) including Approx. 495 g (1.1 lb) including
batteries battery pack
Dimensions Open: 186(W) × 178(D) × Open: 186(W) × 178(D) ×
14.1(H) mm 15(H) mm
7-5/16(W) × 7(D) × 7-5/16(W) × 7(D) ×
9/16(H) inch 19/32(H) inch
Closed: 186(W) × 93.5(D) × Closed: 186(W) × 96.5(D) ×
26.4(H) mm 29.6(H) mm
7-5/16(W) × 3-11/16(D) × 7-5/16(W) × 3-13/16(D) ×
1-1/32(H) inch 1-5/32(H) inch
Operating
0° to 40°C (32° to 104°F)
temperature
Accessories Serial cable, Modular phone cable, Serial cable, Modular phone cable,
CD-ROM from Microsoft, CD-ROM CD-ROM from Microsoft, CD-ROM
from SHARP, Two AA (LR6) alkaline from SHARP, AC adaptor
batteries, CR2032 lithium battery, (EA-58A), Ni-MH Rechargeable
Operation Manual battery pack (HC-BN01), CR2032
lithium battery, Operation Manual
Battery life when using the Digital Camera Card:
The optional Digital Camera Card can be used for about 25 minutes of continuous
monitoring of a subject at the brightest backlight setting, at an ambient temperature of
25°C (77°F). However, low temperature may significantly shorten battery life. The Digital
Camera Card can be used for a longer time with the backlight dimmed.
60
Downloaded from www.Manualslib.com manuals search engine
Character conversion tables
SHARP ZR Series unit to your unit (H/PC)
61
Downloaded from www.Manualslib.com manuals search engine
Characters shown in parenthese ( ) appear as “ “ within the CONTACTS application,
but appear as shown in the table when copied and pasted into another application (such
as Pocket Word).
62
Downloaded from www.Manualslib.com manuals search engine
Your unit (H/PC) to SHARP ZR Series unit
63
Downloaded from www.Manualslib.com manuals search engine
When CONTACTS data is sent from the H/PC to the ZR, character other than those listed
above are converted to “?” (0x3F).
64
Downloaded from www.Manualslib.com manuals search engine
INDEX
A
About this manual ................................................................... 7
AC power ............................................................................... 27
Alarm stop button ................................................................. 11
B
Backlight................................................................................ 20
Backlight Control key ............................................................ 20
Backup battery.................................................................. 14,24
Battery
alkaline........................................................................... 13,22
backup ........................................................................... 14,24
rechargeable ....................................................................... 27
Battery holder ........................................................................ 14
Battery replacement switch ............................................. 12,13
Bundled software
Image Editor........................................................................ 36
IrTran-P communication ...................................................... 47
Voice Recorder .................................................................... 40
ZR Series unit communication ............................................. 47
Buttons
Alarm stop........................................................................... 11
Record............................................................................ 11,40
Release .......................................................................... 11,19
RESET ........................................................................... 11,29
C
Caring for your unit ................................................................. 8
Caution
batteries ......................................................................... 13,27
Charging
battery pack......................................................................... 26
Common questions & answers............................................. 53
Connecting to
desktop PC.......................................................................... 30
handheld PC........................................................................ 32
ZR Series unit...................................................................... 47
Contents .................................................................................. 6
Contrast ................................................................................. 19
Conventions............................................................................. 7
65
Downloaded from www.Manualslib.com manuals search engine
D
Data exchange
Handheld PCs ..................................................................... 32
ZR Series unit...................................................................... 47
DC power jack........................................................................ 12
Discharging
battery ................................................................................. 27
Display ................................................................................... 11
F
Fax/modem ............................................................................ 33
Features ................................................................................... 6
Field mapping................................................................... 49,51
File transfer ...................................................................... 32,47
I
Image Editor
drawing tools ....................................................................... 38
editing ................................................................................. 37
slide show ........................................................................... 39
Indicator
Notification .......................................................................... 11
Infrared port...................................................................... 12,32
Installing
batteries .............................................................................. 13
IrTran-P communication ....................................................... 47
K
Keys
application ........................................................................... 11
ON/OFF .............................................................................. 19
L
License agreement .................................................................. 1
M
Main batteries ................................................................... 13,21
Memory module..................................................................... 12
Microphone....................................................................... 11,40
Modem ................................................................................... 33
N
Ni-MH Rechargeable Battery Pack ................................... 16,27
Notices ..................................................................................... 3
Notification indicator............................................................. 11
P
Part names and functions ..................................................... 10
66
Downloaded from www.Manualslib.com manuals search engine
PC Card
eject switch..................................................................... 12,35
inserting .............................................................................. 34
removing ............................................................................. 35
slot ................................................................................. 11,34
Port
infrared........................................................................... 12,32
serial .............................................................................. 12,30
Power source......................................................................... 27
R
Re-setup................................................................................. 29
Replacing
backup battery ..................................................................... 24
main batteries...................................................................... 21
Release button.................................................................. 11,19
Resetting................................................................................ 29
S
Serial port ......................................................................... 12,30
Service and support .............................................................. 72
Setting up .............................................................................. 19
Slide show ............................................................................. 39
Speaker .................................................................................. 12
Specifications ........................................................................ 59
Stylus ................................................................................ 11,20
Switch
battery replacement ........................................................ 12,13
T
Trademarks.............................................................................. 3
Troubleshooting .................................................................... 57
Turning on/off ................................................................... 19,21
V
Voice Recorder
appending............................................................................ 44
from application screen........................................................ 42
playback .............................................................................. 45
quick recording .................................................................... 40
W
Warning
battery ............................................................................ 21,28
Warranty................................................................................. 74
Windows CE Services ........................................................... 30
Z
ZR Series unit communication ............................................ 47
67
Downloaded from www.Manualslib.com manuals search engine
In U.S.A.:
The equipment complies with Part 68 of the FCC rules. On the panel is a label
that contains, among other information, the FCC registration number and the
Ringer Equivalence Number (REN) for this equipment. You must, upon request,
provide this information to our local telephone company.
The REN is useful to determine the quantity of devices that you may connect to
your telephone line and still have all of those devices ring when your telephone
number is called. In most, but not all areas, the sum of the REN's of all devices
connected to one line should not exceed five (5.0). To be certain of the number of
devices that you may connect to your line, you may want to contact your local
telephone company to determine the maximum REN for your calling area.
This equipment may not be used on coin service provided by the telephone
company. Connection to party lines is subject to state tariffs.
Should your telephone equipment cause harm to the telephone network, the
telephone company may discontinue your service temporarily. If possible, they
will notify you in advance. But if advance notice isn't practical, you will be notified
as soon as possible. You will be informed of your right to file a complaint with the
FCC. The telephone company may make changes in its facilities, equipment,
operations, or procedures that could affect the proper functioning of your
equipment. If they do, you will be notified in advance to give you an opportunity to
maintain uninterrupted telephone service.
Repairs to this equipment should be performed by Sharp Electronics Corporation
or an authorized representative of Sharp. Should you experience trouble with the
equipment, or for information on obtaining service or repairs, please contact:
Sharp Electronics Corporation
P.O. Box 650
Mahwah, NJ 07430
Telephone 1-800-732-8221
The telephone company may ask that you disconnect this equipment from the
network until the problem has been corrected or until you are sure that the
equipment is not malfunctioning.
REN: 0.3B
JACK: USOC RJ-11C
68
Downloaded from www.Manualslib.com manuals search engine
In U.S.A.:
Declaration of Conformity
SHARP Handheld PC, HC-4000/HC-4100/HC-4500
This device complies with Part 15 of the FCC Rules. Operation is subject to the
following two conditions: (1) This device may not cause harmful interference, and
(2) this device must accept any interference received, including interference that
may cause undesired operation.
Responsible Party:
SHARP ELECTRONICS CORPORATION
Sharp Plaza, Mahwah, New Jersey 07430
TEL: 1-800-BE-SHARP
WARNING - FCC Regulations state that any unauthorized changes or
modifications to this equipment not expressly approved by the manufacturer could
void the user's authority to operate this equipment.
Note: This equipment has been tested and found to comply with the limits for a
Class B digital device, pursuant to Part 15 of the FCC Rules.
These limits are designed to provide reasonable protection against harmful
interference in a residential installation. This equipment generates, uses, and can
radiate radio frequency energy and, if not installed and used in accordance with
the instructions, may cause harmful interference to radio communications.
However, there is no guarantee that interference will not occur in a particular
installation. If this equipment does cause harmful interference to radio or television
reception, which can be determined by turning the equipment off and on, the user is
encouraged to try to correct the interference by one or more of the following measures:
- Reorient or relocate the receiving antenna.
- Increase the separation between the equipment and receiver.
- Connect the equipment into an outlet on a circuit different from that to which the
receiver is connected.
- Consult the dealer or an experienced radio/TV technician for help.
Note: A shielded interface cable is required to ensure compliance with FCC
regulations for Class B certification.
ABOUT THE TELEPHONE CONSUMER PROTECTION ACT OF 1991
"The Telephone Consumer Protection Act of 1991 makes it unlawful for any
person to use a computer or other electronic device to send any message via a
telephone facsimile machine unless such message clearly contains in a margin at
the top or bottom of each transmitted page or on the first page of the transmission
the following information:
(1) the date and time of transmission
(2) identification of either business, business entity or individual sending the
message; and
(3) telephone number of either the sending machine, business, business entity or individual.
In order to program this information into your facsimile machine, please refer to
the appropriate instructions in the operation manual."
69
Downloaded from www.Manualslib.com manuals search engine
In Canada:
"NOTICE: The Industry Canada label identifies certified equipment. This
certification means that the equipment meets telecommunications network
protective, operational and safety requirements as prescribed in the appropriate
Terminal Equipment Technical Requirements document(s). The Department does
not guarantee the equipment will operate to the user's satisfaction.
Before installing this equipment, users should ensure that it is permissible to be
connected to the facilities of the local telecommunications company. The
equipment must also be installed using an acceptable method of connection. The
customer should be aware that compliance with the above conditions may not
prevent degradation of service in some situations.
Repairs to certified equipment should be coordinated by a representative
designated by the supplier. Any repairs or alternations made by the user to this
equipment, or equipment malfunctions, may give the telecommunications
company cause to request the user to disconnect the equipment.
Users should ensure for their own protection that the electrical ground connections
of the power utility, telephone lines and internal metallic water pipe system, if
present, are connected together. This precaution may be particularly important in
rural areas.
Caution: Users should not attempt to make such connections themselves, but
should contact the appropriate electric inspection, or electrician, as appropriate."
"NOTICE: The Ringer Equivalence Number (REN) assigned to each terminal
device provides an indication of the maximum number of terminals allowed to be
connected to a telephone interface. The termination on an interface may consist
of any combination of devices subject only to the requirement that the sum of the
Ringer Equivalence Number of all the devices does not exceed 5."
The Ringer Equivalence Number: 0.1
70
Downloaded from www.Manualslib.com manuals search engine
Au Canada:
"AVIS: L'étiquette d'Industrie Canada identifie le matériel homologué. Cette
étiquette certifie que le matériel est conforme aux normes de protection,
d'exploitation et de sécurité des réseaux de télécommunications, comme le
prescrivent les documents concernant les exigences techniques relatives au
matériel terminal. Le Ministère n'assure toutefois pas que le matériel fonctionnera
à la satisfaction de l'utilisateur.
Avant d'installer ce matériel, l'utilisateur doit s'assurer qu'il est permis de le
raccorder aux installations de l'entreprise locale de télécommunication. Le
matériel doit également être installé en suivant une méthode acceptée de
raccordement. L'abonné ne doit pas oublier qu'il est possible que la conformité
aux conditions énoncées ci-dessus n'empêche pas la dégradation du service dans
certaines situations.
Les réparations de matériel homologué doivent être coordonnées par un
représentant désigné par le fournisseur. L'entreprise de télécommunications peut
demander à l'utilisateur de débrancher un appareil à la suite de réparations ou de
modifications effectuées par l'utilisateur ou à cause de mauvais fonctionnement.
Pour sa propre protection, l'utilisateur doit s'assurer que tous les fils de mise à la
terre de la source d'énerigie électrique, des lignes téléphoniques et des
canalisations d'eau métalliques, s'il y en a, sont raccordés ensemble. Cette
précaution est particulièrement importante dans les régions rurales.
Avertissement: L'utilisateur ne doit pas tenter de faire ces raccordements lui-
même; il doit avoir recours à un service d'inspection des installations électriques,
ou à un électricien, selon le cas."
"AVIS : L'indice d'équivalence de la sonnerie (IES) assigné à chaque dispositif
terminal indique le nombre maximal de terminaux qui peuvent être raccordés à
une interface. La terminaison d'une interface téléphonique peut consister en une
combinaison de quelques dispositifs, à la seule condition que la somme d'indices
d'équivalence de la sonnerie de tous les dispositifs n'excède pas 5."
L'indice d'équivalence de la sonnerie : 0.1
71
Downloaded from www.Manualslib.com manuals search engine
In U.S.A.
SERVICE AND SUPPORT
If your unit malfunctions or is damaged:
First, be sure to completely review the Troubleshooting section and the Q&A
section of this manual before calling or sending a unit in for service. Some
problems may be able to be resolved by yourself.
If your product needs to be serviced, you will have to mail your product to an
authorized SHARP service center. For the phone number of the service center
nearest to you, repair cost and turn around time estimates, please call:
800-BE-SHARP
Operational support:
If you have read the operation manual but are still having difficulty using your unit,
you can call a SHARP Representative at:
630-378-3590
For the latest information:
We keep all our registered users up to date as new products and services become
available for your unit. Be sure to fill out and send in the enclosed Registration
card.
In addition, you can access various up to date information by visiting our web site
at:
http://www.sharp-usa.com
72
Downloaded from www.Manualslib.com manuals search engine
Customer Support:
If you have read the operation manual but are still having difficulty using your unit,
you can call a Sharp Representative at:
(in Canada:) Sharp Electronics of Canada Ltd.
Phone: 1-800-56-SHARP Ext. 7251
(in Hong Kong:) Sharp-Roxy (Hong Kong) Limited
Phone: 852-2822-9486
(in Thailand:) Sharp Thebnakorn Co., Ltd.
IT department
Phone: 02-236-0170 Ext. 2351
73
Downloaded from www.Manualslib.com manuals search engine
In U.S.A.:
LIMITED WARRANTY
SHARP ELECTRONICS CORPORATION warrants to the first consumer
purchaser that this Sharp brand product (the "Product"), when shipped in its
original container, will be free from defective workmanship and materials and
agrees that it will, at its option, either repair the defect or replace the defective
Product or part thereof at no charge to the purchaser for parts or labor for the time
period(s) set forth below.
This warranty does not apply to any appearance items of the Product nor to the
additional excluded item(s) set forth below nor to any product the exterior of which
has been damaged or defaced, which has been subjected to misuse, abnormal
service or handling or which has been altered or modified in design or
construction.
In order to enforce the rights under this limited warranty, the purchaser should
follow the steps set forth below and provide proof of purchase to the servicer.
The limited warranty described herein is in addition to whatever implied warranties
may be granted to purchasers by law. ALL IMPLIED WARRANTIES INCLUDING
THE WARRANTIES OF MERCHANTABILITY AND FITNESS FOR USE ARE
LIMITED TO THE PERIOD(S) FROM THE DATE OF PURCHASE SET FORTH
BELOW. Some states do not allow limitations on how long an implied warranty
lasts, so the above limitation may not apply to you.
Neither the sales personnel of the seller nor any other person is authorized to
make any warranties other than those described herein or to extend the duration of
any warranties beyond the time period described herein on behalf of Sharp.
The warranties described herein shall be the sole and exclusive warranties granted
by Sharp and shall be the sole and exclusive remedy available to the purchaser.
Correction of defects, in the manner and for the period of time described herein,
shall constitute complete fulfillment of all liabilities and responsibilities of Sharp to
the purchaser with respect to the Product and shall constitute full satisfaction of all
claims, whether based on contract, negligence, strict liability or otherwise. In no
event shall Sharp be liable, or in any way responsible, for any damages or defects
in the Product which were caused by repairs or attempted repairs performed by
anyone other than an authorized servicer. Nor shall Sharp be liable, or in any way
responsible, for any incidental or consequential economic or property damage.
Some states do not allow the exclusion of incidental or consequential damages, so
the above exclusion may not apply to you.
THE WARRANTY GIVES YOU SPECIFIC LEGAL RIGHTS. YOU MAY ALSO
HAVE OTHER RIGHTS WHICH VARY FROM STATE TO STATE.
74
Downloaded from www.Manualslib.com manuals search engine
Your Product: HC-4000/HC-4100/HC-4500
Handheld PC
Warranty Period for this Product: One (1) year parts and
labor from date of
purchase.
Additional items excluded from warranty coverage: Any consumable items such
as paper, ink, batteries or
disk media supplied with the
Product or any external
hardware, software,
firmware, or peripherals
other than the Product.
Where to obtain service: At a Sharp Authorized
Servicer located in the
United States. To find out
the location of the nearest
Sharp Authorized Servicer,
call Sharp toll free at 800-
BE-SHARP.
What to do to obtain service: Ship (prepaid) or carry in
your Product to a Sharp
Authorized Servicer. Be
sure to have proof of
purchase available. If you
ship or mail the Product, be
sure it is packaged
carefully.
75
Downloaded from www.Manualslib.com manuals search engine
In Canada:
LIMITED WARRANTY
Sharp Electronics of Canada Ltd. (hereinafter called "Sharp") gives the following
express warranty to the first consumer purchaser for this Sharp brand product,
when shipped in its original container and sold or distributed in Canada by Sharp
or by an Authorized Sharp Dealer:
Sharp warrants that this product is free, under normal use and maintenance, from
any defects in material and workmanship. If any such defects should be found in
this product within the applicable warranty period, Sharp shall, at its option, repair
or replace the product as specified herein.
This warranty shall not apply to:
Any defects caused or repairs required as a result of abusive operation,
negligence, accident, improper installation or inappropriate use as outlined in
the owner's manual.
Any Sharp product tampered with, modified, adjusted or repaired by any party
other than Sharp, Sharp's Authorized Service Centres or Sharp's Authorized
Servicing Dealers.
Damage caused or repairs required as a result of the use with items not specified
or approved by Sharp, including but not limited to software, paper and
batteries.
Any replacement of accessories, glassware, consumable or peripheral items
required through normal use of the product including but not limited to
batteries, AC adapters, ribbons, correction tapes, ink rollers, cables,
printwheel, or paper.
Any cosmetic damage to the surface or exterior that has been defaced or caused
by normal wear and tear.
Any damage caused by external or environmental conditions, including but not
limited to transmission line/power line voltage or liquid spillage.
Any product received without appropriate model, serial number and CSA/CUL
markings.
Any products used for rental purposes.
Any installation, setup and/or programming charges.
Should this Sharp product fail to operate during the warranty period, warranty
service may be obtained upon delivery of the Sharp product together with proof of
purchase and a copy of this LIMITED WARRANTY statement to an Authorized
Sharp Service Centre or an Authorized Sharp Servicing Dealer.
76
Downloaded from www.Manualslib.com manuals search engine
This warranty constitutes the entire express warranty granted by Sharp and no
other dealer, service centre or their agent or employee is authorized to extend,
enlarge or transfer this warranty on behalf of Sharp. To the extent the law permits,
Sharp disclaims any and all liability for direct or indirect damages or losses or for
any incidental, special or consequential damages or loss of profits resulting from a
defect in material or workmanship relating to the product, including damages for
the loss of time or use of this Sharp product or the loss of information. The
purchaser will be responsible for any removal, reinstallation, transportation and
insurance costs incurred. Correction of defects, in the manner and period of time
described herein, constitute complete fulfillment of all obligations and
responsibilities of Sharp to the purchaser with respect to the product and shall
constitute full satisfaction of all claims, whether based on contract, negligence,
strict liability or otherwise.
To obtain the name and address of the nearest Authorized Sharp Service Centre
or Dealer, please contact:
SHARP ELECTRONICS OF CANADA LTD.
WARRANTY PERIODS
Calculator without printer 1 year
Calculator with printer 6 months
Pocket Computer 1 year
Personal Computer 1 year
Electronic Organizer 1 year
Personal Digital Assistant 1 year
Electronic Typewriter 1 year
HEAD OFFICE: WESTERN CENTRE: EASTERN CENTRE:
335 Britannia Road East 122-11780 Hammersmith Way 9710 Route
Mississauga, Ontario Richmond, BC TranscanadienneVille
L4Z 1W9 V7A 5E3 Saint Laurent, PQ
(905)568-7106 (604)271-6612 H4S 1V9
or (905)890-2100 (514)337-0655
77
Downloaded from www.Manualslib.com manuals search engine
Au Canada:
GARANTIE LIMITÉE
Sharp Électronique du Canada Ltée (ci-après nommée "Sharp") donne la garantie
expresse suivante à l'acheteur initial du produit ci-dessous mentionné de Sharp, si
celui-ci est emballé dans son contenant original et s'il est vendu et distribué au
Canada par Sharp ou par un Détaillant autorisé Sharp .
Sharp garantit que ledit produit est, s'il est utilisé et entretenu normalement,
exempt de défaut de fabrication. Si un défaut de fabrication est décelé durant la
période de garantie stipulée, Sharp s'engage à réparer ou remplacer, selon son
choix, le produit spécifié ci-dessous.
La garantie offerte par Sharp ne s'applique pas:
(a) Aux appareils qui ont été l'objet d'un emploi abusif, de négligence, d'un
accident, d'une installation inadéquate ou d'une utilisation non appropriée, tel qu'il
est mentionné dans le manuel du propriétaire;
(b) Aux produits Sharp altérés, modifiés, réglés ou réparés
ailleurs qu'aux bureaux de Sharp, à un Centre agréé de service Sharp ou à un
Détaillant autorisé au service Sharp;
(c) Au dommage causé ou réparation requise à la suite de l'utilisation avec des
articles non désignés ou approuvés par Sharp, y compris, mais non limité au
papier, les piles ou logiciel;
(d) Au remplacement des accessoires, des pièces en verre, des articles
consommables ou périphériques, devenu nécessaire à la suite d'une utilisation
normale du produit, y compris, mais sans en être limité, aux piles, le ruban, le
ruban correcteur, les adapteurs c.a., le rouleau encreur, la marguerite ou le papier;
(e) Aux défauts cosmétiques à la surface ou à l'extérieur de l'appareil, et qui sont
causés par une usure normale;
(f) Aux dommages causés par des conditions extérieures et relatives à
l'environnement, y compris mais non limité à du liquide répandu, une tension de la
ligne électrique ou de transmission trop élevée ou autre;
(g) Aux produits dont le numéro de série et de modèle ou le marquage CSA/CUL,
ou les deux, ont été élevés ou éffacés;
(h) Aux produits de utilisés à des fins de location.
(i) Aux coûts d'installation, configuration et/ou programmation.
Si un défaut de fabrication est décelé dans ce produit Sharp au cours de la
période de la garantie, la réparation sous garantie est offerte à la condition que le
produit Sharp soit livré ainsi que la preuve d'achat et une copie de cette
GARANTIE LIMITÉE à un Centre agréé de service Sharp ou à un Détaillant
autorisé au service Sharp.
La garantie ci-dessus constitue la seule garantie expresse accordée par Sharp.
Aucun autre détaillant, aucun centre de service, ses représentants ou ses
employés, n'est autorisé à prolonger la durée de la garantie, à fournir des
garanties autres ou à transférer cette garantie au nom de Sharp. Dans la mesure
où la loi en vigueur le permet, Sharp déclin toute responsabilité pour les pertes ou
78
Downloaded from www.Manualslib.com manuals search engine
les dommages directs ou indirects, pour les pertes ou les dommages imprévus et
pour les pertes de profits indirectes résultant d'un défaut de fabrication du produit,
y compris les dommages reliés à la perte de temps ou d'utilisation de ce produit
Sharp. L'acheteur doit assumer les coûts de démontage, de réinstallation, de
transport et d'assurance de l'appareil. La réparation des défectuosités, selon la
manière et durant la période de temps ci-haut décrites, constitue l'exécution
complète de toutes les obligations et les responsabilités de Sharp vis-à-vis
l'acheteur en ce qui a trait au produit et constituera un acquittement complet pour
toute réclamation, qu'elle soit basée sur le contrat, la négligence, la responsabilité
stricte ou autre.
Pour obtenir le nom et l'adresse du Centre de service ou du Détaillant autorisé au
service Sharp le plus près, veuillez écrire ou téléphoner à:
SHARP ÉLECTRONIQUE DU CANADA LTÉE.
PÉRIODES DE GARANTIE
Calculatrice sans imprimante 1 an
Calculatrice avec imprimante 6 mois
Calculatrice de poche 1 an
Agenda électronique 1 an
Assistant Numérique Personnel 1 an
Ordinateur Portatif 1 an
Machine à écrire électronique 1 an
SIEGE SOCIAL: OUEST: EST:
335 Britannia Road East 122-11780 Hammersmith Way 9710 Route
Mississauga, Ontario Richmond, BC Transcanadienne Ville
L4Z 1W9 V7A 5E3 Saint Laurent, PQ
(905)568-7106 (604)271-6612 H4S 1V9
ou (905)890-2100 (514)337-0655
79
Downloaded from www.Manualslib.com manuals search engine
SHARP CORPORATION
PRINTED IN JAPAN / IMPRIMÉ AU JAPON
97LT.7T(TINSE1143YCZZ)
80
Downloaded from www.Manualslib.com manuals search engine
Вам также может понравиться
- Geo Media Professional User GuideДокумент892 страницыGeo Media Professional User Guidenori100% (6)
- Sesame 2 User GuideДокумент579 страницSesame 2 User Guideali9035100% (1)
- NetSight 6.1 NAC Manager CommentДокумент986 страницNetSight 6.1 NAC Manager CommentlooyrocksОценок пока нет
- Maxon Cinema 4D r9 ManualДокумент1 124 страницыMaxon Cinema 4D r9 ManualLaloCortés50% (2)
- BCM400 InstallationДокумент394 страницыBCM400 InstallationluperoseОценок пока нет
- BCO-NME1B Fundamentals of InsuranceДокумент1 страницаBCO-NME1B Fundamentals of InsuranceBalachandar ThirumalaiОценок пока нет
- Auberge Du Sanglier Gris D&D5Документ9 страницAuberge Du Sanglier Gris D&D5François BellegardeОценок пока нет
- Megamatcher 11.2, Verifinger 11.2, Verilook 11.2, Verieye 11.2 and Verispeak 11.2Документ65 страницMegamatcher 11.2, Verifinger 11.2, Verilook 11.2, Verieye 11.2 and Verispeak 11.2Brandon Sneyder Avilan Rodriguez0% (1)
- Dopdf EulaДокумент3 страницыDopdf EulaMoldovan Marian-narcisОценок пока нет
- Novapdf Oem Printer End User License Agreement (Eula)Документ3 страницыNovapdf Oem Printer End User License Agreement (Eula)underman_20062895Оценок пока нет
- Getting Started: &Uhdwlyh6Rxqg%Odvwhu/Lyh &Uhdwlyh$Xglr6RiwzduhДокумент64 страницыGetting Started: &Uhdwlyh6Rxqg%Odvwhu/Lyh &Uhdwlyh$Xglr6RiwzduhGeorge FiruțăОценок пока нет
- Fryrender Swap 1.1 User ManualДокумент11 страницFryrender Swap 1.1 User ManualrikhardbОценок пока нет
- Dopdf Printer End User License AgreementДокумент2 страницыDopdf Printer End User License AgreementzukzesОценок пока нет
- End User License Agreement: 3/26/08 13383L-005 Rev. AДокумент6 страницEnd User License Agreement: 3/26/08 13383L-005 Rev. ARubenCarazoJaravaОценок пока нет
- LicenseДокумент3 страницыLicenseAxel SusantaОценок пока нет
- Codesys Eula Engineering en 49Документ3 страницыCodesys Eula Engineering en 49JorgeManriqueОценок пока нет
- User Manual: Polyphonic Vsti SyntheziserДокумент33 страницыUser Manual: Polyphonic Vsti Syntheziserwill LeytonОценок пока нет
- User ManualДокумент33 страницыUser ManualThanushankumarОценок пока нет
- User Manual: Polyphonic Vsti SyntheziserДокумент33 страницыUser Manual: Polyphonic Vsti SyntheziserjkОценок пока нет
- End User License AgreementДокумент3 страницыEnd User License Agreementprogrammer dhruv KumarОценок пока нет
- License Agreement DoPDF Printer End User License AgreementДокумент3 страницыLicense Agreement DoPDF Printer End User License AgreementeongorenОценок пока нет
- EULAДокумент2 страницыEULApeacepetch2557Оценок пока нет
- LicenseДокумент6 страницLicenseEverything ShippingОценок пока нет
- Total Visual Sourcebook Manual PDFДокумент111 страницTotal Visual Sourcebook Manual PDFAnonymous HGOomkn69Оценок пока нет
- Getting Started: Creative Sound Blaster Live! Creative Audio SoftwareДокумент64 страницыGetting Started: Creative Sound Blaster Live! Creative Audio SoftwareEnrrique EspinozaОценок пока нет
- Mail Marshal 42Документ212 страницMail Marshal 42Meshack MutuaОценок пока нет
- ExtremeControl 8.5 ExtremeControl User GuideДокумент805 страницExtremeControl 8.5 ExtremeControl User GuideAna Elisa Quintero CetinaОценок пока нет
- Consumer - End User License Agreement 2006Документ114 страницConsumer - End User License Agreement 2006Ajay LatherОценок пока нет
- WinIo32 LICENSEДокумент2 страницыWinIo32 LICENSEОлексій ОвчарОценок пока нет
- Fabric Manager User GuideДокумент97 страницFabric Manager User GuidecobobeОценок пока нет
- LicenseДокумент2 страницыLicenseElisabet sabiОценок пока нет
- Relex 7 Reference ManualДокумент421 страницаRelex 7 Reference ManualRuben100% (3)
- EULAДокумент7 страницEULAsamuel guijarroОценок пока нет
- EULA Action!Документ4 страницыEULA Action!johnnyОценок пока нет
- ABSS Licence Agreement PlainДокумент2 страницыABSS Licence Agreement PlainBee Nya LizОценок пока нет
- License Agreement TemplateДокумент2 страницыLicense Agreement TemplateErica Mae VistaОценок пока нет
- ShadowServer 2.0 User GuideДокумент34 страницыShadowServer 2.0 User GuideAmasaoОценок пока нет
- Yamaha Steinberg FW Driver Installation Guide: Software License AgreementДокумент14 страницYamaha Steinberg FW Driver Installation Guide: Software License AgreementkerimОценок пока нет
- License AgreementДокумент2 страницыLicense AgreementVân Tú NguyễnОценок пока нет
- Software License AgreementДокумент1 страницаSoftware License AgreementAriunaaBoldОценок пока нет
- End User License Agreement: Press The Key To See The Rest of The AgreementДокумент2 страницыEnd User License Agreement: Press The Key To See The Rest of The Agreementlavanya_vanyОценок пока нет
- Geezword LicenseДокумент3 страницыGeezword Licensebahrdar22922001Оценок пока нет
- Particle Flow OrbazДокумент159 страницParticle Flow OrbazAna QuintanaОценок пока нет
- BCM50Документ246 страницBCM50Moises BaldomeroОценок пока нет
- Software License AgreementДокумент5 страницSoftware License AgreementEduard LocotaОценок пока нет
- Ghost 2003 User GuideДокумент221 страницаGhost 2003 User GuideJulius HouОценок пока нет
- Adst 5.0 EulaДокумент5 страницAdst 5.0 Eulaaquilon79Оценок пока нет
- EULA Action!Документ4 страницыEULA Action!David Alejandro Cantor MartinezОценок пока нет
- Terminal Value Commercial LicenseДокумент1 страницаTerminal Value Commercial LicenseCheemaОценок пока нет
- p7000 User ManualДокумент346 страницp7000 User ManualWalter BernalОценок пока нет
- EULA Aczsczcsdvdvsvsction!Документ4 страницыEULA Aczsczcsdvdvsvsction!Sebastian ZamoraОценок пока нет
- Sound Blaster CT 4670Документ34 страницыSound Blaster CT 4670jssiОценок пока нет
- Software License AgreementДокумент7 страницSoftware License Agreementsnoop cattОценок пока нет
- License (English)Документ23 страницыLicense (English)Sarhro ELОценок пока нет
- Norming Asset Management User GuideДокумент190 страницNorming Asset Management User GuideJoshua Mangozho100% (2)
- Corona Renderer License (Version X)Документ18 страницCorona Renderer License (Version X)Mauricio SuarezОценок пока нет
- Thea Render, Plugins and Resources End User License AgreementДокумент4 страницыThea Render, Plugins and Resources End User License AgreementVijay KumarОценок пока нет
- Software License AgreementДокумент1 страницаSoftware License AgreementHeroe TjahjonoОценок пока нет
- 505 WorkShop ManualДокумент704 страницы505 WorkShop ManualTim GreverОценок пока нет
- Manual PDFДокумент120 страницManual PDFRonaldo Novais MibОценок пока нет
- PC1616/PC1832/PC1864 v4.3 User Manual: WarningДокумент24 страницыPC1616/PC1832/PC1864 v4.3 User Manual: Warningjaime tolozaОценок пока нет
- NI Released License Agreement - EnglishДокумент20 страницNI Released License Agreement - Englishعلي ابوبكر عليОценок пока нет
- Arbre Analyst LicenceДокумент4 страницыArbre Analyst LicenceVera RoseОценок пока нет
- 556059-62-63 - GR24378106 Without Prices PDFДокумент74 страницы556059-62-63 - GR24378106 Without Prices PDFlequangОценок пока нет
- VT098 - VT099DAM-83RCV2 Remote Control Valves Bosun StoreДокумент11 страницVT098 - VT099DAM-83RCV2 Remote Control Valves Bosun StorelequangОценок пока нет
- Fernbetätigte Armaturen: Remote Controlled Valve SystemsДокумент14 страницFernbetätigte Armaturen: Remote Controlled Valve SystemslequangОценок пока нет
- VT098 - VT099DAM-83RCV2 Remote Control Valves Bosun StoreДокумент11 страницVT098 - VT099DAM-83RCV2 Remote Control Valves Bosun StorelequangОценок пока нет
- VT098 - VT099DAM-83RCV2 Remote Control Valves Bosun StoreДокумент11 страницVT098 - VT099DAM-83RCV2 Remote Control Valves Bosun StorelequangОценок пока нет
- Ewplus 902/961/971/974: Installation Manual Includes: English, Spanish, French, and PortugueseДокумент92 страницыEwplus 902/961/971/974: Installation Manual Includes: English, Spanish, French, and PortugueselequangОценок пока нет
- Control System Tunnel Thruster PDFДокумент36 страницControl System Tunnel Thruster PDFlequangОценок пока нет
- Control System Tunnel Thruster PDFДокумент36 страницControl System Tunnel Thruster PDFlequangОценок пока нет
- Operation Manual: ModelДокумент82 страницыOperation Manual: ModellequangОценок пока нет
- Ewplus 902/961/971/974: Installation Manual Includes: English, Spanish, French, and PortugueseДокумент92 страницыEwplus 902/961/971/974: Installation Manual Includes: English, Spanish, French, and PortugueselequangОценок пока нет
- E 22506Документ574 страницыE 22506Tika NapitupuluОценок пока нет
- Using HiringДокумент96 страницUsing Hiringsrinivasa balajiОценок пока нет
- Acebedo V CAДокумент2 страницыAcebedo V CACecille Mangaser100% (1)
- ProMarkField GSG F EsДокумент80 страницProMarkField GSG F EsKevin Hiram Torres MontanaОценок пока нет
- Solutions Manual To Accompany Engineering Mechanics Dynamics 6th Edition 9780471739319Документ18 страницSolutions Manual To Accompany Engineering Mechanics Dynamics 6th Edition 9780471739319StephenDominguezcrkn100% (15)
- Business Startup Costs Template: Budget Actual DifferenceДокумент7 страницBusiness Startup Costs Template: Budget Actual DifferenceFachrurrozi Ayah NajwaОценок пока нет
- PESTLE Analysis Template Someka ExcelДокумент2 страницыPESTLE Analysis Template Someka Excelفاطمه ثابتیОценок пока нет
- Uganda Wildlife Act, 2019Документ102 страницыUganda Wildlife Act, 2019African Centre for Media Excellence100% (2)
- IP Protection of Software in IndiaДокумент12 страницIP Protection of Software in IndiaVENKAT SОценок пока нет
- Ansys Icem CFD Help ManualДокумент736 страницAnsys Icem CFD Help ManualMesum IrfaniОценок пока нет
- IPOCC9 1 7InstallationTaskBasedGuideIssue1 0Документ503 страницыIPOCC9 1 7InstallationTaskBasedGuideIssue1 0Anonymous aWxvNpОценок пока нет
- Sample Patent AgreementДокумент17 страницSample Patent AgreementFox MedОценок пока нет
- SimplifyДокумент106 страницSimplifyhoward almunidОценок пока нет
- Iso12647 6Документ16 страницIso12647 6Phạm Hoàng Trung100% (1)
- Pointy Hat - Mind's EyeДокумент8 страницPointy Hat - Mind's EyeVictor Freitas De SouzaОценок пока нет
- Avaya Contact Recorder: Release 12.0 Planning, Installation and Administration GuideДокумент408 страницAvaya Contact Recorder: Release 12.0 Planning, Installation and Administration GuideLuis MendozaОценок пока нет
- Code of Conduct: PoliciesДокумент74 страницыCode of Conduct: PoliciesSandeep YadavОценок пока нет
- Be A Better Campaign Master, Book One Building The World PDFДокумент134 страницыBe A Better Campaign Master, Book One Building The World PDFsdfafdОценок пока нет
- Trips, P P I I: AP A: Atents AND Arallel Mports IN Ndia Roposal FOR MendmentДокумент24 страницыTrips, P P I I: AP A: Atents AND Arallel Mports IN Ndia Roposal FOR MendmentJayaram ParlikadОценок пока нет
- B66273L Vol2 PDFДокумент142 страницыB66273L Vol2 PDFsami belkhiria0% (2)
- Gibbs ProAXYZ 4AS 12-2005Документ80 страницGibbs ProAXYZ 4AS 12-2005garagepunkfan100% (1)
- Shadowgrounds Survivor - User's Guide UKДокумент17 страницShadowgrounds Survivor - User's Guide UKOmarОценок пока нет
- RF Design in Xpedition Flow: 2016 Mentor Graphics CorporationДокумент6 страницRF Design in Xpedition Flow: 2016 Mentor Graphics Corporationsatish737Оценок пока нет
- Information MemorandumДокумент74 страницыInformation MemorandumNoorjahan ChandioОценок пока нет
- NAMD User's GuideДокумент132 страницыNAMD User's Guidekhireddine boukhrisОценок пока нет
- Contract Law For IP Lawyers: Mark Anderson, Lisa Allebone and Mario SubramaniamДокумент14 страницContract Law For IP Lawyers: Mark Anderson, Lisa Allebone and Mario SubramaniamJahn MehtaОценок пока нет