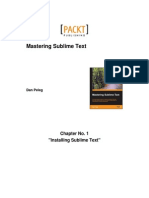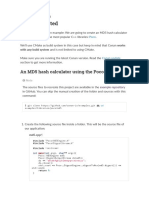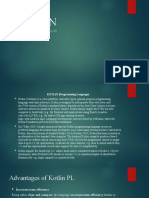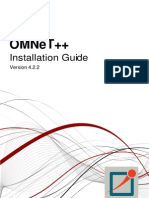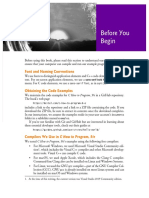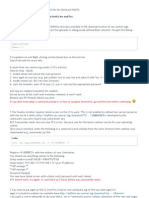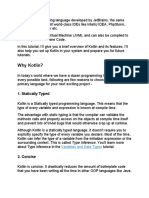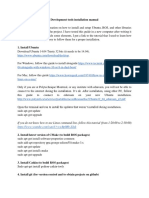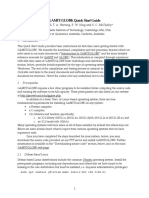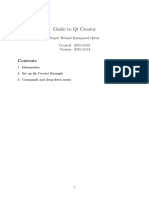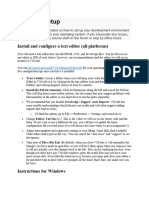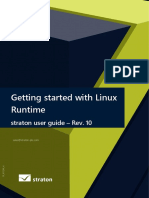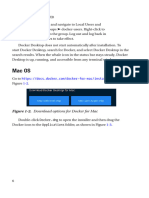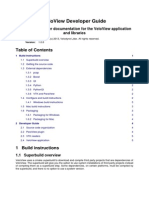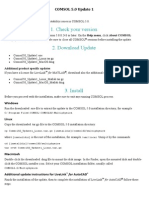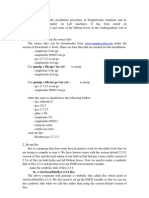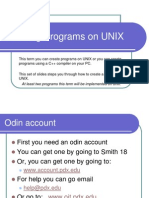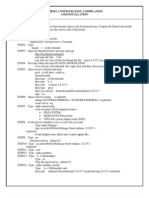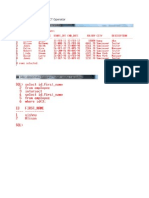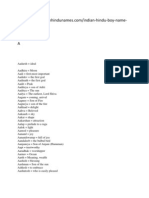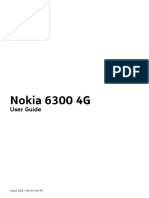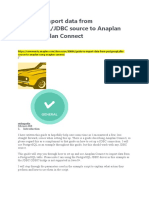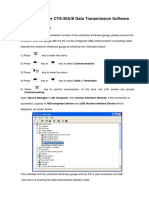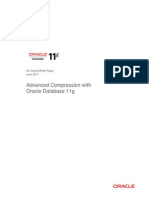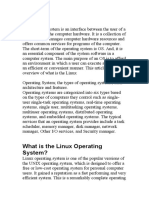Академический Документы
Профессиональный Документы
Культура Документы
Homebrew or Macport: Listing 1-5. Install Kotlin Using Homebrew
Загружено:
vishnu051086Оригинальное название
Авторское право
Доступные форматы
Поделиться этим документом
Поделиться или встроить документ
Этот документ был вам полезен?
Это неприемлемый материал?
Пожаловаться на этот документАвторское право:
Доступные форматы
Homebrew or Macport: Listing 1-5. Install Kotlin Using Homebrew
Загружено:
vishnu051086Авторское право:
Доступные форматы
HomeBrew or MacPort
If you are on macOS and already using either brew or port, see either Listing 1-5 or 1-6
for the terminal commands to get Kotlin.
Listing 1-5. Install Kotlin Using HomeBrew
$ brew update
$ brew install kotlin
Chapter 1 GettinG into Kotlin
11
Listing 1-6. Install Kotlin Using MacPorts
$ sudo port install kotlin
Using a Zipped Installer
If you go to the Kotlin website, http://kotlinglang.org then “learn” ➤ “tutorials” ➤
“getting started” ➤ “working with the command line compiler”, you’ll find a web page 2
that might look like the one shown in Figure 1-3. The zipped installer can be downloaded
by following the link “GitHub releases” (also shown in Figure 1-3).
The link should take you to the GitHub page of JetBrains/Kotlin 3 (Figure 1-4). At the
time of writing, Kotlin was on version 1.2.10; it might be a different version by the time
you are reading this, but just download the latest stable version.
2Working with the command line compiler: https://kotlinlang.org/docs/tutorials/
command-line.html
3JetBrains/Kotlin GitHub page: https://github.com/JetBrains/kotlin/releases/tag/v1.2.10
Figure 1-3. Kotlin command line compiler page
Chapter 1 GettinG into Kotlin
12
When the download finishes, unzip the installer file and put it somewhere in your
system—preferably, a directory where you have read, write, and execute privileges. The
file should unzip to a folder named “kotlinc”. Next thing to do is to add the kotlinc/bin
folder to the system path variable. The following sections will demonstrate how to do
this on macOS, Linux, and Windows.
macOS and Linux
Copy the downloaded zipped file to your home directory and unzip it there. Listing 1-7
shows the command.
Listing 1-7. Unzip Kotlin Installer
$ cd ~
$ unzip ~/kotlin-compiler-1.2.10.zip
Note the unzip command is available in macoS by default, but for linux
systems, you might have to get it from the repositories first. listing 1-8 shows the
command on how to pull it from the repositories.
Figure 1-4. GitHub page for the installer zipped file
Chapter 1 GettinG into Kotlin
13
Listing 1-8. Getting the Unzip Tool
$ sudo apt get update
$ sudo apt-get install unzip
The installer file should unzip to a folder named “kotlinc”, as shown in Figure 1-5.
Figure 1-5. Unzipping the Kotlin installer
Before we can use the command line tools, we need to add the “kotlinc/bin” folder
to the system path variable as shown in Listing 1-9.
Listing 1-9. Adding kotlinc/bin to the System Path
$ export PATH=~/kotlinc/bin:$PATH
Press ENTER and the kotlinc command should now work. You can add the line
shown in Listing 1-9 to your login script so that the Kotlin tools are available every time
you open a terminal window.
Chapter 1 GettinG into Kotlin
14
Windows 10
Copy the Kotlin installer zipped file to your home directory and unzip it there. Use your
favorite archive tool for unzipping. It should unzip to the following folder: C:\Users\
yourname\kotlinc. Inside the kotlinc folder is the bin folder, which contains the various
script and batch files that we need to use for compilation. This bin folder is what we need
to add the Windows system path.
To add the kotlinc\bin folder to the system path, click the Windows Start button
➤ Control Panel ➤ System. Once the System dialog opens, click Advanced ➤
Environment Variables. There are two boxes for variables; the upper box reads “User
variables” and the lower box reads “System variables”. The system PATH will be in the
“System variables” box. Append kotlinc\bin the PATH variable. Close the system dialog
box to save your changes.
Using SDKMAN
SDKMAN can be used on macOS, Linux, Cygwin (Windows), FreeBSD, and other UNIX
systems. If you have this already as part of your toolchain, you can use it to get the Kotlin
compiler. If you don’t have SDKMAN yet, it is simple to install. See Listing 1-10 to install
SDKMAN.
Important Before you can install SDKMan from the command line, you will need
to get the curl tool. if you don’t have it yet, use your platforms package manager
to get curl.
Listing 1-10. Installing SDKMAN From the Command Line
$ curl -s "https://get.sdkman.io" | bash
Follow the on-screen instructions to complete the installation. You will need to close
the current terminal window and launch another one because the SDKMAN installer
made changes to the login script. In order for those changes to take effect, you will need to
open a new terminal window. When that’s done, we can now install kotlin. See Listing 1-11
for the installation command.
Chapter 1 GettinG into Kotlin
15
Listing 1-11. Installing Kotlin via SDKMAN
$ sdk install kotlin
Coding With the Command Line Tools
Whichever way you chose to install the command line tools, by now you should already
have a working Kotlin compiler. To try it out, get a terminal window and enter the
command kotlinc. This will change your terminal prompt to a triple chevron (greater
than sign); see Listing 1-12.
Listing 1-12. Kotlin REPL
$ kotlinc
Welcome to Kotlin version 1.2.10 (JRE 9.0.1+11)
Type :help for help, :quit for quit
>>>
This is the Kotlin REPL—short for Read, Eval, Print, Loop. It executes Kotlin
commands interactively and shows you the results immediately. If you have used the
console feature of modern browsers to enter JavaScript commands before, this is very
similar to that. The REPL is a good way to learn the language interactively. It’s also very
useful during development because it allows you to try out expressions and statements
without having to go through the full write-compile-run cycle. You might want to try out
a couple of expressions and statements (see Listing 1-13).
Listing 1-13. Simple Expressions
>>> 5 * 3
15
>>> println("Hello there")
Hello there
for (i in 1 . . 3) {
. . .println(i)
. . .}
123
>>>
Вам также может понравиться
- Liggghts Installation Guide 180204145706Документ10 страницLiggghts Installation Guide 180204145706Vinicius GonçalvesОценок пока нет
- Mastering Sublime Text Sample ChapterДокумент19 страницMastering Sublime Text Sample ChapterPackt PublishingОценок пока нет
- Getting Started - Conan 1.37.2 DocumentationДокумент12 страницGetting Started - Conan 1.37.2 DocumentationAhmed MohamedОценок пока нет
- Kotlin Programming LanguageДокумент28 страницKotlin Programming Languagejawe jaweОценок пока нет
- Install Guide For OMNET 4.2.2Документ38 страницInstall Guide For OMNET 4.2.2RahXen LegacyОценок пока нет
- C How To Program 9 e Before You BeginДокумент4 страницыC How To Program 9 e Before You Begingus contrerasОценок пока нет
- Castalia - InstallationДокумент11 страницCastalia - InstallationkhadijehnooriОценок пока нет
- How To Auto Install All Kali Linux Tools Using Katoolin On DebianUbuntuДокумент4 страницыHow To Auto Install All Kali Linux Tools Using Katoolin On DebianUbuntulist_courseОценок пока нет
- View TopicДокумент3 страницыView TopicLee DixonОценок пока нет
- Cobbler Quickstart GuideДокумент8 страницCobbler Quickstart GuidenagarajОценок пока нет
- Install GuideДокумент42 страницыInstall GuideTaufik QurrohmanОценок пока нет
- Amldonkey Quickstart GuideДокумент4 страницыAmldonkey Quickstart GuideRobert LongОценок пока нет
- Install Guide For CastaliaДокумент40 страницInstall Guide For CastaliaZaka HaqueОценок пока нет
- Installation Guide LEMON POSДокумент4 страницыInstallation Guide LEMON POSHenry HubОценок пока нет
- Install GuideДокумент39 страницInstall Guidemrbin07Оценок пока нет
- MICAZ TutorialДокумент5 страницMICAZ TutorialFatemeh JiriaeeОценок пока нет
- Libki Install W CAP1 SettingДокумент9 страницLibki Install W CAP1 Settingtdisidro517Оценок пока нет
- Install InetДокумент3 страницыInstall InetNormalia SamianОценок пока нет
- Intro To KotlinДокумент21 страницаIntro To KotlinAkasha CheemaОценок пока нет
- Koha Instaler - OdtДокумент10 страницKoha Instaler - OdtLic Antonio José Hernández CabezaОценок пока нет
- Setting Up Your Windows Workstation As A Development EnvironmentДокумент18 страницSetting Up Your Windows Workstation As A Development EnvironmentGilberto Ribeiro RibeiroОценок пока нет
- Installation Manual For ROSДокумент5 страницInstallation Manual For ROSPepe MeléndezОценок пока нет
- Introduction To CPLEX 1.0 OverviewДокумент13 страницIntroduction To CPLEX 1.0 Overviewkaren dejoОценок пока нет
- IntelAcademic IoT 07 C-CPP YoctoДокумент23 страницыIntelAcademic IoT 07 C-CPP Yoctogabrielw6Оценок пока нет
- How To Create Portable QT Developing EnvironmentДокумент5 страницHow To Create Portable QT Developing Environmentnguyendinhminh5908Оценок пока нет
- Trampoline Training ?: 1 GoalДокумент11 страницTrampoline Training ?: 1 GoalAyat LouraigaОценок пока нет
- Gamit/Globk Quick Start Guide: M. A. Floyd, T. A. Herring, R. W. King and S. C. MccluskyДокумент5 страницGamit/Globk Quick Start Guide: M. A. Floyd, T. A. Herring, R. W. King and S. C. MccluskyandenetОценок пока нет
- A&O Application Services - Bootcamp Guide - v1.0Документ15 страницA&O Application Services - Bootcamp Guide - v1.0Alvaro PrietoОценок пока нет
- OSCFD QtCreator PDFДокумент7 страницOSCFD QtCreator PDFlouijm97490Оценок пока нет
- Software SetupДокумент3 страницыSoftware Setupson nguyễnОценок пока нет
- 058.straton - User - Guide - GETTING STARTED WITH Linux RuntimeДокумент11 страниц058.straton - User - Guide - GETTING STARTED WITH Linux RuntimeDA LyОценок пока нет
- Clean Install of Ubuntu 10Документ17 страницClean Install of Ubuntu 10Madan R HonnalagereОценок пока нет
- K8sFundamentals SetupGuide V3Документ13 страницK8sFundamentals SetupGuide V3Dwi SartikaОценок пока нет
- Mac Os: Chapter 1 Getting StartedДокумент5 страницMac Os: Chapter 1 Getting StartedKrishna Chaitanya KolluОценок пока нет
- VeloView Developer GuideДокумент5 страницVeloView Developer GuideSaripudin GonОценок пока нет
- Openbravo Installation On Ubuntu DocumentationДокумент6 страницOpenbravo Installation On Ubuntu DocumentationMohamed YusufОценок пока нет
- Python Programming Reference Guide: A Comprehensive Guide for Beginners to Master the Basics of Python Programming Language with Practical Coding & Learning TipsОт EverandPython Programming Reference Guide: A Comprehensive Guide for Beginners to Master the Basics of Python Programming Language with Practical Coding & Learning TipsОценок пока нет
- Scicos Vs SimulinkДокумент65 страницScicos Vs SimulinkaalbieroОценок пока нет
- Python Programming Cookbook For Absolute Beginners - A Complete Crash Course and Tutorial For Everyone Including DummiesДокумент97 страницPython Programming Cookbook For Absolute Beginners - A Complete Crash Course and Tutorial For Everyone Including DummiesMSMG100% (1)
- TutorialДокумент10 страницTutorialricardo ceronОценок пока нет
- 1.0.1.2 Lab - PC Setup For WorkshopДокумент4 страницы1.0.1.2 Lab - PC Setup For WorkshopMANUEL AMLO100% (1)
- OpenGTS EclipseДокумент25 страницOpenGTS EclipseAbhinav KumarОценок пока нет
- Python ProgrammingДокумент150 страницPython Programmingavufello100% (1)
- Exam 434146339Z-184Документ15 страницExam 434146339Z-184Albert RossОценок пока нет
- Comsol50 Update1Документ2 страницыComsol50 Update1Fabio Miguel RodriguesОценок пока нет
- Installation Guide For SimpleScalarДокумент6 страницInstallation Guide For SimpleScalarSyed Mudassir HassanОценок пока нет
- Setting Up A CompilerДокумент54 страницыSetting Up A CompilerThirukandiyur Sudarsana Sri RamanОценок пока нет
- Install Scip yДокумент6 страницInstall Scip yharshasbhatОценок пока нет
- Oracle Developer 6i Patchset 19Документ8 страницOracle Developer 6i Patchset 19Saroj SubramanianОценок пока нет
- Getting Started With Unix 2Документ34 страницыGetting Started With Unix 2Raaghav KumarОценок пока нет
- Learning CmakeДокумент45 страницLearning Cmakexieyubo100% (6)
- HOWTO - Install and Configure FreeWPC OnДокумент45 страницHOWTO - Install and Configure FreeWPC OnzokiОценок пока нет
- Kernel Configuration, Compilation and InstallationДокумент57 страницKernel Configuration, Compilation and InstallationkrishnaveniakshayaniОценок пока нет
- DockerSetup Win10Документ11 страницDockerSetup Win10Göktuğ BağcıОценок пока нет
- Tutorial PDFДокумент10 страницTutorial PDFghufron wahyu kurniawanОценок пока нет
- 11 Linux Kernel Update Instructions Os 2022Документ8 страниц11 Linux Kernel Update Instructions Os 2022Shreeya GanjiОценок пока нет
- Table 1-2. Intellij Ide: Tool WindowsДокумент1 страницаTable 1-2. Intellij Ide: Tool Windowsvishnu051086Оценок пока нет
- IntelliJ Has Excellent Code Hinting and Autocomplete CapabilitiesДокумент1 страницаIntelliJ Has Excellent Code Hinting and Autocomplete Capabilitiesvishnu051086Оценок пока нет
- Null To A Variable. If You Want To Explicitly Allow A Value To Be Null, YouДокумент3 страницыNull To A Variable. If You Want To Explicitly Allow A Value To Be Null, Youvishnu051086Оценок пока нет
- How To Fix Svchost - Exe (Netsvcs) Memory Leak or High CPU Usage ProblemsДокумент21 страницаHow To Fix Svchost - Exe (Netsvcs) Memory Leak or High CPU Usage Problemsvishnu051086Оценок пока нет
- Tutorial E2label Fdisk Fstab Mount Linux Rescue Rescue DiskДокумент6 страницTutorial E2label Fdisk Fstab Mount Linux Rescue Rescue Diskvishnu051086Оценок пока нет
- 3.2.1.using The INTERSECT OperatorДокумент1 страница3.2.1.using The INTERSECT Operatorvishnu051086Оценок пока нет
- Baby Boy NamesДокумент93 страницыBaby Boy Namesvishnu051086Оценок пока нет
- Solution Manual For Fraud Examination 4th Edition by AlbrechtДокумент12 страницSolution Manual For Fraud Examination 4th Edition by AlbrechtMrsKellyHammondqxoafОценок пока нет
- Database Management SystemsДокумент30 страницDatabase Management SystemsMatthew NdetoОценок пока нет
- New Ms Office Book 2007Документ117 страницNew Ms Office Book 2007Amsa VeniОценок пока нет
- CAR RADIO & MUSIC PLAYER Vb6000 Mp3 Usb SD Autoradio Hasznalati UtmutatoДокумент60 страницCAR RADIO & MUSIC PLAYER Vb6000 Mp3 Usb SD Autoradio Hasznalati UtmutatokolosОценок пока нет
- HP Smartstart Scripting Toolkit Windows Edition User Guide: Part Number 415598-403 June 2010 (Twelfth Edition)Документ74 страницыHP Smartstart Scripting Toolkit Windows Edition User Guide: Part Number 415598-403 June 2010 (Twelfth Edition)memoarfaaОценок пока нет
- Commercial Cooking NC II 2Документ128 страницCommercial Cooking NC II 2itchieОценок пока нет
- Philips GoGear RaGa User Manual - EngДокумент27 страницPhilips GoGear RaGa User Manual - Engcinefil70Оценок пока нет
- Azure - Lab 05Документ11 страницAzure - Lab 05vikibabuОценок пока нет
- User Guide Nokia 6300 4g User GuideДокумент38 страницUser Guide Nokia 6300 4g User GuideSAJIB111Оценок пока нет
- (13-74) Galaxy Note3 Unlocking For Reactivation Lock Guide Rev 5 0Документ5 страниц(13-74) Galaxy Note3 Unlocking For Reactivation Lock Guide Rev 5 0Dhari PissettiОценок пока нет
- Important:: How To Upgrade SAP Support PackageДокумент7 страницImportant:: How To Upgrade SAP Support PackagebuckerschОценок пока нет
- Simatic: STEP 7 V5.5 SP1 Programming Software For Simatic S7 / M7 / C7Документ48 страницSimatic: STEP 7 V5.5 SP1 Programming Software For Simatic S7 / M7 / C7hilmanОценок пока нет
- CEG2136F2022Lab1 0911Документ15 страницCEG2136F2022Lab1 0911duygunurengin02Оценок пока нет
- Nastran TutorialДокумент5 страницNastran TutorialSholpan SholpsОценок пока нет
- Plant Everything3D 2.1Документ30 страницPlant Everything3D 2.1Andres SuarezОценок пока нет
- MDVR Player ManualДокумент18 страницMDVR Player ManualMinh Pham NgocОценок пока нет
- Guide To Import Data From PostgreSQLДокумент3 страницыGuide To Import Data From PostgreSQLAnilОценок пока нет
- Empowerment Technologies 6Документ37 страницEmpowerment Technologies 6Jerry HalibasОценок пока нет
- Data Integration Specification V4Документ74 страницыData Integration Specification V4Siva MaОценок пока нет
- Bca 225 Operating System PDFДокумент154 страницыBca 225 Operating System PDFAmanatОценок пока нет
- 071-8805-00 Karrera User ManualДокумент370 страниц071-8805-00 Karrera User Manualtudor pirvuОценок пока нет
- Instruction For CTS 30x Data Transmit SoftwareДокумент3 страницыInstruction For CTS 30x Data Transmit SoftwareMehmet SoysalОценок пока нет
- Advanced Compression Whitepaper 130502 PDFДокумент13 страницAdvanced Compression Whitepaper 130502 PDFitshezzОценок пока нет
- Withsecure Deepguard Whitepaper enДокумент18 страницWithsecure Deepguard Whitepaper enAb ABОценок пока нет
- Harpsichord: Virtual Instrument Product Manual Versilian Studios - 2015Документ13 страницHarpsichord: Virtual Instrument Product Manual Versilian Studios - 2015HelderCapuzzo0% (1)
- Intel® Parallel Studio XE 2011 SP1 For Windows Installation Guide and Release NotesДокумент7 страницIntel® Parallel Studio XE 2011 SP1 For Windows Installation Guide and Release NotesAndreEliasMeloОценок пока нет
- Automatic Night Procedures of AdministrationДокумент6 страницAutomatic Night Procedures of AdministrationDan MatincaОценок пока нет
- Hana SetupДокумент24 страницыHana SetupaidaОценок пока нет
- What Is The Linux Operating System?Документ15 страницWhat Is The Linux Operating System?FanyОценок пока нет
- Argox PPLA&PPLBДокумент96 страницArgox PPLA&PPLBcarlospilesОценок пока нет