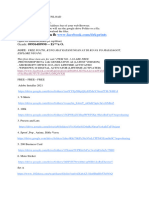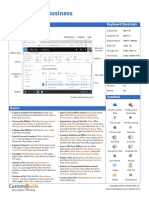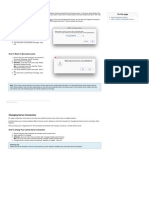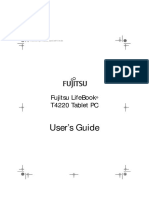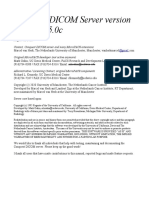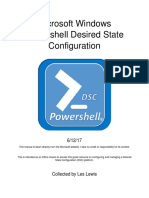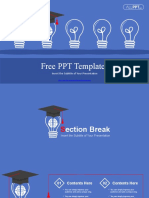Академический Документы
Профессиональный Документы
Культура Документы
Intel Smart Connect Technology: Setup & Configuration Guide
Загружено:
zakiОригинальное название
Авторское право
Доступные форматы
Поделиться этим документом
Поделиться или встроить документ
Этот документ был вам полезен?
Это неприемлемый материал?
Пожаловаться на этот документАвторское право:
Доступные форматы
Intel Smart Connect Technology: Setup & Configuration Guide
Загружено:
zakiАвторское право:
Доступные форматы
Intel® Smart Connect Technology
Setup & Configuration Guide
April 2014
Revision 1.7
Intel Confidential
Document Number: 507303
INFORMATION IN THIS DOCUMENT IS PROVIDED IN CONNECTION WITH INTEL PRODUCTS. NO LICENSE, EXPRESS OR IMPLIED,
BY ESTOPPEL OR OTHERWISE, TO ANY INTELLECTUAL PROPERTY RIGHTS IS GRANTED BY THIS DOCUMENT. EXCEPT AS
PROVIDED IN INTEL’S TERMS AND CONDITIONS OF SALE FOR SUCH PRODUCTS, INTEL ASSUMES NO LIABILITY WHATSOEVER
AND INTEL DISCLAIMS ANY EXPRESS OR IMPLIED WARRANTY, RELATING TO SALE AND/OR USE OF INTEL PRODUCTS
INCLUDING LIABILITY OR WARRANTIES RELATING TO FITNESS FOR A PARTICULAR PURPOSE, MERCHANTABILITY, OR
INFRINGEMENT OF ANY PATENT, COPYRIGHT OR OTHER INTELLECTUAL PROPERTY RIGHT.
A “Mission Critical Application” is any application in which failure of the Intel Product could result, directly or indirectly, in
personal injury or death. SHOULD YOU PURCHASE OR USE INTEL’S PRODUCTS FOR ANY SUCH MISSION CRITICAL APPLICATION,
YOU SHALL INDEMNIFY AND HOLD INTEL AND ITS SUBSIDIARIES, SUBCONTRACTORS AND AFFILIATES, AND THE DIRECTORS,
OFFICERS, AND EMPLOYEES OF EACH, HARMLESS AGAINST ALL CLAIMS COSTS, DAMAGES, AND EXPENSES AND REASONABLE
ATTORNEYS’ FEES ARISING OUT OF, DIRECTLY OR INDIRECTLY, ANY CLAIM OF PRODUCT LIABILITY, PERSONAL INJURY, OR
DEATH ARISING IN ANY WAY OUT OF SUCH MISSION CRITICAL APPLICATION, WHETHER OR NOT INTEL OR ITS
SUBCONTRACTOR WAS NEGLIGENT IN THE DESIGN, MANUFACTURE, OR WARNING OF THE INTEL PRODUCT OR ANY OF ITS
PARTS.
Intel may make changes to specifications and product descriptions at any time, without notice. Designers must not rely on the
absence or characteristics of any features or instructions marked “reserved” or “undefined”. Intel reserves these for future
definition and shall have no responsibility whatsoever for conflicts or incompatibilities arising from future changes to them. The
information here is subject to change without notice. Do not finalize a design with this information.
The products described in this document may contain design defects or errors known as errata which may cause the product to
deviate from published specifications. Current characterized errata are available on request.
Contact your local Intel sales office or your distributor to obtain the latest specifications and before placing your product order.
Copies of documents which have an order number and are referenced in this document, or other Intel literature, may be obtained
by calling 1-800-548-4725, or go to: http://www.intel.com/design/literature.htm
Chief River and other code names featured are used internally within Intel to identify products that are in development and not
yet publicly announced for release. Customers, licensees and other third parties are not authorized by Intel to use code nam es in
advertising, promotion or marketing of any product or services and any such use of Intel’s internal code names is at the sole risk
of the user.
Intel® Rapid Start Technology, Intel® Smart Connect Technology, Intel and the Intel logo are trademarks of Intel Corporation in
the U.S. and/or other countries.
*Other names and brands may be claimed as the property of others.
Copyright © 2012, 2013, Intel Corporation. All rights reserved.
2 Intel Confidential – Do not Copy or Distribute 507303
Contents
1 Introduction ................................................................................................................ 6
1.1 Purpose of this Document ........................................................................ 6
1.2 Reference Documents ............................................................................. 8
1.3 Terminology .......................................................................................... 8
2 Installation................................................................................................................. 10
2.1 System Requirements ............................................................................ 10
2.2 Installation Steps .................................................................................. 11
2.3 Verifying Installation .............................................................................. 17
2.4 Intel® Smart Connect Technology Configuration ......................................... 17
2.4.1 Automatic Updates ................................................................... 19
2.4.2 Remote Wake Registry Setting ................................................... 20
2.4.3 Application White List ............................................................... 20
2.4.4 Creating OEM Default Values ..................................................... 21
2.4.5 Intel® Rapid Start Technology Co-existence with NetDetect ............ 22
3 Using Intel® Smart Connect Technology .......................................................................... 23
3.1 System Tray Icon .................................................................................. 23
3.2 Configuration Utility ............................................................................... 23
3.3 Content Updating .................................................................................. 32
3.4 Wake from OS S4 (Hibernate) ................................................................. 32
3.5 NetDetect Operation .............................................................................. 34
3.5.1 Radio On/Off Handling with NetDetect ......................................... 35
4 Intel® Smart Connect Technology: Remote Wake ............................................................. 36
4.1 Remote Wake Housekeeping Service ........................................................ 36
4.2 Remote Wake via LAN support (RW) ......................................................... 36
4.3 Remote Wake Testing ............................................................................ 37
4.3.1 Test Components ..................................................................... 37
5 Intel® ME Co-existence with Intel® Smart Connect Technology ............................................ 38
5.1 Intel® ME WLAN Provisioning ................................................................... 38
6 Troubleshooting .......................................................................................................... 39
6.1 Enabling Logging ................................................................................... 44
7 Intel CRB BIOS Settings ............................................................................................... 45
507303 Intel Confidential – Do not Copy or Distribute 3
Figures
Figure 1-1. Typical Intel Smart Connect Technology Activity .................................. 7
Figure 6-1. Logging Registry Settings ............................................................... 44
Tables
Table 2-1. Intel Smart Connect Technology Configuration Values .......................... 18
Table 5-1. Intel® ME Co-existence with Intel® Smart Connect Technology ............... 38
4 Intel Confidential – Do not Copy or Distribute 507303
Revision History
Document Revision Description Revision Date
Number Number
507303 0.5 4.0 version based on 3.0 version October 2012
0.8 Updated Introduction chapter (Chapter 1) October 2012
Updated Installation System Requirements (Chapter 2)
Updated Creating OEM Default Values (Chapter 2)
Added Remote Wake chapter (Chapter 4)
0.9 New section added for Remote Wake register setting November 2012
(Section 4.2; Chapter 4)
1.0 Clarified “Reset All To Defaults” effects only user May 2013
configurable GUI controls.
Updated to 4.2 version
Updated registry settings (section 2.5)
1.1 Updated with Bay Trail M/D information June 2013
1.2 Updated for final 4.2 GUI June 2013
Added dashboard description
Added update capability description
Added section on Automatic Update feature (section
2.4.1)
1.3 Changed debug settings documented to use maximum August 2013
debug levels
Removed DbgView usage as iSCTLog.txt is preferred
logging file to use
Changed Remote Wake verification method to use
MeshCentral
1.4 Added section 4.1 on Remote Wake Housekeeping September
Service 2013
1.5 Added 5.0 updates October 2013
Wake from OS S4 (section 3.4)
Changed Battery Threshold default to 30% form 15%
(section 2.4)
1.6 Added Section 2.2 and 2.3 to cover setup options and November 2013
return codes
Updated GUI screens
1.7 Added options for Periodic wake and net detect registry April 2014
keys, modified the ME provisioning table
507303 Intel Confidential – Do not Copy or Distribute 5
Introduction
1 Introduction
1.1 Purpose of this Document
This document provides an overview of the installation and configuration process for
Intel® Smart Connect Technology. In addition, a section on troubleshooting various
issues that may occur is included.
Intel Smart Connect Technology is a feature of the platform in which the software on
the platform and combination of NIC (LAN/WLAN) features provides content updates
during periods of PC is asleep and not otherwise able to receive information. These
can be categorized as:
Always On/Always Updated:
– Intel Smart Connect Technology Agent schedules platform to wake up from S3
periodically to allow network applications to obtain new data (email updates,
social media applications…) and then transitions back to S3.
– Extended wake duration if the platform is connected to AC and lid is open
(mobile). Extended wake duration allows for larger content download. Once
network activity falls below 100KB for 10 seconds, the platform is transitioned
back to S3.
– During wakeup, Intel Smart Connect Technology OS Service (Agent) places
platform into a lower power S0 state (e.g. panel turned off, CPU in lowest P-
state). This state can be referred to as S0-ISCT.
– Factors of thermal considerations and amount of data to update factor into
“Always Updated” period of activity.
Intel Energy Efficient Always On Connectivity (EE-AOC) – mobile only:
– WLAN running in S3 (AC/Battery) with NetDetect FW allows NIC to scan for
WiFi networks that match a configured profile list and if a match is found, the
platform wakes to S0-ISCT to get connected and update content.
Remote Wake):
– Allows platform in S3 / S4 sleeps states to be woken by remote application
software. Once local application is done, platform goes back to existing sleep
state.
For mobile platforms, special attention to thermal monitoring and control is defined to
ensure safety and reliability for systems confined to areas where thermals may rise
unexpectedly due to insulating qualities of the environment (e.g. operation in a book
bag or briefcase).
Intel® Smart Connect Technology Life Cycle
The Intel Smart Connect Technology Agent, once installed and configured to be active,
periodically wakes up the system from S3 and performs network content update and
initiates re-entry to S3 to wake up after a set time interval or based on network
presence. For RTC wake events enabled by the user or other software residing on the
platform, ISCT treats the RTC wake as user initiated wake event and the system will
enter full S0 and not iSCT-S0 state.
6 Intel Confidential – Do not Copy or Distribute 507303
Introduction
An example time sequence diagram is shown in Figure 1-1.
Figure 1-1. Typical Intel Smart Connect Technology Activity
S0 Normal - User S0 Normal - User Resumes
actively using system the system to S0 and
System Activity
User initiates Standby. performs regular S0
Wakeup timer or activity. ISCT waits for
NetDetect to process next user initiated S3 for
ISCT actions restarting AOAC actions.
S0-iSCT S0-iSCT
Activity Activity
S0
S3
System Resumes in S0-
ISCT mode and ISCT
performs its actions and
initiates S3 entry
Time
507303 Intel Confidential – Do not Copy or Distribute 7
Introduction
1.2 Reference Documents
Document Document Number
ACPI / Power Management http://www.acpi.info/
ACPI / Power Management in Microsoft Operating http://www.microsoft.com
Systems /whdc/system/pnppwr/po
wermgmt/default.mspx
Intel® Smart Connect Technology 4.0 Platform Design 507302
Guide
Intel® Smart Connect Technology 4.0 Compliancy Test 507304
Plan
1.3 Terminology
Term Description
Agent Intel ® Smart Connect Technology OS Service
CRB Customer Reference Board
CRV Chief River
EC Embedded Controller/Keyboard Controller
EE-AOC Intel energy efficient always on connectivity
Intel ® ME Intel ® Management Engine
SCT Intel Smart Connect Technology
KDF Keep Data Fresh
ND Net Detect
RW Remote Wake
S0-ISCT Reduced S0 power model that the Intel Smart Connect Technology Agent
runs to update content
Wireless Local A local area communications network based on wireless technology
Area Network
(WLAN)
Wireless Wide A wide area communications network based on cellular technology
Area Network
(WWAN)
8 Intel Confidential – Do not Copy or Distribute 507303
Introduction
507303 Intel Confidential – Do not Copy or Distribute 9
Installation
2 Installation
2.1 System Requirements
The following are required on a system:
System BIOS supporting and enabled for Intel® Smart Connect Technology
Microsoft* Windows* 7 SP1 (32 or 64 bit version) or Microsoft* Windows* 8/8.1
(64 bit version)
Intel® Processor
Close any running applications to avoid installation problems.
Remove any previously installed versions of the software from the system before
installing the Intel® Smart Connect Technology software
Remote Wake over LAN feature requires Intel® ME Firmware enabled. Please see
Intel® Smart Connect Technology: Remote Wake (Section: 4 in this document) for
more details.
2.2 Setup Options Commented [GA1]: Add all the new options from the mup file
also the –m command
The following command line options are available:
-s: Silent Install
-i: Attended Install
-extract <directory>: Extracts the contents of the installation files in the specified
directory
-nogui: Driver and iSCT Agent only install (no GUI or SysTray Icon)
-h: display help (not only works from Administrative Command Prompt)
2.3 Setup Return Codes Commented [GA2]: Add all the new return codes, note that –m
changes existing negative to positive
0: Success
1: Error (any error that are not handled by other return codes like downgrade not
supported or general error)
2: Platform_Unsupported
3: Reboot required
4: Unknown Option (for any unknown command line parameter passed in to
Setup.exe)
10 Intel Confidential – Do not Copy or Distribute 507303
Installation
5: No downgrade
6: .NET_required
7: Admin_required
8: MSI_Error (any errors returned from MSIEXEC, these are always followed up with
an associated windows error code)
2.4 Installation Steps
Intel® Smart Connect Technology supports two methods of installation
Silent
Manual
For Silent installation, run the command “setup.exe –s”
For Manual installation, run the command “setup.exe”. If prompted for running with
administrative privileges, select yes.
A log file is created named iSCTInstall.log. If the install directory is not writable, the
installation log will be created in the %TEMP% directory.
All of the installation files are required to be in the same directory.
The installation will now begin and the following window is displayed (version removed
in the picture):
507303 Intel Confidential – Do not Copy or Distribute 11
Installation
12 Intel Confidential – Do not Copy or Distribute 507303
Installation
Select “Next” and the following window is display:
507303 Intel Confidential – Do not Copy or Distribute 13
Installation
Check the checkbox labeled: “I accept the terms in the License Agreement” and select
the “Next” to display:
14 Intel Confidential – Do not Copy or Distribute 507303
Installation
Select “Next” and the following window is displayed:
507303 Intel Confidential – Do not Copy or Distribute 15
Installation
Select “Install” and after several progress windows are display, the following window
is displayed:
Select “Finish” and the following window is displayed:
You must select “Yes” to have the installation complete correctly as a system restart is
required.
16 Intel Confidential – Do not Copy or Distribute 507303
Installation
2.5 Verifying Installation
To verify Intel® Smart Connect Technology was installed correctly, follow these steps:
1. Creation of the “Intel® Smart Connect Technology” program item in the “Intel”
program group of the “Start” menu for Windows* 7; “Apps” and “Start” screen
for Windows* 8/8.1.
2. Installation and status of the “Intel® Smart Connect Technology” is “Started”
in the “Status” column of the Services tab of the Computer Management
application.
2.6 Intel® Smart Connect Technology Configuration
By default, Intel Smart Connect Technology is configured for the following:
Keep Data Fresh (Periodic Update) turned ON in the GUI
Remote Wake turned OFF in the GUI
Default update period of 15 minutes (when Periodic Updated enabled)
Extended Hours of 10pm to 6am
Application Whitelist disabled (no registry entry)
The Intel® Smart Connect Technology Configuration Table below lists all of the various
parameters configurable for the Intel® Smart Connect Technology Agent and the
associated default value.
To allow OEMs flexibility in their usage of the Intel® Smart Connect Technology, they
may wish to provide their own override values in the following registry key:
[HKEY_LOCAL_MACHINE\SOFTWARE\Intel\Intel Smart Connect Technology\OEM]
“OEM” denotes those keys in the table. All other keys in the table are in the registry
key:
[HKEY_LOCAL_MACHINE\SOFTWARE\Intel\Intel Smart Connect Technology\Always Updated]
The Agent reads the registry values when it begins execution after a reboot and if the
values are within the minimum and maximum ranges, the Agent uses those values
instead of the default values.
Note: When a registry value is updated, the Intel Smart Connect Technology Agent must
either be restarted or the system rebooted for the values to take effect.
507303 Intel Confidential – Do not Copy or Distribute 17
Installation
Table 2-1. Intel Smart Connect Technology Configuration Values
Name Registry Key Min Max Default UI
Daytime Intel Smart
®
Connect Technology S3SleepDurationSeconds 15 min 60 min 15 min √
Update Frequency
Night time Start Range
NightTimeDuskMinutes 0h 00min 24h 00min 22h 00min √
h:mins
Night time Stop Range
NightTimeDawnMinutes 0h 00min 24h 00min 6h 00min √
h:mins
Battery Life % before Current OS
disabling Intel® Smart DCBatteryThresholdHalt Suspend 95% 30%
Connect Technology setting
S0-Maxiumum-time-
S0WakeDurationLimitSeconds 10 sec 180 sec 45 sec
wake-duration
CPU Thermal
Threshold of when 60°C below 40°C below 45°C below
ThermalThresholdCentigrade
ISCT increases sleep TJ- TJ-MAX TJ-MAX
duration
WhiteList OEM\WhiteList 10 entries
Audio Settings Delay
2000
when entering S0- AudioDelayMilliSeconds 0
(2 seconds)
ISCT mode
Periodic Wake
OEM\PeriodicWakePref 0 2 1 √
Enablement
NetDetect Enablement OEM\NetDetectPref 0 2 1
NetDetect / Rapid
OEM\NDFFSCoExist 0 1 0
Start Co-existence
Remote Wake
OEM\RemoteWakePref 0 2 2 √
Enablement
Hide “Updates” in “?”
menu and disables OEM\EnableCheckUpdate 0 1 1
automatic checking
Enable logging LoggingEnabled 7 3
Logging Level LoggingLevel 0 16 0
Wake Duration is the amount of time the system spends in the SCT S0 state under normal
conditions (no thermal issues).
The values S0-Maxiumum-time-wake-duration is used to specify the amount of time
allowed for a platform to stay in ISCT (ISCT-S0) when iSCT determines that it has been in iSCT-
S0 mode for longer period of time due to large data transfers. This ensures skin temperature
does not exceed Intel thermal guideline
Expose in UI are the possible values that can be configured in the Intel Smart Connect
Technology UI. The OEM can choose to display a subset of these values to have a simple UI to
expose minimal configuration to the user.
18 Intel Confidential – Do not Copy or Distribute 507303
Installation
2.6.1 Automatic Update Check
Each time the platform resumes (S3 or S4), the Intel® Smart Connect Technology
Agent checks for an updated version of the Intel® Smart Connect Technology
software.
For Windows* 7, the user is notified of a new version via a popup balloon in the Commented [GA3]: Add two bullets, each for O/S( toast
System Tray Icon and a message in the user interface. Clicking on the popup balloon notifications in metro for win8/blue, only if IEC is installed. The
will open the Smart Connect Configuration Utility, if not already open. From there, the notifications are unclickable. Add screenshot for the update message
screen.
user can click on the message as highlighted in the red box, and be directed to Intel’s
download page for Smart Connect Technology. The user can also choose to ignore
this update by clicking the ‘x’ on the top right corner of the message.
For Windows 8.x, the user is notified of a new version via toast notifications. These
notifications are seen to the user only if they have IEC (Intel® Experience Center)
installed. These notifications are not clickable.
If the OEM does not desire this functionality, the registry entry EnableCheckUpdate in
the registry section ([HKEY_LOCAL_MACHINE\SOFTWARE\Intel\Intel Smart Connect
Technology\OEM]) is for OEM to disable automatic update checking feature on the
system. When EnableCheckUpdate = 0, automatic update checking is disabled and
the option from the “?” button on the Configuration Utility UI is removed.
2.6.2 Keep Data Fresh Registry Setting
The registry entry PeriodicWakePref in the OEM registry section
([HKEY_LOCAL_MACHINE\SOFTWARE\Intel\Intel Smart Connect Technology\OEM]) is for OEM
to enable/disable the Keep Data Fresh (KDF) feature on the system. OEM can
configure to remove RW configuration settings from Intel® Smart Connect Technology
Configuration Utility.
If PeriodicWakePref = 0, KDF will be permanently "Disabled" and there will not be any
KDF settings shown on the Configuration Utility. The end user cannot turn on Periodic
Wake.
If PeriodicWakePref = 1, KDF is available in the Configuration utility and turned ON.
If PeriodicWakePref = 2, KDF is available in the Configuration utility but turned OFF.
2.6.3 Net Detect Registry Setting
The registry entry NetDetectPref in the OEM registry section
([HKEY_LOCAL_MACHINE\SOFTWARE\Intel\Intel Smart Connect Technology\OEM]) is for OEM
to enable/disable the NetDetect (ND) feature on the system. OEM can configure to
remove ND configuration settings from Intel® Smart Connect Technology
Configuration Utility.
If NetDetectPref = 0, ND will be permanently "Disabled". The end user cannot turn on
Net Detect.
If NetDetectPref = 1, ND is available and enabled.
If NetDetectPref = 2, ND is available and disabled.
507303 Intel Confidential – Do not Copy or Distribute 19
Installation
2.6.4 Remote Wake Registry Setting
The registry entry RemoteWakePref in the OEM registry section
([HKEY_LOCAL_MACHINE\SOFTWARE\Intel\Intel Smart Connect Technology\OEM]) is for OEM
to enable/disable Remote Wake (RW) feature on the system. OEM can configure to
remove RW configuration settings from Intel® Smart Connect Technology
Configuration Utility.
If RemoteWakePref = 0, RW will be permanently "Disabled" and there will not be any
RW settings shown on the Configuration Utility. The end user cannot turn on Remote
Wake.
If RemoteWakePref = 1, RW is available in the Configuration utility and turned ON.
If RemoteWakePref = 2, RW is available in the Configuration utility but turned OFF.
2.6.5 Application White List
The Intel Smart Connect Technology provides the ability to control the periodic wake
of the platform or NetDetect enablement by checking prior to entering S3 if an
application is running from a defined list of applications (“White List”).
If the list is populated (non-empty), The Intel Smart Connect Technology
Agent will schedule a periodic wake (or enable NetDetect) if one of the
applications defined in the white list is running prior going into S3 mode.
If no application defined in the white list is running, then no periodic wake is
scheduled or NetDetect enablement performed.
20 Intel Confidential – Do not Copy or Distribute 507303
Installation
If the list is empty or non-existing, the Intel Smart Connect Technology Agent
will schedule a periodic wake or enable NetDetect.
The White List is stored in the OS Registry under the key of:
[HKEY_LOCAL_MACHINE\SOFTWARE\Intel\Intel Smart Connect Technology\OEM]
in the “WhiteList” string. The list supports a maximum of 10 applications. The ” “
(blank space) separated entries are the application executable name. The list is read
at the start of the Intel Smart Connect Technology Agent.
2.6.6 Creating OEM Default Values
The Intel® Smart Connect Technology installation process allows an OEM to specify
their default values thru the usage of an INI file at the time that setup.exe is invoked.
The installer will read the contents of the “SmartConnect.ini” file from the current
directory or the directory of setup.exe and populate the OEM registry key with those
values.
Below is an example INI file that enables logging to the ISCT log file, enables
NetDetect, NetDetect and Intel® Rapid Start Technology co-existence, enables Remote
Wake and sets the default sleep duration to 30 minutes.
Note “;” this comment must remain as the first visible line in the file
Example of a SmartConnect.ini file:
; OEM registry customization settings
[OEM]
PeriodicWakePref=1
NetDetectPref=1
RemoteWakePref=1
NDFFSCoExist=1
WhiteList=REG_MULTI_SZ, "Outlook.exe","wlmail.exe"
Note: the installer does not validate the settings at install time; the Agent does this.
If an entry is not a valid entry (e.g. misspelled) or their values are not within the
accepted range, the Agent does not allow the OEM override and displays an error
message in the log file. The OEM must keep the first two lines the same as in the
above example.
2.6.6.1.1 Event Logging
The Intel Smart Connect Technology uses the OS Event Log to store log information in
the “Applications” Log. The “Source” field is “ISCTAgent”.
507303 Intel Confidential – Do not Copy or Distribute 21
Installation
2.6.7 Intel® Rapid Start Technology Co-existence with
NetDetect
Note: This section is not applicable to Bay Trail M/D
When Intel Rapid Start Technology is available on a platform that supports Intel Smart
Connect Technology, the Intel Smart Connect Technology Agent will enable NetDetect
when the platform enters Rapid Start S4 if the following registry settings are created:
HKEY_LOCAL_MACHINE \SOFTWARE\Intel\Intel Smart Connect
Technology\OEM\NDFFSCoExist = 1
HKEY_LOCAL_MACHINE \SOFTWARE\Intel\Intel Smart Connect
Technology\OEM\NetDetectPref = 1
22 Intel Confidential – Do not Copy or Distribute 507303
Using Intel® Smart Connect Technology
3 Using Intel® Smart Connect
Technology
This section details how to use the Intel® Smart Connect Technology on your
platform.
3.1 System Tray Icon
The System Tray Icon for Intel Smart Connect Technology provides a convenient
shortcut for invoking the configuration applications and obtaining status.
If you right mouse click (context click) on the icon, the following short cut menu is
displayed with these options:
Open Configuration Utility opens the Intel Smart Connect Technology Settings
application for general settings and additional information.
Learn More opens the help file.
Exit dismisses the context menu.
If the System Tray icon displays a yellow bang as shown in the following figure, then
an error has occurred and the user can open the Configuration Utility and go to the
Event History screen to view the issue.
3.2 Configuration Utility
The Intel Smart Connect Technology Configuration Utility allows configuration of the
sleep duration, extended hours sleep duration, and viewing of the Event History along
with other settings.
To launch the application, select the application “Intel® Smart Connect Technology in
the Start menu (Windows* 7) or Start screen (Windows* 8.x) to launch the
configuration GUI. Once launched, the following is presented:
507303 Intel Confidential – Do not Copy or Distribute 23
Using Intel® Smart Connect Technology
Note: If Remote Wake is disabled in the registry, then the bottom section of the
screen will not be displayed
When Smart Connect Technology GUI is launched for the very first time, “Keep Data
Fresh” will be “ON” by default and the “Remote Wake” feature will be “OFF” by default
(unless overridden in the registry settings). The user can turn off the “Keep Data
Fresh” feature by sliding the control to “OFF”. A brief description about each feature is
described under each feature title. User can also get more information about each
feature by clicking on the “Learn more” links.
24 Intel Confidential – Do not Copy or Distribute 507303
Using Intel® Smart Connect Technology
When the “Keep Data Fresh” button is turned “ON” (switch in the ON position), the
GUI changes to the following:
Note: If Remote Wake is permanently disabled, then the bottom section of the screen
will not be displayed Commented [GA4]: To add here and to the PDS Wake from S4
section: if the user put the system into S4 at the beginning of the
extended hours, the wake from S4 at dawn will transition the system
back to S4, whereas if the system is put in S3 and it slips into S4
during the extended hours, the system wakes from S4 at dawn but
Choose how often the system will update. Choose from every 15, 30, or 60 minutes
transitions back to S3.
intervals. This is the minimum setting required to start “Keep Data Fresh”. Click
“Save”.
If the user puts the system into S4 at the beginning of extended hours, the wake from
S4 at dawn will transition the system back to S4.
If the user puts the system into S3 at the beginning of extended hours, the system
wakes from S4 at dawn but transitions back to S3.
507303 Intel Confidential – Do not Copy or Distribute 25
Using Intel® Smart Connect Technology
For advanced settings, go to “Customize Schedule” for more options. You can set two
more options, setting the hours when updates occur and selecting which days when
updates occur. This screen also has time bars that visually depict the choice while
making the change. This is commonly known as when Intel Smart Connect
Technology enters the Extended Power Savings time. During this time no updates
occur to reduce the power consumed during normal usage hours. If Intel ® Rapid Start
Technology is enabled on the platform, the Intel Smart Connect Technology Agent will
instruct the Intel Rapid Start Technology to immediately transition to its low power
deep sleep S3 (DS3) state upon entrance to S3. Thus saving additional power (in
battery mode). The Intel Smart Connect Technology Agent will schedule a wake at
the end of the time. To change the days of the week that updates occur, check or un-
check the days of the week at the bottom.
The “Restore Defaults’” button is available to restore to factory defaults. The defaults
are: update frequency every 15 minutes, occurring every day of the week from 6am
to 10pm.
When done making changes, click the “Save” button to exit the screen.
Note: If the platform is put to sleep within the Extended Power Savings time, the
wake at the end of the Extended Power Saving time may be slightly later to avoid a
short sleep cycle. For example, start time is 6a and the platform is put to sleep at
5:53a, the wake time would be 6:08a to avoid a 7 minute sleep cycle.
Once settings are saved, ‘Keep Data Fresh’ will be operational. The UI will
automatically be redirected to the open screen or what is referred to as the
26 Intel Confidential – Do not Copy or Distribute 507303
Using Intel® Smart Connect Technology
“dashboard screen”. You can go back and change the settings at any time by clicking
the “Change Settings” link on the dashboard screen. The dashboard will be empty on
the very first use. Once the system goes to sleep, the dashboard will begin tracking
the activity of Intel Smart Connect Technology.
There are two modes for the dashboard, Consumer and Enterprise mode.
In consumer mode, the dashboard will display this information:
Last wake event – the time of the most recent wake event when Smart Connect
updated the system
Activity – the number of Smart Connect wakes since the user last put the system to
sleep
Media – the number of media bytes transferred since the user last put the system to
sleep. This is all general TCP traffic. If a browser hosted email application is used,
this will be shown here.
Email – the number of email bytes transferred by IMAP or POP3 mail programs since
the user last put the system.
507303 Intel Confidential – Do not Copy or Distribute 27
Using Intel® Smart Connect Technology
A slightly modified dashboard will be displayed for enterprise users. Enterprise mode
consists of users that are inside an enterprise domain (platform part of a domain) with
Microsoft* Outlook installed.
Last wake event – the time of the most recent wake event when Smart Connect
updated the systemActivity – the number of Smart Connect wakes since the user last
put the system to sleep
Media – the number of media bytes transferred since the user last put the system to
sleep. This is all general TCP traffic. If a browser hosted email application is used, this
will be show here.
Exchange email – the number of Microsoft* Exchange emails received since the user
last put the system to sleep
Other Email – other emails aside from exchange (i.e., POP3 or IMAP), the number of
bytes transferred since the user last put the system to sleep
If Microsoft* Outlook is not installed on the machine, then the “Exchange email” line is
not displayed (hidden).
28 Intel Confidential – Do not Copy or Distribute 507303
Using Intel® Smart Connect Technology
For a detailed look at all events, Intel Smart Connect Technology provides a list of
events. Users can easily view this list by clicking on the “Event History” link on the
Dashboard screen.
The Event History will provide this information for each event:
Event – which event woke the system from sleep, it can be Timer, User Initiated, OS
Initiated, Network Detected, Remote Wake on LAN, or Remote Wake on WLAN
Date – Date when the event occurred
Time – Time when the event occurred
Duration – the number of seconds the system stayed awake during the update
Note: If Remote Wake is not supported, then the “Session ID” column is not
displayed (hidden).
When users contact their vendor for Intel Smart Connect support, the support
personnel may require the system logs for troubleshooting the issue. The logs can be
retrieved from the “Generate Log’” button in the Event History window.
507303 Intel Confidential – Do not Copy or Distribute 29
Using Intel® Smart Connect Technology
The “?” button in the upper right hand corner provides support information for using
Intel Smart Connect Technology.
Help – displays most frequently asked questions
Support – A link to Intel Smart Connect Technology’s Support page
Updates – A link to check for the latest update of Intel Smart Connect Technology
About – displays the version, description, and link to learn more about Intel Smart
Connect Technology
Note: If Remote Wake is not supported, then the bottom section of the screen will not
be displayed
30 Intel Confidential – Do not Copy or Distribute 507303
Using Intel® Smart Connect Technology
Intel Smart Connect Technology is designed to notify the user when a software update Commented [GA5]: Mention he difference in notifications
becomes available (if feature is not disabled in registry setting). On Windows*7, the between the two O/Ses. A screenshot of the toast notification if
notification is sent via a popup balloon in the System Tray and a message in the user possible
interface. Clicking on the popup balloon will open the Smart Connect UI, if not already
open. From there, the user can click on the message as highlighted in the red box,
and be directed to Intel’s download page for Smart Connect Technology. For
Windows* 8.x, this notification appears in the form of an unclickable toast notification.
The notification only appears if the user has IEC(Intel Experience center) installed.
The user can also choose to ignore this update by clicking the ‘x’ on the top right
corner of the message.
507303 Intel Confidential – Do not Copy or Distribute 31
Using Intel® Smart Connect Technology
3.3 Content Updating
Once the Intel® Smart Connect Technology is configured and enabled on the platform,
content updating is performed by the platform periodically waking from S3 (or Rapid
Start S4). The following steps illustrate a typical usage scenario.
1. Verify configuration settings with the Configuration application
2. If WhiteList applications are defined, verify one or more of the applications are
running on the platform (Intel Smart Connect Technology will not enable
periodic wake if an application in the WhiteList is not running prior to entering
S3 if WhiteList feature is enabled in the registry).
3. The platform enters S3 either by the user suspending the platform or the
unattended sleep timer expiring
4. After the sleep timer expires (value configured in the Configuration
application), the platform wakes from S3 and applications running are given a
short period of time (if network connection exists) to update the content
5. iSCT waits for a maximum of 15 seconds (20 seconds if VPN connection) for a
network connection to become available. If there is no network connection, it
immediately goes back to sleep.
6. Once a network connection has been established, iSCT checks if the
connection is to the Internet, if no Internet connection is available, NetDetect
is enabled and the platform goes back to sleep. If an Internet connection is
present then iSCT monitors the network traffic rate to and from the machine.
If the traffic rate falls below 100KB/sec for 10 seconds, iSCT immediately puts
the system back into S3.
7. If at any time during a wake, the iSCT defined thermal limit has been reached
or the battery has been drained past the defined limit, iSCT immediately puts
the system back into S3.
8. If the system is running on Battery, and the maximum wake time has been
exceeded, iSCT immediately puts the system back into S3. There is no
maximum wake time when the system is running on AC.
3.4 Wake from OS S4 (Hibernate)
Note: This feature is new for 5.0 version
Microsoft* Windows 8/8.1 enables OS S4 (Hibernate) after S3 of 3 hours by default in
the various versions. Because Intel® Smart Connect Technology does not wake
during Extended Hours, the platform will no longer wake at dawn to update content
since the extended hours sleep duration exceeds the OS S4 Hibernate timer and
platform will be in OS S4
To allow the wake at dawn feature of Smart Connect Technology, support for timer
wake from OS S4 hibernate is present.
Scenarios:
32 Intel Confidential – Do not Copy or Distribute 507303
Using Intel® Smart Connect Technology
• If user puts system to S3 and the OS Hibernate timer kicks in, system will
enter S4. In this case, Smart Connect Technology will schedule a wake at
dawn. After system wakes at dawn, ISCT will put system back to S3 instead of
S4.
• If user puts system to S4, Smart Connect Technology will schedule a wake at
dawn. After system wakes at dawn, Smart Connect Technology will put system
back to S4 instead. If there is no user intervention, system will be scheduled
to wake at next morning.
• If no Internet connection prior to OS S4 entry, Net Detect is not configured
and wake at dawn is scheduled.
• If the user sets their Hibernation value to be less than the current sleep
duration, a warning message is displayed in the dashboard screen and the
sleep duration settings screen as shown below. The user is given the option to
change their Hibernation value by clicking on the link to the Power Policy
application. If the GUI is not opened after a change is made to the Hibernation
value, the System Tray Icon for Smart Connect Technology will have a yellow
bang displayed to indicate if the Hibernation value is less than the current
sleep duration.
507303 Intel Confidential – Do not Copy or Distribute 33
Using Intel® Smart Connect Technology
3.5 NetDetect Operation
If the platform supports Net Detect (feature of selected WLAN NICs), the platform will
only wake from S3 if a network access point, which can be used for connectivity, is
found (user specified Access Point is found). This prevents unnecessary wakes from
S3 if no network connection exists prior to the platform entering S3. The following
steps illustrate a typical usage scenario.
1. The Intel Smart Connect Technology Agent determines no network connection
exists prior to the platform entering S3
2. If the user transitions the platform to S3 (manually or via OS unattended
timer), the Agent will require one periodic wake cycle to successfully enable
NetDetect due to OS limitation of time allowed for Agent to transition to S3.
3. Once the periodic wake occurs, and the iSCT Agent finds that no network is
currently available, it will configure NetDetect in the WLAN NIC and the
request OS to transition platform to S3.
34 Intel Confidential – Do not Copy or Distribute 507303
Using Intel® Smart Connect Technology
4. Platform remains in S3 until the WLAN card detects an AP with a SSID that is
configured for ‘Connect automatically”. Upon detection, the platform is
awoken and application content update occurs.
5. Because a network connection is found, periodic wake is configured and
NetDetect disabled.
6. If in the following periodic wake, network connection is not found, then
NetDetect is enabled, platform is placed in S3 and platform will not wake until
a user specified Access Point is found.
Note: if Intel® Rapid Start Technology is enabled on the platform and active,
NetDetect will not be enabled during the extended hours period.
3.5.1 Radio On/Off Handling with NetDetect
3.5.1.1 Systems with HW Switch Radio On/Off
If the WLAN radio is turned off prior to entering S3 and the platform leaves the radio
powered in S3, then when the user upon turns the radio back on in S3, NetDetect will
begin scanning for user configured Access Points if the turning on of the switch causes
the platform to wake to S0-ISCT.
3.5.1.2 Systems with Function Key Radio On/Off
If the WLAN radio is turned off prior to entering S3, Intel ® Smart Connect Technology
Agent will not set either the timer or NetDetect. A soft switch has no ability to be
turned on when the system is in S3. In this case, iSCT will not set either the timer or
net detect and the system will not wake.
507303 Intel Confidential – Do not Copy or Distribute 35
Intel® Smart Connect Technology: Remote Wake
4 Intel® Smart Connect
Technology: Remote Wake
Note: This section is not applicable to platforms that do not support Remote Wake
This chapter provides setup and reference guide to test Intel® Smart Connect
Technology feature of Remote Wake on Shark Bay and later platforms for Microsoft*
Windows* 8.x (64 bit) operating system.
4.1 Remote Wake Housekeeping Service
If the LAN or WLAN device is not able to send 5 Keep Alive packets in a row, the
device will generate a platform wake (PME#) to reset the network device OS stack and
possibly resolve networking issues. This wake will show up in the Intel® Smart
Connect Technology log as “Remote Wake Housekeep Service”.
In addition to the Keep Alive failure wake, a “once-a-day” wake is also scheduled to
occur.
4.2 Remote Wake via LAN support (RW)
Remote Wake via Intel LAN device is managed by the Intel® ME in the S3/S4 state.
The Intel® ME requires M3 support to remain on in the S3/S4 state. To enable this in
the Intel® ME, the “Service Advertisement and Discovery” needs to be enabled when
the Intel® ME settings are configured for the platform as the following example shows.
36 Intel Confidential – Do not Copy or Distribute 507303
Intel® Smart Connect Technology: Remote Wake
Note: Not all Intel® ME SKUs support enabling Remote Wake via Intel LAN device. If
the feature is not available in the utility shown above, contact your Intel® ME
representative for more information.
4.3 Remote Wake Testing
4.3.1 Test Components
Two PCs are required for end-to-end testing. One, as shown on the left below,
installed with the Remote Wake components and another, as shown on the right for an
application to issue a wake request. Both PCs require Internet access without proxy
servers or VPNs. The Remotely Wake-able machine should not have set a BIOS or
HDD password if hibernate is being used for testing. Additionally, laptops in Sx will
power down the LAN interface on Battery / DC mode. Therefore testing using the LAN
interface requires the laptop operates on AC power. WLAN supports both AC and
Battery / DC modes.
The Remote Wake Test framework requires the WakeMyPC application. For more
information on Remote Wake testing with WakeMyPC, consult the document:
514349_Intel(R) Smart Connect Technology Remote Wake Using WakeMyPC.
507303 Intel Confidential – Do not Copy or Distribute 37
Intel® ME Co-existence with Intel® Smart Connect Technology
5 Intel® ME Co-existence with
Intel® Smart Connect
Technology
Note: This section is not applicable to Bay Trail M/D
Intel® Smart Connect Technology does not have any dependency on Intel® MEI driver
or Intel ME FW. Additionally Intel® Smart Connect Technology does not consume SPI
flash space. The Intel® Centrino® Wireless Net Detect feature is resident in the FW of
the WLAN NIC.
5.1 Intel® ME WLAN Provisioning
When the Intel® ME is provisioned for WLAN support during its M3 state and the platform
is on AC, Net Detect will not be functional as the Intel® ME will take ownership of the
WLAN card. The following table illustrates the Intel® ME states and provisioning modes
that effect Intel® Smart Connect Technology and Net Detect operations.
Table 5-1. Intel® ME Co-existence with Intel® Smart Connect Technology Commented [GA6]: Copy paste the table values from the PDS
Intel® Smart Connect
Intel® Intel Technology
System Power
ME WLAN Provisioned
State State
State Ownership Periodic Remote NetDetect
Wake Wake Available
S0 M0 Host Yes AC Yes Yes Yes
S3 M3 ME Yes AC Yes Yes Yes Commented [GA7]: Insert footnote this this applies to series 9
chipsets only
S4 M3 ME Yes AC Yes Yes No
S3 Moff Host Yes AC Yes Yes Yes
S4 Moff Host Yes AC Yes Yes No
S3 Moff Host Yes DC Yes No Yes
S4 Moff Host Yes DC Yes No No
S3 M3 Host No AC Yes Yes Yes
S4 M3 Host No AC Yes Yes No
S3 Moff Host No DC Yes No Yes
S4 Moff Host No DC Yes No No
38 Intel Confidential – Do not Copy or Distribute 507303
Troubleshooting
6 Troubleshooting
This section lists some steps that can be used to verify that your system is configured
correctly for the Intel® Smart Connect Technology to work.
1) Verify the Intel Smart Connect Technology Agent (ISCT Always Updated Agent) is
started in the Services tab of the Computer Management application. If the Agent
is not running (“Started” does not appear in the “Status” column), right click and
select the “Start” operation. If the Agent still does not start, verify that the BIOS
APCI method GABS returns a 1 for bit 0. This indicates to the Agent that Intel
Smart Connect Technology is enabled on the platform.
Verify that the Intel Smart Connect Technology Configuration Utility has “Keep
Data Fresh” slider control in the “ON” position as shown below (state of the
“Remote Wake” slider does not matter):
507303 Intel Confidential – Do not Copy or Distribute 39
Troubleshooting
Note: If Remote Wake is not supported, then the bottom section of the screen will
not be displayed
If the above two steps are successful and the platform does not wake or only
wakes once or the sleep duration is not as expected, verify the following by
checking the “Source” column of the Event Viewer Application Log for the Intel
Smart Connect Technology Agent entries.
1. A HID event was received upon resume from S3. This could be caused by a
“virtual keyboard” application that sends a HID event upon resume from S3 or
the EC/BIOS reports a HID event in the _WAK ACPI method. If the HID event
is received, the Event Viewer will have the following entry:
40 Intel Confidential – Do not Copy or Distribute 507303
Troubleshooting
2. If you never see a wake after setting a sleep duration in the GUI and you have
the Whitelist enabled in the Registry for Intel Smart Connect Technology,
verify that one of the applications listed in the registry is running prior to
placing the platform into S3. For more information on Whitelist, refer to
section on Application Whitelist usage.
3. If the above step is okay, verify that a wake was scheduled by the Agent by
looking for the following entry in the Event Viewer:
507303 Intel Confidential – Do not Copy or Distribute 41
Troubleshooting
4. If the observed sleep duration is greater than the value set in the GUI, the
reason is that the Agent takes into thermal conditions for the actual sleep time
and if on battery, the current battery charge level.
5. For other issues, the ISCT Agent entries in the Event Viewer may provide
information about how the Intel® Smart Connect Technology Agent is working.
42 Intel Confidential – Do not Copy or Distribute 507303
Troubleshooting
In addition to the Event Viewer, the “Event History” of the iSCT Configuration
Utility can be used. The following shows a detailed list of wake events and
their reasons:
507303 Intel Confidential – Do not Copy or Distribute 43
Troubleshooting
6.1 Enabling Logging
As mentioned above the Event Viewer provides logging information about Intel
Smart Connect Technology Agent, however this information may be difficult to
read and export for assistance.
An alternative to the Event Viewer for logging information is the iSCTLog.txt file in
the C:\ProgramData\Intel\iSCT directory. Note that the “C:\ProgramData”
directory is hidden. This log file uses a circular buffer and after the file size
reaches 5MB, the old data is removed (at the beginning of the file).
For troubleshooting, it is recommend enabling additional logging information by
adding two registry entries:
“LoggingLevel” with a DWORD value of 0x10
“LoggingEnabled” with a DWORD value of 0x7
These registry entries are illustrated in Figure 6-1. For more information on the
registry settings for the Intel Smart Connect Technology refer to the registry
section of this document.
Figure 6-1. Logging Registry Settings
44 Intel Confidential – Do not Copy or Distribute 507303
Intel CRB BIOS Settings
7 Intel CRB BIOS Settings
This section details the BIOS Settings for the Intel CRB to enable Intel® Smart
Connect Technology.
From the “Main” setup BIOS screen, select the “Advanced” tab.
Select “Intel(R) Smart Connect Technology Configuration” and change “Disabled” to
“Enabled”.
507303 Intel Confidential – Do not Copy or Distribute 45
Intel CRB BIOS Settings
For each of the items in the Intel Smart Connect Technology options, set them to “Enabled”.
46 Intel Confidential – Do not Copy or Distribute 507303
Intel CRB BIOS Settings
Press “F4” to save the settings and reboot the CRB.
507303 Intel Confidential – Do not Copy or Distribute 47
Вам также может понравиться
- The Subtle Art of Not Giving a F*ck: A Counterintuitive Approach to Living a Good LifeОт EverandThe Subtle Art of Not Giving a F*ck: A Counterintuitive Approach to Living a Good LifeРейтинг: 4 из 5 звезд4/5 (5794)
- The Gifts of Imperfection: Let Go of Who You Think You're Supposed to Be and Embrace Who You AreОт EverandThe Gifts of Imperfection: Let Go of Who You Think You're Supposed to Be and Embrace Who You AreРейтинг: 4 из 5 звезд4/5 (1090)
- Never Split the Difference: Negotiating As If Your Life Depended On ItОт EverandNever Split the Difference: Negotiating As If Your Life Depended On ItРейтинг: 4.5 из 5 звезд4.5/5 (838)
- Hidden Figures: The American Dream and the Untold Story of the Black Women Mathematicians Who Helped Win the Space RaceОт EverandHidden Figures: The American Dream and the Untold Story of the Black Women Mathematicians Who Helped Win the Space RaceРейтинг: 4 из 5 звезд4/5 (895)
- The Hard Thing About Hard Things: Building a Business When There Are No Easy AnswersОт EverandThe Hard Thing About Hard Things: Building a Business When There Are No Easy AnswersРейтинг: 4.5 из 5 звезд4.5/5 (345)
- Elon Musk: Tesla, SpaceX, and the Quest for a Fantastic FutureОт EverandElon Musk: Tesla, SpaceX, and the Quest for a Fantastic FutureРейтинг: 4.5 из 5 звезд4.5/5 (474)
- The Emperor of All Maladies: A Biography of CancerОт EverandThe Emperor of All Maladies: A Biography of CancerРейтинг: 4.5 из 5 звезд4.5/5 (271)
- The Sympathizer: A Novel (Pulitzer Prize for Fiction)От EverandThe Sympathizer: A Novel (Pulitzer Prize for Fiction)Рейтинг: 4.5 из 5 звезд4.5/5 (121)
- The Little Book of Hygge: Danish Secrets to Happy LivingОт EverandThe Little Book of Hygge: Danish Secrets to Happy LivingРейтинг: 3.5 из 5 звезд3.5/5 (400)
- The World Is Flat 3.0: A Brief History of the Twenty-first CenturyОт EverandThe World Is Flat 3.0: A Brief History of the Twenty-first CenturyРейтинг: 3.5 из 5 звезд3.5/5 (2259)
- The Yellow House: A Memoir (2019 National Book Award Winner)От EverandThe Yellow House: A Memoir (2019 National Book Award Winner)Рейтинг: 4 из 5 звезд4/5 (98)
- Devil in the Grove: Thurgood Marshall, the Groveland Boys, and the Dawn of a New AmericaОт EverandDevil in the Grove: Thurgood Marshall, the Groveland Boys, and the Dawn of a New AmericaРейтинг: 4.5 из 5 звезд4.5/5 (266)
- A Heartbreaking Work Of Staggering Genius: A Memoir Based on a True StoryОт EverandA Heartbreaking Work Of Staggering Genius: A Memoir Based on a True StoryРейтинг: 3.5 из 5 звезд3.5/5 (231)
- Team of Rivals: The Political Genius of Abraham LincolnОт EverandTeam of Rivals: The Political Genius of Abraham LincolnРейтинг: 4.5 из 5 звезд4.5/5 (234)
- The Unwinding: An Inner History of the New AmericaОт EverandThe Unwinding: An Inner History of the New AmericaРейтинг: 4 из 5 звезд4/5 (45)
- DENIS. ISAKOV - Pentesting Active Directory and Windows-Based Infrastructure - A Comprehensive Practical Guide To Penetration Testing-Packt (2023)Документ360 страницDENIS. ISAKOV - Pentesting Active Directory and Windows-Based Infrastructure - A Comprehensive Practical Guide To Penetration Testing-Packt (2023)JuancaОценок пока нет
- Ionos Nms p5 Metering User Guide 253153970-05Документ236 страницIonos Nms p5 Metering User Guide 253153970-05GentjanОценок пока нет
- Free 100k TemplatesДокумент3 страницыFree 100k TemplatespanliliojoyirishОценок пока нет
- Mainframe Architecture Product Overview 1218153498319609 9Документ69 страницMainframe Architecture Product Overview 1218153498319609 9Gon Esteban100% (1)
- 64CHVMS Manual v.2.0Документ32 страницы64CHVMS Manual v.2.0Pablo Javier PirchiОценок пока нет
- Using Kinect For Windows With XNAДокумент59 страницUsing Kinect For Windows With XNAcpt87Оценок пока нет
- 20740C SetupguideДокумент26 страниц20740C SetupguideElmer Torres100% (1)
- Onedrive For BusinessДокумент2 страницыOnedrive For BusinessAndriОценок пока нет
- KeyShot9 Manual en 61 90Документ30 страницKeyShot9 Manual en 61 90hkОценок пока нет
- MIT6 0001F16 Getting StartДокумент7 страницMIT6 0001F16 Getting StartGabriel Michaud-VerreaultОценок пока нет
- Kaspersky Security Center: Incompatible Applications ReportДокумент5 страницKaspersky Security Center: Incompatible Applications ReportLuciano Bandeira Silva MendesОценок пока нет
- Active Directory HealthДокумент8 страницActive Directory HealthmdTariqueОценок пока нет
- Fujitsu Siemens Lifebook T4220 - User GuideДокумент136 страницFujitsu Siemens Lifebook T4220 - User GuidebackvlackoОценок пока нет
- Index: Communication Driver 9154Документ15 страницIndex: Communication Driver 9154Grébneva AlënaОценок пока нет
- NesterДокумент2 страницыNesterKlemens HoferОценок пока нет
- Veeam - Availability.Suite.v9.5 POC - Prerequisites PDFДокумент3 страницыVeeam - Availability.Suite.v9.5 POC - Prerequisites PDFJunior TenorioОценок пока нет
- Prepare The Computer For Installation: 1. Creating An Installation Disc or DriveДокумент9 страницPrepare The Computer For Installation: 1. Creating An Installation Disc or DriveCatoon MovieОценок пока нет
- Report Server ConfigurationДокумент11 страницReport Server ConfigurationJesusОценок пока нет
- GS33J05F10-01EN ExaopcДокумент13 страницGS33J05F10-01EN Exaopctimsar1357Оценок пока нет
- I5 Install Server WindowsДокумент43 страницыI5 Install Server Windowspranav_023Оценок пока нет
- Punjab Police Constable Operator PDFДокумент3 страницыPunjab Police Constable Operator PDFavtarsinghОценок пока нет
- WindowsmanualДокумент81 страницаWindowsmanualetalondani01Оценок пока нет
- EPAS 9 - Q1 - W4 - Mod4Документ21 страницаEPAS 9 - Q1 - W4 - Mod4Isiah Milan GloriОценок пока нет
- CrashДокумент19 страницCrashGuillermo Ivan Rivera AguileraОценок пока нет
- Learn How To Sequences Applications With App-V 5.1 Best Practices v2.0FДокумент44 страницыLearn How To Sequences Applications With App-V 5.1 Best Practices v2.0FAjitabh279Оценок пока нет
- Expert Ii Series User Manual: V.6 2016 DecДокумент169 страницExpert Ii Series User Manual: V.6 2016 DecJoel Rodrigues AlvesОценок пока нет
- DSC ManualДокумент400 страницDSC Manualleslewis65Оценок пока нет
- Get Msguides Com Windows 10 8 1 8 7 PDFДокумент3 страницыGet Msguides Com Windows 10 8 1 8 7 PDFKᴜɴᴀʟ SʜᴇᴋʜᴀᴡᴀᴛОценок пока нет
- Smart Graduation Hat PowerPoint TemplatesДокумент48 страницSmart Graduation Hat PowerPoint TemplatesAndrei BaceОценок пока нет
- Setup LogДокумент284 страницыSetup Logrudi222Оценок пока нет