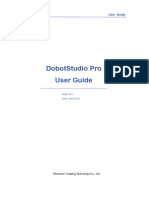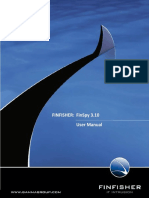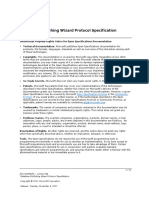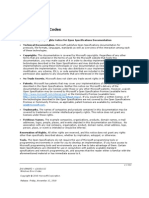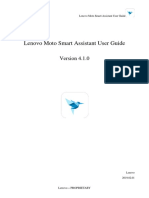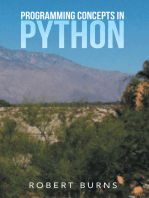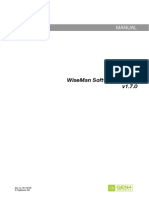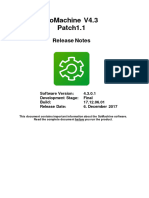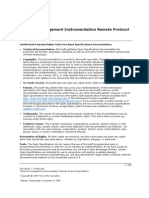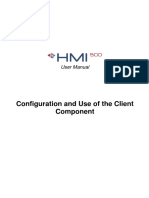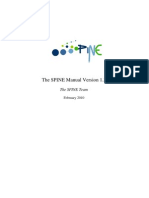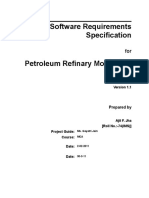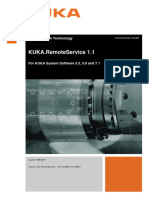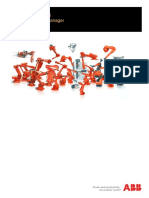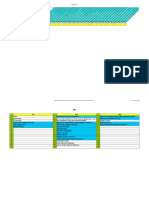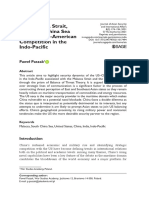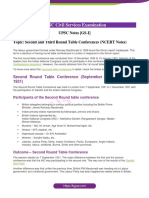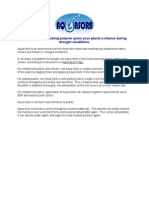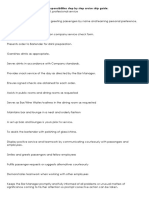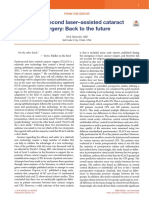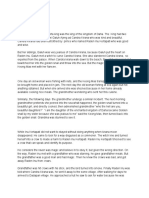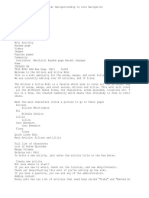Академический Документы
Профессиональный Документы
Культура Документы
OrangeApps - RobFit.User - en V1.4
Загружено:
GokerAkgunОригинальное название
Авторское право
Доступные форматы
Поделиться этим документом
Поделиться или встроить документ
Этот документ был вам полезен?
Это неприемлемый материал?
Пожаловаться на этот документАвторское право:
Доступные форматы
OrangeApps - RobFit.User - en V1.4
Загружено:
GokerAkgunАвторское право:
Доступные форматы
Orange Apps
RobFit V1.1
Calculation of robot coordinate systems
User documentation
As of 02/05/2014
Document version: 1.4
2 Introduction
© Copyright 2013
OrangeApps GmbH
Arnikaweg 1
87471 Durach
Germany
www.orangeapps.de
This documentation may - even partially – be copied and reposted. In the excerpts
reproduction a reference to the copyright owner and to this document must be noted.
The contents of this document have been tested with the described software. Since
deviations cannot be excluded, no guarantee for full compliance can be taken.
RobFit V1.1, User documentation, as of 02/05/2014
Introduction 3
History of document versions
Version Date Author Change Reason / Comment
1.0 05/28/2013 Christian Mayer First release
1.1 07/17/2013 Christian Mayer Formatting changed, small mistakes
corrected
1.2 01/10/2014 Christian Mayer RobFit version 1.0.10.10 implemented
1.3 01/31/2014 Christian Mayer RobFit version 1.1. implemented (new
license management)
1.4 02/05/2014 Christian Mayer Document Revision
Content
1 Introduction ........................................................................................5
1.1 Target group ....................................................................................................................... 5
1.2 Representation of information ......................................................................................... 5
1.3 Terminology used .............................................................................................................. 5
2 Patent Notice ......................................................................................6
3 Product Description ...........................................................................7
4 Installing the software .......................................................................8
4.1 System requirements for running .................................................................................... 8
5 Licensing ............................................................................................9
5.1 Load points on license dongle ......................................................................................... 9
6 Basic principles of operation .......................................................... 10
7 Using RobFit ..................................................................................... 11
7.1 Start Application .............................................................................................................. 11
7.2 Quit the application ......................................................................................................... 11
8 User interface ................................................................................... 12
8.1 Language .......................................................................................................................... 12
8.2 Page "Welcome" .............................................................................................................. 12
8.3 Page "Project Information" ............................................................................................. 13
8.4 Page "coordinate"............................................................................................................ 15
8.5 Page "result" .................................................................................................................... 21
8.6 Page "Finally"................................................................................................................... 25
9 Configuration and License Management........................................26
9.1 Configuration ................................................................................................................... 26
9.2 Log File (used to identify problems with the dongle) .................................................. 26
RobFit V1.1, User documentation, as of 02/05/2014
4 Introduction
9.3 License Management ...................................................................................................... 27
9.3.1 Online license upgrade ................................................................................................. 28
9.3.2 Offline license upgrade ................................................................................................. 30
10 Appendix ........................................................................................... 32
10.1 Determining the reference data (measured system data) ........................................... 32
10.1.1 Surveying with external measuring system (e.g., laser tracker from Leica) ................. 32
10.1.2 Survey by the robot ("peak to peak" method) ............................................................... 33
10.2 Generated measurement report ..................................................................................... 34
10.3 List of Tables .................................................................................................................... 35
RobFit V1.1, User documentation, as of 02/05/2014
Introduction 5
1 Introduction
1.1 Target group
This documentation is intended for users with the following skills:
Knowledge of robot programming
Knowledge of coordinate metrology
1.2 Representation of information
These notes indicate that death or severe personal injury will be
safe or very likely to occur if precautions are not taken.
These notes indicate that death or serious bodily injury could
occur if precautions are not taken.
These notes indicate that minor personal injury can result if
precautions are not taken.
These notes indicate that damage may occur if precautions are
not taken.
This manual contains useful tips or special information for the
current topic.
1.3 Terminology used
Notion Description
Dongle Dongle
Laser Tracker Optical measuring system
TCP Tool center point, the tool coordinate system
The number of measurements is stored on the dongle as a "license
License point
point"
Table 1-1 terms used
RobFit V1.1, User documentation, as of 02/05/2014
6 Patent Notice
2 Patent Notice
The RobFit program uses a method for robot base / tool measurement, which is protected by
an international patent. The company Orange Apps GmbH is the exclusive licensee of this
patent.
RobFit V1.1, User documentation, as of 02/05/2014
Product Description 7
3 Product Description
The software tool RobFit is used to calculate robot coordinate systems.
Key Features
Wizard-driven software operation
Key Features
Calculation of the robot coordinate systems by clearing of the robot position data
with reference data
For the position data of the robot the TCP of the measurement tool does not need to
be known. The used TCP is calculated by the software!
Presentation of the quality of the measurement
Export of the measurement result as a data file for direct use in the robot
Documentation of measurement results
Language English and German
RobFit V1.1, User documentation, as of 02/05/2014
8 Installing the software
4 Installing the software
Double-click setup.exe and accept the license terms.
4.1 System requirements for running
Minimum Hardware Requirements
PC with min. 1 GHz processor clock
512 MB RAM
at least 1 MB free hard disk space
Recommended Equipment
PC with 2 GHz processor clock
1GB of RAM
1 MB free hard disk space
Software
Windows XP with Service Pack 2
Windows Vista 32/64 bit
Windows 7 32/64 bit
. NET Framework 3.5
RobFit V1.1, User documentation, as of 02/05/2014
Licensing 9
5 Licensing
The application of RobFit is subject to licensing. To view a new calculation result a USB
dongle with thereon stored purchased license points is required. One licensing point will be
deducted each new calculation. Without change of position parameters already computed
projects don’t consume an additional license point.
Charging the dongle with license points is done by an activation code. Visit our website
www.orangeapps.de for more information on licensing or see Chapter 9.3.
Notes
The user is allowed to install RobFit on any number of computers
The software can be run completely without dongle
The software is free of charge via www.orangeapps.de available
Each recalculation of a coordinate system consumes a paid license point
Already computed projects don’t consume a license point
RobFit automatically detects whether a license point has
already been used for a project. Therefore, save the currently
open project before closing the software. If the program is
closed without saving, at reopen of a project a used license
point will not bet recognized. To view the result, a further license
point will then be consumed.
5.1 Load points on license dongle
See Chapter 9.3.
RobFit V1.1, User documentation, as of 02/05/2014
10 Basic principles of operation
6 Basic principles of operation
A wizard guides you through the operation of the software.
General buttons
Button Description
or
Moves to the previous page
Moves to the next page
Saves the current state using the current file name
Opens the file selection dialog to save the current state
Table 6-1: Buttons
RobFit V1.1, User documentation, as of 02/05/2014
Using RobFit 11
7 Using RobFit
7.1 Start Application
Method
start RobFit.exe
After starting the software a wizard guides through the operation.
7.2 Quit the application
Method
Like a standard Windows window by clicking on "X" top right
RobFit V1.1, User documentation, as of 02/05/2014
12 User interface
8 User interface
8.1 Language
This window appears when you first start the software after installation. Select the desired
language.
8.2 Page "Welcome"
This page is displayed when the software is restarted. You have the possibility to
Start a new measurement
To open an existing project
be changed to the configure and license management page
When the dongle is plugged the number of remaining license points is displayed in the
footer.
RobFit V1.1, User documentation, as of 02/05/2014
User interface 13
Start new measurement
A new measurement is started. You’ll be forwarded to the Project Information Page.
Open an existing survey
You can open an existing project, the file selection dialog appears.
Configuration and License Management
You’ll be forwarded to the Configuration and License Management page.
8.3 Page "Project Information"
This page contains information about the current project. These are used among other things
for the documentation of each calculation. To go to the next page the following information is
mandatory:
Robot manufacturers
Designation of the robot (name)
All other fields are optional.
RobFit V1.1, User documentation, as of 02/05/2014
14 User interface
Links
Link Description
Loads the default project information
Saves the current project information as default information
Clears all fields
Table 8-1Save / Load default values:
RobFit V1.1, User documentation, as of 02/05/2014
User interface 15
8.4 Page "coordinate"
Enter the coordinates of the robot positions and reference positions in the respective fields.
Insert file from the robot Embed a csv or txt file with
position by drag and drop or drag and drop or use the
use buttons below buttons below
Buttons
Button Description
Opens the file selection dialog for Import of position data
Adds a position in the position list. The coordinates must be entered
manually.
Deletes an item from the items list
Deletes all items from the items list
Table 8-2: Buttons for page "Coordinates"
Methods for determining the reference positions
Using an external measurement system
Measurement by means of the robot
For further information on the determination of the reference positions see Chapter 10.1
RobFit V1.1, User documentation, as of 02/05/2014
16 User interface
Acceptable file extension of the file data from the robot
* dat. (Kuka)
*. prg, *. mod (ABB)
Acceptable file extension of the file data from the measurement system
*. csv, *. txt
Format of the csv data file
Only csv files in the format of the software company Metromec
can be imported
Csv-Files stored in Microsoft Excel get useless and cannot be
imported!
Format:
"F0", "F1 no"; "F2 name", "type F3", "F4 points"; "reference F5", "F6 Mass"; "F7 X",
"Y F8", "F9 Z"; " F10 vx "," F11 vy "," F12 vz "," F13 Mass ";" X F14 "," F15 Y "," Z
F16 "," F17 vx "," vy F18 "," F19 vz ";" F20 Wingspan "
"IR1_MP01"; "point / level, Keyed", 1, "XY",, 1530,622, -699 259, 1675,151, 0000,
0000, 1000;;;;;;;; 0000
"IR1_MP02"; "point / level, Keyed", 1, "XY",, 2243,581, -528 015, 1770,373, 0000,
0000; -1.000;;;;;;;; 0000
"IR1_MP03"; "point / level, Keyed", 1, "XY",, 2249,518, -1641,038, 1782,211, 0000,
0000; -1.000;;;;;;;; 0000
Format of the txt-data file
Parameters separated by semicolons
Point or comma as decimal separator
Format: Point name, X, Y, Z
IR1_MP01; 4399,617, -132 312, 407 342
Adding a Data File
By drag and drop or
Click the Import button . This opens a file selection window. Depending
on the selected project information for the robot brand, the file extension (*.dat for
KUKA, *.mod,*.prg for ABB) will be preset.
RobFit V1.1, User documentation, as of 02/05/2014
User interface 17
Adding individual items
Click the Add button
a window opens for entering position data
Coordinates window
Coordinate Description
rX Rotation around the X-axis in degrees
rY Rotation around the Y-axis in degrees
rZ Rotation around the Z-axis in degrees
Table 8-3: Meaning of the rotation data in the coordinate window
Delete individual items
Mark the position and click remove button
Clear all locations
Click the Clear button.
RobFit V1.1, User documentation, as of 02/05/2014
18 User interface
Coordinate Window with positions
Requirements for stepping forward to the page “Result” by clicking the Next button
At least three items per list available
Identical number of positions in both lists
Shifting of positions within the list
By simply dragging and dropping individual items can be moved within the lists.
RobFit V1.1, User documentation, as of 02/05/2014
User interface 19
Ensure that the order of the points in both lists is correct
(corresponding)
Robot Pos 1 belongs to reference Pos 1, Robot Pos 2 belongs
to reference Pos 2, and so on…
Editing coordinates
Double-click on a list entry opens the window for manually entering coordinates. OK
accepts the values in the list, Cancel to reject the entry.
RobFit V1.1, User documentation, as of 02/05/2014
20 User interface
Dialog message recalculation
This dialog message appears if in already calculated projects (license point already
consumed) coordinates or positions are changed.
Clicking the Yes button leads to a recalculation of the result. To display the new result a
licensing point is then required in the further course.
RobFit V1.1, User documentation, as of 02/05/2014
User interface 21
8.5 Page "result"
This window displays information about the quality of the measurement and the
measurement result itself. To display the result a licensing point is deducted. If a licensing
point has already been charged for the calculation a reopening of a project doesn’t charge a
licensing point again (if the project has been saved properly)
Window without displayed result
The quality statement
Description
Maximum deviation between the robot position and measurement
Max error
position
Min error Minimal deviation between the robot position and measurement position
avg. Error average deviation between the robot position and measured position
Table 8-4: Representation of the quality
Diagram
The graph shows for each position the deviation vector between the robot and measuring
position. The display can be switched between simple and detailed display.
RobFit V1.1, User documentation, as of 02/05/2014
22 User interface
Interpretation of the diagram
Example P2M1: If the robot moves to the point P2M1 using the calculated workpiece and
tool coordinate system, his maximum physical inaccuracy at this point will be 0.4 mm.
Causes for errors
A large deviation vector may have the following reasons:
Positions were not saved correctly in the robot after measuring with the measuring
system
The robot was in a mechanical end position (e.g. extension position A2-A3)
The position was changed manually.
The wrong position files were imported to calculate.
The robot has approached the position with incorrect load data
The measurement system has been moved during measurement
The robot is not calibrated correctly
Mechanical defects of the robot or of the measuring system
To change or improve the calculation result, individual points
can be removed from both lists! However, there must remain at
least three corresponding positions in each list .
Check all systems and if necessary, repeat the measurement!
Robot orientation at the measuring points
The measurement points may not be all approached with the
same constant orientation of the robot. This can lead to an
erroneous result. Change repeatedly between the points the
orientation.
RobFit V1.1, User documentation, as of 02/05/2014
User interface 23
Displaying the measurement results
To display the result a dongle with stored license points is required. Connect it to the
computer and click Show Results to display the calculated workpiece coordinate system
and the TCP. A dialog message pops up to give notice about the deduction of a license
point. By pressing ok one licensing point will be charged once!
Result
Description
RefRob Vector of the workpiece coordinate system towards the robot
RobRef Vector from the robot towards the workpiece coordinate system
Axis6TCP Vector of Axis 6 zero towards TCP of the measuring tool
Base / Work
Workpiece coordinate system (this will be entered in the robot)
Object
Tool TCP of the measuring tool
Table 8-5: Presentation of the Results
Verification of the calculated workpiece coordinate system (important)
Run in any case a verification of the measurement result.
RobFit V1.1, User documentation, as of 02/05/2014
24 User interface
Enter the calculated workpiece coordinate system and the TCP in the robot
controller. If you want to import this data automatically into the controller, you can
generate a robot- specific file on the “Finally” page.
The methods to verify the results differ depending on the measurement method.
Refer to Chapter 10.1
If using an external measurement system:
1. Move the robot to 3-4 different points in the designated work area. To do this, use the
calculated coordinate system and tool.
2. Compare at each position the displayed position coordinates in the robot with the
position data displayed in the measuring system. The values should match with the
required accuracy (e.g. + - 2mm)
3. In case of for severe deviation check the accuracy of all parameters (e.g. robot
mastering load data, TCP, coordinate systems, measuring system, etc.) and if
necessary, repeat the measurement.
When using the robot as a measuring system ("peak to peak" method):
1. Move the robot with the measuring tip to measuring point. Be sure using the calculated
coordinate system and calculated TCP for the tip.
2. At each position compare the displayed position coordinates in the robot with the
coordinates of the measuring points The values should match within the required
accuracy (e.g. + - 2mm)
3. In case of for severe deviation check the correctness of all parameters (e.g. robot
mastering load data, TCP, coordinate systems, measuring system, etc.) and if
necessary, repeat the measurement.
RobFit V1.1, User documentation, as of 02/05/2014
User interface 25
8.6 Page "Finally"
This window provides the following functions:
Print measurement protocol
Create a robot specific robot program including the calculated result
Export all data as a text file
Save Entire Project
RobFit V1.1, User documentation, as of 02/05/2014
26 Configuration and License Management
9 Configuration and License Management
9.1 Configuration
The settings of the used language can be changed.
9.2 Log File (used to identify problems with the dongle)
A log file with information on calculations can be saved and sent to us. This file contains only
the information we need to identify dongle problems. No personal data is stored!
RobFit V1.1, User documentation, as of 02/05/2014
Configuration and License Management 27
9.3 License Management
License points are stored only on the dongle, not on the PC. Thus, the software can be used
on any number of computers. Purchased license points are stored and managed by
OrangeApps in a custom specific license pool. Each customer dongle is associated with this
license pool. From this pool of licenses, license points are posted on the dongle when
needed. It is therefore not necessary to transfer all purchased license points immediately to
a dongle. This reduces potential financial damage in case of loss or theft of the dongle. New
license points will be added to those already available on the dongle.
To load license points on the dongle, there are two functions available:
Online Upgrade (Internet connection required)
Offline Upgrade
Method
1. Connect the dongle to the PC
2. Press Upgrade Licenses this window appears
3. Select the type of upgrade
RobFit V1.1, User documentation, as of 02/05/2014
28 Configuration and License Management
9.3.1 Online license upgrade
This window appears:
Field Description
Field Description
Custom specific name of the license pool to which the dongle
Name of license pool
is associated to
Licenses available in pool current number of available license points in the pool
The daily available number of license points to download is
limited for security reasons by default on 100 points. Each
Today’s limitation for this
download the number of downloaded license points is
dongle
subtracted from this and displayed in the field. The default
value can be changed (email to Info@orangeapps.de).
Number of licenses to Number of license points that shall be download onto the
download dongle
Table 9-1: Field Description Page Online License Upgrade
RobFit V1.1, User documentation, as of 02/05/2014
Configuration and License Management 29
Method in order to load license points onto the dongle
1. Specify the number of licenses to download
2. Press Finish a new window appears
3. Acknowledge the dialog by pressing Yes
4. The transfer is initiated. Do not unplug the dongle from the computer. The displayed
license points will be added to those already available on the dongle and subtracted
from the license pool. After the transfer, the following window is displayed
5. Pressing OK finishes the online upgrade
Every download of license points will be logged. There is also
the option on each task to receive an email notification. Share
us an email address.
RobFit V1.1, User documentation, as of 02/05/2014
30 Configuration and License Management
9.3.2 Offline license upgrade
To manually load licenses on the dongle an upgrade code is necessary. Stating an update ID
and the number of license points this code is available from us.
9.3.2.1 License upgrade code request
Method
1. Enter the number of license points you want to load on the dongle
2. Press Create email for an upgrade request automatically
3. Send the email to info@orangeapps.de
4. Finish closes the window
You will receive an upgrade code immediately by email.
RobFit V1.1, User documentation, as of 02/05/2014
Configuration and License Management 31
9.3.2.2 Enter received upgrade code
Method
1. Input the received upgrade code to the text box “Upgrade code”
2. Press Finish
The purchased license points will be added to the existing points on the dongle.
3. The following message appears if everything is ok
4. Press OK to close the window
RobFit V1.1, User documentation, as of 02/05/2014
32 Appendix
10 Appendix
10.1 Determining the reference data (measured system data)
The reference data can be determined in various ways. In the following two possible ways
are described.
Prerequisite for both methods
Workpiece carrier having at least three measuring points measured with respect to
the workpiece coordinate system
Properly mastered robot
Attached load to the robot must be known and activated in the
robot control!
10.1.1 Surveying with external measuring system (e.g., laser tracker from Leica)
Reference the external measuring system with the workpiece coordinate system
Attach the measurement helping tool (e.g. reflector bulb) of the measurement
system to the robot tool.
Move the robot to 3-16 points provided in the work area and measure at each point
with the external measurement system. Make sure that every point is teached with
TCP zero and workpiece coordinate system zero and the correct load.
Use different orientation of the robot at each point. This
improves the accuracy of the calculated result.
Save each measurement point in both the robot and also the measurement system.
Fill the position coordinates of the robot and the measurement system into RobFit
“Coordinate” window (e.g. by drag and drop, import or manual entry)
Check the quality and show the result
Verification of the calculated workpiece coordinate system
Put the calculated TCP and workpiece coordinate system into the robot
Move the robot to 3-4 points within the designated working area of the robot and
measure at each point with the external measurement system. Be sure to use the
calculated TCP and workpiece coordinate system
Compare at each position the displayed robot position coordinates with the position
data displayed in the measuring system. The values should match within the
required accuracy (e.g. + - 2mm)
In case of severe deviation check the correctness of all parameters (e.g. robot
mastering, load data, TCP, coordinate systems, measuring system, etc.), optionally
repeat the measurement
Remove the help tool from the robot
The calculated TCP can be deleted in the robot
RobFit V1.1, User documentation, as of 02/05/2014
Appendix 33
10.1.2 Survey by the robot ("peak to peak" method)
Attach a tool with a tip to the robot (e.g. a rod with a tip)
Drive the tip to the measured reference points on the workpiece fixture. TCP of the
tip does not need to be known! Save each point in the robot program using TCP
zero and workpiece coordinate system zero. Ensure to use the correct load data!
Start RobFit and put the coordinates of the reference points into the “reference
points” list in the "coordinate" window
Enter in the "robot positions" list the coordinates of the corresponding robot positions
(e.g. drag and drop, import or manual entry)
Make sure that robot positions and measuring points in the lists correspond with
each other (robot point 1 - measuring point 1, robot point 2 - measuring point 2, etc.)
Start calculation
Verification of the workpiece coordinate system calculated
Approach again each reference position with the tip using now the calculated TCP
and calculated workpiece coordinate system
At each position compare the displayed position coordinates in the robot with the
coordinates of the measuring points. The values should match within the required
accuracy (e.g. + - 2mm)
In case of severe deviation check the correctness of all parameters (e.g. robot
mastering load data, TCP, coordinate systems, measurement system, etc.)
Remove the tip from the robot
The calculated TCP can be deleted in the robot
RobFit V1.1, User documentation, as of 02/05/2014
34 Appendix
10.2 Generated measurement report
RobFit V1.1, User documentation, as of 02/05/2014
Appendix 35
10.3 List of Tables
Table 1-1 terms used................................................................................................................ 5
Table 6-1: Buttons .................................................................................................................. 10
Table 8-1Save / Load default values: ..................................................................................... 14
Table 8-2: Buttons for page "Coordinates" ............................................................................. 15
Table 8-3: Meaning of the rotation data in the coordinate window ........................................ 17
Table 8-4: Representation of the quality ................................................................................ 21
Table 8-5: Presentation of the Results ................................................................................... 23
RobFit V1.1, User documentation, as of 02/05/2014
Вам также может понравиться
- KSS 41 END enДокумент702 страницыKSS 41 END enJavier Del Pozo Garcia100% (1)
- MS ErrefДокумент528 страницMS Errefpatrickiss79Оценок пока нет
- KSS 40 END enДокумент774 страницыKSS 40 END endneprodenisОценок пока нет
- KSS 32 END enДокумент767 страницKSS 32 END endneprodenisОценок пока нет
- Ine 893BДокумент115 страницIne 893BAbdul KurniadiОценок пока нет
- (MS-PNPR) - Plug and Play Remote (PNPR) Protocol SpecificationДокумент159 страниц(MS-PNPR) - Plug and Play Remote (PNPR) Protocol Specificationuchiha madaraОценок пока нет
- Program X: Software Requirements SpecificationДокумент15 страницProgram X: Software Requirements Specificationmasoom ahmadОценок пока нет
- DobotStudio Pro User GuideДокумент152 страницыDobotStudio Pro User GuideipmcmtyОценок пока нет
- Finfisher: Finspy 3.10 User Manual: Finusb Suite SpecificationsДокумент52 страницыFinfisher: Finspy 3.10 User Manual: Finusb Suite SpecificationsVenkatesh KОценок пока нет
- (MS-SSDPWP) : Database Publishing Wizard Protocol SpecificationДокумент32 страницы(MS-SSDPWP) : Database Publishing Wizard Protocol SpecificationAfonso MacedoОценок пока нет
- NetSDK Programming Manual (Camera)Документ93 страницыNetSDK Programming Manual (Camera)Bat-Erdene NasanbatОценок пока нет
- Ascp Cri Appl V1.0Документ22 страницыAscp Cri Appl V1.0mohsids4uОценок пока нет
- MS RDLДокумент1 677 страницMS RDLAfonso MacedoОценок пока нет
- UM-OMS Lite 1.44 - 20150331Документ56 страницUM-OMS Lite 1.44 - 20150331djezzy djezzyОценок пока нет
- MS ErrefДокумент533 страницыMS ErrefVivek YadavОценок пока нет
- Lenovo Moto Smart Assistant User Guide-V4.1.0 PDFДокумент52 страницыLenovo Moto Smart Assistant User Guide-V4.1.0 PDFrobertomarques106130Оценок пока нет
- (MS-BPAU) : Background Intelligent Transfer Service (BITS) PeerCachingДокумент28 страниц(MS-BPAU) : Background Intelligent Transfer Service (BITS) PeerCachingyairleisureОценок пока нет
- CANalyzer InstallationQuickStartGuideДокумент76 страницCANalyzer InstallationQuickStartGuideChaos XiaОценок пока нет
- Final Project Documentation - r2Документ8 страницFinal Project Documentation - r2Kalpesh J ParekhОценок пока нет
- Lenovo Moto Smart Assistant User Guide v4.0.0Документ52 страницыLenovo Moto Smart Assistant User Guide v4.0.0Tuxedo GuyОценок пока нет
- LG Product Support Tool (Lab Version)Документ56 страницLG Product Support Tool (Lab Version)Hari daleОценок пока нет
- CANoe InstallationQuickStartGuideДокумент100 страницCANoe InstallationQuickStartGuideViru IndiaОценок пока нет
- KST RemoteService 12 KR C4 enДокумент29 страницKST RemoteService 12 KR C4 enShiya PatelОценок пока нет
- Install Topspin 3.1Документ122 страницыInstall Topspin 3.1Abhishek BanerjeeОценок пока нет
- EMG Analysis: A Software User Guide For EMG Graphing and EMG AnalysisДокумент169 страницEMG Analysis: A Software User Guide For EMG Graphing and EMG AnalysisGopi KrishnanОценок пока нет
- Eventide - MediaWorks - Express - Manual PDFДокумент46 страницEventide - MediaWorks - Express - Manual PDFwilliam alexander niño fonsecaОценок пока нет
- MS RPLДокумент233 страницыMS RPLAfonso MacedoОценок пока нет
- 06-138 09 WiseMan Software ManualДокумент32 страницы06-138 09 WiseMan Software ManualususariОценок пока нет
- Hytera Smart Dispatch Installation Guide V5.0.01Документ66 страницHytera Smart Dispatch Installation Guide V5.0.01DayanaОценок пока нет
- Verifone Unified Driver User NotesДокумент33 страницыVerifone Unified Driver User Notesivdl.17.23Оценок пока нет
- (Ms-Ugs) : Usergroup Web Service Protocol SpecificationДокумент156 страниц(Ms-Ugs) : Usergroup Web Service Protocol SpecificationAng Ming KuanОценок пока нет
- Software Requirements Specification: Open-Source Real-Time Video PlayerДокумент18 страницSoftware Requirements Specification: Open-Source Real-Time Video PlayerSSFGHОценок пока нет
- FinalECSAReport FinalДокумент50 страницFinalECSAReport FinalNguyenDucОценок пока нет
- Circuit Meeting Room V1R2.2.0 Release Note Internal PDFДокумент12 страницCircuit Meeting Room V1R2.2.0 Release Note Internal PDFCristian QuinteroОценок пока нет
- ABB Quick Start REFДокумент46 страницABB Quick Start REFtafa navОценок пока нет
- COBAS AmpliPrep Instrument Manual V 3.0 - English - 3.0 - enДокумент144 страницыCOBAS AmpliPrep Instrument Manual V 3.0 - English - 3.0 - enPablo ClaudioОценок пока нет
- SoMachine V4.3 Patch1.1-ReleaseNotes - ENДокумент7 страницSoMachine V4.3 Patch1.1-ReleaseNotes - ENAyo OtmasОценок пока нет
- Lenovo Moto Smart Assistant Uer Guide v3.9.0Документ51 страницаLenovo Moto Smart Assistant Uer Guide v3.9.0Carlos LimaОценок пока нет
- NetworkUpdater 4 13 3 ReleaseNotes Issue 2Документ17 страницNetworkUpdater 4 13 3 ReleaseNotes Issue 2vinodlifeОценок пока нет
- Instruction Manual Template 02Документ19 страницInstruction Manual Template 02dfdffffОценок пока нет
- Windows Management Instrumentation InterfaceДокумент168 страницWindows Management Instrumentation Interfacehabib177Оценок пока нет
- EnDat 3 Evaluation Board (Heidenhain) Software User's Manual - enДокумент45 страницEnDat 3 Evaluation Board (Heidenhain) Software User's Manual - enmovaliyarushilkumarОценок пока нет
- ASID11000159 - HMI 500 - User Manual - Configuration and Use of The Client Component (1 5 0)Документ49 страницASID11000159 - HMI 500 - User Manual - Configuration and Use of The Client Component (1 5 0)giovanny jose valencia lagosОценок пока нет
- SPINE 1.3 DocumentationДокумент69 страницSPINE 1.3 DocumentationVangelis Bob SimopoulosОценок пока нет
- Software Requirements Specification: Prepared byДокумент16 страницSoftware Requirements Specification: Prepared bykingkhansrkОценок пока нет
- SYCONnet Netframe OI 14 ENДокумент23 страницыSYCONnet Netframe OI 14 ENAlexander von BelowОценок пока нет
- 03 UG Solutions GuideДокумент66 страниц03 UG Solutions GuideMarco Antonio AraujoОценок пока нет
- Tattile PathFinder User Manual V04Документ23 страницыTattile PathFinder User Manual V04cristian roberto godoy cОценок пока нет
- MS CepmДокумент188 страницMS CepmAfonso MacedoОценок пока нет
- Technical Manual v2Документ20 страницTechnical Manual v2Gino GonzaloОценок пока нет
- NetSDK C# Auto Register - User's Manual - V1.0.1Документ21 страницаNetSDK C# Auto Register - User's Manual - V1.0.1rnrinfo2014Оценок пока нет
- Lenovo Moto Smart Assistant User Guide v4.2.0Документ51 страницаLenovo Moto Smart Assistant User Guide v4.2.0Javier0% (1)
- Dobot Scratch User Guide V1.3.1 PDFДокумент67 страницDobot Scratch User Guide V1.3.1 PDFdborcic61Оценок пока нет
- Srs DocumentДокумент11 страницSrs DocumentMohit DubeyОценок пока нет
- Suprema BioMini Plus Installation GuideДокумент10 страницSuprema BioMini Plus Installation GuideJunior VasquezОценок пока нет
- MoteView Users Manual 7430-0008-04 BДокумент64 страницыMoteView Users Manual 7430-0008-04 BAnushree RastogiОценок пока нет
- Pendant HegДокумент8 страницPendant HegharuzОценок пока нет
- KST RemoteService 11 KR C2ed05 enДокумент29 страницKST RemoteService 11 KR C2ed05 enShiya PatelОценок пока нет
- Syllabus Index IGCSEДокумент11 страницSyllabus Index IGCSEMuhammad Faizan Raza Attari QadriОценок пока нет
- KRC4 X11 External CircuitДокумент1 страницаKRC4 X11 External CircuitHerick MoscardiniОценок пока нет
- Mechanical Unit Manager 3HAC028797-001 RevA enДокумент22 страницыMechanical Unit Manager 3HAC028797-001 RevA enGokerAkgunОценок пока нет
- Mechanical Unit Manager 3HAC028797-001 Reva en PDFДокумент30 страницMechanical Unit Manager 3HAC028797-001 Reva en PDFGokerAkgunОценок пока нет
- Robotik Projects Check ListДокумент2 страницыRobotik Projects Check ListGokerAkgunОценок пока нет
- A mfc8000Документ2 страницыA mfc8000GokerAkgunОценок пока нет
- Coffee in 2018 The New Era of Coffee EverywhereДокумент55 страницCoffee in 2018 The New Era of Coffee Everywherec3memoОценок пока нет
- TestertДокумент10 страницTestertjaiОценок пока нет
- CHAPTER 2-3 LipidДокумент20 страницCHAPTER 2-3 LipidDaniel IsmailОценок пока нет
- Brochure of El Cimarron by HenzeДокумент2 страницыBrochure of El Cimarron by HenzeLuigi AttademoОценок пока нет
- 1classic Greek SaladДокумент6 страниц1classic Greek SaladEzekiel GumayagayОценок пока нет
- Movie ReviewДокумент2 страницыMovie ReviewJohanna Gwenn Taganahan LomaadОценок пока нет
- What Is Degrowth - Demaria Schneider Sekulova Martinez Alier Env ValuesДокумент27 страницWhat Is Degrowth - Demaria Schneider Sekulova Martinez Alier Env ValuesNayara SantosОценок пока нет
- Leading A Multi-Generational Workforce:: An Employee Engagement & Coaching GuideДокумент5 страницLeading A Multi-Generational Workforce:: An Employee Engagement & Coaching GuidekellyОценок пока нет
- The SU Electric Fuel Pump Type Car Reference List AUA 214Документ4 страницыThe SU Electric Fuel Pump Type Car Reference List AUA 214Anonymous aOXD9JuqdОценок пока нет
- The Malacca Strait, The South China Sea and The Sino-American Competition in The Indo-PacificДокумент21 страницаThe Malacca Strait, The South China Sea and The Sino-American Competition in The Indo-PacificRr Sri Sulistijowati HОценок пока нет
- Second and Third Round Table Conferences NCERT NotesДокумент2 страницыSecond and Third Round Table Conferences NCERT NotesAanya AgrahariОценок пока нет
- Electronic Form Only: Part 1. Information About YouДокумент7 страницElectronic Form Only: Part 1. Information About YourileyОценок пока нет
- AquaSorb PlantДокумент2 страницыAquaSorb Plantark6of7Оценок пока нет
- Bar Waiter/waitress Duties and Responsibilities Step by Step Cruise Ship GuideДокумент6 страницBar Waiter/waitress Duties and Responsibilities Step by Step Cruise Ship GuideAmahl CericoОценок пока нет
- Class 8 PPT - Abhijeet Singh GureniyaДокумент16 страницClass 8 PPT - Abhijeet Singh Gureniyasimran simmyОценок пока нет
- German Employment Visa Application: What Is A German Work Visa and Do I Need One?Документ4 страницыGerman Employment Visa Application: What Is A German Work Visa and Do I Need One?FarbodОценок пока нет
- King of Chess American English American English TeacherДокумент6 страницKing of Chess American English American English TeacherJuliana FigueroaОценок пока нет
- Ereneta ReviewerДокумент32 страницыEreneta ReviewerAleezah Gertrude RaymundoОценок пока нет
- Laser For Cataract SurgeryДокумент2 страницыLaser For Cataract SurgeryAnisah Maryam DianahОценок пока нет
- Cargill VinodДокумент98 страницCargill Vinodsaurajindal09Оценок пока нет
- Daily Mail 2022-10-25Документ74 страницыDaily Mail 2022-10-25mohsen gharbiОценок пока нет
- Keong Mas ENGДокумент2 страницыKeong Mas ENGRose Mutiara YanuarОценок пока нет
- AllisonДокумент3 страницыAllisonKenneth RojoОценок пока нет
- MKTG4471Документ9 страницMKTG4471Aditya SetyaОценок пока нет
- Amit Singh RF EngineerДокумент3 страницыAmit Singh RF EngineerAS KatochОценок пока нет
- SJK (T) Ladang Renchong, PagohДокумент2 страницыSJK (T) Ladang Renchong, PagohAinHazwanОценок пока нет
- Stance AdverbsДокумент36 страницStance Adverbsremovable100% (3)
- SwimmingДокумент19 страницSwimmingCheaОценок пока нет
- 02 - Zapatos Vs PeopleДокумент2 страницы02 - Zapatos Vs PeopleRhev Xandra Acuña67% (3)
- Affin Bank V Zulkifli - 2006Документ15 страницAffin Bank V Zulkifli - 2006sheika_11Оценок пока нет