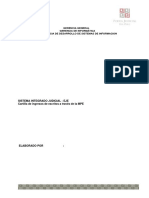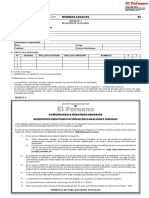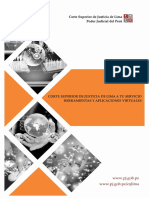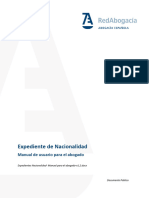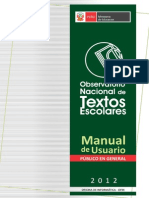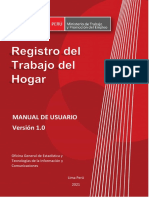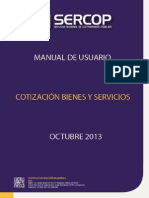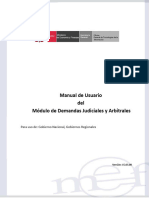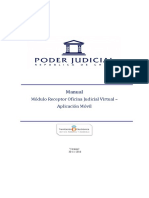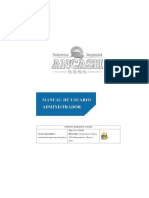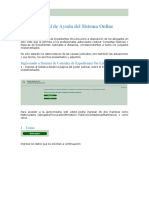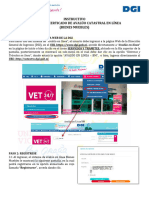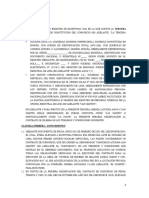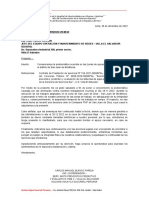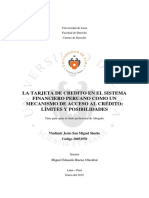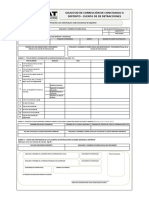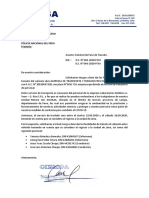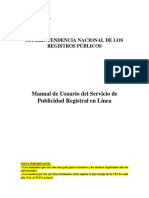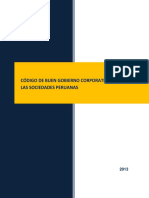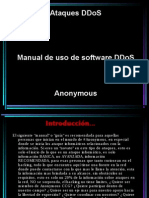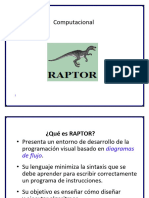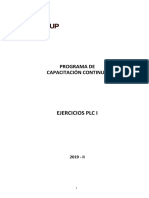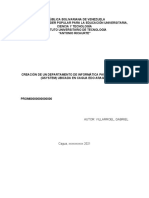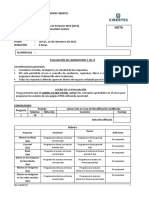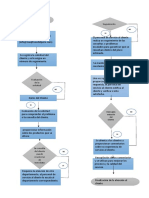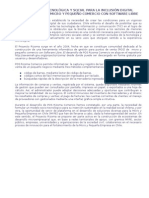Академический Документы
Профессиональный Документы
Культура Документы
Manual de Ingreso de Escritos Por La MPE
Загружено:
Diana CHОригинальное название
Авторское право
Доступные форматы
Поделиться этим документом
Поделиться или встроить документ
Этот документ был вам полезен?
Это неприемлемый материал?
Пожаловаться на этот документАвторское право:
Доступные форматы
Manual de Ingreso de Escritos Por La MPE
Загружено:
Diana CHАвторское право:
Доступные форматы
Derechos Reservados Poder Judicial, 2020 Página 1
GERENCIA GENERAL
GERENCIA DE INFORMÁTICA
SUBGERENCIA DE DESARROLLO DE SISTEMAS DE INFORMACIÓN
SISTEMA INTEGRADO JUDICIAL-EJE
CARTILLA MESA DE PARTES ELECTRONICA (MPE)
INGRESO DE ESCRITOS
Derechos Reservados Poder Judicial, 2020 Página 2
Tabla de contenido
PRESENTACIÓN DE DOCUMENTOS A TRAVÉS DE LA MESA DE PARTES
ELECTRÓNICA (MPE) ......................................................................................................... 4
I. INGRESO DE ESCRITOS POR LA MESA DE PARTES ELECTRÓNICA (MPE) PARA
EXPEDIENTES EJE Y NO EJE ............................................................................................ 6
PASO 1: Elaboración del documento y digitalización. ......................................................... 6
PASO 2: Digitalización de anexos, acompañados. ............................................................. 6
PASO 3: Ingreso a la aplicación MPE. ................................................................................ 7
PASO 4: Presentación de escritos en el expediente judicial EJE/ no EJE........................... 9
PASO 5: Ingreso de documento ....................................................................................... 12
PASO 6: Descarga de cargo de presentación. .................................................................. 20
Derechos Reservados Poder Judicial, 2020 Página 3
PRESENTACIÓN DE DOCUMENTOS A TRAVÉS DE LA MESA DE PARTES
ELECTRÓNICA (MPE)
Esta funcionalidad permitirá al usuario realizar la presentación de una demanda y escritos a
través de la aplicación Mesa de Partes Electrónica (MPE) en 5 sencillos pasos:
NOTA: Excepcionalmente por el estado de emergencia NO es obligatorio el DNI
electrónico, la firma del abogado y la parte puede ser de manera gráfica.
Para ingresar a la Mesa de Partes Electrónica el usuario deberá ingresar al link de la página
oficial de Poder Judicial https://www.pj.gob.pe.
Figura: Portal (página web oficial del Poder Judicial)
Derechos Reservados Poder Judicial, 2020 Página 4
Seguidamente, el usuario seleccionará la opción “SISTEMA DE NOTIFICACIONES
ELECTRÓNICAS (Sinoe)”. Se visualizará la ventana de ingreso, digitará su número de
casilla y clave proporcionado por la oficina de Servicios Judiciales de la Corte Superior de
Justicia.
En la opción “SISTEMA DE NOTIFICACIONES ELECTRÓNICAS”, la página web vinculará
al link de la página de casillas Sinoe: https://casillas.pj.gob.pe/sinoe/login.xhtml
Figura: Autentificación de usuario
Derechos Reservados Poder Judicial, 2020 Página 5
I. INGRESO DE ESCRITOS POR LA MESA DE PARTES ELECTRÓNICA (MPE) PARA
EXPEDIENTES EJE Y NO EJE
Esta funcionalidad permitirá al usuario pueda realizar la presentación de escritos a través
de la aplicación de la MPE para expedientes judiciales EJE y no EJE, en las
especialidades Civil, Familia Civil, Familia Tutelar, Familia Penal, Constitucional,
Contencioso Administrativo, Comerciales, NLPT, Laboral Ley 26636 y Tránsito para las
instancias Paz Letrado, Especializado y Sala Superior en todas las cortes superiores de
justicia.
Las partes o terceros legitimados, en un proceso en trámite o en ejecución, podrán
presentar escritos sin necesidad de hacer uso de la firma electrónica; por lo que, deberán
enviar escaneados los escritos debidamente suscritos (firma grafica escaneada) por la
parte y su abogado, consignando sus nombres respectivos, además, el primero de ellos
su DNI y el segundo su colegiatura; y en su caso, solo por el abogado, quien consignará
su nombre y colegiatura”.
Los escritos presentados por la MPE deberán ser ratificados por la parte o su abogado al
finalizar el periodo de emergencia; o antes, cuando así lo disponga el juez, en atención a
la necesidad del avance del proceso”. (Ref. R.A. N° 00133-2020-CE-PJ)
Pasos para el ingreso de un escrito a través de la aplicación MPE en expediente
judicial EJE y no EJE
PASO 1: Elaboración del documento y digitalización.
El usuario deberá elaborar el documento (escrito) a través de un procesador de texto (Word)
y digitalizar los documentos a través de un escáner y guardarlo en formato PDF. “Los
escritos escaneados deberán estar debidamente suscritos (firma grafica escaneada) por la
parte y su abogado, consignando sus nombres respectivos, además, el primero de ellos su
DNI y el segundo su colegiatura; y en su caso, solo por el abogado, quien consignará su
nombre y colegiatura cuando actúa en representación procesal de la parte que patrocina”.
(Ref. R.A. N° 00133-2020-CE-PJ)
Cabe indicar que si el usuario cuenta con firma digital efectuará el proceso de firmar con la
misma.
PASO 2: Digitalización de anexos, acompañados.
El usuario deberá digitalizar los anexos. Para ello deberá procesar las páginas conteniendo
los anexos a presentarse a través de un escáner con el formato OCR y guardarlo en formato
PDF.
Derechos Reservados Poder Judicial, 2020 Página 6
PASO 3: Ingreso a la aplicación MPE.
El usuario accederá a través de la página del Poder Judicial al Servicio de Notificaciones
Electrónicas, donde se apertura la ventana de “Servicios en Línea” del Poder Judicial,
debiendo ingresar su número de casilla electrónica, su contraseña y código captcha.
Figura: Autentificación de usuario
Si los datos ingresados son correctos, el sistema permitirá el acceso y mostrará las
aplicaciones que son parte de los servicios en línea que ofrece el Poder Judicial.
Luego hacer clic en el botón que corresponde a la aplicación MPE.
Figura: Opción MPE
Si es la primera vez que se ingresa a la aplicación MPE, la aplicación mostrará la
siguiente interfaz donde se detallan los términos y condiciones que debe considerar
el usuario para el uso de la aplicación.
Derechos Reservados Poder Judicial, 2020 Página 7
Figura: Términos y condiciones
El usuario deberá leer dicho contenido y si está de acuerdo en todo lo estipulado
deberá activar el check de haber leído y aceptado dichos términos y condiciones y
luego deberá hacer clic en el botón “Aceptar”.
NOTA: Excepcionalmente, durante el estado de emergencia, no será necesario
para el abogado/magistrado contar con un DNI electrónico.
De esta manera se ingresa a la aplicación MPE.
Figura: Menú MPE
Derechos Reservados Poder Judicial, 2020 Página 8
PASO 4: Presentación de escritos en el expediente judicial EJE/ no EJE
Para la presentación de un escrito deberá ubicarse en la barra de menú principal y en la
pestaña “Presentación”. Luego deberá seleccionar la opción “Escrito”.
Figura: Menú de Opciones MPE web
La aplicación mostrará dos tipos de búsqueda: por número de expediente y por código de
expediente.
a. Búsqueda por número de expediente
En esta funcionalidad el usuario podrá buscar el expediente, seleccionando los siguientes
grupos de filtros:
Distrito judicial
Instancia
Especialidad
Año
Número de expediente
Derechos Reservados Poder Judicial, 2020 Página 9
Figura: Búsqueda por número de expediente EJE / no EJE
b. Búsqueda por código de expediente
En esta funcionalidad el usuario podrá buscar el expediente ingresando el código del
expediente el cual tiene el siguiente formato:
Figura: Formato de código de expediente
Este código se encuentra en el cargo de presentación de la demanda en el campo
“EXPEDIENTE” o en la cédula de notificación del proceso judicial.
Figura: Búsqueda por código de expediente de expediente EJE/no EJE
Derechos Reservados Poder Judicial, 2020 Página 10
Lista de resultados
Una vez definidos los criterios de búsqueda se hace clic en el botón Buscar:
Botón “Buscar”
Permite listar los resultados obtenidos de acuerdo a los criterios de búsqueda
establecidos por el usuario.
Figura: Lista de resultados de búsqueda por número de expediente EJE / no EJE
Figura: Lista de resultados de búsqueda por código de expediente EJE/ no EJE
Derechos Reservados Poder Judicial, 2020 Página 11
Cada registro de la lista de resultados a su vez cuenta con las siguientes opciones:
Botón “Ver Detalle”
Permite mostrar los datos del expediente, correspondiente al registro seleccionado.
Figura: Detalle de expediente
PASO 5: Ingreso de documento
Luego de ubicar el expediente EJE / no EJE en la lista de resultados hacer clic en el botón
“Ingresar documento”. La aplicación mostrará el formulario para ingresar los datos del
documento (escrito).
Botón “Ingresar Documento”
Derechos Reservados Poder Judicial, 2020 Página 12
Figura: Formulario de ingreso de documento
a. Datos del documento
En esta parte se debe seleccionar los valores de los campos “Documento” y “Sumilla”
que correspondan al documento que se va a presentar.
Figura: Datos del documento
Derechos Reservados Poder Judicial, 2020 Página 13
b. Aranceles judiciales
Esta parte del formulario permite al usuario ingresar el o los aranceles asociados al
documento.
Figura: Aranceles judiciales
Para ello debe hacer clic en el botón
Luego de ello, la aplicación mostrará una ventana con los campos necesarios
para el registro del mismo.
En la misma ventana incluye una guía visual para que pueda ubicar dichos
campos en su voucher de arancel.
Ingresados los datos correspondientes en cada campo hacer clic en el botón
Derechos Reservados Poder Judicial, 2020 Página 14
Figura: Ventana de ingreso aranceles judiciales
En caso que desee eliminar algún registro de arancel que se encuentre en la lista
hacer clic en el botón .
Independientemente de su registro los aranceles registrados deberán ser adjuntados
como anexos.
En el formulario se mostrarán la cantidad de aranceles registrados y su detalle.
Figura: Descripción de aranceles judiciales registrados
c. Tipo de presentante
Esta parte del formulario permite seleccionar el tipo de presentante que está asociado
al documento.
Para ello se debe seleccionar una de las dos opciones: sujeto procesal o tercero.
c.1 Sujeto procesal
Para ello debe hacer clic en el radio botón del sujeto procesal del expediente
asociado al documento que se está presentando.
Derechos Reservados Poder Judicial, 2020 Página 15
Figura: Opción Sujeto procesal
c.2 Tercero
Para ello debe hacer clic en el botón
Figura: Opción Tercero
Luego de ello, la aplicación mostrará una ventana con los campos necesarios para el
registro del mismo.
Ingresados los datos correspondientes en cada campo y hacer clic en el botón
“Agregar”.
Figura: Ventana de ingreso de tercero
Luego de verificar que el registro es correcto hacer clic en el botón “Aceptar”.
En el formulario se mostrará el registro realizado y su detalle.
Derechos Reservados Poder Judicial, 2020 Página 16
Figura: Descripción de tercero registrado
d. Documentos adjuntos
Esta parte del formulario permite adjuntar el archivo digital que corresponde al
documento, anexos y/o acompañados.
d.1 Adjuntar documento
Para adjuntar el archivo del documento (escrito) hacer clic en el botón
Figura: Documento a adjuntar
La aplicación mostrará una ventana de búsqueda para ubicar la ruta donde se
encuentra el archivo que se desea adjuntar.
Derechos Reservados Poder Judicial, 2020 Página 17
Seleccionar el archivo correspondiente y hacer clic en el botón “Abrir”.
En el formulario se mostrará el archivo adjunto y el detalle del mismo.
Figura: Descripción de archivo adjuntado
d.2 Adjuntar anexos
Para adjuntar el archivo de los anexos hacer clic en el botón
Figura: Anexo(s) a adjuntar
Derechos Reservados Poder Judicial, 2020 Página 18
La aplicación mostrará una ventana de búsqueda para ubicar la ruta donde se
encuentra el archivo que se desea adjuntar.
Seleccionar el archivo correspondiente y hacer clic en el botón “Abrir”. En el
formulario se mostrará el archivo adjunto y el detalle del mismo.
Adicionalmente, procederá en este último archivo a registrar la sumilla (breve
descripción) y el número de página donde inicia cada uno de los anexos
escaneados y contenidos en el archivo adjunto, a manera de poder identificarlos
individualmente. Finalizado el registro hacer clic en el botón .
De esta manera, se sabrá con detalle que anexos están acompañando el
documento.
Figura: Descripción de los anexos adjuntados
Una vez que el formulario se encuentre completado correctamente se procede a
realizar la presentación del documento (escrito) haciendo clic en el
botón .
Una vez descargado el cargo de presentación verificamos su contenido.
Derechos Reservados Poder Judicial, 2020 Página 19
PASO 6: Descarga de cargo de presentación.
Luego de que la presentación de documento (escrito) se realice, la aplicación mostrará un
modal que nos indicará si el registro se realizó de forma satisfactoria y a la vez incluirá un
link que nos permitirá descargar el cargo de presentación generado por la aplicación.
Figura: Ventana de descarga de cargo de escrito registrado correctamente
Derechos Reservados Poder Judicial, 2020 Página 20
Figura: Cargo de presentación de documento en un expediente físico
Derechos Reservados Poder Judicial, 2020 Página 21
Derechos Reservados Poder Judicial, 2020 Página 22
Вам также может понравиться
- Manual de Ingreso de DemaДокумент18 страницManual de Ingreso de Demamitchell prinzОценок пока нет
- CartillaMPE Ingreso de Escritos A Travs de MPEДокумент11 страницCartillaMPE Ingreso de Escritos A Travs de MPEGat AatОценок пока нет
- Registro Propiedad IntelectualДокумент39 страницRegistro Propiedad IntelectualxkliburscribdОценок пока нет
- MPE Manual UsuarioДокумент25 страницMPE Manual UsuarioMelwyn Gomez CharcaОценок пока нет
- PCSJC20-36 Instructivo Ley 2013Документ24 страницыPCSJC20-36 Instructivo Ley 2013Diego MauricioОценок пока нет
- Cómo ingresar una demanda civil en la MPEДокумент11 страницCómo ingresar una demanda civil en la MPEEmilio Fernando Siesquen VasquezОценок пока нет
- Formato único DJHV candidatosДокумент6 страницFormato único DJHV candidatosCONACAMHI PERÚОценок пока нет
- MPV SUNEDU - Guia de UsuarioДокумент7 страницMPV SUNEDU - Guia de UsuarioGustavo VelásquezОценок пока нет
- Manual Registro de Laudos PDFДокумент18 страницManual Registro de Laudos PDFfranc100Оценок пока нет
- D Herramientas Corte Lima 310121Документ13 страницD Herramientas Corte Lima 310121Jovani CorОценок пока нет
- Guía de Usuario del Módulo de Demandas JudicialesДокумент43 страницыGuía de Usuario del Módulo de Demandas JudicialesJosê CáceresОценок пока нет
- Manual Expedientes NacionalidadДокумент19 страницManual Expedientes Nacionalidadmiroy14964Оценок пока нет
- Manual ObnateДокумент23 страницыManual ObnateUgel TarmaОценок пока нет
- Manual de Usuario IGJДокумент13 страницManual de Usuario IGJjcloroОценок пока нет
- MTOP Actualización Representantes InstructivoДокумент11 страницMTOP Actualización Representantes InstructivoNicolás Lezama MedinaОценок пока нет
- Manual MDPV para Persona Natural y Juridica v2Документ6 страницManual MDPV para Persona Natural y Juridica v2Britney Ysabel Huamani PumaОценок пока нет
- Instructivo Presentación CV 01-2018 PDFДокумент14 страницInstructivo Presentación CV 01-2018 PDFAmni JFОценок пока нет
- Re 0000000001Документ19 страницRe 0000000001W Radio ColombiaОценок пока нет
- Ur101 Descargable Semana6Документ24 страницыUr101 Descargable Semana6Anna Karen Romina Cerda RojasОценок пока нет
- Manual Publicacion en Diario Oficial v2Документ10 страницManual Publicacion en Diario Oficial v2Natalia Castillo JamettОценок пока нет
- Manual de Usuario de Registro Del Trabajo Del HogarДокумент20 страницManual de Usuario de Registro Del Trabajo Del Hogarm AmanОценок пока нет
- Manual Tramite Facil v1Документ19 страницManual Tramite Facil v1digiОценок пока нет
- GuiaUsuario SunarpДокумент5 страницGuiaUsuario Sunarpcesar acuñaОценок пока нет
- Manual de Servicios Al Ciudadano A Través de Internet MadrДокумент60 страницManual de Servicios Al Ciudadano A Través de Internet Madrgizmo61Оценок пока нет
- Cotización Bienes y ServiciosДокумент56 страницCotización Bienes y ServiciosCrisaenzalarcon100% (1)
- Manual Abogados Procuradores Presentación Telemática de Escritos CataluñaДокумент16 страницManual Abogados Procuradores Presentación Telemática de Escritos CataluñajlОценок пока нет
- ManualManual Para Trabajadores.pdfДокумент20 страницManualManual Para Trabajadores.pdfJosefina Lara DopazoОценок пока нет
- ManualManual para Trabajadores PDFДокумент20 страницManualManual para Trabajadores PDFSilvina IrigoyenОценок пока нет
- Manual de Usuario Del Modulo de DemandasДокумент51 страницаManual de Usuario Del Modulo de DemandasJorge Luis Merchán ValenciaОценок пока нет
- MTOP 5496 Instructivo v1.0Документ8 страницMTOP 5496 Instructivo v1.0Nicolás Lezama MedinaОценок пока нет
- Casillero ElectronicoДокумент5 страницCasillero ElectronicoEdmundo UyuОценок пока нет
- Manual Aplicativo Registro ParticipantesДокумент20 страницManual Aplicativo Registro ParticipantesFreddyОценок пока нет
- SEACE - Manual de Registro de Laudos PDFДокумент18 страницSEACE - Manual de Registro de Laudos PDFresoagliОценок пока нет
- Instructivo Anexo Gastos Personales Enero 2016Документ28 страницInstructivo Anexo Gastos Personales Enero 2016Tasha_2804Оценок пока нет
- Manual Receptor OJVДокумент31 страницаManual Receptor OJVJosé 1972Оценок пока нет
- Apud Acta Con Certificado DigitalДокумент8 страницApud Acta Con Certificado DigitalJuan RobamperasОценок пока нет
- Gestión de solicitudes ciudadanasДокумент19 страницGestión de solicitudes ciudadanasAguilar Trejo YulianaОценок пока нет
- Guía inscripción CNPДокумент27 страницGuía inscripción CNPrserranotoОценок пока нет
- 3 - Registro de Participante y Presentación de OfertasДокумент10 страниц3 - Registro de Participante y Presentación de OfertasElton Jhon Inocente EspinozaОценок пока нет
- Guía para El Contribuyente - Ingreso de Trámites SRI en LíneaДокумент24 страницыGuía para El Contribuyente - Ingreso de Trámites SRI en LíneaEvelyn QuizpeОценок пока нет
- MANUAL DE AYUDA PARA EL USO DE NUEVO SISTEMA DE CONSULTA v4 PDFДокумент9 страницMANUAL DE AYUDA PARA EL USO DE NUEVO SISTEMA DE CONSULTA v4 PDFgladys ibarrolaОценок пока нет
- Manual de Usuario PARA RADICAR ACREENCIASДокумент21 страницаManual de Usuario PARA RADICAR ACREENCIASMaria NuñezОценок пока нет
- Inscripcion para SRL Formularios H y BДокумент15 страницInscripcion para SRL Formularios H y BEzequiel Martin PavonОценок пока нет
- Manual Usuario Mesa Partes VirtualДокумент8 страницManual Usuario Mesa Partes Virtualcarlos sanchezОценок пока нет
- Manual Ingreso Demandas y EscritosДокумент31 страницаManual Ingreso Demandas y EscritosEduardo IparraldeОценок пока нет
- Guia Usuario Rub PVL MuniДокумент35 страницGuia Usuario Rub PVL MuniMuni de Colán100% (1)
- Sistema PAF Manual Del CiudadanoДокумент31 страницаSistema PAF Manual Del CiudadanoCV DianaОценок пока нет
- Ingreso de demandas y recursos en OJVДокумент47 страницIngreso de demandas y recursos en OJVMarcelo Isaac Fernández NúñezОценок пока нет
- SIGEM Manual de UsuarioДокумент41 страницаSIGEM Manual de Usuariojl14jl14Оценок пока нет
- SEM2 Manual ContribuyenteДокумент23 страницыSEM2 Manual Contribuyenteerik aranedaОценок пока нет
- Instructivo para Emisión de Avalúo Bienes MueblesДокумент10 страницInstructivo para Emisión de Avalúo Bienes MueblesalexsalgadopalaciosОценок пока нет
- Diligencias Judiciales ElectronicasДокумент16 страницDiligencias Judiciales ElectronicasJose JosesitoОценок пока нет
- Aplicaci+ N Formulario 1301Документ3 страницыAplicaci+ N Formulario 1301Harry MannОценок пока нет
- Solicitud Tarjeta Taco DigitalДокумент13 страницSolicitud Tarjeta Taco Digitalcapitan cavernicolaОценок пока нет
- Como Sacar La Certificación Electrónica Del NITДокумент4 страницыComo Sacar La Certificación Electrónica Del NITEdwin Walter Torres Carrasco50% (2)
- Guía Detallada para Presentar Requisitos Habilitantes en Línea Al FONPETДокумент32 страницыGuía Detallada para Presentar Requisitos Habilitantes en Línea Al FONPETRichard AndresОценок пока нет
- Concilia Fácil Proveedor 3Документ22 страницыConcilia Fácil Proveedor 3ruben pichilingueОценок пока нет
- Aplicaciones informáticas de administración de Recursos Humanos. ADGD0208От EverandAplicaciones informáticas de administración de Recursos Humanos. ADGD0208Оценок пока нет
- Convergencia de las NIF con las IFRS 2018: Análisis de las principales diferenciasОт EverandConvergencia de las NIF con las IFRS 2018: Análisis de las principales diferenciasОценок пока нет
- 3° MODIF - CONTRATO CONSORCIO - CAS Rev DPCДокумент7 страниц3° MODIF - CONTRATO CONSORCIO - CAS Rev DPCDiana CH100% (1)
- PR2 CARTA - SEDAPAL - COMUNICA v02Документ1 страницаPR2 CARTA - SEDAPAL - COMUNICA v02Diana CHОценок пока нет
- La Tarjeta de Credito en El SistemaДокумент175 страницLa Tarjeta de Credito en El SistemaDiana CHОценок пока нет
- STC 0005-2003-AIДокумент38 страницSTC 0005-2003-AIDiana CHОценок пока нет
- Extorno Detracciones Minera Milagros YAURI GAMBOAДокумент1 страницаExtorno Detracciones Minera Milagros YAURI GAMBOADiana CHОценок пока нет
- Baca Concepto Clasificación y Regulación de Los Contratos PúblicosДокумент28 страницBaca Concepto Clasificación y Regulación de Los Contratos PúblicosEtnia Penachíes50% (2)
- II Pleno Jurisdiccional Supremo en Materia LaboralДокумент90 страницII Pleno Jurisdiccional Supremo en Materia LaboralIvan GabrielОценок пока нет
- Demanda Nulidad Resolucion Administrativa 311-2020-OefaДокумент19 страницDemanda Nulidad Resolucion Administrativa 311-2020-OefaDiana CHОценок пока нет
- Aca Se AgostoДокумент2 страницыAca Se AgostoDiana CHОценок пока нет
- EXP. N.° 020-2003-AI/TC Lima Colegio Químico Farmacéutico Departamental de Lima Sentencia Del Tribunal ConstitucionalДокумент8 страницEXP. N.° 020-2003-AI/TC Lima Colegio Químico Farmacéutico Departamental de Lima Sentencia Del Tribunal ConstitucionalCésar A. AquiseОценок пока нет
- Manual de Orientación en Caso de Hostigamiento Sexual en El TrabajoДокумент10 страницManual de Orientación en Caso de Hostigamiento Sexual en El TrabajoDiana CHОценок пока нет
- Formato++Solicitud Correccion Constancia+29+12+2014Документ2 страницыFormato++Solicitud Correccion Constancia+29+12+2014nataliaОценок пока нет
- Contrato de TransferenciaДокумент8 страницContrato de TransferenciaDiana CH100% (1)
- Joint Venture AcuerdoДокумент13 страницJoint Venture AcuerdoDiana CHОценок пока нет
- Carta Poder - Sunat Fiscalizacion Parcial Del 10nov2017Документ1 страницаCarta Poder - Sunat Fiscalizacion Parcial Del 10nov2017Diana CHОценок пока нет
- Implementación de Un SGSSTДокумент50 страницImplementación de Un SGSSTemiliaОценок пока нет
- Carta - Permiso PNP - Yue LabДокумент1 страницаCarta - Permiso PNP - Yue LabDiana CHОценок пока нет
- Sesion de Directorio 20-03-2016Документ3 страницыSesion de Directorio 20-03-2016Diana CHОценок пока нет
- El Sistema de Gestión en SSTДокумент6 страницEl Sistema de Gestión en SSTDiana CHОценок пока нет
- Minuta Aclaratoria de Escritura PublicaДокумент2 страницыMinuta Aclaratoria de Escritura PublicaDiana CH100% (1)
- El Sistema de Gestión en SSTДокумент6 страницEl Sistema de Gestión en SSTDiana CHОценок пока нет
- Manual Uso de Plataforma Virtual SUNARPДокумент17 страницManual Uso de Plataforma Virtual SUNARPSegundo Gonzàles CachayОценок пока нет
- Codigo de BGC para Las Sociedades PeruanasДокумент22 страницыCodigo de BGC para Las Sociedades Peruanaslokaso77777Оценок пока нет
- Currículum Danny ArmijosДокумент24 страницыCurrículum Danny Armijosdanny mauricio armijos armijosОценок пока нет
- Curso de Programación User RPL HP 50gДокумент27 страницCurso de Programación User RPL HP 50gMiguel Angel Mayta Flores100% (1)
- Evolucion e Importancia de La Computadora en Las Ultimas DecadasДокумент4 страницыEvolucion e Importancia de La Computadora en Las Ultimas DecadasOscar Fernando RodriguezОценок пока нет
- 09 Instalación y Prueba de Una Impresora.Документ1 страница09 Instalación y Prueba de Una Impresora.laboratorio_iessigloxxiОценок пока нет
- Ataques DDoSДокумент44 страницыAtaques DDoSDavid JimenezОценок пока нет
- AP02-AA3-EV02. Especificación - de - Requerimientos - Con - Casos - de - UsoДокумент9 страницAP02-AA3-EV02. Especificación - de - Requerimientos - Con - Casos - de - UsoKrisstihan Alonso100% (2)
- Raptor InstructivoДокумент36 страницRaptor Instructivorosi VazquezОценок пока нет
- Estandares de BUSДокумент4 страницыEstandares de BUSMiguel A. ArdónОценок пока нет
- Función UPPERДокумент11 страницFunción UPPERemyОценок пока нет
- RoboDK Doc ES Getting StartedДокумент21 страницаRoboDK Doc ES Getting Startedsamuel rojasОценок пока нет
- File PDFДокумент10 страницFile PDFJahir FloresОценок пока нет
- Creación de un departamento de informáticaДокумент28 страницCreación de un departamento de informáticaAntonio GarabanОценок пока нет
- Guia de Uso App InshotДокумент2 страницыGuia de Uso App InshotEdwin Teran100% (1)
- Uso seguro de Internet: Guía para padresДокумент15 страницUso seguro de Internet: Guía para padresvinicionarОценок пока нет
- Elaboración de Registro Electrónicos de Mantenimiento y Su Carga en El SharepointДокумент3 страницыElaboración de Registro Electrónicos de Mantenimiento y Su Carga en El SharepointClaudio BravoОценок пока нет
- 2351 Desarrollo de Entornos Web T2ij 01 Cl1 La Guando Quispe MaximoДокумент3 страницы2351 Desarrollo de Entornos Web T2ij 01 Cl1 La Guando Quispe MaximoFabrizio RodríguezОценок пока нет
- Manual Usuario RegistradorДокумент59 страницManual Usuario Registradorruth evelin ccorisapra100% (1)
- Monitorización ELK StackДокумент392 страницыMonitorización ELK StackanchumagicОценок пока нет
- Como Escribir Código PythonicoДокумент48 страницComo Escribir Código PythonicoMaximiliano FungueiriñoОценок пока нет
- UiPath Prácticas Recomendadas AutomatizaciónДокумент37 страницUiPath Prácticas Recomendadas AutomatizaciónDavidОценок пока нет
- Atención y Servicio Al Cliente (Flujograma)Документ1 страницаAtención y Servicio Al Cliente (Flujograma)Katty SandovalОценок пока нет
- Evidencia 2 Paralelo Clase de DocumentosДокумент2 страницыEvidencia 2 Paralelo Clase de DocumentosGuillermo CardenasОценок пока нет
- Cotizacion Alitas ColombianasДокумент2 страницыCotizacion Alitas ColombianasDaniel Felipe CasadiegoОценок пока нет
- 4 Semestre Submodulo 1b Word PDFДокумент70 страниц4 Semestre Submodulo 1b Word PDFVictor Alejandro Toledo SanchezОценок пока нет
- Ejemplos de Solver VariosДокумент15 страницEjemplos de Solver VariosZoraida Tejada RamosОценок пока нет
- Enrutamiento Estatico PDFДокумент25 страницEnrutamiento Estatico PDFKemuel Magdiel Lopez AlvarezОценок пока нет
- SEC-Editor Parcelario-Manual UsuarioДокумент65 страницSEC-Editor Parcelario-Manual UsuariompelperОценок пока нет
- Presentación Proyecto POS-RizomaДокумент1 страницаPresentación Proyecto POS-RizomapineidenОценок пока нет
- Normas para El Diseño de Una RedДокумент6 страницNormas para El Diseño de Una RedJulio HernandezОценок пока нет