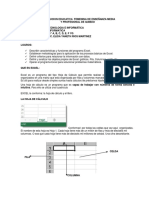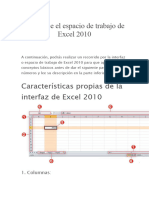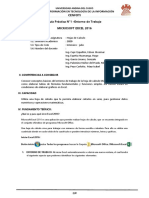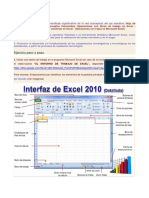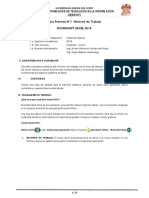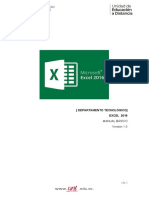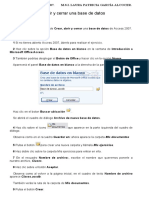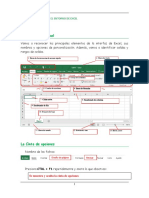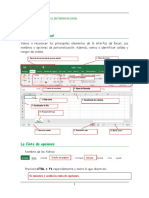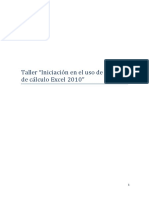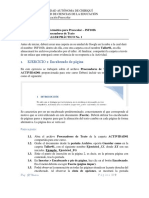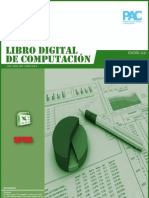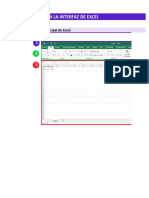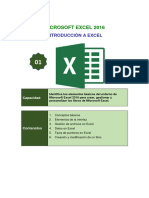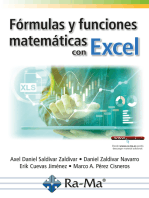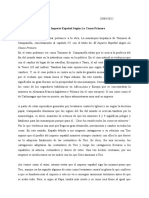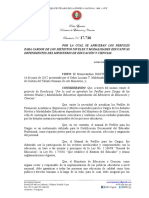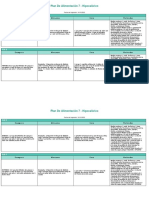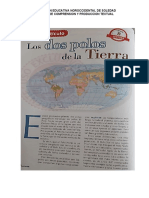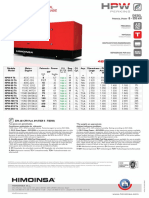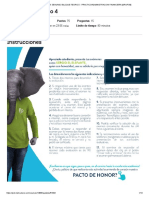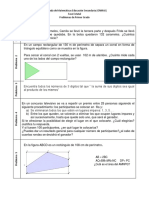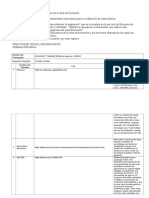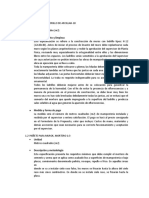Академический Документы
Профессиональный Документы
Культура Документы
1 3+Practica+Dirigida+01+
Загружено:
David VillalobosИсходное описание:
Оригинальное название
Авторское право
Доступные форматы
Поделиться этим документом
Поделиться или встроить документ
Этот документ был вам полезен?
Это неприемлемый материал?
Пожаловаться на этот документАвторское право:
Доступные форматы
1 3+Practica+Dirigida+01+
Загружено:
David VillalobosАвторское право:
Доступные форматы
Practica Dirigida Nro.
01
Objetivo:
Entorno de Excel
I. Ingreso a EXCEL.
Para ingresar en el caso que se utiliza Windows 10
1. Desde el botón Inicio situado, normalmente, en la esquina inferior izquierda de la
pantalla. Coloca el cursor en el buscador digitar Excel y teclear enther, se iniciará el
programa.
Excel
En el caso que se utiliza Windows 7, se debe
utilizar el botón windows 7 y digitar Excel y
luego la tecla ENTER, como se encuentra en la
imagen:
PROF. JOHNNY ANCO CARRANZA CORREO: d12112@idat.edu.pe Página 1
Otras Formas de Ingresar es:
2. Desde el icono de Excel del escritorio. (ACCESO DIRECTO)
3. Mediante el ejecutar (Tecla Windows + R) y en ella escribimos EXCEL y pulsamos
ACEPTAR
Se mostrara la ventana del EXCEL
Para cerrar Excel 2013, puedes utilizar cualquiera de las siguientes operaciones:
Hacer clic en el botón cerrar , este botón se encuentra situado en la parte
superior derecha de la ventana de Excel.
También puedes pulsar la combinación de teclas ALT+F4, con esta combinación de
teclas cerrarás la ventana que tengas activa en ese momento.
Hacer clic sobre el menú y elegir la opción
PROF. JOHNNY ANCO CARRANZA CORREO: d12112@idat.edu.pe Página 2
II. Fichas, grupos y comandos.
1. Entorno de excel:
2. Configurando el botón archivo:
a. Elementos del Botón archivo:
El botón archivo contiene
la configuración de los
libros de Excel,
adicionalmente tiene
otras funciones, como
abrir archivos recientes,
guardar libro, proteger,
etc.
PROF. JOHNNY ANCO CARRANZA CORREO: d12112@idat.edu.pe Página 3
b. Asignar Contraseña a un libro.
Se debe realizar los siguientes pasos:
Seleccionar el botón archivo.
Elegir la opción Información/ Seleccionar proteger libro/ Cifrar con contraseña.
En el cuadro de dialogo asignar la contraseña, en este caso asignamos: 123456
y luego confirmar.
Ingresar la contraseña:
PROF. JOHNNY ANCO CARRANZA CORREO: d12112@idat.edu.pe Página 4
Repetir la contraseña:
Se visualiza que el libro ya se encuentra protegido
c. Guardar Los libros
Los libros que se guarda por primera vez se pueden utilizar distinto métodos:
Botón Archivo /
Guardar Como /
Seleccionar el
botón examinar y
elegir la ubicación
donde se va a
guardar
PROF. JOHNNY ANCO CARRANZA CORREO: d12112@idat.edu.pe Página 5
Otra forma es solo utilizar la tecla F12 que permite mostrar el cuadro dialogo
para guardar el archivo.
En cuadro de dialogo, seleccionar el escritorio y crear una carpeta:
En la carpeta asignar el nombre: archivos de Excel y luego abrir
PROF. JOHNNY ANCO CARRANZA CORREO: d12112@idat.edu.pe Página 6
Guardar con el nombre Practica Repaso N1_ APELLIDOS del alumno, el tipo debe ser
libro de Excel y luego guardar:
El libro ya se encuentra guardado correctamente, se puede visualizar en la barra del
título el nombre del libro.
PROF. JOHNNY ANCO CARRANZA CORREO: d12112@idat.edu.pe Página 7
d. Pestaña de opciones
La pestaña o fichas de opciones, agrupan los comandos que se utiliza en Excel, también
se puede crear una pestaña personalizada con los comandos que se desea utilizar,
realizamos los siguientes pasos:
Seleccionar el botón archivo/ elegir opciones
En la nueva ventana que se visualiza se elige personalizar la cinta de Opciones.
PROF. JOHNNY ANCO CARRANZA CORREO: d12112@idat.edu.pe Página 8
Elegir Nueva Pestaña / luego
seleccionar cambiar nombre
El nombre debe cambiar a Opciones y luego aceptar
Ahora agregar dos grupos y luego cambiar los nombres a los grupos
PROF. JOHNNY ANCO CARRANZA CORREO: d12112@idat.edu.pe Página 9
Luego elegir los comandos que se va agregar a los grupos nuevos:
Se crea la pestaña con la nueva ficha creada.
PROF. JOHNNY ANCO CARRANZA CORREO: d12112@idat.edu.pe Página 10
III. Cuadro de nombres y barras de fórmula.
1. Cuadro de Nombres.
Es utilizado para indicar el nombre de la celda, rango o tabla que se encuentra en
selección.
2. Barra de fórmula:
Es la barra donde se puede visualizar los valores de una celda, también se puede
insertar formulas en las celdas para realizar operaciones matemáticas o uso de
funciones.
Ejercicio Practico 01
Se debe realizar los siguientes pasos:
1. En la hoja 1, se debe seleccionar las celdas A1:A10, como se visualiza en la imagen.
2. Aplicar un color de relleno azul, como se visualiza en la
imagen.
3. En el cuadro de nombre digitar azul y teclear enther.
Al realizar estos paso se ha definido un
nombre al rango y cada vez que se
desea utilizar a este ultimo solo se
aplica el nombre
PROF. JOHNNY ANCO CARRANZA CORREO: d12112@idat.edu.pe Página 11
4. Ahora debe asignar los colores de rellenos a los siguientes rangos y definir los nombres,
como en el ejemplo anterior.
5. Ahora sebe crear la siguiente tabla que inicia en el rango B21.
6. Asignar nombres a los rangos B22:B31 es empleado y C22:C31 es sueldo
PROF. JOHNNY ANCO CARRANZA CORREO: d12112@idat.edu.pe Página 12
7. Se puede utilizar los nombres definido para realizar las fórmulas más sencillas, asignar
las fórmulas como se encuentra en la imagen:
8. El resultado se visualiza en la siguiente imagen:
En la celda F24, se visualiza el resultado de fórmula, si se dese visualizar la fórmula que se aplicó,
esto se muestra en la barra de formula.
ygg
PROF. JOHNNY ANCO CARRANZA CORREO: d12112@idat.edu.pe Página 13
IV. Hoja de cálculo, columnas, filas, celdas y rangos.
1. Hoja de cálculo: Es una aplicación diseñada para manipular datos y números. se
aplica con el concepto de hoja tabular y permite resolver cálculos matemáticos,
estadísticos, etc.
2. Filas: se representa de forma horizontal, se le asigna números para su identificación.
3. Columnas: Es la representación vertical, se identifica mediante letras.
4. Celdas: Es la intersección entre una columna y una fila, se representa utilizando la
letra de la columna y el número de la fila como por ejemplo: A5.
5. Rangos: se denomina al conjunto de celdas, se identifica utilizando la primera celda
y la ultima de la selección, por ejemplo: A1:B10
COLUMNAS
CELDAS
FILAS
RANGO
HOJAS
Ejercicio Practico 02
Se va a utilizar el manejo de las hojas, filas, columnas, celdas, rangos.
1. En el libro abierto se debe insertar 4 hojas, el botón mas
También se puede
insertar hojas utilizando
las teclas Shift + F11
2. Se debe cambiar los Nombres de las hojas, seleccionar la hoja 1, menú contextual (Clic
Derecho), elegir cambiar nombres y digitar introducción como se encuentra en la
imagen:
PROF. JOHNNY ANCO CARRANZA CORREO: d12112@idat.edu.pe Página 14
3. Otra forma de cambiar el nombre de las hojas es realizar doble clic izquierdo sobre la
hoja y se modifica el nombre. Se debe modificar las hojas con los siguientes nombres:
4. Se debe cambiar el color de las etiquetas (Menu contextual en la hoja introducción,
elegir color de etiqueta y seleccionar el color de etiqueta.)
Se debe visualizar las hojas con los siguientes colores:
5. Ingresar a la hojas datos, seleccionar la celda B2 y digitar
Código y en la celda B3 Digitar el texto EM-001, como se
visualiza en la imagen:
Seleccionar la celda B3 y colocar el puntero en la
parte inferior de la celda, hasta que se visualiza el
puntero de relleno:
Ahora seleccionando el puntero se debe arrastrar
hasta la celda B15, en el caso que no se rellene de
forma automática, se debe elegir serie de relleno.
PROF. JOHNNY ANCO CARRANZA CORREO: d12112@idat.edu.pe Página 15
Ahora se debe digitar los siguientes datos:
Para ampliar el ancho de una columna, se debe
colocar el puntero entre el límite de las columnas
C y D y luego realizar doble clic izquierdo:
Luego se debe visualizar de la siguiente
forma:
Ahora se debe ocultar las líneas cuadriculas, en lo cual seleccionamos la pestaña vista y quitar
el check en líneas de cuadricula.
PROF. JOHNNY ANCO CARRANZA CORREO: d12112@idat.edu.pe Página 16
6. Completar la base de datos:
Seleccionar la celda G2 y H2, luego elegir en la pestaña Inicio seleccionar el botón ajustar
texto, como se encuentra en la imagen:
Ahora seleccionar la tabla de datos (Se puede utilizar las teclas control + *)
En la pestaña inicio, se debe elegir el botón bordes
PROF. JOHNNY ANCO CARRANZA CORREO: d12112@idat.edu.pe Página 17
En la lista elegir todos los bordes
Se debe visualizar de la siguiente forma:
7. Insertando filas y columnas:
En la fila 1 se debe seleccionar el menu contextual
y luego insertar dos filas.
Ahora seleccionar las celdas B3 y B4 y elegir el
botón combinar y centrar que se encuentra en la
pestaña inicio.
PROF. JOHNNY ANCO CARRANZA CORREO: d12112@idat.edu.pe Página 18
Ahora el diseño se debe visualizar de la siguiente forma:
Se debe enviar el archivo desarrollado al email: d12112@idat.edu.pe
PROF. JOHNNY ANCO CARRANZA CORREO: d12112@idat.edu.pe Página 19
Вам также может понравиться
- Informe Proceso de CompraДокумент6 страницInforme Proceso de Compraantonella100% (1)
- Access 2016 Paso A Paso PDFДокумент67 страницAccess 2016 Paso A Paso PDFBIOQUIMICAMETABOLICAОценок пока нет
- Excel para principiantes: Aprenda a utilizar Excel 2016, incluyendo una introducción a fórmulas, funciones, gráficos, cuadros, macros, modelado, informes, estadísticas, Excel Power Query y másОт EverandExcel para principiantes: Aprenda a utilizar Excel 2016, incluyendo una introducción a fórmulas, funciones, gráficos, cuadros, macros, modelado, informes, estadísticas, Excel Power Query y másРейтинг: 2.5 из 5 звезд2.5/5 (3)
- Desbloquear Todos Los Modelos de Netbooks Del Gobierno - Netbook Del GobiernoДокумент14 страницDesbloquear Todos Los Modelos de Netbooks Del Gobierno - Netbook Del GobiernoYamilTaler100% (1)
- Excel 2010Документ28 страницExcel 2010ENITH MENAОценок пока нет
- OVA Manejo de Herramientas Office EXCEL 2010Документ18 страницOVA Manejo de Herramientas Office EXCEL 2010Marco MachadoОценок пока нет
- Excel BásicoДокумент28 страницExcel BásicoYuvenny Enith Maturana CastroОценок пока нет
- Comandos Básicos de Trabajo en Excel ACTIVIDAD 4Документ9 страницComandos Básicos de Trabajo en Excel ACTIVIDAD 4Anonymous f0DoT6w8Оценок пока нет
- Reconoce El Espacio de Trabajo de Excel 2010Документ29 страницReconoce El Espacio de Trabajo de Excel 2010francishb17Оценок пока нет
- Exceel 201Документ4 страницыExceel 201Victor Manuel Gonzalez TunarosaОценок пока нет
- Excel BasicoДокумент22 страницыExcel BasicoIvan ArangoОценок пока нет
- Taller 1 de Access 2010Документ29 страницTaller 1 de Access 2010Cesar Andres MolanoОценок пока нет
- Tutorial para Hacer La Práctica 04Документ4 страницыTutorial para Hacer La Práctica 04De todo un pocoОценок пока нет
- Guía 1 - Hojas de CálculoДокумент8 страницGuía 1 - Hojas de Cálculolynda ximenaОценок пока нет
- Manual Excel2010Документ60 страницManual Excel2010HeraldОценок пока нет
- Guia #1 Tecnologia 7 2021Документ7 страницGuia #1 Tecnologia 7 2021Capitan HermesОценок пока нет
- Práctica 01 - Operaciones Con Libros, Celdas, Filas, Columnas y Hojas de Trabajo en ExcelДокумент6 страницPráctica 01 - Operaciones Con Libros, Celdas, Filas, Columnas y Hojas de Trabajo en Excelmane proОценок пока нет
- Guía Primer ParcialДокумент9 страницGuía Primer ParcialCobfinco FinОценок пока нет
- Excel Basico Herramientas BasicasДокумент1 323 страницыExcel Basico Herramientas BasicasMiguel AngelОценок пока нет
- Tema 4 - Utilización de Rangos y Vinculación Entre FicherosДокумент8 страницTema 4 - Utilización de Rangos y Vinculación Entre Ficherosyurena.abreulopezОценок пока нет
- Microsoft Excel 2003Документ12 страницMicrosoft Excel 2003Liaofe HernandezОценок пока нет
- Introduccion A ExcelДокумент10 страницIntroduccion A ExcelJeysonn Fernando MartínezОценок пока нет
- Entorno de TrabajoДокумент77 страницEntorno de TrabajoBETO RONALDINO HUILLCA MAMANIОценок пока нет
- GUIA 01 - Entorno de Trabajo EXCELДокумент9 страницGUIA 01 - Entorno de Trabajo EXCELjose hidalgoОценок пока нет
- Manual de ExcelДокумент17 страницManual de ExcelDiego Fernando Jaramillo CuevaОценок пока нет
- Ejercicios-Paso-a-Paso-Access 2007 COMPLETO PDFДокумент76 страницEjercicios-Paso-a-Paso-Access 2007 COMPLETO PDFMiguelAngelRupertiОценок пока нет
- Excel Barra de HerramientasДокумент7 страницExcel Barra de HerramientasdanielОценок пока нет
- Hojas de Cálculo Excel 2019Документ41 страницаHojas de Cálculo Excel 2019Alberto Ruiz PerezОценок пока нет
- Guia1 El Entorno de Excel BasicoДокумент7 страницGuia1 El Entorno de Excel BasicoJORGE ANTONIO MITA LEONОценок пока нет
- Guia1 El Entorno de Excel BasicoДокумент7 страницGuia1 El Entorno de Excel BasicoJORGE ANTONIO MITA LEONОценок пока нет
- Guia1 El Entorno de Excel BasicoДокумент7 страницGuia1 El Entorno de Excel BasicoJORGE ANTONIO MITA LEONОценок пока нет
- Modulo OfimaticaДокумент115 страницModulo OfimaticaJAIR JERSON VILLENA TORRESОценок пока нет
- Excel 2010 ResumenДокумент12 страницExcel 2010 ResumenLoneОценок пока нет
- TallerFormacionExcel Basico v1Документ42 страницыTallerFormacionExcel Basico v1Laura Valentina Olmos CastañedaОценок пока нет
- Contenido Clase Semana#1 MS EXCELДокумент13 страницContenido Clase Semana#1 MS EXCELVenoxОценок пока нет
- Practicas Excel - 2010Документ28 страницPracticas Excel - 2010Georgina VaronaОценок пока нет
- Introducción A Las Hojas de Cálculo-1Документ37 страницIntroducción A Las Hojas de Cálculo-1nuisanc3minemenОценок пока нет
- Ejercicios Paso A Paso Access 2010Документ62 страницыEjercicios Paso A Paso Access 2010Che MarОценок пока нет
- Practicas Analisis y Presentacion de DatosДокумент139 страницPracticas Analisis y Presentacion de DatosMar EОценок пока нет
- Guia de Excel KellyДокумент56 страницGuia de Excel Kellykelly abril alturoОценок пока нет
- Introduccion A Excel BásicoДокумент12 страницIntroduccion A Excel BásicoLenin Vásquez ObregónОценок пока нет
- Access 2016 Paso A PasoДокумент67 страницAccess 2016 Paso A PasoBIOQUIMICAMETABOLICAОценок пока нет
- A1 IndicacionesДокумент9 страницA1 IndicacionesCRISTINA RODRIGUEZОценок пока нет
- Manual de Excel 2010-2Документ22 страницыManual de Excel 2010-2Alexander RuizОценок пока нет
- Clase 4 - Curso de Excel Nivel Basico-1Документ4 страницыClase 4 - Curso de Excel Nivel Basico-1Antonio MontanaОценок пока нет
- Excel 2016 Core Lesson 1 JA Learns (Final)Документ17 страницExcel 2016 Core Lesson 1 JA Learns (Final)Profr Héctor BelloОценок пока нет
- Manual de Usuario Del Entorno Grafico de ExcelДокумент27 страницManual de Usuario Del Entorno Grafico de ExcelFernando RamírezОценок пока нет
- Guía de Excel 2016Документ66 страницGuía de Excel 2016bryanОценок пока нет
- Ejercicio 1 Módulo 6Документ19 страницEjercicio 1 Módulo 6Ing. angel yarielОценок пока нет
- Manual de ExeclДокумент21 страницаManual de ExeclMarcos AntonioОценок пока нет
- Computacion 2 Excel SSPS UCV 2012 0Документ310 страницComputacion 2 Excel SSPS UCV 2012 0LuisFelipeUNI100% (1)
- Qué Es Calc 2021Документ36 страницQué Es Calc 2021Kenia PerlaОценок пока нет
- Curso Básico de Excel ..Документ52 страницыCurso Básico de Excel ..mary vinascoОценок пока нет
- Copia de Cap04 Curso de Excel Introducción A La Interfaz de ExcelДокумент14 страницCopia de Cap04 Curso de Excel Introducción A La Interfaz de ExcelNataliaОценок пока нет
- Actividad 6 - Herramientas de OfficeДокумент6 страницActividad 6 - Herramientas de OfficeJhony Alexander George DurangoОценок пока нет
- Lección 1Документ14 страницLección 1carlos vertelОценок пока нет
- Familiarizacion Interfaz Grafica de Excel Adriana Coronado Moreno .Документ27 страницFamiliarizacion Interfaz Grafica de Excel Adriana Coronado Moreno .AngélicaVásquezОценок пока нет
- Práctica W1Документ5 страницPráctica W1Julia MartíОценок пока нет
- Unidad IiДокумент185 страницUnidad IiAlex HPОценок пока нет
- Computación II-Tema 01Документ40 страницComputación II-Tema 01Franz Lenin RamirezОценок пока нет
- Comentario de Texto Sobre CampanellaДокумент5 страницComentario de Texto Sobre CampanellaMayra GallardoОценок пока нет
- Reso PerfilesДокумент304 страницыReso PerfilesJosé TrocheОценок пока нет
- INFORME FINAL DE AMPLIACION PRESUPUESTAL (Final)Документ24 страницыINFORME FINAL DE AMPLIACION PRESUPUESTAL (Final)Sergio ParedesОценок пока нет
- Juan Wesley y Las BandasДокумент11 страницJuan Wesley y Las BandasLuis SanchezОценок пока нет
- 7 Plan HipocaloricoДокумент5 страниц7 Plan HipocaloricoErick Raphael Vizcarra InfantesОценок пока нет
- Taller #7 Comprensión LectoraДокумент6 страницTaller #7 Comprensión LectoraYurey Peral67% (6)
- HPW T6 - INS - EMI - Es - in PDFДокумент1 страницаHPW T6 - INS - EMI - Es - in PDFJaimecolina2004Оценок пока нет
- Jurisprudencia Sobre Debido Proceso en Sede AdministrativaДокумент47 страницJurisprudencia Sobre Debido Proceso en Sede AdministrativaDesiree GonzalezОценок пока нет
- De Forero, N. M. (1992) - Rol de La Enfermera en La Actualidad Deportiva Del Escolar. Avances en Enfermería, 10 (2), 53-62.Документ10 страницDe Forero, N. M. (1992) - Rol de La Enfermera en La Actualidad Deportiva Del Escolar. Avances en Enfermería, 10 (2), 53-62.Al Yarimi MartinezОценок пока нет
- Medicion de AngulosДокумент19 страницMedicion de AngulosALDAIR DOMINGUEZ FELIXОценок пока нет
- Parcial - Escenario 4 - ADMINISTRACION FINANCIERAДокумент13 страницParcial - Escenario 4 - ADMINISTRACION FINANCIERAHaydiBarreto100% (1)
- GEOGRAFÍA ECONÓMICA DE CHILE - PPДокумент27 страницGEOGRAFÍA ECONÓMICA DE CHILE - PPLuis Felipe Rojas CidОценок пока нет
- Tipificación de RiesgosДокумент35 страницTipificación de Riesgosdannny_mejiaaОценок пока нет
- Guia de Practicas Farmacologia Ii 2021-IiДокумент114 страницGuia de Practicas Farmacologia Ii 2021-IiMarco Mamani HuamanculiОценок пока нет
- CAST (2011) - Universal Design For Learning Guidelines Version 2.0. Wakefield, MA: Author. Traducción Al Español Version 2.0. (2013)Документ22 страницыCAST (2011) - Universal Design For Learning Guidelines Version 2.0. Wakefield, MA: Author. Traducción Al Español Version 2.0. (2013)Pauli DuránОценок пока нет
- Discontinuidades en El MRДокумент16 страницDiscontinuidades en El MREmmanuel García MunguíaОценок пока нет
- Tarea 4Документ23 страницыTarea 4fastcarptyОценок пока нет
- Estandar de Perforación y Voladura 1Документ10 страницEstandar de Perforación y Voladura 1Freiser Ramos miñanoОценок пока нет
- Plantilla Factura en ExcelДокумент4 страницыPlantilla Factura en ExcelServicios Estructurales SОценок пока нет
- Fabricacion Pulpa de CelulosaДокумент27 страницFabricacion Pulpa de CelulosaMinerva Rodríguez100% (1)
- Las Revoluciones Como Cambios de La Visión Del MundoДокумент20 страницLas Revoluciones Como Cambios de La Visión Del MundoEugenia FloresОценок пока нет
- Exp8 Ebr Secundaria 1y2 Seguimosaprendiendo Tutori Actividad1Документ7 страницExp8 Ebr Secundaria 1y2 Seguimosaprendiendo Tutori Actividad1Zulaidy Esthefanie EDОценок пока нет
- ONMAPS XIII 2013 Culiacán SinaloaДокумент12 страницONMAPS XIII 2013 Culiacán SinaloaDidaktica AmirОценок пока нет
- Practica de Tecnologia EducativaДокумент5 страницPractica de Tecnologia EducativaElaineОценок пока нет
- Ejercicios PLДокумент3 страницыEjercicios PLVeronica EscobarОценок пока нет
- Cadena de SuministroДокумент21 страницаCadena de SuministroVerónica EspinozaОценок пока нет
- Los 7 Cielos en La Toráh Con PictográficosДокумент5 страницLos 7 Cielos en La Toráh Con PictográficosTim Severich100% (3)
- Especificaciones TécnicasДокумент3 страницыEspecificaciones TécnicasGeroge VanegasОценок пока нет