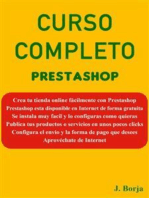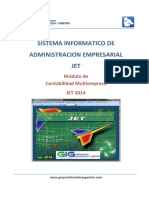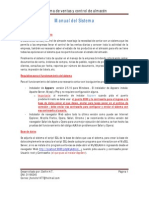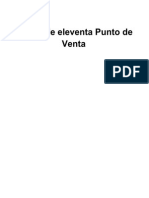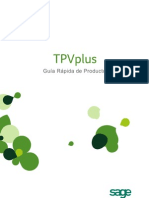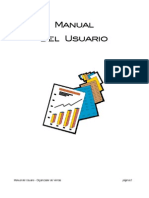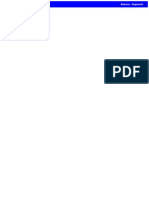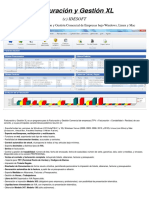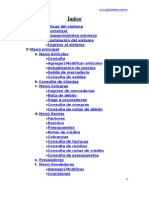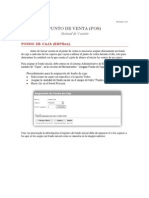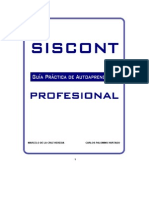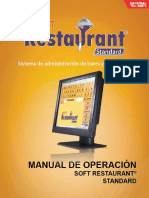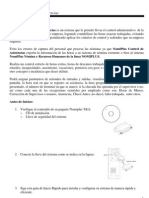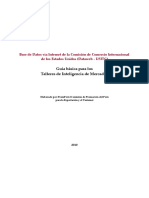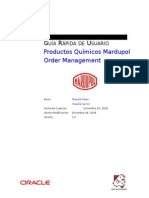Академический Документы
Профессиональный Документы
Культура Документы
Manual Abarrotespdv
Загружено:
sssinhue23Авторское право
Доступные форматы
Поделиться этим документом
Поделиться или встроить документ
Этот документ был вам полезен?
Это неприемлемый материал?
Пожаловаться на этот документАвторское право:
Доступные форматы
Manual Abarrotespdv
Загружено:
sssinhue23Авторское право:
Доступные форматы
Bienvenido
Como dueño de un pequeño negocio no solo compites con los grandes súper
mercados o cadenas nacionales sino que también compites con aquellos
negocios que ya se benefician de la automatización. Al mismo tiempo
implementar una solución de punto de venta (PDV o POS por sus siglas en
ingles) puede ser un gran reto para cualquiera. Abarrotes Punto de Venta te
ofrece lo mejor de ambos mundos, un sistema que te pone al par de la
competencia, diseñado para reemplazar tu caja registradora y procesos
manuales fácil y económicamente.
Aunque el sistema está desarrollado para ser altamente intuitivo, de fácil uso y
no necesitar capacitación, este manual de usuario te ayudara a aprovechar al
máximo Abarrotes Punto de Venta.
¿Qué requisitos tiene Abarrotes Punto de Venta?
• Computadora con las siguientes características:
o Sistema Operativo Windows 98, XP, 2000 o Vista1
o Procesador Celeron o superior.
o 64 Mb de memoria RAM.
o 8 Mb de espacio libre en el disco duro más espacio adicional
según los productos e información que almacene.
• Dispositivos opcionales:
o Lector de código de barras.
o Impresora de Tickets.
o Cajón de Dinero.
1
Por favor revise las notas especiales en el apartado de Instalacion para configurar el
sistema en Windows Vista.
Abarrotes Punto de Venta Página www.abarrotespuntodeventa.com
1
¿Cómo lo compro?
Para adquirir Abarrotes Punto de Venta, puedes realizar tu pago de dos formas:
por depósito bancario o tarjeta de crédito/debito, para más información visita
nuestro sitio web:
http://www.abarrotespuntodeventa.com
Abarrotes Punto de Venta Página www.abarrotespuntodeventa.com
2
Instalando Abarrotes Punto de Venta
Una vez que hayas descargado el programa de instalación de nuestro sitio
web, puedes copiarlo y en un CD o en una memoria USB para instalarlo en
cualquier PC, no necesitas acceso a Internet para poder usar el sistema.
El primer paso para instalar el sistema es hacer doble clic en el icono llamado
“InstalarAbarrotes.exe”, como se muestra en la siguiente figura:
Ahora se mostrara el asistente de Instalación de Abarrotes Punto de Venta,
para instalarlo sigue los siguientes pasos:
1. La primera pantalla es la de bienvenida al asistente, haz clic en
Siguiente.
2. Ahora se te pide elegir la ruta donde se instalara el sistema en tu
computadora, puedes cambiarla o si tienes dudas déjala como esta, haz
clic en Siguiente.
3. En este paso elige el nombre que tendrá el acceso directo en el menú de
Programas de Windows, haz clic en Siguiente.
4. Elige si deseas instalar un acceso directo en el Escritorio
(Recomendado), haz clic en Siguiente.
5. Revisa las opciones elegidas y haz clic en “Instalar”.
6. ¡Felicidades! Ya instalaste el sistema, haz clic en Finalizar para comenzar
a usarlo.
Abarrotes Punto de Venta Página www.abarrotespuntodeventa.com
3
¿Utilizas Windows Vista? Sigue las siguientes
instrucciones…
Si utilizas Windows Vista, es necesario realizar algunos pasos adicionales:
1. Una vez que hayas instalado el sistema, haz clic derecho en el icono de
"Abarrotes Punto de Venta" ubicado en el escritorio, después elige la
opción de "Propiedades".
2. Dentro de la ventana, haz clic en la pestaña de "Compatibilidad" y activa
la casilla "Ejecutar aplicación como Administrador". Haz clic en Aceptar.
Como se muestra en la siguiente figura:
Abarrotes Punto de Venta Página www.abarrotespuntodeventa.com
4
El Asistente de Bienvenida
La primera vez que inicies Abarrotes Punto de Venta, serás recibido por el
Asistente de Bienvenida el cual te ayudara a configurar el sistema a tus
necesidades y en menos de 5 minutos comiences a vender.
Para comenzar con el asistente haz clic en “Siguiente” o si deseas hacerlo
posteriormente haz clic en “Configurar después…”.
Configuración General de tu Negocio
En la primera pantalla ingresa los siguientes datos:
• ¿Cómo se llama tu negocio? Ingresa el nombre de tu negocio que se
usara en el sistema.
• Configura las siguientes opciones:
o Deseo usar sistema de inventarios – Si deseas mantener un
registro de las cantidades que tienes de cada producto así como
ser notificado cuando llegues a un nivel mínimo de los productos.
o Deseo usar claves de seguridad – Si tienes empleados activa
esta opción para tener claves para acceder a las diferentes
Abarrotes Punto de Venta Página www.abarrotespuntodeventa.com
5
opciones del sistema o bien desactívala si eres el único dueño y
solo tu atiendes tu negocio.
o Deseo ofrecer crédito a mis clientes – Si deseas otorgar
crédito a tus clientes activa esta opción para vender productos a
plazos y recibir abonos de tus clientes.
o Habilitar venta de producto común – En muchos negocios
existen productos pequeños que no tienen código de barras y no
son necesario imprimir o crear un código para ellos, si activas esta
opción puedes vender productos no dados de alta en el sistema.
Configuración del Ticket
En este paso, como se muestra en la figura, configura la vista de cómo se verá
tu ticket de venta:
Una vez que hayas configurado la impresión de tu ticket, haz clic en Siguiente.
Configurando la base de datos pre cargada
En la siguiente pantalla tienes la opción de activar la base de datos pre
cargada, pero:
¿Qué es?
Pensando en el ahorro que te puede proporcionar y con el objetivo de que
comiences al instante, el sistema incluye una base de datos con más de 6500
productos de un Abarrotes Mexicano la cual incluye códigos de barras y
Abarrotes Punto de Venta Página www.abarrotespuntodeventa.com
6
descripciones, para ahorrarte el trabajo de captura de esta información (horas
de trabajo!).
Si deseas usar esta base de datos deja activada la opción, como se muestra en
la figura:
¡Listo!
Haz clic en siguiente y posteriormente en Finalizar, con lo cual habrás
terminado de configurar el sistema para tu negocio.
Abarrotes Punto de Venta Página www.abarrotespuntodeventa.com
7
Pantalla Principal
El sistema cuenta con una interface orientada a ser fácil de usar, no cuenta con
los típicos menús de Windows, sino que está orientado a ser visual para que no
requiera amplios conocimientos en computación.
A continuación se muestran los botones de la barra principal, la cual siempre
se encuentra en la parte superior de la pantalla:
Puedes tener acceso a cada una de estos botones o pantallas utilizando las
siguientes teclas de tu computadora:
Utilizando el teclado…
Accede a la pantalla de ventas para
comenzar a vender los productos
Accede a la pantalla de Clientes para ver
estados de cuenta, crear, modificar o
eliminar clientes de crédito.
Pantalla de Productos, donde puedes
crear, modificar o eliminar productos así
como ver los productos vendidos por
periodo.
Acceso a Inventarios, donde puedes dar de
alta ingreso de mercancía, reporte de
productos bajos en inventario, así como el
reporte de que productos tienes.
Abarrotes Punto de Venta Página www.abarrotespuntodeventa.com
8
Pantalla de Ventas
La pantalla de ventas, usada más del 90% del tiempo te muestra los elementos
más usados y esconde los elementos que no requieres para que no sea
complicada y te permita hacer TU trabajo mejor: Vender.
Acceso por teclado a la pantalla de ventas:
Algunas ventajas de Abarrotes Punto de Venta:
• Te permite manejar varias cuentas (tickets) a la vez, para que atiendas a
varios clientes al mismo tiempo.
• Todo el sistema está diseñado para ser manejado 100% con el teclado y
aumentar la rapidez con la que lo usas.
• El sistema es compatible con lectores de código de barras, básculas
electrónicas para obtener el peso de los productos automáticamente, así
como impresoras de tickets y cajones de dinero (puedes ver como
configurar estos dispositivos en el apartado de Configuración de este
manual)
Abarrotes Punto de Venta Página www.abarrotespuntodeventa.com
9
Vendiendo
En cuanto ingresas a la pantalla de ventas, se activa el campo de Código de
Producto, en el cual puedes teclear el código de algún producto o leer el código
de barras usando tu lector óptico. Presiona la tecla ENTER para registrar el
producto en la venta actual.
Una vez que ingreses el producto este aparece en el listado de artículos.
En dicho listado, puedes aumentar o disminuir la cantidad de los artículos
presionando las teclas:
Para aumentar la cantidad y
Abarrotes Punto de Venta Página www.abarrotespuntodeventa.com
10
Para disminuir la cantidad.
Si deseas eliminar un artículo presiona el botón “Borrar producto” o presiona la
tecla:
Vendiendo múltiples unidades
Si deseas vender un producto con múltiples unidades, por decir 55 unidades,
puedes hacerlo utilizando la ventana de Producto/Cantidad, haciendo clic en el
botón con dicho texto o bien presionando la tecla:
Con lo cual aparecerá la siguiente ventana:
Buscando Productos
Muchas veces no cuentas con el código de barras del producto a la mano o
simplemente te es mas fácil ubicar un producto buscándolo por la descripción.
Para hacerlo presiona la tecla:
Con lo cual aparecerá la siguiente ventana:
Abarrotes Punto de Venta Página www.abarrotespuntodeventa.com
11
Comienza tecleando las letras con las que comienza el producto que buscas, y
en segundos aparecerán los artículos que contengan dichas letras ordenados
alfabéticamente en la ventana de búsqueda.
Para ingresarlo a la venta actual solo presiona la tecla o haz clic en el
botón Aceptar.
Opcionalmente, con el producto seleccionado puedes elegir Modificarlo o
Eliminarlo desde dicha ventana, así como ponerlo como “Favorito” con lo cual
aparecerá al principio del listado siempre, por ejemplo si buscas la palabra
“Carne” y tiene tres productos:
• Carne Chica
• Carne Mediana
• Carne Grande
Y eliges como favorito el producto “Carne Mediana”, esta aparecerá primero
que las anteriores al buscarlo.
Registrando entradas de efectivo
Durante la operación de tu negocio, habrá ocasiones en las que tengas que
ingresar efectivo o “cambio”, para que este ingreso de efectivo no altere el
resultado del corte, registra este ingreso haciendo clic en el botón Entradas o
presionando la tecla:
Abarrotes Punto de Venta Página www.abarrotespuntodeventa.com
12
Registrando salidas de efectivo
Así como el ingreso de efectivo, hay ocasiones en las que necesitas sacar
dinero de la caja, como puede ser:
• No contar con tanto dinero en la caja y almacenarlo en otra parte.
• Sacar dinero para pago a proveedores.
Para hacerlo, haz clic en el botón Salidas o presiona la tecla:
Con lo cual aparece la ventana de salida de efectivo:
Donde ingresas el monto y el motivo que será mostrado en la pantalla de
corte.
Manejo de tickets
En un Abarrotes es ocasional tener que esperar a un cliente a que termine de
ordenar todos los artículos, es por eso que el punto de venta cuenta con
sistema de tickets el cual te permite manejar varios tickets o cuentas a la vez.
Al iniciar las ventas se comienza con el Ticket 1 al cual se ingresan todos los
artículos que vendas.
Si deseas dejar dicha cuenta en espera, para poder atender a otro cliente,
presiona la tecla:
Para dejar el ticket pendiente, el cual aparecerá una ventana que te permitirá
ingresar el nombre del ticket, donde puedes ingresar el nombre del cliente
para poder identificar la cuenta de dicho cliente y terminar la venta.
Una vez que dejes el ticket pendiente, sea crea un nuevo ticket donde puedes
ingresar los artículos del nuevo cliente.
Abarrotes Punto de Venta Página www.abarrotespuntodeventa.com
13
Para regresar a otro ticket, puedes hacer clic en el botón “Cambiar” ubicado en
la parte inferior o presionar la tecla:
Con lo cual aparecerá la ventana con todos los tickets pendientes:
Y podrás cambiar de ticket presionado las teclas:
Y para elegirlo haz clic en Cambiar Ticket o presiona la tecla ENTER.
Cobrando
Para cobrar cualquier venta haz clic en el botón que dice “F12 – Cobrar” o bien
presionan do la tecla:
Con lo que aparece la ventana de cobro, en esta pantalla se muestra el total de
la cuenta a cobrar así como las diferentes formas de pago:
Abarrotes Punto de Venta Página www.abarrotespuntodeventa.com
14
Formas de Pago a elegir:
• Contado – Ingresa con que monto el cliente te pago para que puedas
conocer el cambio a regresarle.
• Crédito – Si el cliente cuenta con crédito y tienes habilitada dicha
opción puedes vender el ticket a crédito.
Para elegir al cliente solo ingresa el número de cliente asignado a él o
alguna parte del nombre o apellidos del cliente.
Una vez elegida la forma de pago, puedes “Cobrar e Imprimir el Ticket” u
opcionalmente solo puedes registrar la venta presionado o eligiendo el botón
de “Cobrar sin Imprimir”.
Abarrotes Punto de Venta Página www.abarrotespuntodeventa.com
15
Pantalla de Clientes
Si tienes activada la opción de ofrecer crédito a los clientes, puedes acceder a
esta pantalla de Crédito a Clientes presionando la tecla:
A continuación se muestran las opciones de esta pantalla:
Estado de Cuenta
La primera pantalla que se muestra tan pronto accedes a la sección de clientes
te permite elegir el cliente al cual deseas obtener el estado de cuenta, una vez
elegido haz clic en Aceptar.
Al haber seleccionado un cliente, se muestra el estado de cuenta donde
puedes observar el Saldo Actual y tienes las opciones de:
• Imprimir Estado de Cuenta
• Abonar
Abarrotes Punto de Venta Página www.abarrotespuntodeventa.com
16
• Liquidar Adeudo
• Ver los abonos pasados.
• Imprimir Tickets a crédito.
• Eliminar tickets a crédito.
En el estado de cuenta, en la parte izquierda se muestra una barra que divide
todos los tickets a crédito del cliente separados por mes, después se muestran
los tickets asignados según el día en que se realizo la venta.
Al hacer clic en la fecha ves el ticket a crédito del cliente donde puedes
imprimirlo o eliminarlo en caso de corrección (al hacerlo se descuenta el monto
del saldo pendiente del cliente).
¿Cómo abonar?
Para realizar un abono a un cliente haz clic en el botón Abonar e ingresa el
monto que abono.
Reporte de Saldos
En esta opción, se listan todos los clientes así como el saldo actual con el que
cuentan y una sumatoria de todo lo que te deben todos tus clientes.
Abarrotes Punto de Venta Página www.abarrotespuntodeventa.com
17
Pantalla de Productos
La pantalla de productos, caracterizada por la barra de color amarillo, te
permite crear, modificar y eliminar productos, así como conocer el reporte de
ventas por periodo que te da a conocer cuales productos fueron vendidos por
semana o por un rango de fechas.
Para ingresar a la pantalla de productos presiona la tecla:
La pantalla de productos comienza con la creación de un nuevo producto,
como se muestra en la figura:
Creando un Nuevo Producto
Para crear un nuevo producto necesitas ingresar los siguientes campos:
Abarrotes Punto de Venta Página www.abarrotespuntodeventa.com
18
1. Código: Ingresa el código de barras del producto utilizando tu lector de
código de barras o si el producto no tiene código de barras puedes
ingresar uno inventado, por ejemplo: TORTILLAS o TOMATE.
2. Descripción: Introduce la descripción del producto.
3. Se vende: Puedes elegir si el producto se vende por unidad o por
cantidad (a granel).
4. Precio de Costo: Ingresa el costo del producto para ser usado en los
reportes y conocer tu ganancia neta.
5. Precio de Venta: Ingresa el precio de venta al público.
6. ¿Usa Inventario? Si deseas registrar y rastrear la cantidad del producto
activa esta casilla.
7. Cantidad – Si elegiste utilizar inventario ingresa la existencia actual.
8. Mínimo – Ingresa la cantidad, mínima, que debe contar tu negocio antes
de ser notificado de que debes de reordenar el articulo.
Utilizando la base de datos pre cargada
Si activaste la opción de usar la base de datos pre cargada (al tenerla activa
aparece una imagen que dice “Base de datos pre cargada ACTIVA”), te puede
facilitar enormemente la tarea de ingresar los productos de tu negocio, sobre
todo si estas comenzando a utilizar un sistema de punto de venta.
¿Cómo la uso?
Al crear un nuevo producto, el sistema te pide que ingreses el código de barras
del nuevo producto, aquí, simplemente escanea con tu lector el código de
barras del producto, por ejemplo un Pan Bimbo, si el punto de venta encuentra
dicho producto de entre los 6500 productos de la base de datos pre cargada,
llenará la descripción automáticamente y pasará a pedirte el precio de venta al
que lo tienes.
Abarrotes Punto de Venta Página www.abarrotespuntodeventa.com
19
Una vez que ingreses el precio de venta, ingresa el nivel de inventario y el
mínimo que deseas para el producto y presiona ENTER o haz clic en Guardar
Nuevo Producto.
Continúa así con todos los productos de tu abarrotes o mini super y te darás
cuenta del ENORME ahorro en tiempo que tendrás!
Reporte de Ventas por Periodo
En esta pantalla puedes obtener un reporte de todos los productos vendidos
por semana, simplemente elige en el calendario la semana de la cual deseas
obtener el reporte o bien elige un periodo inicial y final para conocer los
productos y que cantidades fueron vendidas para facilitarte reordenar la
cantidad y siempre cuentes con el mismo inventario.
Opcionalmente puedes exportar el listado a Excel para dárselo a tu proveedor
o hacer manipulaciones adicionales de la información.
Abarrotes Punto de Venta Página www.abarrotespuntodeventa.com
20
Abarrotes Punto de Venta Página www.abarrotespuntodeventa.com
21
Pantalla de Inventario
La sección de Inventario, caracterizada por la barra de color morado, te
permite ingresar nueva cantidad de producto (cuando te surten) así como
obtener los reportes de productos bajos en inventario o obtener un reporte de
inventario valorizado.
Para ingresar a la pantalla de inventario, presiona la tecla:
Agregar inventario
Al ingresar a la sección de Inventario, ingresas automáticamente a la pantalla
de Agregar Inventario, donde registras el ingreso de mercancía. Solo es
necesario que especifiques el código del producto y la cantidad que ingresaras
a tu negocio. Como se muestra en la figura:
Abarrotes Punto de Venta Página www.abarrotespuntodeventa.com
22
Reporte de productos bajos en Inventario
Como se muestra en la siguiente figura, en este reporte se listan todos los
productos que están por debajo del mínimo que especificaste al darlos de alta,
para que puedas ordenarlos de nuevo a tus proveedores:
Reporte de Inventario
En esta pantalla puedes obtener un reporte de inventario valorizado donde se
listan todos los artículos, las cantidades y el total en dinero con el que tu
negocio cuenta.
Abarrotes Punto de Venta Página www.abarrotespuntodeventa.com
23
Abarrotes Punto de Venta Página www.abarrotespuntodeventa.com
24
Pantalla de Configuración
Para ingresar a la configuración del Punto de Venta haz clic en el botón con
dicho nombre en la barra superior del sistema. Una vez que ingreses se
muestra la siguiente figura:
La ventana de configuración se divide en las siguientes pestañas:
• General – Aquí configuras las opciones generales como las mostradas
en el asistente de bienvenida, si deseas usar inventarios, utilizar claves
de acceso, ofrecer crédito o activar la opción de venta de producto
común.
• Báscula – Si tienes una báscula capaz de ser conectada a la PC para
ofrecer el peso, actívala en esta pestaña para ser utilizada en los
productos a granel.
• Impresora – En este apartado puedes elegir la impresora que utilizaras
como Impresora de Tickets, las columnas que es capaz de imprimir así
como la fuente de impresión que deseas utilizar. Además podrás
cambiar o definir el encabezado y pie de página de tu ticket.
Abarrotes Punto de Venta Página www.abarrotespuntodeventa.com
25
• Cajón de Dinero – Si tienes conectado un cajón o gaveta de dinero aquí
puedes elegir el modelo de impresora a la que está conectado para
enviarle una instrucción de apertura cuando recibas o ingreses dinero a
la caja.
• Productos pre cargados – Si no activaste esta opción en el asistente
de bienvenida en este apartado puedes activarla de nuevo para contar
con los beneficios de los productos pre cargados.
Abarrotes Punto de Venta Página www.abarrotespuntodeventa.com
26
Pantalla de Corte
Finalmente, todo negocio necesita realizar el reporte de “Corte de Caja” para
conocer cuanto vendiste, cuánto debe haber en caja, a quien el pagaste y
quien te pago.
Para acceder a esta pantalla solo haz clic en el botón de corte ubicado en la
barra superior del sistema.
Para realizar el corte elige el día del cual deseas realizar el corte y haz clic en
el botón “Hacer corte”.
Una vez que lo hayas hecho el sistema te informara acerca de las entradas de
efectivo, el dinero que debe haber en caja, los abonos de los clientes y los
pagos a proveedores así como las ventas totales.
Si lo deseas puedes Imprimir el corte utilizando la impresora de Tickets
configurada en el sistema.
Recuerda que puedes hacer múltiples cortes en el día y no tienes límite para
hacerlo.
Abarrotes Punto de Venta Página www.abarrotespuntodeventa.com
27
Acerca de
Abarrotes Punto de Venta, fue creado por el Ing. Luis Alberto Carrasco Gómez
en Enero de 2001, puedes contactarme para ayuda y soporte a la dirección:
soporte@abarrotespuntodeventa.com o bien en el sitio web:
http://www.abarrotespuntodeventa.com
Advertencia: Este programa está protegido por las leyes internacionales y nacionales de
derechos de autor y otros tratados internacionales. La reproducción o distribución ilícitas de este
programa o de cualquier parte de mismo está penada por la ley con severas sanciones civiles y
penales y será objeto de todas las acciones judiciales que correspondan.
Abarrotes Punto de Venta Página www.abarrotespuntodeventa.com
28
Вам также может понравиться
- Herramientas en internet: Comercio electrónico - Especialidad formativa ADGG035POОт EverandHerramientas en internet: Comercio electrónico - Especialidad formativa ADGG035POОценок пока нет
- Negocios Online y Comercio Electrónico Especialidad formativa COMT027POОт EverandNegocios Online y Comercio Electrónico Especialidad formativa COMT027POОценок пока нет
- Diseño de Un Sistema de Ventas Completo Caso PracticoДокумент17 страницDiseño de Un Sistema de Ventas Completo Caso PracticoJose VeliОценок пока нет
- Comercio en internet: Optimización de recursos Especialidad formativa COMT066POОт EverandComercio en internet: Optimización de recursos Especialidad formativa COMT066POОценок пока нет
- Aplicación de sistemas informáticos en bar y cafetería. HOTR0508От EverandAplicación de sistemas informáticos en bar y cafetería. HOTR0508Оценок пока нет
- Manual de Capacitación SAPДокумент23 страницыManual de Capacitación SAPSilverio LopezОценок пока нет
- Manual SiscontДокумент313 страницManual SiscontRosi AlvarezОценок пока нет
- UniCenta POS ManualДокумент10 страницUniCenta POS ManualL̶u̶i̶s̶ M̶a̶r̶i̶n̶Оценок пока нет
- Manual Eleventa Punto de VentaДокумент173 страницыManual Eleventa Punto de VentaToño PaxtianОценок пока нет
- Manual AbarrotesPDVДокумент27 страницManual AbarrotesPDVAlma Dori VarelaОценок пока нет
- Manual LIContabДокумент35 страницManual LIContabCristian Monje CofreОценок пока нет
- Manual Contabilidad Jet 2014Документ21 страницаManual Contabilidad Jet 2014Fernando Lucas100% (4)
- CONTPAQДокумент10 страницCONTPAQVALERIA RODRÍGUEZОценок пока нет
- Sistema de ventas y control de almacénДокумент55 страницSistema de ventas y control de almacénVladimir Yugar Pinto100% (1)
- Libro Siscalpa PDFДокумент200 страницLibro Siscalpa PDFCREZCAMOS JUNTOSОценок пока нет
- Menú principal del sistema de punto de ventaДокумент68 страницMenú principal del sistema de punto de ventaBugg BunnyОценок пока нет
- SISCALPA SOFTWARE CONTABLE INTEGRADOДокумент477 страницSISCALPA SOFTWARE CONTABLE INTEGRADOWilber Adhghhjghj GhjgjhgjhОценок пока нет
- Manual AbarrotespdvДокумент10 страницManual AbarrotespdvFelipe PerezОценок пока нет
- Manual Punto de Venta PDFДокумент45 страницManual Punto de Venta PDFEVP AMERICAОценок пока нет
- Tutoria Unicenta PosДокумент12 страницTutoria Unicenta Posjulio hernandezОценок пока нет
- Software Punto de Venta para PyMesДокумент12 страницSoftware Punto de Venta para PyMesSilvino Altamirano SaldañaОценок пока нет
- Manual PuntodeventaДокумент161 страницаManual PuntodeventaVianey Pinto ManzanoОценок пока нет
- Crecimiento Económico de Las Tiendas de Autopartes enДокумент32 страницыCrecimiento Económico de Las Tiendas de Autopartes enHaze BautistaОценок пока нет
- Manual Eleventa Punto de Venta 3.20.07Документ166 страницManual Eleventa Punto de Venta 3.20.07Luis CОценок пока нет
- TPV GuiaRapida 2011Документ23 страницыTPV GuiaRapida 2011Jorge GarciaОценок пока нет
- Guia Del Usuario 3.5Документ26 страницGuia Del Usuario 3.5Fernando Reynoso MagalloniОценок пока нет
- Manual Basico de Usuario 1.2.2Документ24 страницыManual Basico de Usuario 1.2.2Pedro Dominguez GomezОценок пока нет
- Manual Del Usuario Process Maker 1Документ14 страницManual Del Usuario Process Maker 1Ignacio Peña EspinozaОценок пока нет
- Eleventa ManualДокумент56 страницEleventa ManualAngel AguilarОценок пока нет
- Manual Del Usuario ODVДокумент28 страницManual Del Usuario ODVJohhny Carazo AvilaОценок пока нет
- Manual de Cibercontrol 4Документ34 страницыManual de Cibercontrol 4Rudy Paolo Quispe MedinaОценок пока нет
- Ayuda OfficeДокумент412 страницAyuda OfficeMarcelo A. RainaoОценок пока нет
- Manual Gestion y Facturación XLДокумент134 страницыManual Gestion y Facturación XLextradamesОценок пока нет
- Manual Tecnico Punto de VentaДокумент19 страницManual Tecnico Punto de VentaJorgeAlberto0% (1)
- Primer Avez Easy Maint Compendi oДокумент35 страницPrimer Avez Easy Maint Compendi oja_rr100% (1)
- Trucos para Windows XP y Otros TrucosДокумент98 страницTrucos para Windows XP y Otros TrucosHugo DoncelОценок пока нет
- Punto de Venta Super TiendaДокумент7 страницPunto de Venta Super TiendapcriguettiОценок пока нет
- GP.T.01.04. FACTUSOL - TPVSOL - Primeros Pasos 2019Документ17 страницGP.T.01.04. FACTUSOL - TPVSOL - Primeros Pasos 2019Tito Esteban Rojas CruzОценок пока нет
- Microsoft Retail Management System Store Guia de UsuarioДокумент3 страницыMicrosoft Retail Management System Store Guia de UsuariozeetnezОценок пока нет
- GDS Punto de Ventas PlusДокумент231 страницаGDS Punto de Ventas PlusaironargОценок пока нет
- Manual SafДокумент88 страницManual SafJuan Carlos TacachiraОценок пока нет
- Manual SapДокумент57 страницManual SapFrancisco GómezОценок пока нет
- Crear, Modificar y Eliminar Productos - Eleventa Punto de VentaДокумент9 страницCrear, Modificar y Eliminar Productos - Eleventa Punto de VentaRolando AlvarezОценок пока нет
- Punto de Venta Web - Manual Del Usuario - ERPBox.Документ23 страницыPunto de Venta Web - Manual Del Usuario - ERPBox.JorgeОценок пока нет
- Libro Siscont 2007Документ313 страницLibro Siscont 2007Magda Beatriz Quispe SosaОценок пока нет
- Manual Basico de Usuario 1.2.1Документ24 страницыManual Basico de Usuario 1.2.1Del Sinu ExpressОценок пока нет
- Omnivent Punto de Venta: ¡Gracias Por Utilizar Nuestro Producto!Документ17 страницOmnivent Punto de Venta: ¡Gracias Por Utilizar Nuestro Producto!Jose Angel Ortiz LopezОценок пока нет
- Soft Restaurant 2012 - Punto de Venta - Guia RápidaДокумент15 страницSoft Restaurant 2012 - Punto de Venta - Guia RápidaRanmaОценок пока нет
- Guía Rápida Nomiplus TAДокумент32 страницыGuía Rápida Nomiplus TACesar Martinez BalderasОценок пока нет
- Manual de ASPEL COI PDFДокумент33 страницыManual de ASPEL COI PDFMariano RodriguezmОценок пока нет
- Manual de Usuario FarmaciaДокумент14 страницManual de Usuario FarmaciaArturo Barón50% (2)
- Manual de Usuario de SoftserviДокумент10 страницManual de Usuario de Softserviapi-530700120Оценок пока нет
- ContaWin - ComenzandoДокумент6 страницContaWin - Comenzando_GodfatherОценок пока нет
- Guia USITCДокумент11 страницGuia USITCLuiggi DezaОценок пока нет
- Guia de Operacion SmartposДокумент26 страницGuia de Operacion SmartposDaniel Moreno TorresОценок пока нет
- Guia Rapida de Usuario OM MARDUPOLДокумент44 страницыGuia Rapida de Usuario OM MARDUPOLrodolfocalvilloОценок пока нет
- Productividad 4.0: Abastecimiento y Compras impulsados por Inteligencia Artificial GenerativaОт EverandProductividad 4.0: Abastecimiento y Compras impulsados por Inteligencia Artificial GenerativaОценок пока нет
- Marketing De Afiliados: Cómo Iniciar Su Negocio A Través Del Marketing De AfiliadosОт EverandMarketing De Afiliados: Cómo Iniciar Su Negocio A Través Del Marketing De AfiliadosОценок пока нет