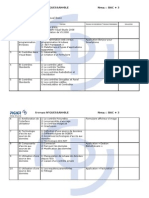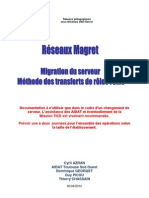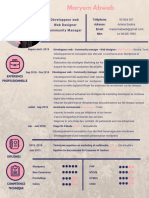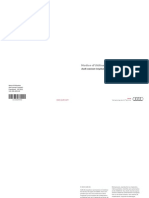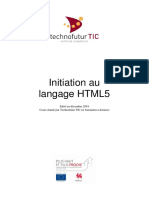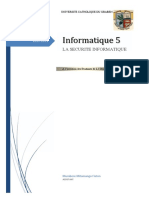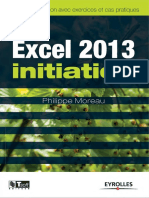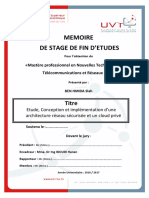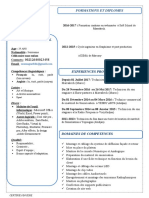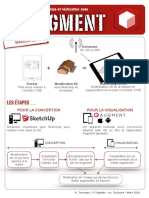Академический Документы
Профессиональный Документы
Культура Документы
Laboratoire 1 A GLPI
Загружено:
megaelectronОригинальное название
Авторское право
Доступные форматы
Поделиться этим документом
Поделиться или встроить документ
Этот документ был вам полезен?
Это неприемлемый материал?
Пожаловаться на этот документАвторское право:
Доступные форматы
Laboratoire 1 A GLPI
Загружено:
megaelectronАвторское право:
Доступные форматы
Cégep de Ste-Foy - DFC Soutien technique 420-F49-SF
Laboratoire 1a :
Installation de GLPI
Durée : 2 périodes de laboratoires.
Évaluation : Doit être fonctionnel pour les suites du laboratoire 1.
________________________________________________________________________________
Étape 1 : Installation Ubuntu 9.10
À l'aide de Vmware Server, créer une nouvelle machine virtuelle pour Ubuntu. Configuration exigée :
• Nom de la machine virtuelle : STUbuntu
• Espace disque : 4 go pour la partition / (root) et 4 go pour la partition /var
• Nom de poste (hostname) : STPPNN (PP sont vos première lettre du prénom et NN de votre nom)
• Adresse ip fixe
• Faite une mise à jour des paquets
Étape 2 : Installation du serveur Web LAMP
LAMP est un acronyme désignant un ensemble de logiciels libres permettant de construire des
serveurs de sites Web. L'acronyme original se réfère aux logiciels suivants :
• « Linux », le système d'exploitation ;
• « Apache », le serveur Web ;
• « MySQL », le serveur de base de données ;
• « PHP » à l'origine, puis « Perl » ou « Python », les langages de script.
Pour être certain que votre système est à jour, tapez la commande suivante :
~# apt-get upgrade
Pour installer LAMP, exécutez la commande suivante :
~#sudo apt-get install apache2 libapache2-mod-php5 phpmyadmin libapache2-mod-python
mysql-server-5.1 apache2-utils
Laboratoire 1a Professeur : Jean-Pierre Duchesneau page 1 de 12
Cégep de Ste-Foy - DFC Soutien technique 420-F49-SF
Répondre O pour accepter d'ajouter les fichiers nécessaires.
Laboratoire 1a Professeur : Jean-Pierre Duchesneau page 2 de 12
Cégep de Ste-Foy - DFC Soutien technique 420-F49-SF
Sélectionnez « local uniquement » pour le type du serveur de messagerie :
Laissez le nom de votre machine, valeur par défaut, comme nom de courrier et cliquez sur ok.
Saisir un mot de passe l'administration pour le serveur MySQL.
Laboratoire 1a Professeur : Jean-Pierre Duchesneau page 3 de 12
Cégep de Ste-Foy - DFC Soutien technique 420-F49-SF
Laboratoire 1a Professeur : Jean-Pierre Duchesneau page 4 de 12
Cégep de Ste-Foy - DFC Soutien technique 420-F49-SF
Sélectionnez apache2 et cliquez sur OK.
Sélectionnez oui pur configurer la base de données MySQL pour phpmyadmin.
Entrez un mot de passe pour l'administration de phpmyadmin
Laboratoire 1a Professeur : Jean-Pierre Duchesneau page 5 de 12
Cégep de Ste-Foy - DFC Soutien technique 420-F49-SF
Laboratoire 1a Professeur : Jean-Pierre Duchesneau page 6 de 12
Cégep de Ste-Foy - DFC Soutien technique 420-F49-SF
Utiliser apachectl
Apache propose un utilitaire pour effectuer les opérations de bases permettant de contrôler le serveur.
Cet utilitaire, appelé apache2ctl, est en fait un petit script shell qui se trouve dans le répertoire
/usr/sbin sous la racine du serveur. Il ne fait que simplifier ce que vous pouvez faire manuellement.
Tapez les commandes suivantes dans votre shell pour trouver le fichier apache2ctl :
$sudo updatedb (cette commande met à jour votre base de données des fichiers pour la commande locate)
$sudo locate apache2ctl
Taper la commande suivante dans votre shell :
$/usr/sbin/sudo apache2ctl restart
On vous informe que votre serveur ne possède pas un FQDN, c'est normal nous n'avons pas de
serveur DNS. Dans ce laboratoire nous allons fonctionner en « locahost » et avec l'adresse ip du
serveur pour les connexions distantes. Et « localhost » vous devrez utiliser l'adresse 127.0.0.1
Vérifiez le bon fonctionnement de votre serveur Web dans votre navigateur :
• Ouvrez votre navigateur FireFox et tapez l'url «http://127.0.0.1»
Laboratoire 1a Professeur : Jean-Pierre Duchesneau page 7 de 12
Cégep de Ste-Foy - DFC Soutien technique 420-F49-SF
• Ajoutez phpmyadmin à la suite de l'url (http://127.0.0.1/phpmyadmin) si tous fonctionne bien vous
devriez arriver dans la fenêtre de gestion PHP MyAdmin qui permet de gérer votre serveur MySQL à
partir d'une interface Web.
• Vous pourrez utiliser l'un des clients suivants pour gérer votre serveur MySQL: phpMyAdmin,
MySQL client ou encore MySQL Administrator.
Étape 3 : Installation de GLPI
Téléchargez la dernière version stable de GLPI (GLPI Version 0.72.21.tar.gz) à partir du site Web.
La procédure est la suivante :
1. Récupérez l’archive de GLPI et la décompacter sur votre station de travail Ubuntu. Vous obtenez un
dossier « GLPI... » contenant l’ensemble des fichiers du logiciel GLPI.
2. Installez le contenu de ce dossier sur le serveur destiné à accueillir GLPI.
Laboratoire 1a Professeur : Jean-Pierre Duchesneau page 8 de 12
Cégep de Ste-Foy - DFC Soutien technique 420-F49-SF
a) Dans un terminal effectuez les commandes suivantes :
b) $sudo mv /home/jpduches/Bureau/glpi-0.72.21.tar.gz /var/www/
Remplacez jpduches par votre nom d'usager
c) $cd /var/www
d) $sudo mkdir glpi
e) $sudo tar -xzvf glpi-0.72.21.tar.gz glpi
f) $sudo rm glpi-0.72.21.tar.gz
3. Maintenant, il est nécessaire d’accorder des permissions à certains répertoires, de manière à ce que
PHP ait les droits en écriture sur :
./files
./config
a) $ sudo chgrp -R www-data /var/www/glpi (www-data est l'usager du serveur apache)
b) $ sudo chmod -R ugo+w files
c) $sudo chmod -R ugo+w config
4. Modification de la mémoire alloué à PHP :
a) Par défaut, les script de PHP ne peuvent qu'utiliser 16 Mo de mémoire. GLPI demande 64
Mo donc, nous allons hausser cette valeur.
b) $ sudo nano /etc/php5/apache2/php.ini
c) Modifier la ligne : memory_limit = 16M ; pour
memory_limit = 64M ;
d) Sauvegardez votre configuration
e) Pour que la nouvelle valeur soit prise en considération par le serveur Apache, vous devez le
redémarrez : $/usr/sbin/sudo apache2ctl restart
5. Faites pointer votre navigateur sur l’url d’installation de GLPI (ex : http://localhost/glpi) GLPI vous
proposera une interface graphique vous permettant de configurer le logiciel. Une fois ces quelques
informations de configuration fournies, GLPI sera totalement installé et vous pourrez commencer à
travailler.
Laboratoire 1a Professeur : Jean-Pierre Duchesneau page 9 de 12
Cégep de Ste-Foy - DFC Soutien technique 420-F49-SF
6. Sélectionnez « Français (fr_FR) comme langue d'installation
7. Acceptez les termes de la licence.
8. Une fenêtre devrait vous informez que tous les tests de configuration ont réussis. Si ce n'est pas le
cas, demandez l'aide du professeur.
Laboratoire 1a Professeur : Jean-Pierre Duchesneau page 10 de 12
Cégep de Ste-Foy - DFC Soutien technique 420-F49-SF
Cliquez sur continue.
Indiquez vos informations pour que GLPI puisse accéder à MySQL.
A l'étape suivante, sélectionnez « Create a new database... » est indiquez le nom GLPI comme nouvelle base
de données.
Laboratoire 1a Professeur : Jean-Pierre Duchesneau page 11 de 12
Cégep de Ste-Foy - DFC Soutien technique 420-F49-SF
Cliquez sur continue
Votre installation de GLPI est terminé. Vous pouvez vous connecter avec l'usager glpi et le mot de passe glpi.
En mode production, vous devriez changer ce nom d'usager et mot de passe. Dans le cadre du cours cette
modification n'est pas nécessaire.
Laboratoire 1a Professeur : Jean-Pierre Duchesneau page 12 de 12
Вам также может понравиться
- AGL Rappel VBДокумент2 страницыAGL Rappel VBJoom LAОценок пока нет
- Migration D - Un Serveur MagretДокумент42 страницыMigration D - Un Serveur MagretYouness AadОценок пока нет
- Apprenez À Développer en C#Документ382 страницыApprenez À Développer en C#pwilfrandОценок пока нет
- Cahier D'activités 9eme - 2019 - 2020Документ5 страницCahier D'activités 9eme - 2019 - 2020PROF PROFОценок пока нет
- Maryem Abweb: Développeur Web Web Designer Community ManagerДокумент2 страницыMaryem Abweb: Développeur Web Web Designer Community Managermoez ben youssefОценок пока нет
- Catalogue PLF Events 2020Документ32 страницыCatalogue PLF Events 2020Benjamin DemayОценок пока нет
- Norme HdmiДокумент2 страницыNorme HdmikohelОценок пока нет
- Jestin 160607135658Документ36 страницJestin 160607135658hidaeli2001Оценок пока нет
- Document Upload Faq-FДокумент3 страницыDocument Upload Faq-FMukomaОценок пока нет
- Cours PHP Js HTML CssДокумент99 страницCours PHP Js HTML Cssndiayeahmadou002Оценок пока нет
- VB002 Formation VB Net Expert PDFДокумент2 страницыVB002 Formation VB Net Expert PDFCertyouFormationОценок пока нет
- COURS-VC-2023 2024-Am LiorerДокумент50 страницCOURS-VC-2023 2024-Am Liorerhayfa bellazregОценок пока нет
- PDF - Par.0023.File AUDI CONNECT PDFДокумент18 страницPDF - Par.0023.File AUDI CONNECT PDFJOHNNY5377Оценок пока нет
- Document Sans TitreДокумент12 страницDocument Sans TitreSANDY HaïdaraОценок пока нет
- Rapport L3Документ24 страницыRapport L3Abdelkader 7888Оценок пока нет
- Syllabus Et Memo html5 17.12.18Документ22 страницыSyllabus Et Memo html5 17.12.18David DegryseОценок пока нет
- Carte EID InstallationДокумент29 страницCarte EID Installationgobill01Оценок пока нет
- Informatique V Securite-2021Документ48 страницInformatique V Securite-2021FilsОценок пока нет
- Tableur EXCELДокумент3 страницыTableur EXCELEPEE EBONGUE VALERYОценок пока нет
- Excel 2013 Initiation Guide de Formation Avec Exercices Et Cas Pratiques by Philippe Moreau PDFДокумент247 страницExcel 2013 Initiation Guide de Formation Avec Exercices Et Cas Pratiques by Philippe Moreau PDFzeggari azzedine100% (1)
- Tuto Asterisk InstallationДокумент10 страницTuto Asterisk InstallationLe FleauОценок пока нет
- AncaisДокумент4 страницыAncaisPatricia da SilvaОценок пока нет
- Travaux PratiquesДокумент3 страницыTravaux PratiquesLilou MMDОценок пока нет
- Oxo Connect Sommaire 1Документ17 страницOxo Connect Sommaire 1Noor Ait-kaciОценок пока нет
- CloudДокумент93 страницыCloudgdackamОценок пока нет
- Fiche Technique TV LGДокумент2 страницыFiche Technique TV LGmouhcine meskiОценок пока нет
- CV SoumahoroДокумент1 страницаCV SoumahoroGUEU FELIX SoumahoroОценок пока нет
- Augment Maison3DДокумент5 страницAugment Maison3DApu LeVendeurОценок пока нет
- Programme Formation (Powerpoint)Документ7 страницProgramme Formation (Powerpoint)Jenbe123Оценок пока нет
- Installation D'adobe Acrobat Reader Sous WindowsДокумент10 страницInstallation D'adobe Acrobat Reader Sous WindowsNiane Technologie (NTechSN)Оценок пока нет