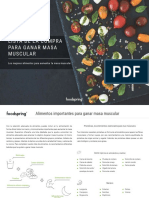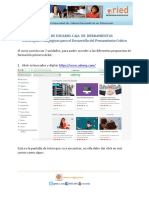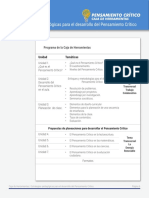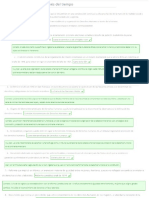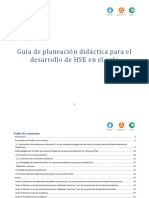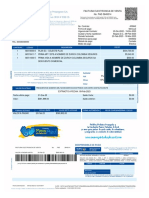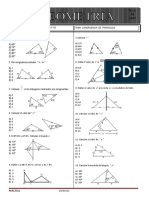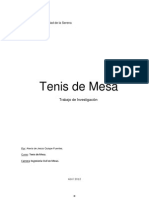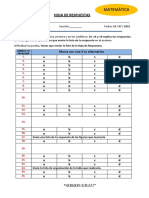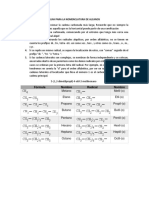Академический Документы
Профессиональный Документы
Культура Документы
Formularios PDF
Загружено:
luis garciaОригинальное название
Авторское право
Доступные форматы
Поделиться этим документом
Поделиться или встроить документ
Этот документ был вам полезен?
Это неприемлемый материал?
Пожаловаться на этот документАвторское право:
Доступные форматы
Formularios PDF
Загружено:
luis garciaАвторское право:
Доступные форматы
UNIVERSIDAD NACIONAL AUTÓNOMA DE MÉXICO
Dirección General de Cómputo y de Tecnologías de Información y Comunicación
Formularios
CURSOS EN LÍNEA
MAURICIO ENRIQUE ELIZALDE MEJÍA
ALEJANDRA GODÍNEZ GARCÍA
Formularios Mauricio Enrique Elizalde Mejía
Alejandra Godínez García
Formularios
En Word se pueden crear formularios que son formatos tales como recibos, vales, faxes,
solicitudes, encuestas, etcétera. Esto se puede hacer a partir de una plantilla a la que se agregarán
controles de contenido y texto con instrucciones. De esta manera se crea fácil y rápidamente un
formato que puede ser enviado a otras personas para su contestación.
Ficha desarrollador
Una vez que se cuenta con la plantilla o tabla que será el cuerpo del formulario, se podrá utilizar
la ficha DESARROLLADOR, la cual, contiene las herramientas necesarias para la creación de los
campos a rellenar. Para activar la ficha DESARROLLADOR es necesario:
1. Hacer clic en la ficha ARCHIVO, en seguida OPCIONES.
2. Elegir la opción PERSONALIZAR CINTA DE OPCIONES para activar la casilla de verificación
DESARROLLADOR. Por último hacer clic en el botón ACEPTAR.
Figura 1. Activar ficha desarrollador
Dirección General de Cómputo y de Tecnologías de Información y Comunicación 1
Formularios Mauricio Enrique Elizalde Mejía
Alejandra Godínez García
3. Una vez activada esta opción, en la pantalla principal aparece la ficha DESARROLLADOR, hacer
clic en dicha ficha para tener acceso a la barra de herramientas de los formularios.
Figura 2. Herramientas de la ficha desarrollador
Tipos de controles
Dentro de la ficha DESARROLLADOR, hallará el grupo de herramientas CONTROLES, con aquellos
controles que Word dispone para crear formularios.
Figura 3. Grupo de herramientas Controles
Mediante dichos controles es posible:
Introducir texto
Los controles de TEXTO y TEXTO ENRIQUECIDO, permiten introducir un cuadro de texto que
podrá ser completado por el usuario.
La diferencia entre uno u otro control, se encuentra en que la herramienta TEXTO inserta un
control de contenido de texto sin formato, mientras que la herramienta TEXTO ENRIQUECIDO
permite dar formato al texto introducido.
Figura 4. Controles de texto
Seleccionar una opción dentro de una lista desplegable
Mediante el control de CONTENIDO DE LISTA DESPLEGABLE es posible introducir una lista de
opciones, dentro de las cuales el usuario deberá elegir una.
Para crear una lista desplegable, realice los siguientes pasos:
1. Elegir dentro de la ficha DESARROLLADOR, en el grupo CONTROLES la opción LISTA
DESPLEGABLE.
Dirección General de Cómputo y de Tecnologías de Información y Comunicación 2
Formularios Mauricio Enrique Elizalde Mejía
Alejandra Godínez García
Figura 5. Control de lista desplegable
2. En el mismo grupo CONTROLES, pulse sobre la opción PROPIEDADES (esta opción sólo
aparece activa si está seleccionado el control LISTA DESPLEGABLE), inmediatamente se abrirá
el recuadro PROPIEDADES DEL CONTROL DE CONTENIDO, donde se deben agregar los
elementos que conformarán la lista de opciones. Desde este recuadro, también se puede
asignar un título y etiqueta para dicha lista.
Figura 6. Recuadro Propiedades del control de contenido
3. Dentro del recuadro PROPIEDADES DEL LA LISTA DESPLEGABLE, en el área de PROPIEDADES
DE LA LISTA DESPLEGABLE, pulse clic sobre el botón AGREGAR para indicar el nombre y el
valor de cada uno de los elementos de la lista.
Dirección General de Cómputo y de Tecnologías de Información y Comunicación 3
Formularios Mauricio Enrique Elizalde Mejía
Alejandra Godínez García
Figura 7. Agregar opción
4. Puede repetir el paso anterior hasta que todas las opciones deseadas aparezcan en la lista
desplegable.
Figura 8. Ejemplo de lista desplegable
Cuadro combinado
Es muy similar al anterior, ya que el usuario también contará con una lista de elementos
predefinidos pero además, dispondrá del recuadro de texto por si desea capturar la información.
Figura 9. Control de contenido de cuadro combinado
Activar o desactivar una casilla de verificación
El control CONTENIDO DE CASILLA permite vincular una opción con una casilla de verificación
que el usuario puede seleccionar, es decir que el usuario podrá elegir una o varias opciones,
activando dicha casilla.
Para insertar una casilla de verificación, es necesario:
1. Situar el cursor donde desea insertar la casilla
2. Elegir el control CONTENIDO DE CASILLA dentro del grupo de herramientas Controles.
Figura 10. Control Contenido de casilla
Dirección General de Cómputo y de Tecnologías de Información y Comunicación 4
Formularios Mauricio Enrique Elizalde Mejía
Alejandra Godínez García
Contenido de imagen
Permite al usuario introducir una imagen, dé clic en el botón de IMAGEN y seleccione el archivo
en donde se encuentra almacenada dicha imagen, esto podrá hacerse desde el explorador de
archivos o desde la Web, para ello es necesario contar con una conexión a Internet.
Figura 11. Control de contenido de imagen
Selector de fecha
Tal y como su nombre propio lo indica, se desplegará un calendario para que el usuario pueda
seleccionar una fecha.
Figura 12. Control de contenido de selector de fecha
Eliminar control de contenido
Dé clic con el botón secundario del mouse sobre el control de contenido que desea eliminar y
dentro del menú contextual seleccione la opción ELIMINAR CONTROL DE CONTENIDO.
Dirección General de Cómputo y de Tecnologías de Información y Comunicación 5
Formularios Mauricio Enrique Elizalde Mejía
Alejandra Godínez García
Figura 13. Menú contextual de un control de contenido
Agregar texto de ayuda a un formulario
Notará que al insertar algunos controles en el formulario, aparece de forma determinada un breve
texto que indica al usuario la instrucción que debe seguir (texto de ayuda). Sin embargo, es
posible editar este texto a fin de lograr mayor precisión en las indicaciones que el usuario deberá
seguir al contestar el formulario. Para editar el texto de ayuda realice los siguientes pasos:
1. Active el MODO DISEÑO, ubicado en el grupo de herramientas CONTROLES, dentro de la ficha
desarrollador.
Figura 14. Icono Modo Diseño
2. Notará que los controladores habrán cambiado su apariencia. Pulse sobre el texto que desea
modificar y escriba la instrucción necesaria.
Figura 15. Control de contenido
3. Al texto le puede aplicar el formato que desee.
Dirección General de Cómputo y de Tecnologías de Información y Comunicación 6
Formularios Mauricio Enrique Elizalde Mejía
Alejandra Godínez García
Figura 16. Modificación de Estilo dentro de las Propiedades del control de contenido
4. Al terminar, vuelva a hacer clic sobre el MODO DISEÑO , para desactivar dicha función y
continúe su formulario.
No active la casilla NO SE PUEDE EDITAR EL CONTENIDO, si desea que los usuarios del
formulario reemplacen el texto de instrucciones por el que escriban.
Figura 17. Ventana de Propiedades del control de contenido
Dirección General de Cómputo y de Tecnologías de Información y Comunicación 7
Formularios Mauricio Enrique Elizalde Mejía
Alejandra Godínez García
Si desea que el control de contenido desparezca cuando alguien escribe otro contenido
que reemplace sus instrucciones en un control de Texto enriquecido o de Texto
, active la casilla QUITAR CONTROL DE CONTENIDO CUANDO SE MODIFIQUE EL
CONTENIDO,
Figura 18. Ventana de Propiedades del control de contenido de Texto
Protección del formulario
Al finalizar la creación del formulario, se recomienda proteger el documento mediante los
siguientes pasos:
1. Seleccione el formulario que desea proteger.
2. Pulse sobre el icono RESTRINGIR EDICIÓN dentro del grupo de herramientas PROTEGER
Figura 19. Icono Restringir edición
3. Se abrirá el panel RESTRINGIR EDICIÓN. Diríjase al área 2: RESTRICCIONES DE EDICIÓN,
active la casilla PERMITIR SÓLO ESTE TIPO DE EDICIÓN EN EL DOCUMENTO y en la lista
desplegable elija la opción RELLENADO DE FORMULARIOS. Esto impedirá que el usuario
realice cualquier tipo de edición sobre el formulario, limitándolo únicamente a rellenarlo.
Dirección General de Cómputo y de Tecnologías de Información y Comunicación 8
Formularios Mauricio Enrique Elizalde Mejía
Alejandra Godínez García
Figura 20. Panel Restringir edición
4. Posteriormente, diríjase al área 3 del panel: COMENZAR A APLICAR A y pulse sobre la opción
SÍ, APLICAR LA PROTECCIÓN
5. En seguida, designe una contraseña que le servirá al desarrollador para desbloquear la
protección en un futuro. Confirme la contraseña en el campo correspondiente. Finalmente
pulse sobre el botón ACEPTAR.
Modificar formulario
Pero, ¿qué sucede si después de haber protegido el formulario, surge la necesidad de editarlo?
Para modificar un formulario es necesario:
1. Suspender la protección, dirigiéndose a la ficha DESARROLLADOR, donde elegirá nuevamente
el icono RESTRINGIR EDICIÓN (Figura 10), al desplegarse el panel RESTRINGIR EDICIÓN,
hallará en la parte inferior la opción SUSPENDER LA PROTECCIÓN. Elija dicha opción y escriba
la contraseña que asignó al momento de protegerlo en el recuadro que la solicita.
Dirección General de Cómputo y de Tecnologías de Información y Comunicación 9
Formularios Mauricio Enrique Elizalde Mejía
Alejandra Godínez García
Figura 21. Suspender la protección en panel Restringir edición
2. El paso anterior, permitirá al desarrollador, tener nuevamente acceso a todas las opciones de
edición sobre el formulario. Al cual, podrá modificar los controles necesarios desde el grupo
de herramientas CONTROLES ubicado dentro de la ficha DESARROLLADOR. Explore las
múltiples opciones.
Dirección General de Cómputo y de Tecnologías de Información y Comunicación 10
Вам также может понравиться
- Lista de Compras para Ganar Masa Muscular PDFДокумент5 страницLista de Compras para Ganar Masa Muscular PDFCarlos ValdésОценок пока нет
- Mejoramiento fundamentos baloncesto Educación FísicaДокумент93 страницыMejoramiento fundamentos baloncesto Educación FísicaRog Gil50% (2)
- Guía para Acuerdos de Convivencia EscolarДокумент12 страницGuía para Acuerdos de Convivencia EscolarIvan ViramontesОценок пока нет
- Entrenamiento EstructuradoДокумент28 страницEntrenamiento EstructuradoJordi Palafox RivaraОценок пока нет
- Líneas de InvestigaciónДокумент10 страницLíneas de Investigaciónmauricio suarezОценок пока нет
- Pensamiento Docente CriticoДокумент9 страницPensamiento Docente CriticoHerzel GmОценок пока нет
- Flyer Guia Movil de PensionisssteДокумент2 страницыFlyer Guia Movil de PensionisssteJorge Luis RamzОценок пока нет
- Que Es El Pensamiento Critico PDFДокумент2 страницыQue Es El Pensamiento Critico PDFJorge ConstanteОценок пока нет
- Clase 1 Manual de UsuarioДокумент8 страницClase 1 Manual de Usuarioluis garciaОценок пока нет
- Programa Caja de Herramientas y Certificaci NДокумент2 страницыPrograma Caja de Herramientas y Certificaci NFrancis Julianni UreñaОценок пока нет
- Derechos HuДокумент3 страницыDerechos Huluis garciaОценок пока нет
- Pensamiento Docente CriticoДокумент9 страницPensamiento Docente CriticoHerzel GmОценок пока нет
- Pensamiento Docente CriticoДокумент9 страницPensamiento Docente CriticoHerzel GmОценок пока нет
- Que Es El Pensamiento Critico PDFДокумент2 страницыQue Es El Pensamiento Critico PDFJorge ConstanteОценок пока нет
- Rubricas Foro-DirectivosДокумент2 страницыRubricas Foro-Directivosluis garciaОценок пока нет
- Pensamiento Docente CriticoДокумент9 страницPensamiento Docente CriticoHerzel GmОценок пока нет
- Programa Caja de Herramientas y Certificaci NДокумент2 страницыPrograma Caja de Herramientas y Certificaci NFrancis Julianni UreñaОценок пока нет
- Pensamiento Docente CriticoДокумент9 страницPensamiento Docente CriticoHerzel GmОценок пока нет
- Que Es El Pensamiento Critico PDFДокумент2 страницыQue Es El Pensamiento Critico PDFJorge ConstanteОценок пока нет
- InfografiaДокумент2 страницыInfografiaCoordinador Ejecutivo Juarez DosОценок пока нет
- Programa Caja de Herramientas y Certificaci NДокумент2 страницыPrograma Caja de Herramientas y Certificaci NFrancis Julianni UreñaОценок пока нет
- Programa Curso en LineaДокумент2 страницыPrograma Curso en Linealuis garciaОценок пока нет
- Infografía Las Comunidades de Aprendizaje en Construye TДокумент4 страницыInfografía Las Comunidades de Aprendizaje en Construye Tluis garciaОценок пока нет
- Rubricas Foro-DirectivosДокумент2 страницыRubricas Foro-Directivosluis garciaОценок пока нет
- Programa Curso en LineaДокумент2 страницыPrograma Curso en Linealuis garciaОценок пока нет
- Programa Curso en LineaДокумент2 страницыPrograma Curso en Linealuis garciaОценок пока нет
- Infografía HSE en La EscuelaДокумент1 страницаInfografía HSE en La Escuelaluis garciaОценок пока нет
- PNUD Guias ComiteДокумент16 страницPNUD Guias ComiteFrancisco Villa CarranzaОценок пока нет
- 11 Infografia - Inteligencia - Emocional PDFДокумент2 страницы11 Infografia - Inteligencia - Emocional PDFJavier M. CervantesОценок пока нет
- Construye el liderazgo directivo para mejorar el ambiente escolarДокумент2 страницыConstruye el liderazgo directivo para mejorar el ambiente escolarluis garciaОценок пока нет
- Infografía Ambiente Escolar PositivoДокумент2 страницыInfografía Ambiente Escolar Positivoluis garcia100% (1)
- Guía Planeación DidácticaДокумент65 страницGuía Planeación Didácticamalpica79Оценок пока нет
- Degrelle Leon - Stalingrado Y PaulusДокумент8 страницDegrelle Leon - Stalingrado Y PaulusAdriánОценок пока нет
- Delante de Tu PresenciaДокумент4 страницыDelante de Tu PresenciapulgarsitoОценок пока нет
- Entrenamiento físico: elementos de una rutina completaДокумент5 страницEntrenamiento físico: elementos de una rutina completaLio AndreeОценок пока нет
- ManualDelPostulanteVirtual ENAFB2024 1Документ19 страницManualDelPostulanteVirtual ENAFB2024 1giovanni zegarraОценок пока нет
- Unidad - AcrosportДокумент9 страницUnidad - Acrosporttransa012Оценок пока нет
- Las Barbas Del ÑireДокумент1 страницаLas Barbas Del ÑiremarianaОценок пока нет
- No. FAD 3649314 Factura Electronica de Venta: Trescientos Sesenta Mil Novecientos Dos Pesos Con Cero Centavos McteДокумент1 страницаNo. FAD 3649314 Factura Electronica de Venta: Trescientos Sesenta Mil Novecientos Dos Pesos Con Cero Centavos McteMilena JaramilloОценок пока нет
- Guia Powerpoint 2016Документ20 страницGuia Powerpoint 2016Jenk CastañoОценок пока нет
- Pretérito PluscuamperfectoДокумент3 страницыPretérito PluscuamperfectomariavaleijeОценок пока нет
- Congruencia de triángulosДокумент2 страницыCongruencia de triángulosEver Luis Poma TintayaОценок пока нет
- Reto MatemáticoДокумент7 страницReto MatemáticomatencinasОценок пока нет
- GLUCOGENOSISДокумент3 страницыGLUCOGENOSISVictor LappostОценок пока нет
- Acura Alfa Romeo Audi BMW Mini Cooper Chrysler, Dodge, JeepДокумент214 страницAcura Alfa Romeo Audi BMW Mini Cooper Chrysler, Dodge, JeepAlejandro Miguel CarlosОценок пока нет
- Formato Proyecto PPEДокумент2 страницыFormato Proyecto PPEArianna GonzalezОценок пока нет
- Tenis de MesaДокумент11 страницTenis de MesaAlexis Quispe FuentesОценок пока нет
- Hist del deporteДокумент5 страницHist del deporteToby Diego Fernando Tapia LozadaОценок пока нет
- Matemática tercero respuestasДокумент1 страницаMatemática tercero respuestasJimmyОценок пока нет
- Cristiano RonaldoДокумент2 страницыCristiano RonaldoedwinОценок пока нет
- Algo Grande Viene para TiДокумент3 страницыAlgo Grande Viene para Tijosehv7Оценок пока нет
- INFOERME Mecanico DEL GRUPO ELECTROGENO 1Документ2 страницыINFOERME Mecanico DEL GRUPO ELECTROGENO 1Ccesa Bravo LuisОценок пока нет
- Anatomía Del CorazónДокумент4 страницыAnatomía Del CorazónPaula Ruiz Del HoyoОценок пока нет
- 0221.503.485-8SE AplicacionesДокумент6 страниц0221.503.485-8SE AplicacionescarlosОценок пока нет
- Proyectos Animacion DeportivaДокумент15 страницProyectos Animacion DeportivaFernando Lobo PeribañezОценок пока нет
- El Edén en Sus Mentes 1Документ3 страницыEl Edén en Sus Mentes 1luisОценок пока нет
- Práctica 6 - Listas y TuplasДокумент3 страницыPráctica 6 - Listas y TuplasMaria Fernanda Valdivia CalleОценок пока нет
- Guia para La Nomenclatura de AlcanosДокумент2 страницыGuia para La Nomenclatura de AlcanosLaura CortesОценок пока нет
- Habilidades académicas de primer gradoДокумент1 страницаHabilidades académicas de primer gradoJUAN RAMON BUESTAN GUAYLLASОценок пока нет
- Octavo Guia # 1Документ3 страницыOctavo Guia # 1Luz mary Villamil suarezОценок пока нет