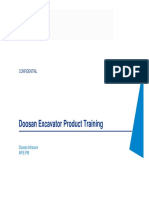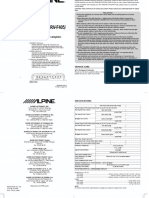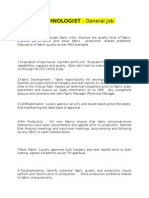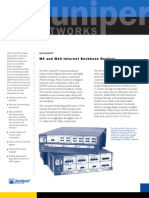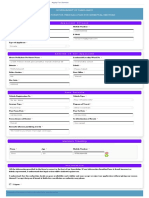Академический Документы
Профессиональный Документы
Культура Документы
Excel Basics - Tips and Tricks
Загружено:
bajabookИсходное описание:
Авторское право
Доступные форматы
Поделиться этим документом
Поделиться или встроить документ
Этот документ был вам полезен?
Это неприемлемый материал?
Пожаловаться на этот документАвторское право:
Доступные форматы
Excel Basics - Tips and Tricks
Загружено:
bajabookАвторское право:
Доступные форматы
Excel Basics—Tips & Tricks
CUE Conference Spring 2006
Steve Grant
This handout & sample files are posted at:
http://ljhs.sandi.net/faculty/SGrant/SharedProf.html
Labels, values, formulas, functions
Labels, values, formulas…
To enter a formula, start by typing equals sign (=); enter into cell with <Enter> key.
Examples: =2+2 =C10-B8 =C10*.0775 =(B5-B3)/8 =F12
To enter a value, start by (and continue) typing digit (or decimal or minus sign).
Examples: 107 268.12 .46 -524.12
To enter a label, start by typing just about anything else. If you start with a digit but type non-
numeric characters after that, Excel will make it a label.
Examples: Date Item Cost 2005 Average
) To force a number (or anything else) to be a label, start by typing an apostrophe.
Example: To enter 012345 as a label (so the zero displays), enter ‘012345
Syntax for a range of cells: (C10:C25)
) <Enter>/<Return> enters what you’ve typed and moves down; <Tab> enters and moves
right.
“Point-to-cell” shortcut…
When typing a formula, can point to cell with mouse instead of typing its coordinates.
Example: You want to enter the formula “=C10+D10”. After typing the equals sign, instead
of typing “C10”, click on cell C10, then type “+”, then click on cell D10, then hit <Enter>
key.
) Point to cell in another worksheet same way; formula will show name of that worksheet
followed by exclamation point and cell coordinates. Example: =Wilma!E7
) Point to a contiguous range by dragging from first to last cell in the range… or by
holding down <Shift> while using arrow key.
Functions…
SUM(range) Example: =SUM(C10:C25)
AVERAGE(range) Example: =AVERAGE(C10:C25)
IF (Logical_test,Value_if_true,Value_if_false) Example: =IF(C10<>0,C10,C9)
To enter a function, start with equals sign, then name of function, then parentheses around
what the function operates on.
Example: =SUM(C10:C25)
Copy-Pasting, Selecting
Copy-Paste…
Copy and Cut commands same as in Word (under Edit menu, or keyboard:
…\Ljhs\Presentations\Excel Basics-Tips & Tricks (handout).doc revised 3/9/06
Copy… <Control>/<Command>-C
Cut… < Control>/<Command>-X—think of scissors)
…but Paste is not the same. After Copy or Cut, hit <Enter> key.
Can copy formula in one cell and paste to multiple other cells: Select source cell, Copy, select
target cell/cells, hit <Enter>.
Cell references in formula adjust automatically to reflect new position when Pasted.
Usually you want this, but you can prevent by making source cell references “absolute”
w/ dollar signs before Copying. Example: $C$10
Selecting…
Select multiple cells (contiguous, i.e. a range)—3 ways:
) Favorite… Select first cell, scroll if necessary to see last, <Shift>-click on last cell.
) 2nd favorite… Select first cell, hold down <Shift> while use <Arrowkey>.
Good for short ranges… Drag from first cell to last cell.
Select entire row(s) or column(s) by clicking gray “button” with row/column name.
Select multiple non-contiguous cells: Hold down <Control> while clicking each cell.
Formatting
Format | Cells… or right-click and select “Format Cells…”
Number formats…
General: If contains number, may display as scientific notation (“1.23E +08”) or pound-signs
(“#####”) if column too narrow.
Solution: Change to Number format (prevents scientific notation display); widen column.
Currency: Displays “$”. If you select 0 decimal places, will round display to nearest dollar.
Alignment…
Left/center/right: Use toolbar buttons as in Word.
Wrap text: Stacks multiple-word label vertically in a column heading (or any other cell)
Shrink to fit: “Fudges” font size for you if label almost (but not quite) fits in cell
Merge cells: Makes single larger cell out of two/more existing ones. Must select all cells you
want merged before giving this command. Uncheck to “unmerge” back again.
Fonts & colors…
Typeface, font settings (including color): Use toolbar buttons.
Cell background color (highlighting): Use toolbar button that looks like a highlighter.
Cell borders…
Basic borders: Use toolbar button. More option with “Borders” tab in Format Cells dialog box.
) To make all cell borders print: File | Page Setup… “Sheet” tab, “Print” area—check
“Gridlines”.
Comments…
Add: Insert | Comment
…\Ljhs\Presentations\Excel Basics-Tips & Tricks (handout).doc revised 3/9/06
Edit: Insert | Edit Comment
Delete: Edit | Clear | Comments
Way easier to right-click a cell to add/edit/delete a Comment.
When typing in a Comment box, click outside box when finished.
Text box…
Use toolbar button. If not there…
Tools | Customize… “Commands” tab, select “Autoshapes”. Drag “Text Box” icon into
toolbar where you want it, then click “Close” button.
Adjust column width…
Drag gray column button’s border at top.
Automatically size column to largest cell: Select entire column (click gray column button at
top). Then Format | Column | Autofit Selection.
) Shortcut: Double-click right border of gray column button.
Inserting / Deleting Rows or Columns
Insert: Select entire row/s (click row’s gray button at far left). Then Insert | Rows. Row is
inserted above selected row.
Delete: Select entire row/s. Then Edit | Delete. ( No confirmation dialog… It just does it!
) If you delete a row with a “running total” formula, all other running-total formulas below
it will display error “#REF!” To fix, Copy running-total formula from last cell in which
it’s still working to all cells below it displaying “#REF!”
Inserting & deleting columns works same way.
Split Window
To split: Click into upper-left corner of entire worksheet (cell A1) (shortcut: <Control>-
<Home>). Then Window | Split. Drag splitbars as desired.
To remove vertical or horizontal split only, drag that splitbar off the worksheet entirely.
To remove all splits: Window | Remove Split.
) Usually you want to do all scrolling in lower-right quadrant (4-way split) or lower half (2-
way).
Multiple Worksheets
New file (Excel: “workbook”) has 3 by default. Move among by clicking tabs in lower left.
Use navigation buttons to left of tabs to scroll tabs in case they’re not all visible.
Add a worksheet: Insert | Worksheet.
Delete a worksheet: Be sure it’s selected and visible. Then Edit | Delete Worksheet.
Rename a worksheet: Format | Sheet | Rename or right-click on worksheet’s tab.
Formula can refer to cell in another worksheet: As you write formula, click on other
worksheet’s tab to bring it up, then point to and click on cell.
) Renaming a worksheet will rename any cell references to it in other worksheets (Good!)
Importing Delimited Text Files with Barcode Numbers
Must open from within Excel: File | Open… be sure “Files of type” is set to “All Files”.
…\Ljhs\Presentations\Excel Basics-Tips & Tricks (handout).doc revised 3/9/06
Wizard Step 2: Be sure “Delimiter” checked results in vertical lines between columns in
preview display (scroll sideways to inspect).
Wizard Step 3: All columns default to “Column data format” of “General”… OK except for
columns with large numbers (e.g. barcode or ID numbers). Click-to-select such a column,
then click data format “Text”.
Sorting
Select entire block of data—including any cells with column headings. Then Data | Sort. “My
list has” section: select “Header row”.
…\Ljhs\Presentations\Excel Basics-Tips & Tricks (handout).doc revised 3/9/06
Вам также может понравиться
- The Sympathizer: A Novel (Pulitzer Prize for Fiction)От EverandThe Sympathizer: A Novel (Pulitzer Prize for Fiction)Рейтинг: 4.5 из 5 звезд4.5/5 (121)
- A Heartbreaking Work Of Staggering Genius: A Memoir Based on a True StoryОт EverandA Heartbreaking Work Of Staggering Genius: A Memoir Based on a True StoryРейтинг: 3.5 из 5 звезд3.5/5 (231)
- Devil in the Grove: Thurgood Marshall, the Groveland Boys, and the Dawn of a New AmericaОт EverandDevil in the Grove: Thurgood Marshall, the Groveland Boys, and the Dawn of a New AmericaРейтинг: 4.5 из 5 звезд4.5/5 (266)
- Never Split the Difference: Negotiating As If Your Life Depended On ItОт EverandNever Split the Difference: Negotiating As If Your Life Depended On ItРейтинг: 4.5 из 5 звезд4.5/5 (838)
- The Emperor of All Maladies: A Biography of CancerОт EverandThe Emperor of All Maladies: A Biography of CancerРейтинг: 4.5 из 5 звезд4.5/5 (271)
- The Little Book of Hygge: Danish Secrets to Happy LivingОт EverandThe Little Book of Hygge: Danish Secrets to Happy LivingРейтинг: 3.5 из 5 звезд3.5/5 (400)
- The Subtle Art of Not Giving a F*ck: A Counterintuitive Approach to Living a Good LifeОт EverandThe Subtle Art of Not Giving a F*ck: A Counterintuitive Approach to Living a Good LifeРейтинг: 4 из 5 звезд4/5 (5794)
- The World Is Flat 3.0: A Brief History of the Twenty-first CenturyОт EverandThe World Is Flat 3.0: A Brief History of the Twenty-first CenturyРейтинг: 3.5 из 5 звезд3.5/5 (2259)
- The Gifts of Imperfection: Let Go of Who You Think You're Supposed to Be and Embrace Who You AreОт EverandThe Gifts of Imperfection: Let Go of Who You Think You're Supposed to Be and Embrace Who You AreРейтинг: 4 из 5 звезд4/5 (1090)
- The Hard Thing About Hard Things: Building a Business When There Are No Easy AnswersОт EverandThe Hard Thing About Hard Things: Building a Business When There Are No Easy AnswersРейтинг: 4.5 из 5 звезд4.5/5 (345)
- Team of Rivals: The Political Genius of Abraham LincolnОт EverandTeam of Rivals: The Political Genius of Abraham LincolnРейтинг: 4.5 из 5 звезд4.5/5 (234)
- Hidden Figures: The American Dream and the Untold Story of the Black Women Mathematicians Who Helped Win the Space RaceОт EverandHidden Figures: The American Dream and the Untold Story of the Black Women Mathematicians Who Helped Win the Space RaceРейтинг: 4 из 5 звезд4/5 (895)
- The Unwinding: An Inner History of the New AmericaОт EverandThe Unwinding: An Inner History of the New AmericaРейтинг: 4 из 5 звезд4/5 (45)
- WoodCarving Illustrated 044 (Fall 2008)Документ100 страницWoodCarving Illustrated 044 (Fall 2008)Victor Sanhueza100% (7)
- Elon Musk: Tesla, SpaceX, and the Quest for a Fantastic FutureОт EverandElon Musk: Tesla, SpaceX, and the Quest for a Fantastic FutureРейтинг: 4.5 из 5 звезд4.5/5 (474)
- 11.traders Virtual Mag OTA July 2011 WebДокумент68 страниц11.traders Virtual Mag OTA July 2011 WebAde CollinsОценок пока нет
- The Yellow House: A Memoir (2019 National Book Award Winner)От EverandThe Yellow House: A Memoir (2019 National Book Award Winner)Рейтинг: 4 из 5 звезд4/5 (98)
- DPWH Cost EstimationДокумент67 страницDPWH Cost EstimationAj Abe92% (12)
- Global Grants Community Assessment FormДокумент3 страницыGlobal Grants Community Assessment Formlalitya xavieraОценок пока нет
- PLLV Client Consent FormДокумент4 страницыPLLV Client Consent Formapi-237715517Оценок пока нет
- Management by ObjectivesДокумент30 страницManagement by ObjectivesJasmandeep brar100% (4)
- Indian Ordnance FactoryДокумент2 страницыIndian Ordnance FactoryAniket ChakiОценок пока нет
- U-Blox Parameters Setting ProtocolsДокумент2 страницыU-Blox Parameters Setting Protocolspedrito perezОценок пока нет
- PCIB Vs ESCOLIN (G.R. No. L-27860 & L-27896)Документ61 страницаPCIB Vs ESCOLIN (G.R. No. L-27860 & L-27896)strgrlОценок пока нет
- DX225LCA DX340LCA Sales MaterialДокумент46 страницDX225LCA DX340LCA Sales MaterialAntonio Carrion100% (9)
- 1.1 Cruz v. DENR PDFДокумент7 страниц1.1 Cruz v. DENR PDFBenBulacОценок пока нет
- Alpine MRV f305Документ2 страницыAlpine MRV f305Luis RrОценок пока нет
- Presentation The New Condominium Rules 9 1 2018 PDFДокумент35 страницPresentation The New Condominium Rules 9 1 2018 PDFYe AungОценок пока нет
- Comprehensive Case 2 - QuestionДокумент7 страницComprehensive Case 2 - QuestionPraveen RoshenОценок пока нет
- Vitus Bering, Centre For Higher Education: Jens Bertelsen & Jens Peder PedersenДокумент50 страницVitus Bering, Centre For Higher Education: Jens Bertelsen & Jens Peder PedersenAnca IscruОценок пока нет
- County Project Name Cycle Project Address Proj City Proj Zip Applicant/Owner Name HDGP $ Home $ FHTF $ Lihtc9 $ Help $ Oahtc $ Ghap $ HPF $ Lihtc4 $Документ60 страницCounty Project Name Cycle Project Address Proj City Proj Zip Applicant/Owner Name HDGP $ Home $ FHTF $ Lihtc9 $ Help $ Oahtc $ Ghap $ HPF $ Lihtc4 $Mamello PortiaОценок пока нет
- Methods of ResearchДокумент12 страницMethods of ResearchArt Angel GingoОценок пока нет
- Choosing The Right HF Welding Process For Api Large Pipe MillsДокумент5 страницChoosing The Right HF Welding Process For Api Large Pipe MillsNia KurniaОценок пока нет
- Fabric Technologist RoleДокумент3 страницыFabric Technologist RoleAnup Kumar DeyОценок пока нет
- What Is Bitcoin MiningДокумент4 страницыWhat Is Bitcoin MiningCarmen M Leal CurielОценок пока нет
- Art and Culture KSG IndiaДокумент4 страницыArt and Culture KSG IndiaAbhishek SinghОценок пока нет
- HRM Ass1Документ3 страницыHRM Ass1asdas asfasfasdОценок пока нет
- Juniper M5 M10 DatasheetДокумент6 страницJuniper M5 M10 DatasheetMohammed Ali ZainОценок пока нет
- Transformative Change at PPLДокумент24 страницыTransformative Change at PPLAli A. KhokhArОценок пока нет
- Gist of FIEO ServicesДокумент1 страницаGist of FIEO Servicessanjay patraОценок пока нет
- National Action Plan Implementation Gaps and SuccessesДокумент8 страницNational Action Plan Implementation Gaps and SuccessesHamza MinhasОценок пока нет
- OPERATING MANUAL Micro Powder MillДокумент51 страницаOPERATING MANUAL Micro Powder MillSher AhmadОценок пока нет
- CV Rafi Cargill, GAR, MCR, AM GROUP and Consultancy EraДокумент6 страницCV Rafi Cargill, GAR, MCR, AM GROUP and Consultancy EranorulainkОценок пока нет
- Virtual Machine Functionalism (VMF)Документ52 страницыVirtual Machine Functionalism (VMF)Cássia SiqueiraОценок пока нет
- Applicant Details : Government of Tamilnadu Application Form For Vehicle E-Pass For Essential ServicesДокумент1 страницаApplicant Details : Government of Tamilnadu Application Form For Vehicle E-Pass For Essential ServicesŠářoĵ PrinceОценок пока нет