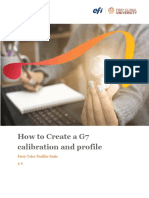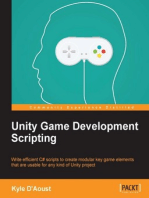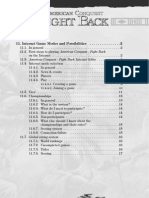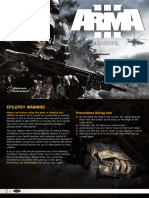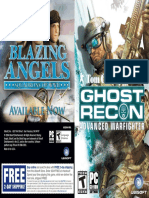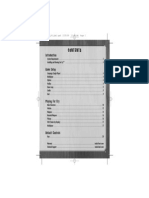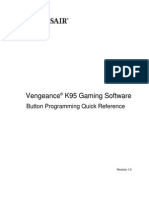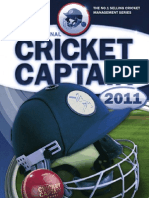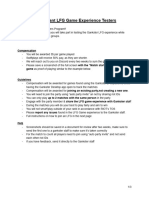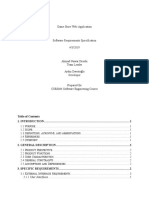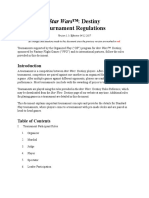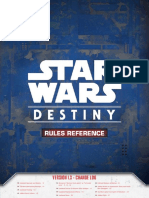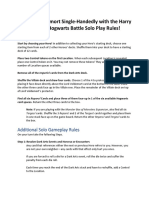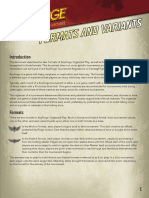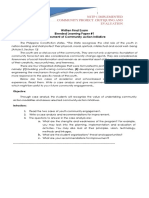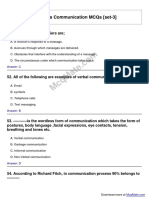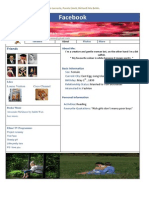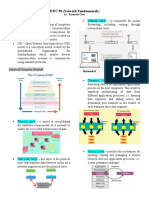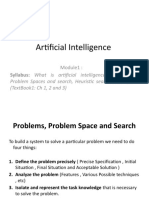Академический Документы
Профессиональный Документы
Культура Документы
How To Setup and Run A Keyforge Chainbound Event
Загружено:
Danauskas SimasИсходное описание:
Оригинальное название
Авторское право
Доступные форматы
Поделиться этим документом
Поделиться или встроить документ
Этот документ был вам полезен?
Это неприемлемый материал?
Пожаловаться на этот документАвторское право:
Доступные форматы
How To Setup and Run A Keyforge Chainbound Event
Загружено:
Danauskas SimasАвторское право:
Доступные форматы
How to Setup and Run a KeyForge ChainBound Event
ChainBound events are special KeyForge tournaments that offer players the chance to earn
the Æmbershards they covet.
These Æmbershards can be redeemed for prizes at certain KeyForge events, so by hosting a
ChainBound event, you are helping your players pursue their pick of custom prizes!
Because each player’s Æmbershards are tracked exclusively in the KeyForge Master Vault
(KeyForgeGame.com), you must create and run your KeyForge ChainBound events in the Global
Event Manager (GEM). This custom tournament software is the only tournament program
capable of communicating with the Master Vault.
Fortunately, GEM is an intuitive program! Scheduling your ChainBound event, creating the event
and adding players, and running your tournament are all easily handled with a few simple clicks.
Step-by-step guidelines are provided below. You will find detailed guidelines accompanied by
screenshots, as well as a printer-friendly guide that removes the screenshots and colored text:
• Scheduling Your ChainBound Event — page 2
• Creating the Event and Adding Players — page 8
• Running Your Tournament — page 19
• Printer-Friendly Guide — pages 25-27
Scheduling Your ChainBound Event
1. Sign In to the Asmodee Retailer Portal using your Asmodee.net account.
2. Select the My Events tab. Select Add Event.
KeyForge ChainBound Events 2
3. On the following screen, you will fill in all of your event’s details.
The information you enter here will be made public.
4. Enter an Event Name that your players will recognize immediately.
5. Indicate the event’s Start time and expected End time.
Note: You do not have to indicate how many rounds your tournament will run. GEM will only allow
you to run the number of rounds that the player count requires. This may impact the length of your
event, and you will want to base your estimated tournament length off your best estimate for the
total number of players.
6. Select your Timezone.
7. Select the Event Type. The Event Type for a ChainBound event is Tournament.
KeyForge ChainBound Events 3
8. Select the store Location at which you are scheduling this event.
9. In the Event Series field, you will select ChainBound. (This guide uses a “test” event instead.)
10. Fill in the Website and Details fields with the information your players will need in order to find
your store and event.
KeyForge ChainBound Events 4
11. The fields for Studios Related to the Event and Product Lines related to the Event provide you
with drop-down menus and tag the event for the Store Locator and Event Finder.
Select Fantasy Flight Games and KeyForge.
12. Select Add Event to save your event and load it into the Global Event Manager (GEM).
KeyForge ChainBound Events 5
12. After you have added your event, you will see it highlighted on your store calendar, along with
the Event Name and Start and End times.
13. You can Make copies of this event to run your ChainBound events as a weekly or monthly series.
14. Choosing to make 1 copy will allow you to adjust the Start and End times.
If you choose to make multiple copies, you will be asked to determine how they are repeating.
KeyForge ChainBound Events 6
15. Once you have made your copies, you will see them added to your store’s calendar alongside
the original event.
Congratulations! You are now ready to greet your players, create, and run your ChainBound events!
KeyForge ChainBound Events 7
Creating the Event and Adding Players
1. Login to your Asmodee.net account and go to the Downloads tab to download and install Global
Event Manager (GEM).
2. Click the Login button at the top right to log into the client with your store approved Asmodee.net
account.
KeyForge ChainBound Events 8
3. Select Add new Tournament to begin setting up your event.
4. Enter your Event Title. We recommend something easily recognizable.
5. Enter the Event Type. Here you will select the ChainBound event you have previously created.
If the only Event Type you see is Casual, you may not be logged in. You must be logged in to set
up a ChainBound event.
If you have not already scheduled your event, the “Create Event” button will return you to the
screen where you can schedule your events.
KeyForge ChainBound Events 9
6. Select the Format for your event—Archon or Sealed.
Make sure this matches the format you advertised when you scheduled your event.
KeyForge ChainBound Events 10
7. Your event will use the Solo Variant.
Solo is currently the only supported Variant for ChainBound events.
You can find information about the game’s other Variants in the Tournament Resources at
FantasyFlightGames.com/OP/KeyForge/Retailers
8. In the Tournament Type field, indicate whether your tournament rounds will be run as Single
Game or Best of 3 Games.
KeyForge ChainBound Events 11
This choice will automatically adjust GEM’s clock settings to match the length of your
tournament rounds.
9. Congratulations! You now have a ChainBound event. It just needs players.
To start adding players, click Next.
KeyForge ChainBound Events 12
Adding Players
1. GEM allows you to register players and their decks simply by scanning a couple of QR codes for
each player.
To get started, click Scan QR Code.
2. Choose the camera with which you will scan the QR codes for your players and decks.
You only need to choose your camera once. GEM will remember your choice throughout player
and deck registration.
KeyForge ChainBound Events 13
3. Scan the player’s QR code from the Master Vault (KeyForgeGame.com).
4. You will then be given the choice to add the player’s name or nickname. (To skip this step, click
Cancel.)
KeyForge ChainBound Events 14
5. Register the player’s deck by scanning its QR code.
6. After you register a player, you will see the player’s name added to your event roster.
To add another player, you will once again click Scan QR Code.
KeyForge ChainBound Events 15
7. Once all your players are registered, select Confirm. You will be taken to a summary screen where
you will confirm that your players have been registered correctly.
KeyForge ChainBound Events 16
8. Select go to pairing and you will get the choice to advertise the roster. This is to print a player list.
9. Select Yes if you wish to print the player list. You will be given the option to print to PDF.
KeyForge ChainBound Events 17
10. To start running your event, select No when you are prompted to advertise the roster.
KeyForge ChainBound Events 18
Running Your Tournament
1. Once you have added your players and decks and clicked No when prompted to advertise your
roster, you will be taken to your event’s Dashboard screen.
2. In the Dashboard, you will see that the correct round time is automatically set. When you
announce the beginning of the round, you can click Start to begin the countdown timer.
3. The Dashboard also provides you the option to Edit participants. Selecting this option will allow
you to add players who arrive late, edit player names, or toggle a player’s status from Inactive to
Active.
KeyForge ChainBound Events 19
4. The Dashboard also provides you the option to Print player meeting if you would like to seat
your players for a meeting prior to the tournament rounds. (This is not recommended for most
events.)
5. Once you are ready to start the round, select Pair New Round. This will automatically generate
pairings for the round.
KeyForge ChainBound Events 20
6. If you wish to print the pairings, selecting Preview Pairings will export them as a PDF.
Sample round pairings.
KeyForge ChainBound Events 21
7. To print match slips, select Preview match slips.
This will allow you to view and export the match slips as a printable PDF.
Sample match slips. Note that the match slips include each player’s chains and cumulative tournament points.
KeyForge ChainBound Events 22
8. Enter match results on the Dashboard.
You can enter the results as they come in from games. Indicate which player won the match by
selecting the Win button next to the player’s name.
9. GEM defaults to hiding all matches that have already been reported.
You can deselect Hide matches in order to see all results from the round. This allows you to
check that all scores were entered correctly.
KeyForge ChainBound Events 23
10. Once you have all the results, the Pair New Round button will appear, which you can select to
pair the next round.
KeyForge ChainBound Events 24
How to Setup and Run a KeyForge ChainBound Event (Printer-Friendly)
Scheduling Your ChainBound Event
1. Sign In to the Asmodee Retailer Portal using your Asmodee.net account.
2. Select the My Events tab. Select Add Event.
3. On the following screen, you will fill in all of your event’s details.
The information you enter here will be made public.
4. Enter an Event Name that your players will recognize immediately.
5. Indicate the event’s Start time and expected End time.
Note: You do not have to indicate how many rounds your tournament will run. GEM will only allow
you to run the number of rounds that the player count requires. This may impact the length of your
event, and you will want to base your estimated tournament length off your best estimate for the
total number of players.
6. Select your Timezone.
7. Select the Event Type. The Event Type for a ChainBound event is Tournament.
8. Select the store Location at which you are scheduling this event.
9. In the Event Series field, you will select ChainBound.
10. Fill in the Website and Details fields with the information your players will need in order to find
your store and event.
11. The fields for Studios Related to the Event and Product Lines related to the Event provide you
with drop-down menus and tag the event for the Store Locator and Event Finder.
Select Fantasy Flight Games and KeyForge.
12. Select Add Event to save your event and load it into the Global Event Manager (GEM).
13. After you have added your event, you will see it highlighted on your store calendar, along with the
Event Name and Start and End times.
14. You can Make copies of this event to run your ChainBound events as a weekly or monthly series.
15. Choosing to make 1 copy will allow you to adjust the Start and End times.
If you choose to make multiple copies, you will be asked to determine how they are repeating.
16. Once you have made your copies, you will see them added to your store’s calendar alongside the
original event.
Congratulations! You are now ready to greet your players, create, and run your ChainBound events!
Creating the Event and Adding Players
1. Login to your Asmodee.net account and go to the Downloads tab to download and install Global
Event Manager (GEM).
2. Click the Login button at the top right to log into the client with your store approved Asmodee.net
account.
3. Select Add new Tournament to begin setting up your event.
4. Enter your Event Title. We recommend something easily recognizable.
5. Enter the Event Type. Here you will select the ChainBound event you have previously created.
If the only Event Type you see is Casual, you may not be logged in. You must be logged in to set
up a ChainBound event.
KeyForge ChainBound Events 25
If you have not already scheduled your event, the “Create Event” button will return you to the
screen where you can schedule your events.
6. Select the Format for your event—Archon or Sealed.
Make sure this matches the format you advertised when you scheduled your event.
7. Your event will use the Solo Variant.
Solo is currently the only supported Variant for ChainBound events.
You can find information about the game’s other Variants in the Tournament Resources at
FantasyFlightGames.com/OP/KeyForge/Retailers
8. In the Tournament Type field, indicate whether your tournament rounds will be run as Single
Game or Best of 3 Games.
This choice will automatically adjust GEM’s clock settings to match the length of your
tournament rounds.
9. Congratulations! You now have a ChainBound event. It just needs players.
To start adding players, click Next.
10. GEM allows you to register players and their decks simply by scanning a couple of QR codes for
each player.
To get started, click Scan QR Code.
11. Choose the camera with which you will scan the QR codes for your players and decks.
You only need to choose your camera once. GEM will remember your choice throughout player
and deck registration.
12. Scan the player’s QR code from the Master Vault (KeyForgeGame.com).
13. You will then be given the choice to add the player’s name or nickname. (To skip this step, click
Cancel.)
14. Register the player’s deck by scanning its QR code.
15. After you register a player, you will see the player’s name added to your event roster.
To add another player, you will once again click Scan QR Code.
16. Once all your players are registered, select Confirm. You will be taken to a summary screen where
you will confirm that your players have been registered correctly.
17. Select go to pairing and you will get the choice to advertise the roster. This is to print a player list.
18. Select Yes if you wish to print the player list. You will be given the option to print to PDF.
19. To start running your event, select No when you are prompted to advertise the roster.
Running Your Tournament
1. Once you have added your players and decks and clicked No when prompted to advertise your
roster, you will be taken to your event’s Dashboard screen.
2. In the Dashboard, you will see that the correct round time is automatically set. When you
announce the beginning of the round, you can click Start to begin the countdown timer.
3. The Dashboard also provides you the option to Edit participants. Selecting this option will allow
you to add players who arrive late, edit player names, or toggle a player’s status from Inactive to
Active.
4. The Dashboard also provides you the option to Print player meeting if you would like to seat
your players for a meeting prior to the tournament rounds. (This is not recommended for most
events.)
5. Once you are ready to start the round, select Pair New Round. This will automatically generate
pairings for the round.
6. If you wish to print the pairings, selecting Preview Pairings will export them as a PDF.
KeyForge ChainBound Events 26
7. To print match slips, select Preview match slips.
This will allow you to view and export the match slips as a printable PDF.
8. Enter match results on the Dashboard.
You can enter the results as they come in from games. Indicate which player won the match by
selecting the Win button next to the player’s name.
9. GEM defaults to hiding all matches that have already been reported.
You can deselect Hide matches in order to see all results from the round. This allows you to
check that all scores were entered correctly.
10. Once you have all the results, the Pair New Round button will appear, which you can select to
pair the next round.
KeyForge ChainBound Events 27
Вам также может понравиться
- Low Budget Music Promotion and PublicityДокумент41 страницаLow Budget Music Promotion and PublicityFola Folayan100% (3)
- Make Backup Copies of Video Games, Movies, CD's, & DVD'sОт EverandMake Backup Copies of Video Games, Movies, CD's, & DVD'sРейтинг: 1 из 5 звезд1/5 (2)
- Batman Tutorial by Duke Web Version 1 1 PDFДокумент33 страницыBatman Tutorial by Duke Web Version 1 1 PDFDanauskas SimasОценок пока нет
- Automobilista User GuideДокумент36 страницAutomobilista User GuidejucaОценок пока нет
- MechWarrior 3 - Pirates Moon - Manual - PCДокумент31 страницаMechWarrior 3 - Pirates Moon - Manual - PCronal553100% (1)
- SoW Gettysburg ManualДокумент118 страницSoW Gettysburg ManuallonghairedloutОценок пока нет
- Automobilista User Guide enДокумент45 страницAutomobilista User Guide enDav BarbaОценок пока нет
- Top Activist Stories - 5 - A Review of Financial Activism by Geneva PartnersДокумент8 страницTop Activist Stories - 5 - A Review of Financial Activism by Geneva PartnersBassignotОценок пока нет
- 1995 Biology Paper I Marking SchemeДокумент13 страниц1995 Biology Paper I Marking Schemetramysss100% (2)
- Call of Duty 4Документ19 страницCall of Duty 4Masbooks50% (2)
- How-To Create A G7 CalibrationДокумент5 страницHow-To Create A G7 CalibrationChenna Vijay100% (1)
- EdisДокумент227 страницEdisThong Chan100% (1)
- ManualДокумент20 страницManualCester ValliantОценок пока нет
- Mafia PC Game ManualДокумент20 страницMafia PC Game ManualLuan Fernando Figueiró100% (1)
- 5 Minute Pediatric ConsultДокумент5 страниц5 Minute Pediatric Consultajescool0% (4)
- Developing Turn-Based Multiplayer Games: with GameMaker Studio 2 and NodeJSОт EverandDeveloping Turn-Based Multiplayer Games: with GameMaker Studio 2 and NodeJSОценок пока нет
- Participants ListДокумент13 страницParticipants Listmailway002Оценок пока нет
- Wings of Prey ManualДокумент20 страницWings of Prey ManualRaphael DoukkaliОценок пока нет
- Mastering Game Development with PyGame: From Basics to Advanced TechniquesОт EverandMastering Game Development with PyGame: From Basics to Advanced TechniquesОценок пока нет
- VelociDroneManual PDFДокумент41 страницаVelociDroneManual PDFGinoОценок пока нет
- CC GatewayToCaen Manual (E BOOK)Документ100 страницCC GatewayToCaen Manual (E BOOK)Bubbles96Оценок пока нет
- I O C 1: M M: Nstallation Verview Hapter AIN ENUДокумент24 страницыI O C 1: M M: Nstallation Verview Hapter AIN ENUsaigalkhanОценок пока нет
- Armored Brigade Manual EbookДокумент68 страницArmored Brigade Manual Ebookyan92120Оценок пока нет
- CyberOps v1.1 Instructor Game InstructionsДокумент6 страницCyberOps v1.1 Instructor Game InstructionsozsaОценок пока нет
- Live Ops Event ConfigurationДокумент6 страницLive Ops Event ConfigurationS HОценок пока нет
- Starters Orders 7 Instructions: See The Appendix For A List of New Game Features Added Since Starters Orders 6Документ84 страницыStarters Orders 7 Instructions: See The Appendix For A List of New Game Features Added Since Starters Orders 6Antonio TorresОценок пока нет
- American Conquest Fight Back Internet Game Modes PDFДокумент9 страницAmerican Conquest Fight Back Internet Game Modes PDFpepeОценок пока нет
- Panzer Corps 2 Manual EBOOK FinalДокумент92 страницыPanzer Corps 2 Manual EBOOK FinalWildan FirlyОценок пока нет
- Clive Barkers Undying - Manual - PCДокумент15 страницClive Barkers Undying - Manual - PCJames YuОценок пока нет
- 7citiesogold ManualДокумент44 страницы7citiesogold ManualCándido Leona GoumazОценок пока нет
- Manual Virtua Tennis 4Документ23 страницыManual Virtua Tennis 4Osvaldo Sauer100% (1)
- American Conquest - Internet Game Mode Manual - PCДокумент11 страницAmerican Conquest - Internet Game Mode Manual - PCtunimaoОценок пока нет
- Clive Barkers Undying - Manual PDFДокумент15 страницClive Barkers Undying - Manual PDFSleepwalker KasperОценок пока нет
- Arma3 Manual PDFДокумент16 страницArma3 Manual PDFThomas LaFrancОценок пока нет
- Sudden Strike 4 - Arms For Victory Manual (English)Документ37 страницSudden Strike 4 - Arms For Victory Manual (English)Clemens SchmidlechnerОценок пока нет
- CyberOps v1.1 Student Game InstructionsДокумент3 страницыCyberOps v1.1 Student Game Instructionshenrique76Оценок пока нет
- SFML Essentials: Getting Started with Game Development: SFML FundamentalsОт EverandSFML Essentials: Getting Started with Game Development: SFML FundamentalsОценок пока нет
- Ghost Recon Advanced Warfighter (PC) - ManualДокумент11 страницGhost Recon Advanced Warfighter (PC) - ManualGoran Milinkov100% (1)
- Vodigi - Vodigi Player - Device Configuration Guide - Windows 7 - Ver 5.5Документ6 страницVodigi - Vodigi Player - Device Configuration Guide - Windows 7 - Ver 5.5Mas RoyОценок пока нет
- Far Cry User Manual (US)Документ15 страницFar Cry User Manual (US)Girish KavilОценок пока нет
- Wipi Netbooter Manual 6.1-9Документ18 страницWipi Netbooter Manual 6.1-9dixonwuОценок пока нет
- Graw PC Manuel UkДокумент9 страницGraw PC Manuel UkFranck PalaciosОценок пока нет
- Honda ANF100Документ8 страницHonda ANF100cjamalangОценок пока нет
- Vengeance K95 QSG (Rev 1.0)Документ11 страницVengeance K95 QSG (Rev 1.0)EmanueleLavillaОценок пока нет
- OOB Pacific Manual Printer-FriendlyДокумент37 страницOOB Pacific Manual Printer-FriendlygomguiОценок пока нет
- MotoGP™17 PC ManualДокумент10 страницMotoGP™17 PC Manualajengsitoresmi43Оценок пока нет
- Colin McRae Rally 04 - ManualДокумент21 страницаColin McRae Rally 04 - ManualM_Molli100% (1)
- Things Childish: WWW - Childishthings.co - Uk Www.p2games - Co.ukДокумент25 страницThings Childish: WWW - Childishthings.co - Uk Www.p2games - Co.ukCameron X-Factor JonesОценок пока нет
- Gankster 2Документ3 страницыGankster 2somawlhvaloОценок пока нет
- Far Cry 2 Manual PCДокумент20 страницFar Cry 2 Manual PCg4ud3nc1oОценок пока нет
- GTCC Ladies Golf League - Fringe GolfersДокумент10 страницGTCC Ladies Golf League - Fringe Golfersapi-667355998Оценок пока нет
- Bonus Codes: No Damage Ai Driver Speed Boost Repulsor Field Unlock All EventsДокумент18 страницBonus Codes: No Damage Ai Driver Speed Boost Repulsor Field Unlock All EventsRefpeukОценок пока нет
- Cc2010 PC Manual UkДокумент24 страницыCc2010 PC Manual UkjoehodohОценок пока нет
- SRS Final Forth Draft (4) AzizДокумент12 страницSRS Final Forth Draft (4) AzizAbdul AzizОценок пока нет
- Unreal TournamentДокумент41 страницаUnreal TournamentAndrew PageОценок пока нет
- R2 Game GuideДокумент37 страницR2 Game GuideAkinari EndosoОценок пока нет
- Lotro Mines of Moria ManualДокумент42 страницыLotro Mines of Moria ManualPsicoterapia Para TodosОценок пока нет
- Xpand Rally ManualДокумент36 страницXpand Rally ManualAnonymous 1I8hIE5Оценок пока нет
- 1.6.1 Manual Quality Game SettingsДокумент76 страниц1.6.1 Manual Quality Game SettingsKagehiza Aghna Ilma0% (1)
- ETQW Guide by SamuraiДокумент51 страницаETQW Guide by SamuraiSilent_Samurai100% (1)
- PK Finder 1.4.2: Help DocumentationДокумент7 страницPK Finder 1.4.2: Help Documentationn2985Оценок пока нет
- Sid Meier's Alpha Centauri ManualДокумент120 страницSid Meier's Alpha Centauri ManualWarmongering100% (1)
- EM-CV3 ProV1.0.0Документ119 страницEM-CV3 ProV1.0.0Mahmoud AhmedОценок пока нет
- Konami Digital Entertainment, Inc. (KDE) Yu-Gi-Oh! Trading Card Game Konami Tournament Software (KTS) User GuideДокумент64 страницыKonami Digital Entertainment, Inc. (KDE) Yu-Gi-Oh! Trading Card Game Konami Tournament Software (KTS) User GuideDanauskas SimasОценок пока нет
- Tournament Regulations: Star Wars™: DestinyДокумент18 страницTournament Regulations: Star Wars™: DestinyDanauskas SimasОценок пока нет
- SWD Rules Reference 13Документ29 страницSWD Rules Reference 13Danauskas SimasОценок пока нет
- Harry Potter Hogwarts Battle Solo Play Rules PDFДокумент2 страницыHarry Potter Hogwarts Battle Solo Play Rules PDFDanauskas SimasОценок пока нет
- Harry Potter Hogwarts Battle Solo Play Rules PDFДокумент2 страницыHarry Potter Hogwarts Battle Solo Play Rules PDFDanauskas SimasОценок пока нет
- KF Formats and VariantsДокумент3 страницыKF Formats and VariantsDanauskas SimasОценок пока нет
- Rookery Variant: Player MaterialsДокумент1 страницаRookery Variant: Player MaterialsDanauskas SimasОценок пока нет
- Airport & Harbour Engg-AssignmentДокумент3 страницыAirport & Harbour Engg-AssignmentAshok Kumar RajanavarОценок пока нет
- BLP#1 - Assessment of Community Initiative (3 Files Merged)Документ10 страницBLP#1 - Assessment of Community Initiative (3 Files Merged)John Gladhimer CanlasОценок пока нет
- EAC Inquiry SDCДокумент9 страницEAC Inquiry SDCThe Sustainable Development Commission (UK, 2000-2011)Оценок пока нет
- 1.water, Acids, Bases, Buffer Solutions in BiochemistryДокумент53 страницы1.water, Acids, Bases, Buffer Solutions in BiochemistryÇağlaОценок пока нет
- Computers in Industry: Hugh Boyes, Bil Hallaq, Joe Cunningham, Tim Watson TДокумент12 страницComputers in Industry: Hugh Boyes, Bil Hallaq, Joe Cunningham, Tim Watson TNawabMasidОценок пока нет
- Gomez-Acevedo 2010 Neotropical Mutualism Between Acacia and Pseudomyrmex Phylogeny and Divergence TimesДокумент16 страницGomez-Acevedo 2010 Neotropical Mutualism Between Acacia and Pseudomyrmex Phylogeny and Divergence TimesTheChaoticFlameОценок пока нет
- Business-Communication Solved MCQs (Set-3)Документ8 страницBusiness-Communication Solved MCQs (Set-3)Pavan Sai Krishna KottiОценок пока нет
- ALE Manual For LaserScope Arc Lamp Power SupplyДокумент34 страницыALE Manual For LaserScope Arc Lamp Power SupplyKen DizzeruОценок пока нет
- EGurukul - RetinaДокумент23 страницыEGurukul - RetinaOscar Daniel Mendez100% (1)
- Multimodal Essay FinalДокумент8 страницMultimodal Essay Finalapi-548929971Оценок пока нет
- Facebook: Daisy BuchananДокумент5 страницFacebook: Daisy BuchananbelenrichardiОценок пока нет
- Network Fundamentas ITEC90Документ5 страницNetwork Fundamentas ITEC90Psychopomp PomppompОценок пока нет
- Cetie Guide No1 EngДокумент55 страницCetie Guide No1 EngJose Manuel Sepulveda RomanОценок пока нет
- Moquerio - Defense Mechanism ActivityДокумент3 страницыMoquerio - Defense Mechanism ActivityRoxan MoquerioОценок пока нет
- Syllabus: What Is Artificial Intelligence? ProblemsДокумент66 страницSyllabus: What Is Artificial Intelligence? ProblemsUdupiSri groupОценок пока нет
- BJAS - Volume 5 - Issue Issue 1 Part (2) - Pages 275-281Документ7 страницBJAS - Volume 5 - Issue Issue 1 Part (2) - Pages 275-281Vengky UtamiОценок пока нет
- A Medium-Rise Residential Building: A B C E D F G HДокумент3 страницыA Medium-Rise Residential Building: A B C E D F G HBabyjhaneTanItmanОценок пока нет
- Alternative Network Letter Vol 7 No.1-Apr 1991-EQUATIONSДокумент16 страницAlternative Network Letter Vol 7 No.1-Apr 1991-EQUATIONSEquitable Tourism Options (EQUATIONS)Оценок пока нет
- Kapinga Kamwalye Conservancy ReleaseДокумент5 страницKapinga Kamwalye Conservancy ReleaseRob ParkerОценок пока нет
- Walking in Space - Lyrics and Chord PatternДокумент2 страницыWalking in Space - Lyrics and Chord Patternjohn smithОценок пока нет
- Mosharaf HossainДокумент2 страницыMosharaf HossainRuhul RajОценок пока нет
- Ecs h61h2-m12 Motherboard ManualДокумент70 страницEcs h61h2-m12 Motherboard ManualsarokihОценок пока нет
- Stone As A Building Material: LateriteДокумент13 страницStone As A Building Material: LateriteSatyajeet ChavanОценок пока нет
- MEd TG G07 EN 04-Oct Digital PDFДокумент94 страницыMEd TG G07 EN 04-Oct Digital PDFMadhan GanesanОценок пока нет