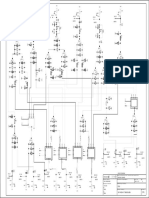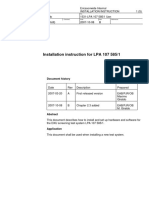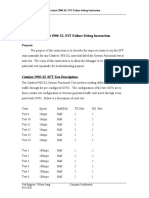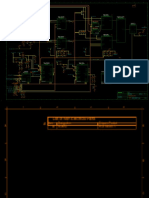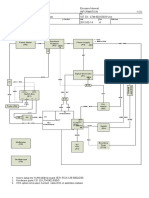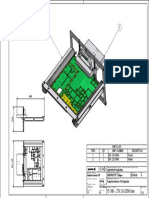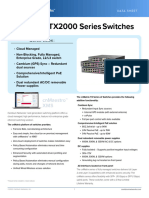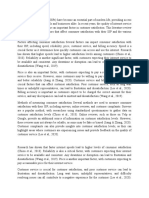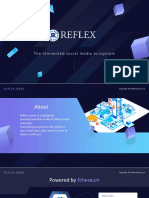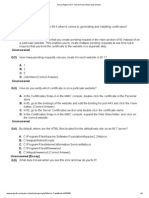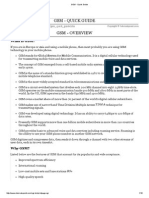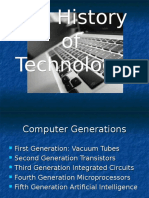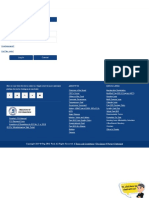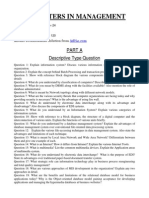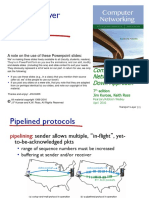Академический Документы
Профессиональный Документы
Культура Документы
323-1661-310 (CPL R12.0 Configuration) Issue1
Загружено:
Raimundo MouraОригинальное название
Авторское право
Доступные форматы
Поделиться этим документом
Поделиться или встроить документ
Этот документ был вам полезен?
Это неприемлемый материал?
Пожаловаться на этот документАвторское право:
Доступные форматы
323-1661-310 (CPL R12.0 Configuration) Issue1
Загружено:
Raimundo MouraАвторское право:
Доступные форматы
Common Photonic Layer
Configuration
Release 12.0
What’s inside...
Equipment provisioning
Optical facility provisioning
Shelf inventory
Communications management
SNMP provisioning
Adjacency provisioning
Photonic connections
OTS Management
Domain Optical Controller
Shelf Wavelength Topology
Differential provisioning
Alarms and controls
Photonic Configuration Management
323-1661-310 - Issue 1 Standard
January 2017
Copyright© 2017 Ciena® Corporation. All rights reserved.
Ciena® Confidential and Proprietary
LEGAL NOTICES
THIS DOCUMENT CONTAINS CONFIDENTIAL AND TRADE SECRET INFORMATION OF CIENA CORPORATION
AND ITS RECEIPT OR POSSESSION DOES NOT CONVEY ANY RIGHTS TO REPRODUCE OR DISCLOSE ITS
CONTENTS, OR TO MANUFACTURE, USE, OR SELL ANYTHING THAT IT MAY DESCRIBE. REPRODUCTION,
DISCLOSURE, OR USE IN WHOLE OR IN PART WITHOUT THE SPECIFIC WRITTEN AUTHORIZATION OF CIENA
CORPORATION IS STRICTLY FORBIDDEN.
EVERY EFFORT HAS BEEN MADE TO ENSURE THAT THE INFORMATION IN THIS DOCUMENT IS COMPLETE
AND ACCURATE AT THE TIME OF PUBLISHING; HOWEVER, THE INFORMATION CONTAINED IN THIS
DOCUMENT IS SUBJECT TO CHANGE.
While the information in this document is believed to be accurate and reliable, except as otherwise expressly agreed to
in writing CIENA PROVIDES THIS DOCUMENT “AS IS” WITHOUT WARRANTY OR CONDITION OF ANY KIND,
EITHER EXPRESS OR IMPLIED. The information and/or products described in this document are subject to change
without notice. For the most up-to-date technical publications, visit www.ciena.com.
Copyright© 2017 Ciena® Corporation. All Rights Reserved
The material contained in this document is also protected by copyright laws of the United States of America and other
countries. It may not be reproduced or distributed in any form by any means, altered in any fashion, or stored in a data
base or retrieval system, without express written permission of the Ciena Corporation.
Security
Ciena® cannot be responsible for unauthorized use of equipment and will not make allowance or credit for
unauthorized use or access.
Contacting Ciena
Corporate Headquarters 410-694-5700 or 800-921-1144 www.ciena.com
Customer Technical Support/Warranty
In North America 1-800-CIENA-24 (243-6224)
410-865-4961
In Europe, Middle East, 800-CIENA-24-7 (800-2436-2247)
and Africa +44-207-012-5508
00 0800 77 454 (Slovenia)
In Asia-Pacific 800-CIENA-24-7 (800-2436-2247)
+81-3-6367-3989
+91-124-4340-600
120 11104 (Vietnam)
000 8004401369 (India)
In Caribbean and Latin 800-CIENA-24-7 (800-2436-2247)
America 1230-020-0845 (Chile)
009 800-2436-2247 (Colombia)
0800-77-454 (Mexico and Peru)
00 008000442510 (Panama)
Sales and General Information North America: 1-800-207-3714 E-mail: sales@ciena.com
International: +44 20 7012 5555
In North America 410-694-5700 or 800-207-3714 E-mail: sales@ciena.com
In Europe +44-207-012-5500 (UK) E-mail: sales@ciena.com
In Asia +81-3-3248-4680 (Japan) E-mail: sales@ciena.com
In India +91-22-42419600 E-mail: sales@ciena.com
In Latin America 011-5255-1719-0220 (Mexico City) E-mail: sales@ciena.com
Training E-mail: learning@ciena.com
For additional office locations and phone numbers, please visit the Ciena web site at www.ciena.com.
Common Photonic Layer Configuration
Release 12.0 323-1661-310 Standard Issue 1
Copyright© 2017 Ciena® Corporation January 2017
IMPORTANT: PLEASE READ THIS LICENSE AGREEMENT (“AGREEMENT”) CAREFULLY BEFORE INSTALLING
OR USING CIENA CORPORATION (“Ciena”) SOFTWARE, HARDWARE OR DOCUMENTATION (COLLECTIVELY,
THE “EQUIPMENT”).
BY INSTALLING OR USING THE EQUIPMENT, YOU ACKNOWLEDGE THAT YOU HAVE READ THIS AGREEMENT
AND AGREE TO BE BOUND BY ITS TERMS AND CONDITIONS.
1. Right to Use License; Restrictions. Subject to these terms, and the payment of all applicable license fees, Ciena
grants to you, as end user, a non-exclusive license to use the Ciena software (the “Software”) in object code form
solely in connection with, and as embedded within, the Equipment,. You shall have the right to use the Software solely
for your own internal use and benefit. You may make one copy of the Software and documentation solely for backup
and archival purpose, however you must reproduce and affix all copyright and other proprietary rights notices that
appear in or on the original. You may not, without Ciena's prior written consent, (i) sublicense, assign, sell, rent, lend,
lease, transfer or otherwise distribute the Software; (ii) grant any rights in the Software or documentation not expressly
authorized herein; (iii) modify the Software nor provide any third person the means to do the same; (iv) create
derivative works, translate, disassemble, recompile, reverse engineer or attempt to obtain the source code of the
Software in any way; or (v) alter, destroy, or otherwise remove any proprietary notices or labels on or embedded within
the Software or documentation. You acknowledge that this license is subject to Section 365 of the U.S. Bankruptcy
Code and requires Ciena's consent to any assignment related to a bankruptcy proceeding. Sole title to the Software
and documentation, to any derivative works, and to any associated patents and copyrights, remains with Ciena or its
licensors. Ciena reserves to itself and its licensors all rights in the Software and documentation not expressly granted
to you. You shall preserve intact any notice of copyright, trademark, logo, legend or other notice of ownership from any
original or copies of the Software or documentation.
2. Audit: Upon Ciena's reasonable request, but not more frequently than annually without reasonable cause, you shall
permit Ciena to audit the use of the Software at such times as may be mutually agreed upon to ensure compliance with
this Agreement.
3. Confidentiality. You agree that you will receive confidential or proprietary information (“Confidential Information”) in
connection with the purchase, deployment and use of the Equipment. You will not disclose Confidential Information to
any third party without prior written consent of Ciena, will use it only for purposes for which it was disclosed, use your
best efforts to prevent and protect the contents of the Software from unauthorized disclosure or use, and must treat it
with the same degree of care as you do your own similar information, but with no less than reasonable care. You
acknowledge that the design and structure of the Software constitute trade secrets and/or copyrighted materials of
Ciena and agree that the Equipment is Confidential Information for purposes of this Agreement.
4. U.S. Government Use. The Software is provided to the Government only with restricted rights and limited rights.
Use, duplication, or disclosure by the Government is subject to restrictions set forth in FAR Sections 52-227-14 and 52-
227-19 or DFARS Section 52.227-7013(C)(1)(ii), as applicable. The Equipment and any accompanying technical data
(collectively “Materials”) are commercial within the meaning of applicable Federal acquisition regulations. These
Materials were developed fully at private expense. U.S. Government use of the Materials is restricted by this
Agreement, and all other U.S. Government use is prohibited. In accordance with FAR 12.212 and DFAR Supplement
227.7202, software delivered to you is commercial computer software and the use of that software is further restricted
by this Agreement.
5. Term of License. This license is effective until terminated. Customer may terminate this license at any time by
giving written notice to Ciena [or] and destroying or erasing all copies of Software including any documentation. Ciena
may terminate this Agreement and your license to the Software immediately by giving you written notice of termination
in the event that either (i) you breach any term or condition of this Agreement or (ii) you are wound up other than
voluntarily for the purposes of amalgamation or reorganization, have a receiver appointed or enter into liquidation or
bankruptcy or analogous process in your home country. Termination shall be without prejudice to any other rights or
remedies Ciena may have. In the event of any termination you will have no right to keep or use the Software or any
copy of the Software for any purpose and you shall destroy and erase all copies of such Software in its possession or
control, and forward written certification to Ciena that all such copies of Software have been destroyed or erased.
6. Compliance with laws. You agree to comply with all applicable laws, including all import regulations, and to obtain
all required licenses and permits related to installation and use of Equipment. Software, including technical data, is
subject to U.S. export control laws, including the U.S. Export Administration Act and its associated regulations, and
may be subject to export or import regulations in other countries. Customer agrees to comply strictly with all such
regulations and acknowledges that it has the responsibility to obtain licenses to export, re-export, or import Software.
Common Photonic Layer Configuration
Release 12.0 323-1661-310 Standard Issue 1
Copyright© 2017 Ciena® Corporation January 2017
7. Limitation of Liability. ANY LIABILITY OF Ciena SHALL BE LIMITED IN THE AGGREGATE TO THE AMOUNTS
PAID BY YOU FOR THE SOFTWARE. THIS LIMITATION APPLIES TO ALL CAUSES OF ACTION, INCLUDING
WITHOUT LIMITATION BREACH OF CONTRACT, BREACH OF WARRANTY, NEGLIGENCE, STRICT LIABILITY,
MISREPRESENTATION AND OTHER TORTS. THE LIMITATIONS OF LIABILITY DESCRIBED IN THIS SECTION
ALSO APPLY TO ANY THIRD-PARTY SUPPLIER OF Ciena. NEITHER Ciena NOR ANY OF ITS THIRD-PARTY
SUPPLIERS SHALL BE LIABLE FOR ANY INJURY, LOSS OR DAMAGE, WHETHER INDIRECT, SPECIAL,
INCIDENTAL OR CONSEQUENTIAL INCLUDING WITHOUT LIMITATION ANY LOST PROFITS, CONTRACTS, DATA
OR PROGRAMS, AND THE COST OF RECOVERING SUCH DATA OR PROGRAMS, EVEN IF INFORMED OF THE
POSSIBILITY OF SUCH DAMAGES IN ADVANCE
8. General. Ciena may assign this Agreement to any Ciena affiliate or to a purchaser of the intellectual property rights
in the Software, but otherwise neither this Agreement nor any rights hereunder may be assigned nor duties delegated
by either party, and any attempt to do so will be void. This Agreement shall be governed by the laws of the State of
Maryland (without regard to the conflict of laws provisions) and shall be enforceable in the courts of Maryland. The
U.N. Convention on Contracts for the International Sale of Goods shall not apply hereto. This Agreement constitutes
the complete and exclusive statement of agreement between the parties relating to the license for the Software and
supersedes all proposals, communications, purchase orders, and prior agreements, verbal or written, between the
parties. If any portion hereof is found to be void or unenforceable, the remaining provisions shall remain in full force
and effect.
Common Photonic Layer Configuration
Release 12.0 323-1661-310 Standard Issue 1
Copyright© 2017 Ciena® Corporation January 2017
v
Contents 0
New in this release xi
Introduction xix
Equipment provisioning 1-1
Equipping rules 1-2
OPM equipping rules 1-3
Serial Channel Mux/Demux cascade order rules 1-4
CMDA rules 1-5
BMD2 rules 1-5
100 GHz CMD44 and 50 GHz CMD44 rules 1-6
100 GHz WSS and 50 GHz WSS order rules 1-6
DSCM and pad provisioning 1-7
Automatic and manual provisioning 1-8
Automatic provisioning 1-8
Manual provisioning 1-8
(S)CMD automatic and manual provisioning 1-8
Equipment states 1-9
Primary state 1-10
Secondary state 1-10
Equipment & Facility Provisioning application 1-10
Site Manager navigation 1-11
Equipment parameters 1-12
List of procedures
1-1 Displaying equipment details 1-16
1-2 Adding equipment manually using the Equipment & Facility Provisioning
application 1-17
1-3 Defining or editing equipment properties 1-19
1-4 Removing equipment from service 1-20
1-5 Deleting equipment 1-21
1-6 Provisioning the SCMD cascading order 1-23
Optical facility provisioning 2-1
Module facilities and ports 2-1
Equipment & Facility Provisioning application 2-5
Site Manager—Equipment & Facility Provisioning application 2-5
Optical facility parameters 2-7
OPTMON 2-7
Common Photonic Layer Configuration
Release 12.0 323-1661-310 Standard Issue 1
Copyright© 2017 Ciena® Corporation January 2017
vi Contents
VOA 2-10
AMP 2-11
Amplifier shutoff threshold—guidelines 2-15
OSC 2-16
RAMAN 2-16
Channel Control 2-18
DISP 2-19
List of procedures
2-1 Displaying optical facility details 2-24
2-2 Adding an optical facility 2-26
2-3 Editing an optical facility 2-28
2-4 Removing an optical facility from service 2-30
2-5 Deleting an optical facility 2-32
2-6 Disabling Auto-Shutoff on a RAMAN facility 2-34
2-7 Extending Auto-Shutoff disable timer on a RAMAN facility 2-36
2-8 Enabling Auto-Shutoff on a RAMAN facility 2-38
2-9 Provisioning the RAMAN OSC Shutoff Threshold and RAMAN OSC LOS
Threshold 2-39
2-10 Changing the RAMAN shutoff mode 2-41
Shelf inventory 3-1
Shelf inventory application 3-1
Site Manager navigation 3-1
Physical inventory parameters 3-1
List of procedures
3-1 Displaying inventory information 3-5
3-2 Copying inventory information 3-6
Communications management 4-1
Comms Setting Management application 4-1
Site Manager navigation 4-1
Communication management options 4-1
Comms parameters (Routers) 4-3
IP Static Route 4-3
IP NAT 4-5
OSPF Circuit 4-5
OSPF Router 4-7
OSPF Router Redistribution 4-8
Visible NE Information 4-9
IP Routing Table 4-10
Comms parameters (Interfaces) 4-10
ARP Proxy 4-11
ARP Table 4-11
GNE 4-12
IP 4-13
LAN 4-13
Serial/RS-232 4-15
Comms parameters (Services) 4-15
Common Photonic Layer Configuration
Release 12.0 323-1661-310 Standard Issue 1
Copyright© 2017 Ciena® Corporation January 2017
Contents vii
Database Replication 4-16
DHCP 4-16
FTP 4-17
Telnet 4-17
SSH 4-18
HTTP/HTTPS 4-18
List of procedures
4-1 Displaying communication settings 4-20
4-2 Adding a new entry in the communications settings 4-21
4-3 Editing the communications settings 4-23
4-4 Deleting an entry in the communications settings 4-25
4-5 Enabling the Ethernet wayside channel 4-27
4-6 Modifying Shelf IP addresses in single and dual GNE configurations 4-29
4-7 Converting a numbered ILAN link to an unnumbered ILAN link 4-33
4-8 Converting to a redundant ARP GNE 4-37
SNMP provisioning 5-1
Site Manager support 5-1
MIB Browser 5-1
Site Manager navigation 5-2
SNMP parameters 5-2
Converting a hexadecimal value into the decimal notation 5-7
List of procedures
5-1 Retrieving SNMP information 5-11
5-2 Editing SNMP agent parameters 5-13
5-3 Editing and deleting SNMP trap destinations 5-15
5-4 Editing an SNMP community name 5-18
5-5 Adding/editing/deleting a USM user 5-19
5-6 Validating an SNMP configuration 5-21
5-7 Adding an SNMP community name using a generic MIB Browser 5-23
5-8 Editing the SNMP community name using a generic MIB Browser 5-29
5-9 Deleting an SNMP community name using a generic MIB Browser 5-32
5-10 Adding an SNMP alarmModelTable row to filter in a Common Photonic Layer
alarm using a generic MIB Browser 5-35
5-11 Deleting an SNMP alarmModelTable row to filter out a Common Photonic
Layer alarm using a generic MIB Browser 5-38
5-12 Editing system MIB parameters using a generic MIB Browser 5-41
5-13 Changing the SNMP version and community string of an SNMP trap using a
generic MIB Browser 5-44
5-14 Enabling or disabling SNMP authentication failure traps using a generic MIB
Browser 5-47
Adjacency provisioning 6-1
Adjacency provisioning application 6-1
Site Manager navigation 6-1
Ciena Common Photonic Layer adjacency 6-1
Intra-OTS 6-3
Inter-OTS 6-3
Common Photonic Layer Configuration
Release 12.0 323-1661-310 Standard Issue 1
Copyright© 2017 Ciena® Corporation January 2017
viii Contents
Tx/Rx Adjacencies 6-4
Service and photonic layer interoperability (SPLI) 6-4
OPM adjacencies 6-5
Distributed RAMAN Amplifier-DSCM adjacency display 6-5
Inter-OTS adjacencies 6-9
Intra-OTS adjacencies 6-10
Transmitter/receiver adjacency 6-13
Adjacency parameters 6-16
ADJ facility parameters 6-16
Transmitters/receivers supported 6-31
Interworking with Ciena portfolio and with other vendor’s equipment 6-42
List of procedures
6-1 Displaying adjacencies 6-45
6-2 Creating an adjacency 6-46
6-3 Removing a Tx or Rx adjacency from service 6-48
6-4 Putting a Tx or Rx adjacency in service 6-52
6-5 Deleting a Tx or Rx adjacency 6-56
6-6 Editing a Line, UNKNOWN, CMD, BMD WSS, GMD, OPM, or LIM
adjacency 6-58
6-7 Editing a Tx adjacency 6-70
6-8 Editing a Rx adjacency 6-75
6-9 Editing a Fiber adjacency 6-78
Photonic connections 7-1
Photonic Connections application 7-1
Site Manager navigation 7-1
Photonic Connections parameters 7-1
List of procedures
7-1 Retrieving photonic connection details 7-5
7-2 Adding a photonic connection 7-6
7-3 Editing a photonic connection 7-7
7-4 Deleting a photonic connection 7-9
OTS Management 8-1
OTS Management application 8-1
Site Manager navigation 8-2
OTS Management parameters 8-2
List of procedures
8-1 Retrieving OTS management, OTS equipment, and facility details 8-10
8-2 Provisioning an OTS instance 8-12
8-3 Editing an OTS instance 8-16
8-4 Deleting an OTS instance 8-18
Domain Optical Controller 9-1
Domain Optical Controller (DOC) application 9-1
Site Manager navigation 9-1
Domain Optical Controller parameters 9-2
Domain Optical Controller states 9-10
Common Photonic Layer Configuration
Release 12.0 323-1661-310 Standard Issue 1
Copyright© 2017 Ciena® Corporation January 2017
Contents ix
Overall Domain Optical Controller states 9-10
Channel Condition states 9-11
Single span CMD44 TOADM application 9-15
List of procedures
9-1 Displaying Domain Optical Controller summary and details 9-17
9-2 Displaying DOC logs 9-19
9-3 Copying DOC Logs information 9-21
9-4 Resetting TCA baselines 9-22
9-5 Clearing DOC logs 9-25
9-6 Clearing DOC alarms 9-26
9-7 Reoptimizing channels 9-27
9-8 Performing a manual power audit 9-29
9-9 Stopping DOC action 9-31
9-10 Viewing DOC trail of the DOC channel 9-32
9-11 Viewing NE trail of the DOC channel 9-34
9-12 Editing DOC settings 9-36
Shelf Wavelength Topology 10-1
Shelf Wavelength Topology application 10-1
Site Manager navigation 10-1
Shelf Wavelength Topology parameters 10-1
List of procedures
10-1 Displaying shelf wavelength topology details 10-6
Differential provisioning 11-1
Differential provisioning application 11-1
Site Manager navigation 11-1
Differential provisioning parameters 11-1
List of procedures
11-1 Retrieving differential provisioning summary and details view 11-3
11-2 Editing the differential provisioning modulation class bias entries 11-4
Alarms and controls 12-1
Configuration-Alarms & Controls application 12-1
Site Manager navigation 12-1
Alarm provisioning using profiles 12-1
Default and active profiles 12-2
Alarm severity provisioning 12-2
External alarm provisioning 12-2
External alarm parameters 12-3
External controls 12-4
External control parameters and control types 12-4
List of procedures
12-1 Displaying alarm profiles 12-7
12-2 Editing alarm profile names 12-9
12-3 Setting the default profile for an entity 12-11
12-4 Setting a profile as active 12-13
Common Photonic Layer Configuration
Release 12.0 323-1661-310 Standard Issue 1
Copyright© 2017 Ciena® Corporation January 2017
x Contents
12-5 Editing alarms points—alarm status 12-15
12-6 Editing alarm points—alarm severity (SA and NSA) 12-17
12-7 Displaying, editing, and clearing provisionable attributes for external
alarms 12-19
12-8 Displaying, provisioning, operating, and releasing an external control 12-21
Photonic Configuration Management 13-1
Photonic Configuration Management application 13-1
Site Manager navigation 13-2
Photonic Configuration Management parameters 13-3
13-1 Retrieving OTS slot sequences 13-10
13-2 Creating an OTS instance 13-11
13-3 Editing an OTS instance 13-12
13-4 Deleting an OTS instance 13-14
13-5 Editing slot sequences 13-15
Common Photonic Layer Configuration
Release 12.0 323-1661-310 Standard Issue 1
Copyright© 2017 Ciena® Corporation January 2017
323-1661-310
xi
New in this release 0
The following section details what is new in Common Photonic Layer for
Release 12.0.
There are no new/enhanced features covered in this document.
Common Photonic Layer Configuration
Release 12.0 323-1661-310 Standard Issue 1
Copyright© 2017 Ciena® Corporation January 2017
xii New in this release
Common Photonic Layer Configuration
Release 12.0 323-1661-310 Standard Issue 1
Copyright© 2017 Ciena® Corporation January 2017
323-1661-310
xix
Introduction 0
This document contains information and procedures on how to provision and
operate the Common Photonic Layer system. The procedures in this
document are performed using the Common Photonic Layer Site Manager
interface and assume that the system has been installed and commissioned.
For information on installing a Common Photonic Layer network element, see
Installation, 323-1661-201. For information on commissioning a system, see
SLAT and Channel Procedures, 323-1661-221. For information on
administration and security, see Administration and Security, 323-1661-301.
Unless specifically stated otherwise, references to Release 4.0 apply to
Release 4.0, Release 4.01, and Release 4.02.
Navigation
• “Equipment provisioning” on page 1-1
• “Optical facility provisioning” on page 2-1
• “Shelf inventory” on page 3-1
• “Communications management” on page 4-1
• “SNMP provisioning” on page 5-1
• “Adjacency provisioning” on page 6-1
• “Photonic connections” on page 7-1
• “OTS Management” on page 8-1
• “Domain Optical Controller” on page 9-1
• “Shelf Wavelength Topology” on page 10-1
• “Differential provisioning” on page 11-1
• “Alarms and controls” on page 12-1
• “Photonic Configuration Management” on page 13-1
Common Photonic Layer Configuration
Release 12.0 323-1661-310 Standard Issue 1
Copyright© 2017 Ciena® Corporation January 2017
xx Introduction
Sorting tables in Site Manager
In addition to supporting sorting table rows in ascending or descending
alphanumerical order, some of the tables in the Site Manager support the
sorting of table rows by up to three columns (sort within a sorted list).
Rows are sorted alphanumerically, with the following exception of items in the
Date and Time columns which are sorted by date and then time.
Where applicable, the Sort Table dialog box is opened by right-clicking on a
header in the table. The Sort Table dialog box has the following fields and
buttons.
Field/Button Description
Sort by Select the parameter (column) and the sort order for the first
(primary) sort parameter.
Then by (first Select the parameter (column) and the sort order for the
instance) second sort parameter. If these fields are disabled, then you
cannot sort by two columns.
Then by (second Select the parameter (column) and the sort order for the third
instance) sort parameter. If these fields are disabled, then you cannot
sort by three columns.
OK Click this button to sort the table and to close the dialog box.
Apply Click this button to sort the table rows and keep the dialog
box open.
Cancel Click this button to close the dialog box without sorting the
table rows.
Common Photonic Layer Configuration
Release 12.0 323-1661-310 Standard Issue 1
Copyright© 2017 Ciena® Corporation January 2017
323-1661-310
1-1
Equipment provisioning 1-
This chapter describes how to provision the following equipment using the
Equipment & Facility Provisioning application:
• Broadband Mux/Demux 1x2
• Group Mux/Demux (GMD)
• Dual Optical Service Channel (DOSC)
• 4 Channel Mux/Demux (CMD4)
• Line Interface Module (LIM/LIM3)
• Single Line Amplifier (SLA)
• Mid-stage Line Amplifier (MLA, MLA2, MLA3)
• Channel Multiplexer/Demultiplexer Amplifier (CMDA)
• Optical Power Module (OPM)
• Serial Channel Mux/Demux (SCMD4, and SCMD8)
• Uni Optical Service Channel (UOSC)
• Wavelength Selective Switch (WSS) 50 GHz, which is on 50 GHz
wavelength plan
• Wavelength Selective Switch (WSS) 100 GHz, which is on 100 GHz
wavelength plan
• Distributed RAMAN Amplifier (DRA)
• 44 Channel Mux/Demux (CMD44) 100 GHz, which is on 100 GHz
wavelength plan
• 44 Channel Mux/Demux (CMD44) 50 GHz Red, which is on 50 GHz
wavelength plan
• 44 Channel Mux/Demux (CMD44) 50 GHz Blue, which is on 50 GHz
wavelength plan
• Enhanced 44 Ch Mux/Demux (CMD44) 50 GHz C-Band (Blue), which is
on 50 GHz wavelength plan
• Enhanced 44 Ch Mux/Demux (CMD44) 50 GHz C-Band (Red), which is
on 50 GHz wavelength plan
Common Photonic Layer Configuration
Release 12.0 323-1661-310 Standard Issue 1
Copyright© 2017 Ciena® Corporation January 2017
1-2 Equipment provisioning
• Enhanced 44 Ch Mux/Demux (eCMD44) 100 GHz C-band, which is on
100 GHz wavelength plan
• dispersion slope compensation module (DSCM)
Equipping rules
The following list provides general equipping rules. For more information on
shelf configurations, see Common Photonic Layer Planning Guide,
NTT840FX.
1 Make sure that each shelf has one shelf controller.
2 A shelf controller can be either a GMD, UOSC, or a DOSC.
Note: The network element type is automatically determined by the type
of shelf controller. If the shelf is equipped with a GMD or UOSC, the
network element type is a Channel Access. If the shelf is equipped with a
DOSC, the network element type is Line Amplifier (although the module
can still be used in a ROADM or TOADM configuration).
3 The GMD, UOSC, or DOSC can only be inserted into slot 4.
Note: The slot number is automatically set to 4.
4 One CMDx of each group is allowed in a shelf. For example, a CMD4
group 4 and a CMD4 group 5 can be provisioned on the same shelf, but
two CMD4 group 4s cannot.
Note: Unless a particular type is specified, CMD44 can refer to any type
of CMD44. (For a list of CMD44s, see the ordering information chapter of
Common Photonic Layer Planning Guide, NTT840FX.)
5 Table 1-1 specifies which modules are supported in each slot of a
Common Photonic Layer shelf.
Table 1-1
Module positions in a Common Photonic Layer shelf
Module Slot number (see Note 1 and Note 2)
1 2 3 4 5 6 7 8 9 10 11 12 13 14 15 16-
30
GMD, DOSC, UOSC √
(see Note 3)
CMD4, SCMD4, √ √ √ √ √ √ √ √ √ √ √ √
SCMD8 (see Note 4)
CMD44 √ √ √
(see Note 6)
CMDA (see Note 7) √
DRA (see Note 8) √
LIM, LIM3, SLA,MLA, √ √ √ √ √ √ √ √ √ √ √ √
MLA2, MLA3 (see
Note 4 and Note 5)
Common Photonic Layer Configuration
Release 12.0 323-1661-310 Standard Issue 1
Copyright© 2017 Ciena® Corporation January 2017
Equipment provisioning 1-3
Table 1-1 (continued)
Module positions in a Common Photonic Layer shelf
Module Slot number (see Note 1 and Note 2)
1 2 3 4 5 6 7 8 9 10 11 12 13 14 15 16-
30
OPM (see Note 9) √
WSS (see Note 10) √ √
BMD2 √ √ √
(see Note 11)
DSCM √ √ √
Note 1: There are 13 provisionable slots in a Channel Access network element and 12 provisionable
slots in a Line Amplifier.
Note 2: Slots 14 to 30 are virtual slots in which you can provision DSCMs, BMD2s, CMD44s, and
eCMD44s. The virtual slots accommodate certain modules and configurations that do not require
monitoring or control by Domain Optical Controller (DOC). For details, see Common Photonic Layer
Planning Guide, NTT840FX.
Note 3: GMD, UOSC, and DOSC is always located in slot 4.
Note 4: Typically, CMD modules are located in slots 5 to 13 and amplifiers are located in slots 1 and 2
to reduce the risk of fibering errors.
Note 5: For details related to LIM3, see Common Photonic Layer Planning Guide, NTT840FX.
Note 6: CMD44 and eCMD44 are allowed in slots 14 to 30 only. Unless a particular type is specified,
CMD44 can refer to any type of CMD44 (50 GHz, 100 GHz, CMD44, Enhanced CMD44, or eCMD44).
Note 7: The CMDA can be located in any slot of the Common Photonic Layer shelf. However, Ciena
recommends that you provision the CMDA in slot 5 or the next available slot.
Note 8: The DRA can be located in any slot of the Common Photonic Layer shelf. However, Ciena
recommends that you provision the DRA in slot 5 or the next higher available slot.
Note 9: The OPM module is usually located in slot 1 unless a cascaded LIM is provisioned in slot 1.
In this case, Ciena recommends that you provision the OPM module in slot 13 or the next lower
available slot.
Note 10: The WSS module should be located in slot 3 when using a UOSC. In DOSC configurations,
slot 3 or 6 can be used.
Note 11: Provisioning of a BMD2 equipment instance is allowed in slots 14 to 30 only.
OPM equipping rules
An OPM can be placed in any shelf of a terminal, AMP, ROADM, GOADM, or
TOADM node. Ports 1 and 2 of the OPM are used by the local shelf to monitor
the power level of each channel individually through connections to AMP
monitor port (LIM, LIM3, SLA, MLA, MLA2, MLA3).
Common Photonic Layer Configuration
Release 12.0 323-1661-310 Standard Issue 1
Copyright© 2017 Ciena® Corporation January 2017
1-4 Equipment provisioning
Ports 3 and 4 can be used to monitor the power level of each channel
individually for one other OTS (through the AMP monitor ports on the OTS) or
they can be used to monitor the output of an Enhanced 44 Ch Mux/Demux
(CMD44) 50 GHz C-Band (Blue/Red)
• When ports 3 and 4 of an OPM are used to monitor an Enhanced 44 Ch
Mux/Demux (CMD44) 50 GHz C-Band (Blue/Red), ports 1 and 2 of the
same OPM must be used to monitor the local AMP. OPMs cannot be
shared across OTSs when they are being used to monitor an Enhanced
CMD44 50 GHz C-Band (Blue/Red).
• When sharing an OPM between two OTSs, OPM connections are
supported across domain optical controller (DOC) domains only if the Site
IDs are the same.
• You must create OPM-LIM adjacencies between the OPM and the shelf
that is using the OPM (see Chapter 6).
• If there is an OPM locally appearing in the inventory of the shelf, a shared
OPM cannot be provisioned.
• an OPM used with a DOSC cannot be shared with another shelf.
Serial Channel Mux/Demux cascade order rules
The SCMD cascade order (SCO) must be provisioned to present the correct
port trail to topology applications and to suppress downstream Loss of Signal
alarms on CMD ports in the event of an upstream optical failure. Use the
following rules when provisioning the SCO.
The recommended provisioning of the cascade order for the WSS is:
• Switch 1: Passthrough or Branching
• Switch 2: Branching
• Switch 3: Groups 1, 2, 3
• Switch 4: Groups 4, 5, 6
• Switch 5: Groups 7, 8, 9
Note: Cascading and SCO are not applicable to CMD44.
All provisioned SCMD4 and SCMD8 modules must be unique on a shelf in
terms of which group is being filtered. For example, a Group 1 SCMD4 is not
permitted when a Group 1 SCMD8 is provisioned. If two SCMD modules of
the same group are added on a shelf, then a Autoprovisioning Mismatch alarm
is raised when the module is auto-provisioned. In the case when two SCMD
modules of the same group are manually provisioned on shelf, the
provisioning is rejected.
Common Photonic Layer Configuration
Release 12.0 323-1661-310 Standard Issue 1
Copyright© 2017 Ciena® Corporation January 2017
Equipment provisioning 1-5
There are no restrictions on mixing of SCMD4 with SCMD8 modules at a site
apart from the unique-group restriction.
Note: CMD4 modules are not supported on any port of the WSS, even at
the end of a cascade.
AMP versus WSS specific cascading rules
If you have provisioned your cascading order against the AMP, it is assumed
that this is a TOADM site and you will not be able to manually provision a WSS
module.
The shelf function will be ROADM as soon as a WSS is provisioned on the
shelf. You will not be able to provision the cascading order against the AMP.
Additional cascading rules
Only one cascading order can be provisioned per SCMD group. For example,
if you have a WSS that has group 2, 3, 4 provisioned against port 3, you
cannot provision group 4, 5, 6 against port 4. Only groups 5 and 6 (and other
available groups) would be allowed to be provisioned on port 4.
For a WSS, you can provision cascading order against any of the 5 ports as
long as you do not try to provision that same group in more than one port.
For details on provisioning the cascade order, see Procedure 1-6,
Provisioning the SCMD cascading order.
Note: Serial CMDs cannot be cascaded at a GMD site, they must be
optically connected to the GMD group ports directly.
CMDA rules
The CMDA connects to the WSS to boost output power to the passive CMD44.
You can connect the CMDA to any WSS port. The CMDA cannot be used to
boost power of passthrough branch traffic (for example, if the two halves of the
ROADM network are separated).
From Release 3.2 the only CMD types allowed on a CMDA are CMD44
modules. CMD4, SCMD4, and SCMD8 are not supported subtending the
amplifier. However, SCMD4 and SCMD8 are supported on a separate WSS
port without the amplifier.
BMD2 rules
The Broadband Mux/Demux 1x2 (BMD2) module is used in direction
independent access (DIA) configurations to allow full 88 channel support. The
BMD2 can also be used in ROADM configurations instead of a CMDA to allow
full 88 channel support but do not need the gain of the drop amplifier.
Common Photonic Layer Configuration
Release 12.0 323-1661-310 Standard Issue 1
Copyright© 2017 Ciena® Corporation January 2017
1-6 Equipment provisioning
For a DIA configuration, the facility adjacencies for the BMD2 are derived once
the BMD2 has been associated to an OTS and all equipment for a DIA is
present in the OTS. The adjacencies between the BMD2 and the WSS are
auto derived, the BMD2 to CMD44 adjacencies must be manually provisioned
on the BMD2 to point to the appropriate CMD44. Only CMD44 modules can
be connected to the BMD2 (no CMD4, sCMDx).
100 GHz CMD44 and 50 GHz CMD44 rules
SCMD and CMD have precedence over CMD44 50 GHz or 100 GHz if
duplicate channel exists.
No cascade ordering exists for the 50 GHz CMD44 module.
Three CMD44 modules (of any combination) are not supported in the same
configuration.
CMD44 50 GHz modules cannot be deployed at GMD-based OADM sites.
The cascading of CMD44 and (S)CMD is not supported. They must be
provisioned on separate WSS ports.
If 50 GHz capable CMDs are deployed in the same network as 100 GHz
CMDs, then the 50 GHz spaced channels on either side of the deployed 100
GHz channels cannot be used.
The software will not prevent provisioning of skip channels on CMD44s (50 or
100 GHz) in the case of networks where TOADMs or GOADMs are deployed
and these channels would be filtered out.
• If TOADMs are deployed in the same network as a CMD44 (50 or 100
GHz), the two skip wavelengths associated with the groups deployed at
the TOADM cannot be used.
• If GMDs (including GOADM) are deployed in the same network as a
CMD44, all 16 skip wavelengths cannot be used.
100 GHz WSS and 50 GHz WSS order rules
The 50 GHz WSS manages all wavelengths on the 50 GHz wavelength grid,
which includes the wavelengths on the 100 GHz grid. As such, the 50 GHz
WSS can handle any SCMD.
The 100 GHz WSS can only manage wavelengths on the 100 GHz
wavelength grid. For example, if you provision a SCMD4 as cascaded off a
100 GHz WSS port, all SCMD4 wavelengths are on the 100 GHz wavelength
grid. All four wavelengths can be multiplexed by the 100 GHz WSS.
Common Photonic Layer Configuration
Release 12.0 323-1661-310 Standard Issue 1
Copyright© 2017 Ciena® Corporation January 2017
Equipment provisioning 1-7
However, if you want to provision a SCMD8 as cascaded off a 100 GHz WSS
you can only use the four wavelengths that are on the 100 GHz wavelength
grid. You cannot use the remaining four ports of the SCMD8 100 GHz WSS
because these ports only support 50 GHz wavelengths.
Note: For details on the 100 GHz and 50 GHz wavelength grid, see
Common Photonic Layer Planning Guide, NTT840FX.
DSCM and pad provisioning
DSCMs are designed to compensate the chromatic dispersion slope and
dispersion in Common Photonic Layer applications. DSCMs are available in
different lengths to compensate for different amounts of accumulated
dispersion on different fiber types of various lengths.
Pads are fixed attenuators that can be provisioned to optimize the network
performance and are available in different attenuation values. Pads should be
provisioned at specific points in the network as recommended by the network
design (Optical Modeler).
Pads are required in the mid stage (between the pre and post amplifier) at a
TOADM site and must be provisioned for DOC to account for the additional
loss. At any other location (for example, at a line amplifier site mid stage) pads
are required but do not require provisioning. Provisioning of these pads is
recommended so that the network configuration is accurately depicted when
logging in remotely.
A maximum of four DSCMs are supported on each Common Photonic Layer
shelf (slots 14 to 30). DSCMs are placed in the Common Photonic Layer Fiber
Manager.
When you add a DSCM or pad, the related dispersion (DISP) facilities are
added. For details, see Table 2-8 on page 2-20.
A detailed description of DSCMs are provided in Common Photonic Layer
Planning Guide, NTT840FX.
Common Photonic Layer Configuration
Release 12.0 323-1661-310 Standard Issue 1
Copyright© 2017 Ciena® Corporation January 2017
1-8 Equipment provisioning
Automatic and manual provisioning
This section includes details on
• “Automatic provisioning”
• “Manual provisioning”
• “(S)CMD automatic and manual provisioning”
Automatic provisioning
A module automatically provisions when it is cabled in the shelf (there is an
Ethernet harness between GMD/DOSC/UOSC and the subtending module).
Facilities are also automatically created for the module provisioned. Both the
module and its facilities default to an in-service state if all conditions for an
in-service state are met.
Note: To provision equipment for an empty equipment slot, make sure
that the last module that occupied the slot and its related facilities and
connections have been deleted. To delete equipment, see Procedure 1-5,
Deleting equipment.
Manual provisioning
To manually provision a module, see Procedure 1-2, Adding equipment
manually using the Equipment & Facility Provisioning application.
(S)CMD automatic and manual provisioning
Manual or automatic provisioning of a (S)CMD is not permitted if shared
(overlapping) wavelengths are already provisioned and in service on a
CMD44 50 GHz module. Similarly, provisioning of a channel on the CMD44
50 GHz module is blocked if the channel exists on a (S)CMD that is already
provisioned on the shelf. The Auto-provisioning Mismatch alarm is raised if
automatic provisioning of a (S)CMD is blocked because of in-service
wavelengths on a CMD44 GHz. For details on clearing the alarm, see Fault
Management—Alarm Clearing, 323-1661-543.
If a (S)CMD that does not have provisioned channels on any of its ports is
missing, the system raises a DOC Action Failed: Monitor alarm. To avoid the
alarm, do not manually provision a (S)CMD that is not present, ensure that all
provisioned (S)CMD modules are physically present, and delete (S)CMD
equipment when not in use.
Common Photonic Layer Configuration
Release 12.0 323-1661-310 Standard Issue 1
Copyright© 2017 Ciena® Corporation January 2017
Equipment provisioning 1-9
Equipment states
Figure 1-1 shows the states that apply to Common Photonic Layer equipment
and facilities and the events that cause transitions between them. Two types
of events cause state transitions:
• user (or administrative) events
• autonomous (or operational) events
Figure 1-1
Entity states and transitions
CPL0068t
Total loss of
provisioned function
IS OOS-AU
Administrative state change (User)
Total recovery of
provisioned function
Total suspension Total suspension
of provisioned of provisioned
function function
Total resumption Total resumption
of provisioned of provisioned
function function
Total loss of
provisioned function
OOS-MA OOS-AUMA
Total recovery of
provisioned function
Operations state change (Autonomous)
Common Photonic Layer Configuration
Release 12.0 323-1661-310 Standard Issue 1
Copyright© 2017 Ciena® Corporation January 2017
1-10 Equipment provisioning
Primary state
Table 1-2 provides a summary of the supported primary states.
Table 1-2
Primary states
Primary state Definition
IS Equipment is administratively in service and providing complete
service.
OOS-AU Equipment is administratively in service and is not capable of
providing any service.
OOS-MA Equipment is administratively out of service, but capable of
providing all service if brought into the IS state.
OOS-AUMA Equipment is administratively out of service and is not capable
of providing any services.
OOS-MAANR Equipment is out of service—abnormal.
Secondary state
The secondary state provides additional information on the current
operational state of the equipment, such as the reason for the current state
and the equipment capabilities. Table 1-3 provides a summary of secondary
states.
Table 1-3
Secondary states
Secondary state Definition
FLT Fault detected. There is a major (or minor as in the case of
partial failure) defect present against the entity.
MEA Mismatched Equipment. Unexpected circuit pack, wrong circuit
pack or circuit pack mismatch is present against entity.
UEQ Unequipped. Circuit pack missing is present for entity.
NULL State is normal.
Equipment & Facility Provisioning application
The Equipment and Facility Provisioning application allows the user to
manage different Common Photonic Layer equipment and related facilities.
Provisionable equipment refers to any equipment entity that can be
provisioned and managed by user commands.
Common Photonic Layer Configuration
Release 12.0 323-1661-310 Standard Issue 1
Copyright© 2017 Ciena® Corporation January 2017
Equipment provisioning 1-11
Site Manager navigation
From the menu bar select Configuration->Equipment & Facility
Provisioning. Use Ctrl+Shift+E to return to the Equipment & Facility
Provisioning application from any Site Manager application.
Note: If the Site Manager and its applications appear to be
frozen/unresponsive (for example, while switching between windows),
press ALT-Tab to select among the applications. Then select the Java
process (Sun coffee icon) to see the error dialog popup and click OK.
Figure 1-2 shows the Equipment & Facility Provisioning window, the
Equipment and Facility areas, and related Add, Edit, Delete, and Refresh
buttons. The Equipment parameters are shown in the Equipment area. For
details, see “Equipment parameters” on page 1-12.
Figure 1-2
Equipment & Facility Provisioning window
CPL1048
For details on optical facility provisioning, see Chapter 2.
Common Photonic Layer Configuration
Release 12.0 323-1661-310 Standard Issue 1
Copyright© 2017 Ciena® Corporation January 2017
1-12 Equipment provisioning
Equipment parameters
Table 1-4 lists the Equipment parameters in the Equipment area of the
Equipment & Facility Provisioning application.
Table 1-4
Equipment parameters
Parameter Value (default) Description
Unit card type-shelf-slot Access identifier of the equipment.
Primary State IS, OOS-AU, OOS-MA, OOS-MAANR, Equipment primary state. See “Primary
OOS-AUMA state” on page 1-10 for details.
Secondary NULL, FLT, MEA, UEQ Equipment secondary state. See
state “Secondary state” on page 1-10 for
details.
Provisioned 8-character string and related card type, as User-provisioned product engineering
PEC follows: code and type of module equipped and
• Group Mux/Demux Type 1 w/OSC provisioned in slot. The Ciena identifier
• Group Mux/Demux Type 2 w/OSC for a field-replaceable unit.
• CMD4 Gr# w/ingress VOAs C-band The PEC displayed does not include
• 44 Ch Mux/Demux (CMD44) C-band 100 GHz the E5/E6 suffix used in some ordering
• 44 Ch Mux/Demux (CMD44) 50 GHz C-Band (Red) codes if applicable.
• 44 Ch Mux/Demux (CMD44) 50 GHz C-Band (Blue)
• Enhanced 44 Ch Mux/Demux (CMD44) 50 GHz
C-Band (Blue)
• Enhanced 44 Ch Mux/Demux (CMD44) 50 GHz
C-Band (Red)
• Enhanced 44 Ch Mux/Demux (eCMD44) 100 GHz
C-band
• SCMD4 Gr# w/ingress VOAs C-band
• SCMD8 Gr# Filtered
• SCMD8 Gr# Open
• Distributed Raman Amplifier
• CPL EDFA Module #1 (SLA)
• CPL EDFA Module #2 (MLA)
• CPL EDFA Module #4 (LIM)
• CPL EDFA Module #6 (MLA2)
• CPL EDFA Module #7 (MLA3)
• CPL EDFA Module #8 (LIM3)
• Channel Mux/Demux Amplifier (CMDA) C-Band
• Broadband Mux/Demux 1x2
• Dual OSC 1510nm
• UniOSC 1510 nm
• 50GHz 4 Port Optical Power Monitor
• 50GHz 5 Port Wavelength Selective Switch
• 100GHz 5 Port Wavelength Selective Switch
• DSCM OTHER
• Part 1 to Part 17 - Optical attenuator (Pad)
• DSCM Type 1, 2, 3, 5
Common Photonic Layer Configuration
Release 12.0 323-1661-310 Standard Issue 1
Copyright© 2017 Ciena® Corporation January 2017
Equipment provisioning 1-13
Table 1-4 (continued)
Equipment parameters
Parameter Value (default) Description
Equipment This parameter does not apply to CPL equipment.
Mode
Equipment This parameter does not apply to CPL equipment.
Profile /
Equipment
Profile2
Provisioning This parameter does not apply to CPL equipment.
Mode
Timing Group This parameter does not apply to CPL equipment.
ID
Equipment This parameter does not apply to CPL equipment.
Group ID
Serial This parameter does not apply to CPL equipment.
Number
Serial 25-character alphanumeric string Unique identifier for the specific field
Number replaceable unit.
Site Address This parameter does not apply to CPL equipment.
SNMP Index range of values from 0 to 4294967295 Identifies the index of the equivalent
entity instance in the SNMP
entityPhysical MIB group.
Map Mode This parameter does not apply to CPL equipment.
WAN This parameter does not apply to CPL equipment.
Configuration
Carrier 1 This parameter does not apply to CPL equipment.
Carrier 2 This parameter does not apply to CPL equipment.
EtherType (in This parameter does not apply to CPL equipment.
Hex)
Physical alphanumeric, alphabetical, or numeric The physical location of the equipment.
Location
Rack Unit integer The rack unit number.
Number
Common Photonic Layer Configuration
Release 12.0 323-1661-310 Standard Issue 1
Copyright© 2017 Ciena® Corporation January 2017
1-14 Equipment provisioning
Table 1-4 (continued)
Equipment parameters
Parameter Value (default) Description
Add / Edit Equipment specific parameters (other parameters in the Add/Edit dialog are described
above)
Shelf alphanumeric, alphabetical, or numeric The shelf identification.
Type BMD The type of module.
CMD4
CMD8
CMD44
CMDA
DRA (you must provision the OTS before adding
the DRA; see Procedure 8-2, Provisioning an
OTS instance)
DSCM
LIM
OPM
WSS
Slot numeric The physical location of the module in
Note: For DSCM, provision the first available the shelf.
virtual slot (14-30).
Procedure list
Table 1-5 lists the procedures in this chapter.
Table 1-5
Procedures for equipment provisioning
Procedure Page Comments
1-1 Displaying equipment 1-16 This procedure describes how to retrieve the data parameters and
details state parameters for provisioned equipment.
1-2 Adding equipment 1-17 This procedure describes how to provision
manually using the • an empty slot for equipment that will be inserted in the slot at a
Equipment & Facility later time
Provisioning application
• equipment that has been deprovisioned (but not removed) from
the shelf
Note: For details on automatic equipment provisioning, see
“Automatic and manual provisioning” on page 1-8.
1-3 Defining or editing 1-19 This procedure describes how to edit the primary state, physical
equipment properties location, and rack unit number of a module.
Common Photonic Layer Configuration
Release 12.0 323-1661-310 Standard Issue 1
Copyright© 2017 Ciena® Corporation January 2017
Equipment provisioning 1-15
Table 1-5 (continued)
Procedures for equipment provisioning
Procedure Page Comments
1-4 Removing equipment 1-20 This procedure describes how to remove a module from service
from service and put it in an out-of-service state for maintenance state.
1-5 Deleting equipment 1-21 This procedure describes how to delete a module from a particular
equipment slot.
1-6 Provisioning the SCMD 1-23 This procedure describes how to provision the SCMD cascading
cascading order order.
Note 1: The procedures in this chapter that result in provisioning changes cannot be successfully
completed if a database save or restore operation is in progress.
Note 2: All procedures assume that the user is logged in to the network element, see Administration
and Security, 323-1661-301.
Common Photonic Layer Configuration
Release 12.0 323-1661-310 Standard Issue 1
Copyright© 2017 Ciena® Corporation January 2017
1-16 Equipment provisioning
Procedure 1-1
Displaying equipment details
Use this procedure to view details for selected equipment. For details on the
related facilities, see Chapter 2.
For definitions of all equipment parameters, see Table 1-4 on page 1-12.
To display inventory information, see Chapter 3.
Prerequisites
• To perform this procedure, you can use an account with any UPC level.
• Make sure that you log in to the node. For details on logging in, see
Administration and Security, 323-1661-301.
Procedure steps
Step Action
1 Select the required network element from the navigation tree.
2 Select Configuration->Equipment & Facility Provisioning.
The Equipment area displays the provisioning parameters for the equipment
on the primary shelf (indicated with a P), which is the default.
3 Select the shelf from the Shelf pull-down menu, if required.
The Equipment area displays the provisioning parameters for the equipment
on selected shelf.
4 Use the Refresh button at any time to view the most recent equipment
information.
5 See Table 1-4 on page 1-12 for definitions of all equipment parameters.
—end—
Common Photonic Layer Configuration
Release 12.0 323-1661-310 Standard Issue 1
Copyright© 2017 Ciena® Corporation January 2017
Equipment provisioning 1-17
Procedure 1-2
Adding equipment manually using the Equipment &
Facility Provisioning application
Use this procedure to:
• provision an empty slot if automatic provisioning is disabled for a slot
• provision an empty slot for equipment that will be inserted in the slot at a
later time
• provision equipment that has been deprovisioned (but not removed) from
the shelf
For definitions of all equipment parameters, see Table 1-4 on page 1-12.
Prerequisites
• To perform this procedure, you must use an account with a level 3, 4, or 5
UPC.
• Make sure that you log in to the node. For details on logging in, see
Administration and Security, 323-1661-301.
• Make sure that any equipment that previously occupied the slot has been
deleted. See Procedure 1-5, Deleting equipment.
Procedure steps
Step Action
1 Select the required network element from the navigation tree.
2 Select Configuration->Equipment & Facility Provisioning.
All the provisioned modules are listed in the Equipment pane.
3 Select the shelf from the Shelf pull-down menu, if required.
The Equipment area displays the provisioning parameters for the equipment
on selected shelf.
4 Click the Add button in the Equipment area.
The Add Equipment dialog box is displayed.
—continued—
Common Photonic Layer Configuration
Release 12.0 323-1661-310 Standard Issue 1
Copyright© 2017 Ciena® Corporation January 2017
1-18 Equipment provisioning
Procedure 1-2 (continued)
Adding equipment manually using the Equipment & Facility Provisioning application
Step Action
5 Use the pull-down menus and text fields in the dialog box to set the attributes
for the equipment that you are adding.
• Type
• Provisioned PEC
• Slot
• Primary State
• Physical Location
• Rack Unit
Note 1: If you enter the type parameter, then the Provisioned PEC parameter
pull-down menu is populated with the related module or list of modules.
Note 2: Greyed out fields and pull-down menus are not editable.
6 Select your next step.
If you Then
want to add more equipment click Apply and go to step 5
do not want to add more click OK
equipment The newly created module appears in the
list.
Use the Refresh button at any time to view
the most recent equipment information.
—end—
Common Photonic Layer Configuration
Release 12.0 323-1661-310 Standard Issue 1
Copyright© 2017 Ciena® Corporation January 2017
Equipment provisioning 1-19
Procedure 1-3
Defining or editing equipment properties
Use this procedure to define or edit the primary state, provisioned PEC,
physical location, and rack unit number of a module.
For definitions of all equipment parameters, see Table 1-4 on page 1-12.
Prerequisites
• To perform this procedure you must use an account with a level 3, 4, or 5
UPC.
• Make sure that you log in to the node. For details on logging in, see
Administration and Security, 323-1661-301.
Procedure steps
Step Action
1 Select the required network element from the navigation tree.
2 Select Configuration->Equipment & Facility Provisioning.
All the provisioned modules are listed in the Equipment pane.
3 Select the equipment that you want to edit.
The module is highlighted in the Equipment pane and the related facility
information is highlighted in the Facilities pane. Table 2-1 on page 2-1
identifies the facilities that are applicable to each module.
4 Click on the Edit button.
The Edit Equipment dialog appears.
5 Use the pull-down menus and text fields in the dialog box to edit the attributes
for the selected module.
• Primary state
• Provisioned PEC (editable for certain PECs)
• Physical Location
• Rack Unit Number
Note: Greyed out fields and pull-down menus are not editable.
6 See Table 1-4 on page 1-12 for definitions of all equipment parameters.
7 Click on the OK button.
8 Use the Refresh button at any time to view the most recent equipment
information.
—end—
Common Photonic Layer Configuration
Release 12.0 323-1661-310 Standard Issue 1
Copyright© 2017 Ciena® Corporation January 2017
1-20 Equipment provisioning
Procedure 1-4
Removing equipment from service
Use this procedure to remove a module from service and put it in an out of
service (OOS) for maintenance state.
Prerequisites
• To perform this procedure, you must use an account with a level 3, 4, or 5
UPC.
• Make sure that you log in to the node. For details on logging in, see
Administration and Security, 323-1661-301.
• Associated optical facilities and adjacency facilities of the module being
put OOS must also be OOS before performing this procedure. See
Procedure 2-4, Removing an optical facility from service and
Procedure 6-3, Removing a Tx or Rx adjacency from service.
Table 2-1 on page 2-1 identifies the facilities that are applicable to each
module.
Procedure steps
Step Action
1 Select the required network element from the navigation tree.
2 Select Configuration->Equipment & Facility Provisioning.
All the provisioned modules are listed in the Equipment pane.
Selecting equipment to be put out of service
3 Select the module that you want to put out of service.
The module is highlighted in the Equipment table and the related facility
information is highlighted in the Facilities table. Table 2-1 on page 2-1
identifies the facilities that are applicable to each module.
4 Click on the Edit button.
The Edit Equipment dialog opens.
5 Change the Primary State to out of service (OOS).
A warning message appears indicating a possible loss in traffic.
6 Click Yes to confirm the operation.
7 Use the Refresh button at any time to view the most recent equipment
information. Check the equipment details to verify that the equipment is OOS.
—end—
Common Photonic Layer Configuration
Release 12.0 323-1661-310 Standard Issue 1
Copyright© 2017 Ciena® Corporation January 2017
Equipment provisioning 1-21
Procedure 1-5
Deleting equipment
Use this procedure to delete a module from the list of provisioned equipment
in the Equipment & Facility Provisioning application.
Prerequisites
• To perform this procedure, you must use an account with a level 3, 4, or 5
UPC.
• Make sure that you log in to the node. For details on logging in, see
Administration and Security, 323-1661-301.
• Delete all photonic cross connections provisioned through the module.
See Procedure 7-4, Deleting a photonic connection.
Make sure to unmanage the optical channels from DOC first. Photonic
cross connections are auto-created/deleted by the system.
• Delete all associated optical and adjacency facilities of the module being
deleted before performing this procedure. See Procedure 2-3, Editing an
optical facility.
To delete a CDM44 module or BMD module, you must put all ADJ-Tx and
ADJ-Rx going through the CDM44 and/or BMD to OOS by changing the
Tx type and Rx type to Unknown. See Procedure 2-3, Editing an optical
facility.
If the BMD module is manually deleted and then recreated, you must
manually provision the WSS adjacency. In this case, the system
automatically provisions the WSS adjacency.
• Remove the equipment from service before performing this procedure.
See Procedure 1-4, Removing equipment from service.
Table 2-1 on page 2-1 identifies the facilities that are applicable to each
module.
For information on adjacency facilities, see Chapter 6.
—continued—
Common Photonic Layer Configuration
Release 12.0 323-1661-310 Standard Issue 1
Copyright© 2017 Ciena® Corporation January 2017
1-22 Equipment provisioning
Procedure 1-5 (continued)
Deleting equipment
Procedure steps
Step Action
1 Select the required network element from the navigation tree.
2 Select Configuration->Equipment & Facility Provisioning.
All the provisioned modules are listed in the Equipment pane.
3 Select the shelf from the Shelf pull-down menu, if required.
The Equipment area displays the provisioning parameters for the equipment
on selected shelf.
4 Select the module that you want to delete.
The module is highlighted in the Equipment pane and the related facility
information is highlighted in the Facilities pane. Table 2-1 on page 2-1
identifies the facilities that are applicable to each module.
5 Make sure that you have deleted all cross connections provisioned through
the module that you want to delete (see Procedure 7-4, “Deleting a photonic
connection”).
6 Make sure that you have deleted all optical and adjacency facilities on the
module. See Procedure 2-5, Deleting an optical facility and use this
procedure, Procedure 1-5, to delete DSCMs or pads.
7 Make sure that the module is out of service (see Procedure 2-4, Removing
an optical facility from service).
8 Click on the Delete button in the Equipment area.
9 Click on the Yes button to confirm the delete.
The status message indicates that the module was deleted.
10 Use the Refresh button at any time to view the most recent equipment
information.
—end—
Common Photonic Layer Configuration
Release 12.0 323-1661-310 Standard Issue 1
Copyright© 2017 Ciena® Corporation January 2017
Equipment provisioning 1-23
Procedure 1-6
Provisioning the SCMD cascading order
Use this procedure to provision the SCMD cascading order.
Note: The SCMD cascading order must be user provisioned and match
the fibering of the SCMDs. For additional information, see “Serial Channel
Mux/Demux cascade order rules” on page 1-4 and the Planning Guide,
NTT840FX. Cascading order is not applicable to CMD44 or eCMD44.
Prerequisites
• To perform this procedure, you must use an account with a level 3, 4, or 5
UPC.
• Make sure that you log in to the node. For details on logging in, see
Administration and Security, 323-1661-301.
• Know the cascade order of the SCMDs for the port that you are
provisioning. An example with two SCMDs connected in a series to a WSS
(slot 3, port 6) is shown in Figure 1-3 on page 1-25. The representative
position order in the Site Manager interface is shown in Figure 1-4 on
page 1-26.
Procedure steps
Step Action
1 Bear in mind the following if channels in the group are DOC managed.
CAUTION
Risk of service interruption
Do not edit the SCO if any channels in the group are
DOC managed. Otherwise, traffic can be affected.
2 Select Configuration->Photonic Services>SCMD Cascading Order.
The SCMD Cascading Order window appears.
3 Select the shelf from the Shelf pull-down menu, if required.
4 Click on the Retrieve button.
The SCMD Cascading Ordering provisioning data list is displayed.
—continued—
Common Photonic Layer Configuration
Release 12.0 323-1661-310 Standard Issue 1
Copyright© 2017 Ciena® Corporation January 2017
1-24 Equipment provisioning
Procedure 1-6 (continued)
Provisioning the SCMD cascading order
Step Action
5 Select the slot and port of the LIM (for a TOADM) or WSS (for a ROADM)
where the SCMD cascade order is to be provisioned.
The related details are displayed.
6 Click on the Edit button.
The Edit SCMD Cascading Order dialog appears.
7 Enter the group number of each SCMD in the appropriate Position # field.
8 Click on the OK button.
The SCMD Cascading Order appears in the list.
Use the Refresh button at any time to view the most recent SCMD cascading
order.
—end—
Common Photonic Layer Configuration
Release 12.0 323-1661-310 Standard Issue 1
Copyright© 2017 Ciena® Corporation January 2017
Equipment provisioning 1-25
Figure 1-3
SCO provisioning example—WSS and SCMDs at ROADM site (westbound)
cpl0467
MUX
1
3
5 50 GHz WSS 5x1 12
7
9
DeMUX
2
4
6 ∑ 11
8
10
SCMD8
Group 2
2 Common Out
19 Upgrade In
20 Upgrade Out
1 Common In
SCMD8
Group 9
2 Common Out
19 Upgrade In
20 Upgrade Out
1 Common In
Common Photonic Layer Configuration
Release 12.0 323-1661-310 Standard Issue 1
Copyright© 2017 Ciena® Corporation January 2017
1-26 Equipment provisioning
Figure 1-4
SCO provisioning example—view
CPL1049
Common Photonic Layer Configuration
Release 12.0 323-1661-310 Standard Issue 1
Copyright© 2017 Ciena® Corporation January 2017
323-1661-310
2-1
Optical facility provisioning 2-
This chapter describes optical facility provisioning for OPTMON, VOA, AMP,
OSC, RAMAN, Channel Control, and DISP using the Equipment & Facility
Provisioning application.
For information on adjacency facilities, see Chapter 6.
Note: To display optical facility details (Procedure 2-1 on page 2-24), you
can use either the Facility Inventory menu or the Equipment &
Facilities Provisioning menu. For all other operations (see “Procedure
list” on page 2-22), use the Equipment & Facilities Provisioning menu.
Module facilities and ports
Table 2-1 lists the optical facilities that are supported for each Common
Photonic Layer module and the ports that the facility maps to. For more
information on modules, ports, and facilities, see Common Photonic Layer
Planning Guide, NTT840FX.
Table 2-1
Module facilities and ports
Module Facility AID format and values Port on module
Group Mux/Demux (GMD) VOA-shelf-slot-port Grp1...Grp9
VOA-[1...254]-4-[1,3,5,7,9,11,13,15,17]
OPTMON-shelf-slot-port Common
OPTMON-[1...254]-4-[22,23]
OSC-shelf-slot-port OSC
OSC-[1...254]-4-[21]
ADJ, ADJ-FIBER —
(see Note 1 and Chapter 6)
Common Photonic Layer Configuration
Release 12.0 323-1661-310 Standard Issue 1
Copyright© 2017 Ciena® Corporation January 2017
2-2 Optical facility provisioning
Table 2-1 (continued)
Module facilities and ports
Module Facility AID format and values Port on module
Dual Optical Service Channel OSC-shelf-slot-port OSC 1, OSC 2
(DOSC) OSC-[1...254]-4-[1,2]
ADJ, ADJ-FIBER —
(see Note 1 and Chapter 6)
Uni Optical Service Channel OSC-shelf-slot-port OSC 1
(UOSC) OSC-[1...254]-4-[1]
ADJ, ADJ-FIBER —
(see Note 1 and Chapter 6)
4 Channel Mux/Demux VOA-shelf-slot-port Ch 1...Ch 4,
(CMD4) with Ingress VOA VOA-[1...254]-[1...3,5...13]-[1,3,5,7,9] Common
OPTMON-shelf-slot-port Common
OPTMON-[1...254]-[1...3,5...13]-[2]
ADJ, ADJ-TX, ADJ-RX, ADJ-FIBER —
(see Note 1 and Chapter 6)
Serial 4 Channel Mux/Demux VOA-shelf-slot-port Ch 1...Ch 4,
(CMD4) with Ingress VOA VOA-[1...254]-[1...3,5...13]-[1,3,5,7,9] Common
OPTMON-shelf-slot-port Common
OPTMON-[1...254]-[1...3,5...13]-[2]
ADJ, ADJ-TX, ADJ-RX, ADJ-FIBER —
(see Note 1 and Chapter 6)
8 Channel Mux/Demux VOA-shelf-slot-port Ch 1...Ch 9
(CMD8) VOA-[1...254]-[1...3,5...13]-[3,5,7,9,11,13,15,1
7]
AMP-shelf-slot-port Common
AMP-[1...254]-[1...3,5...13]-[1]
OPTMON-shelf-slot-port Common, Upgd
OPTMON-[1...254]-[1...3,5...13]-[1,19]
ADJ, ADJ-TX, ADJ-RX, ADJ-FIBER —
(see Note 1 and Chapter 6)
Common Photonic Layer Configuration
Release 12.0 323-1661-310 Standard Issue 1
Copyright© 2017 Ciena® Corporation January 2017
Optical facility provisioning 2-3
Table 2-1 (continued)
Module facilities and ports
Module Facility AID format and values Port on module
Serial 8 Channel Mux/Demux VOA-shelf-slot-port Ch 1...Ch 9
(SCMD8) VOA-[1...254]-[1...3,5...13]-[3,5,7,9,11,13,15,1
7]
AMP-shelf-slot-port Common
AMP-[1...254]-[1...3,5...13]-[1]
OPTMON-shelf-slot-port Common, Upgd
OPTMON-[1...254]-[1...3,5...13]-[1,19]
ADJ, ADJ-TX, ADJ-RX, ADJ-FIBER —
(see Note 1 and Chapter 6)
Line Interface Module (LIM) OPTMON-shelf-slot-port OSC A,
OPTMON-[1...254]-[1...3,5...13]-[4,8,6] Line A, Line B
AMP-shelf-slot-port —
AMP-[1...254]-[1...3,5...13]-[6, 8]
ADJ, ADJ-LINE, ADJ-FIBER —
(see Note 1 and Chapter 6)
Single Line Amplifier (SLA) OPTMON-shelf-slot-port OSC A, Line B
OPTMON-[1...254]-[1...3,5...13]-[4,6]
AMP-shelf-slot-port Line A
AMP-[1...254]-[1...3,5...13]-[8]
Mid-stage Line Amplifier OPTMON-shelf-slot-port OSC A
(MLA, MLA2, MLA3) OPTMON-[1...254]-[1...3,5...13]-[4]
AMP-shelf-slot-port Line A, Line B
AMP-[1...254]-[1...3,5...13]-[6,8]
Channel Mux/Demux OPTMON-Shelf-Slot-Port Common out
Amplifier
OPTMON-[1...254]-[1...3,5...13]-[6]
AMP-Shelf-Slot-Port Common in
AMP-[1...254]-[1...3,5...13]-[5]
ADJ, ADJ-FIBER, OPM-ADJ —
(see Note 1 and Chapter 6)
Common Photonic Layer Configuration
Release 12.0 323-1661-310 Standard Issue 1
Copyright© 2017 Ciena® Corporation January 2017
2-4 Optical facility provisioning
Table 2-1 (continued)
Module facilities and ports
Module Facility AID format and values Port on module
Optical Power Module (OPM) OPTMON-shelf-slot-port Mon
OPTMON-[1...254]-[1...3,5...13]-[1,2,3,4]
ADJ, ADJ-FIBER —
(see Note 1 and Chapter 6)
Wavelength Selective Switch OPTMON-shelf-slot-port Switch # In
(WSS) OPTMON-[1...254]-[1...3,5...13]-[1,3,5,7,9,11]
CHC-shelf-slot-port-wavelength Common
CHC-[1...254]-[1...3,5...13]-12-[1...88]
(see Note 2)
ADJ, ADJ-FIBER —
(see Note 1 and Chapter 6)
44 Channel Mux/Demux OPTMON-shelf-slot-port Port #
(CMD44) 100 GHz OPTMON-[1...254]-[14-30]-[1, 3, 5, 7...87]
ADJ, ADJ-TX, ADJ-RX, ADJ-FIBER —
(see Note 1 and Chapter 6)
44 Channel Mux/Demux OPTMON-shelf-slot-port Port #
(CMD44) 50 GHz Red OPTMON-[1...254]-[14-30]-[1, 3, 5, 7...87]
ADJ, ADJ-TX, ADJ-RX, ADJ-FIBER —
(see Note 1 and Chapter 6)
44 Channel Mux/Demux OPTMON-shelf-slot-port Port #
(CMD44) 50 GHz Blue OPTMON-[1...254]-[14-30]-[1, 3, 5, 7...87]
ADJ, ADJ-TX, ADJ-RX, ADJ-FIBER —
(see Note 1 and Chapter 6)
Enhanced 44 Ch Mux/Demux OPTMON-shelf-slot-port Port #
(CMD44) 50 GHz C-Band OPTMON-[1...254]-[14-30]-[1, 3, 5, 7...87]
(Blue)
ADJ, ADJ-TX, ADJ-RX, ADJ-FIBER —
(see Note 1 and Chapter 6)
Enhanced 44 Ch Mux/Demux OPTMON-shelf-slot-port Port #
(CMD44) 50 GHz C-Band OPTMON-[1...254]-[14-30]-[1, 3, 5, 7...87]
(Red)
ADJ, ADJ-TX, ADJ-RX, ADJ-FIBER —
(see Note 1 and Chapter 6)
Common Photonic Layer Configuration
Release 12.0 323-1661-310 Standard Issue 1
Copyright© 2017 Ciena® Corporation January 2017
Optical facility provisioning 2-5
Table 2-1 (continued)
Module facilities and ports
Module Facility AID format and values Port on module
Enhanced 44 Channel OPTMON-shelf-slot-port Port #
Mux/Demux (eCMD44) 100 OPTMON-[1...254]-[14-30]-[1, 3, 5, 7...87]
GHz C-band
ADJ, ADJ-FIBER, ADJ-TX, ADJ-RX —
(see Note 1 and Chapter 6)
Broadband Mux/Demux 1x2 ADJ, ADJ-FIBER —
(BMD2) (see Note 1 and Chapter 6)
Distributed RAMAN Amplifier RAMAN-shelf-slot-port Input Line A
(DRA) RAMAN-[1...254]-[1...13]-[4]
ADJ, ADJ-FIBER —
(see Note 1 and Chapter 6)
DSCM DISP-[1...254]-[14...30]-[1] —
(DISP see Note 2)
ADJ, ADJ-FIBER, ADJ-TX, ADJ-RX —
(see Note 1 and Chapter 6)
Note 1: The network element accepts a request to add an adjacency facility only if the Add command
is supported.
Note 2: The CHC and DISP facilities are auto-created and deleted with WSS and DSCM equipment,
respectively. The Add and Delete buttons are visible and always disabled in this facility screen.
Equipment & Facility Provisioning application
Use the Equipment & Facility Provisioning application to add, edit, delete, and
refresh optical facilities.
Site Manager—Equipment & Facility Provisioning application
From the menu bar select Configuration->Equipment & Facility
Provisioning. For a view of the Facility area and related buttons (Add, Edit,
Delete, Refresh Facility), see Figure 1-2 on page 1-11.
Use Ctrl+Shift+E to return to the Equipment & Facility Provisioning application
from any Site Manager application.
Select the required equipment from the Equipment area. Then select the
Facility type from the pull-down menu (see Figure 2-1 on page 2-6).
Common Photonic Layer Configuration
Release 12.0 323-1661-310 Standard Issue 1
Copyright© 2017 Ciena® Corporation January 2017
2-6 Optical facility provisioning
Note: To display optical facility details (Procedure 2-1 on page 2-24), you
can use either the Facilities menu or the Equipment & Facilities
Provisioning menu. For all other operations, (see “Procedure list” on
page 2-22), use the Equipment & Facilities Provisioning menu.
Figure 2-1
Equipment & Facility Provisioning—Facility Type pull-down
CPL1050
Common Photonic Layer Configuration
Release 12.0 323-1661-310 Standard Issue 1
Copyright© 2017 Ciena® Corporation January 2017
Optical facility provisioning 2-7
Optical facility parameters
For optical facility parameters, see
• Table 2-2 on page 2-7 for OPTMON
• Table 2-3 on page 2-10 for VOA
• Table 2-4 on page 2-11 for AMP
• Table 2-5 on page 2-16 for OSC
• Table 2-6 on page 2-16 for RAMAN
• Table 2-7 on page 2-18 for Channel Control (CHC)
• Table 2-8 on page 2-20 for DISP
For details on facility adjacency, see Chapter 6.
OPTMON
Table 2-2 lists the OPTMON facility parameters in the OPTMON window.
Table 2-2
OPTMON facility window
Parameter Value (default) Description
Unit OPTMON-shelf-slot-port OPTMON access identifier
Primary OOS-MA Out-of-service maintenance
state
IS In-service
IS-ANR In-service Abnormal
OOS-AU Out-of-service autonomous
OOS-AUMA Out-of-service autonomous maintenance
Secondary AINS Auto-in-service
state
AINS-DEA Auto-in-service disabled
FAF & AINS Facility fail and auto-in-service
Monitor Monitor
SGEO Supporting entity outage
Common Photonic Layer Configuration
Release 12.0 323-1661-310 Standard Issue 1
Copyright© 2017 Ciena® Corporation January 2017
2-8 Optical facility provisioning
Table 2-2 (continued)
OPTMON facility window
Parameter Value (default) Description
Auto HH-MM System auto-in-service (AINS) default time.
in-service (5 minutes) If the AINS time is edited, the new AINS time is
time used only after a current AINS timer expires and a
(hh-mm) new AINS condition/timer entered.
Note: AINS is not supported for the OPTMON
facility of the CMD44 module. If the CMD44 is in a
ROADM OTS, AINS is unnecessary since no loss of
signal (LOS) alarms are raised when the facility is
created until the channel becomes managed by
DOC and the channel power data is considered
valid. If the CMD44 is in a DIA OTS, the OPTMON
LOS alarms will function as soon as the Tx
Adjacency is placed in service.
Common Photonic Layer Configuration
Release 12.0 323-1661-310 Standard Issue 1
Copyright© 2017 Ciena® Corporation January 2017
Optical facility provisioning 2-9
Table 2-2 (continued)
OPTMON facility window
Parameter Value (default) Description
LOS Dependent on module/port: Loss of signal threshold in dBm at which alarm
Threshold OPM (ports 1, 2, 3, 4): reporting occurs.
(dBm) -40.00 to 00.00 (-30.00) The LOS Threshold values will be different if the
SLA Line A OSC (port 4): system has been upgraded from Common Photonic
-40.00 to 00.00 (-38.00) Layer Release 2. In this case, the provisioned
SLA Line B (port 6): values prior to the upgrade are maintained unless
-20.00 to 20.00 (-13.00) the values fall outside the Release 3.1 range in
MLA Line A OSC (port 4): which case the values are increased/decreased to
-40.00 to 00.00 (-38.00) fit the new range (for example, if the old value was
MLA2 Line A OSC (port 4): –50 dBm and the new range is –40 dBm to 0 dBm,
-40.00 to 00.00 (-38.00) the new value is increased to –40 dBm).
MLA3 Line A OSC (port 4):
-40.00 to 00.00 (-38.00)
LIM Line A (port 8):
-30.00 to 10.00 (-30.00)
LIM Line A OSC (port 4):
-40.00 to 00.00 (-38.00)
LIM Line B (port 6):
-20.00 to 13.00 (-13.00)
LIM3 Line A (port 8):
-30.00 to 10.00 (-30.00)
LIM3 Line A OSC (port 4):
-40.00 to 00.00 (-38.00)
LIM3 Line B (port 6):
-20.00 to 13.00 (-13.00)
CMD4 Mux Common Out (port 2): -26.00
to 10.00 (-26.00)
sCMD4 Mux Common Out (port 2):
-26.00 to 10.00 (-26.00)
sCMD8 Upgrade In (port 19):
-34.00 to 12.00 (-26.00)
sCMD8 Demux Common In (port 1):
-30.00 to 18.00 (-26.00)
WSS Demux Common In (port 11):
-20.00 to 21.00 (-12.00)
WSS Mux In (ports 1, 3, 5, 7, 9):
-26.00 to 11.00 (-18.00)
GMD Mux Common Out (port 23):
-26.00 to 15.00 (-26.00)
GMD Demux Common In (port 22):
-26.00 to 19.00 (-26.00)
BMD
Common Photonic Layer Configuration
Release 12.0 323-1661-310 Standard Issue 1
Copyright© 2017 Ciena® Corporation January 2017
2-10 Optical facility provisioning
VOA
Table 2-3 lists the VOA facility parameters in the VOA window.
Table 2-3
VOA facility window
Parameter Value (default) Description
Unit VOA-shelf-slot-port VOA access identifier.
Primary state OOS-MA Out-of-service maintenance
IS In-service
OOS-AU Out-of-service autonomous
OOS-AUMA Out-of-service autonomous maintenance
Secondary state AINS Auto-in-service
AINS-DEA Auto-in-service disabled
FAF & AINS Facility Fail and Auto-In-Service
SGEO Supporting entity outage
VOA mode (LOSS) Control to a loss mode.
TOP Control to a power mode.
Target Loss 0 to 20 Target loss in dB.
(dB)
LOS Threshold Dependent on module/port: Loss of signal threshold in dBm at which alarm
(dBm) CMD4 Mux In (ports 3, 5, 7, 9): reporting occurs.
-30.00 to 10.00 (-26.00) The LOS Threshold values will be different if
CMD4 Demux Common In (port 1): the system has been upgraded from Common
-26.00 to 10.00 (-26.00) Photonic Layer Release 2. In this case, the
provisioned values prior to the upgrade are
sCMD4 Mux In (ports 3, 5, 7, 9): maintained unless the values fall outside the
-30.00 to 10.00 (-26.00) Release 3.1 range in which case the values are
sCMD4 Demux Common In (port 1): increased/decreased to fit the new range (for
-26.00 to 10.00 (-26.00) example, if the old value was –50 dBm and the
sCMD8 Mux In (ports 3, 5, 7, 9, 11, new range is –40 dBm to 0 dBm, the new value
13, 15, 17): -30.00 to 1.50 (-26.00) is increased to –40 dBm).
GMD Mux In (ports 1, 3, 5, 7, 9, 11,
13, 15, 17): -26.00 to 8.00 (-26.00)
Auto in-service HH-MM System auto-in-service (AINS) default time.
time (hh-mm) (5 minutes) If the AINS time is edited, the new AINS time is
used only after a current AINS timer expires
and a new AINS condition/timer is entered.
Common Photonic Layer Configuration
Release 12.0 323-1661-310 Standard Issue 1
Copyright© 2017 Ciena® Corporation January 2017
Optical facility provisioning 2-11
AMP
Table 2-4 lists the AMP facility parameters in the AMP window.
Table 2-4
AMP facility window
Parameter Value (default) Description
Unit AMP-shelf-slot-port AMP access identifier
Primary state OOS-MA Out-of-service maintenance
IS In-service
OOS-AU Out-of-service autonomous
OOS-AUMA Out-of-service autonomous maintenance
Secondary state AINS Auto-in-service
AINS-DEA Auto-in-service disabled
FAF & AINS Facility fail and auto-in-service
SGEO Supporting entity outage
Common Photonic Layer Configuration
Release 12.0 323-1661-310 Standard Issue 1
Copyright© 2017 Ciena® Corporation January 2017
2-12 Optical facility provisioning
Table 2-4 (continued)
AMP facility window
Parameter Value (default) Description
AMP Mode (Gain) Under normal operation, the AMP mode is
set to Gain or Gain Clamp. In Gain Clamp
Gain Clamp
mode, the AMP total output power is always
Power clamped to the target power. In Gain mode,
the AMP controls the AMP output power to
a value that meets the gain target.
The AMP mode is automatically set to Gain
Clamp for amplifier types that support this
AMP mode, when the amplifier is DOC
controlled and the DOCGAINCLAMP
parameter is enabled. Gain Clamp mode
only applies to amplifiers that connect to the
line/fiber plant. The DOCGAINCLAMP
parameter can only be enabled/disabled
using TL1.
You can change the AMP mode from Gain
Clamp to Gain if the DOCGAINCLAMP
parameter is disabled. However, if the
DOCGAINCLAMP parameter is enabled,
the AMP mode is automatically set back to
Gain Clamp.
Note: In the case of a CPL DOC site
managing a downstream 6500 ROADM site
that uses the NTK553KA version of the
WSSOPM in combination with an
MLA2/MLA3/XLA, the AMP mode of the
MLA2/MLA3/XLA cannot be set to Gain
mode, regardless of the setting of the
DOCGAINCLAMP parameter in TL1.
Peak Power Control (Enabled) Peak clamp enabled.
State
Disabled Peak clamp disabled.
Target Gain (dB) The target is in the format xx.xx. Target gain in dB.
Target Gain Tilt (dB) The target is in the format xx.xx. Gain tilt in dB.
Target Power (dBm) The target is in the format xx.xx. Target power in dBm.
Target Peak Power The target is in the format xx.xx. Target peak power in dBm.
(dBm)
Input Loss (dB) The loss is in the format xx.xx. Input connector loss in dB.
Output Loss (dB) The loss is in the format xx.xx. Output connector loss in dB.
Common Photonic Layer Configuration
Release 12.0 323-1661-310 Standard Issue 1
Copyright© 2017 Ciena® Corporation January 2017
Optical facility provisioning 2-13
Table 2-4 (continued)
AMP facility window
Parameter Value (default) Description
Gain (dB) The gain is in the format xx.xx. Gain in dB.
Input LOS threshold Dependent on module/port: Input loss of signal threshold in dBm.
(dBm) SLA Line A (port 8): The Input LOS Threshold values will be
-40.00 to 10.00 (-32.00) different if the system has been upgraded
MLA Line A (port 8): from Common Photonic Layer Release 2. In
-40.00 to 10.00 (-32.00) this case, the provisioned values prior to the
upgrade are maintained unless the values
MLA Line B (port 6): fall outside the Release 3.1 range in which
-30.00 to 13.00 (-22.00) case the values are increased/decreased to
MLA2 Line A (port 8): fit the new range (for example, if the old
-40.00 to 10.00 (-36.00) value was –50 dBm and the new range is
MLA2 Line B (port 6): –40 dBm to 0 dBm, the new value is
-40.00 to 10.00 (-36.00) increased to –40 dBm).
MLA3 Line A (port 8):
-40.00 to 10.00 (-36.00)
MLA3 Line B (port 6):
-40.00 to 10.00 (-36.00)
sCMD8 EDFA In (port 1):
-32.00 to 4.00 (-29.00)
Output LOS threshold Dependent on module/port: Output loss of signal threshold in dBm.
(dBm) SLA Line A (port 8): The Output LOS Threshold values will be
-15.00 to 15.00 (-10.00) different if the system has been upgraded
MLA Line A (port 8): from Common Photonic Layer Release 2. In
-15.00 to 15.00 (-10.00) this case, the provisioned values prior to the
upgrade are maintained unless the values
MLA Line B (port 6): fall outside the Release 3.1 range in which
-11.00 to 24.00 (-6.00) case the values are increased/decreased to
MLA2 Line A (port 8): fit the new range (for example, if the old
-11.00 to 24.00 (-12.00) value was –50 dBm and the new range is
MLA2 Line B (port 6): –40 dBm to 0 dBm, the new value is
-11.00 to 24.00 (-12.00) increased to –40 dBm).
MLA3 Line A (port 8):
-15.00 to 24.00 (-12.00)
MLA3 Line B (port 6):
-15.00 to 24.00 (-12.00)
sCMD8 EDFA Output (port 1):
-21.00 to 10.00 (-12.00)
Common Photonic Layer Configuration
Release 12.0 323-1661-310 Standard Issue 1
Copyright© 2017 Ciena® Corporation January 2017
2-14 Optical facility provisioning
Table 2-4 (continued)
AMP facility window
Parameter Value (default) Description
Shut Off Threshold The threshold is in the format Shutoff Threshold in dBm.
(dBm) xx.xx. The Shutoff Threshold can only be changed
Dependent on module/port: using TL1.
SLA Line A (port 8): The Shutoff Threshold values will be
-60.00 to 10.00 (-35.00) different if the system has been upgraded
MLA Line A (port 8): from Common Photonic Layer Release 2. In
-60.00 to 10.00 (-35.00) this case, the provisioned values prior to the
upgrade are maintained unless the values
MLA Line B (port 6): fall outside the Release 3.1 range in which
-60.00 to 13.00 (-20.00) case the values are increased/decreased to
MLA2 Line A (port 8): fit the new range (for example, if the old
-60.00 to 10.00 (-39.00) value was –50 dBm and the new range is
MLA2 Line B (port 6): –40 dBm to 0 dBm, the new value is
-60.00 to 10.00 (-39.00) increased to –40 dBm).
MLA3 Line A (port 8): For guidelines on the Shutoff Threshold
-60.00 to 10.00 (-39.00) parameter, see “Amplifier shutoff
threshold—guidelines” on page 2-15.
MLA3 Line B (port 6):
-60.00 to 10.00 (-39.00)
Forced Shut Off (Disabled), Enabled The state of forced shut off
Auto in-service time HH-MM (5 minutes) System auto-in-service (AINS) time.
(hh-mm) If the AINS time is edited, the new AINS
time is used only after a current AINS timer
expires and a new AINS condition/timer
entered.
ALSO Disabled (False), True Whether the automatic laser shutoff feature
is enabled or disabled.
Common Photonic Layer Configuration
Release 12.0 323-1661-310 Standard Issue 1
Copyright© 2017 Ciena® Corporation January 2017
Optical facility provisioning 2-15
Amplifier shutoff threshold—guidelines
When the input power to the amplifier goes below the shutoff threshold, the
amplifier goes into shutoff. This condition—and the alarm generated—clears
only when the power is 3 dB above the shutoff threshold. (This hysteresis
prevents oscillatory conditions.) When combined with an OSC loss condition,
a pre amplifier shutoff will trigger an Optical Line Fail condition and Automatic
Line Shut Off (ALSO). When a fiber cut occurs all the amplifier facilities facing
the affected span are turned off by ALSO.
By default, the EDFA shutoff threshold is set to the following values, which are
appropriate for the vast majority of applications:
• -35 dBm on MLA or SLA pre-amplifier facilities
• -39 dBm on MLA2 amplifier facilities
• -39 dBm on MLA3 amplifier facilities
Change the shutoff threshold on amplifier facilities receiving power from the
span (including Line B facilities of MLA2 module when used in conjunction
with a LIM module) only when very high span losses must be supported, that
is, where:
Upstream amplifier peak power (dBm) - Loss from the upstream amplifier
(dB) - 4 (dB) < Default shutoff threshold
Do not set the shutoff threshold lower than -40 dBm.
When shutoff thresholds are changed on the Line receiving pre-amplifier
facility, you must also set the LOS threshold 3 dB higher than the shutoff
threshold.
Adjust the shutoff threshold at least 4 dB lower than the power would be if only
one wavelength was present. This value results from the following formula:
Shutoff threshold (dBm) = Upstream amplifier peak power (dBm) - Loss
from the upstream amplifier (dB) - 4 dB
When the default value is not applicable, loss changes caused by fiber repair
or by aging may occasionally require adjustments of the shutoff threshold.
Common Photonic Layer Configuration
Release 12.0 323-1661-310 Standard Issue 1
Copyright© 2017 Ciena® Corporation January 2017
2-16 Optical facility provisioning
OSC
Table 2-5 lists the OSC facility parameters in the OSC window.
Table 2-5
OSC facility window
Parameter Value (default) Description
Unit OSC-shelf-slot-port OSC access identifier.
Primary state OOS-MA Out-of-service maintenance.
IS In-service.
OOS-AU Out-of-service autonomous.
OOS-AUMA Out-of-service autonomous maintenance.
Rx Path Loss (dB) The loss is in the format xx.xx. The received path loss in dB.
Signal degrade Threshold 4 to (10) (6) Signal degrade threshold value at which
4 = 10 -4 to 10 =10 -10 alarm reporting occurs.
Tx Power (dBm) The power is in the format OSC transmit launch power in dBm.
xx.xx.
Tx Wavelength (nm) The wavelength is in the format The OSC wavelength in nm.
xxxx.xx.
Span Loss (dB) The loss is in the format xx.xx. The OSC span loss in dB.
RAMAN
Table 2-6 lists the RAMAN facility parameters in the RAMAN window.
Table 2-6
RAMAN facility window
Parameter Value (default) Description
(see Note 1)
Unit RAMAN-shelf-slot-port RAMAN access identifier.
Shutoff Mode (MANAGED) Status of shutoff mode.
LOCAL
Target Power (dBm) 23 to 27 (27) Target Power in dBm. See Note 3.
Shut Off Threshold The threshold is in the OSC Shutoff Threshold in dBm.
(dBm) format xx.xx.
(see Note 2) (-25.4)
Input LOS Threshold -40 to 0 (-23.9) Input loss of signal threshold in dBm.
(dBm)
Common Photonic Layer Configuration
Release 12.0 323-1661-310 Standard Issue 1
Copyright© 2017 Ciena® Corporation January 2017
Optical facility provisioning 2-17
Table 2-6 (continued)
RAMAN facility window
Parameter Value (default) Description
(see Note 1)
Turn On Threshold The threshold is in the OSC turn on threshold in dBm.
(see Note 2) format xx.xx.
(-38.4 dBm)
APR Threshold 17 to 22 (21) APR threshold in dB.
APR Target Power The target is in the format APR target power in dBm.
(see Note 2) xx.xx (17).
Input Loss (dB) 0 to 5 (0) Input connector loss in dB.
Pump 1 - 4 Power 0 to 100 (100) RAMAN Pump 1, 2, 3 and 4 power ratio. Ciena
Ratio recommends the default pump power ratio (100)
for all four RAMAN pumps. See Note 3 for one
exception.
Actual Pump 1-4 0 to 100 (100) Actual RAMAN pump 1, 2, 3, and 4 power.
Power
Actual Auto Shutoff 0 (during normal operation) Actual auto shutoff disable time in minutes.
Disabled Time When Auto Shutoff is
disabled, the value counts
down from the provisioned
Auto Shutoff Disabled Time,
down to zero.
Auto Shut Off (FALSE) When this parameter is set to TRUE, Auto Shutoff
Disabled Time disable timer will start (or restart). See
TRUE
Procedure 2-6, “Disabling Auto-Shutoff on a
RAMAN facility” and Procedure 2-7, “Extending
Auto-Shutoff disable timer on a RAMAN facility”.
When this parameter is set to FALSE, Auto
Shutoff disable timer will be canceled. See
Procedure 2-8, “Enabling Auto-Shutoff on a
RAMAN facility”.
Primary State (OOS) RAMAN facility is OOS by default for safety
reasons.
IS
Note 1: For safety reasons, the Site Manager ranges are tighter than the TL1 ranges. The ranges shown
are for Site Manager.
Note 2: These parameters can only be changed using TL1.
Note 3: When deploying DRA modules with the TrueWave Reduced Slope (TWRS) fiber type, the Total
Target Power for the DRA must be changed to 25.8 dBm and the Pump 1 Ratio must be changed to 0%
(Pumps 2, 3, and 4 remain at the default value of 100% each).
Common Photonic Layer Configuration
Release 12.0 323-1661-310 Standard Issue 1
Copyright© 2017 Ciena® Corporation January 2017
2-18 Optical facility provisioning
Channel Control
Table 2-7 lists the Channel Control (CHC) facility parameters in the Channel
Control window.
Table 2-7
Channel Control facility window
Parameter Value (default) Description
Unit CHC-shelf-slot-port- The access identifier of channel control which includes
wavelength the physical port of the mux output of the WSS card and
the wavelength of the channel (in hundredths of
nanometers). Up to 88 channels are supported on the
100 GHz and 50 GHz modules.
Primary state IS In-service.
OOS-MA Out-of-service maintenance for provisioning memory
administration.
OOS-AU Out-of-service autonomous.
OOS-AUMA Out-of-service autonomous maintenance.
OOS-MAANR Out-of-service maintenance - abnormal.
Secondary SGEO Supporting entity outage.
State
FAF Facility failure.
Circuit identifier Character string Circuit identifier text.
Opaque Yes or No Whether the channel on this port is blocked.
Switch Selector 1, 3, 5, 7, 9 The WSS ingress port on which the SCMD is connected.
Target Switch Defaults to the Switch The switch selector port setting when the targeted
Selector Selector value channel is connected to the WSS.
CHC Mode • (Loss) The control mode for the WSS controller.
• Power
Controller Numeric value The measured power at the output of the booster.
Output Power
(dBm)
Target Power Numeric value The target Rx equalization power level of the SMD
controller scaled back to the output of the CHC.
Applicable to SMD only.
Controller Numeric value The power to be launched at the output of the booster.
Target Power
(dBm)
Common Photonic Layer Configuration
Release 12.0 323-1661-310 Standard Issue 1
Copyright© 2017 Ciena® Corporation January 2017
Optical facility provisioning 2-19
Table 2-7 (continued)
Channel Control facility window
Parameter Value (default) Description
Base Target Numeric value The target launch power when channels are switched at
Power (dBm) a 0 dB bias.
Target Loss Numeric value The desired loss across the 2 to 5 WSS port. DOC
(dB) automatically calculates target loss based on the
optimization scheme. Any changes made to the target
loss may be overwritten by DOC during the next
optimization.
Loss (dB) Numeric value The measured loss across the WSS device.
Loss = Input Power - Output Power.
The “Channel Controller: Unexpected Loss Detected"
alarm is raised when the difference between target loss
and measured loss is greater than 6 dB.
Derived Input Numeric value The estimated channel input power at the WSS input
Power (dBm) port.
Reference Input Numeric value The referenced or baselined value for the Derived Input
Power Profile Power parameter. This power profile helps determine
(dBm) how the channel power changes over time. The power
profile is system reset after a capacity change (that is, a
channel add or delete) or can be user reset using the
"Reset Power Profile" button in the Equipment and
Facility Provisioning application or the “Reset TCA
Baselines” button in the DOC application.
Input Power TID-shelf-slot-port The TID-shelf-slot-port of the source of the input power
Source reading. For pass through channels, this point
references the remote WSS output port. For local
channels, this point references the local (S)CMD input
port.
Derived Output Numeric value The estimated channel output power at the WSS output
Power (dBm) port.
DISP
Table 2-8 on page 2-20 lists the dispersion (DISP) facility parameters for
DSCM and optical attenuator pads.
Common Photonic Layer Configuration
Release 12.0 323-1661-310 Standard Issue 1
Copyright© 2017 Ciena® Corporation January 2017
2-20 Optical facility provisioning
Table 2-8
DISP facility parameters for a DSCM or pad (see Note 1)
Parameter Value Description
Unit DISP-<shelf-slot-port> The facility, shelf number, slot number, and port
number of the selected facility.
Primary state OOS-MA Out-of-service maintenance
IS In-service
DSCM Order 0, 1, 2 The order of the DSCM. The number represents which
DSCM comes before another when two DSCMs are
connected to the same LIM port. The DSCM directly
connected to the LIM is instance 1. The DSCM not
directly connected to a LIM is instance 2.
Note: For consistency, DISPs must always be
provisioned against the line-side amplifier. Do not map
the slot/port of a DISP to the interior amplifier.
LIM Slot 1...13 The slot number of the Line Interface Module to which
(see Note 2) (LIM slot is typically slot 2) the DSCM is connected.
Note: For consistency, DISPs must always be
provisioned against the line-side amplifier. Do not map
the slot/port of a DISP to the interior amplifier.
LIM Port 5, 6, 7, 8 The port number of the Line Interface Module to which
(see Note 2) the DSCM is connected. The DSCM modules/pads
can be deployed in four locations relative to a LIM.
These locations consist of:
• LIM port 5 - after a post amplifier
• LIM port 6 - prior to a post amplifier
• LIM port 7 - after a pre-amplifier
• LIM port 8 - prior to a pre-amplifier
Note: For consistency, DISPs must always be
provisioned against the line-side amplifier. Do not map
the slot/port of a DISP to the interior amplifier.
Type OTHER DSCM type.
TYPE1, TYPE2, TYPE3, DSCM type, which is determined by the fiber type.
TYPE5 • Type1 = NDSF fiber type
• Type2 = TWRS fiber type
• Type3 = TWCL fiber type
• Type5 = ELEAF fiber type
PAD Fixed attenuator pad
Common Photonic Layer Configuration
Release 12.0 323-1661-310 Standard Issue 1
Copyright© 2017 Ciena® Corporation January 2017
Optical facility provisioning 2-21
Table 2-8 (continued)
DISP facility parameters for a DSCM or pad (see Note 1)
Parameter Value Description
Input Loss (dB) The loss is in the format Input loss to the DSCM in dB.
(see Note 3) xx.xxxx.
Output Loss (dB) The loss is in the format Output loss after the DSCM in dB.
(see Note 3) xx.xxxx.
Module • OTHER DSCM or pad.
• Pad 01 to Pad 17 (if a Pad
is selected in
Provisioned PEC)
• Mod <number>
depending on the DSCM
type selected as follows.
— Type 1: Mod, 5, 10, 20,
40, 50, 60, 70, 89, 90,
100, 110, 120, 130,
150
— Type 2 or Type 3: Mod
20, 40, 80, 120, 160,
200, 240, 280, 320
— Type 5: Mod 12.5, 25,
50, 75, 100, 125, 150
Note: If you provision
using TL1 command
ED-DISP, you can also
select Mod 5 and 10 for
DSCM Type 3.
Wavelength numeric format The slope in dB/nm.
Dependent Loss
Slope (dB/nm)
(see Note 3)
Raman Gain Peak numeric format Gain in 1/(km-W).
(km-W)
(see Note 3)
Average Loss numeric format Attenuation co-efficient.
(dB/km)
(see Note 3)
Common Photonic Layer Configuration
Release 12.0 323-1661-310 Standard Issue 1
Copyright© 2017 Ciena® Corporation January 2017
2-22 Optical facility provisioning
Table 2-8 (continued)
DISP facility parameters for a DSCM or pad (see Note 1)
Parameter Value Description
Length (km) numeric format Length in km.
(see Note 3)
Wavelength numeric format Maximum loss in dB/nm.
Dependent Loss
Maximum (dB/nm)
(see Note 3)
Note 1: When DSCMs are provisioned based on the product engineering code (PEC) provided, most
of the DISP facility parameters are autoprovisioned. The parameters must be modified only if the DSCM
is a custom type. Ciena indicates when a change is required. These parameters are used during
optimization. To modify the parameters of a DISP facility, see Procedure 2-3, “Editing an optical facility”
on page 2-28.
Note 2: The position of a DSCM (with regards to the line-facing LIM) is provisioned through its DISP
facility. For details, see Procedure 8-2, “Provisioning an OTS instance” on page 8-12.
Note 3: Any numeric range within this number of characters including +/- values are accepted. These
values are autoprovisioned. Do not modify these values unless Ciena indicates that a change is
required.
Procedure list
Table 2-9 lists the procedures in this chapter.
Table 2-9
Procedures for facility provisioning
Procedure Page Comments
(see Note 1 and Note 2)
Optical facilities
2-1 Displaying optical facility details 2-24 This procedure describes how to display details for
(see Note 3) OPTMON, VOA, AMP, OSC, RAMAN, Channel
Control, or DISP facilities.
2-2 Adding an optical facility 2-26 This procedure describes how to create an OPTMON,
VOA, AMP, or RAMAN facility.
Note: You cannot add DISP facilities. They are
created automatically when you add a DSCM or pad
(see Procedure 1-2 on page 1-17). After you add a
DSCM or pad, you edit the DISP facilities as required
(see Procedure 2-3 on page 2-28).
2-3 Editing an optical facility 2-28 This procedure describes how to edit the attributes of
a OPTMON, VOA, AMP, OSC, RAMAN, Channel
Control, or DISP facility.
Common Photonic Layer Configuration
Release 12.0 323-1661-310 Standard Issue 1
Copyright© 2017 Ciena® Corporation January 2017
Optical facility provisioning 2-23
Table 2-9 (continued)
Procedures for facility provisioning
Procedure Page Comments
(see Note 1 and Note 2)
2-4 Removing an optical facility from 2-30 This procedure describes how to put an OPTMON,
service VOA, AMP, OSC, RAMAN, or Channel Control facility
out-of-service.
2-5 Deleting an optical facility 2-32 This procedure describes how to delete an OPTMON,
VOA, AMP, or RAMAN facility.
Note: You cannot delete DISP facilities. If required,
you must remove the DSCM or pad from service
(Procedure 1-4 on page 1-20). Next you delete the
DSCM or pad (Procedure 1-5 on page 1-21). In turn
the related DISP facilities are automatically deleted.
2-6 Disabling Auto-Shutoff on a 2-34 This procedure describes how to disable auto-Shutoff
RAMAN facility on a RAMAN facility.
2-7 Extending Auto-Shutoff disable 2-36 This procedure describes how to restart the timer on
timer on a RAMAN facility a RAMAN facility.
2-8 Enabling Auto-Shutoff on a 2-38 This procedure describes how to enable auto-Shutoff
RAMAN facility on a RAMAN facility.
2-9 Provisioning the RAMAN OSC 2-39 This procedure describes how to provision the
Shutoff Threshold and RAMAN OSC RAMAN OSC Shutoff Threshold and the RAMAN
LOS Threshold LOS Threshold.
2-10 Changing the RAMAN shutoff 2-41 This procedure describes how to change the RAMAN
mode shutoff mode.
Note 1: The procedures in this chapter that result in provisioning changes cannot be successfully
completed if a database save or restore operation is in progress.
Note 2: All procedures assume that the user is logged in to the network element, see Administration
and Security, 323-1661-301.
Note 3: To display optical facility details (Procedure 2-1), you can use either the Facilities menu or the
Equipment & Facilities Provisioning menu. For all other operations, (procedures 2-2 to 2-10), use the
Equipment & Facilities Provisioning menu.
Note 4: For details on facility adjacency, see Chapter 6.
Common Photonic Layer Configuration
Release 12.0 323-1661-310 Standard Issue 1
Copyright© 2017 Ciena® Corporation January 2017
2-24 Optical facility provisioning
Procedure 2-1
Displaying optical facility details
Use this procedure to view details for OPTMON, VOA, AMP, OSC, RAMAN
and Channel Control facilities.
For information on:
• OPTMON parameters, see Table 2-2 on page 2-7.
• VOA parameters, see Table 2-3 on page 2-10.
• AMP parameters, see Table 2-4 on page 2-11.
• OSC parameters, see Table 2-5 on page 2-16.
• RAMAN parameters, see Table 2-6 on page 2-16
• Channel Control (CHC) parameters, see Table 2-7 on page 2-18.
• DISP parameters (for DSCMs or pads), see Table 2-8 on page 2-20.
For details on adjacency, see Chapter 6.
Prerequisites
• To perform this procedure, you can use an account with any UPC level.
• Make sure that you log in to the node. For details on logging in, see
Administration and Security, 323-1661-301.
Procedure steps
Step Action
1 Select the required network element from the navigation tree.
2 Select your first step.
If you want to use the Then go to
Facility Inventory application step 3
(main menu)
Note: The DISP facility is not visible from this application.
Equipment & Facility Provisioning application step 9
(Configuration in main menu)
—continued—
Common Photonic Layer Configuration
Release 12.0 323-1661-310 Standard Issue 1
Copyright© 2017 Ciena® Corporation January 2017
Optical facility provisioning 2-25
Procedure 2-1 (continued)
Displaying optical facility details
Step Action
Displaying using the Facility Inventory application
3 Select Configuration->Facility Inventory->Layer-0->New to open the
inventory page for facilities.
4 Select the required filters from the Type, Shelf, Slot, and Port pull-down
menus.
The requested optical facility tab displays.
5 Click Retrieve.
The details from the requested optical facility is displayed.
6 Use the Refresh button at any time to view the most recent equipment
information.
7 View the related details.
8 See the definitions for all optical facility parameters in “Optical facility
parameters” on page 2-7.
You have completed this procedure.
Displaying using Equipment & Facility Provisioning application
9 Select Configuration->Equipment & Facility Provisioning.
The Equipment area displays the provisioning parameters for the equipment
on the primary shelf (indicated with a P), which is the default.
10 Select the required shelf from the Shelf pull-down menu, if required.
The Equipment area displays the provisioning parameters for the equipment
on selected shelf.
11 Select the specific module or port from the Equipment area.
12 Select the Facility Type from the pull-down menu (in the Facility area).
The Facility area displays information about the facility based on the selected
shelf, module, and facility type. The Facility area is not available if the module
does not support facilities, or if the module does not have provisioned
facilities.
13 Use the Refresh button at any time to view the most recent equipment
information.
Use the Refresh Facility button to view the most recent facility information.
14 View the related details.
15 See the definitions for all optical facility parameters in “Optical facility
parameters” on page 2-7.
—end—
Common Photonic Layer Configuration
Release 12.0 323-1661-310 Standard Issue 1
Copyright© 2017 Ciena® Corporation January 2017
2-26 Optical facility provisioning
Procedure 2-2
Adding an optical facility
Use this procedure to add
• an optical facility as follows:
— OPTMON parameters, see Table 2-2 on page 2-7.
— VOA parameters, see Table 2-3 on page 2-10.
— AMP parameters, see Table 2-4 on page 2-11.
— RAMAN parameters, see Table 2-6 on page 2-16
Note: The RAMAN facility is OOS by default for safety reasons.
• an optical facility that was manually deleted
For details on adjacency, see Chapter 6.
If automatic equipping is enabled, relevant facilities are added as soon as you
insert a module.
Prerequisites
• To perform this procedure, you must use an account with a level 3, 4, or 5
UPC.
• Make sure that you log in to the node. For details on logging in, see
Administration and Security, 323-1661-301.
Procedure steps
Step Action
1 Select the required network element from the navigation tree.
2 Select Configuration->Equipment & Facilities Provisioning.
3 Select the shelf from the Shelf pull-down menu (in the Equipment area), if
required.
The Equipment area displays the provisioning parameters for the equipment
on selected shelf.
4 Use the Refresh button at any time to view the most recent equipment
information.
The Facility area is displayed.
—continued—
Common Photonic Layer Configuration
Release 12.0 323-1661-310 Standard Issue 1
Copyright© 2017 Ciena® Corporation January 2017
Optical facility provisioning 2-27
Procedure 2-2 (continued)
Adding an optical facility
Step Action
5 Select the module from the Equipment area that supports the facility.
If the module is not listed in the Equipment area, you must provision it (see
Procedure 1-2 on page 1-17). If the module does not have any provisioned
facilities, the Facility area is blank.
6 Select the appropriate facility type from the Facility Type drop-down list if
more than one facility type is supported.
See Table 2-1 on page 2-1 for the facilities supported on each module.
7 Click Add in the Facility area to open the Add facility dialog box.
The dialog box displays the first facility that is not provisioned and is available.
8 Use the pull-down menus and text fields in the dialog box to set the attributes
for the facility that you are adding.
9 See “Optical facility parameters” on page 2-7 for values and definitions of all
optical facility parameters.
10 Click on the OK button to add the facility and close the Add facility dialog box.
The newly created facility appears in the list and the status message indicates
that the facility was created.
—end—
Common Photonic Layer Configuration
Release 12.0 323-1661-310 Standard Issue 1
Copyright© 2017 Ciena® Corporation January 2017
2-28 Optical facility provisioning
Procedure 2-3
Editing an optical facility
Use this procedure to edit the attributes of a OPTMON, VOA, AMP, OSC,
RAMAN, Channel Control, or DISP facility.
For information on:
• OPTMON parameters, see Table 2-2 on page 2-7.
• VOA parameters, see Table 2-3 on page 2-10.
• AMP parameters, see Table 2-4 on page 2-11.
• OSC parameters, see Table 2-5 on page 2-16.
• RAMAN parameters, see Table 2-6 on page 2-16
• Channel Control parameters, see Table 2-7 on page 2-18
• dispersion (DISP) parameters, see Table 2-8 on page 2-20
For details on adjacency, see Chapter 6.
CAUTION
Risk of traffic loss
Editing CHC facility parameters Opaque, Switch Selector, or
Target Loss can cause a traffic outage.
CAUTION
Risk of traffic loss
Editing OSC facility parameters can cause an outage because
data communications travel across the OSC facility.
Prerequisites
• To perform this procedure, you must use an account with a level 3, 4, or 5
UPC.
• Make sure that you log in to the node. For details on logging in, see
Administration and Security, 323-1661-301.
—continued—
Common Photonic Layer Configuration
Release 12.0 323-1661-310 Standard Issue 1
Copyright© 2017 Ciena® Corporation January 2017
Optical facility provisioning 2-29
Procedure 2-3 (continued)
Editing an optical facility
Procedure steps
Step Action
1 Select the required network element from the navigation tree.
2 Select Configuration->Equipment & Facilities Provisioning.
3 Select the shelf from the Shelf pull-down menu (in the Equipment area), if
required.
The Equipment area displays the provisioning parameters for the equipment
on selected shelf.
4 Select the equipment in the Equipment area that supports the facility.
5 Select the appropriate facility type from the Facility Type drop-down list if
more than one facility type is supported.
The Facility area displays the created facilities for the optical facility type
selected.
6 Select the facility you want to edit from the facility table.
7 Click Edit in the Facility area to open the Edit Facility dialog box.
8 Use the pull-down menus and text fields to edit the attributes for the facility.
Note: If the AINS time is edited, the new AINS time is used only after a
current AINS timer expires and a new AINS condition/timer entered.
9 See “Optical facility parameters” on page 2-7 for values and definitions.
10 Click OK to complete the operation.
The status message indicates that the facility was edited.
11 Use the Refresh Facility button to view the most recent facility information.
—end—
Common Photonic Layer Configuration
Release 12.0 323-1661-310 Standard Issue 1
Copyright© 2017 Ciena® Corporation January 2017
2-30 Optical facility provisioning
Procedure 2-4
Removing an optical facility from service
Use this procedure to put an OPTMON, VOA, AMP, OSC, RAMAN, or Channel
Control facility out of service (OOS).
CAUTION
Risk of loss of signal
If a facility is put out of service, active alarms against that
facility are masked. Putting an OSC facility out of service can
affect data communications and causes a far-end OSC Loss of
Signal alarm.
CAUTION
Risk of traffic loss
If you remove an OSC facility from a link that includes
Distributed RAMAN Amplifiers (DRA), then make sure that you
place the far-end node into Shutoff Disabled mode. Failure to
do so results in an impact on traffic.
Prerequisites
• To perform this procedure, you must use an account with a level 3, 4, or 5
UPC.
• Make sure that you log in to the node. For details on logging in, see
Administration and Security, 323-1661-301.
• Make sure that adjacencies associated with the optical facility being put
OOS are already OOS, see Procedure 6-3, Removing a Tx or Rx
adjacency from service.
Procedure steps
Step Action
1 Select the required network element from the navigation tree.
2 Select Configuration->Equipment & Facilities Provisioning.
3 Select the shelf from the Shelf pull-down menu (in the Equipment area), if
required.
The Equipment area displays the provisioning parameters for the equipment
on selected shelf.
—continued—
Common Photonic Layer Configuration
Release 12.0 323-1661-310 Standard Issue 1
Copyright© 2017 Ciena® Corporation January 2017
Optical facility provisioning 2-31
Procedure 2-4 (continued)
Removing an optical facility from service
Step Action
4 Select the equipment in the Equipment area that supports the facility.
5 Select the appropriate facility type from the Facility Type drop-down list if
more than one facility type is supported.
The Facility area displays the created facilities for the optical facility type
selected.
6 Select the facility that you want to put out of service.
Note: Putting a RAMAN facility OOS will shut off the pumps. Putting it in
service will turn on the pumps.
7 Click on the Edit button.
8 Change the primary state from in service (IS) to out of service (OOS).
9 Click OK to complete the operation.
A warning message appears.
10 Click Yes to confirm the operation.
—end—
Common Photonic Layer Configuration
Release 12.0 323-1661-310 Standard Issue 1
Copyright© 2017 Ciena® Corporation January 2017
2-32 Optical facility provisioning
Procedure 2-5
Deleting an optical facility
Use this procedure to delete an OPTMON, VOA, RAMAN, or AMP facility.
Note: The domain optical controller (DOC) application requires VOA,
AMP, and OPTMON facilities on equipped modules to be provisioned in
service (IS) or out of service (OOS) for correct functioning. Therefore, do
not delete VOA, AMP, or OPTMON facilities. Instead put unused facilities
OOS.
Prerequisites
• To perform this procedure, you must use an account with a level 3, 4, or 5
UPC.
• Make sure that you log in to the node. For details on logging in, see
Administration and Security, 323-1661-301.
• Optical facilities must be out of service before they can be deleted, see
Procedure 2-4, Removing an optical facility from service.
Procedure steps
Step Action
1 Select the required network element from the navigation tree.
2 Select Configuration->Equipment & Facilities Provisioning.
3 Select the shelf from the Shelf pull-down menu (in the Equipment area), if
required.
The Equipment area displays the provisioning parameters for the equipment
on selected shelf.
4 Select the equipment in the Equipment area that supports the facility.
5 Select the appropriate facility type from the Facility Type drop-down list if
more than one facility type is supported.
The Facility area displays the created facilities for the optical facility type
selected.
6 Select the facility that you want to delete.
7 Verify that the facility is out-of-service (OOS-AUMA). If the facility primary
state is IS or OOS AU, perform Procedure 2-4, Removing an optical facility
from service before continuing with this procedure.
—continued—
Common Photonic Layer Configuration
Release 12.0 323-1661-310 Standard Issue 1
Copyright© 2017 Ciena® Corporation January 2017
Optical facility provisioning 2-33
Procedure 2-5 (continued)
Deleting an optical facility
Step Action
8 Click on the Delete button.
A warning message appears.
9 Click Yes to confirm the operation.
The status message indicates that the facility was deleted.
Use the Refresh button at any time to view the most recent facility
information.
—end—
Common Photonic Layer Configuration
Release 12.0 323-1661-310 Standard Issue 1
Copyright© 2017 Ciena® Corporation January 2017
2-34 Optical facility provisioning
Procedure 2-6
Disabling Auto-Shutoff on a RAMAN facility
Use this procedure to disable Auto-Shutoff on a RAMAN facility. You must
perform this procedure before you perform upstream OSC maintenance or
GMD/UOSC/DOSC replacement.
For information on RAMAN parameters, see Table 2-6 on page 2-16.
Prerequisites
• To perform this procedure, you must use an account with a level 3, 4, or 5
UPC.
• Make sure that you log in to the node. For details on logging in, see
Administration and Security, 323-1661-301.
• Note the following information.
DANGER
Risk of laser radiation exposure
If the fiber upstream of the DRA Line A input connector
becomes disconnected accidentally while the Raman Auto
Shutoff Disable feature is active, the radiation at the exposed
fiber may be at (IEC 60825-2) Hazard level 3B. In this situation
all safety precautions appropriate to (IEC 60825-2) Hazard
level 3B must be taken.
The ORL based APR safety mechanism remains active.
Procedure steps
Step Action
1 Note the information in the Prerequisites section of this procedure.
2 Select the required network element from the navigation tree.
3 Select Configuration->Equipment & Facilities Provisioning.
4 Select the shelf from the Shelf pull-down menu (in the Equipment area), if
required.
The Equipment area displays the provisioning parameters for the equipment
on selected shelf.
5 Select the required Distributed Raman Amplifier (DRA) from the Equipment.
The RAMAN optical facility is displayed.
—continued—
Common Photonic Layer Configuration
Release 12.0 323-1661-310 Standard Issue 1
Copyright© 2017 Ciena® Corporation January 2017
Optical facility provisioning 2-35
Procedure 2-6 (continued)
Disabling Auto-Shutoff on a RAMAN facility
Step Action
6 Select the facility for which you want to disable auto shutoff.
Additional information for that facility is displayed.
7 Click on the Edit button (under the Facility table) and check that the Auto Shut
Off Disabled Time value is correct. If necessary, change the Auto Shut Off
Disabled Time value to the required value.
The Edit RAMAN dialog box is displayed.
8 Click on the Apply button.
The status message indicates that the facility was edited, if applicable.
9 Click on the Disable Auto Shut Off button.
If the RAMAN password is Then
enabled a Raman password dialog box is displayed.
Go to step 10.
disabled go to step 11
Note: To enable, disable, or change the RAMAN password, see
Administration and Security, 323-1661-301.
10 In the RAMAN password dialog box, type the RAMAN password in the
password field. Click the OK button.
11 A warning dialog is displayed stating that the power at
DRA port -<shelf>-<slot>-4 may exceed Hazard level 1M and showing the
current Auto Shutoff Disabled time.
12 Click on the OK button.
The Automatic Shutoff Disabled alarm is raised while the RAMAN is in this
mode. The alarm automatically clears when the timer expires.
The Restart Timer and Enable Auto Shutoff buttons become active again.
13 Click on the Refresh Facility button to view the Actual Auto Shutoff Disabled
Time parameter for the time left.
14 Select your next step.
If you Then
do not want to restart the timer you have completed this procedure
or enable auto shutoff
want to restart the timer go to Procedure 2-7
want to enable auto shutoff go to Procedure 2-8
—end—
Common Photonic Layer Configuration
Release 12.0 323-1661-310 Standard Issue 1
Copyright© 2017 Ciena® Corporation January 2017
2-36 Optical facility provisioning
Procedure 2-7
Extending Auto-Shutoff disable timer on a RAMAN
facility
Use this procedure to extend the Auto Shutoff disable timer on a RAMAN
facility.
You use this feature if you want to extend the duration of the disable auto
shutoff mode.
For information on RAMAN parameters, see Table 2-6 on page 2-16.
Prerequisites
• To perform this procedure, you must use an account with a level 3, 4, or 5
UPC.
• Make sure that you log in to the node. For details on logging in, see
Administration and Security, 323-1661-301.
• Make sure that the Auto Shutoff timer is active. If is it not active, perform
Procedure 2-6 before you start Procedure 2-7.
• Note the following information.
DANGER
Risk of laser radiation exposure
If the fiber upstream of the DRA Line A input connector
becomes disconnected accidentally while the Raman Auto
Shutoff Disable feature is active, the radiation at the exposed
fiber may be at (IEC 60825-2) Hazard level 3B. In this situation
all safety precautions appropriate to (IEC 60825-2) Hazard
level 3B must be taken.
The ORL based APR safety mechanism remains active.
Procedure steps
Step Action
1 Note the information in the Prerequisites section of this procedure.
2 Select the required network element from the navigation tree.
—continued—
Common Photonic Layer Configuration
Release 12.0 323-1661-310 Standard Issue 1
Copyright© 2017 Ciena® Corporation January 2017
Optical facility provisioning 2-37
Procedure 2-7 (continued)
Extending Auto-Shutoff disable timer on a RAMAN facility
Step Action
3 Select Configuration->Equipment & Facilities Provisioning.
4 Select the shelf from the Shelf pull-down menu (in the Equipment area), if
required.
The Equipment area displays the provisioning parameters for the equipment
on selected shelf.
5 Select the required Distributed Raman Amplifier (DRA) from the Equipment.
The RAMAN optical facility is displayed.
6 Select the facility for which you want to restart the timer.
Additional information for that facility is displayed.
7 Click on the Edit button (under the Facility table) and check that the Auto
Shutoff Disabled Time value is correct. If necessary, change the Auto Shutoff
Disabled Time value to the required value.
The Edit RAMAN dialog box is displayed.
8 Click on the Apply button.
The status message indicates that the facility was edited, if applicable. The
timer restarts with the new timer value, and the current remaining timer is
discarded.
9 Click on the Disable Auto ShutOff button to disable the auto shutoff.
If the RAMAN password is Then
enabled a Raman password dialog box is displayed.
Go to step 10.
disabled go to step 11
Note: To enable, disable, or change the RAMAN password, see
Administration and Security, 323-1661-301.
10 In the RAMAN password dialog box, type the RAMAN password in the
password field. Click the OK button.
11 A confirmation dialog appears.
12 Click Yes in the warning message if you want to disable auto-shutoff.
The Enable Auto Shutoff button and Reset Auto Shutoff button become
enabled.
13 Click on the Refresh Facilities button to view the Actual Auto Shutoff
Disabled Time parameter for the time left.
—end—
Common Photonic Layer Configuration
Release 12.0 323-1661-310 Standard Issue 1
Copyright© 2017 Ciena® Corporation January 2017
2-38 Optical facility provisioning
Procedure 2-8
Enabling Auto-Shutoff on a RAMAN facility
Use this procedure to enable auto shutoff on a RAMAN facility.
For information on RAMAN parameters, see Table 2-6 on page 2-16.
Prerequisites
• To perform this procedure, you must use an account with a level 3, 4, or 5
UPC.
• Make sure that you log in to the node. For details on logging in, see
Administration and Security, 323-1661-301.
Procedure steps
Step Action
1 Select the required network element from the navigation tree.
2 Select Configuration->Equipment & Facilities Provisioning.
3 Select the shelf from the Shelf pull-down menu (in the Equipment area), if
required.
The Equipment area displays the provisioning parameters for the equipment
on selected shelf.
4 Select the required Distributed Raman Amplifier (DRA) from the Equipment.
The RAMAN optical facility is displayed.
5 Select the facility for which you want to enable auto shutoff.
Additional information for that facility is displayed.
6 Click on the Enable Auto ShutOff button.
A warning dialog is displayed showing the current Auto Shutoff Disabled time.
The Reset Timer and Enable Auto Shutoff buttons become inactive.
7 Click on the OK button.
The Automatic Shutoff Disabled alarm clears.
—end—
Common Photonic Layer Configuration
Release 12.0 323-1661-310 Standard Issue 1
Copyright© 2017 Ciena® Corporation January 2017
Optical facility provisioning 2-39
Procedure 2-9
Provisioning the RAMAN OSC Shutoff Threshold and
RAMAN OSC LOS Threshold
Use this procedure to provision the RAMAN OSC Shutoff Threshold and the
RAMAN OSC LOS Threshold.
The procedure is only applicable to the RAMAN OSC Shutoff Threshold if the
DRA is used in local mode.
The Distributed RAMAN Amplifier (DRA) module is shipped with a default of
–23.9 dBm (RAMAN OSC Shutoff Threshold and RAMAN OSC LOS
Threshold), which is safe for all fiber types. To guarantee safe operation, you
must provision these two thresholds to the same value based on specific link
details as described in this procedure.
Prerequisites
• To perform this procedure, you must know the fiber type (ELEAF, NDSF,
TWc, TWRS, LS, or DSF) and whether the link includes C/L couplers.
If the link uses a fiber type that is not listed, contact Ciena.
• To perform this procedure, use TL1. For details on how to initiate a TL1
session, see Administration and Security, 323-1661-301.
Procedure steps
Step Action
1 Determine the fiber type (ELEAF, NDSF, TWc, TWRS, LS, or DSF) and
whether the link includes C/L couplers.
If the link uses a fiber type that is not listed, contact Ciena.
2 Select the RAMAN OSC Shutoff Threshold and RAMAN OSC LOS Threshold
provisioning value from the appropriate table as follows.
If the link Then select the provisioning values from
does not include C/L couplers Table 2-10
includes C/L couplers Table 2-11
—continued—
Common Photonic Layer Configuration
Release 12.0 323-1661-310 Standard Issue 1
Copyright© 2017 Ciena® Corporation January 2017
2-40 Optical facility provisioning
Procedure 2-9 (continued)
Provisioning the RAMAN OSC Shutoff Threshold and RAMAN OSC LOS Threshold
Step Action
3 Enter the RAMAN OSC Shutoff Threshold and the RAMAN OSC LOS
Threshold using the following TL1 command input syntax and the related
provisioning value selected in step 2:
ED-RAMAN::RAMAN-Shelf-Slot-4:CTAG:::
INPUTLOSTHRES=<OSCLOSThreshold>,
SHUTTHRES=<OSCShutoffThreshold>;
—end—
Table 2-10
Systems without C/L couplers
ELEAF NDSF TWc LS TWRS DSF
RAMAN –26.6 –29.2 –24.2 –24.1 –24.5 –24.0
OSC Shutoff
Threshold
(dBm)
RAMAN –25.1 –27.7 –22.7 –22.6 –23.0 –22.5
OSC LOS
Threshold
(dBm)
Table 2-11
Systems with C/L couplers
ELEAF NDSF TWc LS TWRS DSF
RAMAN –28.1 –30.5 –25.7 –25.6 –26.1 –25.5
OSC Shutoff
Threshold
(dBm)
RAMAN –26.6 –29.0 –24.2 –24.1 –24.6 –24.0
OSC LOS
Threshold
(dBm)
Common Photonic Layer Configuration
Release 12.0 323-1661-310 Standard Issue 1
Copyright© 2017 Ciena® Corporation January 2017
Optical facility provisioning 2-41
Procedure 2-10
Changing the RAMAN shutoff mode
Use this procedure to change the RAMAN shutoff mode.
For information on RAMAN parameters, see Table 2-6 on page 2-16.
Prerequisites
To perform this procedure, note the information in Table 2-12.
Table 2-12
Scenarios for changing RAMAN shutoff mode
Change from . . .
Span loss Managed to local mode Local to managed mode
Less than 33 dB Yes (out of service procedure) Yes (in service procedure)
See Note 1. See Note 2.
Greater than 33 dB No Not applicable
See Note 1. See Note 3. See Note 3.
Note 1: The span loss value depends on the fiber type. For the exact values, see the Common
Photonic Layer Planning Guide, NTT840FX.
Note 2: Before you change from local to managed mode, you must add the DRA to the correct OTS.
For details, see Chapter 8.
Note 3: For span losses greater than 33 dB, the related Distributed RAMAN Amplifier (DRA) must be
in managed mode. The DRA cannot be in local mode. If you attempt to start up a DRA in local mode,
a Raman Failed to Turn On alarm raises.
Procedure steps
Step Action
1 Select your first step.
If you want to change from Then go to
local mode to managed mode step 2
managed mode to local mode step 3
—continued—
Common Photonic Layer Configuration
Release 12.0 323-1661-310 Standard Issue 1
Copyright© 2017 Ciena® Corporation January 2017
2-42 Optical facility provisioning
Procedure 2-10 (continued)
Changing the RAMAN shutoff mode
Step Action
Changing from local to managed mode (in service)
2 Confirm that the DRA is provisioned in the OTS. If DRA is not provisioned in
the OTS, perform Procedure 8-2, Provisioning an OTS instance.
Go to step 4.
Changing from managed to local mode (out of service only)
3 Make sure that the span loss is less than 33 dB (based on link budgeting).
4 Place the DRA facility out of service (OOS) by performing step 5 to step 12.
5 Select the required network element from the navigation tree.
6 Select Configuration->Equipment & Facilities Provisioning.
7 Select the shelf from the Shelf pull-down menu (in the Equipment area), if
required.
The Equipment area displays the provisioning parameters for the equipment
on selected shelf.
8 Select the required Distributed Raman Amplifier (DRA) from the Equipment.
The RAMAN optical facility is displayed.
9 Select the facility that requires the change to the shutoff mode.
Additional information for the facility is displayed.
10 Click on the Edit button (under the Facility table)
The Edit RAMAN dialog box opens.
11 Select OOS from the Primary State pull-down menu to place the RAMAN
facility out of service.
A confirmation message appears.
12 Click on the Apply button.
The facility is out of service and ready for the change to local mode.
13 Select Managed or Local, based system requirements from the Shutoff
Mode pull-down menu.
14 Click on the Apply button.
The new RAMAN shutoff mode is displayed in the lower window.
—continued—
Common Photonic Layer Configuration
Release 12.0 323-1661-310 Standard Issue 1
Copyright© 2017 Ciena® Corporation January 2017
Optical facility provisioning 2-43
Procedure 2-10 (continued)
Changing the RAMAN shutoff mode
Step Action
15 Select your next step.
If you changed Then
local mode to managed mode click on the OK button in the Edit facility
(starting from step 2) RAMAN dialog box. You have completed
this procedure.
managed mode to local mode go to step 16
(starting from step 3)
16 Place the DRA facility back in service (IS) by performing step 17 and step 18.
17 Select IS from the Primary state pull-down menu to place the RAMAN facility
in service.
A confirmation message appears.
18 Click on the OK button.
—end—
Common Photonic Layer Configuration
Release 12.0 323-1661-310 Standard Issue 1
Copyright© 2017 Ciena® Corporation January 2017
2-44 Optical facility provisioning
Common Photonic Layer Configuration
Release 12.0 323-1661-310 Standard Issue 1
Copyright© 2017 Ciena® Corporation January 2017
323-1661-310
3-1
Shelf inventory 3-
This chapter describes the shelf inventory application.
Note: For information on using the facility inventory application, see
“Displaying optical facility details” on page 2-24.
Shelf inventory application
The shelf inventory application allows you to view information on equipment
that is physically present in a network element.
The Inventory window provides read-only information for modules in a network
element.
Site Manager navigation
From the menu bar select Configuration->Shelf Inventory.
Note: If the SM and its applications appear to be frozen/unresponsive (for
example while switching between windows), press ALT-Tab to select
among the applications. Then select the Java process (Sun coffee icon) to
see the error dialog popup and click OK.
Physical inventory parameters
Table 3-1 lists the parameters displayed in the Physical Inventory window.
Table 3-1
Shelf inventory window parameters
Parameter Value Description
Shelf alphanumeric, alphabetical, or numeric The shelf identification.
Display only empty enabled or disabled Check this button to display only empty
slots slots.
Slot numeric The physical location of the module in
the shelf.
Slot Type Card The module type that the slot can equip.
Common Photonic Layer Configuration
Release 12.0 323-1661-310 Standard Issue 1
Copyright© 2017 Ciena® Corporation January 2017
3-2 Shelf inventory
Table 3-1 (continued)
Shelf inventory window parameters
Parameter Value Description
Card Type • Group Mux/Demux Type 1 w/OSC Module type in the slot.
• Group Mux/Demux Type 2 w/OSC
• CMD4 Gr# w/ingress VOAs C-band
• 44 Ch Mux/Demux (CMD44) C-Band
100 GHz
• 44 Ch Mux/Demux (CMD44) 50 GHz
C-Band (Red)
• 44 Ch Mux/Demux (CMD44) 50 GHz
C-Band (Blue)
• Enhanced 44 Ch Mux/Demux (CMD44)
50 GHz C-Band (Blue)
• Enhanced 44 Ch Mux/Demux (CMD44)
50 GHz C-Band (Red)
• Enhanced 44 Ch Mux/Demux
(eCMD44) 100 GHz C-band
• SCMD4 Gr# w/ingress VOAs C-band
• SCMD8 Gr# Filtered
• SCMD8 Gr# Open
• Distributed Raman Amplifier
• CPL EDFA Module #1 (SLA)
• CPL EDFA Module #2 (MLA)
• CPL EDFA Module #4 (LIM)
• CPL EDFA Module #6 (MLA2)
• CPL EDFA Module #7 (MLA3)
• CPL EDFA Module #8 (LIM3)
• Channel Mux/Demux Amplifier (CMDA)
C-Band
• Broadband Mux/Demux 1x2 (BMD-2)
• Dual OSC 1510nm
• UniOSC 1510 nm
• 50GHz 4 Port Optical Power Monitor
• 50GHz 5 Port Wavelength Selective
Switch
• 100GHz 5 Port Wavelength Selective
Switch
• DSCM
Common Photonic Layer Configuration
Release 12.0 323-1661-310 Standard Issue 1
Copyright© 2017 Ciena® Corporation January 2017
Shelf inventory 3-3
Table 3-1 (continued)
Shelf inventory window parameters
Parameter Value Description
Physical PEC alphanumeric string Product equipment code (PEC) of the
module. The Ciena identifier for a
field-replaceable unit.
Release alphanumeric string The hardware release of the
field-replaceable unit.
CLEI alphanumeric string Common Language Equipment
Identifier (CLEI).
Serial # 25-character alphanumeric string Unique identifier for the specific
field-replaceable unit.
Mfg. Date YYYY-WW Date of manufacture. The year and
week.
Age YY-DDD-HH-MM Cumulative in-service time elapsed
since manufacture, in the format:
years-days-hours-minutes.
On Since YY-DDD-HH-MM Cumulative time since the unit was last
inserted, in the format:
years-days-hours-minutes.
SNMP Index range of values from 0 to 4294967295 Identifies the index of the equivalent
entity instance in the SNMP
entityPhysical MIB group.
Current numeric value The current temperature of the shelf.
Temperature
Average numeric value The average temperature of the shelf.
Temperature
DSM Mate This parameter does not apply to CPL.
DSM Connection This parameter does not apply to CPL.
Common Photonic Layer Configuration
Release 12.0 323-1661-310 Standard Issue 1
Copyright© 2017 Ciena® Corporation January 2017
3-4 Shelf inventory
Procedure list
Table 3-2 lists the procedures in this chapter.
Table 3-2
Procedures for inventory information
Procedure Page Comments
3-1 Displaying inventory information 3-5 This procedure describes how to retrieve module
information from the Physical Inventory window.
3-2 Copying inventory information 3-6 This procedure describes how to copy module
information from the Physical Inventory window.
Common Photonic Layer Configuration
Release 12.0 323-1661-310 Standard Issue 1
Copyright© 2017 Ciena® Corporation January 2017
Shelf inventory 3-5
Procedure 3-1
Displaying inventory information
Use this procedure to display inventory information about equipment that is
physically present in a network element.
Note 1: Extended slots 14 to 30 are virtual slots in which you can provision
DSCMs, BMD2s, CMD44s, and eCMD44s. Although these modules
always appear in the inventory screen, if you provision them in the virtual
slots, these modules might not physically be present in the shelf. For
details, see the information on module positions in a shelf in the chapter
on equipment provisioning in this document.
Note 2: Unless a particular type is specified, CMD44 can refer to any type
of CMD44 (50 GHz, 100 GHz, CMD44, Enhanced CDM44, or eCMD44).
Prerequisites
• To perform this procedure you can use an account with any privilege level.
• Make sure that you log in to the node. For details on logging in, see
Administration and Security, 323-1661-301.
Procedure steps
Step Action
1 Select the required network element from the navigation tree.
2 Select Configuration->Shelf Inventory.
The Physical Inventory tab is displayed and information for all shelves is
listed.
3 Display information for a specific shelf by selecting the required shelf number
from the Shelf pull-down menu.
4 Use the Refresh button at any time to view the most recent inventory
information.
5 Review the information displayed in the table. For definitions of inventory
parameters, see Table 3-1 on page 3-1.
—end—
Common Photonic Layer Configuration
Release 12.0 323-1661-310 Standard Issue 1
Copyright© 2017 Ciena® Corporation January 2017
3-6 Shelf inventory
Procedure 3-2
Copying inventory information
Use this procedure to copy inventory information to the clipboard. You can
paste this information into an application of your choice to view, print, or save
to a file.
Prerequisites
• To perform this procedure you can use an account with any privilege level.
• Make sure that you log in to the node. For details on logging in, see
Administration and Security, 323-1661-301.
Procedure steps
Step Action
1 Select the required network element from the navigation tree.
2 Select Configuration->Shelf Inventory.
The Physical Inventory tab is displayed and information for all shelves is
listed.
3 Select information from the table.
4 Select Edit->Copy or Edit->Copy Table.
A report is generated and placed on the clipboard. The report contains the
following information as it appears in the Physical Inventory window:
— column headings (if you selected Copy Table)
— inventory data, on line for each module (card type)
—end—
Common Photonic Layer Configuration
Release 12.0 323-1661-310 Standard Issue 1
Copyright© 2017 Ciena® Corporation January 2017
323-1661-310
4-1
Communications management 4-
This chapter describes and provides procedures for Communication
management options.
Comms Setting Management application
The Comms Setting Management application allows the user to manage the
Common Photonic Layer locally and remotely and provides the capabilities for
interworking with other network elements to provide a cohesive network
management solution.
Site Manager navigation
From the menu bar select Configuration->Comms Setting Management.
Note: If Site Manager and its applications appear to be
frozen/unresponsive (for example, while switching between windows),
press ALT-Tab to select among the applications. Then select the Java
process (Sun coffee icon) to see the error dialog popup and click OK.
Communication management options
Table 4-1 on page 4-2 provides an overview of the communication options
available. Table 4-21 on page 4-19 provides a list of the communication
management procedures in this chapter.
Common Photonic Layer Configuration
Release 12.0 323-1661-310 Standard Issue 1
Copyright© 2017 Ciena® Corporation January 2017
4-2 Communications management
Table 4-1
Communication management options
Comms Description
settings
Routers
IP Static Route Display, add, and delete a list of IP static routes. See Table 4-2 on page 4-3.
IP NAT Display, add, and delete a list of IP addresses that the network element will Proxy
ARP for. See Table 4-3 on page 4-5.
OSPF Circuit Display, add, and delete information about the OSPF circuits. See Table 4-4 on
page 4-5.
OSPF Router Display, add, and delete information about the OSPF router. See Table 4-5 on
page 4-7.
Visible NE Display a list of network elements visible to the network element that the user is
Information querying. See Table 4-7 on page 4-9.
IP Routing Table Display a report listing all the network entities on the network. See Table 4-8 on
page 4-10.
Interfaces
ARP Proxy Display, add, and delete a list of IP addresses that the network element will Proxy
ARP for. See Table 4-9 on page 4-11.
ARP Table Display ARP table entries. See Table 4-10 on page 4-11.
GNE Display, add, and delete GNE table entries. See Table 4-11 on page 4-12.
IP Display, add, delete, and edit the IP address assigned to the network element
management interfaces. See Table 4-12 on page 4-13.
LAN Display, add, delete and edit LAN port settings. See Table 4-13 on page 4-14.
Serial/RS-232 Display the configuration of a serial port. See Table 4-14 on page 4-15.
Services
Database Display and edit information about the database replication server. See Table 4-15 on
Replication page 4-16.
DHCP Display and edit information about the DHCP server used for local PC access. See
Table 4-16 on page 4-16.
FTP Display and edit information about the File Transfer Protocol (FTP) used for
transferring files to/from the network element. See Table 4-17 on page 4-17.
Common Photonic Layer Configuration
Release 12.0 323-1661-310 Standard Issue 1
Copyright© 2017 Ciena® Corporation January 2017
Communications management 4-3
Table 4-1 (continued)
Communication management options
Comms Description
settings
Telnet Display and edit settings for the Telnet. See Table 4-18 on page 4-17.
SSH Display and edit settings for the SSH. See Table 4-19 on page 4-18.
HTTP/HTTPS Display and edit settings for the HTTP/HTTPS. See Table 4-20 on page 4-18.
Note: The options available depend on whether a consolidated node or
an individual shelf is selected. Unsupported options are disabled (greyed
out).
Comms parameters (Routers)
The following router types are available:
• “IP Static Route” on page 4-3
• “IP NAT” on page 4-5
• “OSPF Circuit” on page 4-5
• “OSPF Router” on page 4-7
• “OSPF Router Redistribution” on page 4-8
• “Visible NE Information” on page 4-9
• “IP Routing Table” on page 4-10
IP Static Route
Table 4-2 lists and defines the parameters found in the IP Static Route window.
You can display, add, and delete IP Static Route parameters from this window.
Note: When you modify any IP parameter, a momentary loss of
association with the network element can occur. Log out of the network
element, wait one minute, then log in to the network element.
Table 4-2
IP Static Route window
Parameter Values and Definition
(default)
*IP Subnet Standard dot The IP subnet to be assigned.
notation, n.n.n.n,
0.0.0.0 is valid
*Subnet Mask Standard dot IP subnet mask to be assigned.
notation, n.n.n.n.
Common Photonic Layer Configuration
Release 12.0 323-1661-310 Standard Issue 1
Copyright© 2017 Ciena® Corporation January 2017
4-4 Communications management
Table 4-2 (continued)
IP Static Route window
Parameter Values and Definition
(default)
*Next Hop Standard dot IP address of the possible next hop.
notation, n.n.n.n.
0.0.0.0 is not valid
*Cost 1 to 65535 Static Route cost.
Note: The traffic attempts low cost static routes first.
Circuit ID COLAN-shelf#-1 The interface through which the next hop can be reached.
CRAFT-shelf#-1
ILAN-shelf#-[1,2]
OSC-shelf#-[1,2]
Carrier Not applicable. Not applicable.
Status FORWARDING, The status of the IP static routing.
PENDING,
REJECT
Note 1: When reconfiguring from a DCN drop to every site to a Single GNE with Proxy ARP, you must
create the ARP list. Create the ARP list through the Commissioning Assistant Tool (CAT) during
installation or use the ARP Proxy interface after SLAT. Once the ARP list is created, the OSPF Circuits
(ILAN and SHELF) must also be created and a static route from the GNE COLAN to the router must be
set. The OSPF Circuits and IP Static Route must be added in order for the remote shelves to know how
to respond to ARP requests from the DCN. See Procedure 4-2, Adding a new entry in the
communications settings.
Note 2: An asterisk next to a parameter in the Site Manager user interface indicates a mandatory
parameter, which you must set.
Common Photonic Layer Configuration
Release 12.0 323-1661-310 Standard Issue 1
Copyright© 2017 Ciena® Corporation January 2017
Communications management 4-5
IP NAT
Table 4-3 lists and defines the parameters found in the IP NAT window. You
can display, add, and delete IP NAT parameters from this window.
Table 4-3
IP NAT window
Parameter Values and Definition
(default)
*DCN IP Address Standard dot External IP address of a remote network element.
notation, n.n.n.n,
0.0.0.0 indicates
unnumbered
*Remote NE IP Address Standard dot The circuitless/ILAN IP address.
notation, n.n.n.n.
Prime Yes, No Set to Yes for a Shelf IP address and No for an ILAN
IP address.
Note: An asterisk next to a parameter in the Site Manager user interface indicates a mandatory
parameter, which you must set.
OSPF Circuit
Table 4-4 lists and defines the parameters found in the OSPF Circuit window.
You can display, add, and delete OSPF circuit parameters from this window.
Note: You cannot edit an OSPF Circuit. The circuit must be deleted and
then recreated, which can cause a loss of comms.
Table 4-4
OSPF Circuit window
Parameter Values and Definition
(default)
Unit COLAN-shelf#-1 Interfaces on which OSPF can be enabled.
CRAFT-shelf#-1
ILAN-shelf#-[1,2]
OSC-shelf#-[1,2]
Carrier N/A N/A
Network Area Standard dot The OSPF network area.
notation
(0.0.0.0)
Cost 1 to 65534 The cost of the interface.
Area Default Cost (1) to 16777215 The area default cost for summarized routes.
Common Photonic Layer Configuration
Release 12.0 323-1661-310 Standard Issue 1
Copyright© 2017 Ciena® Corporation January 2017
4-6 Communications management
Table 4-4 (continued)
OSPF Circuit window
Parameter Values and Definition
(default)
Dead Interval (secs) 1 to 65535 (40) The interval (in seconds) at which hello packets must not
be seen before neighbors declare the router down.
Hello Interval (secs) 1 to 65535 (10) The interval (in seconds) between the hello packets that
the router sends on the interface.
Retransmit Interval 1 to 3600 (5) The interval (in seconds) required between link-state
(secs) advertisement retransmissions.
Transmit Delay (secs) (1) to 3600 The estimated time (in seconds) to transmit a link state
update packet over this interface.
Priority 0 to 255 (1) The router priority value used in broadcast networks for
the election of the designated router.
Area (OFF), NSSA, Defines the type of OSFP area. Common Photonic Layer
STUB only supports OFF. Do not set to STUB or NSSA.
Area Virtual Link Standard dot The IP address of the OSPF router ID designated as a
notation virtual interface.
Password ON (OFF) Indicates if OSPF should perform simple password
authentication authentication on this circuit. OFF means no password
authentication will be performed. ON means
authentication will be performed. OSPF will form an
adjacency only if the password of the neighbor circuit is
the same as the user-provisioned password on this
circuit. A password must be provisioned for this field to be
ON. The default value is OFF.
Circuit password A character string A character string from 1-8 characters to be used for
from 1-8 characters. OSPF simple password authentication on this circuit. Any
combination of upper, lower, numbers or special
characters may be used.
Note: When viewing the password field, it is not possible
to determine if a password has space characters at the
end of the password. Therefore it is recommended that
you do not provision space characters at the end of
passwords. If space characters are required at the end of
passwords, use TL1 to retrieve the password.
Opaque Link State (Off) Indicates if the interface supports transmission/reporting
Advertisement On of opaque LSAs.
Common Photonic Layer Configuration
Release 12.0 323-1661-310 Standard Issue 1
Copyright© 2017 Ciena® Corporation January 2017
Communications management 4-7
Table 4-4 (continued)
OSPF Circuit window
Parameter Values and Definition
(default)
Passive OSFP Circuit (Off) Indicates if the interface should trigger the OSPF
On Adjacency Loss alarm.
Note 1: When reconfiguring from a DCN drop to every site to a Single GNE with Proxy ARP, you must
create the ARP list. Create the ARP list through the Commissioning Assistant Tool (CAT). Once the ARP
list is created, the OSPF Circuits (ILAN and SHELF) must also be created and a static route from the
GNE COLAN to the router must be set. The OSPF Circuits and IP Static Route must be added in order
for the remote shelves to know how to respond to ARP requests from the DCN. See Procedure 4-2,
Adding a new entry in the communications settings.
Note 2: An asterisk next to a parameter in the Site Manager user interface indicates a mandatory
parameter, which you must set.
OSPF Router
Table 4-5 lists and defines the parameters found in the OSPF Router window.
You can display, edit, add, and delete OSPF router parameters from this
window.
Note: The Router is automatically created during SLAT and provisioned
with a Router ID. The Router ID is the same as the shelf circuitless IP
address.
Table 4-5
OSPF Router window
Parameter Values and Definition
(default)
OSPF Router Id Standard dot The router ID for the OSPF.
notation
Link State (EXTERNAL), The type of Link State Announcement to use.
ROUTER, This parameter is not supported and should not be
SUMMARY modified.
Route Summarization (ON), OFF Whether route or route summaries (ON) are
redistributed.
Autonomous System ON, (OFF) Configures the network element as Autonomous
Border Router (see Note) System Border Router.
Opaque Filter ON, (OFF) Enables or disables OSPF Opaque LSA filtering
control over COLAN-1, ILAN-1, and ILAN-2
interfaces. This parameter can only be enabled if
Database Replication (see Table 4-15 on page 4-16)
is disabled.
Common Photonic Layer Configuration
Release 12.0 323-1661-310 Standard Issue 1
Copyright© 2017 Ciena® Corporation January 2017
4-8 Communications management
Table 4-5 (continued)
OSPF Router window
Parameter Values and Definition
(default)
Shelf IP Redistribution ON, (OFF) Enables or disables redistribution of a route from the
local shelf IP into all OSPF areas in which the local
shelf participates. Each network element in the
participating OSPF area installs the received route
into its local IP routing table.
Shelf IP redistribution is only supported on OSPF
networks without a backbone.
Note: The Autonomous System Border Router (ASBR) parameter for the OSPF router should only be
enabled (ON) on a network element if you need to redistribute static routes at that network element:
• The ASBR parameter associated with the OSPF router defaults to OFF when the shelf IP address is
provisioned during commissioning or created using Site Manager.
• To change the ASBR setting, you must edit the OSPF router with the new setting. Editing any OSPF
router setting causes a temporary loss of communication between the network element and the DCN,
and also between the network element and its OSPF neighbors. For details, see the Data
Communications chapter of the Common Photonic Layer Planning Guide, NTT840FX.
OSPF Router Redistribution
Table 4-6 lists and defines the parameters found in the OSPF Redistribution
window. You can display, add, and delete OSPF Redistribution parameters
from this window.
Table 4-6
OSPF Redistribution window
Parameter Values and Definition
(default)
List Static Distribution Type of list to route to redistribute.
(in the Add OSPF
Redistribution Parameters
window, the parameter is
shown as Route
distribution instead of List)
IP Subnet Standard dot Along with the Subnet Mask (in this table), the IP
notation, n.n.n.n, Subnet defines the IP subnet to redistribute.
Subnet Mask Standard dot Along with the IP address of the IP Subnet (in this
notation, n.n.n.n. table), the Subnet Mask defines the IP subnet to
redistribute.
Common Photonic Layer Configuration
Release 12.0 323-1661-310 Standard Issue 1
Copyright© 2017 Ciena® Corporation January 2017
Communications management 4-9
Table 4-6 (continued)
OSPF Redistribution window
Parameter Values and Definition
(default)
Metric 1...65535 Metric associated with the redistributed route.
Metric Type INTERNAL, Unused. Regardless of setting, an OSPF Type-1
EXTERNAL metric is used.
Note 1: For the OSPF route to be distributed, the following criteria must be met:
— The OSPF router must have the Autonomous System Border Router parameter set to ON (in the
OSPF Router window).
— The route must be added to the IP Static Route window.
— The route must be added to the OSPF Router Redistribution window.
See Procedure 4-2, Adding a new entry in the communications settings to perform all of the above
criteria.
Note 2: An asterisk next to a parameter in the Site Manager user interface indicates a mandatory
parameter, which you must set.
Visible NE Information
Table 4-7 lists and defines the parameters found in the Visible NE Information
window.
Table 4-7
Visible NE Information window
Parameter Values Definition
Name alphanumeric characters NE number.
ID alphanumeric characters NE ID.
Protocol IP NE protocol.
OSI
Network Address Standard dot notation The shelf IP address.
Alternate Address Standard dot notation The COLAN IP address of the NE.
MAC Address 12-hexadecimal characters The unique MAC address assigned to the
network element.
Member True if member of a consolidated NE Indicates whether the NE is a member of
a consolidated network element.
Site ID Numeric Photonic site ID.
Type Character string Network element type (for example, CPL).
Supported Yes, No Site Manager support.
Additional Character string Additional information.
Information
Common Photonic Layer Configuration
Release 12.0 323-1661-310 Standard Issue 1
Copyright© 2017 Ciena® Corporation January 2017
4-10 Communications management
IP Routing Table
Table 4-8 lists and defines the parameters found in the IP Routing Table
window. This table displays the complete routing table of the node.
Table 4-8
IP Routing Table window
Parameter Values Definition
IP Subnet Standard dot notation The IP subnet address.
(0.0.0.1)
Subnet Mask Standard dot notation The subnet mask.
(255.255.255.0)
Next Hop Standard dot notation The IP address of the next hop to the destination.
Cost Numeric The cost of the route.
External Cost Numeric External cost.
Circuit ID OSC-shelf#-[1,2] The circuit identifier of the port used to get to the
COLAN-shelf#-1 next hop.
SHELF-shelf#
CRAFT-shelf#-1
ILAN-shelf#-[1,2]
LOOPBK
Carrier Not applicable. Not applicable.
Owner Local, Static, OSPF The owner of the IP Routing Table.
Tunnel Termination N/A for CPL. N/A for CPL.
Comms parameters (Interfaces)
The following interface types are available:
• “ARP Proxy” on page 4-11
• “ARP Table” on page 4-11
• “GNE” on page 4-12
• “IP” on page 4-13
• “LAN” on page 4-13
• “Serial/RS-232” on page 4-15
Common Photonic Layer Configuration
Release 12.0 323-1661-310 Standard Issue 1
Copyright© 2017 Ciena® Corporation January 2017
Communications management 4-11
ARP Proxy
Table 4-9 lists and defines the parameters found in the Proxy ARP window.
You can display, add, and delete Proxy ARP parameters from this window.
Table 4-9
ARP Proxy window
Parameter Values and Definition
(default)
Address range radio button Sets the range or IP addresses option.
selected or not
selected
Single address radio button Sets the single IP address option.
(see Note) selected or not
selected
*First address Standard dot The first address in the range for which the network
notation, n.n.n.n. element will ARP Proxy.
Note 1: 127.0.0.1, 192.168.0.1 to 192.168.0.15,
0.0.0.0, 255.255.255.255 are not allowed.
Note 2: Proxy ARP is only supported on the COLAN
interface.
*Last address Standard dot The last address is the last of a range of IP
notation, n.n.n.n. addresses for which the NE will Proxy ARP.
Note: If the Single address radio button is selected, the parameters First address and Last address are
replaced with the Address parameter.
ARP Table
Table 4-10 lists and defines the parameters found in the ARP window. This
table displays the ARP table contents on the node. You can retrieve ARP table
entries.
Table 4-10
ARP Table window
Parameter Values and (default) Definition
Arp Timeout 1...9999999 (3600) The APR timeout period.
MAC Address 12-hexadecimal The hardware MAC address of the destination host.
characters
IP Address Standard dot notation The IP address from which the ARP is gathered
from.
Common Photonic Layer Configuration
Release 12.0 323-1661-310 Standard Issue 1
Copyright© 2017 Ciena® Corporation January 2017
4-12 Communications management
Table 4-10 (continued)
ARP Table window
Parameter Values and (default) Definition
Unit WSC-shelf#-[1,2] The name of the LAN interface used to connect to
COLAN-shelf#-1 the destination host.
SHELF-shelf
CRAFT-shelf#-1
ILAN-shelf#-[1,2]
LOOPBK
Type SRC, STAT, DYN, The ARP entry type.
LOC, PROXY,
UNKNOWN, ATTRIB,
BCAST, PTPT
GNE
Table 4-11 lists and defines the parameters found in the GNE window. This
table displays the GNE table contents on the node. You can add and delete
GNE table entries from this window.
Table 4-11
GNE window
Parameter Values and (default) Definition
Unit SHELF-shelf# Shelf ID.
Configuration Redundant Defines the GNE configuration.
Standalone
Access ARP, NAT, OSPF Protocol used by the GNE to access the DCN.
The Static option also
shows if the
configuration is set to
Standalone.
Group Int (1- 255) Specifies the redundancy group that the GNE
belongs to for master/backup negotiation.
This parameter is a mandatory parameter if the
configuration is REDUNDANT and Access is ARP.
Otherwise, this parameter is not applicable.
Primary YES, NO Defines the GNE as being the preferred MASTER.
Default is NO.
GNE Subnet Name string of up to 36 Defines a unique name for the GNE (only
alphanumeric applicable to Private IP Access).
characters
Common Photonic Layer Configuration
Release 12.0 323-1661-310 Standard Issue 1
Copyright© 2017 Ciena® Corporation January 2017
Communications management 4-13
IP
Table 4-12 lists and defines the parameters in the IP Address window. You can
add, edit, and delete IP addresses from this window.
Table 4-12
IP window
Parameter Values Definition
Unit COLAN-shelf# The interfaces on which an IP address can be
CRAFT-shelf# provisioned.
ILAN-shelf#
SHELF-shelf#
Carrier –, N/A for CPL. The carrier of the IP window.
IP Address Standard dot notation The IP address for the selected port.
For example, 10.0.0.1
Broadcast Address Standard dot notation The IP broadcast address derived from the IP
address and the subnet mask.
Netmask Standard dot notation. The subnet mask for the selected interface.
For example:
255.255.255.252
Default Time to Live 1 to 255 (90) The number of hops before a packet is dropped.
Host Only Mode ON, (OFF) The host only mode. When ON, the interface
only accepts packets that terminate at its IP
address and routing updates and packets to be
forwarded through other circuits are dropped.
Non-routing Mode ON, (OFF) The non-routing mode. When ON, routing
updates are not propagated but packets are
forwarded through the interface.
ARP Proxy ON, (OFF) Used to enable or disable Proxy ARP.
Note: To edit the IP window settings, you must delete any associated OSPF Circuit and IP Static Route
first. See Procedure 4-4, Deleting an entry in the communications settings.
LAN
Table 4-13 on page 4-14 lists and defines the parameters found in the LAN
Ports window. You can display, add, edit and delete LAN ports from this
window.
Note: To avoid potential communications and visibility related issues at a
customer site, pay particular attention to Note 1 and Note 2 in Table 4-13
on page 4-14.
Common Photonic Layer Configuration
Release 12.0 323-1661-310 Standard Issue 1
Copyright© 2017 Ciena® Corporation January 2017
4-14 Communications management
Table 4-13
LAN window
Parameter Values Definition
Unit COLAN-shelf#-1 The provisionable LAN ports located on various
ILAN-shelf#-[1,2] Common Photonic Layer modules. For the ports
available on each module type, see Common
SLOT-shelf#-[1-3],[5,13] Photonic Layer Planning Guide, NTT840FX.
WSC-shelf#-[1,2]
CRAFT-shelf#-1
Configuration Half duplex 10BT The port configuration for each provisioned LAN port.
See Note 1, and Half duplex 100BT • Half Duplex 10BASE-T
Note 2 Full duplex 10BT • Half Duplex 100BASE-T
See also the Note Full duplex 100BT • Full Duplex 10BASE-T
preceding this table.
Automatic • Full Duplex 100BASE-T
• Auto negotiated
The Default varies depending on the Name value
selected (COLAN, ILAN, WSC, CRAFT).
Negotiated (Half duplex 10BT) If the Configured Mode is set to AUTO (default), this
Configuration Half duplex 100BT parameter displays the negotiated mode.
Full duplex 10BT • Half Duplex 10BASE-T
Full duplex 100BT • Half Duplex 100BASE-T
Disconnected • Full Duplex 10BASE-T
• Full Duplex 100BASE-T
MAC Address 12-hexadecimal The unique MAC address assigned to the LAN port.
characters
Note 1: Make sure that the Configuration Mode at both ends of a LAN are correctly matched.
Note 2: If the Configured Mode is set to AUTO (default), Negotiated Configuration automatically
senses the speed settings of the link.
Note 3: If there is an active physical connection to the Craft port and the Craft LAN port is deleted
(DLT-LAN), the RJ-45 LED for the Craft Ethernet Port remains lit (green).
Common Photonic Layer Configuration
Release 12.0 323-1661-310 Standard Issue 1
Copyright© 2017 Ciena® Corporation January 2017
Communications management 4-15
Serial/RS-232
Table 4-14 lists and defines the user account parameters found in the
Serial/RS-232 window. You can display and edit serial port settings from this
window.
Table 4-14
Serial/RS-232 window
Parameter Values and (default) Definition
Unit SERIAL-shelf#-1 The serial port identifier.
Protocol Auto The protocol on the serial port.
Protocol Timeout 600 The protocol timeout on the serial port.
Negotiated Protocol DISCONNECTED Serial port protocol.
VT100
Baud Rate (9600) The baud rate for the serial port.
19200
38400
57600
115200
AUTO
Negotiated Baud Rate 9600 The negotiated baud rate for the serial port.
19200
38400
57600
115200
Data Bits 7, (8) The number of data bits.
Parity EVEN The parity.
(NONE)
Stop Bits 1 The number of stop bits.
Hardware Flow Control ON, (OFF) Hardware flow control setting.
Comms parameters (Services)
The following service types are available:
• “Database Replication” on page 4-16
• “DHCP” on page 4-16
• “FTP” on page 4-17
• “Telnet” on page 4-17
• “SSH” on page 4-18
• “HTTP/HTTPS” on page 4-18
Common Photonic Layer Configuration
Release 12.0 323-1661-310 Standard Issue 1
Copyright© 2017 Ciena® Corporation January 2017
4-16 Communications management
Database Replication
Table 4-15 lists and defines the parameters found in the Database Replication
window. You can display and edit the database replication configuration from
this window.
Table 4-15
Database Replication window
Parameter Values and (default) Definition
Unit COLAN-shelf#-1 The LAN port on which AR and/or TR can be enabled
ILAN-shelf#-[1,2] or disabled.
Database Topology resolution, The database in question.
Address resolution
State (Disabled), Enabled. The state of Database Replication. This parameter
can only be enabled if the Opaque Filter parameter
(see Table 4-5 on page 4-7) is disabled.
DHCP
Table 4-16 lists and defines the parameters found in the DHCP window. You
can display and edit DHCP configuration from this window.
Table 4-16
DHCP window
Parameter Values and (default) Definition
Unit CRAFT-shelf#-1 The DHCP LAN port.
IP Address Standard dot notation The IP address for the selected DHCP LAN port.
For example, 10.0.0.1
Netmask Standard dot notation. The subnet mask for the selected interface.
For example:
255.255.255.252
LAN IP Address Standard dot notation The LAN IP address of the DHCP LAN port.
Gateway Address Standard dot notation The gateway IP address of the DHCP LAN port.
Server (Enabled), Disabled Indicates whether the Craft port has been configured
for DHCP service.
Default Lease 600 The default lease of the DHCP.
Maximum Default 7200 The maximum lease of the DHCP.
Lease
Common Photonic Layer Configuration
Release 12.0 323-1661-310 Standard Issue 1
Copyright© 2017 Ciena® Corporation January 2017
Communications management 4-17
FTP
Table 4-17 lists and defines the parameters found in the FTP window. You can
display and edit FTP settings from this window.
Table 4-17
FTP window
Parameter Values and (default) Definition
Server Enabled The status of the FTP server.
(Disabled)
Maximum number of 5 to 8 The maximum number of concurrent FTP sessions
FTP sessions that are allowed to the network element.
Idle timeout (seconds) 1 to 900 (180) The time (in seconds) before an idle FTP session is
disconnected.
Telnet
Table 4-18 lists and defines the parameters found in the Telnet window. You
can display and edit Telnet settings from this window.
Table 4-18
Telnet window
Parameter Values and (defaults) Definition
Server Enabled The status of the Telnet server.
(Disabled)
Maximum number of 16 to 18 The maximum number of concurrent Telnet sessions
telnet sessions that are allowed to the network element.
Idle timeout (minutes) 0 to 99 (30) The time (in minutes) before an idle Telnet session is
disconnected.
Note: A value of 0 indicates infinite (no timeout).
Common Photonic Layer Configuration
Release 12.0 323-1661-310 Standard Issue 1
Copyright© 2017 Ciena® Corporation January 2017
4-18 Communications management
SSH
Table 4-19 lists and defines the parameters found in the SSH window. You can
display and edit SSH settings from this window.
Table 4-19
SSH window
Parameter Values and (defaults) Definition
Server Enabled The status of the SSH server.
(Disabled)
Maximum number of 1-18 (5) The maximum number of concurrent SSH sessions
SSH sessions that are allowed to the network element.
Idle timeout (minutes) 0-99 (30) The time (in seconds) before an idle SSH session is
(see Note) disconnected.
Note: A value of 0 for the Idle timeout parameter indicates infinite (no timeout).
HTTP/HTTPS
Table 4-20 lists and defines the parameters found in the HTTP/HTTPS
window. You can display and edit HTTP/HTTPS settings from this window.
Table 4-20
HTTP/HTTPS window
Parameter Values and (defaults) Definition
HTTP server Enabled The status of the HTTP server.
(Disabled)
HTTPS server Enabled The status of the HTTPS server.
(Disabled)
Common Photonic Layer Configuration
Release 12.0 323-1661-310 Standard Issue 1
Copyright© 2017 Ciena® Corporation January 2017
Communications management 4-19
Procedure list
Table 4-21 lists the procedures in this chapter.
Table 4-21
Procedures for communications and SNMP configuration
Procedure Page Comments
Comms procedures
4-1 Displaying communication settings 4-20 This procedure describes how to retrieve the
provisioned parameters associated with the data
communication network.
4-2 Adding a new entry in the 4-21 This procedure describes how to add a new entry
communications settings (routers, interfaces) in the communications settings.
4-3 Editing the communications settings 4-23 This procedure describes how to edit the provisioned
parameters associated with the data communication
network.
4-4 Deleting an entry in the 4-25 This procedure describes how to delete an existing
communications settings entry (routers, interfaces) in the data communications
settings.
4-5 Enabling the Ethernet wayside 4-27 This procedure describes how to enable the Ethernet
channel wayside channel on the GMD, UOSC, DOSC.
4-6 Modifying Shelf IP addresses in 4-29 This procedure describes how to modify the
single and dual GNE configurations circuitless IP address in a single GNE configuration or
in a dual GNE flat DCN configuration.
4-7 Converting a numbered ILAN link to 4-33 This procedure describes how to convert a numbered
an unnumbered ILAN link ILAN link to an unnumbered ILAN link.
4-8 Converting to a redundant ARP 4-37 This procedure describes how to convert from an
GNE existing single GNE configuration that is either
standalone static or standalone ARP to a redundant
ARP configuration.
Note 1: The procedures in this chapter that result in provisioning changes cannot be successfully
completed if a database save or restore operation is in progress.
Note 2: All procedures assume that the user is logged in to the network element. See Administration
and Security, 323-1661-301.
Note 3: For procedures related to ping, see Administration and Security, 323-1661-301.
Common Photonic Layer Configuration
Release 12.0 323-1661-310 Standard Issue 1
Copyright© 2017 Ciena® Corporation January 2017
4-20 Communications management
Procedure 4-1
Displaying communication settings
Use this procedure to retrieve the provisioned parameters associated with the
data communication network.
For more information on these parameters, see Table 4-1 on page 4-2 to
Table 4-20 on page 4-18. For information on how these parameters apply to
the data communications network (DCN), see Common Photonic Layer
Planning Guide, NTT840FX.
Prerequisites
• To perform this procedure, you can use an account with any UPC level.
• Make sure that you log in to the node. For details on logging in, see
Administration and Security, 323-1661-301.
Procedure steps
Step Action
1 Select the required network element from the navigation tree.
2 Select Configuration->Comms Setting Management.
Three tabs are available:
• Routers
— IP Static Route, IP NAT, OSPF Circuit, OSPF Router, Visible NE
Information, IP Routing Table
• Interface
— ARP Proxy, ARP Table, GNE, IP, LAN, Serial/RS-232
• Services
— Database Replication, DHCP, FTP, Telnet, SSH, HTTP/HTTPS
3 Select the required tab for the communications type.
4 Select the shelf from the Shelf pull-down menu, if required.
5 Select the type of comms from the pull-down menu. (Three options are
available: Router type, Interface type, or Service type.)
The related information is displayed.
6 See the following for details, as required:
Comms parameters (Routers) on page 4-3, Comms parameters (Interfaces)
on page 4-10, or Comms parameters (Services) on page 4-15.
—end—
Common Photonic Layer Configuration
Release 12.0 323-1661-310 Standard Issue 1
Copyright© 2017 Ciena® Corporation January 2017
Communications management 4-21
Procedure 4-2
Adding a new entry in the communications settings
Use this procedure to add a new entry (interface, circuit, router) in the
communications settings.
New entries can be added for the following.
• Router types:
— IP Static Route, see Table 4-2 on page 4-3
— IP NAT, see Table 4-3 on page 4-5
— OSPF Circuit, see Table 4-4 on page 4-5
— OSPF Router, see Table 4-5 on page 4-7
— OSPF Router Redistribution, see Table 4-6 on page 4-8
• Interface types:
— ARP Proxy, see Table 4-9 on page 4-11
— GNE, see Table 4-11 on page 4-12
— IP, see Table 4-12 on page 4-13
— LAN, see Table 4-13 on page 4-14
Prerequisites
• To perform this procedure, you must use an account with a level 3, 4, or 5
UPC, depending on which communication settings you are adding with
this procedure.
• Make sure that you log in to the node. For details on logging in, see
Administration and Security, 323-1661-301.
• Contact the network administrator to provide the exact data
communications settings to be provisioned. If the settings entered are
incorrect or invalid for the specific existing network, Site Manager displays
error messages and does not apply the request.
—continued—
Common Photonic Layer Configuration
Release 12.0 323-1661-310 Standard Issue 1
Copyright© 2017 Ciena® Corporation January 2017
4-22 Communications management
Procedure 4-2 (continued)
Adding a new entry in the communications settings
Procedure steps
Step Action
1 Select the required network element from the navigation tree.
2 Select Configuration->Comms Setting Management.
3 Select the required tab.
4 Select the shelf from the Shelf pull-down menu, if required
5 Select the comms type from the related pull-down menu (Router type,
Interface type).
The information about the selected comms is displayed.
6 Click on the Add button.
The Add Parameters dialog related to the selected type is displayed.
7 Add the parameters as required. See the following for parameter information:
• Router types
— IP Static Route, see Table 4-2 on page 4-3
— IP NAT, see Table 4-3 on page 4-5
— OSPF Circuit, see Table 4-4 on page 4-5
— OSPF Router, see Table 4-5 on page 4-7
— OSPF Router Redistribution, see Table 4-6 on page 4-8
• Interface types
— ARP Proxy, see Table 4-9 on page 4-11
— GNE, see Table 4-11 on page 4-12
— IP, see Table 4-12 on page 4-13
— LAN, see Table 4-13 on page 4-14
8 Select your next step.
If Then
the dialog allows more than one entry to be click on the Apply button.
added and you want to add another entry Then go to step 7.
otherwise go to step 9
9 Click on the OK button.
—end—
Common Photonic Layer Configuration
Release 12.0 323-1661-310 Standard Issue 1
Copyright© 2017 Ciena® Corporation January 2017
Communications management 4-23
Procedure 4-3
Editing the communications settings
Use this procedure to edit the provisioned parameters associated with the
data communication network.
You can edit entries for the following.
• Interface types:
— IP, see Table 4-12 on page 4-13
— LAN, see Table 4-13 on page 4-14
• Service types:
— Database Replication, see Table 4-15 on page 4-16
— DHCP, see Table 4-16 on page 4-16
— FTP, see Table 4-17 on page 4-17
— Telnet, see Table 4-18 on page 4-17
— SSH, see Table 4-19 on page 4-18
— HTTP/HTTPS, see Table 4-20 on page 4-18
Prerequisites
• To perform this procedure, you must use an account with a level 4 or 5
UPC.
• Make sure that you log in to the node. For details on logging in, see
Administration and Security, 323-1661-301.
• Contact the network administrator to provide the exact data
communications settings to be provisioned. If the settings entered are
incorrect or invalid for the specific existing network, Site Manager gives
error messages and does not apply the request.
—continued—
Common Photonic Layer Configuration
Release 12.0 323-1661-310 Standard Issue 1
Copyright© 2017 Ciena® Corporation January 2017
4-24 Communications management
Procedure 4-3 (continued)
Editing the communications settings
Procedure steps
Step Action
1 Select the required network element from the navigation tree.
2 Select Configuration->Comms Setting Management.
3 Select the required tab.
4 Select the shelf from the Shelf pull-down menu, if required
The information about the selected comms is displayed.
5 Select the comms type from the related pull-down menu (Interface type or
Service type).
6 Select the circuit/port/entry from the table to edit.
7 Click on the Edit button to open the appropriate edit dialog box.
8 Edit the parameters as required. See the following for editable parameters:
• Interface types:
— IP, see Table 4-12 on page 4-13 (see Note on page 4-13)
— LAN, see Table 4-13 on page 4-14
• Service types:
— Database Replication, see Table 4-15 on page 4-16 (using
Enable/Disable buttons)
— DHCP, see Table 4-16 on page 4-16
— FTP, see Table 4-17 on page 4-17
— Telnet, see Table 4-18 on page 4-17
— SSH, see Table 4-19 on page 4-18
— HTTP/HTTPS, see Table 4-20 on page 4-18
9 Click on the OK button.
10 If you have edited the Shelf IP address, DOC Invalid Photonic Domain and
Adjacency Provisioning Error alarms become active. To clear these alarms,
perform a warm restart. For restart procedures, see Fault Management -
Module Replacement, 323-1661-545.
—end—
Common Photonic Layer Configuration
Release 12.0 323-1661-310 Standard Issue 1
Copyright© 2017 Ciena® Corporation January 2017
Communications management 4-25
Procedure 4-4
Deleting an entry in the communications settings
Use this procedure to delete an entry (interface, circuit router) from the
communications settings.
Entries can be deleted in the following:
• Router types
— IP Static Route, see Table 4-2 on page 4-3
— IP NAT, see Table 4-3 on page 4-5
— OSPF Circuit, see Table 4-4 on page 4-5
— OSPF Router, see Table 4-5 on page 4-7
— OSPF Router Redistribution, see Table 4-6 on page 4-8
• Interface types
— ARP Proxy, see Table 4-9 on page 4-11
— ARP Table, see Table 4-10 on page 4-11
— IP, see Table 4-12 on page 4-13
— LAN, see Table 4-13 on page 4-14
Prerequisites
• To perform this procedure, you must use an account with a level 3, 4, or 5
UPC.
• Make sure that you log in to the node. For details on logging in, see
Administration and Security, 323-1661-301.
—continued—
Common Photonic Layer Configuration
Release 12.0 323-1661-310 Standard Issue 1
Copyright© 2017 Ciena® Corporation January 2017
4-26 Communications management
Procedure 4-4 (continued)
Deleting an entry in the communications settings
Procedure steps
Step Action
1 Select the required network element from the navigation tree.
2 Select Configuration->Comms Setting Management.
3 Select the required tab.
4 Select the shelf from the Shelf pull-down menu, if required
The information about the selected comms is displayed.
5 Select the comms type from the related pull-down menu (Interface type or
Service type). See “Procedure list” on page 4-19 for a list of comms settings
that you can delete.
6 Delete the parameters as required (if appropriate).
• Routers
— IP Static Route on page 4-3
— OSPF Circuit on page 4-5
— OSPF Router on page 4-7
• Interfaces
— IP on page 4-13
— LAN on page 4-13
7 Click on the Delete button to open the appropriate delete dialog box.
8 Click OK to confirm the delete.
—end—
Common Photonic Layer Configuration
Release 12.0 323-1661-310 Standard Issue 1
Copyright© 2017 Ciena® Corporation January 2017
Communications management 4-27
Procedure 4-5
Enabling the Ethernet wayside channel
Use this procedure to enable the Ethernet wayside channel on the GMD,
UOSC, or DOSC.
The wayside channels are connected with an RJ-45 crossover cable.
Prerequisites
• To perform this procedure, you must use an account with a level 4 or 5
UPC.
• Make sure that you log in to the node. For details on logging in, see
Administration and Security, 323-1661-301.
Procedure steps
Step Action
1 Log in to network element where one of the GMDs/UOSCs/DOSCs is
located.
2 Select Configuration->Comms Setting Management->Interfaces->LAN.
3 Click on the Add button.
4 Select WSC-shelf#-1 or WSC-shelf#-2 from the LAN Ports pull-down menu.
A GMD and UOSC has one wayside LAN port (WSC-shelf#-1) whereas a
DOSC has two wayside LAN ports (WSC-shelf#-1 and WSC-shelf#-2).
5 Select Full duplex 10BT, Half duplex 10BT, Full duplex 100BT, Half duplex
100BT, or Automatic from the Configuration menu.
Note: If Full duplex 100BT, Half duplex 100BT, or Automatic is selected,
the traffic must be limited to below 50 Mbit/s (see Common Photonic Layer
Planning Guide, NTT840FX, for more information).
6 Click on the OK button.
The Negotiated Mode Change dialog appears.
7 Click on the OK button.
The Negotiated Mode Change dialog closes.
8 Click on the Refresh button.
—continued—
Common Photonic Layer Configuration
Release 12.0 323-1661-310 Standard Issue 1
Copyright© 2017 Ciena® Corporation January 2017
4-28 Communications management
Procedure 4-5 (continued)
Enabling the Ethernet wayside channel
Step Action
9 Verify that the WSC-shelf#-1 or WSC-shelf#-2 port is created.
10 Repeat step 3 to step 9 to enable the other Ethernet wayside port if required
in the case of a DOSC.
11 Repeat step 1 to step 9 for the GMD/UOSC/DOSC at the other end of the
OSC link.
—end—
Common Photonic Layer Configuration
Release 12.0 323-1661-310 Standard Issue 1
Copyright© 2017 Ciena® Corporation January 2017
Communications management 4-29
Procedure 4-6
Modifying Shelf IP addresses in single and dual GNE
configurations
Use this procedure to modify the Shelf IP address if you have one of the
following DCN comms configurations:
• Standalone Static
• Standalone ARP
• Redundant OSPF
Prerequisites
• To perform this procedure, you must use an account with a level 4 or 5
UPC.
• Make sure that you log in to the node. For details on logging in, see
Administration and Security, 323-1661-301.
• Contact your network administrator for accurate provisioning of the data
communications. Incorrect or invalid settings will result in failure.
Procedure steps
Step Action
1 If you want to modify the Shelf IP address in a Then complete
Standalone Static or Standalone ARP configuration step 2 to step 8
Redundant OSPF step 9 to step 12
Standalone Static or Standalone ARP configuration
2 Make sure the new Shelf IP addresses will be accessible from customer DCN.
3 If the Shelf IP address is being changed on a network element (NE) that uses
static routes for access to the DCN, add a static route to the customer DCN
for the new Shelf IP address. If Proxy ARP is used for DCN access, provision
the new Shelf IP addresses in the Proxy ARP list of the GNE.
—continued—
Common Photonic Layer Configuration
Release 12.0 323-1661-310 Standard Issue 1
Copyright© 2017 Ciena® Corporation January 2017
4-30 Communications management
Procedure 4-6 (continued)
Modifying Shelf IP addresses in single and dual GNE configurations
Step Action
To provision the new Shelf IP addresses in the Proxy ARP list of the gateway
network element (GNE) use the following steps:
a. Select Configuration->Comms
Setting Management->Interfaces->Interface->ARP Proxy.
b. Click on the Add button.
c. Enter one IP address or a Range of IPs in the dialog.
d. Click on the OK button.
Note: Make sure you have Host Only set to OFF, ARP Proxy set to ON for
the COLAN interface, and Non-Routing set to OFF. To verify this, select
Configuration->Comms Setting Management->Interfaces->IP.
If you have edited the Shelf IP address, DOC Invalid Photonic Domain and
Adjacency Provisioning Error alarms become active. To clear these alarms,
perform a warm restart. For restart procedures, see Fault Management -
Module Replacement, 323-1661-545.
4 Log in to the far end network element (farthest from the gateway).
5 Change the Shelf IP to the new value.
a. Select Configuration->Comms Setting Management->Interfaces->IP.
b. Select the Shelf interface.
c. Click on the Edit button.
d. Enter the new IP Address in the dialog.
e. Click on the OK button.
After clicking OK, the dialog box remains open for a few minutes until the Craft
connection times out. The following messages appear: “Retrieving IP
Address ... failed. Reason: Command Timed Out (it may still eventually
Complete - try the refresh button)” and “The Craft lost association with the
Network Element”.
At this point, comms are lost to the remote network element. It will rebuild the
routing table and comms should return.
If you have edited the Shelf IP address, DOC Invalid Photonic Domain and
Adjacency Provisioning Error alarms become active. To clear these alarms,
perform a warm restart. For restart procedures, see Fault Management -
Module Replacement, 323-1661-545.
—continued—
Common Photonic Layer Configuration
Release 12.0 323-1661-310 Standard Issue 1
Copyright© 2017 Ciena® Corporation January 2017
Communications management 4-31
Procedure 4-6 (continued)
Modifying Shelf IP addresses in single and dual GNE configurations
Step Action
6 Verify that comms is re-established by pinging this Shelf IP address.
7 Log in to the network element that is the next farthest from the gateway and
repeat step 5 to step 6. Once you have modified the Shelf IPs in all of the
network elements of the GNE, continue with the next step.
8 Remove any static routes or Proxy ARP entries for the previously used IP
addresses.
To remove a static route:
— Select Configuration-> Comms Setting Management ->
Routers->IP Static Routes.
— Select the Static Route to remove.
— Click on the Delete button.
— Click on the OK button.
To remove a Proxy Arp list:
— Select Configuration-> Comms Setting Management ->
Interfaces->ARP Proxy.
— Select the Arp Proxy list to remove.
— Click on the Delete button.
— Click on the OK button.
You have completed this procedure.
Redundant OSPF configuration
9 Log in to the network element furthest from the GNEs.
10 Change the Shelf IP address to the new value.
— Select Configuration->Comms Setting
Management->Interfaces->IP.
— Select the Shelf interface.
— Click on the Edit button.
— Enter the new IP Address in the dialog.
— Click on the OK button.
If you have edited the Shelf IP address, DOC Invalid Photonic Domain and
Adjacency Provisioning Error alarms become active. To clear these alarms,
perform a warm restart. For restart procedures, see Fault Management -
Module Replacement, 323-1661-545.
—continued—
Common Photonic Layer Configuration
Release 12.0 323-1661-310 Standard Issue 1
Copyright© 2017 Ciena® Corporation January 2017
4-32 Communications management
Procedure 4-6 (continued)
Modifying Shelf IP addresses in single and dual GNE configurations
Step Action
11 Verify comms is re-established by pinging this Shelf IP address.
12 Log in to the network element that is the next farthest from the gateway and
repeat step 10 to step 12. Once you have modified the Shelf IPs in all of the
network elements of the GNEs, you have completed this procedure.
If you have edited the Shelf IP address, DOC Invalid Photonic Domain and
Adjacency Provisioning Error alarms become active. To clear these alarms,
perform a warm restart. For restart procedures, see Fault Management -
Module Replacement, 323-1661-545.
—end—
Common Photonic Layer Configuration
Release 12.0 323-1661-310 Standard Issue 1
Copyright© 2017 Ciena® Corporation January 2017
Communications management 4-33
Procedure 4-7
Converting a numbered ILAN link to an unnumbered
ILAN link
Use this procedure to convert a numbered ILAN link to an unnumbered ILAN
link for a single or dual gateway network element (GNE) configuration.
If you have a Standalone DCN Comms configuration, conversion of the ILAN
from numbered to unnumbered requires a site visit.
In this procedure, the term near network element refers to the network
element with the ILAN link to be converted (that is, the network element
nearest the GNE under normal operating conditions). The adjacent network
element is at the other end of the ILAN link that is being converted.
Prerequisites
• To perform this procedure, you must use an account with a level 4 or 5
UPC.
• Make sure that you log in to the node. For details on logging in, see
Administration and Security, 323-1661-301.
• You must know the system data communication network (DCN) Comms
configuration.
Procedure steps
Step Action
1 If the system DCN Comms Configuration is Then go to
Standalone OSPF, Standalone Static, Standalone ARP step 2
Standalone OSPF, Standalone Static, Standalone ARP with step 7
backup DCN router access (backdoor access)
Redundant NAT, Redundant ARP or Drops everywhere step 11
Standalone configurations
2 Visit the site containing the network elements for which the ILAN ports must
be converted from numbered to unnumbered.
—continued—
Common Photonic Layer Configuration
Release 12.0 323-1661-310 Standard Issue 1
Copyright© 2017 Ciena® Corporation January 2017
4-34 Communications management
Procedure 4-7 (continued)
Converting a numbered ILAN link to an unnumbered ILAN link
Step Action
3 Log in to a network element and do the following:
• Delete the OSPF circuit on the ILAN according to Procedure 4-4,
Deleting an entry in the communications settings.
• Edit the IP address of the ILAN (see Procedure 4-3, Editing the
communications settings) as follows:
— Enter 0.0.0.0 in the IP Address field.
— Enter 255.255.255.255 in the Subnet Mask field.
• Create the OSPF circuit on the ILAN according to Procedure 4-2, Adding
a new entry in the communications settings.
4 Repeat step 3 for each network element at the site that requires the ILAN port
to be converted from numbered to unnumbered.
5 From the network operations center (NOC), verify that every network element
in the system is visible.
6 If the original ILAN IP addresses were provisioned in the Proxy ARP table or
the NAT table at the GNE(s), they can now be removed from these tables. See
Procedure 4-4, Deleting an entry in the communications settings.
This procedure is complete.
Standalone configurations with backup DCN router access
7 Log in to the near-end network element and perform the following:
• Delete the OSPF circuit on the ILAN according to Procedure 4-4,
Deleting an entry in the communications settings. Comms on the ILAN
link are lost.
• Edit the IP address of the ILAN (see Procedure 4-3, Editing the
communications settings) as follows:
— Enter 0.0.0.0 in the IP Address field.
— Enter 255.255.255.255 in the Subnet Mask field.
• Create the OSPF circuit on the ILAN according to Procedure 4-2, Adding
a new entry in the communications settings.
—continued—
Common Photonic Layer Configuration
Release 12.0 323-1661-310 Standard Issue 1
Copyright© 2017 Ciena® Corporation January 2017
Communications management 4-35
Procedure 4-7 (continued)
Converting a numbered ILAN link to an unnumbered ILAN link
Step Action
8 Use the backup DCN router connection to log in to the adjacent network
element and do the following:
• Delete the OSPF circuit on the ILAN according to Procedure 4-4,
Deleting an entry in the communications settings.
• Edit the IP address of the ILAN (see Procedure 4-3, Editing the
communications settings) as follows:
— Enter 0.0.0.0 in the IP Address field.
— Enter 255.255.255.255 in the Subnet Mask field.
• Create the OSPF circuit on the ILAN according to Procedure 4-2, Adding
a new entry in the communications settings.
9 From your NOC, verify that every network element in the system is visible.
10 If the original ILAN IP addresses were provisioned in the Proxy ARP table or
the NAT table at the GNE(s), they can now be removed from these tables. See
Procedure 4-4, Deleting an entry in the communications settings.
This procedure is complete.
Redundant and Drops everywhere configurations
11 Log in to the near-end network element and do the following:
• Delete the OSPF circuit on the ILAN according to Procedure 4-4,
Deleting an entry in the communications settings. Comms on the ILAN
link are lost.
• Edit the IP address of the ILAN (see Procedure 4-3, Editing the
communications settings) as follows:
— Enter 0.0.0.0 in the IP Address field.
— Enter 255.255.255.255 in the Subnet Mask field.
• Create the OSPF circuit on the ILAN according to Procedure 4-2, Adding
a new entry in the communications settings.
—continued—
Common Photonic Layer Configuration
Release 12.0 323-1661-310 Standard Issue 1
Copyright© 2017 Ciena® Corporation January 2017
4-36 Communications management
Procedure 4-7 (continued)
Converting a numbered ILAN link to an unnumbered ILAN link
Step Action
12 Log in to the adjacent network element by way of the alternate GNE and do
the following:
• Delete the OSPF circuit on the ILAN according to Procedure 4-4,
Deleting an entry in the communications settings. Comms on the ILAN
link are lost.
• Edit the IP address of the ILAN (see Procedure 4-3, Editing the
communications settings) as follows:
— Enter 0.0.0.0 in the IP Address field.
— Enter 255.255.255.255 in the Subnet Mask field.
• Create the OSPF circuit on the ILAN according to Procedure 4-2, Adding
a new entry in the communications settings.
13 From the your network operations center (NOC), verify that every network
element in the system is visible.
14 If the original ILAN IP addresses were provisioned in the Proxy ARP table or
the NAT table at the GNE(s), they can now be removed from these tables. See
Procedure 4-4, Deleting an entry in the communications settings.
—end—
Common Photonic Layer Configuration
Release 12.0 323-1661-310 Standard Issue 1
Copyright© 2017 Ciena® Corporation January 2017
Communications management 4-37
Procedure 4-8
Converting to a redundant ARP GNE
Use this procedure to convert from an existing single gateway network
element (GNE) configuration that is either standalone static or standalone
ARP to a redundant ARP configuration.
Standalone static refers to a single GNE configuration for which static routes
have been provisioned on the customer DCN. The static routes on the
customer DCN provide the network connectivity to the Common Photonic
Layer network elements.
Standalone ARP refers to a single GNE solution for which the GNE has been
set up as a proxy for the IP addresses of the subtending network elements.
The customer DCN does not require a static route.
Prerequisites
• To perform this procedure, you must use an account with a level 4 or 5
UPC.
• Make sure that you log in to the node. For details on logging in, see
Administration and Security, 323-1661-301.
• The existing configuration must have the following characteristics:
— It must be a single GNE configuration with a default route provisioned
at the GNEs as follows
– IP address and subnet mask of 0.0.0.0/0.0.0.0 (or with a more
specific static route, such as 47.0.0.0/255.0.0.0)
– next hop of “gateway”
• Either the static routes from GNEs are redistributed to remote network
elements or the static routes at each remote network element are
provisioned.
• Convert the ILANs to “unnumbered” (see Procedure 4-7, Converting a
numbered ILAN link to an unnumbered ILAN link).
Note: If the existing configuration is a standalone ARP (the proxy ARP list
is provisioned at the GNE), remove the ILAN IP entries from the Proxy
ARP list.
• Common Photonic Layer internal network connectivity has been
established. To verify, retrieve the routing table from the GNE. All Common
Photonic Layer NE shelf IP addresses should be present.
—continued—
Common Photonic Layer Configuration
Release 12.0 323-1661-310 Standard Issue 1
Copyright© 2017 Ciena® Corporation January 2017
4-38 Communications management
Procedure 4-8 (continued)
Converting to a redundant ARP GNE
Procedure steps
Step Action
Optional conversion to single-shelf IP
1 If you Then go to
want to convert to a single-shelf IP at the GNEs step 2
do not want to convert to a single-shelf IP at the GNEs step 6
Note: Comms to all subtending network elements are lost while converting
to single-shelf IP at the GNEs.
2 Delete the OSPF router and all OSPF circuits according to Procedure 4-4,
Deleting an entry in the communications settings.
3 Edit the shelf IP address to be the same as the COLAN IP, but with a subnet
mask of 255.255.255.255. See Procedure 4-3, Editing the communications
settings.
Successful completion of the shelf IP automatically recreates the router and
OSPF circuits.
4 Perform a warm restart of the GNE. For restart procedures, see Fault
Management - Module Replacement, 323-1661-545.
5 Verify that connectivity to subtending network elements is reestablished by
checking the routing table according to Procedure 4-1, Displaying
communication settings.
Converting the existing RNE to GNE
6 If you Then go to
want to convert an existing RNE to GNE step 7
do not want to convert the existing RNE to GNE step 10
7 Physically connect the COLAN port of the network element to the DCN. See
Installation, 323-1661-201.
8 Provision the IP address of the COLAN port according to Procedure 4-2,
Adding a new entry in the communications settings. The following parameter
settings are required:
• Host Only Mode must be Off.
• Proxy ARP must be On.
• Non-Routing must be Off.
9 Enable the COLAN LAN port.
—continued—
Common Photonic Layer Configuration
Release 12.0 323-1661-310 Standard Issue 1
Copyright© 2017 Ciena® Corporation January 2017
Communications management 4-39
Procedure 4-8 (continued)
Converting to a redundant ARP GNE
Step Action
Provisioning the proxy ARP entries
10 If the current configuration Then go to
uses Proxy ARP step 11
uses static routes provisioned on the DCN step 14
11 Identify the Common Photonic Layer network elements that are to be the
GNE primary and the GNE backup for each network section.
12 At each GNE, change the Proxy ARP entry list to ensure it contains the IP
address list for those network elements it will manage in the new
configuration. See Procedure 4-3, Editing the communications settings.
Within a managed section, the Proxy ARP entries at both the backup GNE
and the primary GNE must be the same. The Proxy ARP entries must also
include the COLAN IP of both GNEs.
Note: When you remove a Shelf IP address from a proxy list, you lose
comms access to that network element by that GNE. Therefore, the order can
be important if you are reallocating shelf IP addresses to a different GNE.
13 If you want to provision the Then go to
GNE COLAN step 16
the default route step 17
14 Identify the Common Photonic Layer network elements that are to be the
GNE primary and the GNE backup for each network section.
15 Provision the Proxy ARP entries at both the primary and backup GNE. See
Procedure 4-3, Editing the communications settings and Table 4-11 on
page 4-12.
The Proxy ARP entries must be the same at both the primary and backup
GNE and must include:
• The Shelf IP address of each remote network element.
• The COLAN IP of both the backup and primary GNE.
Note: At this point, routing is still being performed using the static routes
provisioned on the DCN.
—continued—
Common Photonic Layer Configuration
Release 12.0 323-1661-310 Standard Issue 1
Copyright© 2017 Ciena® Corporation January 2017
4-40 Communications management
Procedure 4-8 (continued)
Converting to a redundant ARP GNE
Step Action
Provisioning the GNE COLAN
16 Make sure that the COLANs of the GNEs have the following parameter
settings (see Procedure 4-3, Editing the communications settings):
• Host Only Mode must be Off
• Proxy ARP must be On
• Non-Routing must be Off
Provisioning the default route
17 Provision a default route (or static route if more appropriate) at each GNE.
See Procedure 4-3, “Editing the communications settings” on page 4-23. This
default route must be redistributed using OSPF to the remote network
elements. The remote network elements receive redistributed routes from all
GNEs for which they have comms connectivity. The routing table selects the
route with the lowest cost.
Note: If you currently have static routes provisioned at each remote network
element, you must delete them. If you do not delete them, there is no comms
redundancy in your network.
Provisioning the GNE type
18 At each GNE (backups and primaries), provision the GNE as a redundant
ARP. See Procedure 4-3, Editing the communications settings.
Make sure the GNE Group is the same for both the backup and primary of a
network section.
19 At the primary GNE, provision the primary parameter to Yes. See
Procedure 4-3, Editing the communications settings.
When a GNE is designated as primary, it is the preferred GNE. This means
that it provides the DCN comms access to the remote network elements in its
Proxy ARP list, providing it is able to reach those network elements.
The exception is the comms access to the GNEs themselves. A GNE always
attempts to provide its own DCN access, regardless of the primary
designation. DCN access to the GNE by way of the other GNE only occurs if,
for example, its own COLAN port is down.
The redundant ARP is now operating.
20 If you have static routes provisioned within your DCN network, delete them.
Deleting the entries allows the redundant ARP functionality to control the
routing to remote network elements.
—end—
Common Photonic Layer Configuration
Release 12.0 323-1661-310 Standard Issue 1
Copyright© 2017 Ciena® Corporation January 2017
323-1661-310
5-1
SNMP provisioning 5-
This chapter describes and provides procedures for simple network
management protocol (SNMP).
The Common Photonic Layer simple network management protocol (SNMP)
interface supports SNMP Version 1 (SNMP v1), SNMP Version 2c (SNMP
v2c), and SNMP Version 3 (SNMP v3) functionality. For more information
about SNMP functionality, see the Common Photonic Layer Planning Guide,
NTT840FX.
Site Manager support
To support SNMP, Site Manager provides an SNMP application, available
from the menu bar by selecting Configuration->SNMP.
The SNMP application is used to
• enable or disable the SNMP agent that is running on the Common
Photonic Layer network element
• manage the trap receiver list
• assign a new community string for selected SNMP security names
• add, edit, or delete USM users
• validate an SNMP configuration
For SNMP configuration procedures using Site Manager, see “Procedure list”
on page 5-9.
MIB Browser
You can use a MIB Browser to browse and edit raw SNMP information on
network devices through the management information base (MIB).
Refer to the Common Photonic Layer Planning Guide, NTT840FX, for detailed
information on SNMP, MIB features, and engineering rules.
For SNMP configuration procedures using a generic MIB Browser that
includes an SNMP table view, see “Procedure list” on page 5-9.
Common Photonic Layer Configuration
Release 12.0 323-1661-310 Standard Issue 1
Copyright© 2017 Ciena® Corporation January 2017
5-2 SNMP provisioning
Site Manager navigation
From the menu bar select Configuration->SNMP.
Note: If the Site Manager and its applications appear to be
frozen/unresponsive, press ALT-Tab to select among the applications.
Then select the Java process (Sun coffee icon) to see the error dialog
popup and click OK.
SNMP parameters
Table 5-1 lists and defines the SNMP agent parameters.
Table 5-1
SNMP agent parameters
Parameter Values and (default) Definition
Shelf 1 to 254 Shelf number.
Agent State Enabled, Disabled (default) Status of the SNMP agent.
Version V1V2C, V3, V1V2CV3 Version of the SNMP agent.
Alarm On (default), Off Status of alarm masking.
Masking
TCA On (default), Off Status of the Threshold Crossing Alert (TCA) reporting.
Reporting
Proxy On, Off (default), NA Status of the SNMP proxy. NA indicates that SNMP proxy
is not applicable.
Enhanced On, Off (default), NA Status of enhanced proxy.
Proxy
Trap AUTO (default), COLAN-X, Source interface for traps.
Interface COLAN-A, SHELF-IP
Table 5-2 lists and defines the parameters of the SNMP trap destinations. You
can display and configure SNMP trap destinations from this window. Entering
the SNMP trap destination IP address and port allows SNMP traps to be
received by the SNMP manager.
Table 5-2
SNMP trap destination parameters
Parameter Values and (default) Definition
Shelf 1 to 254 Shelf number.
Index 1 to 8 The SNMP trap destination instance.
Common Photonic Layer Configuration
Release 12.0 323-1661-310 Standard Issue 1
Copyright© 2017 Ciena® Corporation January 2017
SNMP provisioning 5-3
Table 5-2 (continued)
SNMP trap destination parameters
Parameter Values and (default) Definition
IP Address Standard dot notation. Trap destination IP address.
(0.0.0.0) First digit of IP address cannot be ‘0’.
For example: 47.134.2.162
UDP Port 1...65535 The user datagram protocol (UDP) trap destination IP port.
The standard port for SNMP traps is 162.
Version V1, V2C, V3 The SNMP version.
UAP/UID string User access privilege (v1/v2c) or user ID (v3). The UAP
maps to a community.
Trap Config DISABLE The SNMP trap configuration. For v1/v2c, only DISABLE
TL1_TRAPS_ONLY and TL1_TRAPS_ONLY are supported.
ENABLE_ALL
SAOS_TRAPS_ONLY
Table 5-3 lists and defines the parameters for user communities.
Table 5-3
User communities parameters
Parameter Values and (default) Definition
Shelf 1 to 254 Shelf number.
SNMP security See Table 5-11 on SNMP security name.
name page 5-24
New community Community string SNMP community string.
string The community string is case sensitive, between 1 to 32
characters. The following special characters are not
allowed: ; : & ? , ‘ and space.
Confirm Community string Confirmation of the SNMP community string.
community string
Common Photonic Layer Configuration
Release 12.0 323-1661-310 Standard Issue 1
Copyright© 2017 Ciena® Corporation January 2017
5-4 SNMP provisioning
Table 5-4 lists and defines the parameters for USM users.
Table 5-4
USM User parameters
Parameter Values and Definition
(default)
Shelf shelf number Sets the required shelf number.
User ID string The USM user ID. Do not use a string that starts with the pattern
“CE_” or “CI_” as this pattern is used for creation of implicit USM
users for the SNMP Proxy feature.
Authentication NOAUTH, MD5, Authentication protocol.
Protocol SHA
Authentication 8 to 16 characters Password for authentication.
Password
Privacy NOPRIV, DES, Privacy protocol.
Protocol AES128
Privacy 8 to 16 characters Password for privacy.
Password
User Group string The user group.
Storage Type nonVolatile, Defines the user access.
permanent NonVolatile is recommended for new SNMPv3 usable USM users
and permanent is recommended for new SNMPv3 template USM
users.
Table 5-5 lists and defines the SNMP configuration parameters.
Table 5-5
SNMP configuration parameters
Parameter Values and Definition
(default)
Shelf shelf number Sets the required shelf number.
Host Name standard dot The SNMP host IP address.
notation
Port 161 The SNMP port.
User Name string The USM user ID. Applicable to SNMP v3 only.
Version v1, v2c, v3 The SNMP version.
Common Photonic Layer Configuration
Release 12.0 323-1661-310 Standard Issue 1
Copyright© 2017 Ciena® Corporation January 2017
SNMP provisioning 5-5
Table 5-5 (continued)
SNMP configuration parameters
Parameter Values and Definition
(default)
Authentication NOAUTH, MD5, Authentication protocol. Applicable to SNMP v3 only.
Protocol SHA
Authentication 8 to 16 characters Password for authentication. Applicable to SNMP v3 only.
Password
Privacy NOPRIV, DES, Privacy protocol. Applicable to SNMP v3 only.
Protocol AES128
Privacy 8 to 16 characters Password for privacy. Applicable to SNMP v3 only.
Password
Community string The SNMP community string. Applicable to SNMP v1/v2c only.
string
Table 5-6 lists and defines the SNMP Views parameters.
Table 5-6
Views parameters
Parameter Options Description
View Name string The SNMP view name.
Branch OID number The SNMP view branch OID.
Inclusion Included, The inclusion option.
Excluded
Access nonVolatile The SNMP access level. See Note on page 5-7 for more
information.
NonVolatile is recommended.
Status active The status of the SNMP view.
Common Photonic Layer Configuration
Release 12.0 323-1661-310 Standard Issue 1
Copyright© 2017 Ciena® Corporation January 2017
5-6 SNMP provisioning
Table 5-7 lists and defines the Group mappings parameters.
Table 5-7
Group mappings parameters
Parameter Options Description
Version usm, snmpv1, The SNMP version.
snmpv2c
Security Name string The SNMP security name.
Group Name string The SNMP group name.
Access nonVolatile The SNMP access level. See Note on page 5-7 for more
information.
NonVolatile is recommended.
Status active The status of the SNMP group mapping.
Table 5-8 lists and defines the User Groups parameters.
Table 5-8
User Groups parameters
Parameter Options Description
Group Name string The SNMP group name.
Version usm, snmpv1, The SNMP version.
snmpv2c
Security Level 1, 2, 3 The SNMP security level.
• 1 = NoAuthNoPriv
• 2 = AuthNoPriv
• 3 = AuthPriv
Read View string The SNMP read view name.
Write View string The SNMP write view name.
Notify View string The SNMP notify view name.
Common Photonic Layer Configuration
Release 12.0 323-1661-310 Standard Issue 1
Copyright© 2017 Ciena® Corporation January 2017
SNMP provisioning 5-7
Table 5-8 (continued)
User Groups parameters
Parameter Options Description
Access nonVolatile The SNMP access level. See Note for more information.
NonVolatile is recommended.
Status active The status of the SNMP user group.
Note: A storage type describes the memory realization of a conceptual row. A row which is volatile(2)
is lost following a reboot. A row which is either nonVolatile(3), permanent(4), or readOnly(5), is backed
up by a stable storage. A row which is permanent(4) can be changed but not deleted. A row which is
readOnly(5) cannot be changed or deleted. If the storage type is either permanent(4) or readOnly(5), it
cannot be modified. Conversely, if the value is other(1), volatile(2), or nonVolatile(3), it cannot be
modified to permanent(4) or readOnly(5).
See “Procedure list” on page 5-9 for supported procedures.
Converting a hexadecimal value into the decimal notation
This section provides a simple method to convert the hexadecimal value into
the decimal notation normally used for IP data. Refer to Table 5-9 and
subsequent instructions on how to convert a hexadecimal value into the
decimal notation.
Table 5-9
Converting a hexadecimal value into the decimal notation
RD 0 1 2 3 4 5 6 7 8 9 A B C D E F
LD - - - - - - - - - - - - - - - - -
0 - 0 1 2 3 4 5 6 7 8 9 10 11 12 13 14 15
1 - 16 17 18 19 20 21 22 23 24 25 26 27 28 29 30 31
2 - 32 33 34 35 36 37 38 39 40 41 42 43 44 45 46 47
3 - 48 49 50 51 52 53 54 55 56 57 58 59 60 61 62 63
4 - 64 65 66 67 68 69 70 71 72 73 74 75 76 77 78 79
5 - 80 81 82 83 84 85 86 87 88 89 90 91 92 93 94 95
6 - 96 97 98 99 100 101 102 103 104 105 106 107 108 109 110 111
7 - 112 113 114 115 116 117 118 119 120 121 122 123 124 125 126 127
8 - 128 129 130 131 132 133 134 135 136 137 138 139 140 141 142 143
9 - 144 145 146 147 148 149 150 151 152 153 154 155 156 157 158 159
A - 160 161 162 163 164 165 166 167 168 169 170 171 172 173 174 175
Common Photonic Layer Configuration
Release 12.0 323-1661-310 Standard Issue 1
Copyright© 2017 Ciena® Corporation January 2017
5-8 SNMP provisioning
Table 5-9 (continued)
Converting a hexadecimal value into the decimal notation
RD 0 1 2 3 4 5 6 7 8 9 A B C D E F
B - 176 177 178 179 180 181 182 183 184 185 186 187 188 189 190 191
C - 192 193 194 195 196 197 198 199 200 201 202 203 204 205 206 207
D - 208 209 210 211 212 213 214 215 216 217 218 219 220 221 222 223
E - 224 225 226 227 228 229 230 231 232 233 234 235 236 237 238 239
F - 240 241 242 243 244 245 246 247 248 249 250 251 252 253 254 255
RD: Right Digit
LD: Left Digit
Instructions on how to use Table 5-9:
You must begin by taking a two-digit hexadecimal value and splitting it into its
left and right digits. The first digit (the left-most character) corresponds to a
row in the table and the second digit (the right-most character) corresponds to
a column in the table. Now, having a row and column combination for the table,
simply look up the corresponding decimal value to convert the original
hexadecimal value. As an example, consider the hexadecimal value 2F:
Left digit = 2
Right digit = F
Using Table 5-9: 2F = 47
Therefore, the decimal value for the hexadecimal number 2F is 47.
Now consider an example of snmpTargetTAddress that uses the
snmpUDPDomain as the value for the snmpTargetAddrTDomain (first column
of the snmpTargetAddrTable):
snmpTargetTAddress = 2F 80 14 89 07 48
Following the instructions above, you can determine that the decimal notation
of this snmpTargetTAddress is ‘47 128 20 136 7 72’.
The first four decimal numbers of the snmpTargetTAddress correspond to the
IP address of the trap receiver (47.128.20.136) while the last two decimal
numbers correspond to its port number. As you can see in this example, the
port number is 7 72. This is just a partial conversion to get the port number.
One more step is required to get the final value for the port number:
Common Photonic Layer Configuration
Release 12.0 323-1661-310 Standard Issue 1
Copyright© 2017 Ciena® Corporation January 2017
SNMP provisioning 5-9
Take the first decimal number of the port number and multiply it by 256. Then
take the result of this operation and add it to the second decimal number. The
result of this addition will be the port number of the trap. Thus, 7 72 is equal to:
7 x 256 + 72 = 1864
Therefore, the decimal notation of the IP address/port of the
snmpTargetAddress 2F 80 14 89 07 48 is 47.134.20.136/1864.
Note: While most users use snmpUDPDomain as the value for the
snmpTargetAddrTDomain, those choosing to use a different
snmpTargetAddrTDomain must interpret the snmpTargetAddrTAddress
according to the snmpTargetAddrTDomain they are using.
Procedure list
Table 5-10 lists the procedures in this chapter.
Table 5-10
Procedures for SNMP configuration
Procedure Page Comments
SNMP procedures (using Configuration->SNMP)
5-1 Retrieving SNMP information 5-11 This procedure describes how to retrieve details on
the SNMP agent, trap destinations, and user
communities.
5-2 Editing SNMP agent parameters 5-13 This procedure describes how to enable or disable
the SNMP agent.
5-3 Editing and deleting SNMP trap 5-15 This procedure describes how to edit or delete SNMP
destinations trap destinations.
5-4 Editing an SNMP community name 5-18 This procedure describes how to add or edit a default
SNMP community name using Site Manager.
5-5 Adding/editing/deleting a USM user 5-19 This procedure describes how to add, edit, or delete
a USM user using Site Manager.
5-6 Validating an SNMP configuration 5-21 This procedure describes how to validate an SNMP
configuration using Site Manager.
SNMP procedures (using a generic MIB Browser that includes an SNMP table view)
5-7 Adding an SNMP community name 5-23 This procedure describes how to add an SNMP
using a generic MIB Browser community name by using a generic MIB Browser.
5-8 Editing the SNMP community name 5-29 This procedure describes how to edit the SNMP
using a generic MIB Browser community name by using a generic MIB Browser.
5-9 Deleting an SNMP community 5-32 This procedure describes how to delete the SNMP
name using a generic MIB Browser community name by using a generic MIB Browser.
Common Photonic Layer Configuration
Release 12.0 323-1661-310 Standard Issue 1
Copyright© 2017 Ciena® Corporation January 2017
5-10 SNMP provisioning
Table 5-10 (continued)
Procedures for SNMP configuration
Procedure Page Comments
5-10 Adding an SNMP 5-35 This procedure describes how to add an SNMP
alarmModelTable row to filter in a alarmModelTable row to filter in a Common Photonic
Common Photonic Layer alarm using a Layer alarm using a generic MIB Browser.
generic MIB Browser
5-11 Deleting an SNMP 5-38 This procedure describes how to delete an SNMP
alarmModelTable row to filter out a alarmModelTable row to filter in a Common Photonic
Common Photonic Layer alarm using a Layer alarm using a generic MIB Browser.
generic MIB Browser
5-12 Editing system MIB parameters 5-41 This procedure describes how to edit system MIB
using a generic MIB Browser parameters by using a generic MIB Browser.
5-13 Changing the SNMP version and 5-44 This procedure describes how to change the SNMP
community string of an SNMP trap version and community string combination associated
using a generic MIB Browser with SNMP traps using a generic MIB Browser.
5-14 Enabling or disabling SNMP 5-47 This procedure describes how to enable or disable
authentication failure traps using a the SNMP agent by using a generic MIB Browser.
generic MIB Browser
Note 1: The procedures in this chapter that result in provisioning changes cannot be successfully
completed if a database save or restore operation is in progress.
Note 2: All procedures assume that the user is logged in to the network element. See Administration
and Security, 323-1661-301.
Common Photonic Layer Configuration
Release 12.0 323-1661-310 Standard Issue 1
Copyright© 2017 Ciena® Corporation January 2017
SNMP provisioning 5-11
Procedure 5-1
Retrieving SNMP information
Use this procedure to retrieve SNMP provisioning information.
Note: The Views, Group Mapping, and User Groups tabs will be inactive
until the user credentials have been validated. See “Validating an SNMP
configuration” on page 5-21 for information.
Prerequisites
• To perform this procedure, you must use an account with a level 1 or
higher UPC.
• Make sure that you log in to the node. For details on logging in, see
Administration and Security, 323-1661-301.
• You must have the IP address and port of each SNMP manager that you
want Common Photonic Layer SNMP traps sent to.
• Review SNMP trap requirements, see Common Photonic Layer Planning
Guide, NTT840FX.
Procedure steps
Step Action
1 Select the required network element from the navigation tree.
2 Select Configuration->SNMP.
The SNMP window is displayed, with the Agent tab open.
—continued—
Common Photonic Layer Configuration
Release 12.0 323-1661-310 Standard Issue 1
Copyright© 2017 Ciena® Corporation January 2017
5-12 SNMP provisioning
Procedure 5-1 (continued)
Retrieving SNMP information
Step Action
The SNMP application includes the following tabs:
• Agent
See Table 5-1 on page 5-2 for parameter descriptions.
• Trap Destinations
See Table 5-2 on page 5-2 for parameter descriptions.
• User Communities
See Table 5-3 on page 5-3 for parameter descriptions.
• USM User
See Table 5-4 on page 5-4 for parameter descriptions.
• SNMP Configuration
See Table 5-5 on page 5-4 for parameter descriptions.
• Views tab
See Table 5-6 on page 5-5 for parameter descriptions.
• Group Mapping tab
See Table 5-7 on page 5-6 for parameter descriptions.
• User Groups tab
See Table 5-8 on page 5-6 for parameter descriptions.
3 Select the shelf from the Shelf pull-down menu, if required. (The default is the
primary [P] shelf.)
4 Select the tab to display the required information.
—end—
Common Photonic Layer Configuration
Release 12.0 323-1661-310 Standard Issue 1
Copyright© 2017 Ciena® Corporation January 2017
SNMP provisioning 5-13
Procedure 5-2
Editing SNMP agent parameters
Use this procedure to enable or disable the SNMP agent and edit parameters.
Prerequisites
• To perform this procedure, you must use an account with a level 3, 4, or 5
UPC.
• Make sure that you log in to the node. For details on logging in, see
Administration and Security, 323-1661-301.
• Review SNMP trap requirements, see Common Photonic Layer Planning
Guide, NTT840FX.
Procedure steps
Step Action
1 Select the required network element from the navigation tree.
2 Select Configuration->SNMP.
The SNMP window is displayed.
3 Select the Agent tab.
4 Select the shelf from the Shelf pull-down menu, if required. (The default is the
primary [P] shelf.)
5 Select your next step.
If Then
you want to enable the click Enable to open the Enable Agent dialog
SNMP agent box, then go to the next step to edit
parameters
the SNMP agent is already click Edit to open the Edit Agent Provisioning
enabled and you want to edit dialog box, then go to the next step to edit
parameters parameters
you want to disable the click Disable. You have completed this
SNMP agent procedure.
—continued—
Common Photonic Layer Configuration
Release 12.0 323-1661-310 Standard Issue 1
Copyright© 2017 Ciena® Corporation January 2017
5-14 SNMP provisioning
Procedure 5-2 (continued)
Editing SNMP agent parameters
Step Action
6 From the the Enable Agent or Edit Agent Provisioning dialog box:
• Select the version from the Version drop-down list.
• Enable or disable alarm masking by selecting On or Off from the Alarm
Masking drop-down list.
• Enable or disable TCA reporting by selecting On or Off from the TCA
Reporting drop-down list.
• If SNMP proxy is supported (shelf is provisioned as a TIDc primary shelf
and acting as GNE)
— Enable or disable the SNMP proxy by selecting On or Off from the
Proxy drop-down list.
— Enable or disable enhanced proxy by selecting On or Off from the
Enhanced Proxy drop-down list.
— Enter a proxy timeout value (default is 20 seconds) if SNMP proxy is
enabled.
• Set the source interface for traps (AUTO, COLAN-X, COLAN-A,
SHELF-IP) from the Trap Interface drop-down list. By default, the source
IP address for traps is automatically set (AUTO).
Note: In a TID configuration, if SNMP proxy is disabled, the trap interface
can be provisioned independently for each shelf in the configuration. If
SNMP proxy is enabled, the trap interface can only be provisioned for the
primary shelf and is automatically set for member shelves. If SNMP proxy
is then disabled, each member shelf retains the trap interface setting that
was provisioned before SNMP proxy was enabled.
• Click OK.
—end—
Common Photonic Layer Configuration
Release 12.0 323-1661-310 Standard Issue 1
Copyright© 2017 Ciena® Corporation January 2017
SNMP provisioning 5-15
Procedure 5-3
Editing and deleting SNMP trap destinations
Use this procedure to configure the Common Photonic Layer network element
to send SNMP traps to one or more SNMP managers (maximum of eight).
To add a new SNMP trap destination, edit an index number that has blank
entries for the IP address and UDP port. The first digit of the IP address
cannot be 0.
If the SNMP proxy is enabled and this procedure is performed on the SNMP
Proxy shelf, refer to the SNMP Proxy section of the Common Photonic Layer
Planning Guide, NTT840FX.
Note: To receive traps from a Common Photonic Layer network element,
you must start the SNMP trap receiver from the SNMP manager (Site
Manager or a 3rd party SNMP trap viewer).
Prerequisites
• To perform this procedure, you must use an account with a level 3, 4, or 5
UPC.
• Make sure that you log in to the node. For details on logging in, see
Administration and Security, 323-1661-301.
• You must have the IP address and port of each SNMP trap destination.
• Bear in mind that the SNMP manager requires the MIBs to interpret alarm
traps from a Common Photonic Layer network element. For a list of
supported MIBs and engineering rules, see Common Photonic Layer
Planning Guide, NTT840FX.
Procedure steps
Step Action
1 Select the required network element from the navigation tree.
2 Select Configuration->SNMP.
The SNMP window is displayed, with the Agent tab open.
3 Select the shelf from the Shelf pull-down menu, if required. (The default is the
primary [P] shelf.)
4 Select the Trap Destinations tab.
—continued—
Common Photonic Layer Configuration
Release 12.0 323-1661-310 Standard Issue 1
Copyright© 2017 Ciena® Corporation January 2017
5-16 SNMP provisioning
Procedure 5-3 (continued)
Editing and deleting SNMP trap destinations
Step Action
5 Select your next step.
If you want to Then go to
edit an SNMP trap destination instance step 6
delete an SNMP trap destination instance step 14
6 Select the required SNMP trap destination (Index number) from the table.
7 Click on the Edit button.
The Edit Trap Destinations dialog box opens.
8 Enter the required IP address for the SNMP trap destination in the IP address
field.
For new entries, the default IP address is blank. The first digit of the IP
address cannot be 0.
9 Enter the required UDP port number in the UDP Port field.
For new entries, the default UDP port is 162.
10 Select the required version from the Version drop-down list.
11 Select the required user access privilege/user ID from the UAP/UID
drop-down list.
12 Select the required trap configuration from the Trap Config drop-down list.
13 Click on the OK button.
14 Select your next step.
If you want to delete Then select
one SNMP trap destination the SNMP trap destination you want to delete
from the table
some but not all SNMP trap the first SNMP trap destination in the table you
destinations want to delete. Hold down the Ctrl key while
individually clicking once on each of the
remaining SNMP trap destinations in the table
you are deleting.
all SNMP trap destinations the first SNMP trap destination in the table.
Hold down the Shift key while clicking once on
the last SNMP trap destination in the table.
or
any SNMP trap destination in the table and
then Ctrl+A (Ctrl and A keys together) to
highlight all SNMP trap destinations (only
applicable if more than two provisioned SNMP
trap destinations are in the table)
—continued—
Common Photonic Layer Configuration
Release 12.0 323-1661-310 Standard Issue 1
Copyright© 2017 Ciena® Corporation January 2017
SNMP provisioning 5-17
Procedure 5-3 (continued)
Editing and deleting SNMP trap destinations
Step Action
15 Click on the Delete button.
A warning appears.
16 Click on the Yes button to close the warning box.
Note: When a cold or warm restart is being performed on a network element
using Site Manager or TL1, SNMP trap receiver logs display the activity as a
cold restart: SNMPv2-MIB::coldStart.
—end—
Common Photonic Layer Configuration
Release 12.0 323-1661-310 Standard Issue 1
Copyright© 2017 Ciena® Corporation January 2017
5-18 SNMP provisioning
Procedure 5-4
Editing an SNMP community name
Use this procedure to edit an SNMP community name.
If the SNMP proxy is enabled and this procedure is performed on the SNMP
Proxy shelf, refer to the SNMP Proxy section of the Common Photonic Layer
Planning Guide, NTT840FX.
Prerequisites
• To perform this procedure, you must use an account with a level 4 or 5
UPC.
• Make sure that you log in to the node. For details on logging in, see
Administration and Security, 323-1661-301.
Procedure steps
Step Action
1 Select the required network element from the navigation tree.
2 Select Configuration->SNMP.
The SNMP window is displayed, with the Agent tab open.
3 Select the shelf from the Shelf pull-down menu, if required. (The default is the
primary [P] shelf.)
4 Select the User Communities tab.
5 Click on the Set Community String...
The Set User Community dialog box opens.
6 Select the SNMP security name from the SNMP security name pull-down
menu.
7 Enter a new SNMP community string in the New community string field for
the selected SNMP security name selected in step 6.
8 Enter the new SNMP community string in the Confirm community string
field for the selected SNMP security name selected in step 6.
9 Click on the OK button.
—end—
Common Photonic Layer Configuration
Release 12.0 323-1661-310 Standard Issue 1
Copyright© 2017 Ciena® Corporation January 2017
SNMP provisioning 5-19
Procedure 5-5
Adding/editing/deleting a USM user
Use this procedure to add, edit, or delete a USM user.
Prerequisites
• You must have the required information for each USM user. See Table 5-4
on page 5-4.
• You must use an account with a level 4 UPC or higher.
• Make sure that you log in to the node. For details on logging in, see
Administration and Security, 323-1661-301.
Step Action
1 Select the required network element in the navigation tree.
2 Select Configuration->SNMP.
The SNMP window is displayed, with the Agent tab open.
3 Select the USM Users tab.
4 Select the required shelf from the Shelf drop-down list.
5 If you want to Then go to
add a USM user step 6
edit a USM user step 9
delete a USM user step 13
6 Click Add to open the Add USM User dialog box.
7 Enter or select the required parameters. See Table 5-4 on page 5-4.
8 Click OK.
You have completed this procedure.
9 Select the required USM user from the table.
10 Click Edit to open the Edit USM User dialog box.
11 Enter or select the required parameters. See Table 5-4 on page 5-4.
12 Click OK.
You have completed this procedure.
—continued—
Common Photonic Layer Configuration
Release 12.0 323-1661-310 Standard Issue 1
Copyright© 2017 Ciena® Corporation January 2017
5-20 SNMP provisioning
Procedure 5-5 (continued)
Adding/editing/deleting a USM user
Step Action
13 If you want to delete Then select
one USM user the USM user you want to delete from the table
some but not all USM the first USM user in the table you want to delete.
users Hold down the Ctrl key while individually clicking
once each of the remaining USM users in the table.
all USM users the first USM user in the table. Hold down the Shift
key while clicking once on the last USM user in the
table.
or
any USM user in the table and then Ctrl+A (Ctrl and
A keys together) to highlight all USM users
14 Click Delete.
15 Click Yes to close the warning box.
—end—
Common Photonic Layer Configuration
Release 12.0 323-1661-310 Standard Issue 1
Copyright© 2017 Ciena® Corporation January 2017
SNMP provisioning 5-21
Procedure 5-6
Validating an SNMP configuration
Use this procedure to validate an SNMP configuration.
Note that the validation performed in the SNMP Configuration application will
be invalidated if the Site Manager TL1 session is logged out or times out.
Closing and re-opening the SNMP application will not invalidate the current
validation in the same Site Manager TL1 session.
Prerequisites
To perform this procedure:
• You must have the required information for the SNMP configuration. See
Table 5-5 on page 5-4.
• You must use an account with a level 4 UPC or higher.
• Make sure that you log in to the node. For details on logging in, see
Administration and Security, 323-1661-301.
Step Action
1 Select the required network element in the navigation tree.
2 Select Configuration->SNMP.
The SNMP window is displayed, with the Agent tab open.
3 Select the SNMP Configuration tab.
4 Enter the host name in the Host Name field.
5 Enter the port number in the Port field.
6 Select the version from the Version drop-down list.
7 If you selected version Then go to
V1 or V2C step 8
V3 step 10
8 Enter the community string in the Community String field.
9 Click Validate to validate the user for the SNMP configuration.
After the user is validated, you can click Clear to invalidate the SNMP
configuration.
You have completed this procedure.
10 Enter the user name in the User Name field.
11 Select the authentication protocol and privacy protocol from the drop-down
lists.
—continued—
Common Photonic Layer Configuration
Release 12.0 323-1661-310 Standard Issue 1
Copyright© 2017 Ciena® Corporation January 2017
5-22 SNMP provisioning
Procedure 5-6 (continued)
Validating an SNMP configuration
Step Action
12 Enter the authentication password in the Authentication Password field.
13 Enter the privacy password in the Privacy Password field.
14 Click Validate to validate the user for the SNMP configuration.
After the user is validated, you can click Clear to invalidate the SNMP
configuration.
—end—
Common Photonic Layer Configuration
Release 12.0 323-1661-310 Standard Issue 1
Copyright© 2017 Ciena® Corporation January 2017
SNMP provisioning 5-23
Procedure 5-7
Adding an SNMP community name using a generic
MIB Browser
Use this procedure to add an SNMP community using a generic MIB Browser.
Table 5-11 on page 5-24 shows the default community strings supported in
this release of Common Photonic Layer.
Note: Exercise caution when using the table view feature of the MIB
Browser while using a valid SNMP write community value. Any table data
changes are sent to the network element without asking for confirmation.
Table data changes are initiated by clicking into a field in the table.
—continued—
Common Photonic Layer Configuration
Release 12.0 323-1661-310 Standard Issue 1
Copyright© 2017 Ciena® Corporation January 2017
5-24 SNMP provisioning
Procedure 5-7 (continued)
Adding an SNMP community name using a generic MIB Browser
Table 5-11
Default community names
Default SNMP Read Access Write Access Community
Community Name (Note) (Note) Security
Name
sysadmin All All sysadmin
operator Exclude security Exclude security operator
observer Exclude security None observer
customer1 Exclude security and None customer1
trap destinations
customer2 Exclude security, PMs None customer2
and trap destinations
public Include only None public
RFC1213-MIB
system group
Note:
- “All” includes everything below iso (OID .1.3.6.1).
- “Exclude Security” excludes:
SNMP-USER-BASED-SM-MIB -> snmpUsmMIB (OID .1.3.6.1.6.3.15)
SNMP-VIEW-BASED-ACM-MIB -> snmpVacmMIB (OID .1.3.6.1.6.3.16)
SNMP-COMMUNITY-MIB -> snmpCommunityMIB (OID .1.3.6.1.6.3.18)
- Security includes:
SNMP-COMMUNITY-MIB -> snmpCommunityMIB -> snmpTargetAddrExtTable
(OID .1.3.6.1.6.3.18)
- “Excludes trap destination” excludes:
SNMP-TARGET-MIB -> snmpTargetMIB (OID .1.3.6.1.6.3.12)
SNMP-NOTIFICATION-MIB -> snmpNotificationMIB (OID .1.3.6.1.6.3.13)
SNMP-COMMUNITY-MIB -> snmpCommunityMIB -> snmpTargetAddrExtTable
(OID .1.3.6.1.6.3.18.1.2)
- “Exclude PMs” excludes:
NORTEL-OPTICAL-PM-MIB -> nnOpticalPmMIB (OID .1.3.6.1.4.1.562.68.10.1)
—continued—
Common Photonic Layer Configuration
Release 12.0 323-1661-310 Standard Issue 1
Copyright© 2017 Ciena® Corporation January 2017
SNMP provisioning 5-25
Procedure 5-7 (continued)
Adding an SNMP community name using a generic MIB Browser
Prerequisites
• The device must have an SNMP agent enabled. See Procedure 5-2,
“Editing SNMP agent parameters”.
• You must have a valid write-capable SNMP community name for the
device. By default, you must use the sysadmin community, which is the
write-capable SNMP community.
• See Common Photonic Layer Planning Guide, NTT840FX, for a list of
supported MIBs and engineering rules.
• Make sure that you log in to the node. For details on logging in, see
Administration and Security, 323-1661-301.
• Your MIB Browser must include an SNMP table view.
• You must know how to set MIB variables through your MIB Browser.
Procedure steps
Step Action
1 Determine the required network element or network element IP address and
point your MIB Browser to the network element using the GUI or IP address.
2 Enter the IP address of the network element in the Host field.
Note: Make sure that the Host field contains the IP address of the network
element on which you are working. If not, then you must change the IP
address.
3 Enter a community name value with read/write privilege (for example,
sysadmin) in both the Community and the Write Community boxes.
4 Select your next step.
If Then go to
your MIB Browser includes a Global view option and you step 5
want to use it
otherwise step 7
—continued—
Common Photonic Layer Configuration
Release 12.0 323-1661-310 Standard Issue 1
Copyright© 2017 Ciena® Corporation January 2017
5-26 SNMP provisioning
Procedure 5-7 (continued)
Adding an SNMP community name using a generic MIB Browser
Step Action
5 Enable the Global View option.
6 Select the snmpCommunityTable from the MIB navigation tree (left frame in
the MIB Browser application) by using the following navigation path:
org → dod → internet → snmpv2 → snmpModules →
snmpCommunityMIB → snmpCommunityMIBObjects →
snmpCommunityTable
Go to step 8.
7 Select the snmpCommunityTable from the MIB navigation tree (left frame in
the MIB Browser application) by using the following navigation path:
SNMP-COMMUNITY-MIB → snmpModules → snmpCommunityMIB →
snmpCommunityMIBObjects → snmpCommunityTable
8 Click on the table icon at the top of the MIB Browser application to open the
SNMP data table.
Note: Exercise caution when using the table view feature of the MIB Browser
while using a valid SNMP write community value. Any table data changes are
sent to the network element without asking for confirmation. Table data
changes are initiated by clicking into a field in the table.
9 Click on the appropriate Start button to populate the SNMP table.
10 Select your next step.
If Then
the SNMP user community that you want to you have completed this
add is already created procedure.
the SNMP user community that you want to go to step 11
add is not already created
11 Click on the appropriate Add button.
The Row Addition Editor dialog box opens.
Note: For some MIB Browsers, you must create the row before you can edit
the SNMP user community parameters. If necessary, create the row by
editing the row status.
—continued—
Common Photonic Layer Configuration
Release 12.0 323-1661-310 Standard Issue 1
Copyright© 2017 Ciena® Corporation January 2017
SNMP provisioning 5-27
Procedure 5-7 (continued)
Adding an SNMP community name using a generic MIB Browser
Step Action
12 Create a new SNMP user community by adding the following parameters.
Input Description/Range
snmpCommunityIndex This parameter is an index string used
to identify the new community string
that you want to create. No limitation
exists on what can be used as an index
string. However, if you reuse an
already used index string, the
community string cannot be created.
snmpCommunityName This parameter is the community string
name that you want to create.
snmpCommunitySecurityName This parameter is a pre-defined access
level used to assign a security access
level to the new user community string.
Use Table 5-11 on page 5-24 to select
the correct community security name.
snmpCommunityContextEngineID This field must be left blank.
snmpCommunityContextName This field must be left blank.
snmpCommunityTransportTag This field must be left blank.
snmpCommunityStorageType This parameter is the community
storage type and the following options
can be used:
other(1), volatile(2), nonVolatile(3),
permanent(4), readOnly(5)
Enter 3 as you must always use
nonVolatile storage type.
snmpCommunityStatus This parameter is the community status
and the following options can be used:
active(1), notInService(2),
notReady(3), createAndGo(4),
createAndWait(5), destroy(6)
Enter 5 when creating the user
community string. The community
status must be manually changed to 1
later on to activate the user community.
—continued—
Common Photonic Layer Configuration
Release 12.0 323-1661-310 Standard Issue 1
Copyright© 2017 Ciena® Corporation January 2017
5-28 SNMP provisioning
Procedure 5-7 (continued)
Adding an SNMP community name using a generic MIB Browser
Step Action
13 Click on the appropriate OK button to close the Row Addition Editor dialog
box.
14 Select your next step.
If you want to Then go to
activate the newly created SNMP user community step 15
keep the newly created SNMP user community inactive step 17
15 Click on the appropriate Start button to populate the SNMP table again to
make sure the new SNMP user community was created. Then select the
newly created SNMP user community.
16 Click on the snmpCommunityStatus field (last column of the SNMP table)
associated with the newly created SNMP user community. Then select
active(1) from the pull-down menu.
You have activated the newly created SNMP user community.
17 Click on the appropriate Close button to close the SNMP table.
—end—
Common Photonic Layer Configuration
Release 12.0 323-1661-310 Standard Issue 1
Copyright© 2017 Ciena® Corporation January 2017
SNMP provisioning 5-29
Procedure 5-8
Editing the SNMP community name using a generic
MIB Browser
Use this procedure to change an SNMP community name using a generic MIB
Browser.
Note: Exercise caution when using the table view feature of the MIB
Browser while using a valid SNMP write community value. Any table data
changes are sent to the network element without asking for confirmation.
Table data changes are initiated by clicking into a field in the table.
Prerequisites
• The device must have an SNMP agent enabled. See Procedure 5-2,
“Editing SNMP agent parameters”.
• To perform this procedure, you must have a valid write-capable SNMP
community name for the device. By default, you must use the sysadmin
community, which is the write-capable SNMP community.
• See Common Photonic Layer Planning Guide, NTT840FX, for a list of
supported MIBs and engineering rules.
• Make sure that you log in to the node. For details on logging in, see
Administration and Security, 323-1661-301.
• Your MIB Browser must include an SNMP table view.
• You must know how to set MIB variables through your MIB Browser.
Procedure steps
Step Action
1 Determine the required network element or network element IP address and
point your MIB Browser to the network element using the GUI or IP address.
2 Enter the IP Address of the network element in the Host field.
Note: Make sure that the Host field contains the IP address of the network
element on which you are working. If not, then you must change the IP
address.
—continued—
Common Photonic Layer Configuration
Release 12.0 323-1661-310 Standard Issue 1
Copyright© 2017 Ciena® Corporation January 2017
5-30 SNMP provisioning
Procedure 5-8 (continued)
Editing the SNMP community name using a generic MIB Browser
Step Action
3 Enter a community name value with read/write privilege (for example,
sysadmin) in both the Community and the Write Community boxes.
4 Select your next step.
If Then go to
your MIB Browser includes a Global view option and you step 5
want to use it
otherwise step 7
5 Enable the Global View option.
6 Select the snmpCommunityTable from the MIB navigation tree (left frame in
the MIB Browser application) by using the following navigation path:
org → dod → internet → snmpv2 → snmpModules →
snmpCommunityMIB → snmpCommunityMIBObjects →
snmpCommunityTable
Go to step 8.
7 Select the snmpCommunityTable from the MIB navigation tree (left frame in
the MIB Browser application) by using the following navigation path:
SNMP-COMMUNITY-MIB → snmpModules → snmpCommunityMIB →
snmpCommunityMIBObjects → snmpCommunityTable
8 Click on the table icon at the top of the MIB Browser application to open the
SNMP table.
Note: Exercise caution when using the table view feature of the MIB Browser
while using a valid SNMP write community value. Any table data changes are
sent to the network element without asking for confirmation. Table data
changes are initiated by clicking into a field in the table.
9 Click on the appropriate Start button to populate the SNMP table.
10 Double-click on the snmpCommunityName field (first column of the SNMP
table) associated with the community name value that you want to modify.
Then, type in the required new community name value.
Note: You must be careful not to edit the snmpCommunitySecurityName (for
example, the sysadmin security name) because it is an internal community
access view profile tag.
—continued—
Common Photonic Layer Configuration
Release 12.0 323-1661-310 Standard Issue 1
Copyright© 2017 Ciena® Corporation January 2017
SNMP provisioning 5-31
Procedure 5-8 (continued)
Editing the SNMP community name using a generic MIB Browser
Step Action
11 Click Enter.
Note: After you have changed a community name value, the previous value
no longer works. Therefore, depending on the community name value that
has been changed, you must close the SNMP table, update the entries in the
Community and Write Community boxes, and then re-open the SNMP table
to be able to continue to retrieve/modify entries in the SNMP table.
12 Click on the appropriate Start button to populate the SNMP table again to
make sure the change was accepted.
13 Click on the appropriate Close button to close the SNMP table.
14 Update the entries in the Community and Write Community boxes.
—end—
Common Photonic Layer Configuration
Release 12.0 323-1661-310 Standard Issue 1
Copyright© 2017 Ciena® Corporation January 2017
5-32 SNMP provisioning
Procedure 5-9
Deleting an SNMP community name using a generic
MIB Browser
Use this procedure to delete an SNMP community name using a generic MIB
Browser.
Note: Exercise caution when using the table view feature of the MIB
Browser while using a valid SNMP write community value. Any table data
changes are sent to the network element without asking for confirmation.
Table data changes are initiated by clicking into a field in the table.
Prerequisites
• To perform this procedure, the device must have an SNMP agent enabled.
See Procedure 5-2, “Editing SNMP agent parameters” on page 5-13.
• You must have a valid write-capable SNMP community name for the
device. By default, you must use the sysadmin community, which is the
write-capable SNMP community.
• Make sure that your MIB Browser includes an SNMP table view.
• You must know how to set MIB variables through your MIB Browser.
• See Common Photonic Layer Planning Guide, NTT840FX, for a list of
supported MIBs and engineering rules.
• Make sure that you log in to the node. For details on logging in, see
Administration and Security, 323-1661-301.
Procedure steps
Step Action
1 Determine the required network element or network element IP address and
point your MIB Browser to the network element using the GUI or IP address.
2 Enter the IP Address of the network element in the Host field.
ATTENTION
Make sure that the Host field contains the IP address of the network element
on which you are working.
—continued—
Common Photonic Layer Configuration
Release 12.0 323-1661-310 Standard Issue 1
Copyright© 2017 Ciena® Corporation January 2017
SNMP provisioning 5-33
Procedure 5-9 (continued)
Deleting an SNMP community name using a generic MIB Browser
Step Action
3 Enter a community name value with read/write privilege (for example,
sysadmin) in both the Community and the Write Community fields.
4 If your MIB Browser includes a Global view option and you want to use it, then
go to step 5. Otherwise, go to step 7.
5 Enable the Global View option.
6 Select snmpCommunityTable in the MIB navigation tree by using the
following navigation path:
org → dod → internet → snmpv2 → snmpModules →
snmpCommunityMIB → snmpCommunityMIBObjects →
snmpCommunityTable
Go to step 8.
7 Select snmpCommunityTable in the MIB navigation tree by using the
following navigation path:
SNMP-COMMUNITY-MIB → snmpModules → snmpCommunityMIB →
snmpCommunityMIBObjects → snmpCommunityTable
8 Select the table icon at the top of the MIB Browser application to open the
SNMP table.
ATTENTION
Exercise caution when using the table view feature of the MIB Browser while
using a valid SNMP write community value. Any table data changes are sent
to the network element without asking for confirmation. Table data changes
are initiated by clicking into a field in the table.
9 Select the Start button to populate the SNMP table.
—continued—
Common Photonic Layer Configuration
Release 12.0 323-1661-310 Standard Issue 1
Copyright© 2017 Ciena® Corporation January 2017
5-34 SNMP provisioning
Procedure 5-9 (continued)
Deleting an SNMP community name using a generic MIB Browser
Step Action
10 Select the snmpCommunityName field (first column of the SNMP table)
associated with the community name value that you want to delete.
ATTENTION
If using this procedure to delete all SNMP community names, except the
read-only default community name observer
(snmpCommunitySecurityName observer), make sure that you do not delete
the observer community name and make sure that you delete the sysadmin
community name last. After you delete the sysadmin community name,
SNMP access to this network element is not possible until you perform
Procedure 5-4, “Editing an SNMP community name” on page 5-18 to re-add
the sysadmin community name.
11 Select the Delete button to delete the highlighted community name from the
SNMP table.
12 Select the Start button to populate the SNMP table again to verify the change
was accepted.
13 Select the Close button to close the SNMP table.
Note: You can add SNMP community names using Procedure 5-4, “Editing
an SNMP community name” on page 5-18.
—end—
Common Photonic Layer Configuration
Release 12.0 323-1661-310 Standard Issue 1
Copyright© 2017 Ciena® Corporation January 2017
SNMP provisioning 5-35
Procedure 5-10
Adding an SNMP alarmModelTable row to filter in a
Common Photonic Layer alarm using a generic MIB
Browser
Use this procedure to add an SNMP alarmModelTable row to filter in a
Common Photonic Layer alarm using a generic MIB Browser.
Prerequisites
• The device must have an SNMP agent enabled. See Procedure 5-2,
“Editing SNMP agent parameters”.
• To perform this procedure, you must have a valid write-capable SNMP
community name for the device. By default, you must use the sysadmin
community, which is the write-capable SNMP community.
• See Common Photonic Layer Planning Guide, NTT840FX, for a list of
supported MIBs and engineering rules.
• Make sure that you log in to the node. For details on logging in, see
Administration and Security, 323-1661-301.
• Your MIB Browser must include an SNMP table view.
• You must know how to set MIB variables through your MIB Browser.
Procedure steps
Step Action
1 Determine the required network element or network element IP address and
point your MIB Browser to the network element using the GUI or IP address.
2 Enter the IP address of the network element in the Host field
Note: Make sure that the Host field contains the IP address of the network
element on which you are working. If not, then you must change the IP
address.
3 Enter a community name value with read/write privilege (for example,
sysadmin) in both the Community and Write Community boxes.
—continued—
Common Photonic Layer Configuration
Release 12.0 323-1661-310 Standard Issue 1
Copyright© 2017 Ciena® Corporation January 2017
5-36 SNMP provisioning
Procedure 5-10 (continued)
Adding an SNMP alarmModelTable row to filter in a Common Photonic Layer alarm using a
generic MIB Browser
Step Action
4 Select your next step.
If Then go to
your MIB Browser includes a Global view option and step 5
you want to use it
otherwise step 7
5 Enable the Global View option.
6 Select the alarmModelTable from the MIB navigation tree (left frame in the
MIB Browser application) by using the following navigation path:
org → dod → internet → mgmt→ mib-2 → alarmMIB → alarmObjects →
alarmModel →alarmModelTable
Go to step 8.
7 Select the alarmModelTable from the MIB navigation tree (left frame in the
MIB Browser application) by using the following navigation path:
ALARM-MIB→ mib-2→ alarmMIB→ alarmObjects→ alarmModel
→alarmModelTable
8 Click on the table icon at the top of the MIB Browser application to open the
table.
Note: Exercise caution when using the table view feature of the MIB Browser
while using a valid SNMP write community value. Any table data changes are
sent to the network element without asking for confirmation. Table data
changes are initiated by clicking into a field in the table.
9 Click on the appropriate Start button to populate the table. Use the Next
button or the Prev button to go to the next page or the previous page of the
table.
10 Select your next step.
If the alarmModelTable row that Then
you want to add is
already created you have completed this procedure
not already created go to step 11
11 Click on the appropriate Add button.
The Row Addition Editor dialog box opens.
—continued—
Common Photonic Layer Configuration
Release 12.0 323-1661-310 Standard Issue 1
Copyright© 2017 Ciena® Corporation January 2017
SNMP provisioning 5-37
Procedure 5-10 (continued)
Adding an SNMP alarmModelTable row to filter in a Common Photonic Layer alarm using a
generic MIB Browser
Step Action
12 Add a specific alarmModelTable row by adding the following parameters.
Parameter Value
alarmListName M
alarmModelIndex <ALMID value>
alarmModelState 0
alarmModelNotification .1.3.6.1.4.1.562.29.6.1.0
alarmModelVarbinddindex 0
alarmModelVarbindValue 0
alarmModelDescription ALMID
alarmModelSpecificPointer .0.0
alarmModelVarbindSubtree .0.0
alarmModelResourcePrefix .0.0
alarmModelRowStatus 4
Note: The value for “alarmModelIndex” must be the alarm ID of the alarms
that you want to filter in (re-add into the alarmModelTable). You took note of
the alarm ID when you deleted an SNMP alarmModelTable row in step 11
of Procedure 5-11, “Deleting an SNMP alarmModelTable row to filter out a
Common Photonic Layer alarm using a generic MIB Browser”. For all other
parameters, enter the value provided in this table. After the table is created,
the “alarmModelNotificationId” has a value appended to its OID that
represents the highest severity possible for this alarm. The
“alarmModelDescription” contains the full description of the alarm.
13 Click on the appropriate OK button to close the Row Addition Editor dialog
box.
14 Click on the appropriate Start button to populate the table again to make sure
that the new alarmModelTable was created.
15 Click on the appropriate Close button to close the table.
—end—
Common Photonic Layer Configuration
Release 12.0 323-1661-310 Standard Issue 1
Copyright© 2017 Ciena® Corporation January 2017
5-38 SNMP provisioning
Procedure 5-11
Deleting an SNMP alarmModelTable row to filter out a
Common Photonic Layer alarm using a generic MIB
Browser
Use this procedure to delete an SNMP alarmModelTable row to filter out a
Common Photonic Layer alarm using a generic MIB Browser.
Prerequisites
• The device must have an SNMP agent enabled. See Procedure 5-2,
“Editing SNMP agent parameters”.
• To perform this procedure, you must have a valid write-capable SNMP
community name for the device. By default, you must use the sysadmin
community, which is the write-capable SNMP community.
• See Common Photonic Layer Planning Guide, NTT840FX, for a list of
supported MIBs and engineering rules.
• Make sure that you log in to the node. For details on logging in, see
Administration and Security, 323-1661-301.
• Your MIB Browser must include an SNMP table view.
• You must know how to set MIB variables through your MIB Browser.
Procedure steps
Step Action
1 Determine the required network element or network element IP address and
point your MIB Browser to the network element using the GUI or IP address.
2 Enter the IP address of the network element in the Host field.
Note: Make sure that the Host field contains the IP address of the network
element on which you are working. If not, then you must change the IP
address.
3 Enter a community name value with read/write privileges (for example,
sysadmin) in both the Community and the Write Community boxes.
—continued—
Common Photonic Layer Configuration
Release 12.0 323-1661-310 Standard Issue 1
Copyright© 2017 Ciena® Corporation January 2017
SNMP provisioning 5-39
Procedure 5-11 (continued)
Deleting an SNMP alarmModelTable row to filter out a Common Photonic Layer alarm using a
generic MIB Browser
Step Action
4 Select your next step.
If Then go to
your MIB Browser includes a Global view step 5
option and you want to use it
otherwise step 7
5 Enable the Global View option.
6 Select the alarmModelTable from the MIB navigation tree by using the
following navigation path:
org → dod → internet → mgmt→ mib-2 → alarmMIB → alarmObjects →
alarmModel →alarmModelTable
Go to step 8.
7 Select the alarmModelTable from the MIB navigation tree by using the
following navigation path:
ALARM-MIB→ mib-2→ alarmMIB→ alarmObjects→ alarmModel
→alarmModelTable
8 Click on the table icon at the top of the MIB Browser application to open the
table.
Note: Exercise caution when using the table view feature of the MIB Browser
while using a valid SNMP write community value. Any table data changes are
sent to the network element without asking for confirmation. Table data
changes are initiated by clicking into a field in the table.
9 Click on the appropriate Start button to populate the table. Use the Next
button or the Prev button to go to the next page or the previous page of the
table, respectively.
10 Select your next step.
If the alarmModelTable row that Then
you want to delete is
not present you have completed this procedure
present go to step 11
11 Select the row from the alarmModelTable for the alarm that you want to filter
out. Note the alarm ID of the alarm in the “alarmModelDescription” column,
in case you want to filter in (add) using Procedure 5-10, “Adding an SNMP
alarmModelTable row to filter in a Common Photonic Layer alarm using a
generic MIB Browser”.
—continued—
Common Photonic Layer Configuration
Release 12.0 323-1661-310 Standard Issue 1
Copyright© 2017 Ciena® Corporation January 2017
5-40 SNMP provisioning
Procedure 5-11 (continued)
Deleting an SNMP alarmModelTable row to filter out a Common Photonic Layer alarm using a
generic MIB Browser
Step Action
12 Click on the appropriate Delete button.
The table refreshes and the deleted row no longer appears.
13 Click on the appropriate Start button to populate the table again to confirm
that the row was deleted.
14 Click on the appropriate Close button to close the table.
—end—
Common Photonic Layer Configuration
Release 12.0 323-1661-310 Standard Issue 1
Copyright© 2017 Ciena® Corporation January 2017
SNMP provisioning 5-41
Procedure 5-12
Editing system MIB parameters using a generic MIB
Browser
Use this procedure to change the following system MIB parameters using a
generic MIB Browser:
• system contact
• system name
• system location
Prerequisites
• The device must have an SNMP agent enabled. See Procedure 5-2,
“Editing SNMP agent parameters”.
• You must have a valid write capable SNMP community name for the
device. By default, you must use the sysadmin community, which is the
write-capable SNMP community.
• See Common Photonic Layer Planning Guide, NTT840FX, for a list of
supported MIBs and engineering rules.
• Make sure that you log in to the node. For details on logging in, see
Administration and Security, 323-1661-301.
• Your MIB Browser must include an SNMP table view.
• You must know how to set MIB variables through your MIB Browser.
Procedure steps
Step Action
1 Determine the required network element or network element IP address and
point your MIB Browser to the network element using the GUI or IP address.
2 Enter the IP address of the network element in the Host field
Note: Make sure that the Host field contains the IP address of the network
element on which you are working. If not, then you must change the IP
address.
3 Enter a community name value with read/write privilege (for example,
sysadmin) in both the Community and the Write Community boxes.
—continued—
Common Photonic Layer Configuration
Release 12.0 323-1661-310 Standard Issue 1
Copyright© 2017 Ciena® Corporation January 2017
5-42 SNMP provisioning
Procedure 5-12 (continued)
Editing system MIB parameters using a generic MIB Browser
Step Action
4 Select your next step.
If Then go to
your MIB Browser includes a Global view option and you step 5
want to use it
otherwise step 7
5 Enable the Global View option.
6 Select the system in the MIB navigation tree by using the following navigation
path:
org → dod → internet → mgmt → mib-2 → system
Go to step 8.
7 Select the system from the MIB navigation tree by using the following
navigation path:
RFC1213 → mgmt → mib-2 → system
8 Select your next step.
If you want to change the Then go to
MIB system contact step 9
MIB system name step 13
MIB system location step 17
9 Select the sysContact.
10 Type in the new string value for system contact in the Set Value box of the
MIB Browser application.
11 Click on the appropriate Set SNMP variable icon at the top of the MIB
Browser application to make the change.
12 Select your next step.
If you Then
want to edit another go to step 13
parameter
do not want to edit another click on the appropriate Get SNMP Variable
parameter icon at the top of the MIB Browser application
and retrieve the SNMP variable to confirm
that the changes are reflected in the tool.
You have completed this procedure.
—continued—
Common Photonic Layer Configuration
Release 12.0 323-1661-310 Standard Issue 1
Copyright© 2017 Ciena® Corporation January 2017
SNMP provisioning 5-43
Procedure 5-12 (continued)
Editing system MIB parameters using a generic MIB Browser
Step Action
13 Select the sysName.
14 Type in the new string value for the system name in the Set Value box of the
MIB Browser application.
15 Click on the appropriate Set SNMP variable icon at the top of the MIB
Browser application to make the change.
16 Select your next step.
If you Then
want to edit another go to step 17
parameter
do not want to edit another click on the appropriate Get SNMP Variable
parameter icon at the top of the MIB Browser application
and retrieve the SNMP variable to confirm
that the changes are reflected in the tool.
You have completed this procedure.
17 Select the sysLocation.
18 Type in the new string value for the system location in the Set Value box of
the MIB Browser application.
19 Click on the appropriate Set SNMP variable icon at the top of the MIB
Browser application to make the change.
20 Select your next step.
If you Then
want to edit another go to step 7
parameter
do not want to edit another click on the appropriate Get SNMP Variable
parameter icon at the top of the MIB Browser application
and retrieve the SNMP variable to confirm
that the changes are reflected in the tool.
You have completed this procedure.
—end—
Common Photonic Layer Configuration
Release 12.0 323-1661-310 Standard Issue 1
Copyright© 2017 Ciena® Corporation January 2017
5-44 SNMP provisioning
Procedure 5-13
Changing the SNMP version and community string of
an SNMP trap using a generic MIB Browser
Use this procedure to change the SNMP version and community string
combination associated with SNMP traps using a generic MIB browser.
Note: Exercise caution when using the table view feature of the MIB
Browser when using a valid SNMP write community value. Any table data
changes are sent to the network element without asking for confirmation.
Table data changes are initiated by clicking into a field in the table.
Prerequisites
• The device must have an SNMP agent enabled. See Procedure 5-2,
“Editing SNMP agent parameters”.
• To perform this procedure, you must have a valid write-capable SNMP
community name for the device. By default, you must use the sysadmin
community, which is the write-capable SNMP community.
• See Common Photonic Layer Planning Guide, NTT840FX, for a list of
supported MIBs and engineering rules.
• Make sure that you log in to the node. For details on logging in, see
Administration and Security, 323-1661-301.
• Your MIB Browser must include an SNMP table view.
• You must know how to set MIB variables through your MIB Browser.
Procedure steps
Step Action
1 Determine the required network element or network element IP address and
point your MIB Browser to the network element using the GUI or IP address.
2 Enter the IP address of the network element in the Host field
Note: Make sure that the Host field contains the IP address of the network
element on which you are working. If not, then you must change the IP
address.
—continued—
Common Photonic Layer Configuration
Release 12.0 323-1661-310 Standard Issue 1
Copyright© 2017 Ciena® Corporation January 2017
SNMP provisioning 5-45
Procedure 5-13 (continued)
Changing the SNMP version and community string of an SNMP trap using a generic MIB Browser
Step Action
3 Enter a community name value with read/write privilege (for example,
sysadmin) in both the Community and the Write Community boxes.
4 Select your next step.
If Then go to
your MIB Browser includes a Global view option step 5
and you want to use it
otherwise step 7
5 Enable the Global View option.
6 Select the snmpTargetAddrTable from the MIB navigation tree by using the
following navigation path:
org → dod → internet → snmpv2 → snmpModules → snmpTargetMIB
→ snmpTargetObjects → snmpTargetAddrTable
Go to step 8.
7 Select the snmpTargetAddrTable from the MIB navigation tree by using the
following navigation path:
SNMP-TARGET-MIB → snmpModules → snmpTargetMIB →
snmpTargetObjects → snmpTargetAddrTable
8 Click on the table icon at the top of the MIB Browser application to open the
SNMP table.
Note: Exercise caution when using the table view feature of the MIB Browser
when using a valid SNMP write community value. Any table data changes are
sent to the network element without asking for confirmation. Table data
changes are initiated by clicking into a field in the table.
9 Click on the appropriate Start button to populate the SNMP table.
The eight rows represent trap destinations 1 to 8. If you change row 1, then
trap destination 1 changes trap version type. If you change row 7, the trap
destination 7 changes trap version type. If you want all trap destinations to be
changed, then you must edit each row.
—continued—
Common Photonic Layer Configuration
Release 12.0 323-1661-310 Standard Issue 1
Copyright© 2017 Ciena® Corporation January 2017
5-46 SNMP provisioning
Procedure 5-13 (continued)
Changing the SNMP version and community string of an SNMP trap using a generic MIB Browser
Step Action
10 Double-click on the snmpTargetAddrParams field (sixth column of the
SNMP table) associated with the trap destination to be modified.
Note: The IP address/port for this trap receiver is displayed in the second
column of the snmpTargetAddrTable; the column is called
snmpTargetAddrTAddress. The snmpTargetAddrTAddress value is
displayed in hexadecimal notation. Since you must find the relevant IP
address/port to be able to locate the correct snmpTargetAddrParams field,
refer to “Converting a hexadecimal value into the decimal notation” on
page 5-7, which provides a simple method to convert a hexadecimal value
into the decimal notation normally used for IP data.
After you find the relevant IP address/port, go across its row to the
snmpTargetAddrParams field to where you double-clicked. From the first
column in the following table, choose the SNMP version and community string
combination that you want to apply to all traps going to your trap receiver of
interest (for example, snmpv2c customer1). Then type the corresponding
entry extracted from the second column in the following table (for example,
v2cTrapParamsCustomer1) into the table cell you double-clicked above.
If the SNMP version and community Then the
string combinations are snmpTargetAddrParams values is
snmpv1 sysadmin v1TrapParamsAll
snmpv2c sysadmin v2cTrapParamsAll
snmpv1 operator v1TrapParamsOperator
snmpv2c operator v2cTrapParamsOperator
snmpv1 observer v1TrapParamsObserver
snmpv2c observer v2cTrapParamsObserver
snmpv1 customer1 v1TrapParamsCustomer1
snmpv2c customer1 v2cTrapParamsCustomer1
snmpv1 customer2 v1TrapParamsCustomer2
snmpv2c customer2 v2cTrapParamsCustomer2
These values are case sensitive. You must type the values exactly as written
in the preceding table.
11 Click Enter.
12 Click on the appropriate Start button to populate the SNMP table again to
confirm that the change was accepted.
13 Click on the appropriate Close button to close the SNMP table.
—end—
Common Photonic Layer Configuration
Release 12.0 323-1661-310 Standard Issue 1
Copyright© 2017 Ciena® Corporation January 2017
SNMP provisioning 5-47
Procedure 5-14
Enabling or disabling SNMP authentication failure
traps using a generic MIB Browser
Use this procedure to enable or disable the SNMP authentication failure traps
using a generic MIB Browser.
Prerequisites
• The device must have an SNMP agent enabled. See Procedure 5-2,
“Editing SNMP agent parameters”.
• To perform this procedure, you must have a valid write-capable SNMP
community name for the device. By default, you must use the sysadmin
community, which is the write-capable SNMP community.
• See Common Photonic Layer Planning Guide, NTT840FX, for a list of
supported MIBs and engineering rules.
• Make sure that you log in to the node. For details on logging in, see
Administration and Security, 323-1661-301.
• Your MIB Browser must include an SNMP table view.
• You must know how to set MIB variables through your MIB Browser.
Procedure steps
Step Action
1 Determine the required network element or network element IP address and
point your MIB Browser to the network element using the GUI or IP address.
2 Enter the IP address of the network element in the Host field
Note: Make sure that the Host field contains the IP address of the network
element on which you are working. If not, then you must change the IP
address.
3 Enter a community name value with read/write privilege (for example,
sysadmin) in both the Community and the Write Community boxes.
—continued—
Common Photonic Layer Configuration
Release 12.0 323-1661-310 Standard Issue 1
Copyright© 2017 Ciena® Corporation January 2017
5-48 SNMP provisioning
Procedure 5-14 (continued)
Enabling or disabling SNMP authentication failure traps using a generic MIB Browser
Step Action
4 Select your next step.
If Then go to
your MIB Browser includes a Global view option and you step 5
want to use it
otherwise step 7
5 Enable the Global View option.
6 Select the snmpEnableAuthenTraps from the MIB navigation tree by using
the following navigation path:
org → dod → internet → mgmt → mib-2 → snmp →
snmpEnableAuthenTraps
Go to step 8.
7 Select the snmpEnableAuthenTraps in the MIB navigation tree by using the
following navigation path:
RFC1213 → mgmt → mib-2 → snmp → snmpEnableAuthenTraps
8 Select your next step.
If you want to Then type
enable the SNMP authentication trap 1 in Set Value box of the MIB
Browser application
disable the SNMP authentication trap 2 in Set Value box of the MIB
Browser application
9 Click on the appropriate Set SNMP variable icon at the top of the MIB
Browser application to make the change.
10 Click on the appropriate Get SNMP Variable icon at the top of the MIB
Browser application and retrieve the SNMP variable to confirm that the
changes are reflected in the tool.
—end—
Common Photonic Layer Configuration
Release 12.0 323-1661-310 Standard Issue 1
Copyright© 2017 Ciena® Corporation January 2017
323-1661-310
6-1
Adjacency provisioning 6-
This chapter describes how to provision adjacencies (ADJ, ADJ-LINE,
ADJ-Tx, ADJ-Rx, and ADJ-FIBER).
Adjacency provisioning application
The Equipment & Facility application allows you to retrieve, edit, add, or delete
adjacency facilities on different types of equipment. Adjacency facilities are
used to model the physical fiber connections between equipment in the same
Optical Transport Section (OTS) and between neighboring OTSs.
Site Manager navigation
From the menu bar select Configuration->Equipment & Facility
Provisioning (Adjacency provisioning).
Note: If Site Manager and its applications appear to be
frozen/unresponsive (for example, while switching between windows),
press ALT-Tab to select among the applications. Then select the Java
process (Sun coffee icon) to see the error dialog popup and click OK.
Ciena Common Photonic Layer adjacency
The Ciena Common Photonic Layer defines the concept of adjacency as
being two elements of the optical network that are physically linked.
Knowledge of such adjacencies is crucial for the automatic discovery of
wavelengths and nodes, and for automatic optimization.
As a general rule the access identifier (AID) of an adjacency is defined with
respect to the originating output port of the link (in the transmit direction of the
signal). The adjacency type reflects the type of Common Photonic Layer
module at the far end (receiving end) of the link. The expected far end address
is the receiving port of the Common Photonic Layer module at the far end of
the link (see Table 6-3 on page 6-16). This rule applies to all Common
Photonic Layer adjacencies with the exception of Tx adjacency type.
Different types of adjacencies exist, some being derived by the system and
others needing manual provisioning by the user. Whenever possible, the
system attempts to derive as many adjacencies as possible. This is the case
Common Photonic Layer Configuration
Release 12.0 323-1661-310 Standard Issue 1
Copyright© 2017 Ciena® Corporation January 2017
6-2 Adjacency provisioning
when a specific photonics module port can only connect to one and only one
other possible photonic module port. However, in some cases, modules can
connect to other modules using different port numbers. In these cases, the
system cannot determine how the user has optically interconnected the
modules and therefore this adjacency must be user-provisioned. In the Site
Manager Equipment & Facility Provisioning application, adjacencies derived
by the system have a status of “Derived”, while user-provisioned adjacencies
show as “Unverified”.
When provisioning an adjacency against a specific module port, the following
parameters must be provisioned:
• Adjacency Type: equipment type (for example, CMD) of the equipment
connected to the port for which the adjacency is being provisioned.
• Expected Far End Address: identifies the equipment that connects to the
port for which the adjacency is being provisioned. This equipment is
identified using a format specified by the Expected Far End Address
Format parameter.
• Expected Far End Address Format: must always be TID-Shelf-Slot-Port.
Adjacencies can also be regrouped in four main categories: intra-OTS
adjacencies, inter-OTS adjacencies, Tx/Rx adjacencies, and OPM
adjacencies.
For details on OTS, see Chapter 8.
Common Photonic Layer Configuration
Release 12.0 323-1661-310 Standard Issue 1
Copyright© 2017 Ciena® Corporation January 2017
Adjacency provisioning 6-3
Intra-OTS
Intra-OTS adjacencies define how photonic modules within an OTS are
optically interconnected. Figure 6-1 shows an example of intra-OTS
adjacencies in a ROADM OTS with a single CMD44.
Figure 6-1
Example of intra-OTS adjacencies in a ROADM OTS
CPLo691.tif
Inter-OTS
Inter-OTS adjacencies define how photonic modules equipped in different
OTSs are optically interconnected. Figure 6-2 shows an example of inter-OTS
adjacencies. Site A consists of two ROADM OTSs and the WSS-WSS
adjacencies are inter-OTS adjacencies provisioned by the user. Also, the
LIM-LIM line adjacencies between site A and site B are inter-OTS adjacencies
provisioned by the user.
Figure 6-2
Example of inter-OTS adjacencies within a ROADM site and between two sites
CPL0692.tif
Common Photonic Layer Configuration
Release 12.0 323-1661-310 Standard Issue 1
Copyright© 2017 Ciena® Corporation January 2017
6-4 Adjacency provisioning
Tx/Rx Adjacencies
Tx/Rx adjacencies define the transmitters and receivers that are optically
connected to the CMD (CMD4, CMD8, CMD44). Tx/Rx adjacencies are
user-provisioned. Tx/Rx adjacency information
• helps the Network Channel Topology application create the channel paths
through the photonic layer.
• informs the Domain Optical Controller (DOC) of the acceptable optical
power levels of the various transmitter and receiver types present in the
system, to allow correct power balancing.
Service and photonic layer interoperability (SPLI)
The SPLI feature simplifies channel provisioning within a siteID by enabling
the photonic layer to discover the transmitter/receiver provisioning information
that feeds into it and auto-provision the corresponding CMD/SCMD ADJ-TX
transmitter type and the ADJ-RX receiver type (the Auto Discovered
parameter must be set to Auto).
The SPLI match is based on the provisioned far-end address and the siteID.
The match can only occur if the service circuit pack ADJ-TX/RX or the
CMD/SCMD ADJ-TX has a provisioned far end address. You do not need to
provision the far end address on the CMD/SCMD ADJ-RX.
SPLI can only perform a match between the service circuit pack facility and
the CMD/SCMD ADJ-Tx/Rx facility if the service circuit pack and the
CMD/SCMD are provisioned in different shelves that have the same non-zero
siteID and the same OSPF area and have a data communications path
between them (typically using the shelf ILAN ports).
The auto-discovery mechanism fills in the actual far end addresses of both the
service circuit pack ADJ-TX/RX and the CMD/SCMD ADJ-TX/RX facilities
(the Auto Discovered parameter can be Auto or Manual).
The SPLI feature also matches WSS-WSS adjacencies. When the expected
far end address is entered correctly at both ends of the WSS-WSS adjacency,
a WSS-WSS SPLI match occurs and the actual far end address is
auto-populated.
Common Photonic Layer Configuration
Release 12.0 323-1661-310 Standard Issue 1
Copyright© 2017 Ciena® Corporation January 2017
Adjacency provisioning 6-5
OPM adjacencies
OPM adjacencies define how amplifiers and the Enhanced CMD44 are
connected to the optical power module (OPM). An OPM can be shared
between two amplifiers that are part of different OTSs. However, an OPM
cannot be shared when an Enhanced CMD44 50 GHz (Blue or Red) module
is connected to the OPM. OPMs are not provisioned as part of an OTS.
For OPM-LIM and LIM-OPM adjacencies within the same shelf, the user can
provision the adjacency in one direction (for example, from LIM to OPM) and
the software auto-populates the corresponding adjacency in the other
direction (OPM-LIM). The same applies to the Enhanced CMD44 50 GHz
(Blue or Red) module and the OPM, which must be on the same shelf.
When the amplifier and the OPM are on different shelves, the user must
provision both the LIM-OPM and the OPM-LIM adjacencies using the
Equipment & Facility application on both shelves involved in the adjacencies.
When deploying the Enhanced CMD44 50 GHz C-Band Red or Blue modules,
• The OPM must be under the same shelf as the CMD44 in order to have
full software functionality.
• A remote or shared OPM between two shelves is not supported for the
Enhanced CMD44 50 GHz C-Band Red or Blue modules.
For OPM-CMD and CMD-OPM adjacencies, the user can provision the
adjacency. The user should provision the adjacency from the CMD to the
OPM. OPM and CMDs must be on the same shelf.
Note: Do not provision in the other direction (from the OPM to the
Enhanced CMD44 50 GHz C-Band [Blue or Red]), even if these are
derived adjacencies.
For other operational considerations related to the Enhanced CMD44 50 GHz
C-Band Red or Blue modules, see Common Photonic Layer Planning Guide,
NTT840FX.
Distributed RAMAN Amplifier-DSCM adjacency display
Release 4.2 introduces adjacency display (ADJ and ADJ-FIBER) for
Distributed Raman Amplifiers (DRA) and DSCMs.
Table 6-1 on page 6-6 lists the modules and supported adjacency facility
types.
Common Photonic Layer Configuration
Release 12.0 323-1661-310 Standard Issue 1
Copyright© 2017 Ciena® Corporation January 2017
6-6 Adjacency provisioning
Table 6-1
Module and supported adjacency facility type
Module ADJ ADJ-LINE ADJ-TX ADJ-RX ADJ-FIBER
BMD √ √
CMD4 √ √ √ √
CMD44 √ √ √ √
(see Note 1)
CMDA √ √
DOSC √ √
DRA √ √
(see Note 2)
DSCM √ √
(see Note 3)
GMD √ √
LIM, LIM3 √ √ √
MLA, MLA2, MLA3 √ √ √
OPM √ √
SCMD4 √ √ √ √
SCMD8 √ √ √ √
SLA √ √ √
UOSC √ √
WSS √ √
Note 1: Unless a particular type is specified, CMD44 can refer to any type of CMD44. (For a list of
CMD44s, see the ordering information chapter of Common Photonic Layer Planning Guide,
NTT840FX.)
Note 2: Facility type RAMAN is also applicable. For details, see Table 2-6 on page 2-16.
Note 3: Facility type DISP is also applicable. For details, see Table 2-8 on page 2-20.
Table 6-2 on page 6-7 lists the expected far-end address for each adjacency
type based on connectivity from local port to far-end port.
Common Photonic Layer Configuration
Release 12.0 323-1661-310 Standard Issue 1
Copyright© 2017 Ciena® Corporation January 2017
Adjacency provisioning 6-7
Table 6-2
Expected far end address for each adjacency type
Adjacency Connectivity Expected far end address
type Local port to Far-end port
Line LIM-LIM (inter-OTS) The Common Photonic Layer amplifier at the other end of the
fiber span. See Figure 6-3 on page 6-10.
Tx CMD-IN (inter-shelf) The transmitter port of the terminal equipment that is
connected to the CMD. This can also be another CMD in the
case of a linear spur configuration. See Figure 6-4 on
page 6-11.
Rx CMD-OUT (inter-shelf) The receiver port of the terminal equipment that is connected
to the CMD. This can also be another CMD in the case of a
linear spur configuration. See Figure 6-4 on page 6-11.
WSS WSS-WSS (inter-OTS) The WSS at the other end of the fiber.
LIM-WSS (intra-OTS) The local WSS connected to the LIM.
CMD-WSS (intra-OTS) The local WSS connected to the CMD.
BMD-WSS (intra-OTS) The WSS that is connected to the BMD.
LIM OPM-LIM (inter-OTS) The LIM on a remote shelf that is connected to the OPM.
OPM-LIM (intra-OTS) The LIM on the local shelf that is connected to the OPM.
CMD-LIM (intra-OTS) The local LIM connected to the CMD (TOADM and DIA only).
GMD-LIM (intra-OTS) The local LIM connected to the GMD (GOADM only).
LIM-LIM (inter-OTS) The LIM connected to the LIM within the same site (between
AMP OTSs or TOADMS OTSs with no CMD).
WSS-LIM (inter-OTS) The local LIM connected to the WSS.
OSC-LIM (intra-OTS) The LIM OSC port that is connected to the OSC.
DSCM–LIM (intra-OTS) The LIM that is connected to the DSCM/Pad.
Common Photonic Layer Configuration
Release 12.0 323-1661-310 Standard Issue 1
Copyright© 2017 Ciena® Corporation January 2017
6-8 Adjacency provisioning
Table 6-2 (continued)
Expected far end address for each adjacency type
Adjacency Connectivity Expected far end address
type Local port to Far-end port
CMD WSS-CMD (intra-OTS) The local CMD connected to the WSS.
CMD-CMD (intra-OTS) The local CMD connected to another CMD (cascade).
CMD-CMD (intra-OTS) The local CMD connected to the CMDA. The CMDA
adjacency points to type CMD.
CMD-CMD (inter-OTS) The CMD connected at the other end of the fiber (TOADM
passthrough).
CMD-CMD (inter-OTS) The CMD connected to the CMDA. The CMDA adjacency
points to type CMD.
LIM-CMD (intra-OTS) The local CMD connected to the LIM (TOADM and DIA).
LIM-CMD (inter-OTS) The CMD in a different OTS connected at the other end of the
fiber. Connection is between a TOADM OTS with no CMD
and a TOADM OTS with CMD.
BMD-CMD (intra-OTS) The CMD that is connected to the BMD.
OPM-CMD (intra-OTS) The CMD on the local shelf that is connected to the OPM.
(see Note 2)
GMD LIM-GMD (intra-OTS) The local GMD connected to the LIM.
CMD-GMD (intra-OTS) The local GMD connected to a CMD.
GMD-GMD (inter-OTS) The GMD connected at the other end of the fiber (coarse
DGFF).
BMD WSS-BMD (intra-OTS) The BMD that is connected to the WSS.
CMD-BMD (intra-OTS) The BMD that is connected to the CMD.
LIM-BMD (intra-OTS) The BMD that is connected to the LIM (DIA only).
OPM LIM-OPM (inter-OTS) The OPM on a remote shelf that is connected to the LIM.
LIM-OPM (intra-OTS) The OPM on the local shelf that is connected to the LIM.
CMD-OPM (intra-OTS) The OPM on the local shelf that is connected to the CMD.
(see Note 2)
OSC LIM-OSC (intra-OTS) The OSC plug that is connected to the LIM OSC port.
UNKNOWN N/A When ADJ is not provisioned.
Note 1: The facility adjacencies (ADJ and ADJ-FIBER) related to DRA and DSCM are UNKNOWN and
cannot be edited.
Note 2: The following adjacencies relate only to the Enhanced 44 Ch Mux/Demux (CMD44) 50 GHz
C-Band (Blue/Red), not other CMD modules: OPM-CMD (intra-OTS), and CMD-OPM (intra-OTS).
Common Photonic Layer Configuration
Release 12.0 323-1661-310 Standard Issue 1
Copyright© 2017 Ciena® Corporation January 2017
Adjacency provisioning 6-9
Inter-OTS adjacencies
Ciena Common Photonic Layer supports the following inter-OTS adjacencies,
shown in Figure 6-3 on page 6-10.
• Line adjacency — Line adjacency defines which LIM ports are used to
interconnect the line-facing LIM modules between two sites. The system
automatically detects the Actual Far End Address that a LIM output port is
connected to since this information is conveyed by the OSC. However, the
Expected Far End Address and Expected Far End Address Format must
be user-provisioned, as well as the Fiber Type. If the Line Adjacency fiber
type is not provisioned (UNKNOWN/OOS-MA), DOC optimizes the
system, assuming (non dispersion-shifted fiber) NDSF type. The “Fiber
Type Manual Provisioning Required” alarm is raised to indicate that the
fiber type is set to UNKNOWN (not provisioned), thereby informing the
user that this provisioning information has not been set.
• WSS-WSS adjacency — The WSS in a Common Photonic Layer ROADM
or DIA OTS is physically linked to another Common Photonic Layer
ROADM or DIA for flexible per-wavelength add/drop branching. Users
must manually provision the WSS to WSS adjacencies. The WSS-WSS
adjacencies must be created before provisioning any optical
cross-connections.
• GMD-GMD adjacency — The GMD group Mux and Demux ports in a
Common Photonic Layer GOADM OTS are physically linked to the GMD
group Mux and Demux ports of another Common Photonic Layer GOADM
for group passthrough.
• CMD-CMD, CMD-LIM, LIM-CMD — The SCMD upgrade ports in a
Common Photonic Layer TOADM OTS are physically linked to the
upgrade ports of another Common Photonic Layer TOADM for group
passthrough.
If the TOADM node is asymmetrical (only one of the TOADM OTS is
equipped with SCMD), the passthrough adjacency must be provisioned
between the SCMD upgrade port and the LIM in the opposing shelf.
For CMD-CMD, CMD-LIM, LIM-CMD adjacencies in the case of a
TOADM, the expected far end address must be provisioned for the
topology to be recognized. If the expected far end address is not
provisioned, the “Adjacency Provisioning Error” alarm is raised.
• TX-RX (Spur) - A CMD in a Common Photonic Layer OADM OTS is
physically linked to the CMD of another Common Photonic Layer OTS to
form a spur branch connection.
Common Photonic Layer Configuration
Release 12.0 323-1661-310 Standard Issue 1
Copyright© 2017 Ciena® Corporation January 2017
6-10 Adjacency provisioning
Figure 6-3
Inter-shelf adjacency example
CPL0517
Tx2 Rx2
WSS WSS
Tx1
Rx1
node A node B node C node D node E node F
Terminal AMP ROADM ROADM AMP Terminal
WSS
node G
ROADM
Line adjacency: node A is adjacent to node B
node B is adjacent to node C
node D is adjacent to node E
node E is adjacent to node F
Tx/Rx adjacency: Tx1/Rx1 (local) is adjacent to node A
Tx2/Rx2 (local) is adjacent to node C
WSS-WSS adjacency: WSS on node C is adjacent to WSS on node D
WSS on node C is adjacent to WSS on node G
WSS on node D is adjacent to WSS on node G
Intra-OTS adjacencies
Intra-OTS adjacencies define how Photonic circuit packs and Photonic
modules within an OTS are optically interconnected.
GMD-based OADM (GOADM)
Figure 6-4 on page 6-11 shows the intra-OTS adjacencies in a GMD-based
OADM (GOADM) OTS.
• LIM-GMD, GMD-LIM: derived adjacencies that define the connections
between the Amplifier and the GMD.
• GMD-CMD, CMD-GMD: derived adjacencies that define the connections
between the GMD and CMD. The adjacencies are derived after the CMD
equipment is provisioned on the shelf and the CMD slot is provisioned in
the OTS.
• LIM-OSC, OSC-LIM: derived adjacencies that define the connections
between the Amplifier and the GMD OSC ports.
Common Photonic Layer Configuration
Release 12.0 323-1661-310 Standard Issue 1
Copyright© 2017 Ciena® Corporation January 2017
Adjacency provisioning 6-11
Figure 6-4
GOADM intra-OTS adjacencies
CPL0693.tif
Thin-OADM (TOADM)
Figure 6-5 shows the intra-OTS adjacencies in a TOADM OTS.
• The LIM to CMD and CMD-CMD adjacencies are derived based on the
information provisioned by the user in the SCMDx cascade order (SCO)
application. The SCMD4 and SCMD8 (or combination of SCMD4,
SCMD8) order must be carefully planned to ensure consistency at
different sites.
• LIM-OSC, OSC-LIM: derived adjacencies that define the connections
between the amplifier and the VSC (UOSC, DOSC, GMD) OSC ports.
Figure 6-5
Intra-OTS adjacencies in a TOADM OTS
CPL06
Common Photonic Layer Configuration
Release 12.0 323-1661-310 Standard Issue 1
Copyright© 2017 Ciena® Corporation January 2017
6-12 Adjacency provisioning
ROADM
Figure 6-1 on page 6-3 shows intra-OTS adjacencies for a ROADM OTS with
one CMD44. The following ROADM OTS configurations are supported:
• WSS connected to one CMD44 (100GHz or 50GHz). The WSS to CMD44
adjacency must be manually provisioned.
• WSS connected to a BMD and BMD connected to one or two CMD44
50 GHz of different variants (i.e. Red and Blue). The user manually
provisions the adjacency between a WSS switch port and the BMD port 1.
The BMD to CMD44 adjacencies are auto-provisioned by the system with
default values they can be edited by the user.
• WSS connected to a CMDA and CMDA connected to one or two CMD44
50 GHz of different variants (that is, Red and Blue). The user manually
provisions the adjacency as follows:
— between a WSS switch port and the CMDA port 5, and
— between the CMDA and the CMD44 at the CMD44 using the Common
IN port (port 89), and
— the software auto-provisions the rest
• WSS connected to one or more (S)CMD4 and SCMD8. The WSS to CMD
adjacencies and the CMD to CMD adjacencies are derived based on the
SCMD Cascading Order (SCO) provisioned by the user. All the (S)CMD4
and SCMD8 cards in an OTS must be for different wavelength groups
(different card variants).
For CMD44 adjacencies connected directly to the WSS, the user manually
provisions the adjacency between the WSS and the CMD44 at the WSS using
the Common IN port (port 89), and the software auto-provisions the rest.
Cascading a CMD44 with other SCMDs is not permitted. They must be
provisioned on separate WSS ports. A SCO cannot be provisioned with a
CMD44.
Note: Users provision the SCMDx cascade order (SCO) at TOADM and
ROADM OTSs. The SCO provides adjacency information for the OTS. The
domain optical controller uses this information for channel additions and
control. The SCMD4 and SCMD8 (or combination of SCMD4, SCMD8)
order must be carefully planned to ensure consistency at different sites.
In a ROADM OTS, the LIM-OSC and OSC-LIM derived adjacencies define the
connections between the Amplifier and the VSC (UOSC, DOSC, GMD) OSC
ports.
Common Photonic Layer Configuration
Release 12.0 323-1661-310 Standard Issue 1
Copyright© 2017 Ciena® Corporation January 2017
Adjacency provisioning 6-13
Direction-independent OADM (DIA)
Figure 6-6 on page 6-13 shows intra-OTS adjacencies for a DIA OTS. All the
intra-OTS adjacencies are derived in a DIA.
If the DIA OTS contains a single CMD44 and no BMD, then the Amplifier is
connected directly to the CMD44 with LIM-CMD and CMD-LIM derived
adjacencies. OSC adjacencies do not exist in a DIA.
Figure 6-6
DIA intra-OTS adjacencies
CPL0695.tif
Transmitter/receiver adjacency
Tx/Rx adjacencies define the devices that are optically connected to the CMD.
The devices can be:
• A Tx or Rx device in a terminal network element.
• A CMD in a different Common Photonic Layer OADM OTS that is
physically linked to the CMD to form a spur branch connection.
Tx/Rx adjacency information
• helps the Network Channel Topology application create the channel paths
through the Common Photonic Layer, and
• informs the Domain Optical Controller (DOC) of the acceptable optical
power levels of the various transmitter and receiver types present in the
system, to allow correct power balancing
Common Photonic Layer Configuration
Release 12.0 323-1661-310 Standard Issue 1
Copyright© 2017 Ciena® Corporation January 2017
6-14 Adjacency provisioning
Tx and Rx adjacency provisioning is performed using the Site Manager
Equipment & Facility Provisioning application by selecting the CMD
equipment, selecting either the ADJ-TX facility type for Tx adjacency
provisioning or the ADJ-RX facility type for Rx Adjacency provisioning and
then selecting the specific CMD port the channel connects to. The following
lists additional details about the Tx/Rx adjacency provisioning fields:
• Expected far-end address format and Expected far-end address: these
parameters are only required when provisioning a spur connection.
• Customer-defined facility identifier: defines a string of up to maximum 64
characters.
• Transmitter/Receiver type: defines the transmitter/receiver module that is
physically connected to this CMD port. The drop-down menu lists all
supported Ciena transmitter/receiver module types. When a non-Ciena
transmitter/receiver circuit pack type is physically connected to this CMD
port, “Foreign” must be selected from the drop-down menu list. In this
case, you must provision the Min, Max and Max./typical launch powers in
the Advanced parameters section of the Tx adjacency screen, as well as
the sensitivity, overload and nominal levels in the Advanced parameters
section of the Rx adjacency screen. When the type is changed to anything
other than “Unknown”, the adjacency status is changed to “IS” allowing
Network Channel Topology to create the photonic connections.
• Circuit identifier (Tx adjacency only): defines a string of up to maximum 64
characters. It is only provisioned as part of the Tx adjacency (not the Rx
adjacency). Since the parameter is also displayed in the DOC screen, it
allows users to easily identify the channels.
• Active (Tx adjacency only): is either TRUE or FALSE. When set to TRUE,
the channel is automatically added when the DOC Auto add channels
parameter is set to Enabled. This parameter is only provisioned as part of
the Tx adjacency (not the Rx adjacency). For a DOC-managed channel,
the Active parameter is TRUE. If the Active parameter is changed to
FALSE for a DOC-managed channel and the DOC Auto delete channels
parameter is set to Enabled, then the channel is automatically deleted by
DOC.
• Paired Rx/Tx: pairs the transmitter with the receiver when set to Yes. This
automatically creates an Rx adjacency for the specific wavelength with a
receiver type matching the transmitter type. The Paired Tx parameter pairs
the receiver with the transmitter when set to Yes. This automatically
creates a Tx adjacency for the specific wavelength with a transmitter type
matching the receiver type. This facilitates provisioning of bidirectional
channels. Without it, users must provision a Tx adjacency and an Rx
adjacency. For unidirectional channels, the Paired Rx/Paired Tx
parameter must be set to No.
Common Photonic Layer Configuration
Release 12.0 323-1661-310 Standard Issue 1
Copyright© 2017 Ciena® Corporation January 2017
Adjacency provisioning 6-15
• Modulation Class (Tx adjacency only): sets the relative bias for the
channel. This parameter is used by the Photonic Differential Provisioning
service, to enable groups (or classes) of channels to be prioritized to
achieve a different relative OSNR to other channels.
• Express Delete (Tx adjacency only): when the active flag is set to FALSE
(to delete the channel), if this flag is set to TRUE, then the channel is
forced deleted by DOC.
• Auto Discovered: enables or disables the auto-population of the
Transmitter Type. Auto (default setting) specifies that the Transmitter Type
is auto-populated with the Discovered Type. Manual specifies that
Transmitter Type is user defined and is not subject to auto-population. Any
user edit of the provisioned Transmitter Type causes Auto to change to
Manual. After an upgrade to the current release, this parameter defaults to
Manual if the Transmitter Type is not Unknown.
• Launch/Receive Power Overwrite parameters: are automatically
provisioned by the system when a Ciena transmitter/receiver is selected
as the transmitter/receiver type. When Foreign is selected as the
transmitter/receiver type, these parameters must be user-entered and can
be obtained from the Optical Modeler report.
Tx/Rx adjacencies for spur connections
Spur connections are used when only a few channels must cross a domain
boundary at a branch site. A spur connection is defined between two (S)CMD
modules that are part of different OTSs, in different optical domains, but at the
same branching site. The following parameters must be provisioned in each
of the CMD Tx/Rx adjacencies to create a spur connection:
• the expected far end address of the CMD Tx adjacency must identify the
CMD Rx port that is connected at the end of the fiber
• the expected far end address of the CMD Rx adjacency must identify the
CMD Tx port that is connected at the end of the fiber
• the transmitter/receiver type in the CMD Tx/Rx adjacencies must be
provisioned to indicate a connection to/from a CMD4, SCMD4 or SCMD8
Note 1: For Tx-Rx adjacencies at a spur branch, the expected far-end
address must be provisioned for the topology to be recognized. If the
expected far-end address is not provisioned, the “Adjacency Provisioning
Error” alarm and the “Cross Connect Mismatch” alarm are raised.
Note 2: Spur connections cannot be made to a 6500 shelf because the
6500 does not support spurs.
Common Photonic Layer Configuration
Release 12.0 323-1661-310 Standard Issue 1
Copyright© 2017 Ciena® Corporation January 2017
6-16 Adjacency provisioning
Channel provisioning rules when channels cross OSIDs (or DOC domains)
When creating channels that cross OSIDs (or DOC domains), the following
order must be followed:
1 Provision the WSS-to-WSS adjacency and the OBM cross-connection
between the two different OSIDs at a WSS-based branch node or
provision the CMD-to-CMD adjacency and the Tx/Rx adjacency between
the two different OSIDs at a CMD-based branch node. For information on
provisioning OBM cross-connections, see the OBM application in
Administration and Security, 323-1661-301.
2 Provision the Tx/Rx adjacency at end point A.
3 Provision the Tx/Rx adjacency at end point Z.
Failure to adhere to this order (for example, if you provision the Tx/Rx
adjacencies at end point A and end point Z before you provision the OBM
cross-connection at the branch node) can cause the incorrect channel path to
be created.
Adjacency parameters
Table 6-3 lists the adjacency parameters available in Site Manager.
In addition to Note 1 to Note 5 in Table 6-3, make sure that you review Note 6
to Note 15.
ADJ facility parameters
Table 6-3
ADJ/ADJ-LINE/ADJ-TX/ADJ-RX/ADJ-FIBER facility parameters
Parameter Options Description
ADJ
Unit • ADJ-shelf-slot-port Displays the facility AID.
• ADJ-shelf-slot-port-
subport
Primary State • IS (default) Displays the primary state of the facility. Read only.
• OOS-MA
Common Photonic Layer Configuration
Release 12.0 323-1661-310 Standard Issue 1
Copyright© 2017 Ciena® Corporation January 2017
Adjacency provisioning 6-17
Table 6-3 (continued)
ADJ/ADJ-LINE/ADJ-TX/ADJ-RX/ADJ-FIBER facility parameters
Parameter Options Description
Adjacency Type • BMD Sets the type of the adjacency.
(see Note 1) • CMD
• GMD
• LIM
• LINE
• OPM
• WSS
• OSC
• Unknown (default)
• TX
• RX
Port Label string format Displays the description of the port.
Status • Unverified Displays current status of the adjacency facility.
• Derived • Unverified - The provisioned far end address has been
• Reliable set by the end-user. If an actual far end address exists,
it matches the provisioned far end address and has
• Unreliable been discovered through information received from the
• Unused far end shelf but has not been verified by any physical
connectivity.
• Derived - The provisioned far end address has been set
by the system. If an actual far end address exists, it
matches the provisioned far end address and has been
discovered through information received from the far
end shelf but has not been verified by any physical
connectivity.
• Reliable - The actual far end address matches the
provisioned far end address and has been discovered
through physical connectivity. The provisioned far end
address has been set by either the system or the
end-user.
• Unreliable - The actual far end address is detected and
it does not match the provisioned far end address or the
discovery validation has detected a mis-fibering.
• Unused - The adjacency is not used and not editable.
The Adjacency Type remains Unknown. Applicable to
non-line-facing receive ports of circuit packs (modules)
provisioned in a slot sequence.
Common Photonic Layer Configuration
Release 12.0 323-1661-310 Standard Issue 1
Copyright© 2017 Ciena® Corporation January 2017
6-18 Adjacency provisioning
Table 6-3 (continued)
ADJ/ADJ-LINE/ADJ-TX/ADJ-RX/ADJ-FIBER facility parameters
Parameter Options Description
Actual Far End string format Displays the actual far end address which is the detected
Address TID, shelf, slot, and port of the far end of the fiber.
(see Note 2)
Actual Far End • TID-SH-SL-PRT Displays the option that each field of the far end address
Address Format • NULL (default) represents. Read only.
(see Note 2)
Expected Far End TID-shelf-slot-port Sets the provisioned far end address of the fiber
Address connection.
Expected Far End • TID-SH-SL-PRT Sets the expected far end line receive and client receive
Address Format • NULL (default) addresses format reported by the adjacency.
Customer Defined string of up to 64 Used to identify a provisioned facility. It is the same as
Facility Identifier characters the Common Language Facility Identifier (CLFI).
Layer • Physical Indicates the layer of the adjacency. Physical represents
• SUBPORT the physical fiber connectivity, while SUBPORT
represents the sub-fiber connectivity of an MPO port.
Read only.
Applicable to all equipment that supports the ADJ facility.
ADJ-LINE
Unit ADJ-shelf-slot-port Displays the facility AID.
Adjacency Type • Unknown (default) Displays type of the adjacency. Read only.
• LINE
Primary State • IS (default) Displays the primary state of the facility. Read only.
• OOS
Status same as for ADJ facility See the description of this parameter for ADJ facility.
Actual Far End same as for ADJ facility See the description of this parameter for ADJ facility.
Address
(see Note 2)
Actual Far End same as for ADJ facility See the description of this parameter for ADJ facility.
Address Format
(see Note 2)
Expected Far End same as for ADJ facility See the description of this parameter for ADJ facility.
Address If the Expected Far End address is not provisioned,
during a failure condition, an “DOC Invalid Photonic
Domain” alarm is raised.
Common Photonic Layer Configuration
Release 12.0 323-1661-310 Standard Issue 1
Copyright© 2017 Ciena® Corporation January 2017
Adjacency provisioning 6-19
Table 6-3 (continued)
ADJ/ADJ-LINE/ADJ-TX/ADJ-RX/ADJ-FIBER facility parameters
Parameter Options Description
Expected Far End same as for ADJ facility See the description of this parameter for ADJ facility.
Address Format
Customer Defined same as for ADJ facility See the description of this parameter for ADJ facility.
Facility Identifier
Span Loss (dB) numeric format Displays the calculated OSC span loss. A dash is
displayed when not applicable. Read only.
Span Loss Margin • 0.00 to 10.00 Sets the margin for span loss. For more information, see
(dB) • 3.00 (default) the description for Target Span Loss and Minimum Span
Loss.
Span Loss • Telemetry Gain Displays the source used by the system for calculating
Source • OSC the span loss. Read only.
Target Span Loss • 0.00 to 60.00 Sets the maximum acceptable span loss.
(dB) • 0.00 (default) When Span Loss exceeds (Target Span Loss + Span
Loss Margin), the “High Received Span Loss” alarm is
raised.
When Span Loss drops below (Target Span Loss + Span
Loss Margin - 1.0 dB), the “High Received Span Loss”
alarm is cleared.
When Target Span Loss is set to 0.00, the “High
Received Span Loss” alarm is disabled.
Minimum Span • 0.00 to 60.00 Sets the minimum acceptable span loss.
Loss (dB) • 0.00 (default) When Span Loss drops below (Minimum Span Loss -
Span Loss Margin), the “Low Received Span Loss”
alarm is raised.
When Span Loss exceeds (Minimum Span Loss - Span
Loss Margin + 1.0 dB), the “Low Received Span Loss”
alarm is cleared.
When Minimum Span Loss is set to 0.00, the “Low
Received Span Loss” alarm is disabled.
Common Photonic Layer Configuration
Release 12.0 323-1661-310 Standard Issue 1
Copyright© 2017 Ciena® Corporation January 2017
6-20 Adjacency provisioning
Table 6-3 (continued)
ADJ/ADJ-LINE/ADJ-TX/ADJ-RX/ADJ-FIBER facility parameters
Parameter Options Description
FIBERTYPE • Allwave Sets the type of the Optical fiber.
• Dispersion Shifted
Single Mode Fiber
• Enhanced Effective
Area Fiber
• Freelight
• Lambda Shifted Single
Mode Fiber
• Large Effective Area
Fiber
• Non-Dispersion Shifted
Fiber
• Other
• True Wave Classic
• TrueWave Plus
• TrueWave Reduced
Slope
• Unknown Fiber Type
ADJ-TX
Unit ADJ-shelf-slot-port Displays the facility AID.
Adjacency Type • Unknown Displays type of the adjacency.
• TX
Primary State • IS (default) Displays the primary state of the facility. Read only.
• OOS-MA
Circuit Identifier Up to 64 characters Sets circuit identifier text.
(see Note 3)
Status same as for ADJ facility See the description of this parameter for ADJ facility.
Wavelength (nm) numeric format Displays the wavelength of the facility in numeric format.
The number in brackets is the channel ID.
Read only.
Discovered numeric format Displays the wavelength that is discovered by SPLI.
Wavelength (nm) Read only
Frequency (THz) numeric format Sets the frequency.
Common Photonic Layer Configuration
Release 12.0 323-1661-310 Standard Issue 1
Copyright© 2017 Ciena® Corporation January 2017
Adjacency provisioning 6-21
Table 6-3 (continued)
ADJ/ADJ-LINE/ADJ-TX/ADJ-RX/ADJ-FIBER facility parameters
Parameter Options Description
Discovered numeric format Displays the discovered frequency.
Frequency (THz)
Actual Far End same as for ADJ facility See the description of this parameter for ADJ facility.
Address
Actual Far End same as for ADJ facility See the description of this parameter for ADJ facility.
Address Format
(see Note 2)
Expected Far End same as for ADJ facility See the description of this parameter for ADJ facility.
Address
Expected Far End same as for ADJ facility See the description of this parameter for ADJ facility.
Address Format
Customer Defined same as for ADJ facility See the description of this parameter for ADJ facility.
Facility Identifier
Transmitter Type See Table 6-4 on Sets the transmitter type of the facility. This parameter
page 6-31 identifies the equipment type that is transmitting the
signal.
Note that Transmitter Type is automatically set by SPLI.
Refer to “Service and photonic layer interoperability
(SPLI)” on page 6-4 for more information.
Active • False Sets the Active flag of the ADJ-TX. When set to TRUE,
• True the channel will be automatically added when DOC Auto
add channels parameter is set to Enabled. For a DOC
managed channel, the Active parameter is TRUE. If the
Active parameter is changed to FALSE for a DOC
managed channel and the DOC Auto delete channels
parameter is set to Enabled, then the channel will be
automatically deleted by DOC.
Minimum Launch numeric format Sets minimum capable power in numeric format in dBm
Power (dBm) unit.
(see Note 4) The data is part of the defaulted value entered as part of
the Transmitter Type provisioning. The Minimum Launch
Power parameter is used by the DOC application to add
the channel into the network.
Common Photonic Layer Configuration
Release 12.0 323-1661-310 Standard Issue 1
Copyright© 2017 Ciena® Corporation January 2017
6-22 Adjacency provisioning
Table 6-3 (continued)
ADJ/ADJ-LINE/ADJ-TX/ADJ-RX/ADJ-FIBER facility parameters
Parameter Options Description
Maximum Launch numeric format Sets the maximum capable power in numeric format in
Power (dBm) dBm unit.
(see Note 4) The data is part of the defaulted value entered as part of
the Transmitter Type provisioning. The Maximum
Launch Power parameter is used by the DOC application
to add the channel into the network.
Maximum/typical numeric format Sets the current provisioned/measured power in numeric
Launch Power format in dBm unit.
(dBm) The data is part of the defaulted value entered as part of
(see Note 4) the Transmitter Type provisioning. The Maximum/typical
Launch Power parameter is used by the DOC application
to add the channel into the network. This power must be
within 3 dBm of the actual power.
FEC gain not applicable FEC gain in dB.
(see Note 4)
Paired RX • Yes (default) Sets if the signal has a paired receiver.
• No • Yes- The Transmitter Type will be applied to the
Receiver Type automatically. The Auto Discovered and
Sync Provisioned provisioning on ADJ-TX will also be
applied to ADJ-RX. Used for bidirectional channels.
• No - The provisioning on ADJ-TX and on ADJ-RX are
independent. Used for unidirectional channels.
Basic Rate • Unknown Displays the line rate.
• 2.5G
• 4.0G
• 10.0G
• 10.7G
• 11.1G
• 11.3G
• 40.0G
• 100.0G
DOC Care • False (default) Displays whether the channel is under DOC control.
• True Any change to the facility provisioning could be traffic
affecting. The transmitter type cannot be changed when
DOC care is set to True.
Common Photonic Layer Configuration
Release 12.0 323-1661-310 Standard Issue 1
Copyright© 2017 Ciena® Corporation January 2017
Adjacency provisioning 6-23
Table 6-3 (continued)
ADJ/ADJ-LINE/ADJ-TX/ADJ-RX/ADJ-FIBER facility parameters
Parameter Options Description
Modulation Class • 10G Sets the relative bias for the channel. Used to enable
• 10GNGM groups (or classes) of channels to be prioritized to
achieve a different relative OSNR to other channels.
• 2G5
• 40G
• 40GULH
• 100G
• 100GWL3
• 100GWL3BPSK
• CUSTOM1 to
CUSTOM6
• Undefined
• Unknown
Express Delete • False (default) Enables or disables express delete of the channel by
• True DOC. When Express Delete is True and the Active
parameter is changed from True to False, DOC invokes
the Forced delete action. The Express Delete parameter
automatically changes to False when the Active
parameter changes from False to True.
Auto Discovered • Auto (default) Enables or disables the auto-population of the
• Manual Transmitter Type. Auto specifies that the Transmitter
Type is auto-populated with the Discovered Type.
Manual specifies that Transmitter Type is user defined
and is not subject to auto-population. Any user edit of the
provisioned Transmitter Type causes Auto to change to
Manual.
Note: After an upgrade to the current release, this
parameter defaults to Manual if the Transmitter Type is
not Unknown.
Discovered Type same range of values as The transmitter type that is discovered by SPLI.
Transmitter Type
Sync Provisioned • True (default) This parameter, along with the Auto Discovered
• False parameter, controls whether OTMn facility Tx
wavelength and Tx power autoprovisioning occurs.
Note: After an upgrade to the current release, this
parameter defaults to False to ensure that the Tx power
is not changed as a result of an upgrade.
Common Photonic Layer Configuration
Release 12.0 323-1661-310 Standard Issue 1
Copyright© 2017 Ciena® Corporation January 2017
6-24 Adjacency provisioning
Table 6-3 (continued)
ADJ/ADJ-LINE/ADJ-TX/ADJ-RX/ADJ-FIBER facility parameters
Parameter Options Description
Rule • Shortest path (default) Displays the routing rule. Editable through TL1 only.
• Longest path
Mate Info string Displays mate information.
Tx Power • On Enables or disables the Tx power reduction feature.
Reduced State • Off (default)
Discovered Tx • On Displays the discovered Tx power reduction state.
Power Reduction • Off
• Unknown
Tx Tuned • True Displays the Tx turning state on the corresponding
• False transponder.
• Unknown
OCH Line System • COLOURED Displays the value of the OCH Line System Type for the
Type • COLOURLESS selected facility.
• CONTENTIONLESS
• CSCOLOURED
(Coherent Select
Coloured)
• CSCOLOURLESS
(Coherent Select
Colourless)
Target Input • decimal Displays the desired target transmit power. Read-only.
Power
Transmit Power • decimal Displays the total power at the TX output.
Tx Signal • 12.5 to 4800 Selects the Tx Signal Bandwidth in GHz measured at 3
Bandwidth 3dB • Default for Foreign dBm less than peak power. Represents the 3dB signal
(GHz) Coherent is 32.5 bandwidth where the measured power is expected to be
10dB lower than the peak center frequency power.
• Default for Foreign is 8.9
Tx Signal • 12.5 to 4800 Selects the Tx Signal Bandwidth in GHz measured at 10
Bandwidth10dB • Default for Foreign dBm less than peak power. Represents the 10dB signal
(GHz) Coherent is 36 bandwidth where the measured power is expected to be
10dB lower than the peak center frequency power.
• Default for Foreign is
16.2
Common Photonic Layer Configuration
Release 12.0 323-1661-310 Standard Issue 1
Copyright© 2017 Ciena® Corporation January 2017
Adjacency provisioning 6-25
Table 6-3 (continued)
ADJ/ADJ-LINE/ADJ-TX/ADJ-RX/ADJ-FIBER facility parameters
Parameter Options Description
Tx Minimum • 12.5 to 4800 Displays the Tx Network Media Channel (NMC) Signal
Spectral Width • Default for Foreign Bandwidth in GHz.
(GHz) Coherent is 37.5
• Default for Foreign is 42
ADJ-RX
Unit ADJ-shelf-slot-port Displays the facility AID.
Adjacency Type • Unknown Displays type of the adjacency. Unknown is applicable to
• RX OPS/POPS only.
Primary State • IS (default) Displays the primary state of the facility. Read only.
• OOS-MA
Status same as for ADJ facility See the description of this parameter for ADJ facility.
Ignore Rx Faults • False (default) Indicates whether Rx faults are ignored.
• True
Wavelength (nm) numeric format Displays the wavelength of the facility in numeric format.
The number in brackets is the channel ID.
Read only.
Discovered numeric format Displays the wavelength that is discovered by SPLI.
Wavelength (nm) Read only
Frequency (THz) numeric format Sets the frequency.
Discovered numeric format Displays the discovered frequency.
Frequency (THz)
Actual Far End same as for ADJ facility See the description of this parameter for ADJ facility.
Address
Actual Far End same as for ADJ facility See the description of this parameter for ADJ facility.
Address Format
(see Note 2)
Expected Far End same as for ADJ facility See the description of this parameter for ADJ facility.
Address
Expected Far End same as for ADJ facility See the description of this parameter for ADJ facility.
Address Format
Customer Defined same as for ADJ facility See the description of this parameter for ADJ facility.
Facility Identifier
Common Photonic Layer Configuration
Release 12.0 323-1661-310 Standard Issue 1
Copyright© 2017 Ciena® Corporation January 2017
6-26 Adjacency provisioning
Table 6-3 (continued)
ADJ/ADJ-LINE/ADJ-TX/ADJ-RX/ADJ-FIBER facility parameters
Parameter Options Description
Receiver Type See Table 6-4 on Sets the receiver type of the facility.
page 6-31 Note that Receiver Type can be automatically set by
SPLI.
Max. Positive numeric format Displays the maximum positive transient for the receiver.
Transient (dB/s) Read only.
(see Note 5)
Max. Negative numeric format Displays the maximum negative transient for the
Transient (dB/s) receiver. Read only.
(see Note 5)
Sensitivity Level numeric format Sets the sensitivity threshold power in dBm.
(see Note 5) This parameter is automatically provisioned when
provisioning a selected ADJ-RX type.
Overload Level numeric format Sets the overload threshold in dBm.
(see Note 5) This parameter is automatically provisioned when
provisioning a selected ADJ-RX type.
Nominal Level numeric format Sets the nominal receiver power in dBm.
(see Note 5) This parameter is automatically provisioned when
provisioning a selected ADJ-RX type.
Paired Tx • Yes (default) Sets if the signal has a paired transmitter.
• No • Yes- The Receiver Type will be applied to the
Transmitter Type automatically. The Auto Discovered
and Sync Provisioned provisioning on ADJ-RX will also
be applied to ADJ-TX. Used for bidirectional channels.
• No - The provisioning on ADJ-RX and on ADJ-TX are
independent. Used for unidirectional channels.
DOC Care • False (default) Displays whether the channel is under DOC control.
• True Any change to the facility provisioning could be traffic
affecting. The receiver type cannot be changed when
DOC care is set to True.
Common Photonic Layer Configuration
Release 12.0 323-1661-310 Standard Issue 1
Copyright© 2017 Ciena® Corporation January 2017
Adjacency provisioning 6-27
Table 6-3 (continued)
ADJ/ADJ-LINE/ADJ-TX/ADJ-RX/ADJ-FIBER facility parameters
Parameter Options Description
Basic Rate • Unknown Displays the Rx Adjacency rate.
• 2.5G
• 4.0G
• 10.0G
• 11.1G
• 11.3G
• 40.0G
• 100.0G
Auto Discovered • Auto (default) Enables or disables the auto-population of the Receiver
• Manual Type. Auto specifies that the Receiver Type is
auto-populated with the Discovered Type. Manual
specifies that Receiver Type is user defined and is not
subject to auto-population. Any user edit of the
provisioned Receiver Type causes Auto to change to
Manual.
Note: After an upgrade to the current release, this
parameter defaults to Manual if the Receiver Type is not
Unknown.
Discovered Type same range of values as The receiver type that is discovered by SPLI.
Receiver Type
Sync Provisioned • True (default) This parameter, along with the Auto Discovered
• False parameter, controls whether OTMn facility Tx
wavelength and Tx power autoprovisioning occurs.
Note: After an upgrade to the current release, this
parameter defaults to False to ensure that the Tx power
is not changed as a result of an upgrade.
OCH Line System • COLOURED Displays the value of the OCH Line System Type for the
Type • COLOURLESS selected facility.
• CONTENTIONLESS
• CSCOLOURED
(Coherent Select
Coloured)
• CSCOLOURLESS
(Coherent Select
Colourless)
Common Photonic Layer Configuration
Release 12.0 323-1661-310 Standard Issue 1
Copyright© 2017 Ciena® Corporation January 2017
6-28 Adjacency provisioning
Table 6-3 (continued)
ADJ/ADJ-LINE/ADJ-TX/ADJ-RX/ADJ-FIBER facility parameters
Parameter Options Description
ADJ-FIBER
Unit • ADJ-shelf-slot-port Displays the facility AID.
• ADJ-shelf-slot-port-
subport
Adjacency Type • BMD Displays type of the adjacency. Read only.
• CMD
• GMD
• LIM
• LINE
• OPM
• WSS
• OSC
• Unknown (default)
• TX
• RX
Primary State • IS (default) Displays the primary state of the facility. Read only.
• OOS
Port Label string format Displays the description of the port.
Status same as for ADJ facility See the description of this parameter for ADJ facility.
Drift Threshold numeric format Displays the threshold of the changes in the span loss
(default: 6.00) before a fault alarm is raised, in dB. DOC raises an ‘DOC
Action: Fault Detected’ alarm if a span loss changes by
an amount that exceeds the provisioned "drift threshold
input" value for the fiber used by the span. The value has
a supported range of 0.00 to 99.99 dB.
Pad Loss numeric format Sets the pad loss in dB. Pads are provisioned as Pad
(default: 0.00) Loss for a passive layer network.
For a non-passive network, channel pads that connect to
a CMD Tx and/or Rx must be provisioned as Pad Loss.
Everywhere else in the network, pads are provisioned as
DSCMs.
Excess Loss numeric format Sets the excess loss input power in dB.
(default: 0.00)
Common Photonic Layer Configuration
Release 12.0 323-1661-310 Standard Issue 1
Copyright© 2017 Ciena® Corporation January 2017
Adjacency provisioning 6-29
Table 6-3 (continued)
ADJ/ADJ-LINE/ADJ-TX/ADJ-RX/ADJ-FIBER facility parameters
Parameter Options Description
System numeric format Displays the insertion loss in dB. Read only.
Configuration (default: 0.00)
Loss
Actual Far End same as for ADJ facility See the description of this parameter for ADJ facility.
Address Note: This parameter is not applicable to ADJ-FIBER
facilities in this release.
Actual Far End same as for ADJ facility See the description of this parameter for ADJ facility.
Address Format Note: This parameter is not applicable to ADJ-FIBER
facilities in this release.
Expected Far End same as for ADJ facility See the description of this parameter for ADJ facility.
Address
Expected Far End same as for ADJ facility See the description of this parameter for ADJ facility.
Address Format
Customer Defined same as for ADJ facility See the description of this parameter for ADJ facility.
Facility Identifier
Fiber Loss Minor numeric format Sets the fiber loss minor threshold in dB. When the fiber
Threshold (default: 3.00) loss exceeds the provisioned excess loss for that fiber by
more than the provisioned threshold, the “High Fiber
Loss” alarm is raised with minor severity if the High Fiber
Loss Detection Alarm system parameter is enabled.
Supported range is 1 to 30 dB in 0.01 dB increments. If
set to 0, the “High Fiber Loss” alarm is disabled for the
facility.
Fiber Loss Major numeric format Sets the fiber loss major threshold in dB. When the fiber
Threshold (default: 10.00) loss exceeds the provisioned excess loss for that fiber by
more than the provisioned threshold, the “High Fiber
Loss” alarm is raised with major severity if the High Fiber
Loss Detection Alarm system parameter is enabled.
Supported range is 1 to 30 dB in 0.01 dB increments. If
set to 0, the “High Fiber Loss” alarm is disabled for the
facility.
Common Photonic Layer Configuration
Release 12.0 323-1661-310 Standard Issue 1
Copyright© 2017 Ciena® Corporation January 2017
6-30 Adjacency provisioning
Table 6-3 (continued)
ADJ/ADJ-LINE/ADJ-TX/ADJ-RX/ADJ-FIBER facility parameters
Parameter Options Description
Fiber Loss numeric format Displays the fiber loss in dB. A value of "N/A", meaning
Not Available, indicates that the reading is unstable or
invalid.
Last Connection timestamp string Indicates the time the last connection validation was run.
Validation Run
Note 1: By default the Rx port adjacency is paired with the Tx port adjacency data. You have the option
to un-pair the Tx and Rx ports and enter each separately. When paired, the creation of the Tx adjacency
creates an Rx adjacency for the same wavelength.
Note 2: The default for the Far End Address values is TID-Shelf-Slot-Port. The exception to this value
is for facilities with an UNKNOWN type, in which case the Far End Address value is NULL.
Note 3: You must delete the Circuit ID before putting the Tx adjacency out of service (UNKNOWN
transmitter type). If you delete the Circuit ID after putting the Tx adjacency out of service, the Circuit ID
remains displayed.
Note 4: In the Edit Adjacency ADJ-TX, this parameter appears under a drop-down subheading entitled
Launch Power Overwrite.
Note 5: In the Edit Adjacency ADJ-RX, this parameter appears under a drop-down subheading entitled
Receive Power Overwrite.
Note 6: In the case of a line adjacency, the expected address is the Common Photonic Layer amplifier
module on the other side of the fiber.
Note 7: Do not edit the Expected Far End Address of a CMD spur connection if the channel traversing
at the CMD spur connection is managed by DOC. This action may cause traffic loss on that channel.
Note 8: In the case of a Rx or Tx adjacency, the expected address is the client side transmitter or
receiver.
Note 9: An error message indicating invalid data is generated when values are provisioned outside of
acceptable ranges. An error message indicating invalid data is also generated when provisioning a
power value or range that is inappropriate. For example, if Maximum Launch Power (dBm) is +1.50 and
Minimum Launch Power (dBm) is -10.00, then the Max/Typical Launch Power (dBm) must be within this
range.
Note 10: To change the modulation class, the channel must be unmanaged (not controlled by DOC).
Note 11: By default the Tx port adjacency is paired with the Rx port adjacency data. The user has the
option to un-pair the Tx and Rx ports and enter each separately. When paired, the creation of the Tx
adjacency will create an Rx adjacency for the same wavelength.
Note 12: If the Rx is not paired to the Tx, then an Rx type other than UNKNOWN must be selected to
put the Rx adjacency in service.
Note 13: A Tx type other than UNKNOWN must be selected to put the Tx adjacency in service.
Note 14: You can also use this Tx/Rx Adjacency type for HDX tunable circuit packs.
Note 15: The min/max/nominal power levels that are auto-populated when selecting any Tx type (except
foreign) are based on link engineering requirements for Common Photonic Layer DWDM photonic layer
applications. No manual editing of parameters is required unless explicitly specified by the Link
Engineering Team, engineering documentation package (EDP), installation documentation package
(IDP), or equivalent site/network engineering plans.
Common Photonic Layer Configuration
Release 12.0 323-1661-310 Standard Issue 1
Copyright© 2017 Ciena® Corporation January 2017
Adjacency provisioning 6-31
Transmitters/receivers supported
Table 6-4 lists the transmitters and receivers supported by Common Photonic
Layer.
Note the following regarding the compatibility of CPL CMDs (CMD4, CMD44,
SCMD4, SCMD8-Open, and SCMD8-Filtered) and transmitters supported on
other Ciena product lines:
• CMD4, CMD44, and SCMD4 are compatible with the transmitters listed.
• SCMD8-Open is compatible with the transmitters listed. However, since
the SCMD8-Open has an embedded EDFA with a minimum operating gain
of 6 dB, DOC channel additions can fail when certain Ciena receivers that
have low overload levels (for example, 0 dBm) are connected to a
SCMD8-Open. To avoid this condition, it may be required to pad the
receiver and to modify the Rx adjacency values. Padding and Rx
adjacency provisioning information is provided by Optical Modeler or
custom link engineering.
• SCMD8-Filtered is compatible with 6500 NGM (eDCO) and 6500 eDC40G
OCLD circuit packs only. The use of 6500 NGM (eDCO) circuit packs with
the SCMD8-Filtered must be validated by the Ciena OPNET group.
Table 6-4
Transmitter/Receiver type options
DT Single 10G combiner (NTU540xx)
DT Dual 10G WT (Line Side) (NTU520xx)
DT Dual Regen (NTU530xx)
DX 10G (w/SFEC) (NTCF06[B-Z][P-Q])
DX 10G (w/TriFEC) (NTCF06[B-Z][P-Q])
6500 eDC100G OCLD Enh PMD ER 1xOTU4 C-band (NTK539TJ)
5400 100G WL3 Modem 1xOTU4 C-Band (134-546{6,8}-90{0,1,3,4,5} - Colored)
5400 100G WL3 Modem 1xOTU4 C-Band (134-546{6,8}-90{0,1,3,4,5} - Colorless)
5400 eDC40G Modem 1xOTU3+ C-Band (134-5455-90{0,1}, 134-5465-900)
5400 eDC40G Wave-Sel Modem 1xOTU3+ C-Band (134-5456-90{0,1} - Colored)
5400 eDC40G Wave-Sel Modem 1xOTU3+ C-Band (134-5456-90{0,1} - Colorless)
Common Photonic Layer Configuration
Release 12.0 323-1661-310 Standard Issue 1
Copyright© 2017 Ciena® Corporation January 2017
6-32 Adjacency provisioning
Table 6-4 (continued)
Transmitter/Receiver type options
100G WaveLogic3 OCLD Enhanced PMD 1xOTU4 C-Band (NTK539UA - Colored)
100G WaveLogic3 OCLD Enhanced PMD 1xOTU4 C-Band (NTK539UA - Colorless)
100G WaveLogic3 OCLD LH 1xOTU4 C-Band (NTK539UB - Colored)
100G WaveLogic3 OCLD LH 1xOTU4 C-Band (NTK539UB - Colorless)
100G WaveLogic3 OCLD Metro 1xOTU4 C-Band (NTK539UD - Colored)
100G WaveLogic3 OCLD Metro 1xOTU4 C-Band (NTK539UD - Colorless)
100G WaveLogic3 OCLD Premium 1xOTU4 C-Band (NTK539UH - Colored)
100G WaveLogic3 OCLD Premium 1xOTU4 C-Band (NTK539UH - Colorless)
100G WaveLogic3 OCLD Regional 1xOTU4 C-Band (NTK539UC - Colored)
100G WaveLogic3 OCLD Regional 1xOTU4 C-Band (NTK539UC - Colorless)
100G WaveLogic3 OCLD Submarine 1xOTU4 C-Band (NTK539UE - Colored)
100G WaveLogic3 OCLD Submarine 1xOTU4 C-Band (NTK539UE - Colorless)
100G WL3 Modem 1xOTU4 C-Band (NTK539UJ - Colored)
100G WL3 Modem 1xOTU4 C-Band (NTK539UJ - Colorless)
100G WL3 Modem 1xOTU4 C-Band (NTK539UN - Colored)
100G WL3 Modem 1xOTU4 C-Band (NTK539UN - Colorless)
eDC40G Wave-Sel OCLD 1xOTU3+ C-Band (NTK539RB - Colored)
eDC40G Wave-Sel OCLD 1xOTU3+ C-Band (NTK539RB - Colorless)
eDC40G Wave-Sel OCLD Enh PMD Comp 1xOTU3+ C-Band (NTK539RA - Colored)
eDC40G Wave-Sel OCLD Enh PMD Comp 1xOTU3+ C-Band (NTK539RA - Colorless)
eDC40G Wave-Sel OCLD Metro 1xOTU3+ C-Band (NTK539RD - Colored)
eDC40G Wave-Sel OCLD Metro 1xOTU3+ C-Band (NTK539RD - Colorless)
eDC40G Wave-Sel OCLD MetroHSRx 1xOTU3+ C-Band (NTK539RF - Colored)
eDC40G Wave-Sel OCLD MetroHSRx 1xOTU3+ C-Band (NTK539RF - Colorless)
eDC40G Wave-Sel OCLD Regional 1xOTU3+ C-Band (NTK539RC - Colored)
eDC40G Wave-Sel OCLD Regional 1xOTU3+ C-Band (NTK539RC - Colorless)
eDC40G Wave-Sel OCLD Submarine 1xOTU3+ C-Band (NTK539RE - Colored)
eDC40G Wave-Sel OCLD Submarine 1xOTU3+ C-Band (NTK539RE - Colorless)
Common Photonic Layer Configuration
Release 12.0 323-1661-310 Standard Issue 1
Copyright© 2017 Ciena® Corporation January 2017
Adjacency provisioning 6-33
Table 6-4 (continued)
Transmitter/Receiver type options
Flex2 WL3 OCLD Long Haul BPSK 1xOTU4 C-Band (NTK539BB - Colored)
Flex2 WL3 OCLD Long Haul BPSK 1xOTU4 C-Band (NTK539BB - Colorless)
Flex2 WL3 OCLD Long Haul QPSK 1xOTU4 C-Band (NTK539BB - Colored)
Flex2 WL3 OCLD Long Haul QPSK 1xOTU4 C-Band (NTK539BB - Colorless)
Flex2 WL3 OCLD Premium Long Haul BPSK 1xOTU4 C-Band (NTK539BH - Colored)
Flex2 WL3 OCLD Premium Long Haul BPSK 1xOTU4 C-Band (NTK539BH - Colorless)
Flex2 WL3 OCLD Premium Long Haul 1xOTU4 C-Band (NTK539BH - Colored)
Flex2 WL3 OCLD Premium Long Haul QPSK 1xOTU4 C-Band (NTK539BH - Colorless)
Flex2 WL3 OCLD Submarine BPSK 1xOTU4 C-Band (NTK539BE - Colored)
Flex2 WL3 OCLD Submarine BPSK 1xOTU4 C-Band (NTK539BE - Colorless)
Flex2 WL3 OCLD Submarine QPSK 1xOTU4 C-Band (NTK539BE - Colored)
Flex2 WL3 OCLD Submarine QPSK 1xOTU4 C-Band (NTK539BE - Colorless)
Flex2 WL3 Modem BPSK 1xOTU4 C-Band (NTK539BN - Colored)
Flex2 WL3 Modem BPSK 1xOTU4 C-Band (NTK539BN - Colorless)
Flex2 WL3 Modem QPSK 1xOTU4 C-Band (NTK539BN - Colored)
Flex2 WL3 Modem QPSK 1xOTU4 C-Band (NTK539BN - Colorless)
Flex3 WL3 OCLD Enhanced 16QAM 1xOTU4 C-Band (NTK539QK - Colored)
Flex3 WL3 OCLD Enhanced 16QAM 1xOTU4 C-Band (NTK539QK - Colorless)
Flex3 WL3 OCLD Enhanced BPSK 1xOTU4 C-Band (NTK539QK - Colored)
Flex3 WL3 OCLD Enhanced BPSK 1xOTU4 C-Band (NTK539QK - Colorless)
Flex3 WL3 OCLD Enhanced QPSK 1xOTU4 C-Band (NTK539QK - Colored)
Flex3 WL3 OCLD Enhanced QPSK 1xOTU4 C-Band (NTK539QK - Colorless)
Flex3 WL3 OCLD Premium 16QAM 1xOTU4 C-Band (NTK539QJ - Colored)
Flex3 WL3 OCLD Premium 16QAM 1xOTU4 C-Band (NTK539QJ - Colorless)
Flex3 WL3 OCLD Premium BPSK 1xOTU4 C-Band (NTK539QJ - Colored)
Flex3 WL3 OCLD Premium BPSK 1xOTU4 C-Band (NTK539QJ - Colorless)
Flex3 WL3 OCLD Premium QPSK 1xOTU4 C-Band (NTK539QJ - Colored)
Flex3 WL3 OCLDPremium QPSK 1xOTU4 C-Band (NTK539QJ - Colorless)
Flex3 WL3 OCLD Submarine 16QAM 1xOTU4 C-Band (NTK539QN - Colored)
Flex3 WL3 OCLD Submarine 16QAM 1xOTU4 C-Band (NTK539QN - Colorless)
Flex3 WL3 OCLD Submarine BPSK 1xOTU4 C-Band (NTK539QN - Colored)
Flex3 WL3 OCLD Submarine BPSK 1xOTU4 C-Band (NTK539QN - Colorless)
Flex3 WL3 OCLD Submarine QPSK 1xOTU4 C-Band (NTK539QN - Colored)
Flex3 WL3 OCLD Submarine QPSK 1xOTU4 C-Band (NTK539QN - Colorless)
Common Photonic Layer Configuration
Release 12.0 323-1661-310 Standard Issue 1
Copyright© 2017 Ciena® Corporation January 2017
6-34 Adjacency provisioning
Table 6-4 (continued)
Transmitter/Receiver type options
Flex3 WL3 Modem 16QAM 1xOTU4 C-Band (NTK539QJ - Colored)
Flex3 WL3 Modem 16QAM 1xOTU4 C-Band (NTK539QJ - Colorless)
Flex3 WL3 Modem 16QAM 1xOTU4 C-Band (NTK539QK - Colored)
Flex3 WL3 Modem 16QAM 1xOTU4 C-Band (NTK539QK - Colorless)
Flex3 WL3 Modem 16QAM 1xOTU4 C-Band (NTK539QL - Colored)
Flex3 WL3 Modem 16QAM 1xOTU4 C-Band (NTK539QL - Colorless)
Flex3 WL3 Modem 16QAM 1xOTU4 C-Band (NTK539QM - Colored)
Flex3 WL3 Modem 16QAM 1xOTU4 C-Band (NTK539QM - Colorless)
Flex3 WL3 Modem 16QAM 1xOTU4 C-Band (NTK539QN - Colored)
Flex3 WL3 Modem 16QAM 1xOTU4 C-Band (NTK539QN - Colorless)
Flex3 WL3 Modem BPSK 1xOTU4 C-Band (NTK539QJ - Colored)
Flex3 WL3 Modem BPSK 1xOTU4 C-Band (NTK539QJ - Colorless)
Flex3 WL3 Modem BPSK 1xOTU4 C-Band (NTK539QK - Colored)
Flex3 WL3 Modem BPSK 1xOTU4 C-Band (NTK539QK - Colorless)
Flex3 WL3 Modem BPSK 1xOTU4 C-Band (NTK539QN - Colored)
Flex3 WL3 Modem BPSK 1xOTU4 C-Band (NTK539QN - Colorless)
Flex3 WL3 Modem QPSK 1xOTU4 C-Band (NTK539QJ - Colored)
Flex3 WL3 Modem QPSK 1xOTU4 C-Band (NTK539QJ - Colorless)
Flex3 WL3 Modem QPSK 1xOTU4 C-Band (NTK539QK - Colored)
Flex3 WL3 Modem QPSK 1xOTU4 C-Band (NTK539QK - Colorless)
Flex3 WL3 Modem QPSK 1xOTU4 C-Band (NTK539QL - Colored)
Flex3 WL3 Modem QPSK 1xOTU4 C-Band (NTK539QL - Colorless)
Flex3 WL3 Modem QPSK 1xOTU4 C-Band (NTK539QM - Colored)
Flex3 WL3 Modem QPSK 1xOTU4 C-Band (NTK539QM - Colorless)
Flex3 WL3 Modem QPSK 1xOTU4 C-Band (NTK539QN - Colored)
Flex3 WL3 Modem QPSK 1xOTU4 C-Band (NTK539QN - Colorless)
Common Photonic Layer Configuration
Release 12.0 323-1661-310 Standard Issue 1
Copyright© 2017 Ciena® Corporation January 2017
Adjacency provisioning 6-35
Table 6-4 (continued)
Transmitter/Receiver type options
WL3 Modem QPSK 1xOTU4 C-Band (NTK538UJ - Colored)
WL3 Modem QPSK 1xOTU4 C-Band (NTK538UJ - Colorless)
WL3 Modem QPSK 1xOTU4 C-Band (NTK538UK - Colored)
WL3 Modem QPSK 1xOTU4 C-Band (NTK538UK - Colorless)
WL3 Modem QPSK 1xOTU4 C-Band (NTK538UL - Colored)
WL3 Modem QPSK 1xOTU4 C-Band (NTK538UL - Colorless)
WL3 Modem QPSK 1xOTU4 C-Band (NTK538UM - Colored)
WL3 Modem QPSK 1xOTU4 C-Band (NTK538UM - Colorless)
WL3 Modem QPSK 1xOTU4 C-Band (NTK538UN - Colored)
WL3 Modem QPSK 1xOTU4 C-Band (NTK538UN - Colorless)
WL3n Modem 4ASK 1xOTU4 C-Band (NTK538BL - Colored)
WL3n Modem 4ASK 1xOTU4 C-Band (NTK538BL - Colorless)
WL3n Modem 4ASK 1xOTU4 C-Band (NTK538BM - Colored)
WL3n Modem 4ASK 1xOTU4 C-Band (NTK538BM - Colorless)
WL3n Modem QPSK 1xOTU4 C-Band (NTK538BK - Colored)
WL3n Modem QPSK 1xOTU4 C-Band (NTK538BK - Colorless)
WL3n Modem QPSK 1xOTU4 C-Band (NTK538BK - Contentionless)
HDX (_C) 4 X 10G DWDM TR (Optical Modules: NTUC32[B-Z][P-Q]; Quad Carrier: NTUC32AA)
HDX (_C) 1 x 10G DWDM tunable service module (NTUC39JA)
LH 1600T 10 G WT (w/SFEC) (NTCF07xx)
LH 1600T 10G WT with TriFEC (NTCF07xx)
LH 1600T DWDM OC-48 trib (NTCA30xx)
OM3500 10G (NT445xx)
OM3500 2.5G (NT442xx)
Common Photonic Layer Configuration
Release 12.0 323-1661-310 Standard Issue 1
Copyright© 2017 Ciena® Corporation January 2017
6-36 Adjacency provisioning
Table 6-4 (continued)
Transmitter/Receiver type options
EDC100GWL3OCLDECNTLS
EDC100GWL3OCLDLHCNTLS
EDC100GWL3OCLDMCNTLS
EDC100GWL3OCLDPCNTLS
EDC100GWL3OCLDRCNTLS
EDC100GWL3OCLDRNGCNTLS
EDC100GWL3OCLDSUBCNTLS
EDC40GWVSELOCLDCNTLS
EDC40GWVSELOCLDEPMDCNTLS
EDC40GWVSELOCLDMCNTLS
EDC40GWVSELOCLDMHCNTLS
EDC40GWVSELOCLDRCNTLS
EDC40GWVSELOCLDSUBCNTLS
FLEX2WL3OCLDLHQPSKCNTLS
FLEX2WL3OCLDPRMQPSKCNTLS
FLEX2WL3OCLDSUBQPSKCNTLS
FLEX3WL3OCLDLH16QAMCNTLS
FLEX3WL3OCLDLHQPSKCNTLS
FLEX3WL3OCLDM16QAMCNTLS
FLEX3WL3OCLDMQPSKCNTLS
FLEX3WL3OCLDPRM16QAMCNTLS
FLEX3WL3OCLDPRMQPSKCNTLS
FLEX3WL3OCLDR16QAMCNTLS
FLEX3WL3OCLDRQPSKCNTLS
FLEX3WL3OCLDSUB16QAMCNTLS
FLEX3WL3OCLDSUBQPSKCNTLS
Common Photonic Layer Configuration
Release 12.0 323-1661-310 Standard Issue 1
Copyright© 2017 Ciena® Corporation January 2017
Adjacency provisioning 6-37
Table 6-4 (continued)
Transmitter/Receiver type options
565/5100/5200 MOTR 10G GbE/FC (NT0H84[A-J][A-D]; w/VCAT: NT0H84[A-J][E-H])
565/5100/5200 OTR 10G Enhanced (CPL) (NT0H83[A-J][A-D])
565/5100/5200 OCLD 2.5G Flex (NT0H80xx)
565/5100/5200 OTR 2.5G Flex 850nm/1310nm (850nm Client: NT0H82xx; 1310nm Client: NT0H81xx)
565/5100/5200 MOTR 10G GbE Extended Reach 10.7G RS8 (NT0H86xx)
565/5100/5200 OTR 10G Enhanced (CPL) 10GbE 11.1G (NT0H83[A-J][A-D])
565/5100/5200 MOTR 10G Tunable GbE 10.7G RS8 (NT0H84AZ)
565/5100/5200 MOTR OTN 4xOC48/OTU1 Tunable 10.7G RS8 (NT0H87AZ)
565/5100/5200 MOTR OTN 4xOC48/OTU1 Tunable 10.7G SCFEC (NT0H87AZ)
565/5100/5200 OTR 10G Enhanced Tunable 10.7G (NT0H83AZ)
565/5100/5200 OTR 10GBE Tunable 10.7G (NT0H83AZ)
565/5100/5200 OTR 10G Ultra 10.7G RS8 (NT0H85xx)
565/5100/5200 OTR 10G Ultra 10.7G SCFEC (NT0H85xx)
565/5100/5200 OTR 10G Ultra 10GbE 11.1G (NT0H85xx)
565/5100/5200 OTR 10G Ultra FC1200 11.3G (NT0H85xx)
6500 DWDM 1xOC-192/STM64 G.709 STS/HO VT/LO (STS-1/HO: NTK526[K-N]x; VT1.5/LO:
NTK527[K-N]x)
6500 DWDM 2xOC-48/STM-16 STS/HO VT/LO DPO (DPO Modules: NTK580xx; Carriers:
2xSTS1/HO:NTK519BA; 2xVT1.5/LO: NTK520BA)
6500 eDC100G OCLD 1xOTU4+ DWDM (NTK539TB)
6500 eDC100G OCLD 1xOTU4+ DWDM Enhanced PMD Comp (NTK539TA)
6500 eDC100G OCLD 1xOTU4+ DWDM Metro (NTK539TD)
6500 eDC100G OCLD 1xOTU4+ DWDM Regional (NTK539TC)
6500 eDC100G OCLD 1xOTU4+ DWDM Submarine (NTK539TE)
6500 NGM (eDCO) WT 1xOC192/STM64 and OTU2 1x10.7G Submarine (NTK530CA;NTK530CC)
6500 NGM (eDCO) WT 1x10GE LAN 1x11.1G Submarine (NTK530CB)
6500 eDC40G OCLD 1xOTU3+ DWDM (NTK539PB)
6500 eDC40G OCLD 1xOTU3+ DWDM Enhanced PMD Comp (NTK539PA)
6500 eDC40G OCLD 1xOTU3+ DWDM Metro HSRx (NTK539PF)
6500 eDC40G OCLD 1xOTU3+ DWDM Metro (NTK539PD)
6500 eDC40G OCLD 1xOTU3+ DWDM Regional (NTK539PC)
6500 eDC40G OCLD 1xOTU3+ DWDM Submarine (NTK539PE)
6500 eDC40G OCLD ULH 1xOTU3+ DWDM (NTK539XA)
6500 eDC40G OCLD ULH 1xOTU3+ DWDM Submarine (NTK539XE)
Common Photonic Layer Configuration
Release 12.0 323-1661-310 Standard Issue 1
Copyright© 2017 Ciena® Corporation January 2017
6-38 Adjacency provisioning
Table 6-4 (continued)
Transmitter/Receiver type options
6500 NGM (eDCO) WT 1x10GE LAN 1x11.1G (NTK530AB)
6500 NGM (eDCO) WT 1x10GE LAN 1x11.1G EXT PWR (NTK530AB)
6500 NGM (eDCO) WT 1x10GE LAN 1x11.1G Regional (NTK530BB)
6500 NGM (eDCO) WT 1x10GE LAN 1x11.1G Regional EXT PWR (NTK530BB)
6500 NGM (eDCO) WT 1xOC192/STM64 1x10.7G (NTK530AA)
6500 NGM (eDCO) WT 1xOC-192/STM-64 1x10.7G EXT PWR (NTK530AA)
6500 NGM (eDCO) WT 1xOC-192/STM-64 1x10.7G Regional (NTK530BA)
6500 NGM (eDCO) WT 1xOC-192/STM-64 1x10.7G Regional EXT PWR (NTK530BA)
6500 NGM (eDCO) WT 1xOTU2 1x10.7G (NTK530AC)
6500 NGM (eDCO) WT 1xOTU2 1x10.7G EXT PWR (NTK530AC)
6500 NGM (eDCO) WT 1xOTU2 1x10.7G Regional (NTK530BC)
6500 NGM (eDCO) WT 1xOTU2 1x10.7G Regional EXT PWR (NTK530BC)
6500 SuperMux 10G DWDM Tunable 10.7G RS8 FEC (NTK535EA; NTK535EB)
6500 SuperMux 10G DWDM Tunable 10.7G SCFEC (NTK535EA; NTK535EB)
6500 DWDM 1xOC-192/STM64 G.709 HO/LO TUNABLE AM1 AM2 RS8 FEC (HO: NTK526[K-N]x;
LO:NTK527[K-N]x)
6500 DWDM 1xOC-192/STM64 G.709 HO/LO TUNABLE AM1 AM2 wSCFEC (HO: NTK526JA; LO:
NTK527JA)
6500 DWDM Tunable OTR 1xOC192/STM64 1x10.7G RS8 FEC (NTK530MA)
6500 DWDM Tunable OTR 1x10GE LAN 11.1G RS8 FEC (NTK530MA)
6500 DWDM Tunable OTR 1x10GE LAN 11.1G SCFEC (NTK530MA)
6500 DWDM Tunable OTR 1xOC192/STM64 1x10.7G SCFEC (NTK530MA)
Common Photonic Layer Configuration
Release 12.0 323-1661-310 Standard Issue 1
Copyright© 2017 Ciena® Corporation January 2017
Adjacency provisioning 6-39
Table 6-4 (continued)
Transmitter/Receiver type options
6500 DWDM Tunable OTSC 1xOC192/STM64 1x10.7G RS8 FEC (NTK528AA)
6500 DWDM Tunable OTSC 1x10GE LAN 10.7G RS8 FEC (NTK528AA)
6500 DWDM Tunable OTSC 1x10GE LAN 10.7G SCFEC (NTK528AA)
6500 DWDM Tunable OTSC 1x10GE LAN 11.05G RS8 FEC (NTK528AA)
6500 DWDM Tunable OTSC 1x10GE LAN 11.05G SCFEC (NTK528AA)
6500 DWDM Tunable OTSC 1x10GE LAN 11.1G RS8 FEC (NTK528AA)
6500 DWDM Tunable OTSC 1x10GE LAN 11.1G SCFEC (NTK528AA)
6500 DWDM Tunable OTSC 1xOC192/STM64 1x10.7G SCFEC (NTK528AA)
6500 OTSC Tunable FC1200 11.3G RS8 FEC (NTK528AA)
6500 OTSC Tunable FC1200 11.3G SCFEC (NTK528AA)
6500 OTSC Tunable 1xOTU2 1x10.7G RS8 FEC (NTK528AA)
6500 OTSC Tunable 1xOTU2 1x10.7G SCFEC (NTK528AA)
6500 OTSC Tunable 1xOTU2 1x11.05G RS8 FEC (NTK528AA)
6500 OTSC Tunable 1xOTU2 1x11.05G SCFEC (NTK528AA)
6500 OTSC Tunable 1xOTU2 1x11.1G RS8 FEC (NTK528AA)
6500 OTSC Tunable 1xOTU2 1x11.1G SCFEC (NTK528AA)
Common Photonic Layer Configuration
Release 12.0 323-1661-310 Standard Issue 1
Copyright© 2017 Ciena® Corporation January 2017
6-40 Adjacency provisioning
Table 6-4 (continued)
Transmitter/Receiver type options
5400 100G WL3 Modem 1xOTU4 C-Band (134-546{6,8}-90{0,1,3,4,5} - Contentionless)
5400 eDC40G Wave-Sel Modem 1xOTU3+ C-Band (134-5456-90{0,1} - Contentionless)
100G WL3 Modem 1xOTU4 C-Band (NTK539UA - Contentionless)
100G WL3 Modem 1xOTU4 C-Band (NTK539UB - Contentionless)
100G WL3 Modem 1xOTU4 C-Band (NTK539UC - Contentionless)
100G WL3 Modem 1xOTU4 C-Band (NTK539UD - Contentionless)
100G WL3 Modem 1xOTU4 C-Band (NTK539UE - Contentionless)
100G WL3 Modem 1xOTU4 C-Band (NTK539UH - Contentionless)
100G WL3 Modem 1xOTU4 C-Band (NTK539UJ - Contentionless)
100G WL3 Modem 1xOTU4 C-Band (NTK539UN - Contentionless)
Flex2 WL3 Modem QPSK 1xOTU4 C-Band (NTK539BB - Contentionless)
Flex2 WL3 Modem QPSK 1xOTU4 C-Band (NTK539BE - Contentionless)
Flex2 WL3 Modem QPSK 1xOTU4 C-Band (NTK539BH - Contentionless)
Flex2 WL3 Modem QPSK 1xOTU4 C-Band (NTK539BN - Contentionless)
Flex3 WL3 Modem 16QAM 1xOTU4 C-Band (NTK539QJ - Contentionless)
Flex3 WL3 Modem 16QAM 1xOTU4 C-Band (NTK539QK - Contentionless)
Flex3 WL3 Modem 16QAM 1xOTU4 C-Band (NTK539QL - Contentionless)
Flex3 WL3 Modem 16QAM 1xOTU4 C-Band (NTK539QM - Contentionless)
Flex3 WL3 Modem 16QAM 1xOTU4 C-Band (NTK539QN - Contentionless)
Flex3 WL3 Modem QPSK 1xOTU4 C-Band (NTK539QJ - Contentionless)
Flex3 WL3 Modem QPSK 1xOTU4 C-Band (NTK539QK - Contentionless)
Flex3 WL3 Modem QPSK 1xOTU4 C-Band (NTK539QL - Contentionless)
Flex3 WL3 Modem QPSK 1xOTU4 C-Band (NTK539QM - Contentionless)
Flex3 WL3 Modem QPSK 1xOTU4 C-Band (NTK539QN - Contentionless)
WL3 Modem QPSK 1xOTU4 C-Band (NTK538UJ - Contentionless)
WL3 Modem QPSK 1xOTU4 C-Band (NTK538UK - Contentionless)
WL3 Modem QPSK 1xOTU4 C-Band (NTK538UL - Contentionless)
WL3 Modem QPSK 1xOTU4 C-Band (NTK538UM - Contentionless)
WL3 Modem QPSK 1xOTU4 C-Band (NTK538UN - Contentionless)
WL3n Modem 4ASK 1xOTU4 C-Band (NTK538BL - Contentionless)
WL3n Modem 4ASK 1xOTU4 C-Band (NTK538BM - Contentionless)
eDC40G Wave-Sel Modem 1xOTU3+ C-Band (NTK539RA - Contentionless)
eDC40G Wave-Sel Modem 1xOTU3+ C-Band (NTK539RB - Contentionless)
eDC40G Wave-Sel Modem 1xOTU3+ C-Band (NTK539RC - Contentionless)
eDC40G Wave-Sel Modem 1xOTU3+ C-Band (NTK539RD - Contentionless)
Common Photonic Layer Configuration
Release 12.0 323-1661-310 Standard Issue 1
Copyright© 2017 Ciena® Corporation January 2017
Adjacency provisioning 6-41
Table 6-4 (continued)
Transmitter/Receiver type options
100G WL3 Modem 1xOTU4 C-Band (134-546{6,8}-90{0,1,3,4,5} - Coherent Select
100G WL3 Modem 1xOTU4 C-Band (NTK539UA - Coherent Select)
100G WL3 Modem 1xOTU4 C-Band (NTK539UB - Coherent Select)
100G WL3 Modem 1xOTU4 C-Band (NTK539UC - Coherent Select)
100G WL3 Modem 1xOTU4 C-Band (NTK539UD - Coherent Select)
100G WL3 Modem 1xOTU4 C-Band (NTK539UE - Coherent Select)
100G WL3 Modem 1xOTU4 C-Band (NTK539UH - Coherent Select)
100G WL3 Modem 1xOTU4 C-Band (NTK539UJ - Coherent Select)
100G WL3 Modem 1xOTU4 C-Band (NTK539UN - Coherent Select)
Flex3 WL3 Modem 16QAM 1xOTU4 C-Band (NTK539QJ - Coherent Select)
Flex3 WL3 Modem 16QAM 1xOTU4 C-Band (NTK539QK - Coherent Select)
Flex3 WL3 Modem 16QAM 1xOTU4 C-Band (NTK539QL - Coherent Select)
Flex3 WL3 Modem 16QAM 1xOTU4 C-Band (NTK539QM - Coherent Select)
Flex3 WL3 Modem 16QAM 1xOTU4 C-Band (NTK539QN - Coherent Select)
Flex3 WL3 Modem BPSK 1xOTU4 C-Band (NTK539QJ - Coherent Select)
Flex3 WL3 Modem BPSK 1xOTU4 C-Band (NTK539QK - Coherent Select)
Flex3 WL3 Modem BPSK 1xOTU4 C-Band (NTK539QL - Coherent Select)
Flex3 WL3 Modem BPSK 1xOTU4 C-Band (NTK539QM - Coherent Select)
Flex3 WL3 Modem BPSK 1xOTU4 C-Band (NTK539QN - Coherent Select)
Flex3 WL3 Modem QPSK 1xOTU4 C-Band (NTK539QJ - Coherent Select)
Flex3 WL3 Modem QPSK 1xOTU4 C-Band (NTK539QK - Coherent Select)
Flex3 WL3 Modem QPSK 1xOTU4 C-Band (NTK539QL - Coherent Select)
Flex3 WL3 Modem QPSK 1xOTU4 C-Band (NTK539QM - Coherent Select)
Flex3 WL3 Modem QPSK 1xOTU4 C-Band (NTK539QN - Coherent Select)
WL3 Modem QPSK 1xOTU4 C-Band (NTK538UJ - Coherent Select)
WL3 Modem QPSK 1xOTU4 C-Band (NTK538UK - Coherent Select)
WL3 Modem QPSK 1xOTU4 C-Band (NTK538UL - Coherent Select)
WL3 Modem QPSK 1xOTU4 C-Band (NTK538UM - Coherent Select)
WL3 Modem QPSK 1xOTU4 C-Band (NTK538UN - Coherent Select)
WL3n Modem 4ASK 1xOTU4 C-Band (NTK538BL - Coherent Select)
WL3n Modem 4ASK 1xOTU4 C-Band (NTK538BM - Coherent Select)
WL3n Modem QPSK 1xOTU4 C-Band (NTK538BK - Coherent Select)
Foreign
Foreign Coherent
Common Photonic Layer Configuration
Release 12.0 323-1661-310 Standard Issue 1
Copyright© 2017 Ciena® Corporation January 2017
6-42 Adjacency provisioning
Table 6-4 (continued)
Transmitter/Receiver type options
Connection to/from a CMD4 or SCMD4 (NTT810AA-AJ, NTT810BA-BJ, NTT810CA-CJ,
NTK508AA-AJ)
Connection to/from a SCMD8 (NTT861AA-AJ, NTT861BA-BJ)
Multirate DWDM SFP (NTK585AA_DU)
Multirate DWDM SFP 2.5G (NTK586AA_HW)
Multirate DWDM SFP 2.7G (NTK586AA_HW)
Multirate DWDM SFP 4G FC400 (NTK586AA_HW)
UNKNOWN
Multirate 1528.38 to 1568.77 50GHz DWDM XFP (NTK583AA)
Multirate 1528.38 to 1568.77 50GHz Type 2 DWDM XFP (NTK583AB)
Multirate EML DWDM XFP (NTK587AA_DS)
Multirate EML DWDM 800ps/nm XFP (NTK587EA_HU)
Multirate DWDM XFP (NTK588AA_DV)
Multirate Narrow C-Band Tunable DWDM XFP (NTK589AA_MA, NTK589PR_PX, NTK589NA_NQ)
Interworking with Ciena portfolio and with other vendor’s equipment
Common Photonic Layer carries DWDM wavelengths from either Ciena or
third-party suppliers. For a detailed description of the interworking of other
vendor’s equipment with the Ciena portfolio and related topics, see Common
Photonic Layer Planning Guide, NTT840FX.
Note: Ciena recommends that all Common Photonic Layer network
designs be validated with Optical Modeler or custom engineered by Ciena.
For more information on engineering tools, see the Common Photonic
Layer Planning Guide, NTT840FX.
6500 10G OTR circuit pack provisioning
The 6500 10G OTR circuit pack can be provisioned using the following
Transmitter Types in the Equipment & Facility application:
• DWDM Tunable OTR 1xOC192/STM64 1x10G RS8 FEC
• DWDM Tunable OTR 1xOC192/STM64 1x10.7 SCFEC
• DWDM Tunable OTR 1x10GE LAN 11.1G RS8 FEC
• DWDM Tunable OTR 1x10GE LAN 11.1G SCFEC
The 6500 10G OTR has the following possible client side/line side mappings:
• OC192/STM64/10GE LAN/OTU-2 --> 10.7G RS8 FEC
• OC192/STM64/10GE LAN/OTU-2 --> 10.7G SCFEC
Common Photonic Layer Configuration
Release 12.0 323-1661-310 Standard Issue 1
Copyright© 2017 Ciena® Corporation January 2017
Adjacency provisioning 6-43
• 10GE LAN --> 11.1G RS8 FEC
• 10GE LAN --> 11.1G SCFEC
See Table 6-5 to determine which transmitter type to provision in a CMD
ADJ-TX facility. After provisioning the Transmitter Type, edit the Transmitter
Maximum Launch power and Max/Typical Launch Power from 1.50 to 3.10
(see Procedure 6-7, “Editing a Tx adjacency”).
Table 6-5
Determining which transmitter type to provision in CMD ADJ-TX facility
For Use
OC192/STM64/10GE LAN/OTU-2 6500 DWDM Tunable OTR 1xOC192/STM64
--> 10.7G RS8 FEC client side/line side mapping 1x10G RS8 FEC Transmitter Type
OC192/STM64/10GE LAN/OTU-2 6500 DWDM Tunable OTR 1xOC192/STM64
--> 10.7G SCFEC client side/line side mapping 1x10.7 SCFEC Transmitter Type
10GE LAN 6500 DWDM Tunable OTR 1x10GE LAN 11.1G
--> 11.1G RS8 FEC client side/line side mapping RS8 FEC Transmitter Type
10GE LAN 6500 DWDM Tunable OTR 1x10GE LAN 11.1G
-> 11.1G SCFEC client side/line side mapping SCFEC Transmitter Type
Common Photonic Layer Configuration
Release 12.0 323-1661-310 Standard Issue 1
Copyright© 2017 Ciena® Corporation January 2017
6-44 Adjacency provisioning
Procedure list
Table 6-6 lists the procedures in this chapter.
Table 6-6
Procedures for adjacency provisioning (see Note 1 and Note 2)
Procedure Page Comments
6-1 Displaying adjacencies 6-45 This procedure describes how to view details for all
adjacency types.
6-2 Creating an adjacency 6-46 This procedure describes how to create a Tx or Rx
adjacency.
6-3 Removing a Tx or Rx 6-48 This procedure describes how to put a Tx or Rx
adjacency from service adjacency out of service (OOS).
6-4 Putting a Tx or Rx adjacency 6-52 This procedure describes how to put a Tx or Rx
in service adjacency in service.
6-5 Deleting a Tx or Rx adjacency 6-56 This procedure describes how to delete a Tx or Rx
adjacency.
6-6 Editing a Line, UNKNOWN, 6-58 This procedure describes how to edit line, Unknown,
CMD, BMD WSS, GMD, OPM, or CMD, BMD, WSS, GMD, OPM, or LIM adjacency
LIM adjacency parameters including expected address, expected
address format, adjacency type, and Common
Language Facility Identifier.
6-7 Editing a Tx adjacency 6-70 This procedure describes how to edit Tx adjacency
parameters including Expected Far End Address,
Expected Far End Address Format, Common
Language Facility Identifier, Modulation Class, Circuit
Identifier, Basic Rate, FEC Gain, Minimum, Maximum
and Max/Typical Launch Powers, Paired Transmitter
or Paired Receiver, Active.
6-8 Editing a Rx adjacency 6-75 This procedure describes how to edit Rx adjacency
parameters including Expected Far End Address,
Expected Far End Address Format, Common
Language Facility Identifier, Sensitivity Level,
Overload Level, Nominal Level, Paired Transmitter,
Receiver Type.
6-9 Editing a Fiber adjacency 6-78 This procedure describes how to edit a fiber adjacency
parameters including Drift Threshold, Excess Loss.
Note 1: The procedures in this chapter that result in provisioning changes cannot be successfully
completed if a database save or restore or an upgrade operation is in progress.
Note 2: All procedures assume that the user is logged in to the network element. See Administration
and Security, 323-1661-301.
Common Photonic Layer Configuration
Release 12.0 323-1661-310 Standard Issue 1
Copyright© 2017 Ciena® Corporation January 2017
Adjacency provisioning 6-45
Procedure 6-1
Displaying adjacencies
Use this procedure to view details for all adjacency types using the Equipment
& Facility Provisioning application.
For information on adjacency parameters, see Table 6-3 on page 6-16.
Prerequisites
• To perform this procedure, you can use an account with any UPC level.
• Make sure that you log in to the node. For details on logging in, see
Administration and Security, 323-1661-301.
Procedure steps
Step Action
1 Select the required network element from the navigation tree.
2 Select Configuration->Equipment & Facility Provisioning.
The Equipment area displays the provisioning parameters for the equipment
on the primary shelf (indicated with a P), which is the default.
The Facility area displays the related facility types (based on the Facility
Type).
3 Select the required shelf from the Shelf pull-down menu, if required.
4 Select the specific module or port from the Equipment area.
For a list of modules and the supported adjacency facility types, see Table 6-1
on page 6-6.
5 Select the adjacency Facility Type from the pull-down menu (in the Facility
area).
The Facility area displays information about the facility based on the selected
shelf, module, and facility type. The Facility area is not available if the module
does not support facilities, or if the module does not have provisioned
facilities.
6 Use the Refresh button at any time to view the most recent equipment
information.
Use the Refresh Facility button to view the most recent facility information.
7 View the related details.
8 See the definitions for all adjacency facility parameters in Table 6-3 on
page 6-16.
—end—
Common Photonic Layer Configuration
Release 12.0 323-1661-310 Standard Issue 1
Copyright© 2017 Ciena® Corporation January 2017
6-46 Adjacency provisioning
Procedure 6-2
Creating an adjacency
You use this procedure if the Tx or Rx adjacency was manually deleted. These
adjacencies are automatically created (in an OOS-MA state) when the
supporting CMD or SCMD equipment are provisioned.
OPM, LIM, CMD, GMD, OSC, BMD, and WSS adjacency types cannot be
manually created or deleted. They are automatically created when the
supporting equipment (LIM, OPM, WSS, GMD, BMD, CMD, or SCMD) is
provisioned.
Note: Facility types ADJ and ADJ-FIBER associated with DRA and
DSCM cannot be manually added or deleted. They are automatically
created or deleted when the supporting equipment is provisioned or
deleted.
Prerequisites
• To perform this procedure, you must use an account with a level 3, 4, or 5
UPC.
• Make sure that you log in to the node. For details on logging in, see
Administration and Security, 323-1661-301.
• Make sure you have address information for the far end of the connection.
Procedure steps
Step Action
1 If Then
you want to reassign one or do not perform this procedure. Instead,
more existing adjacencies perform Procedure 6-6 on page 6-58.
otherwise go to step 2
2 Select the required network element from the navigation tree.
3 Select Configuration->Equipment & Facilities Provisioning.
4 Select the shelf from the Shelf pull-down menu (in the Equipment area), if
required.
The Equipment area displays the provisioning parameters for the equipment
on selected shelf.
—continued—
Common Photonic Layer Configuration
Release 12.0 323-1661-310 Standard Issue 1
Copyright© 2017 Ciena® Corporation January 2017
Adjacency provisioning 6-47
Procedure 6-2 (continued)
Creating an adjacency
Step Action
5 Bear in mind the direction when you select equipment (in step 6) to create an
adjacency.
• Between a LIM and an OPM:
Make sure that you provision from the LIM with the far end address
pointing to the OPM
• Between a CMD44 and an OPM:
Make sure that you provision from the CMD44 with the far end address
pointing to the OPM
6 Select the equipment in the Equipment area that supports the facility.
7 Select the appropriate adjacency facility type from the Facility Type
drop-down list, as required.
For a list of modules and the supported adjacency facility types, see Table 6-1
on page 6-6.
The Facility area displays the created facilities for the adjacency facility type
selected.
Creating an adjacency
8 Click on the Add button under the Facility table.
The Add dialog box is displayed.
9 Enter the adjacency AID in the format ADJ-Shelf-Slot-Port in the New
Adjacency AID field.
10 Enter the far end address of the adjacency connection in the Expected Far
End Address field. For examples, see Figure 6-6 on page 6-13 and Figure 6-7
on page 6-55.
11 Specify the format of the address entered in step 10 using the Expected Far
End Format pull-down menu.
12 Click on the OK button.
13 Click Yes to confirm the operation.
The newly created adjacency appears in the list in an out-of service state and
the status message indicates that the adjacency was created.
To put the adjacency in service, see Procedure 6-4 “Putting a Tx or Rx
adjacency in service”.
—end—
Common Photonic Layer Configuration
Release 12.0 323-1661-310 Standard Issue 1
Copyright© 2017 Ciena® Corporation January 2017
6-48 Adjacency provisioning
Procedure 6-3
Removing a Tx or Rx adjacency from service
Use this procedure to put a Tx or Rx adjacency out of service (OOS).
Note 1: If the Paired Transmitter or Paired Receiver parameters are set to
YES, then both the paired Rx and Tx facilities are put OOS.
OPM, LIM, CMD, BMD, GMD, and WSS adjacencies cannot be removed
from service. Before removing DOC-managed Tx and Rx adjacencies
from service, the associated channel must be deleted in DOC.
Note 2: In a DIA OTS, a Tx adjacency cannot be put out of service while
there is DIA photonic cross-connect on the Tx port or its paired Rx port,
and a Rx adjacency cannot be put out of service while there is a DIA
photonic cross-connect on the Rx port or its paired Tx port.
Prerequisites
• To perform this procedure, you must use an account with a level 3, 4, or 5
UPC level.
• Make sure that you log in to the node. For details on logging in, see
Administration and Security, 323-1661-301.
• You must know the IP addresses of the domain optical controller (DOC).
• Make sure that the adjacency is not managed by DOC.
• If the adjacency is in a DIA OTS, make sure that there is no cross-connect
that exists on the adjacency port or its paired port.
Procedure steps
Step Action
1 Select the required network element from the navigation tree.
2 Select Configuration->Equipment & Facilities Provisioning.
3 Select the shelf from the Shelf pull-down menu (in the Equipment area), if
required.
The Equipment area displays the provisioning parameters for the equipment
on selected shelf.
—continued—
Common Photonic Layer Configuration
Release 12.0 323-1661-310 Standard Issue 1
Copyright© 2017 Ciena® Corporation January 2017
Adjacency provisioning 6-49
Procedure 6-3 (continued)
Removing a Tx or Rx adjacency from service
Step Action
4 Select the equipment in the Equipment area that supports the facility.
5 Select the appropriate adjacency facility type from the Facility Type
drop-down list, as required.
For a list of modules and the supported adjacency facility types, see Table 6-1
on page 6-6.
The Facility area displays the created facilities for the adjacency facility type
selected.
6 Select the Tx or Rx adjacency that you want to put OOS and note the
wavelength.
7 Select your next step.
If the Tx or Rx adjacency Then go to
is in a DIA OTS step 17
is in another type of OTS step 8
8 Verify if the adjacency noted in step 6 is managed by DOC in the parameter
details table.
9 If the channel of the Then go to
adjacency is DOC
managed step 10
unmanaged step 20
10 Log in to the DOC site.
11 Select Configuration->Photonic Services->Domain Optical Controller
(DOC).
The Domain Optical Controller (DOC) window opens.
12 Select the required shelf from the Shelf pull-down menu, if required. (ALL is
the default.)
13 Click on the Start Monitoring or Refresh button.
14 Select the required DOC instance from the summary table.
The data of the selected shelf (or shelves) is displayed.
15 Select the channel (using the wavelength noted in step 6) and click on the
Delete button.
—continued—
Common Photonic Layer Configuration
Release 12.0 323-1661-310 Standard Issue 1
Copyright© 2017 Ciena® Corporation January 2017
6-50 Adjacency provisioning
Procedure 6-3 (continued)
Removing a Tx or Rx adjacency from service
Step Action
16 If this is Then
a paired adjacency repeat step 10 to step 15 on the other DOC site
and then go to step 20
not a paired adjacency go to step 20
Deleting a cross connect on the Tx or Rx port (DIA-specific)
17 Select Configuration->Nodal Connections->Photonic Connections.
18 Click on Retrieve to retrieve the cross connects.
19 If there is a cross connect with an OCH endpoint on the port of the adjacency
or the paired port, select the cross connect from the list and click on Delete
to remove it.
Putting the Tx or Rx adjacency out of service
20 Select Configuration->Equipment & Facilities Provisioning.
21 Select the shelf from the Shelf pull-down menu (in the Equipment area), if
required.
The Equipment area displays the provisioning parameters for the equipment
on selected shelf.
22 Select the equipment in the Equipment area that supports the facility.
23 Select the appropriate adjacency facility type from the Facility Type
drop-down list, as required.
For a list of modules and the supported adjacency facility types, see Table 6-1
on page 6-6.
The Facility area displays the created facilities for the adjacency facility type
selected.
24 Select the adjacency that you want to put out of service.
Additional information for the adjacency is displayed.
25 If this is a Then
Tx adjacency click on the Edit button. The Edit Facility dialog opens.
Delete the Circuit identifier associated with the Tx
adjacency that is being removed from service.
After the Circuit identifier is deleted, select Unknown
from the Transmitter Type pull-down menu and go to
step 26.
Rx adjacency click on the Edit button. Select Unknown from the
Receiver Type pull-down menu and go to step 26.
—continued—
Common Photonic Layer Configuration
Release 12.0 323-1661-310 Standard Issue 1
Copyright© 2017 Ciena® Corporation January 2017
Adjacency provisioning 6-51
Procedure 6-3 (continued)
Removing a Tx or Rx adjacency from service
Step Action
26 Click OK to confirm the operations.
The primary state changes to out of service (OOS) and the status message
indicates that the adjacency was put OOS in the case of Tx and Rx adjacency.
27 If the ingress point (Tx adjacency) is being permanently removed from the
network, you must put the associated VOA facility back into Auto In-Service
state (AINS).
28 Repeat step 25 and step 26 for the other direction if this is not a paired
adjacency.
—end—
Common Photonic Layer Configuration
Release 12.0 323-1661-310 Standard Issue 1
Copyright© 2017 Ciena® Corporation January 2017
6-52 Adjacency provisioning
Procedure 6-4
Putting a Tx or Rx adjacency in service
Use this procedure to put a Tx or Rx adjacency in service. The primary state
changes from OOS-MA to IS.
For an Rx or Tx adjacency, the expected far-end address is the local Tx or Rx
in the interworking terminal network elements with the client-side transmitter
or receiver. For an example of Tx and Rx adjacency far-end addresses, see
Figure 6-7 on page 6-55.
When provisioning a Tx or Rx adjacency for a Common Photonic Layer
network element, you must enter the far-end Tx/Rx addresses in the format
TID-Shelf-Slot-Port, where the Shelf is 1. If you specified the far-end Tx/Rx
addresses in another format, the corresponding network elements (Common
Photonic Layer) are not displayed in Optical Viewer.
If unpaired channels are to be used, you must provision Tx/Rx adjacencies in
both directions.
Note: If the Paired Transmitter or Paired Receiver parameters are set to
YES, both the paired Rx and Tx facilities are put IS.
If the adjacency is out of service due to a condition such as an equipment
failure, the condition must be corrected before continuing with this
procedure. See Fault Management - Alarm Clearing, 323-1661-543.
Prerequisites
• To perform this procedure, you must use an account with a level 3, 4, or 5
UPC level.
• Make sure that you log in to the node. For details on logging in, see
Administration and Security, 323-1661-301.
—continued—
Common Photonic Layer Configuration
Release 12.0 323-1661-310 Standard Issue 1
Copyright© 2017 Ciena® Corporation January 2017
Adjacency provisioning 6-53
Procedure 6-4 (continued)
Putting a Tx or Rx adjacency in service
Procedure steps
Step Action
1 Select the required network element from the navigation tree.
2 Select Configuration->Equipment & Facilities Provisioning.
3 Select the shelf from the Shelf pull-down menu (in the Equipment area), if
required.
The Equipment area displays the provisioning parameters for the equipment
on selected shelf.
4 Select the equipment in the Equipment area that supports the facility.
5 Select the appropriate adjacency facility type from the Facility Type
drop-down list, as required.
For a list of modules and the supported adjacency facility types, see Table 6-1
on page 6-6.
The Facility area displays the created facilities for the adjacency facility type
selected.
—continued—
Common Photonic Layer Configuration
Release 12.0 323-1661-310 Standard Issue 1
Copyright© 2017 Ciena® Corporation January 2017
6-54 Adjacency provisioning
Procedure 6-4 (continued)
Putting a Tx or Rx adjacency in service
Step Action
Selecting the adjacency to be put in service
6 Select the adjacency instance that you want to put in service.
7 If this is a Then
Tx adjacency Click on the Edit button under the Facility table.
Change the transmitter type by selecting the Tx type from
the Transmitter type pull-down menu.
Select a Tx Type other than UNKNOWN.
If the Tx Type is Foreign, you must edit the Tx adjacency
parameters to match the characteristics of the non-Ciena
interface by performing Procedure 6-7 “Editing a Tx
adjacency”.
If you have overlapping channels provisioned on an
SCMD, then CMD44 Tx and Rx adjacency provisioning is
blocked for a group.
Rx adjacency Click on the Edit button.
Change the receiver type by selecting the Rx type from the
Receiver type pull-down menu.
Select a Rx Type other than Unknown.
If the Rx Type is Foreign, then you must edit the Rx
adjacency parameters to match the characteristics of the
non-Ciena interface by performing Procedure 6-8 “Editing
a Rx adjacency”.
If you have overlapping channels provisioned on an
SCMD, then CMD44 Tx and Rx adjacency provisioning is
blocked for a group.
8 Click OK to confirm the operation.
The primary state changes to IS and the status message indicates that the
adjacency was put in service.
—end—
Common Photonic Layer Configuration
Release 12.0 323-1661-310 Standard Issue 1
Copyright© 2017 Ciena® Corporation January 2017
Adjacency provisioning 6-55
Figure 6-7
Tx and Rx adjacency far end address examples
CPL0102
Slot 5
Channel Mux/Demux (CMD)
3 In 4 Out
Tx 1 Rx 2
Slot 11
Optical Metro 5000 (OM5)
Legend
Tx adjacency ADJ-1-5-3
far end address OM5-0-11-1
Rx adjacency ADJ-1-5-4
far end address OM5-0-11-2
shelf slot port
Common Photonic Layer Configuration
Release 12.0 323-1661-310 Standard Issue 1
Copyright© 2017 Ciena® Corporation January 2017
6-56 Adjacency provisioning
Procedure 6-5
Deleting a Tx or Rx adjacency
Use this procedure to delete a Tx or Rx adjacency. You must perform this
procedure when you want to delete a CMD type module.
Note: The Domain Optical Controller (DOC) application requires all
adjacencies to be provisioned in service (IS) or out of service (OOS) for
correct functioning. Do not delete adjacencies. Put unused adjacencies
out of service (OOS).
All other adjacency types (including OPM, LIM, CMD, BMD, GMD, and
WSS) cannot be manually deleted.
Prerequisites
• To perform this procedure, you must use an account with a level 3, 4, or 5
UPC level.
• Make sure that you log in to the node. For details on logging in, see
Administration and Security, 323-1661-301.
• The adjacencies must be out of service (see Procedure 6-3 “Removing a
Tx or Rx adjacency from service”).
Procedure steps
Step Action
1 Select the required network element from the navigation tree.
2 Select Configuration->Equipment & Facilities Provisioning.
3 Select the shelf from the Shelf pull-down menu (in the Equipment area), if
required.
The Equipment area displays the provisioning parameters for the equipment
on selected shelf.
4 Select the equipment in the Equipment area that supports the facility.
5 Select the appropriate adjacency facility type from the Facility Type
drop-down list, as required.
For a list of modules and the supported adjacency facility types, see Table 6-1
on page 6-6.
The Facility area displays the created facilities for the adjacency facility type
selected.
—continued—
Common Photonic Layer Configuration
Release 12.0 323-1661-310 Standard Issue 1
Copyright© 2017 Ciena® Corporation January 2017
Adjacency provisioning 6-57
Procedure 6-5 (continued)
Deleting a Tx or Rx adjacency
Step Action
Selecting the adjacency to be deleted
6 Select the adjacency that you want to delete.
7 Verify that the adjacency is out of service (OOS) in the Primary State column.
If the adjacency is in service (IS), perform Procedure 6-3 “Removing a Tx or
Rx adjacency from service” before continuing with this procedure.
8 Click on the Delete button under the Facility table.
9 Click Yes to confirm the operation. Click No to cancel the delete operation.
The adjacency is deleted.
—end—
Common Photonic Layer Configuration
Release 12.0 323-1661-310 Standard Issue 1
Copyright© 2017 Ciena® Corporation January 2017
6-58 Adjacency provisioning
Procedure 6-6
Editing a Line, UNKNOWN, CMD, BMD WSS, GMD,
OPM, or LIM adjacency
Use this procedure to edit the following adjacency parameters for a Line,
Unknown, CMD, BMD, WSS, GMD, OPM, or LIM adjacency:
• Expected Far End Address
• Expected Far End Address Format
• Adjacency Type
• Customer defined facility identifier
Also, use this procedure to
• reassign adjacencies after you have replaced a CMD44 50 GHz module
with an Enhanced CMD44 50 GHz C-Band module
• delete adjacencies after you have replaced an Enhanced CMD44 50 GHz
C-Band module with a CMD44 50 GHz module
See Fault Management – Module Replacement, 323-1661-545.
Note: Remote or shared OPMs are not supported with an Enhanced
CMD44 50 GHz C-Band (Blue or Red) module.
For CMD44 adjacencies, the user manually provisions the adjacency between
the WSS and the CMD44 at the WSS using the Common IN port (port 89), the
software auto-provisions the rest. Cascading a CMD44 with other SCMDs is
not permitted. They must be provisioned on separate WSS ports. An SCO
cannot be provisioned with the CMD44. An example of the far-end address for
a CMD44 is as follows: TID-Shelf-slot-port = SITEA-1-14-89.
To provision a WSS-WSS adjacency, you must edit the adjacency type to
WSS and the far-end address of the port of the adjacent WSS. Figure 6-8 on
page 6-66 shows examples of WSS-WSS adjacency far end address.
For a line adjacency, the expected far end address is the line-facing Common
Photonic Layer amplifier at the other end of the fiber span. See Figure 6-9 on
page 6-67 for example of line adjacency far end addresses.
—continued—
Common Photonic Layer Configuration
Release 12.0 323-1661-310 Standard Issue 1
Copyright© 2017 Ciena® Corporation January 2017
Adjacency provisioning 6-59
Procedure 6-6 (continued)
Editing a Line, UNKNOWN, CMD, BMD WSS, GMD, OPM, or LIM adjacency
Note: The Adjacency Type parameter cannot be edited for line
adjacencies.
The only supported format for the Expected Far End Address in adjacency
facilities is TID-SH-SL-PRT. The Expected Far End Address and the
Expected Far End Address Format must be consistent. For example, an
Expected Far End Address of SITEA-2-8 with an Expected Far End
Address Format of TID-SH-SL-PRT is denied with an error message.
For information on editing a Tx adjacency, see Procedure 6-7 “Editing a Tx
adjacency”. For information on editing a Rx adjacency, see Procedure 6-8
“Editing a Rx adjacency”.
For information on adjacency parameters, see Table 6-3 on page 6-16.
Prerequisites
• To perform this procedure, you must use an account with a level 3, 4, or 5
UPC level.
• Make sure that you have a copy of the engineering documentation
package (EDP), installation documentation package (IDP), or equivalent
site/network engineering plans.
• Make sure that you log in to the node. For details on logging in, see
Administration and Security, 323-1661-301.
Procedure steps
Step Action
1 Select the required network element from the navigation tree.
2 Select Configuration->Equipment & Facilities Provisioning.
3 Select the shelf from the Shelf pull-down menu (in the Equipment area), if
required.
The Equipment area displays the provisioning parameters for the equipment
on selected shelf.
—continued—
Common Photonic Layer Configuration
Release 12.0 323-1661-310 Standard Issue 1
Copyright© 2017 Ciena® Corporation January 2017
6-60 Adjacency provisioning
Procedure 6-6 (continued)
Editing a Line, UNKNOWN, CMD, BMD WSS, GMD, OPM, or LIM adjacency
Step Action
4 If you Then go to
must update adjacencies step 15
after replacing a CMD44 50 GHz module with an
Enhanced CMD44 50 GHz C-Band (Blue or Red)
module
must delete OPM-CMD adjacencies step 50
after replacing a Enhanced CMD44 50 GHz C-Band
(Blue or Red) module with a CMD44 50 GHz module
otherwise step 5
5 Select the equipment in the Equipment area that supports the required facility.
6 Select the appropriate adjacency facility type from the Facility Type
drop-down list, as required.
For a list of modules and the supported adjacency facility types, see Table 6-1
on page 6-6.
The Facility area displays the created facilities for the adjacency facility type
selected.
Selecting the Line, UNKNOWN, CMD, BMD, WSS, GMD, OPM, or LIM adjacency to be edited
7 Select the adjacency that you want to edit.
Editing an adjacency
8 If you want to edit Then perform
the fiber type of a line adjacency step 9 to step 11
the Expected Far End Address, Expected Far End step 12 to
Address Format, Adjacency Type, or Customer defined step 14
facility identifier
Note: Do not edit the Expected Far End Address of a CMD spur connection
if the channel traversing at the CMD spur connection is managed by DOC.
This action can cause traffic loss on that channel.
—continued—
Common Photonic Layer Configuration
Release 12.0 323-1661-310 Standard Issue 1
Copyright© 2017 Ciena® Corporation January 2017
Adjacency provisioning 6-61
Procedure 6-6 (continued)
Editing a Line, UNKNOWN, CMD, BMD WSS, GMD, OPM, or LIM adjacency
Step Action
Editing the fiber type of a line adjacency
9 Click on the Edit button under the Facility table.
The Edit facility dialog opens.
10 Select the fiber type from the Fiber Type pull-down menu.
11 Click on the OK button to confirm the operation.
You have completed this procedure.
Editing the Expected Far End Address, Expected Far End Address Format, Adjacency Type, or
Customer defined facility identifier
12 Click on the Edit button under the Facility table.
The Edit dialog box opens.
13 Edit the required parameters.
14 Click on the OK button to confirm the operation.
The status message indicates that the adjacency was edited.
You have completed this procedure.
Updating adjacencies after replacing a CMD44 50 GHz module with an Enhanced CMD44 50 GHz
C-Band (Blue or Red) module
15 Review the following:
• “OPM adjacencies” on page 6-5
• the relevant details in the engineering documentation package (EDP),
installation documentation package (IDP), or equivalent site/network
engineering plans
• Figure 6-10, “Scenario 1—OPM A Ports 3 and 4 are available” on
page 6-67
• Figure 6-11, “Scenario 2—OPM A Ports 3 and 4 connected to a second
LIM (LIM B)” on page 6-68
• Figure 6-12, “Scenario 3—OPM A Ports 3 and 4 connected to a LIM (LIM
A)” on page 6-69
• the procedure on replacing a CMD44 50 GHz module with an Enhanced
CMD44 50 GHz C-Band module in Fault Management – Module
Replacement, 323-1661-545
Note: Steps for disconnecting and then connecting fibers between the LIM
modules and the OPMs are included in the replacement procedure.
—continued—
Common Photonic Layer Configuration
Release 12.0 323-1661-310 Standard Issue 1
Copyright© 2017 Ciena® Corporation January 2017
6-62 Adjacency provisioning
Procedure 6-6 (continued)
Editing a Line, UNKNOWN, CMD, BMD WSS, GMD, OPM, or LIM adjacency
Step Action
16 Perform actions related to the four stages listed in the following table.
Stage √
1 Deleting LIM-OPM adjacencies (step 17 to step 23).
Perform this action to make OPM Port 3 and Port 4 available for
connecting to the monitor port of two Enhanced CMD44 50 GHz
C-Band (Blue or Red) modules, respectively.
2 Adding new LIM-OPM adjacencies (step 24).
3 Connecting fibers between an Enhanced CMD44 50 GHz C-Band
(Blue or Red) and an OPM (step 33 and step 34).
4 Adding adjacencies between an Enhanced CMD44 50 GHz C-Band
(Blue or Red) and an OPM (step 35 to step 48).
Deleting LIM-OPM adjacencies
17 Select the appropriate LIM equipment from Configuration->Equipment &
Facility Provisioning.
18 Select the appropriate adjacency facility type from the Facility Type
drop-down list, as required.
For a list of modules and the supported adjacency facility types, see Table 6-1
on page 6-6.
The Facility area displays the created facilities for the adjacency facility type
selected.
19 Select the OPM adjacency on the LIM port.
20 Click on the Edit button.
21 Select NULL in the Expected far end address format.
22 Click on the OK button.
The Expected Far End Address goes blank, and the Expected Far End
Address Format is set to NULL.
23 Repeat step 19 to step 22 for other LIM-OPM adjacencies as required.
—continued—
Common Photonic Layer Configuration
Release 12.0 323-1661-310 Standard Issue 1
Copyright© 2017 Ciena® Corporation January 2017
Adjacency provisioning 6-63
Procedure 6-6 (continued)
Editing a Line, UNKNOWN, CMD, BMD WSS, GMD, OPM, or LIM adjacency
Step Action
Adding new LIM-OPM adjacencies
Note: You perform this action to either establish adjacencies between
• a new OPM and an existing second LIM , or
• a new OPM and an existing LIM
24 If a new OPM is required, see the procedure on adding a new OPM to a
network element in SLAT and Channel Procedures, 323-1661-221.
25 In the Equipment & Facility Provisioning, select the LIM that had its OPM
adjacencies edited in step 22.
26 Edit its Port 1 and Port 2 LIM adjacencies to point to the new OPM Port 1 and
Port 2 by performing step 27 to step 32.
27 Select Facility Type ADJ.
28 Select the OPM adjacency on the LIM port.
29 Click on the Edit button.
30 Enter the expected far end address and the expected far end address format
(TID-SH-SL-PRT) of the new OPM Port 1.
31 Click on the OK button to confirm your selection.
32 Repeat step 27 to step 31 for the LIM Port 2 adjacency to the new OPM
Port 2.
Connecting fibers between an Enhanced CMD44 50 GHz C-Band (Blue or Red) and an OPM
33 Make the following connections, as required:
a. Connect Port 3 of the appropriate OPM and the monitor port of the
appropriate Enhanced CMD44 50 GHz C-Band (Blue or Red) module.
b. Connect Port 4 of the same OPM and the monitor port of the appropriate
Enhanced CMD44 50 GHz C-Band (Blue or Red) module.
34 Repeat step 33 if the system includes a second OPM and two additional
Enhanced CMD44 50 GHz C-Band (Blue or Red) modules.
—continued—
Common Photonic Layer Configuration
Release 12.0 323-1661-310 Standard Issue 1
Copyright© 2017 Ciena® Corporation January 2017
6-64 Adjacency provisioning
Procedure 6-6 (continued)
Editing a Line, UNKNOWN, CMD, BMD WSS, GMD, OPM, or LIM adjacency
Step Action
Adding adjacencies between an Enhanced CMD44 50 GHz C-Band (Blue or Red) and an OPM
Note 1: You perform this step based on the fibers that you connected in
step 33.
Note 2: The CMD44 50 GHz C-Band that you removed (when you performed
the replacement procedure) did not have CMD44 to OPM adjacencies. After
you edit the PEC in the replacement procedure (from a CMD44 50 GHz to an
Enhanced CMD44 50 GHz C-Band [Blue or Red] module), a new adjacency
is automatically created (Port 92). You must click on the Refresh button to see
the new adjacency. You must then manually edit this ADJ to point to the OPM
as indicated in the following steps.
35 Select the OPM (which had its Port 3 and Port 4 freed up earlier [in step 17
to step 23]) from equipment from Configuration->Equipment & Facility
Provisioning.
36 Select Facility Type ADJ.
The Facility area displays the created facilities for the adjacency facility type
selected.
37 Select Port 3 (ADJ-<shelf>-<slot>-3).
38 Click on the facility Edit button.
39 Change the adjacency type from LIM to CMD on the OPM Port 3.
40 Click on the OK button.
41 Repeat step 36 to step 39 for the OPM Port 4.
42 Select the appropriate Enhanced CMD44 50 GHz C-Band (Blue or Red)
equipment from Configuration->Equipment & Facility Provisioning.
43 Select Facility Type ADJ.
44 Select the OPM adjacency on the Enhanced CMD44 50 GHz C-Band (Blue
or Red) Port 92 (ADJ-<shelf>-<slot>-92).
45 Click on the Edit button.
46 Enter the expected far end address and the expected far end address format
(TID-SH-SL-PRT) of the OPM port based on the related physical connections
to the Enhanced CMD44 50 GHz C-Band (Blue or Red) from step 33.
47 Click on the OK button to confirm your selection.
48 Repeat step 35 to step 47 for other CMD-OPM adjacencies as required.
You have completed this procedure.
49 Return to the procedure on replacing a CMD44 50 GHz module with an
Enhanced CMD44 50 GHz C-Band module in Fault Management – Module
Replacement, 323-1661-545.
—continued—
Common Photonic Layer Configuration
Release 12.0 323-1661-310 Standard Issue 1
Copyright© 2017 Ciena® Corporation January 2017
Adjacency provisioning 6-65
Procedure 6-6 (continued)
Editing a Line, UNKNOWN, CMD, BMD WSS, GMD, OPM, or LIM adjacency
Step Action
Deleting OPM-CMD adjacencies after replacing an Enhanced CMD44 50 GHz C-Band (Blue or Red)
module with a CMD44 50 GHz module
50 Review the following:
• “OPM adjacencies” on page 6-5
• the relevant details in the engineering documentation package (EDP),
installation documentation package (IDP), or equivalent site/network
engineering plans
• the procedure on replacing an Enhanced CMD44 50 GHz C-Band
module with a CMD44 50 GHz module in Fault Management –
Module Replacement, 323-1661-545
Note: Steps for disconnecting and then connecting fibers between the OPM
and the CMD44 modules are included in the replacement procedure.
51 Select the appropriate CMD equipment from Configuration->Equipment &
Facility Provisioning.
52 Select ADJ Facility Type.
The Facility area displays the created facilities for the adjacency facility type
selected.
53 Select the OPM adjacency on the Enhanced CMD44 50 GHz C-Band (Blue
or Red) Port 92 (ADJ-<shelf>-<slot>-92).
54 Click on the Edit button.
55 Select NULL in the Expected far end address format.
56 Click on the OK button.
The Expected Far End Address goes blank, and the Expected Far End
Address Format is set to NULL.
Port 92 of the Enhanced CMD44 50 GHz C-Band (Blue or Red) module
becomes unassigned (UAS).
57 Repeat step 51 to step 56 for other OPM-CMD adjacencies as required.
You have completed this procedure.
58 Return to the procedure on replacing an Enhanced CMD44 50 GHz C-Band
module with a CMD44 50 GHz module in Fault Management – Module
Replacement, 323-1661-545.
—end—
Common Photonic Layer Configuration
Release 12.0 323-1661-310 Standard Issue 1
Copyright© 2017 Ciena® Corporation January 2017
6-66 Adjacency provisioning
Figure 6-8
WSS-WSS adjacency far end address examples
CPL0468
Shelf 2 Shelf 1
WSS WSS
slot 3 slot 3
2 1
1 2
3 4
4 3
1 2 3 4
Shelf 3
WSS
slot 3
Legend
Example
WSS-WSS adjacency ADJ-2-3-2
Far end address 1-3-1
shelf slot port
Legend Parameter Shelf Slot Port Comment
WSS-WSS adjacency ADJ 2 3 2 Tx
Far-end address 1 3 1 Rx
WSS-WSS adjacency ADJ 1 3 2 Tx
Far-end address 2 3 1 Rx
WSS-WSS adjacency ADJ 3 3 2 Tx
Far-end address 2 3 3 Rx
WSS-WSS adjacency ADJ 2 3 4 Tx
Far-end address 3 3 1 Rx
WSS-WSS adjacency ADJ 3 3 4 Tx
Far-end address 1 3 3 Rx
WSS-WSS adjacency ADJ 1 3 4 Tx
Far-end address 3 3 3 Rx
Common Photonic Layer Configuration
Release 12.0 323-1661-310 Standard Issue 1
Copyright© 2017 Ciena® Corporation January 2017
Adjacency provisioning 6-67
Figure 6-9
Line adjacency far end address examples
CPL0101
Site F Site G
MLA MLA
slot 1 slot 2
8 In 5 Out
5 Out 8 In
Legend
Line adjacency ADJ-1-1-5
far end address SiteG-1-2-8
Line adjacency ADJ-1-2-5
far end address SiteF-1-1-8
shelf slot port
Figure 6-10
Scenario 1—OPM A Ports 3 and 4 are available
LIM A 1 OPM A 3
2 4
Port 3 and Port 4 of OPM A are ready to connect to the monitor port of the
appropriate Enhanced CMD44 50 GHz (Blue or Red) module.
Common Photonic Layer Configuration
Release 12.0 323-1661-310 Standard Issue 1
Copyright© 2017 Ciena® Corporation January 2017
6-68 Adjacency provisioning
Figure 6-11
Scenario 2—OPM A Ports 3 and 4 connected to a second LIM (LIM B)
LIM A 1 OPM A 3 LIM B
2 4
View 1
Port 3 and Port 4 of OPM A are not available.
-----------------------------------------------------------------------------------------------------------------------------------------
LIM A 1 OPM A 3 LIM B
2 4
OPM B
View 2
Various actions required.
-----------------------------------------------------------------------------------------------------------------------------------------
LIM A 1 OPM A 3 LIM B
2 4
1 OPM B 3
2 4
View 3
Port 3 and Port 4 of OPM A and OPM B now available to connect to the monitor port of
the appropriate Enhanced CMD44 50 GHz (Blue or Red) modules.
-----------------------------------------------------------------------------------------------------------------------------------------
Common Photonic Layer Configuration
Release 12.0 323-1661-310 Standard Issue 1
Copyright© 2017 Ciena® Corporation January 2017
Adjacency provisioning 6-69
Figure 6-12
Scenario 3—OPM A Ports 3 and 4 connected to a LIM (LIM A)
1 OPM A 3 LIM A
2 4
View 1
.Port 3 and Port 4 of OPM A are not available.
-----------------------------------------------------------------------------------------------------------------------------------------
1 OPM A 3 LIM A
2 4
OPM B
View 2
Various actions required.
-----------------------------------------------------------------------------------------------------------------------------------------
1 OPM A 3 LIM A
2 4
1 OPM B 3
2 4
View 3
Port 3 and Port 4 of OPM A and OPM B are now available to connect to the monitor port of
the appropriate Enhanced CMD44 50 GHz (Blue or Red) modules.
-----------------------------------------------------------------------------------------------------------------------------------------
Common Photonic Layer Configuration
Release 12.0 323-1661-310 Standard Issue 1
Copyright© 2017 Ciena® Corporation January 2017
6-70 Adjacency provisioning
Procedure 6-7
Editing a Tx adjacency
Use this procedure to edit the following Tx adjacency parameters:
• Expected far end address
• Expected far end address format
• option to use actual TX address and format (check to select)
• Customer defined facility identifier
• Transmitter type
• Circuit identifier
• Active
• Paired Rx
• Modulation Class
— To edit the modulation class, the channel must be unmanaged (not
controlled by DOC).
— You can change the modulation class for Ciena interfaces from the
default to a custom class or back from a custom class to the default.
For a list of interfaces, see Common Photonic Layer Planning Guide,
NTT840FX. You cannot change to an incorrect modulation class. For
example, a 6500 NGM WT starts with the 10G NGM class by default.
If the channel is unmanaged, you can change the 10G NGM class to
any custom class. You can change the modulation class back to 10G
NGM. However, you cannot set the modulation class to 10G class.
• Express Delete
• Launch Power Overwrite parameters
— Min. launch power (dBm)
— Max. launch power (dBm)
— Max./typical launch power (dBm)
— FEC Gain (dB)
• Auto Discovered
• Sync Provisioned
For information on adjacency parameters, see Table 6-3 on page 6-16.
—continued—
Common Photonic Layer Configuration
Release 12.0 323-1661-310 Standard Issue 1
Copyright© 2017 Ciena® Corporation January 2017
Adjacency provisioning 6-71
Procedure 6-7 (continued)
Editing a Tx adjacency
Note 1: If Unknown is selected as the Transmitter type, the adjacency is
put out of service.
Note 2: By default the Tx port adjacency is paired with the Rx port
adjacency. The Paired Transmitter or Paired Rx parameters have the
same wavelength. If they are unpaired, edit the Rx adjacency as required.
Note 3: In a DIA OTS, changes to several Tx adjacency parameters are
prohibited while there is a DIA photonic cross-connect on the Tx port or its
paired Rx port. The list of blocked parameters include Transmitter Type,
Modulation Class, and FEC Gain.
Editing sequence
When editing the Tx adjacency, you must follow a specific sequence to modify
some of the parameters:
• The Paired Rx parameter must be edited before editing the Transmitter
Type parameter. You cannot edit the Paired Rx parameter after the
Transmitter Type is provisioned.
• The adjacency power values must be provisioned after the Transmitter
Type is provisioned since the powers get set to default.
• Parameters that do not have a default setting (for example, Circuit
Identifier) can be set at anytime (before or after the Transmitter Type is
provisioned).
Therefore, to provision an unpaired transmitter with non-default powers, follow
the sequence:
• Edit the Paired Rx parameter to No.
• Provision the Transmitter Type to the required type.
• Edit the adjacency power values to the required values.
—continued—
Common Photonic Layer Configuration
Release 12.0 323-1661-310 Standard Issue 1
Copyright© 2017 Ciena® Corporation January 2017
6-72 Adjacency provisioning
Procedure 6-7 (continued)
Editing a Tx adjacency
SPLI
For a bi-directional channel, service and photonic layer interoperability (SPLI)
can be used to autoprovision the Tx power and Tx wavelength. If using SPLI
to autoprovision the Tx power and Tx wavelength, ensure that the following
parameters are set in the Edit ADJ-TX dialog box:
• Paired Rx is set to Yes
• Auto Discovered is set to Auto
• Sync Provisioned is set to True
Edit the “Expected far end address format” to “TID-SH-SL-PRT” and enter the
“Expected far end address” to the facility on the service layer circuit pack. The
format of the facility must be <TID>-<shelf>-<slot>-<port>.
Prerequisites
• To perform this procedure, you must use an account with a level 3, 4, or 5
UPC level.
• Make sure that you log in to the node. For details on logging in, see
Administration and Security, 323-1661-301.
—continued—
Common Photonic Layer Configuration
Release 12.0 323-1661-310 Standard Issue 1
Copyright© 2017 Ciena® Corporation January 2017
Adjacency provisioning 6-73
Procedure 6-7 (continued)
Editing a Tx adjacency
Procedure steps
Step Action
1 Select the required network element from the navigation tree.
2 Select Configuration->Equipment & Facilities Provisioning.
3 Select the shelf from the Shelf pull-down menu (in the Equipment area), if
required.
The Equipment area displays the provisioning parameters for the equipment
on selected shelf.
4 Select the equipment in the Equipment area that supports the required facility.
5 Select the appropriate adjacency facility type from the Facility Type
drop-down list, as required.
For a list of modules and the supported adjacency facility types, see Table 6-1
on page 6-6.
The Facility area displays the created facilities for the adjacency facility type
selected.
Selecting the Tx adjacency to be edited
6 Click on the Tx adjacency that you want to edit.
Editing the adjacency
7 If you want to edit Then perform
the transmitter type step 8 to step 10
any other parameter step 11 to step 13
See “Editing sequence” on page 6-71 for information on the correct sequence
for editing the parameters.
Editing the transmitter type
8 Click on the Edit button under the Facility table.
The Edit facility adjacency TX dialog opens.
9 Select the transmitter type from the Transmitter Type pull-down menu.
Note: Selecting a Transmitter Type of Unknown puts the Tx adjacency OOS.
In a DIA OTS, the Tx adjacency cannot be put OOS if there exists a photonic
cross-connect on the Tx port or its paired Rx port.
10 Click OK to confirm the operation.
—continued—
Common Photonic Layer Configuration
Release 12.0 323-1661-310 Standard Issue 1
Copyright© 2017 Ciena® Corporation January 2017
6-74 Adjacency provisioning
Procedure 6-7 (continued)
Editing a Tx adjacency
Step Action
Editing Tx adjacency parameters other than the transmitter type
11 Click on the Edit button under the Facility table.
The Edit facility adjacency TX dialog opens.
12 Edit the required parameters.
13 Click on the OK button.
—end—
Common Photonic Layer Configuration
Release 12.0 323-1661-310 Standard Issue 1
Copyright© 2017 Ciena® Corporation January 2017
Adjacency provisioning 6-75
Procedure 6-8
Editing a Rx adjacency
Use this procedure to edit the following Rx adjacency parameters:
• Expected far end address
• Expected far end address format
• option to Use actual Rx address and format (check to select)
• Customer defined facility identifier
• Receiver type
• Paired Tx
• Receive Power Overwrite parameters
— Sensitivity level (dBm)
— Overload level (dBm)
— Nominal level (dBm)
— Max. positive transient (dB/s)
— Max. negative transient (dB/s)
• Auto Discovered
• Sync Provisioned
For information on adjacency parameters, see Table 6-3 on page 6-16.
Note 1: If UNKNOWN is selected as the Rx type, the adjacency is put out
of service.
Note 2: By default the Rx port adjacency is paired with the Tx port
adjacency. The paired Transmitter or Paired Receiver parameters have the
same wavelength. If they are unpaired, edit the Tx adjacency as required.
Note 3: In a DIA OTS, changes to several Rx adjacency parameters are
prohibited while there is a DIA photonic cross-connect on the Rx port or
its paired Tx port. The list of blocked parameters includes Receiver Type,
Max. positive transient, Max. negative transient.
—continued—
Common Photonic Layer Configuration
Release 12.0 323-1661-310 Standard Issue 1
Copyright© 2017 Ciena® Corporation January 2017
6-76 Adjacency provisioning
Procedure 6-8 (continued)
Editing a Rx adjacency
SPLI
For a bi-directional channel, service and photonic layer interoperability (SPLI)
can be used to autoprovision the Rx power and Rx wavelength. If using SPLI
to autoprovision the Rx power and Rx wavelength, ensure that the following
parameters are set in the Edit ADJ-RX dialog box:
• Paired Tx is set to Yes
• Auto Discovered is set to Auto
• Sync Provisioned is set to True
Edit the “Expected far end address format” to “TID-SH-SL-PRT” and enter the
“Expected far end address” to the facility on the service layer circuit pack. The
format of the facility must be <TID>-<shelf>-<slot>-<port>.
Prerequisites
• To perform this procedure, you must use an account with a level 3, 4, or 5
UPC level.
• Make sure that you log in to the node. For details on logging in, see
Administration and Security, 323-1661-301.
Procedure steps
Step Action
1 Select the required network element from the navigation tree.
2 Select Configuration->Equipment & Facilities Provisioning.
3 Select the shelf from the Shelf pull-down menu (in the Equipment area), if
required.
The Equipment area displays the provisioning parameters for the equipment
on selected shelf.
4 Select the equipment in the Equipment area that supports the required facility.
5 Select the appropriate adjacency facility type from the Facility Type
drop-down list, as required.
For a list of modules and the supported adjacency facility types, see Table 6-1
on page 6-6.
The Facility area displays the created facilities for the adjacency facility type
selected.
Selecting the Rx adjacency to be edited
6 Click on the Rx adjacency that you want to edit.
—continued—
Common Photonic Layer Configuration
Release 12.0 323-1661-310 Standard Issue 1
Copyright© 2017 Ciena® Corporation January 2017
Adjacency provisioning 6-77
Procedure 6-8 (continued)
Editing a Rx adjacency
Step Action
Editing the adjacency
7 If you want to edit Then perform
the receiver type step 8 to step 10
any other parameter step 11 to step 13
Editing the receiver type
8 Click on the Edit button under the Facility table.
The Edit facility adjacency RX dialog opens.
9 Select the transmitter type from the Receiver Type pull-down menu.
Note: Selecting a Rx type of Unknown puts the Rx adjacency OOS. In a DIA
OTS, the Rx adjacency cannot be put OOS if there exists a photonic
cross-connect on the Rx port or its paired Tx port.
10 Click OK to confirm the operation.
Editing Rx adjacency parameters other than the receiver type
11 Click on the Edit button under the Facility table.
The Edit facility adjacency RX dialog opens.
12 Edit the required parameters.
13 Click on the OK button.
The status message indicates that the adjacency was edited.
—end—
Common Photonic Layer Configuration
Release 12.0 323-1661-310 Standard Issue 1
Copyright© 2017 Ciena® Corporation January 2017
6-78 Adjacency provisioning
Procedure 6-9
Editing a Fiber adjacency
Use this procedure to edit the following ADJ-FIBER adjacency parameters:
• Drift Threshold
• Excess Loss
A DOC Action: Fault Detected alarm is raised if the fiber loss change is greater
than the predefined drift threshold value. A DOC Customer Visible Log
describes the problem and identifies the location.
The following engineering considerations apply to the fiber pinch detection
feature:
• You must reset the TCA baselines during an upgrade to avoid problems
arising from earlier capacity changes (see Procedure 9-4, “Resetting TCA
baselines”).
• The following location/conditions are not currently included in the fiber
pinch feature:
— WSS to WSS (intra-domain) connections
— GOADM and TOADM connections
— CMDA to WSS connections
— fiber pinches on dark fiber sections
Prerequisites
• To perform this procedure, you must use an account with a level 3, 4, or 5
UPC level.
• Make sure that you log in to the node. For details on logging in, see
Administration and Security, 323-1661-301.
—continued—
Common Photonic Layer Configuration
Release 12.0 323-1661-310 Standard Issue 1
Copyright© 2017 Ciena® Corporation January 2017
Adjacency provisioning 6-79
Procedure 6-9 (continued)
Editing a Fiber adjacency
Procedure steps
Step Action
1 Select the required network element from the navigation tree.
2 Select Configuration->Equipment & Facilities Provisioning.
3 Select the shelf from the Shelf pull-down menu (in the Equipment area), if
required.
The Equipment area displays the provisioning parameters for the equipment
on selected shelf.
4 Select the equipment in the Equipment area that supports the required facility.
5 Select the ADJ-FIBER adjacency facility type from the Facility Type
drop-down list.
For a list of modules and the supported adjacency facility types, see Table 6-1
on page 6-6.
The Facility area displays the created facilities for the adjacency facility type
selected.
6 Click on the fiber adjacency that you want to edit.
7 Click on the Edit button under the Facility table.
The Edit facility adjacency fiber dialog opens.
8 Edit the required parameters.
9 Click on the OK button.
The status message indicates that the adjacency was edited.
10 The fiber pinch detection runs on a minute cycle whenever DOC is in service
and there are managed channels in a section. It can take up to 1 minute
before a DOC:Fault Detected alarm clears after you increase the threshold
value (from the default of 6 dB). Conversely, if you reduce the threshold, then
a DOC:Fault Detected alarm can be raised on the next cycle if losses have
drifted since the time of the last baseline reset.
—end—
Common Photonic Layer Configuration
Release 12.0 323-1661-310 Standard Issue 1
Copyright© 2017 Ciena® Corporation January 2017
6-80 Adjacency provisioning
Common Photonic Layer Configuration
Release 12.0 323-1661-310 Standard Issue 1
Copyright© 2017 Ciena® Corporation January 2017
323-1661-310
7-1
Photonic connections 7-
This chapter describes how to use the Nodal Connections > Photonic
Connections application.
Photonic Connections application
The Photonic Connections application allows you to retrieve, add, or delete
photonic connections.
Site Manager navigation
From the menu bar select Configuration->Nodal Connections->Photonic
Connections.
Note: If the Site Manager and its applications appear to be
frozen/unresponsive, press ALT-Tab to select among the applications.
Then select the Java process (Sun coffee icon) to see the error dialog
popup and click OK.
Photonic Connections parameters
Table 7-1 lists the Photonic Connections parameters.
Table 7-1
Photonic Connections parameters
Parameter Value (default) Description
Circuit ID Circuit identifier
Wavelength (nm) <wavelength> Wavelength of module
(without decimal point)
From OCH-<shelf-slot-port-wavelength> Physical source of optical channel and
wavelength
To OCH-<shelf-slot-port-wavelength> Physical destination of optical channel and
wavelength
Type 1WAY (Unidirectional) Type of connection.
2Way (Bidirectional)
Common Photonic Layer Configuration
Release 12.0 323-1661-310 Standard Issue 1
Copyright© 2017 Ciena® Corporation January 2017
7-2 Photonic connections
Table 7-1 (continued)
Photonic Connections parameters
Parameter Value (default) Description
DOC Controlled No Indicates whether the connection is controlled
Yes by DOC.
Mismatch FROM Indicates whether a mismatch between the
TO cross-connect and the shelf wavelength
BOTH topology information exists in the database as
NONE follows:
• FROM: A mismatch condition exists for the
“From OCH” endpoint of the cross-connect.
• TO: A mismatch condition exists for the “To
OCH” endpoint of the cross-connect.
• BOTH: A mismatch condition exists for both
the “From OCH” and “To OCH” endpoints of
the cross-connect.
• NONE: No mismatch condition exists for the
cross-connect.
Broadcast No Indicates whether the cross-connect is a
Yes broadcast point for the channel.
Note: This parameter is not supported.
Derived No Indicates whether the cross-connect is
Yes derived by the system or user-provisioned.
Subtype Add Indicates whether the Photonic connection is
Drop an add, drop, or passthrough connection.
Passthrough
Active True Indicates if the Photonic connection is
False managed through DOC.
Express Delete True Indicates if express deletion of the Photonic
False connection is managed through DOC.
Auto Delete True Indicates if automatic deletion of the Photonic
False connection is supported when the connection
is no longer managed through DOC.
Prime OSS Displays the owner of the connection.
SNC Circuit ID This parameter does not apply to CPL.
Common Photonic Layer Configuration
Release 12.0 323-1661-310 Standard Issue 1
Copyright© 2017 Ciena® Corporation January 2017
Photonic connections 7-3
Table 7-2 lists the Photonic Connections Details parameters.
Table 7-2
Photonic Connections Details
Parameter Description
Parameter Displays the details about the connection selected from the Photonic Connections
area.
Value Displays the parameter values of the connection selected from the Photonic
Connections area.
Note: The Details area displays information about 2WAY (bidirectional) connections in two separate
columns and information about 1WAY (unidirectional) connections in a single column. The column name
reflects the From and To endpoints of the connection. You can select multiple rows from the Details area
in order to copy and paste data into another application.
Table 7-3 lists the Add Photonic Connections parameters.
Table 7-3
Add Photonic Connections parameters
Parameter Value Description
Rate OCH Rate.
Type • 2WAY (Bidirectional) Type of signal.
• 1WAY (Unidirectional)
Active • True Specify if the Photonic connection is managed
• False through DOC.
From
Equipment <module-shelf-port> Module from which the connection is made (source
module).
Source Port OCH-<shelf-slot-port> Port on the source module to which connection is
made.
Wavelength group • 1 to 9 Wavelength group.
• ALL
Wavelength (nm) <wavelength> Wavelength of connection.
To
Equipment <module-shelf-port> Module to which the connection is made (destination
module).
Common Photonic Layer Configuration
Release 12.0 323-1661-310 Standard Issue 1
Copyright© 2017 Ciena® Corporation January 2017
7-4 Photonic connections
Table 7-3 (continued)
Add Photonic Connections parameters
Parameter Value Description
Destination Port OCH-<shelf-slot-port> Port on the destination module to which connection is
made.
Wavelength group Same as wavelength group Wavelength group.
of From connection
Wavelength (nm) <wavelength> Wavelength of connection.
Table 7-4 lists the Edit Photonic Connections parameters.
Table 7-4
Edit Photonic Connections parameters
Parameter Value Description
Active True Specify if the Photonic connection is managed through DOC.
False
Express Delete True Specify if express deletion of the Photonic connection is managed
False through DOC.
Auto Delete True Specify if automatic deletion of the Photonic connection is supported
False when the connection is no longer managed through DOC.
Procedure list
Table 7-5 lists the procedures in this chapter.
Table 7-5
Procedures for photonic connections
Procedure Page Comments
7-1 Retrieving photonic connection 7-5 This procedure describes how to retrieve and view
details details for a selected photonic connection.
7-2 Adding a photonic connection 7-6 This procedure describes how to add a photonic
connection.
7-3 Editing a photonic connection 7-7 This procedure describes how to edit a photonic
connection.
7-4 Deleting a photonic connection 7-9 This procedure describes how to delete a photonic
connection.
Common Photonic Layer Configuration
Release 12.0 323-1661-310 Standard Issue 1
Copyright© 2017 Ciena® Corporation January 2017
Photonic connections 7-5
Procedure 7-1
Retrieving photonic connection details
Use this procedure to retrieve and view details for a selected photonic
connection.
For definitions of all
• photonic connection parameters, see Table 7-1 on page 7-1
• photonic connection details parameters, see Table 7-2 on page 7-3
Prerequisites
• To perform this procedure, you can use an account with any level UPC.
• Make sure that you log in to the node. For details on logging in, see
Administration and Security, 323-1661-301.
Procedure steps
Step Action
1 Select the required network element in the navigation tree.
2 Select Configuration->Nodal Connections->Photonic Connections.
3 Select the required filters from the Rate, Shelf, Slot, and Port pull-down
menus.
4 Click Retrieve.
The OTS Management application displays the OTS data from the network
element.
Note: If the shelf is not determined, Retrieve is disabled and displayed as
UNKNOWN until it becomes available.
5 Click the Refresh button to refresh/retrieve data for the selected photonic
connection.
6 Select the required connection from the list.
7 View the related details.
8 See the following for definitions of
• photonic connection parameters, see Table 7-1 on page 7-1
• photonic connection details parameters, see Table 7-2 on page 7-3
—end—
Common Photonic Layer Configuration
Release 12.0 323-1661-310 Standard Issue 1
Copyright© 2017 Ciena® Corporation January 2017
7-6 Photonic connections
Procedure 7-2
Adding a photonic connection
Use this procedure to add a photonic connection.
For definitions of all Add photonic connection parameters, see Table 7-3 on
page 7-3.
Prerequisites
• To perform this procedure, you must use an account with a level 3 or
higher UPC.
• Make sure that you log in to the node. For details on logging in, see
Administration and Security, 323-1661-301.
Procedure steps
Step Action
1 Select the required network element in the navigation tree.
2 Select Configuration->Nodal Connections->Photonic Connections.
3 Select the required filters from the Rate, Shelf, Slot, and Port pull-down
menus.
4 Click on the Add button.
The Add Photonic Connections dialog is displayed. The Rate selected in
step 3 is displayed.
5 Select the required values from Table 7-3 on page 7-3.
6 If you Then go to
want to add more connections step 7
do not want to add more step 8
connections
7 Click on the Apply button.
Go to step 6.
8 Click on the OK button.
9 If the operation Then
completes successfully the status of the summary table is
updated
fails an error dialog is raised
—end—
Common Photonic Layer Configuration
Release 12.0 323-1661-310 Standard Issue 1
Copyright© 2017 Ciena® Corporation January 2017
Photonic connections 7-7
Procedure 7-3
Editing a photonic connection
Use this procedure to edit a photonic connection.
You can edit a photonic connection if the Autoroute parameter of the related
OTS is disabled, that is, if manual provisioning of the connection is supported.
For definitions of the Edit photonic connection parameters, see Table 7-4 on
page 7-4.
ATTENTION
Do not use this procedure to edit photonic SNCs (photonic connections
added by the Control Plane). Photonic SNCs are displayed in the "Prime"
column of the Photonic Connections application as “CPS”.
Prerequisites
• To perform this procedure, you must use an account with a level 3 or
higher UPC.
• Make sure that you log in to the node. For details on logging in, see
Administration and Security, 323-1661-301.
ATTENTION
Photonic connections are only applicable to TID consolidated nodes. Ensure
you are logged into the primary shelf of the consolidated node if the shelf is
a member of a consolidated node, as photonic connections can be only
retrieved from the primary shelf.
Procedure steps
Step Action
1 Select the required network element in the navigation tree.
2 Select Configuration->Nodal Connections->Photonic Connections.
3 Select the connection to edit from the list of connections.
4 Click Edit.
The Edit Photonic Connections dialog box is displayed.
5 From the Active drop-down list, enable (True) or disable (False)
management of the channel through DOC.
6 From the Express Delete drop-down list, enable (True) or disable (False)
express deletion of the channel through DOC.
—continued—
Common Photonic Layer Configuration
Release 12.0 323-1661-310 Standard Issue 1
Copyright© 2017 Ciena® Corporation January 2017
7-8 Photonic connections
Procedure 7-3 (continued)
Editing a photonic connection
Step Action
7 From the Auto Delete drop-down list, enable (True) or disable (False)
automatic deletion of the channel when no longer managed through DOC.
8 To edit the connection and return to the main connection screen, click OK.
—end—
Common Photonic Layer Configuration
Release 12.0 323-1661-310 Standard Issue 1
Copyright© 2017 Ciena® Corporation January 2017
Photonic connections 7-9
Procedure 7-4
Deleting a photonic connection
Use this procedure to delete a photonic connection.
Prerequisites
• To perform this procedure, you must use an account with a level 3 or
higher UPC.
• Make sure that you log in to the node. For details on logging in, see
Administration and Security, 323-1661-301.
Procedure steps
Step Action
1 Select the required network element in the navigation tree.
2 Select Configuration->Nodal Connections->Photonic Connections.
3 Select the required filters from the Rate, Shelf, Slot, and Port pull-down
menus.
4 Click on the Retrieve button.
All photonic connections based on the selected filters are displayed.
5 Select the photonic connection to delete.
The related Details are displayed.
6 Click on the Delete button.
A warning is displayed indicating a potential traffic affecting operation if the
requested connection or connections are deleted.
7 Delete the connection by clicking on the Yes button.
8 If the operation Then
completes successfully the status of the summary table is updated
fails an error dialog is raised
—end—
Common Photonic Layer Configuration
Release 12.0 323-1661-310 Standard Issue 1
Copyright© 2017 Ciena® Corporation January 2017
7-10 Photonic connections
Common Photonic Layer Configuration
Release 12.0 323-1661-310 Standard Issue 1
Copyright© 2017 Ciena® Corporation January 2017
323-1661-310
8-1
OTS Management 8-
This chapter describes how to manage Optical Transport Sections (OTS)
using the OTS Management application.
Note: The OTS Management application is only supported for specific
configurations. Refer to SLAT and Channel Procedures, 323-1661-221, for
a list of supported configurations.
OTS Management application
The OTS Management application allows the user to manage OTSs at the
photonics equipment level. A single OTS is represented by a set of equipment
and facility shelf-slot assignment and photonics-related default parameters.
Note 1: You can provision a maximum of one OTS instance on a given
shelf equipped with a UOSC or GMD. You can provision a maximum of two
OTS instances on a given shelf equipped with a DOSC.
Note 2: The OTS allows a DOSC to control two shelves (for example, at
a ROADM or TOADM site). The DOSC module is not assigned to an OTS.
Its OSC facilities are assigned independently to the OTS they serve.
One OTS can contain the following:
• one WSS circuit pack
• one SLA, LIM, MLA, MLA2, MLA3 module (in some configurations it is
possible to have one MLA/MLA2/MLA3 and one SLA as part of the OTS)
• CMD44 or BMD-2, CMD4, sCMD4, sCMD8, CMDA module(s)
• DSCM (if any) and fixed attenuators (if any)
• DRA
Note 1: Unless a particular type is specified, CMD44 can refer to any type
of CMD44 (50 GHz, 100 GHz, CMD44, or eCMD44).
Note 2: Drop LIM is not supported on a CPL shelf.
Common Photonic Layer Configuration
Release 12.0 323-1661-310 Standard Issue 1
Copyright© 2017 Ciena® Corporation January 2017
8-2 OTS Management
The OTS Management application supports retrieve and refresh of OTS data
from all shelves in a network element or from a specific shelf. The application
supports both manual and autonomous refresh functions. For details, see
Common Photonic Layer Planning Guide, NTT840FX.
Site Manager navigation
From the menu bar select Configuration->Photonic Services->OTS
Management.
Note: If the Site Manager and its applications appear to be
frozen/unresponsive (for example, while switching between windows),
press ALT-Tab to select among the applications. Then select the Java
process (Sun coffee icon) to see the error dialog popup and click OK.
OTS Management parameters
Table 8-1 lists the OTS Management parameters.
Table 8-1
OTS Management parameters
Parameter Value Description
Shelf alphanumeric, The shelf identification
alphabetical, or
numeric
OTS OTS shelf instance Displays the OTS instance ID.
*Optical System Maximum eight Indicates the optical system identifier. It must be
Identifier characters provisioned at provisioning time.
*Tx Path Identifier Number between 1 Indicates the facing connecting line amplifier in the
and 254 adjacent photonic layers. It is a number that uniquely
identifies the line fiber exiting a node and a numeric label
for the OUT direction of a wavelength. It must be
provisioned at provisioning time.
Rx Path Identifier Number between 1 Indicates a number that uniquely identifies the line fiber
and 254 entering a node and a numeric label for the IN direction of
a wavelength. Each line fiber is represented by a pair of
Path IDs that are grouped together. For example, if a Tx
path ID value is n, the respective paired values must be N
and N+1, where n is an odd number.
Configuration • Amplifier Displays the type of configuration.
• Channel access
Common Photonic Layer Configuration
Release 12.0 323-1661-310 Standard Issue 1
Copyright© 2017 Ciena® Corporation January 2017
OTS Management 8-3
Table 8-1 (continued)
OTS Management parameters
Parameter Value Description
Subtype AMP, ROADM, The type of OADM to be configured.
TOADM, GOADM, DIA Subtype parameter is mandatory if the
config type = CHA.
DOC Indication • False Indicates whether this is a DOC site.
• True
Slot Configuration • Provisioned Indicates if the OTS equipment detail is defined using the
Mode • Derived OTS Management application (Provisioned) or the
Photonic Configuration Management application
(Derived).
Amplifier Mate OTS shelf instance Mandatory parameter to indicate the mate OTS for an
OTS amplifier (AMP) site. Must designate an OTS of the same
shelf when creating the first OTS at the amplifier site.
Applies to Amplifier site configuration only.
Associated OTS TID shelf instance Optional parameter provisioned at a channel access
(CHA) site to indicate the associated channel access
OTS. The associated channel access OTS is the OTS of
the same SiteID within the same OSID. If this provisioned
parameter is not the same as the Actual Associated OTS,
an “OTS Provisioned Error” alarm is raised.
Actual Associated TID shelf instance Parameter auto-discovered by the system. This is the
OTS OTS of the same SiteID within the same OSID.
Autoroute • Enable (default) Indicates whether auto-routing is enabled or disabled.
• Disable
CPS • Enable Indicates whether layer 0 control plane is enabled.
• Disable (default) Applicable to ROADM only.
Sequence CHC • Enable Indicates if the OTS is controlled using sequenced
Updates • Disable (default) channel (ASE on inactive channels) rules. Applicable to
ROADM only.
Guardband Width 0 to 500 in 50 GHz Sets the width of the ASE guardband from active
increments managed channels. Applicable to ROADM only.
OSC Required True/False Indicates whether the OSC is required.
Note: An asterisk next to a parameter in the Site Manager user interface indicates a mandatory
parameter, which you must set.
Common Photonic Layer Configuration
Release 12.0 323-1661-310 Standard Issue 1
Copyright© 2017 Ciena® Corporation January 2017
8-4 OTS Management
Table 8-2
Equipment and Facility Details parameters
Parameter Description
Component Displays the component of the OTS that can be associated with the selected OTS
in the OTS Management area.
Value Displays the component values of the OTS that can be associated with the
selected OTS in the OTS Management table.
The equipment or facility may or may not already be provisioned on the shelf.
If it is not already provisioned, the parameters value is shown by <>, for example,
<facility-shelf-slot-port> or <EQPT-shelf-slot>.
Note: If the provisioned status cannot be determined, the data is shown as not
provisioned. This indication allows the user to attempt Edit and Add operations.
The network element fails the operation if the slots are already in use.
Table 8-3
Add OTS dialog parameters
Parameter Value Description
Shelf 1-254 Shelf number related to the OTS.
OTS instance 1, 2 The OTS object that can be associated to a DOSC (2x)
or a UOSC (1x) or a GMD.
OTS Optical Maximum eight A number that uniquely identifies the optical system.
system identifier characters • Mandatory for non-DIA.
(see Note 1)
• Null for DIA.
OTS Tx path Any integer between A number that uniquely identifies the line fiber exiting a
identifier 1 and 254 node. For more information on Tx path identification,
(see Note 1) see Table 8-1 on page 8-2.
Note: The Tx Path identifier and Rx Path identifier are
always an odd/even pair of values. When the Tx Path
Identifier is set, the Rx Path Identifier is automatically
set to the pair value.
Configuration Amplifier (default) The type of configuration that is provisioned.
Channel access Mandatory.
Subtype AMP, ROADM, TOADM, The type of OADM to be configured.
GOADM, DIA Subtype parameter is mandatory if the
Configuration selected is Channel access.
Amplifier mate OTS-<shelf-instance> OTS shelf instance (AMP only).
OTS
OSC OSC-<shelf-slot-port> OSC port designation.
Mandatory except for DIA.
Common Photonic Layer Configuration
Release 12.0 323-1661-310 Standard Issue 1
Copyright© 2017 Ciena® Corporation January 2017
OTS Management 8-5
Table 8-3 (continued)
Add OTS dialog parameters
Parameter Value Description
LIM <none> The slot where the LIM is provisioned as part of the
LIM-<shelf-slot> OTS.
Mandatory.
Cascaded LIM <none> The slot where the cascaded (interior) LIM is
LIM-<shelf-slot> provisioned as part of the OTS.
DRA <none> The slot where the DRA is provisioned as part of the
DRA-<shelf-slot> OTS.
DSCM1-4 <none> Dispersion and Slope Compensation Modules in Lines
DSCM-<shelf-slot> A and B.
Note: You can only
provision DSCMs in
virtual slots 14 to 30.
Provision the next
available slot.
DOC site True/False Indicates whether the network element is a Domain
Optical Controller (DOC).
False is the default.
Must be False for AMP or DIA.
Associated OTS TID shelf instance Optional parameter provisioned at a channel access
(CHA) site to indicate the associated channel access
OTS. The associated channel access OTS is the OTS
of the same SiteID within the same OSID. If this
provisioned parameter is not the same as the Actual
Associated OTS, an “OTS Provisioning Error” alarm is
raised.
N/A for AMP or DIA.
Minimum MUX –30 dBm to +15 dBm Lowest channel (dBm) power at the WSS output. This
Power Output +15 dBm (default) value is obtained using the Optical Modeler for existing
(dBm) and new networks and a table for existing networks.
Non-editable.
N/A for AMP and DIA.
WSS WSS-<shelf-slot> The slot where the WSS is provisioned as part of the
OTS. Mandatory for ROADM and DIA.
N/A for other subtypes.
Common Photonic Layer Configuration
Release 12.0 323-1661-310 Standard Issue 1
Copyright© 2017 Ciena® Corporation January 2017
8-6 OTS Management
Table 8-3 (continued)
Add OTS dialog parameters
Parameter Value Description
CMD1-CMD9 CMDx-<shelf-slot> Optional.
(see Note 2 and N/A for AMP.
Note 3)
CMD1/2 only for DIA. (Only CMD44 is supported for
DIA.)
BMD BMD-<shelf-slot> The slot where the BMD or the CMDA is provisioned as
CMDA-<shelf-slot> part of the OTS.
Enhanced Enable (default) Enables or disables enhanced topology support. When
Topology Disable enabled, adjacencies to/from DSCM or DRAs are
automatically derived, except for line adjacencies.
Enhanced topology should be enabled or disabled on
all nodes in the network.
Autoroute • Enable Enables or disables auto-routing.
• Disable When enabled, photonic connections are auto-created
for local add/drop, intermediate passthrough, and spur
connections. Photonic connections are manually
provisioned only at domain boundaries for ROADM
and DIA sites.
When disabled, photonic connections must be
manually provisioned at all channel access sites.
CPS • Enable Indicates whether layer 0 control plane is enabled.
• Disable Applicable to ROADM only.
Note 1: An asterisk next to a parameter in the Site Manager user interface indicates a mandatory
parameter, which you must set.
Note 2: Unless a particular type is specified, CMD44 can refer to any type of CMD44. (For a list of
CMD44s, see the ordering information chapter of Common Photonic Layer Planning Guide,
NTT840FX).
Note 3: When setting up the CMD1/2 for the DIA configurations using a BMD2, the slot allocation
assigned to CMD1 automatically derives the adjacencies on port 4 on the BMD2 and the slot allocation
assigned to CMD2 automatically derives the adjacencies on port 6 on the BMD2. This is only applicable
to DIA configurations.
Common Photonic Layer Configuration
Release 12.0 323-1661-310 Standard Issue 1
Copyright© 2017 Ciena® Corporation January 2017
OTS Management 8-7
Table 8-4
Edit OTS dialog parameters
Field label (attributes) Format/Range
OTS OTS-shelf-instance
Non-editable.
OTS Optical system identifier Maximum of eight characters
Configuration Amplifier
Channel access
Non-editable.
Subtype Non-editable.
Minimum MUX Power Output –30 dBm to +15 dBm
+15 dBm (default)
Non-editable.
DOC site True
False
Associated OTS TID shelf instance
OSC OSC-<shelf-slot-port> (see Note on page 8-8)
LIM LIM-<shelf-slot> (see Note on page 8-8)
Cascaded LIM <none>
LIM-<shelf-slot>
(see Note)
WSS WSS-<shelf-slot>
(see Note)
BMD <none>
(see Note)
DRA Editable.
CMD1-9 Editable.
DSCM1-4 Editable.
Enhanced Topology Enable (default)
Disable
Common Photonic Layer Configuration
Release 12.0 323-1661-310 Standard Issue 1
Copyright© 2017 Ciena® Corporation January 2017
8-8 OTS Management
Table 8-4 (continued)
Edit OTS dialog parameters
Field label (attributes) Format/Range
Autoroute Enable (default)
Disable
CPS Enable
Disable (default)
Note: You must delete the old module before you can modify the following parameters: OSC, LIM,
cascaded LIM, WSS, BMD, CMD1-9, DRA, or DSCM1-4.
Table 8-5
Amplifier Mate OTS Automatic Provisioning
Parameter Format/Description
Optical System Identifier The same optical system identifier as the original.
Tx Path Identifier The same Rx Path identifier as the original.
Rx Path Identifier The same Tx Path identifier as the original.
Configuration Amplifier
Amplifier Mate OTS The same AID as the original: OTS-<shelf-instance>
Subtype AMP
DOC Indication False
Enhanced Topology The same enhanced topology as the original.
Common Photonic Layer Configuration
Release 12.0 323-1661-310 Standard Issue 1
Copyright© 2017 Ciena® Corporation January 2017
OTS Management 8-9
Procedure list
Table 8-6 lists the procedures in this chapter.
Table 8-6
Procedures for OTS management
Procedure Page Comments
8-1 Retrieving OTS management, 8-10 This procedure describes how to retrieve OTS
OTS equipment, and facility details management, equipment, and facility details.
8-2 Provisioning an OTS instance 8-12 This procedures describes how to provision a
Channel Access site or an Amplifier site.
8-3 Editing an OTS instance 8-16 This procedure describes how to edit an OTS
instance.
8-4 Deleting an OTS instance 8-18 This procedure describes how to delete an OTS
instance.
Common Photonic Layer Configuration
Release 12.0 323-1661-310 Standard Issue 1
Copyright© 2017 Ciena® Corporation January 2017
8-10 OTS Management
Procedure 8-1
Retrieving OTS management, OTS equipment, and
facility details
Use this procedure to view details for selected Optical Transport Sections
(OTS).
For definitions of all
• OTS Management parameters, see Table 8-1 on page 8-2
• OTS Equipment and Facility Details parameters, see Table 8-2 on
page 8-4
Prerequisites
• To perform this procedure, you can use an account with any level UPC.
• Make sure that you log in to the node. For details on logging in, see
Administration and Security, 323-1661-301.
Procedure steps
Step Action
1 Select the required network element from the navigation tree.
2 Select Configuration->Photonic Services->OTS Management.
3 Select the required shelf from the Shelf pull-down menu.
Note: If the shelf information in parenthesis in the Retrieval Criteria is not
suitable, for example (All), and the Shelf pull-down menu is not displayed,
expand the Retrieval Criteria to view the Shelf pull-down menu.
4 Click Retrieve.
The Refresh button enables and can be clicked to refresh/retrieve OTS data
for the selected shelf.
The OTS Management application displays the OTS data from the network
element.
—continued—
Common Photonic Layer Configuration
Release 12.0 323-1661-310 Standard Issue 1
Copyright© 2017 Ciena® Corporation January 2017
OTS Management 8-11
Procedure 8-1 (continued)
Retrieving OTS management, OTS equipment, and facility details
Step Action
5 Select one OTS instance from the summary area.
Note: If you remove an OTS instance or select multiple OTS instances, the
Equipment and Facility Details table is hidden.
The OTS Equipment and Facility Details section becomes visible and lists the
data related to the selected OTS instance.
The application initiates OTS instance validation against the Equipment and
Facility model to determine whether any equipment or facility data in the OTS
is not provisioned on the network element.
6 See the following for parameter details:
• Table 8-1 on page 8-2 for OTS Management parameters
• Table 8-2 on page 8-4 for Equipment and Facilities Details parameters
—end—
Common Photonic Layer Configuration
Release 12.0 323-1661-310 Standard Issue 1
Copyright© 2017 Ciena® Corporation January 2017
8-12 OTS Management
Procedure 8-2
Provisioning an OTS instance
Use this procedure to provision a new Optical Transport Section (OTS) on the
shelf. Use this procedure to provision a Channel Access site or an Amplifier
site.
You can provision an OTS before or after equipment is provisioned. The order
you provision is irrelevant except for DRA. You must provision DRA in an OTS
first and then provision DRA as equipment.
When you provision a DSCM, you must perform a series of provisioning
procedures. “DSCM provisioning example” on page 8-14 provides an
overview of the process.
Note 1: You can provision a maximum of one OTS instance on a given
shelf equipped with a UOSC or GMD. You can provision a maximum of two
OTS instances on a given shelf equipped with a DOSC.
Note 2: Optical Power Monitor (OPM) is not part of the OTS. If the
configuration includes an OPM, you must manually provision the OPM
(see “Adding equipment manually using the Equipment & Facility
Provisioning application” on page 1-17).
Note 3: For DIA configurations, when setting up the CMD1/2 for the DIA
configurations using a BMD2, the slot allocation assigned to CMD1
automatically derives the adjacencies on port 4 on the BMD2 and the slot
allocation assigned to CMD2 automatically derives the adjacencies on
port 6 on the BMD2.
You can launch the Add dialog from the following:
• the OTS Management application (this procedure). For definitions of all
Add OTS dialog parameters, see Table 8-3 on page 8-4
• the Visualization tool, Site Equipment view. For more information on
Visualization, see Administration and Security, 323-1661-301.
—continued—
Common Photonic Layer Configuration
Release 12.0 323-1661-310 Standard Issue 1
Copyright© 2017 Ciena® Corporation January 2017
OTS Management 8-13
Procedure 8-2 (continued)
Provisioning an OTS instance
Prerequisites
• To perform this procedure, you must use an account with a level 3 or
higher UPC.
• Make sure that you log in to the node. For details on logging in, see
Administration and Security, 323-1661-301.
• Make sure that you review Figure 8-1 on page 8-15 and the rules in Table
8-7 on page 8-15.
• Make sure that you have the engineering documentation package (EDP)
or installation documentation package (IDP) or equivalent site/network
engineering plans.
Procedure steps
Step Action
1 Select the required network element from the navigation tree.
2 Select Configuration->Photonic Services->OTS Management.
3 Select the required shelf from the Shelf pull-down menu.
Note: If the shelf information in parenthesis in the Retrieval Criteria is not
suitable, for example (All), and the Shelf pull-down menu is not displayed,
expand the Retrieval Criteria to view the Shelf pull-down menu.
4 Click on the Add button.
The Add OTS dialog is displayed.
5 Select the required values from Table 8-3 on page 8-4. The Add OTS dialog
varies according to your selection from the Configuration pull-down menu
(Amplifier or Channel Access). Mandatory fields are marked with an asterisk
(*).
Note: After an OTS with Configuration type Amplifier is created, a second
Amplifier Mate OTS is automatically created. No equipment is assigned with
the Amplifier Mate OTS. You must add the related equipment manually (see
Procedure 8-3, “Editing an OTS instance” on page 8-16).
—continued—
Common Photonic Layer Configuration
Release 12.0 323-1661-310 Standard Issue 1
Copyright© 2017 Ciena® Corporation January 2017
8-14 OTS Management
Procedure 8-2 (continued)
Provisioning an OTS instance
Step Action
6 Click on the OK button.
Note: The OK button is only active if all the equipment required by the OTS
have been provisioned.
7 If the operation Then
completes successfully the status of the summary table is updated
fails an error dialog is raised:
“Adding OTS-shelf-instance...Failed”
Check the EDP/IDP and correct the
provisioning entries as required.
—end—
DSCM provisioning example
1 Provision the DSCM by performing Procedure 1-2, “Adding equipment
manually using the Equipment & Facility Provisioning application” on
page 1-17.
The associated facilities (DISP, ADJ, ADJ-FIBER) are automatically
created.
2 Associate the DSCM to an OTS by performing Procedure 8-2,
“Provisioning an OTS instance” on page 8-12 (this procedure).
After the DSCM is associated with the OTS at the corresponding DISP
facility, the LIM slot is automatically populated with the line-facing LIM of
the OTS (of which the DSCM is a part).
The DSCM Order (Instance) and LIM Port of the DISP are initially set to
None.
3 To complete the provisioning of the DISP, you must edit the DISP facility,
in particular the DSCM Order (Instance) and the LIM Port.
When you edit the DISP facility you are setting the position of the DSCM,
in particular you are attaching the DSCM to the selected LIM port.
Perform Procedure 2-3, “Editing an optical facility” on page 2-28. See
Figure 8-1 on page 8-15 for how DSCMs are positioned.
ATTENTION
Make sure that you follow the “Rules for provisioning the DISP facility of a
DSCM” listed in Table 8-7 on page 8-15.
Common Photonic Layer Configuration
Release 12.0 323-1661-310 Standard Issue 1
Copyright© 2017 Ciena® Corporation January 2017
OTS Management 8-15
Figure 8-1
Definition of DSCM position
CPL1047
OSC
Port 7 LIM Port 8
DSCM Order DSCM Order A DSCM Order DSCM Order
(Instance) (Instance) (Instance) (Instance)
2 1 1 2
Port 6 B Port 5
Table 8-7
Rules for provisioning the DISP facility of a DSCM
You must provision DSCM Order Instance 1 first before you can provision
DSCM Order Instance 2.
DSCM Order Instance 1 is always connected directly to the line-facing port
of the LIM as shown in Figure 8-1 on page 8-15.
You cannot connect DSCM Order Instance 2 directly to the line-facing port
of the LIM.
You must connect DSCM Order Instance 2 to the DSCM Order (Instance) 1
in the position shown in Figure 8-1 on page 8-15 (one module over from the
line-facing port of the LIM).
If the connection includes both a DSCM Order Instance 1 and a
DSCM Order Instance 2 and you want to relocate or delete DSCM Order
Instance 1, you must first relocate or delete DSCM Order Instance 2.
You cannot create, change the primary state of, or delete a DISP facility.
The DISP facility is dependent on its associated DSCM equipment. If you
provision a DSCM, its DISP facility is automatically created. If you delete a
DSCM, its DISP facility is automatically deleted.
Common Photonic Layer Configuration
Release 12.0 323-1661-310 Standard Issue 1
Copyright© 2017 Ciena® Corporation January 2017
8-16 OTS Management
Procedure 8-3
Editing an OTS instance
Use this procedure to edit an Optical Transport Sections (OTS) instance.
For definitions of all Edit OTS dialog parameters, see Table 8-4 on page 8-7.
For Amplifier Mate OTS, see Table 8-5 on page 8-8.
Prerequisites
• You must use an account with a level 3 or higher UPC.
• Deprovision the equipment or facility before you edit the OTS instance.
• Make sure that you log in to the node. For details on logging in, see
Administration and Security, 323-1661-301.
• Make sure that you have the engineering documentation package (EDP)
or installation documentation package (IDP) or equivalent site/network
engineering plans.
Procedure steps
Step Action
1 Select the required network element from the navigation tree.
2 Select Configuration->Photonic Services->OTS Management.
3 Select the required shelf from the Shelf pull-down menu.
Note: If the shelf information in parenthesis in the Retrieval Criteria is not
suitable, for example (All), and the Shelf pull-down menu is not displayed,
expand the Retrieval Criteria to view the Shelf pull-down menu.
4 Click the Retrieve button.
5 Select the OTS instance that you want to edit.
Note: If a slot is provisioned for an equipment type, the equipment or facility
related component details will be validated. If a slot is not provisioned, the
related component details will be displayed in angle brackets <>.
—continued—
Common Photonic Layer Configuration
Release 12.0 323-1661-310 Standard Issue 1
Copyright© 2017 Ciena® Corporation January 2017
OTS Management 8-17
Procedure 8-3 (continued)
Editing an OTS instance
Step Action
6 Click on the Edit button.
The Edit OTS dialog is displayed. The mandatory fields are marked with an
asterisk (*).
Note: If you want to change the OSID as a result of a Photonic Domain
merge or split, contact Ciena for the appropriate Photonic Domain merge/split
procedures.
7 Use the drop-down menus and text fields to set the attributes for the facility
that you are editing. For details, see Table 8-4 on page 8-7.
For Amplifier Mate OTS, see Table 8-5 on page 8-8.
8 If Then go to
you want to modify the OTS Optical System step 9
Identifier or DOC site values
otherwise step 11
9 If you modify the OTS Optical System Identifier or DOC site values, a restart
confirmation dialog similar to the following is raised.
Modifying the <List OTS Optical System Identifier or DOC or both> will cause
a restart on shelf <#>. This will cause a loss of association to that shelf and
may drop your login session. Do you want to continue?
10 If you click on Then
Yes The change is sent to the network element. The shelf
restarts and temporarily loses association.
Then go to step 11.
No No change is sent to the network element. You have
completed the procedure.
11 Click on the OK button.
Note: The OK button can be disabled if the available attributes do not contain
valid data either because your entry is not complete (Optical System ID) or
because the shelf does not have an available value for one or more attribute
types.
12 If the operation Then
completes the status bar is updated with text, for example, “OTS
successfully Management - Editing OTS data ...Done.”
fails an error dialog is displayed.
Check the EDP/IDP and correct the entries as
required.
—end—
Common Photonic Layer Configuration
Release 12.0 323-1661-310 Standard Issue 1
Copyright© 2017 Ciena® Corporation January 2017
8-18 OTS Management
Procedure 8-4
Deleting an OTS instance
Use this procedure to delete one or more Optical Transport Sections (OTS)
instances at one time.
Prerequisites
• Make sure there is no equipment provisioned in any slot referred by the
OTS.
ATTENTION
• You must delete equipment in the following order: CMD44/BMD, DSCM, LIM (LIM,
MLA3, MLA2, MLA and/or SLA), and WSS. For more information on how to delete
equipment modules, see Chapter 1.
• If you delete an OSC facility, you can cause a loss of Comms, depending on the
Comms configuration.
• You must use an account with a level 3 or higher UPC.
• Make sure that you log in to the node. For details on logging in, see
Administration and Security, 323-1661-301.
Procedure steps
Step Action
1 Select the required network element from the navigation tree.
2 Select Configuration->Photonic Services->OTS Management.
3 Select the required shelf from the Shelf pull-down menu.
Note: If the shelf information in parenthesis in the Retrieval Criteria is not
suitable, for example (All), and the Shelf pull-down menu is not displayed,
expand the Retrieval Criteria to view the Shelf pull-down menu.
4 Select the OTS instance that you want to delete.
Note: If a slot is provisioned for an equipment type, the equipment or facility
related component details will be validated. If a slot is not provisioned, the
related component details will be displayed in angle brackets <>.
—continued—
Common Photonic Layer Configuration
Release 12.0 323-1661-310 Standard Issue 1
Copyright© 2017 Ciena® Corporation January 2017
OTS Management 8-19
Procedure 8-4 (continued)
Deleting an OTS instance
Step Action
5 Click on the Delete button.
A warning dialog similar to the following is displayed.
Deleting the selected OTS instance could affect traffic, and will cause a
restart on shelf <#>. This will cause a loss of association to that shelf and may
drop your login session.
Do you want to continue?
6 If you click on Then
Yes the deletion will be successful
No no change is made
—end—
Common Photonic Layer Configuration
Release 12.0 323-1661-310 Standard Issue 1
Copyright© 2017 Ciena® Corporation January 2017
8-20 OTS Management
Common Photonic Layer Configuration
Release 12.0 323-1661-310 Standard Issue 1
Copyright© 2017 Ciena® Corporation January 2017
323-1661-310
9-1
Domain Optical Controller 9-
This chapter describes how to monitor and provision optical channels on
network elements using Domain Optical Controller (DOC).
Domain Optical Controller (DOC) application
For detailed descriptions, see Common Photonic Layer Planning Guide,
NTT840FX.
DOC does not support domains where the CMD44 is used at a Thin Terminal
or Linear spur links.
Site Manager navigation
From the menu bar select Configuration->Photonic Services->Domain
Optical Controller (DOC).
Note: If the Site Manager and its applications appear to be
frozen/unresponsive (for example, while switching between windows),
press ALT-Tab to select among the applications. Then select the Java
process (Sun coffee icon) to see the error dialog popup and click OK.
In the DOC screen, the summary table displays data from the shelves in a
network element. The data is automatically refreshed by way of polling after
you click Start Monitoring and only while the application view is active or its
own window. You stop monitoring by clicking Stop Monitoring. The polling
interval is 15 seconds. The details view contains two tabs: Channels and
Settings. The Refresh button is enabled when the application is not currently
polling. Use the Refresh button for manual refresh.
Common Photonic Layer Configuration
Release 12.0 323-1661-310 Standard Issue 1
Copyright© 2017 Ciena® Corporation January 2017
9-2 Domain Optical Controller
Domain Optical Controller parameters
• Table 9-1 on page 9-2 lists and defines the DOC summary status
parameters.
• Table 9-2 on page 9-4 lists and defines the DOC Channel parameters
(found in the Channels tab).
• Table 9-3 on page 9-8 lists and defines the DOC Settings Edit parameters
(found in the Settings tab).
Table 9-1
DOC summary status parameters and actions (buttons)
Parameter Value (Default) Description
DOC Identifier DOC-shelf-<instance> Displays the DOC instance.
Primary State In-Service (IS) The primary state of DOC.
Out-of-Service
Maintenance
(OOS-MA)
Overall Status Formatted String The overall DOC status:
• Off, DOC disabled — DOC is out-of-service.
• Active, no channels — No channels are provisioned in the
Domain.
• Optimal — All channels managed by the DOC are optimal.
• Non-Optimal — Channels managed by the DOC are not
optimized.
• <DOC action being performed> — for example,
“Performing Fault Detection” and “Channel Add in
Progress”.
• Network Busy — DOC cannot retrieve a valid Network
Topology and raises a DOC Invalid Photonic Domain
alarm.
• Updating Fault Points — DOC is updating the channel
fault status to LOS or an internal channel squelch
indicator to one or more of its section ingress sites when
it detects a channel LOS or major degrade condition.
Command Status INACTIVE Command Status of DOC.
READY
EXECUTING
BUSY
Common Photonic Layer Configuration
Release 12.0 323-1661-310 Standard Issue 1
Copyright© 2017 Ciena® Corporation January 2017
Domain Optical Controller 9-3
Table 9-1 (continued)
DOC summary status parameters and actions (buttons)
Parameter Value (Default) Description
Progress Formatted String Progress of current DOC operation:
• --- (DOC is disabled)
• Idle (DOC is idle)
• Ready (DOC is ready to take command)
• <DOC action in progress> (such as Initializing, Adding,
Deleting, Pre-Checking, Monitoring, Optimizing)
DOC actions (buttons)
DOC Logs (button) no value applicable This button retrieves the:
• Domain Optical Controller Topology Log
• Domain Optical Controller Command Log
• Section Topology Log
• Section Optical Control Command Log
• Network Topology Log
These logs can be saved to a text file and used to
troubleshoot DOC alarms.
Retrieval of DOC logs can fail if the shelf is part of a GNE
NAT comms configuration. In this case, you must
determine the corresponding NAT address for the shelf
(this address is available from the GNE NAT table) and
then login directly to that shelf to retrieve the DOC logs. For
information on how to show DOC logs when they cannot be
retrieved using the Show Logs button, see Fault
Management - Alarm Clearing, 323-1661-543.
Re-optimize no value applicable Re-optimizes all channels.
(button) This action can be service affecting.
Reset TCA no value applicable Resets threshold crossing alerts (TCA) baselines of all
Baselines (button) facilities associated with the in-service (IS) channels in the
domain.
Stop DOC Action no value applicable Stops channel adds and deletes immediately.
(button) This action is service affecting.
Clear DOC Logs no value applicable This button is displayed at the top of the DOC log window
(button) once the Show Logs button is selected. Select this button
to clear the DOC logs (for example, to prevent confusion by
looking at old logs during troubleshooting).
Clear DOC Alarms no value applicable Clears DOC Action Failed: Add and DOC Action Failed:
(button) Delete alarms.
Common Photonic Layer Configuration
Release 12.0 323-1661-310 Standard Issue 1
Copyright© 2017 Ciena® Corporation January 2017
9-4 Domain Optical Controller
Table 9-1 (continued)
DOC summary status parameters and actions (buttons)
Parameter Value (Default) Description
Power Audit no value applicable Initiates a power audit.
(button)
Start Monitoring no value applicable Starts monitoring the DOC instance. The related channels
are displayed in the Channels table.
Stop Monitoring no value applicable Stops monitoring the DOC instance.
Table 9-2
DOC Channel parameters and actions (buttons)
Parameter Value (Default) Description
Circuit Identifier string of less than 64 characters The user-defined circuit name.
Wavelength (nm) 0...999999 Channel wavelength in nm.
AID NC-shelf-siteid-remshelf-rempath Access identifier.
-wavelength>
DOC Trail Status INCOMPLETE Indicates the status of the DOC Trail.
COMPLETE
Domain Routing Add Indicates the channel routing within the
Drop Photonic domain.
Add/Drop • Add: The Photonic domain has a CMD
Passthrough ADJ-Tx but no CMD ADJ-Rx for the
provisioned channel. This means the
channel originates in this Photonic domain
and terminates in a downstream domain.
• Drop: The Photonic domain has a CMD
ADJ-Rx but no CMD ADJ-Tx for the
provisioned channel. This means the
channel originates in an upstream domain
and terminates in this Photonic domain.
• Add/Drop: The Photonic domain has a
CMD ADJ-Tx and a CMD ADJ-Rx for the
provisioned channel. This means the
channel originates and terminates in this
Photonic domain.
• Passthrough: The Photonic domain has no
CMD ADJ-Tx and no CMD ADJ-Rx for the
provisioned channel. This means the
channel originates in an upstream domain
and terminates in a downstream domain.
Common Photonic Layer Configuration
Release 12.0 323-1661-310 Standard Issue 1
Copyright© 2017 Ciena® Corporation January 2017
Domain Optical Controller 9-5
Table 9-2 (continued)
DOC Channel parameters and actions (buttons)
Parameter Value (Default) Description
Channel Condition Channel Optimized States: Indicates channel condition. Value
Inactive comprises two components - Channel
Add:Waiting Optimized State (COS):Channel Fault State
Add:Queued (CFS)
Conditioning COS indicates the optimized state.
Adding CFS is effectively a secondary state for the
Optimizing COS indicating the pre-check and fault
Add:Optimizing detection state. For more information on the
Delete:Waiting pre-check and fault detection, refer to
Delete:Queued Common Photonic Layer Planning Guide,
Deleting NTT840FX.
Re-Opt:Waiting
Re-Optimizing In TL1, COS and CFS are two separate
Optimized parameters (see Command Reference -
Partially Added TL1, 323-1661-190).
Partially Deleted
Not Optimal
Channel Fault States:
(No Fault)
Pre-Check Fail
Pre-Check Pass
LOS
Fault Detected
Not Controlled
Waiting for Power
Add Pending
Degrade Minor
Degrade Major
For details, see Table 9-5 on
page 9-11.
Common Photonic Layer Configuration
Release 12.0 323-1661-310 Standard Issue 1
Copyright© 2017 Ciena® Corporation January 2017
9-6 Domain Optical Controller
Table 9-2 (continued)
DOC Channel parameters and actions (buttons)
Parameter Value (Default) Description
End-to-End Condition • Incomplete Represents the End-to-End Channel (EEC)
• Partially Deleted Condition. This value is based on a
combination of COS and CFS values from
• Partially Added each domain through which the channel
• Not Optimal traverses (see Table 9-5 on page 9-11 for
• Deleting details of COS and CFS values).
• Adding The values shown are based on their
priority. For example, if a channel traverses
• Reoptimizing two domains, has a CFS of Fault Detected
• Optimized in one domain and a COS of Optimized in
• Inactive another domain, the EEC condition is shown
as FAULTED.
• Faulted
An EEC condition of INCOMPLETE
• Unknown indicates that the channel is not in-service
from end-to-end. For example, it may be
Optimized in the first domain but Inactive in
the second domain.
UNKNOWN indicates the EEC condition
has not yet been evaluated.
Source <TID of source Identifies the source of transmit path:
TID-Bay-Shelf- configuration-shelf-TxpathId> configuration type, bay, shelf, and
TxPathId transmitter path identifier.
Destination(s) <TID of destination Identifies the destination of receive path:
TID-Bay-Shelf- configuration-shelf-RxPathId> configuration type, bay, shelf, and receiver
RxPathId path identifier.
Active • True Indicates whether channel is operational.
(see Note on page • False
9-8)
Channels actions (buttons)
Pre-check (button) no value applicable Quickly informs the user whether a channel
can be added successfully without initiating
the DOC channel add operation.
For a list of Channel Fault Status (CFS)
values, see Table 9-5 on page 9-11.
Add (button) no value applicable Used to add, addable channels to DOC
control.
See SLAT and Channel Procedures,
323-1661-221.
Common Photonic Layer Configuration
Release 12.0 323-1661-310 Standard Issue 1
Copyright© 2017 Ciena® Corporation January 2017
Domain Optical Controller 9-7
Table 9-2 (continued)
DOC Channel parameters and actions (buttons)
Parameter Value (Default) Description
Delete (button) no value applicable Used to delete, deletable channels from
DOC control.
See SLAT and Channel Procedures,
323-1661-221.
Force Delete (button) no value applicable Forces the delete of selected channels from
DOC control regardless of channel state.
See SLAT and Channel Procedures,
323-1661-221.
DOC Trail... (button) no value applicable Launches the DOC Trail table for the
selected channel. This table shows the
wavelength, Circuit Identifier, DOC Trail
Status, and the first Domain to the last
Domain between which the wavelength
travels using DOC OSID and managing
DOC TID shelf number.
To select DOC Trail...:
• left click on the required wavelength to
highlight it
• click on the DOC Trail... button
NE Trail... (button) no value applicable Launches the NE Trail table for the selected
channel. This table shows the wavelength,
Circuit Identifier, and ingress to egress route
of a channel using shelf TIDs and shelf
number.
To select NE Trail...:
• left click on the required wavelength to
highlight it
• click on the NE Trail... button
Common Photonic Layer Configuration
Release 12.0 323-1661-310 Standard Issue 1
Copyright© 2017 Ciena® Corporation January 2017
9-8 Domain Optical Controller
Table 9-2 (continued)
DOC Channel parameters and actions (buttons)
Parameter Value (Default) Description
Refresh (button) no value applicable Retrieves the DOC channel data.
Note: This note relates to the Active parameter (DOC Channel).
If the Active parameter is True, the channel is added automatically when DOC Auto adds channels
parameter is set to Enabled. For a DOC-managed channel, the Active parameter is True. If the Active
parameter is changed to False for a DOC-managed channel and the DOC Auto delete channels
parameter is set to Enabled, then the channel is automatically deleted by DOC. The Active parameter
changes from False to True for a specific channel in a Photonic domain when one of the following
occurs:
— A user changes the Active parameter from False to True for the channel’s CMD44 ADJ-Tx facility.
— A user clicks on the Add button from within the Site Manager DOC application after selecting the
wavelength.
The Active parameter changes from True to False for a specific channel in a Photonic domain when one
of the following occurs:
— A user changes the Active parameter from True to False for the channel’s CMD44 ADJ-Tx facility.
—A user clicks on the Delete button from within the Site Manager DOC application after selecting the
wavelength.
Table 9-3
DOC Settings parameters and action (button)
Parameter Value (Default) Description
DOC Identifier DOC-shelf-<instance> Displays the DOC instance.
Primary State In-Service (IS) The primary state of DOC.
Out-of-Service Maintenance
(OOS-MA)
Common Photonic Layer Configuration
Release 12.0 323-1661-310 Standard Issue 1
Copyright© 2017 Ciena® Corporation January 2017
Domain Optical Controller 9-9
Table 9-3 (continued)
DOC Settings parameters and action (button)
Parameter Value (Default) Description
Automation mode Enhanced Auto Monitor Only DOC monitors the Photonic domain to
determine its state of optimization. If DOC
detects that re-optimization is necessary, DOC
raises a customer-visible alarm (DOC Domain
Not Optimized) but does not perform any
re-optimization action.
Enhanced DOC monitors the Photonic domain to
determine its state of optimization. If DOC
detects that re-optimization is necessary, DOC
automatically re-optimizes the domain without
user intervention.
Note: Before you set DOC Automation Mode
to Enhanced in any photonic domain, ensure
that the entire network (all optically
interconnected photonic domains) is running
Release 4.0 or higher.
Auto add channels Enabled Enables or disables automatic channel
Disabled (Default) additions. If enabled, channels are added
automatically when the Tx adjacency Ingress
Active Flag is set to TRUE.
Auto delete channels Enabled Enables or disables automatic channel
Disabled (Default) deletion. If enabled, channels are deleted
automatically when the Tx adjacency Ingress
Active Flag is set to FALSE.
Auto delete on fault Enabled Enables or disables the automatic delete on
Disabled (Default) fault option. If enabled, DOC temporarily
deletes an active channel when the input
power at the WSS Mux in port drops below a
threshold for the time specified by the degrade
hold off parameter. This setting allows DOC to
continue functioning without being in a fault
condition. Only supported in all-ROADM
networks.
The Auto delete on fault function is invoked
only if both the Auto delete channels and Auto
delete on fault parameters are enabled.
Note: This parameter is not supported in the
current release and is always disabled.
Common Photonic Layer Configuration
Release 12.0 323-1661-310 Standard Issue 1
Copyright© 2017 Ciena® Corporation January 2017
9-10 Domain Optical Controller
Table 9-3 (continued)
DOC Settings parameters and action (button)
Parameter Value (Default) Description
Degrade hold off • 1 to 120 (default is 1) Sets the hold off time in minutes. This
(minutes) parameter can only be set when the Auto
delete on fault parameter is enabled.
Note: This parameter is not supported in the
current release.
Settings action (button)
Edit (button) no value applicable Launches the Edit DOC dialog for the selected
DOC instance. You can edit the following:
• Primary state
• Automation mode
• Auto add channels
• Auto delete channels
For definitions of these parameters, see this
table.
Domain Optical Controller states
This section includes the following:
• Overall Domain Optical Controller states
• Channel Condition states
Overall Domain Optical Controller states
Table 9-4 lists the overall Domain Optical Controller (DOC) states and related
details. The overall DOC status is derived from the combination of Channel
Condition states, which applies to both local and neighbouring domains.
Table 9-4
Overall DOC states
State Description Notes
ADDING Some/all channels are adding or queued. see Note 1
DELETING Some/all channels are deleting or queued. see Note 1
RE-OPTIMIZING Managed channels are re-optimizing. see Note 1
NON-OPTIMAL Some/all managed channels are not optimal. —
ADD-WAITING Channels will be added when possible. The Domain is not locked see Note 2
and may queue other adds.
Common Photonic Layer Configuration
Release 12.0 323-1661-310 Standard Issue 1
Copyright© 2017 Ciena® Corporation January 2017
Domain Optical Controller 9-11
Table 9-4 (continued)
Overall DOC states
State Description Notes
DELETE-WAITING Channels will be deleted when possible. The Domain is not locked see Note 2
and may queue other deletes.
REOPT-WAITING Channels will re-optimize when possible. The Domain is not locked. see Note 2
OPTIMAL All managed channels are optimal. —
INACTIVE DOC active but no channels are managed (therefore no connection —
to adjacent DOCs through Optical Bandwidth
Manager-->ADD/DROP channels)
Note 1: Use Stop DOC Action to immediately cancel this action.
Note 2: The <action>-Waiting states indicate that a previously inactive or optimal domain has requests
pending. Therefore, this domain will be affected in the future (the timing of which is decided by the
Sequencer).
Channel Condition states
Table 9-5 lists the Channel Condition states and related details.
Table 9-5
Channel Condition states
States Description
Channel Optimized State (COS)
Inactive Channel is not yet controlled by DOC (not yet in-service).
Waiting to Add Add request is pending for this channel. DOC is waiting for data from adjacent
domains. See Note.
Add: Queued DOC has selected, and is beginning the Add procedure for this channel. Only
occurs once Add:Waiting conditions are met.
Conditioning DOC is performing a service-affecting (SA) add on this channel.
Adding DOC is performing a non-service-affecting (NSA) add on this channel.
Optimizing (SA) Adding channel is being optimized by DOC as part of an SA Add operation.
Add: Optimizing Adding channel is being optimized by DOC as part of an NSA Add operation.
(NSA)
Waiting to Delete Delete request is pending for this channel. DOC is waiting for data from adjacent
domains. See Note.
Delete: Queued DOC has selected and is beginning the Delete procedure for this channel. Only
occurs once Delete:Waiting conditions are met.
Common Photonic Layer Configuration
Release 12.0 323-1661-310 Standard Issue 1
Copyright© 2017 Ciena® Corporation January 2017
9-12 Domain Optical Controller
Table 9-5 (continued)
Channel Condition states
States Description
Deleting DOC is performing a delete on this channel.
Re-Opt: Waiting Re-Optimization request (either automatic or user initiated) is pending for this
channel. DOC is waiting for data from adjacent domains. See Note.
Re-Optimizing In-service channel is being re-optimized.
Optimized Channel is optimized.
Note: If the channel is declared to be Optimized and a receiver alarm is raised,
verify the connectivity, padding, and receiver adjacency provisioning against the
network design.
Partially Added Add did not complete successfully for this channel. User should consult DOC Logs.
Partially deleted Delete did not complete successfully for this channel. User should consult DOC
Logs.
Not Optimal Channel is not optimized.
Channel Fault State (CFS)
(No Fault) Fault detection has completed and no fault was found.
This state is not displayed in Site Manager but does appear in the TL1 interface.
Applies to in-service channels.
Pre-Check Pass Pre-Check has run and passed. The channels are still ‘Inactive’ at this stage.
Applies to inactive and Add:Waiting channels.
Pre-Check Fail Pre-Check (a subset of fault detection) has run and found a problem. The channels
are still ‘Inactive’, not ‘Partially Added’.
Applies to inactive and Add:Waiting channels.
LOS Fault detection has detected a Loss of Signal (LOS) on a Channel Mux ingress
port.
Fault Detected Fault detection has completed and a fault was identified.
Applies to in-service channels.
Not Controlled Fault is detected but no fault detected alarm is raised.
Waiting for Power Pre-check has failed. Channel addition has not started. The channel is
automatically pre-checked again by the next fast polling auto monitor cycle.
Applies to inactive channels.
Add Pending Pre-Check has passed. Channel addition has started.
Applies to inactive channels.
Common Photonic Layer Configuration
Release 12.0 323-1661-310 Standard Issue 1
Copyright© 2017 Ciena® Corporation January 2017
Domain Optical Controller 9-13
Table 9-5 (continued)
Channel Condition states
States Description
Degrade Minor Channel has crossed the 3 dB boundary (no longer being actively optimized).
Degrade Major Channel has crossed the 6 dB boundary (no longer being controlled, will be deleted
if condition persists).
Note: The <action>-Waiting states indicate that a previously inactive or optimal domain has requests
pending. Therefore, this domain will be affected in the future (the timing of which is decided by the
Sequencer).
Procedure list
Table 9-6 lists the procedures in this chapter. All procedures assume that the
user is logged in to the network element. See Administration and Security,
323-1661-301.
Note 1: For a list of procedures (and related details) for the single span
CMD44 TOADM application, see Table 9-7 on page 9-15 instead of Table
9-6.
Note 2: Unless a particular type is specified, CMD44 can refer to any type
of CMD44 (50 GHz, 100 GHz, CMD44, Enhanced CMD44, or eCMD44).
Note 3: The procedures in this chapter that result in provisioning changes
cannot be successfully completed if a database save or restore operation
is in progress.
Table 9-6
DOC procedures
Procedure Page Comments
• To add or delete a channel, see SLAT and Channel Procedures, 323-1661-221.
• For a channel (wavelength) to be built and displayed in the Domain Optical Controller (DOC)
application window, a Tx Adjacency at the originating node and a corresponding Rx Adjacency for the
respective channel at the terminating node must be provisioned.
• For details on how to bring existing interior Single Line Amplifier (SLA) under DOC control, see
Table 9-8 on page 9-16.
• For information on how to view DOC logs, see Fault Management - Customer-Visible Logs,
323-1661-840.
9-1 Displaying Domain Optical 9-17 This procedure describes how to display summary and
Controller summary and details detailed information (channels and settings) in the
Domain Optical Controller (DOC) window.
9-2 Displaying DOC logs 9-19 This procedure describes how to display DOC logs for a
selected DOC instance.
Common Photonic Layer Configuration
Release 12.0 323-1661-310 Standard Issue 1
Copyright© 2017 Ciena® Corporation January 2017
9-14 Domain Optical Controller
Table 9-6 (continued)
DOC procedures
Procedure Page Comments
9-3 Copying DOC Logs information 9-21 This procedure describes how to copy DOC Logs
information to the clipboard. You can paste this
information into an application of your choice to view,
print, or save to a file.
9-4 Resetting TCA baselines 9-22 This procedure describes how to reset threshold
crossing alert (TCA) baselines for an entire DOC
domain.
9-5 Clearing DOC logs 9-25 This procedure describes how to clear DOC logs to help
troubleshoot a DOC alarm.
9-6 Clearing DOC alarms 9-26 This procedure describes how to clear DOC alarms.
that are raised when a Channel Add or Delete
command (automatic or manual) in DOC is requested
and failed. However, clearing DOC alarms does not
clear the underlying problem. For details, see Fault
Management - Alarm Clearing, 323-1661-543.
9-7 Reoptimizing channels 9-27 This procedure describes how to re-optimize channels.
9-8 Performing a manual power audit 9-29 This procedure describes how to perform a manual
power audit.
9-9 Stopping DOC action 9-31 This procedure describes how to stop a DOC action
while adding, deleting, or force deleting a channel.
9-10 Viewing DOC trail of the DOC 9-32 This procedure describes how to view all domains
channel through which a channel travels.
You can only view the DOC trail for one channel at a
time. If you select more than one channel, the DOC Trail
button is not available.
9-11 Viewing NE trail of the DOC 9-34 This procedure describes how to view the NE trail of a
channel channel (wavelength), from its Ingress network element
to the Egress network element.
9-12 Editing DOC settings 9-36 This procedure describes how to
• put the Domain Optical Controller (DOC) in-service
(IS) or take it out of service (OOS)
• set the following DOC parameters: Primary State, Auto
Add Channels, and Auto Delete Channels
Note: The Automation Mode is also an editable DOC
setting. For this parameter, see the detailed procedures
in SLAT and Channel Procedures, 323-1661-221.
Common Photonic Layer Configuration
Release 12.0 323-1661-310 Standard Issue 1
Copyright© 2017 Ciena® Corporation January 2017
Domain Optical Controller 9-15
Single span CMD44 TOADM application
Table 9-7 list details for the single span CMD44 TOADM application.
Table 9-7
Single span CMD44 TOADM application
Procedure or topology Notes
Shelf wavelength topology or DOC support • Not supported
• DOC screen will not show any
channels
• Tx adjacency screen is the only
source of information
Optical system topology Supported (for amplified version)
Displaying optical system topology Supported
(see Administration and Security, 323-1661-301)
Note: The following procedures are not applicable to the single span CMD44 TOADM application,
since DOC is not supported:
• Displaying shelf wavelength topology details
• Displaying Domain Optical Controller summary and details
• Performing a pre-check
• Editing DOC settings
• Reoptimizing channels
• Resetting TCA baselines
Cascaded LIM configuration
Prior to Release 3.2, cascaded LIMs were supported between the preamp
and the WSS demux to provide a loss-less DSCM function. These SLAs were
used in a set-and-forgot mode (no DOC control).
Note: Cascaded LIMs were known as Interior SLAs prior to Release 4.0.
The current release allows the cascaded LIM to be controlled by DOC (see
Table 9-8 on page 9-16) allowing DOC to optimize the gain and achieve the
optimum OSNR. Cascaded LIMs are supported at ROADM and GOADM sites
only. Cascaded LIMs are not supported at TOADMs or line amplifiers. For a
detailed description, including engineering guidelines, see Common Photonic
Layer Planning Guide, NTT840FX.
Common Photonic Layer Configuration
Release 12.0 323-1661-310 Standard Issue 1
Copyright© 2017 Ciena® Corporation January 2017
9-16 Domain Optical Controller
Table 9-8
Procedures for a cascaded LIM controlled by DOC
Procedure See √
1 Verify if a peak power has been Procedure 2-1, “Displaying optical facility details”
provisioned for the cascaded LIM.
2 Verify if any receiver pads have Procedure 2-1, “Displaying optical facility details”
been added to compensate for Procedure 6-5, “Deleting a Tx or Rx adjacency”
additional receive power. If pads
have been added, they must either
be removed or the cascaded LIM
must remain in set and forget mode.
3 Provision the Cascaded LIM The procedure on commissioning a network element in
parameter. SLAT and Channel Procedures, 323-1661-221.
4 Perform a manual reset threshold Procedure 9-4, “Resetting TCA baselines”
crossing alarm (TCA) to avoid a
fiber pinch alarm.
5 Perform a manual re-optimization. Procedure 9-7, “Reoptimizing channels”
Common Photonic Layer Configuration
Release 12.0 323-1661-310 Standard Issue 1
Copyright© 2017 Ciena® Corporation January 2017
Domain Optical Controller 9-17
Procedure 9-1
Displaying Domain Optical Controller summary and
details
Use this procedure to display a summary of the domains and their related
channel and setting details for selected shelves.
For definitions and values for each of the attributes in this window, see
Table 9-1 on page 9-2.
Note: The NE Trail and DOC Trail can be retrieved only at DOC sites.
For wavelength trail information, left click on the required wavelength to
highlight it, and then click on the NE Trail or DOC Trail button. NE Trail
provides trail information only for the domain currently displayed. DOC
Trail shows all DOC domains associated with the DOC shelf and through
which the wavelength is travelling.
The Domain Routing parameter indicates the channel routing within the
Photonic domain.
Prerequisites
• To perform this procedure, you can use an account with any UPC level.
• Make sure that you log into the node (in a DOC network element). For
details on logging in, see Administration and Security, 323-1661-301.
Procedure steps
Step Action
1 Select the required network element from the navigation tree.
2 Select Configuration->Photonic Services->Domain Optical Controller
(DOC).
The Domain Optical Controller (DOC) window opens.
—continued—
Common Photonic Layer Configuration
Release 12.0 323-1661-310 Standard Issue 1
Copyright© 2017 Ciena® Corporation January 2017
9-18 Domain Optical Controller
Procedure 9-1 (continued)
Displaying Domain Optical Controller summary and details
Step Action
3 Select the required shelf from the Shelf pull-down menu, if required. (ALL is
the default.)
4 Click on the Start Monitoring or Refresh button.
5 Select the required DOC instance from the summary table.
The data of the selected shelf (or shelves) is displayed.
6 See Table 9-1 on page 9-2 for the details on all DOC parameters.
7 Observe the Channels tab and the Settings tab, which are displayed for a
selected DOC instance.
The Channels tab is the default. The Channels table lists the channel for the
selected DOC instance.
8 See Table 9-2 on page 9-4 for details on the Channels parameters.
9 View the list of items in the Destination(s) column by right-clicking on a row in
the DOC Channel table and clicking on the Show Destination(s) option.
A dialog window containing the list of items in the Destination(s) column
appears.
10 Click on the Settings tab.
The Settings tab is displayed with the current data from the selected DOC
instance.
11 See page 9-10 for details of the Settings table.
—end—
Common Photonic Layer Configuration
Release 12.0 323-1661-310 Standard Issue 1
Copyright© 2017 Ciena® Corporation January 2017
Domain Optical Controller 9-19
Procedure 9-2
Displaying DOC logs
Use this procedure to display DOC logs for a selected DOC instance. You can
view, copy, search, save, or print the DOC logs, and use the information to
troubleshoot DOC-related alarms.
To view the DOC log history, there is a Logs for DOC-shelf-instance
drop-down menu at the top of the DOC logs window, which contains a list of
log instances with time stamp. The application provides up to 50 DOC history
logs. If identical DOC logs are produced consecutively, only the first and last
occurrence of the log is displayed in the log history. Otherwise, each log
instance is treated as unique and recorded in the history.
Prerequisites
• To perform this procedure, you must use an account with a level 1 or
higher UPC.
• Make sure that you log into the node (in a DOC network element). For
details on logging in, see Administration and Security, 323-1661-301.
Procedure steps
Step Action
1 Select the required network element from the navigation tree.
2 Select Configuration->Photonic Services->Domain Optical Controller
(DOC).
The Domain Optical Controller (DOC) window opens.
3 Select the required shelf from the Shelf pull-down menu, as required. (ALL is
the default.)
4 Click on the Start Monitoring or Refresh button.
5 Select the required DOC instance from the summary table.
6 Click on DOC Logs.
A DOC Logs view opens in a new window. A refresh is automatically initiated.
To view the DOC log history, select a DOC log from the Logs for
DOC-shelf-instance drop-down menu at the top of the window.
7 Select the required view from the Log Display pull-down menu, as required.
The options are as follows: Local DOC Logs, Remote DOC Logs, Local NCT
Logs, and Remote NCT Logs.
—continued—
Common Photonic Layer Configuration
Release 12.0 323-1661-310 Standard Issue 1
Copyright© 2017 Ciena® Corporation January 2017
9-20 Domain Optical Controller
Procedure 9-2 (continued)
Displaying DOC logs
Step Action
8 Click on Refresh in the DOC Logs window.
A status message is displayed, “Refreshing DOC Logs for <DOC
shelf-instance>...”
9 If the Refresh operation Then
completes successfully the status bar is updated as follows:
“Refreshing DOC Logs for <DOC
shelf-instance ...Done>”
fails an error dialog is displayed as follows:
“The DOC log data could not be retrieved.”
—end—
Common Photonic Layer Configuration
Release 12.0 323-1661-310 Standard Issue 1
Copyright© 2017 Ciena® Corporation January 2017
Domain Optical Controller 9-21
Procedure 9-3
Copying DOC Logs information
Use this procedure to copy DOC Logs information to the clipboard. You can
paste this information into an application of your choice to view, print, or save
to a file.
Prerequisites
• To perform this procedure, you must use an account with a level 1 or
higher UPC.
• Make sure that you log into the node (in a DOC network element). For
details on logging in, see Administration and Security, 323-1661-301.
Procedure steps
Step Action
1 Select the required network element from the navigation tree.
2 Select Configuration->Photonic Services->Domain Optical Controller
(DOC).
The Domain Optical Controller (DOC) window opens.
3 Select the required shelf from the Shelf pull-down menu, as required. (ALL is
the default.)
4 Click on the Start Monitoring or Refresh button.
5 Select the required DOC instance from the summary table.
6 Click on the DOC Logs button.
A DOC Logs view opens in a new window. A refresh is automatically initiated.
7 Select information from the DOC Logs table.
8 Select Edit->Copy.
The selected text is copied to the clipboard.
The Edit menu options are as follows: Cut, Copy, Copy Table, Paste, Find.
Note: The Find option is the same Find dialog used with CommLog, but
when launched from DOC Logs it searches the DOC Logs text area only. The
Cut, Copy Table, and Paste functions are not supported in the DOC Logs
window.
9 Paste the copied text into the application of your choice to view, print, or save
to a file.
—end—
Common Photonic Layer Configuration
Release 12.0 323-1661-310 Standard Issue 1
Copyright© 2017 Ciena® Corporation January 2017
9-22 Domain Optical Controller
Procedure 9-4
Resetting TCA baselines
Use this procedure to reset all threshold crossing alert (TCA) baselines for the
entire DOC domain.
Note: The Domain Optical Controller (DOC) resets TCA baselines
automatically during and after traffic capacity changes (while conditioning
and after optimization for manual or automatic add/deletes).
For Release 3.0 and above, DOC does not reset baselines after automatic
or manual re-optimizations.
The baselines refer to the performance monitoring (PM) values on each
port/node in the network that carries DOC-managed channels. The baselines
are used to track slow degradations and fiber problems in the network. Each
time a baseline is captured, the optical power at the port must be within
acceptable range. It is not recommended to capture a baseline during a fault
condition to bypass the fault detection algorithm.
You reset TCA baselines across a domain when an operation has been
performed in the network that can affect normal power levels. For example,
when a pinched or dirty fiber is repaired, you can reset the baseline PM value
manually where OPIN, OPOUT or ORL for an amplifier have changed
compared to the baselines, or you can use the DOC Reset TCA Baselines
button to reset baselines across the network.
Note: The Reset TCA Baselines function does not reset the PM baselines
for RAMAN facilities. RAMAN facilities must be reset manually in the PM
screen. For information on how to reset baseline PM values in the PM
screen, see the procedure on resetting the PM physical baseline power
level in Performance Monitoring, 323-1661-520. For more information on
PM baseline alarms, refer to Fault Management - Alarm Clearing,
323-1661-543.
To view TCA baselines, use the Performance Monitoring window, see
Performance Monitoring, 323-1661-520.
—continued—
Common Photonic Layer Configuration
Release 12.0 323-1661-310 Standard Issue 1
Copyright© 2017 Ciena® Corporation January 2017
Domain Optical Controller 9-23
Procedure 9-4 (continued)
Resetting TCA baselines
Prerequisites
• To perform this procedure, you must use an account with a level 3, 4, or 5
UPC.
• Make sure that you have a copy of the network diagram.
• Log into the node (in a DOC network element). For details on logging in,
see Administration and Security, 323-1661-301.
• Make sure that the system and DOC are in normal operation (without
faults or DOC alarms).
Procedure steps
Step Action
1 Review the network diagram to find the required DOC and
OTS-shelf-instance.
2 Select the required network element from the navigation tree.
3 Select Configuration->Photonic Services->Domain Optical Controller
(DOC).
The Domain Optical Controller (DOC) window opens.
4 Select the required shelf from the Shelf pull-down menu, as required. (ALL is
the default.)
5 Click on the Start Monitoring or Refresh button.
6 Select the required DOC instance from the summary table.
7 Click on the Reset TCA Baselines button.
A DOC Reset TCA baseline confirmation (warning) dialog is displayed.
—continued—
Common Photonic Layer Configuration
Release 12.0 323-1661-310 Standard Issue 1
Copyright© 2017 Ciena® Corporation January 2017
9-24 Domain Optical Controller
Procedure 9-4 (continued)
Resetting TCA baselines
Step Action
8 Click Yes to confirm the operation.
9 Wait for the DOC Command Status to change from “EXECUTING” to
“READY”.
The DOC Overall Status will display “Performing Reset TCA” while the DOC
Command Status is “EXECUTING”.
10 Select Faults->Historical Fault Browser to check the event history for a
“DOC Reset TCA Baselines Completed” event.
Note: This action can take up to 5 minutes to appear.
11 If the event history for a “DOC Reset Then the reset
TCA Baselines Completed” event is
present was successful. You have
completed this procedure.
not present failed. For details, click on the
DOC Logs button.
—end—
Common Photonic Layer Configuration
Release 12.0 323-1661-310 Standard Issue 1
Copyright© 2017 Ciena® Corporation January 2017
Domain Optical Controller 9-25
Procedure 9-5
Clearing DOC logs
Use this procedure to clear DOC logs.
Use DOC logs to help troubleshoot a DOC alarm. For more information on
DOC log alarms, see Fault Management - Alarm Clearing, 323-1661-543.
Prerequisites
• To perform this procedure, you must use an account with a level 3, 4, or 5
UPC.
• Make sure that you have a copy of the network diagram.
• Log into the node (in a DOC network element). For details on logging in,
see Administration and Security, 323-1661-301.
• Make sure that the system and DOC are in normal operation (without
faults or DOC alarms).
Procedure steps
Step Action
1 Review the network diagram to find the required DOC and
OTS-shelf-instance.
2 Select the required network element from the navigation tree.
3 Select Configuration->Photonic Services->Domain Optical Controller
(DOC).
The Domain Optical Controller (DOC) window opens.
4 Select the required shelf from the Shelf pull-down menu, as required. (ALL is
the default.)
5 Click on the Start Monitoring or Refresh button.
6 Select the required DOC instance from the summary table.
7 Click on the Clear DOC Logs button.
A Clear DOC Logs confirmation (warning) dialog is displayed.
8 Click Yes to confirm the operation.
—end—
Common Photonic Layer Configuration
Release 12.0 323-1661-310 Standard Issue 1
Copyright© 2017 Ciena® Corporation January 2017
9-26 Domain Optical Controller
Procedure 9-6
Clearing DOC alarms
Use this procedure to clear DOC alarms.
Clear DOC alarms to remove DOC alarms that are raised when a Channel
Add or Delete command (automatic or manual) in DOC is requested and
failed. The alarm is cleared if you click the Clear DOC Alarms button.
However, using this function does not clear the underlying problem. For more
information on DOC alarms, see Fault Management - Alarm Clearing,
323-1661-543.
Prerequisites
• To perform this procedure, you must use an account with a level 3, 4, or 5
UPC.
• Make sure that you have a copy of the network diagram.
• Log into the node (in a DOC network element). For details on logging in,
see Administration and Security, 323-1661-301.
Procedure steps
Step Action
1 Review the network diagram to find the required DOC and
OTS-shelf-instance.
2 Select the required network element from the navigation tree.
3 Select Configuration->Photonic Services->Domain Optical Controller
(DOC).
The Domain Optical Controller (DOC) window opens.
4 Select the required shelf from the Shelf pull-down menu, as required. (ALL is
the default.)
5 Click on the Start Monitoring or Refresh button.
6 Select the required DOC instance from the summary table.
7 Click on the Clear DOC Alarms button.
A Clear DOC Alarms confirmation (warning) dialog is displayed.
8 Click Yes to confirm the operation.
—end—
Common Photonic Layer Configuration
Release 12.0 323-1661-310 Standard Issue 1
Copyright© 2017 Ciena® Corporation January 2017
Domain Optical Controller 9-27
Procedure 9-7
Reoptimizing channels
Use this procedure to re-optimize a channel.
Reoptimize a channel after you clear a DOC alarm that was raised when a
Channel Add or Delete command failed.
Prerequisites
• To perform this procedure, you must use an account with a level 3, 4, or 5
UPC.
• Make sure that you have a copy of the network diagram.
• Log into the node (in a DOC network element). For details on logging in,
see Administration and Security, 323-1661-301.
• Make sure that the system meets the following pre-conditions:
— all managed channels are in service (IS)
— no other DOC actions are in progress
— no faults or DOC alarms exist
Note: TCA baselines are not reset after the re-optimization. If required,
reset TCA baselines (see Procedure 9-4, Resetting TCA baselines).
Procedure steps
Step Action
1 Make sure that the system meets the pre-conditions listed in the
Prerequisites section.
2 Review the network diagram to find the required DOC and
OTS-shelf-instance.
3 Select the required network element from the navigation tree.
4 Select Configuration->Photonic Services->Domain Optical Controller
(DOC).
The Domain Optical Controller (DOC) window opens.
—continued—
Common Photonic Layer Configuration
Release 12.0 323-1661-310 Standard Issue 1
Copyright© 2017 Ciena® Corporation January 2017
9-28 Domain Optical Controller
Procedure 9-7 (continued)
Reoptimizing channels
Step Action
5 Select the required shelf from the Shelf pull-down menu, as required. (ALL is
the default.)
6 Click on the Start Monitoring or Refresh button.
7 Select the required DOC instance from the summary table.
8 Click on the Re-Optimize button.
A DOC Re-optimize confirmation (warning) dialog is displayed.
9 Click Yes to confirm the operation.
The Overall Status condition updates. For details related to states (overall
and derived), see Table 9-4 on page 9-10 and Table 9-5 on page 9-11.
—end—
Common Photonic Layer Configuration
Release 12.0 323-1661-310 Standard Issue 1
Copyright© 2017 Ciena® Corporation January 2017
Domain Optical Controller 9-29
Procedure 9-8
Performing a manual power audit
Use this procedure to perform a manual power audit, which calibrates and
flattens the RAMAN gain.
Note: If your system includes 6500 shelves, an Automatic Shutoff
Disabled alarm may be raised temporarily on the 6500 shelf when adding
the first channels. This is an intended event related to one of the tasks
DOC performs. At the end of the process, DOC re-enables the automatic
laser shutoff feature and the alarm clears.
Prerequisites
• To perform this procedure, you must use an account with a level 3, 4, or 5
UPC.
• Make sure that the system meets the following pre-conditions:
— there are no existing managed channels in the domain
— there are inactive channels provisioned in the domain
— the DOC status is ready and the DOC primary state is in-service (IS)
— the primary state of the RAMAN and AMP facilities are IS and the fiber
type is provisioned
— an Optical Line Fail alarm is not raised against the RAMAN or AMP
facility
• Log into the node (in a DOC network element). For details on logging in,
see Administration and Security, 323-1661-301.
Procedure steps
Step Action
1 Select the required network element from the navigation tree.
2 Select Configuration->Photonic Services->Domain Optical Controller
(DOC).
The Domain Optical Controller (DOC) window opens.
3 Select the required shelf from the Shelf pull-down menu, as required. (ALL is
the default.)
4 Click on the Start Monitoring or Refresh button.
5 Select the required DOC instance from the summary table.
—continued—
Common Photonic Layer Configuration
Release 12.0 323-1661-310 Standard Issue 1
Copyright© 2017 Ciena® Corporation January 2017
9-30 Domain Optical Controller
Procedure 9-8 (continued)
Performing a manual power audit
Step Action
6 Click on the Power Audit button.
A confirmation dialog appears.
7 Click on Yes to confirm the operation.
The system begins the power audit operation. If the power audit fails, a DOC
Power Audit Failed alarm is raised. Refer to Fault Management - Alarm
Clearing, 323-1661-543 for the procedure to clear the alarm.
—end—
Common Photonic Layer Configuration
Release 12.0 323-1661-310 Standard Issue 1
Copyright© 2017 Ciena® Corporation January 2017
Domain Optical Controller 9-31
Procedure 9-9
Stopping DOC action
Use this procedure to stop a DOC action.
Stop a DOC action, if required, while adding, deleting, or force deleting a
channel. For more information on DOC actions and alarms, see Fault
Management - Alarm Clearing, 323-1661-543.
Prerequisites
• To perform this procedure, you must use an account with a level 3, 4, or 5
UPC.
• Make sure that you have a copy of the network diagram.
• Log into the node (in a DOC network element). For details on logging in,
see Administration and Security, 323-1661-301.
• Make sure that the system and DOC are in normal operation (without
faults or DOC alarms).
Procedure steps
Step Action
1 Review the network diagram to find the required DOC and
OTS-shelf-instance.
2 Select the required network element from the navigation tree.
3 Select Configuration->Photonic Services->Domain Optical Controller
(DOC).
The Domain Optical Controller (DOC) window opens.
4 Select the required shelf from the Shelf pull-down menu, as required. (ALL is
the default.)
5 Click on the Start Monitoring or Refresh button.
6 Select the required DOC instance from the summary table.
7 Click on the Stop DOC action button.
8 Select your next step.
If a Then
Stop DOC Actions confirmation click Yes to confirm the operation.
(warning) dialog is displayed
Stop DOC Actions Failed dialog review DOC logs to determine the cause
box appears (because a DOC of the failure (see Procedure 9-2 on
action fails) page 9-19). Then take corrective action.
—end—
Common Photonic Layer Configuration
Release 12.0 323-1661-310 Standard Issue 1
Copyright© 2017 Ciena® Corporation January 2017
9-32 Domain Optical Controller
Procedure 9-10
Viewing DOC trail of the DOC channel
Use this procedure to view all domains through which a channel (wavelength)
travels.
Note 1: You can only view the DOC trail for one channel at a time. If you
select more than one channel, the DOC Trail button is not available.
Note 2: The Domain Routing parameter indicates the channel routing
within the Photonic domain.
Prerequisites
• To perform this procedure, you must use an account with a level 1 or
higher UPC.
• Make sure that you make a copy of the network diagram.
• Log in to the node (in a DOC network element). For details on logging in,
see Administration and Security, 323-1661-301.
Procedure steps
Step Action
1 Review the network diagram to find the required DOC site.
2 Select the required network element from the navigation tree.
3 Select Configuration->Photonic Services->Domain Optical Controller
(DOC).
The Domain Optical Controller (DOC) window opens.
4 Select the required shelf from the Shelf pull-down menu, as required. (ALL is
the default.)
5 Click on the Start Monitoring or Refresh button.
6 Select the required DOC instance from the summary table.
The table in the Channels tab displays the related channels.
7 Select the required channel from the Channels tab.
8 Click on the DOC Trail button in the Channels tab.
A DOC Trail window opens.
Note: You cannot sort the table in the window.
—continued—
Common Photonic Layer Configuration
Release 12.0 323-1661-310 Standard Issue 1
Copyright© 2017 Ciena® Corporation January 2017
Domain Optical Controller 9-33
Procedure 9-10 (continued)
Viewing DOC trail of the DOC channel
Step Action
9 Click on the Refresh button.
10 If the Refresh operation Then
completes successfully the status bar is updated as follows: “DOC
Trail - Refreshing DOC channels...Done>”
fails an error dialog is displayed as follows:
“The channel data could not be retrieved.”
—end—
Common Photonic Layer Configuration
Release 12.0 323-1661-310 Standard Issue 1
Copyright© 2017 Ciena® Corporation January 2017
9-34 Domain Optical Controller
Procedure 9-11
Viewing NE trail of the DOC channel
Use this procedure to view the NE trail of a channel (wavelength), from its
Ingress network element to its Egress network element.
Note 1: You can only view the NE trail for one channel at a time. If you
select more than one channel, the NE Trail button is not available.
Note 2: The Domain Routing parameter indicates the channel routing
within the Photonic domain.
Prerequisites
• To perform this procedure, you must use an account with a level 1 or
higher UPC.
• Make sure that you have a copy of the network diagram.
• Log in to the node (in a DOC network element). For details on logging in,
see Administration and Security, 323-1661-301.
Procedure steps
Step Action
1 Review the network diagram to find the required DOC site.
2 Select the required network element from the navigation tree.
3 Select Configuration->Photonic Services->Domain Optical Controller
(DOC).
The Domain Optical Controller (DOC) window opens.
4 Select the required shelf from the Shelf pull-down menu, as required. (ALL is
the default.)
5 Click on the Start Monitoring or Refresh button.
6 Select the required DOC instance from the summary table.
The table in the Channels tab displays the related channels.
7 Select the required channel from the Channels tab.
8 Click on the NE Trail button in the Channels tab.
A NE Trail window opens.
Note: You cannot sort the table in the window.
—continued—
Common Photonic Layer Configuration
Release 12.0 323-1661-310 Standard Issue 1
Copyright© 2017 Ciena® Corporation January 2017
Domain Optical Controller 9-35
Procedure 9-11 (continued)
Viewing NE trail of the DOC channel
Step Action
9 Click on the Refresh button.
10 If the Refresh operation Then
completes successfully the status bar is updated as follows: “NE
Trail - Refreshing DOC channels...Done>”
fails an error dialog is displayed as follows:
“The channel data could not be retrieved.”
—end—
Common Photonic Layer Configuration
Release 12.0 323-1661-310 Standard Issue 1
Copyright© 2017 Ciena® Corporation January 2017
9-36 Domain Optical Controller
Procedure 9-12
Editing DOC settings
Use this procedure to put the Domain Optical Controller (DOC) in-service (IS)
or take it out of service (OOS) and to set the following DOC parameters:
• Primary State
• Auto Add Channels
• Auto Delete Channels
• Automation Mode
For parameter definitions and values, see “Settings action (button)” on
page 9-10.
Note 1: For detailed procedures related to the Automation Mode
parameter and the required prerequisites, see SLAT and Channel
Procedures, 323-1661-221.
Note 2: Starting with Release 5, the Auto Delete on Channel LOS
parameter is always disabled and is not provisionable. If this parameter
was previously enabled, it is automatically disabled after the upgrade.
Note 3: When DOC is OOS, adjacencies and their associated
wavelengths are not managed by DOC.
Note 4: Automatic fault detection runs while DOC automation mode is
Enhanced Auto Monitor Only or Enhanced, as necessary.
—continued—
Common Photonic Layer Configuration
Release 12.0 323-1661-310 Standard Issue 1
Copyright© 2017 Ciena® Corporation January 2017
Domain Optical Controller 9-37
Procedure 9-12 (continued)
Editing DOC settings
Auto adding and auto deleting channels
DOC supports automatic channel additions and deletions. When the DOC
Auto Add Channels parameter is Enabled, channels are automatically added
when the Ingress Active Flag is set to True in the Tx Adjacency. When the
DOC Auto Delete Channels parameter is Enabled, channels are automatically
deleted when the Ingress Active Flag is set to False in the Tx Adjacency. The
Ingress Active Flag setting for each channel is displayed in the Craft DOC
Facility screen.
Configuring DOC automation
DOC can be configured to perform photonic domain re-optimization without
user intervention, when the need is detected. Alternatively, DOC can be
configured to continuously monitor the photonic domain to determine its state
of optimization. In this mode, if it is detected that re-optimization is necessary,
DOC raises a customer-visible alarm but does not take any re-optimization
action unless commanded by the user. It is also possible to disable all
automated actions, in which case DOC performs only user-initiated actions.
To change the DOC automation mode to enhanced (which includes a number
of prerequisites), see SLAT and Channel Procedures, 323-1661-221.
Prerequisites
• To perform this procedure, you must use an account with a level 3, 4, or 5
UPC.
• Make sure that you log in to the node (in a DOC network element). For
details on logging in, see Administration and Security, 323-1661-301.
Procedure steps
Step Action
1 Select the required network element from the navigation tree.
2 Select Configuration->Photonic Services->Domain Optical Controller
(DOC).
The Domain Optical Controller (DOC) window opens.
3 Select the required shelf from the Shelf pull-down menu, as required. (ALL is
the default.)
4 Click on the Start Monitoring or Refresh button.
5 Select the required DOC instance from the summary table.
6 Select the Settings tab.
—continued—
Common Photonic Layer Configuration
Release 12.0 323-1661-310 Standard Issue 1
Copyright© 2017 Ciena® Corporation January 2017
9-38 Domain Optical Controller
Procedure 9-12 (continued)
Editing DOC settings
Step Action
7 Click on the Edit button.
The Edit DOC dialog is displayed.
8 Use the pull down menus to change the DOC values.
Note: Changing the primary state from IS to OOS does not disable other
parameters in the Edit window. When the primary state of DOC is set to OOS,
DOC does not add or delete channels, or perform auto monitoring.
See page 9-10 for details on the Settings parameters.
9 Click OK to confirm the operation.
10 If the operation Then
completes successfully the status bar is updated as follows:
“Editing DOC settings for <DOC
AID>s...Done>”
fails an error dialog is displayed as follows:
“Edit of DOC settings failed.”
11 If you edited the primary state, repeat this procedure on the DOC site that
support the channels in the opposite direction.
—end—
Common Photonic Layer Configuration
Release 12.0 323-1661-310 Standard Issue 1
Copyright© 2017 Ciena® Corporation January 2017
323-1661-310
10-1
Shelf Wavelength Topology 10-
This chapter describes how to display the wavelength topology as it travels
from Optical Transport Section (OTS) entry to exit points.
For details, see Common Photonic Layer Planning Guide, NTT840FX.
Shelf Wavelength Topology application
Shelf Wavelength Topology (SWT) is the channel topology for a Ciena
Common Photonic Layer network element.
Site Manager navigation
From the menu bar select Configuration->Photonic Services->Shelf
Wavelength Topology.
Note: If the Site Manager and its applications appear to be
frozen/unresponsive (for example, while switching between windows),
press ALT-Tab to select among the applications. Then select the Java
process (Sun coffee icon) to see the error dialog popup and click OK.
Shelf Wavelength Topology parameters
Table 10-1 on page 10-2 list and defines retrieval criteria in the Shelf
Wavelength Topology window.
Common Photonic Layer Configuration
Release 12.0 323-1661-310 Standard Issue 1
Copyright© 2017 Ciena® Corporation January 2017
10-2 Shelf Wavelength Topology
Table 10-1
Shelf Wavelength Topology retrieval criteria
Parameters Format/Range Description
Shelf Numeric Shelf number for the network
Numeric P (Default, indicates primary shelf) element.
Routing • Known (Default) Status of routing in Shelf
• Add Wavelength Topology.
• Drop
• Passthrough
• Unknown
• All
Table 10-2 list and defines the parameters in the Shelf Wavelength Topology
window. This window provides trail information at the module port and slot
level.
Table 10-2
Shelf Wavelength Topology window parameters
Parameter Value (Default) Description
Circuit String of 64 characters (maximum) Circuit identifier.
Identifier
Wavelength 0...999999 Channel wavelength in nm.
(nm)
Path 1...254 Numeric representation of a direction.
Identifier For amplifier sites, it requires only one pair of path
(see Note 1) IDs for both instances that exist in an amplifier.
For an OADM, it requires one pair of path IDs for
each OTS instance or degree in a branch. Since
multi-degrees are supported, the direction identifier
is represented by a pair of numbers. The path
identifier provisioned in the OTS object is used in
SWT to indicate which OTS and the direction on the
OTS against which the wavelength topology is
reported.
Access SWT-shelf-wavelength The shelf channel access identifier.
Identifier The unit of the wavelength is nanometers x 100.
Common Photonic Layer Configuration
Release 12.0 323-1661-310 Standard Issue 1
Copyright© 2017 Ciena® Corporation January 2017
Shelf Wavelength Topology 10-3
Table 10-2 (continued)
Shelf Wavelength Topology window parameters
Parameter Value (Default) Description
Instance 1 to 5 Wavelength path. The SWT represents each path
as an individual entry and assigns an instance field
to each path automatically to distinguish them. For a
given wavelength going through a ROADM node,
the wavelength can be split within the shelf. If the
wavelength is not split, only one instance exists.
Note: Only one instance can exist. Multiple
instances are not supported.
Routing PASSTHROUGH Wavelength route.
ADD
DROP
UNKNOWN
Rule • Longest path How the Network Channel Topology routes the
• Shortest path channels within a domain.
• Manual • Longest path: The channel is routed from the
ingress (transmitter or upstream domain) to the
farthest egress (receiver or downstream domain)
in the domain. This option is not supported.
• Shortest path: The channel is routed from the
ingress (transmitter or upstream domain) to the
first egress (receiver or downstream domain) in the
domain. This is the only supported option.
• Manual: The channel is not automatically routed by
Network Channel Topology in the domain. This
option is not supported.
DOC Managed/Unmanaged Indicates whether the channel is managed by DOC.
(see Note 1) (TRUE/FALSE is used in TL1. • Managed: the wavelength is a part of a network
TRUE corresponds to managed.) channel that has been added by the DOC.
• Unmanaged: the wavelength is not part of the
network channel that has been added by the DOC.
Active • False Provisioned ADJ-TX Active parameter (see Note 2)
(see Note 1) • True
Common Photonic Layer Configuration
Release 12.0 323-1661-310 Standard Issue 1
Copyright© 2017 Ciena® Corporation January 2017
10-4 Shelf Wavelength Topology
Table 10-2 (continued)
Shelf Wavelength Topology window parameters
Parameter Value (Default) Description
Status • (OK) Status of the channel.
• FAF • OK: no faults. Indicates the combined status of all
• UEQ ports and modules that this wavelength traverses.
• SDEA • FAF: facility failed. Indication of damage on a
specific facility. This option is not supported in this
• MEA release.
• TSTF • UEQ: unequipped. This option is not supported in
this release.
• SDEA: Tx-ADJ disconnected. This option is not
supported in this release.
• MEA: equipment mismatch. This option is not
supported in this release.
• TSTF: equipment failure. This option is not
supported in this release.
Express • True If this parameter is True, then the channel is being
Delete • False Forced delete. When the Active flag is True, this
parameter is always False.
Ingress maximum eight characters Displays the ingress OSID.
OSID
Egress OSID maximum eight characters Displays the egress OSID.
OBM • True Indicates whether the wavelength can be configured
Configurable • False by the user using the Optical Bandwidth Manager
(OBM) application. For details related to the OBM,
see Administration and Security, 323-1661-301.
Modulation same range as in differential Displays the modulation class of the channel.
Class provisioning
Port Trail slot-port (Details section)
Slot 1 to 30 Trail slot identification.
Port 1 to 90 Trail port identification.
Common Photonic Layer Configuration
Release 12.0 323-1661-310 Standard Issue 1
Copyright© 2017 Ciena® Corporation January 2017
Shelf Wavelength Topology 10-5
Table 10-2 (continued)
Shelf Wavelength Topology window parameters
Parameter Value (Default) Description
Note 1: You can filter the data on this parameter value by selecting a value from the pull-down menu
located in the summary table.
Note 2: If the Active parameter is True, the channel will be automatically added when DOC Auto add
channels parameter is set to Enabled. For a DOC managed channel, the Active parameter is True. If
the Active parameter is changed to False for a DOC-managed channel and the DOC Auto delete
channels parameter is set to Enabled, then the channel will be automatically deleted by DOC. The
Active parameter changes from False to True for a specific channel in a photonic domain when one of
the following occurs:
— A user changes the Active parameter form False to True for the channel’s CMD44 ADJ-Tx facility.
— A user clicks on the Add button from within the Site Manager DOC application after selecting the
wavelength.
The Active parameter changes from True to False for a specific channel in a photonic domain when
one of the following occurs:
— A user changes the Active parameter from True to False for the channel’s CMD44 ADJ-Tx facility.
— A user clicks on the Delete button from within the Site Manager DOC application after selecting the
wavelength.
For a detailed description and related rules, see Common Photonic Layer
Planning Guide, NTT840FX.
Procedure list
Table 10-3 lists the procedure in this chapter.
Note 1: Shelf Wavelength Topology is not supported for the single span
CMD44 TOADM application.
Note 2: Unless a particular type is specified, CMD44 can refer to any type
of CMD44 (50 GHz, 100 GHz, CMD44, eCMD44).
Table 10-3
Shelf Wavelength Topology procedure
Procedure Page Comments
10-1 Displaying shelf wavelength 10-6 This procedure describes how to display wavelength
topology details topology details from the Shelf Wavelength Topology
window.
Note: The procedures in this chapter that result in provisioning changes cannot be successfully
completed if a database save or restore operation is in progress.
Common Photonic Layer Configuration
Release 12.0 323-1661-310 Standard Issue 1
Copyright© 2017 Ciena® Corporation January 2017
10-6 Shelf Wavelength Topology
Procedure 10-1
Displaying shelf wavelength topology details
Use this procedure to display wavelength details for selected shelves.
For information on parameters in the Shelf Wavelength Topology window, see
Table 10-1 on page 10-2.
Prerequisites
• To perform this procedure, you can use an account with any UPC level.
• Make sure that you log in to the node. For details on logging in, see
Administration and Security, 323-1661-301.
Procedure steps
Step Action
1 Select the required network element from the navigation tree.
2 Select Configuration->Photonic Services->Shelf Wavelength Topology.
3 Select Shelf and Routing pull-down menus from the summary table. For
details of the retrieval criteria, see Table 10-1 on page 10-2.
4 Click on the Retrieve button.
You can filter the data from the pull-down menus in the table filter located
below the summary table by choosing values for Path, DOC, and Active.
The data from the selected shelf is shown in the summary table. For more
information, see Table 10-2 on page 10-2.
5 Select a single row from the summary table.
The Details table will be visible, and contain data based on the summary table
selection. Zero or more rows, corresponding to the available Port trail
(slot-port) values of the shelf wavelength topology instance will be displayed.
For more information, see Administration and Security, 323-1661-301.
Note: The Details table is hidden if multiple rows are selected from the
summary table, no rows are selected, or there are zero entries in the
summary table.
—continued—
Common Photonic Layer Configuration
Release 12.0 323-1661-310 Standard Issue 1
Copyright© 2017 Ciena® Corporation January 2017
Shelf Wavelength Topology 10-7
Procedure 10-1 (continued)
Displaying shelf wavelength topology details
Step Action
6 Select your next step.
If the Retrieve operation Then
completes successfully the status bar is updated with the text “Refreshing
shelf wavelength topology data...Done”
fails an error dialog is displayed against the Shelf
Wavelength Topology view: “Refresh Shelf
Wavelength Topology Failed.”
Note: If you click on the Refresh button, you must expect the same result as
step 6.
—end—
Common Photonic Layer Configuration
Release 12.0 323-1661-310 Standard Issue 1
Copyright© 2017 Ciena® Corporation January 2017
10-8 Shelf Wavelength Topology
Common Photonic Layer Configuration
Release 12.0 323-1661-310 Standard Issue 1
Copyright© 2017 Ciena® Corporation January 2017
323-1661-310
11-1
Differential provisioning 11-
This chapter describes differential provisioning.
Differential provisioning application
The differential provisioning feature allows groups (or classes) of channels to
be prioritized to achieve a different relative OSNR to other channels.
For a detailed description, including engineering guidelines, see Common
Photonic Layer Planning Guide, NTT840FX.
Site Manager navigation
From the menu bar select Configuration->Photonic Services-> Differential
Provisioning.
Note: If the Site Manager and its applications appear to be
frozen/unresponsive (for example, while switching between windows),
press ALT-Tab to select among the applications. Then select the Java
process (Sun coffee icon) to see the error dialog popup and click OK.
Differential provisioning parameters
Table 11-1 lists the differential provisioning facility parameters.
Table 11-1
Differential Provisioning facility parameters
Parameter Value (default) Description
Access Identifier (AID) DOC-shelf-instance Displays the DOC instance.
2.5G Class Bias 0 Relative bias for the 2.5G modulation class.
10G Class Bias 0 Relative bias for the 10G modulation class.
10G NGM Class Bias 0 Relative bias for the 10GNGM modulation class.
40G Class Bias 0 Relative bias for the 40G modulation class.
100G Class Bias 0 Relative bias for the 100G modulation class.
Common Photonic Layer Configuration
Release 12.0 323-1661-310 Standard Issue 1
Copyright© 2017 Ciena® Corporation January 2017
11-2 Differential provisioning
Table 11-1 (continued)
Differential Provisioning facility parameters
Parameter Value (default) Description
100GWL3 Class Bias 0 Relative bias for the 100GWL3 modulation class.
100GWL3 BPSK Class 0 Relative bias for the 100GWL3 BPSK modulation
Bias class.
40G ULH Class Bias 0 Relative bias for the 40G ULH modulation class.
CUSTOM1 Class Bias 0 Relative bias for the CUSTOM1 modulation class.
CUSTOM2 Class Bias 0 Relative bias for the CUSTOM2 modulation class.
CUSTOM3 Class Bias 0 Relative bias for the CUSTOM3 modulation class.
CUSTOM4 Class Bias 0 Relative bias for the CUSTOM4 modulation class.
CUSTOM5 Class Bias 0 Relative bias for the CUSTOM5 modulation class.
CUSTOM6 Class Bias 0 Relative bias for the CUSTOM6 modulation class.
Procedure list
Table 11-2 lists the procedures in this chapter.
Table 11-2
Procedures for differential provisioning
Procedure Page Comments
11-1 Retrieving differential 11-3 This procedure describes how to view differential
provisioning summary and details provisioning details at a given DOC site.
view
11-2 Editing the differential 11-4 This procedure describes how to edit the bias of a
provisioning modulation class bias modulation class at a given DOC site.
entries
Note 1: The procedures in this chapter that result in provisioning changes cannot be successfully
completed if a database save or restore operation is in progress.
Note 2: All procedures assume that the user is logged in to the network element. See Administration and
Security, 323-1661-301.
Common Photonic Layer Configuration
Release 12.0 323-1661-310 Standard Issue 1
Copyright© 2017 Ciena® Corporation January 2017
Differential provisioning 11-3
Procedure 11-1
Retrieving differential provisioning summary and
details view
Use this procedure to view differential provisioning information for the selected
shelves.
Prerequisites
• To perform this procedure, you must use an account with a level 1 UPC.
• Make sure that you log in to the node. For details on logging in, see
Administration and Security, 323-1661-301.
Procedure steps
Step Action
1 Select the required network element from the navigation tree.
2 Select Configuration->Photonic Services->Differential Provisioning.
The Differential Provisioning window opens.
3 View the differential provisioning entries in the summary table.
For details on the parameters, see Table 11-1 on page 11-1.
4 Click on the Refresh button to view the latest update on the differential
provisioning entries.
Note: To create entries in the Differential Provisioning application, you must
first provision an OTS instance with DOC attribute set to True in the OTS
Management application. For details on how to provision an OTS instance,
see Procedure 8-2, “Provisioning an OTS instance” on page 8-12.
5 To view the details of an individual entry, select a single row in the summary
table.
The Details table becomes visible and displays details related to the selected
entry.
6 See Table 11-1 on page 11-1 for a list of parameters, values, and definitions.
Note: The Details table is hidden if multiple rows are selected from the
summary table, no rows are selected, or no entries appear in the summary
table.
—end—
Common Photonic Layer Configuration
Release 12.0 323-1661-310 Standard Issue 1
Copyright© 2017 Ciena® Corporation January 2017
11-4 Differential provisioning
Procedure 11-2
Editing the differential provisioning modulation class
bias entries
Use this procedure to edit the modulation class biases at a selected DOC site.
For information on Differential Provisioning parameters, see Table 11-1 on
page 11-1.
Note: To edit differential provisioning settings for existing channels, see
SLAT and Channel Procedures, 323-1661-221.
Prerequisites
• To perform this procedure, you must use an account with a level 3 UPC or
higher.
• Make sure that you log in to the node. For details on logging in, see
Administration and Security, 323-1661-301.
• To perform this procedure, make sure that any channels for the given class
are unmanaged (not controlled by DOC). Otherwise, editing the
modulation class when all channels for the given class are managed
(controlled by DOC) is service affecting.
• Make sure that the system link budget has been modeled and can support
the new bias settings.
• Make sure that the whole network has been upgraded to Release 4.0 or
higher.
• If the 40G ULH Class Bias is required, make sure that the whole network
is upgraded to Release 4.2 or higher.
Note: You must set the modulation class bias at each DOC site that the
affected channels traverse.
Procedure steps
Step Action
1 Select the required network element from the navigation tree.
2 Select Configuration->Photonic Services->Differential Provisioning.
The Differential Provisioning window opens.
—continued—
Common Photonic Layer Configuration
Release 12.0 323-1661-310 Standard Issue 1
Copyright© 2017 Ciena® Corporation January 2017
Differential provisioning 11-5
Procedure 11-2 (continued)
Editing the differential provisioning modulation class bias entries
Step Action
3 Click on the Refresh button to view the latest update on the differential
provisioning entries.
All the created facilities for the optical facility type selected are listed.
4 Select the facility that you want to edit.
5 Click on the Edit button.
The Edit Differential Provisioning dialog is displayed.
6 Edit the values for the class bias parameters.
7 See Table 11-1 on page 11-1 for a list of parameters, values, and definitions.
8 Click on the OK button.
—end—
Common Photonic Layer Configuration
Release 12.0 323-1661-310 Standard Issue 1
Copyright© 2017 Ciena® Corporation January 2017
11-6 Differential provisioning
Common Photonic Layer Configuration
Release 12.0 323-1661-310 Standard Issue 1
Copyright© 2017 Ciena® Corporation January 2017
323-1661-310
12-1
Alarms and controls 12-
This chapter describes how to configure alarms and controls.
For alarm clearing procedures and procedures on how to display alarms and
events, see Fault Management - Alarm Clearing, 323-1661-543.
Configuration-Alarms & Controls application
The Alarms & Controls application allows you to provision
• alarms using profiles
• external alarms
• external controls
Site Manager navigation
From the menu bar select Configuration->Alarms & Controls.
Note: If the Site Manager and its applications appear to be
frozen/unresponsive (for example, while switching between windows),
press ALT-Tab to select among the applications. Then select the Java
process (Sun coffee icon) to see the error dialog popup and click OK.
Alarm provisioning using profiles
Enabling and disabling alarms is implemented using profiles. Any profile can
be set as the default profile for an alarm type on a network element. For
example, security alarms on a network element are defined using PROFILE2,
but the equipment alarms on the same network element are defined using
PROFILE1.
Five alarm profiles are supported for each alarm type except for the shelf
alarms, which has six profiles. Three of the profiles, PROFILE0, PROFILE1
and PROFILE2, are read-only and predefined. PROFILE0, which is available
for the shelf alarms only, defines alarms according to the factory default.
PROFILE1 defines all alarms as enabled, and PROFILE2 defines all alarms
as disabled. The remaining profiles (PROFILE3, PROFILE4, PROFILE5) can
be edited.
Common Photonic Layer Configuration
Release 12.0 323-1661-310 Standard Issue 1
Copyright© 2017 Ciena® Corporation January 2017
12-2 Alarms and controls
You can edit the profile name and change the alarm status (enable/disable) of
individual alarms within a profile in the case of PROFILE3, PROFILE4, and
PROFILE5.
Default and active profiles
Each entity type has a default profile. This default profile is the profile assigned
to new instances of that entity type as they are created.
Each created instance has an active profile. The active profile for a given
instance can be changed at any time. The active profile for a given instance
sets which alarms are enabled and which alarms are disabled for that
instance. A given profile can be the active profile for none, one, several, or all
instances of a given alarm type.
Note: Changing the default profile has no effect on instances already
created.
Alarm severity provisioning
The alarm severity provisioning feature allows you to change the severity that
is used when reporting alarms. Changes in alarm severities are also reflected
in the LEDs of the GMD, DOSC, and UOSC modules. The severity of each
alarm instance is set using the alarm provisioning profiles. Users have the
choice between the three predefined alarm severities: minor, major and
critical.
Changing the alarm severity affects both existing alarms and any alarm raised
thereafter. When the alarm severity is changed for an existing alarm, the alarm
clears and is re-raised with the appropriate new severity. Changing the alarm
status (enabled or disabled) in a profile does not affect alarm severity. The
alarm notification code (SA and NSA) is also not affected by alarm severity
provisioning.
Alarm profiles are initialized with the default severities which are defined in
Fault Management - Alarm Clearing, 323-1661-543. The severities defined in
the read-only profiles are not editable.
For alarm provisioning procedures using profiles, see Procedure 12-1,
Displaying alarm profiles to Procedure 12-6, Editing alarm points—alarm
severity (SA and NSA).
External alarm provisioning
External alarms are displayed in the alarm and history browser and they are
included in the counts displayed in the alarm banner.
Common Photonic Layer Configuration
Release 12.0 323-1661-310 Standard Issue 1
Copyright© 2017 Ciena® Corporation January 2017
Alarms and controls 12-3
Up to two external alarms can be provisioned in the Configurations->Alarms
& Controls->External Alarm Provisioning screen of the Site Manager
interface.
External alarm parameters
Table 12-1 lists the parameters for the external control label.
Table 12-1
Edit External Alarm dialog parameters
Parameter Value Description
Shelf not editable Shelf name
Source not editable Source
Contact 1, 2 Contact number
Label see Table 12-2 Alarm type labels
Severity Critical, Major, minor Severity of alarm
Description same as label (see Table 12-2) Description of alarm
Table 12-2 lists the supported environmental alarm types.
Table 12-2
External alarm types
Alarm type labels
48-V power supply failure
Air compressor failure Intrusion
Air conditioning failure Low battery voltage
Air dryer failure Low fuel
Battery discharging Low humidity
Battery failure Low cable pressure
Cooling fan failure Low temperature
Engine failure Low water
Engine operating Miscellaneous
Explosive gas Open door
Fire detector failure Pump failure
Fire Commercial power failure
Common Photonic Layer Configuration
Release 12.0 323-1661-310 Standard Issue 1
Copyright© 2017 Ciena® Corporation January 2017
12-4 Alarms and controls
Table 12-2 (continued)
External alarm types
Alarm type labels
Flood 48 Volt power supply failure
Fuse failure Rectifier failure
Generator failure Rectifier high voltage
High airflow Rectifier low voltage
High humidity Smoke
High temperature Toxic gas
High water Ventilation system failure
For environmental alarm provisioning procedures, see Procedure 12-7,
Displaying, editing, and clearing provisionable attributes for external alarms.
External controls
The network element allows one external control relay to turn external
equipment on and off.
External control parameters and control types
Table 12-3 lists the parameters for the external control label.
Table 12-3
Edit External Control Label dialog parameters
Parameter Value Description
Shelf not editable Shelf name
Source not editable Source
Relay see Table 12-2 for external alarm External alarm control label
control label types types
Table 12-4 list the supported external control types.
Table 12-4
External control label types
External control label
Air Conditioning
Engine
Fan
Common Photonic Layer Configuration
Release 12.0 323-1661-310 Standard Issue 1
Copyright© 2017 Ciena® Corporation January 2017
Alarms and controls 12-5
Table 12-4 (continued)
External control label types
External control label
Generator
Heat
Light
Miscellaneous
[NULL]
Sprinkler
For external control provisioning procedures, see Procedure 12-8, Displaying,
provisioning, operating, and releasing an external control.
Procedure list
Table 12-5 lists the procedures in this chapter.
Table 12-5
Procedures for alarm and external controls provisioning
Procedure Page Comments
Alarm provisioning
12-1 Displaying alarm profiles 12-7 This procedure describes how to display default and
active alarm profiles.
12-2 Editing alarm profile names 12-9 This procedure describes how to change the name of
PROFILE3, PROFILE4, and PROFILE5.
12-3 Setting the default profile for an 12-11 This procedure describes how to set the alarm profile
entity as the default for all equipment/facilities within an
alarm class.
12-4 Setting a profile as active 12-13 This procedure describes how to set the alarm profile
as active for a specific equipment or a facility within an
alarm class
12-5 Editing alarms points—alarm 12-15 This procedure describes how to view current alarm
status status (enabled/disabled) and how to edit its status.
12-6 Editing alarm points—alarm 12-17 This procedure describes how to view and edit
severity (SA and NSA) service affecting (SA) and not service affecting (NSA)
alarm severity.
Common Photonic Layer Configuration
Release 12.0 323-1661-310 Standard Issue 1
Copyright© 2017 Ciena® Corporation January 2017
12-6 Alarms and controls
Table 12-5 (continued)
Procedures for alarm and external controls provisioning
Procedure Page Comments
External alarm provisioning
12-7 Displaying, editing, and clearing 12-19 This procedure describes how to
provisionable attributes for external • display external alarm attributes
alarms
• set up or edit an external alarm contact
• clear a provisioned external alarm contact
External controls provisioning
12-8 Displaying, provisioning, 12-21 This procedure describes how to
operating, and releasing an external • display the external control
control
• provision the control type
• operate or release the external control
Note 1: The procedures in this chapter that result in provisioning changes cannot be successfully
completed if a database save or restore operation is in progress.
Note 2: All procedures assume that the user is logged in to the network element. See Administration
and Security, 323-1661-301.
Common Photonic Layer Configuration
Release 12.0 323-1661-310 Standard Issue 1
Copyright© 2017 Ciena® Corporation January 2017
Alarms and controls 12-7
Procedure 12-1
Displaying alarm profiles
Use this procedure to display the:
• default alarm profile
• active alarm profile
See “Default and active profiles” on page 12-2 for more information.
Prerequisites
• All user accounts can perform this procedure.
• Make sure that you log in to the node. For details on logging in, see
Administration and Security, 323-1661-301.
Procedure steps
Step Action
1 Select the required network element from the navigation tree.
Viewing the default and active profiles
2 Select Configuration->Alarms & Controls->Alarm Profiles.
The Active Profiles tab is displayed.
3 Select the required alarm class from the Alarm Class pull-down menu.
The Shelf and Type pull-down menus become enabled and show the
defaults.
4 Select your next step.
If you want to see Then go to
all instances of the entity type step 8
a specific instance of an entity type (based on slot and port) step 5
5 Select the entity type from the Type pull-down menu.
The Slot pull-down menu becomes enabled. The default is ALL.
6 Select the required slot from the Slot pull-down menu.
The Port pull-down menu becomes enabled, if applicable. The default is ALL.
7 Select the required port from the Port pull-down menu.
—continued—
Common Photonic Layer Configuration
Release 12.0 323-1661-310 Standard Issue 1
Copyright© 2017 Ciena® Corporation January 2017
12-8 Alarms and controls
Procedure 12-1 (continued)
Displaying alarm profiles
Step Action
8 Click on the Retrieve button.
Profile contents (shelf, profile name, alarm class default) is displayed (top
window).
All entity types (based on the alarm class) and related active profile names
are displayed (middle table).
Displaying alarm settings
9 To display alarm settings, select an instance from the profile contents (top
table).
The alarm point, status, service-affecting (SA) severity, and non service
affecting (NSA) severity values for each supported alarm are displayed in the
bottom table.
Refreshing profile information
10 Click on the Refresh button to update the information in that table.
The values are immediately refreshed and the Last Refresh date and time are
also updated.
—end—
Common Photonic Layer Configuration
Release 12.0 323-1661-310 Standard Issue 1
Copyright© 2017 Ciena® Corporation January 2017
Alarms and controls 12-9
Procedure 12-2
Editing alarm profile names
Use this procedure to change the name of PROFILE3, PROFILE4, and
PROFILE5.
Note: FACTORY DEFAULT is the name of PROFILE0 (shelf alarms only).
ALL ENABLED is the name of PROFILE1 and ALL DISABLED is the name
of PROFILE2. These profile names cannot be edited.
Prerequisites
• To perform this procedure, you must use an account with a level 3, 4, or 5
UPC.
• Make sure that you log in to the node. For details on logging in, see
Administration and Security, 323-1661-301.
Procedure steps
Step Action
1 Select the required network element from the navigation tree.
2 Select Configuration->Alarms & Controls->Alarm Profiles.
3 Select the required alarm class from the Alarm Class pull-down menu.
The Shelf and Type pull-down menus become enabled and show the defaults.
4 Click on the Retrieve button.
Profile contents (shelf, profile name, alarm class default) is displayed (top
window).
All entity types (based on the alarm class) and related active profile names
are displayed (middle table).
5 Select any profile listed (in the top table) except for FACTORY DEFAULT, ALL
ENABLED, or ALL DISABLED.
The Edit button becomes enabled.
6 Click on the Edit button located directly under the profile table (top table).
The Edit Profile Name dialog is displayed.
—continued—
Common Photonic Layer Configuration
Release 12.0 323-1661-310 Standard Issue 1
Copyright© 2017 Ciena® Corporation January 2017
12-10 Alarms and controls
Procedure 12-2 (continued)
Editing alarm profile names
Step Action
7 Enter the new profile name in the Profile text box.
The name can contain 1 to 19 alphanumeric characters and symbols. Make
sure that this name is unique for the entity Type selected.
8 Leave or remove the checkmark on the option to apply the edited profile name
change to all available shelves with the TID.
9 Click on the OK button.
The updated alarm profile name appears in the profile contents (top table).
—end—
Common Photonic Layer Configuration
Release 12.0 323-1661-310 Standard Issue 1
Copyright© 2017 Ciena® Corporation January 2017
Alarms and controls 12-11
Procedure 12-3
Setting the default profile for an entity
Use this procedure to set the alarm profile as the default for all
equipment/facilities within an alarm class.
The default profile is the profile assigned to new instances of that entity type
as they are created. One default profile can be assigned for an alarm type.
See “Default and active profiles” on page 12-2 for more information.
Changing the default profile has no effect on instances already created.
Alarm provisioning only affects alarm notification and has no affect on the
alarm function. Selecting PROFILE2 (ALL DISABLED) for an alarm type,
disables the alarm points for select instances of that alarm type.
CAUTION
Risk of unidentified problem conditions
When an alarm point for an instance is in a disabled state, the
alarm does not appear in the Active Alarms list when raised. It
does appear in the Active Disabled Alarms list.
Prerequisites
• To perform this procedure, you must use an account with a level 3, 4, or 5
UPC.
• Make sure that you log in to the node. For details on logging in, see
Administration and Security, 323-1661-301.
Procedure steps
Step Action
1 Select the required network element from the navigation tree.
2 Select Configuration->Alarms & Controls->Alarm Profiles.
3 Select the required alarm class from the Alarm Class pull-down menu.
The Shelf and Type pull-down menus become enabled and show the defaults.
—continued—
Common Photonic Layer Configuration
Release 12.0 323-1661-310 Standard Issue 1
Copyright© 2017 Ciena® Corporation January 2017
12-12 Alarms and controls
Procedure 12-3 (continued)
Setting the default profile for an entity
Step Action
4 Click on the Retrieve button.
Profile contents (shelf, profile name, alarm class default) is displayed (top
window). The current default profile is indicated by the word “Default” in the
Alarm Class Default field.
All entity types (based on the alarm class) and related active profile names
are displayed (middle table).
5 Select the profile that will be the new default profile.
6 Select your next step.
If you Then
want to edit the profile name perform Procedure 12-2 on
page 12-9.
Then continue with step 7.
do not want to edit the profile name go to step 7
7 Click on the Set as Default button so that it is enabled.
The Set Default Profile dialog appears.
8 Click on the Yes button to confirm the operation.
The updated alarm profile default appears in the profile contents (top table).
—end—
Common Photonic Layer Configuration
Release 12.0 323-1661-310 Standard Issue 1
Copyright© 2017 Ciena® Corporation January 2017
Alarms and controls 12-13
Procedure 12-4
Setting a profile as active
Use this procedure to set the alarm profile as active for a specific equipment
or a facility within an alarm class.
The active profile for a given instance can be changed at any time. The active
profile for a given instance sets which alarms are enabled and which alarms
are disabled for that instance. A given profile can be the active profile for none,
one, several, or all instances of a given alarm type. See “Default and active
profiles” on page 12-2 for more information.
Alarm provisioning only effects alarm notification and has no affect on the
alarm function. Selecting PROFILE2 (ALL DISABLED) for an alarm type,
disables the alarm points for select instances of that alarm type.
CAUTION
Risk of unidentified problem conditions
When an alarm point for an instance is in a disabled state, the
alarm does not appear in the Active Alarms list when raised. It
does appear in the Active Disabled Alarms list.
Prerequisites
• To perform this procedure, you must use an account with a level 3, 4, or 5
UPC.
• Make sure that you log in to the node. For details on logging in, see
Administration and Security, 323-1661-301.
Procedure steps
Step Action
1 Select the required network element from the navigation tree.
2 Select Configuration->Alarms & Controls->Alarm Profiles.
3 Select the required alarm class from the Alarm Class pull-down menu.
The Shelf and Type pull-down menus become enabled and show the defaults.
—continued—
Common Photonic Layer Configuration
Release 12.0 323-1661-310 Standard Issue 1
Copyright© 2017 Ciena® Corporation January 2017
12-14 Alarms and controls
Procedure 12-4 (continued)
Setting a profile as active
Step Action
4 Click on the Retrieve button.
Profile contents (shelf, profile name, alarm class default) is displayed (top
window).
All entity types (based on the alarm class) and related active profile names
are displayed (middle table).
5 Select an instance from the contents (top table).
6 Select the Set as Active button.
The updated active profile is shown (middle table).
—end—
Common Photonic Layer Configuration
Release 12.0 323-1661-310 Standard Issue 1
Copyright© 2017 Ciena® Corporation January 2017
Alarms and controls 12-15
Procedure 12-5
Editing alarms points—alarm status
Use this procedure to enable or disable the status of an alarm.
The alarm list provides a descriptive alarm name, the numeric identifier for the
alarm, and the status of the alarm.
Note: You cannot edit alarms in PROFILE0 (FACTORY DEFAULT),
PROFILE1 (ALL ENABLED), and PROFILE2 (ALL DISABLED).
CAUTION
Risk of unidentified problem conditions
Disabling an alarm prevents alarm notification if a fault occurs.
Disabled alarms can be viewed in the Active Disabled Alarms
list.
Prerequisites
• To view alarm lists, you must use an account with a level 1, 2, 3, 4, or 5
UPC.
• To edit alarm lists, you must use an account with a level 3, 4, or 5 UPC.
• Make sure that you log in to the node. For details on logging in, see
Administration and Security, 323-1661-301.
• For alarms to be reported correctly, the provisioning completed in this
procedure must correspond to the provisioning completed in
Procedure 12-4, Setting a profile as active for a specific instance or default
profile for all instances.
Procedure steps
Step Action
1 Select the required network element from the navigation tree.
2 Select Configuration->Alarms & Controls->Alarm Profiles.
3 Select the required alarm class from the Alarm Class pull-down menu.
The Shelf and Type pull-down menus become enabled and show the defaults.
—continued—
Common Photonic Layer Configuration
Release 12.0 323-1661-310 Standard Issue 1
Copyright© 2017 Ciena® Corporation January 2017
12-16 Alarms and controls
Procedure 12-5 (continued)
Editing alarms points—alarm status
Step Action
4 Click on the Retrieve button.
Profile contents (shelf, profile name, alarm class default) is displayed (top
window).
All entity types (based on the alarm class) and related active profile names
are displayed (middle table).
5 Select a profile from the profile contents (top table): PROFILE1, PROFILE2,
or PROFILE3
The alarm list appears in the lower table.
6 Select an alarm from the alarm list, or select multiple alarms by holding the
Shift key for sequential alarms or the <Ctrl> key for non-sequential alarms.
The alarm(s) are selected.
7 Click on the Edit button under the lower table.
The Edit Alarm Point dialog appears.
8 Select the Alarm status (Enabled, Disabled) from the pull-down menu.
9 Leave or remove the checkmark on the option to apply the edited profile name
change to all available shelves with the TID.
10 Click OK to confirm the alarm status change.
The alarm status updates in the lower table.
—end—
Common Photonic Layer Configuration
Release 12.0 323-1661-310 Standard Issue 1
Copyright© 2017 Ciena® Corporation January 2017
Alarms and controls 12-17
Procedure 12-6
Editing alarm points—alarm severity (SA and NSA)
Use this procedure to set the service affecting and not service affecting
severity of an alarm. See “Alarm severity provisioning” on page 12-2 for more
information.
Note: You cannot edit alarms in PROFILE0 (FACTORY DEFAULT),
PROFILE1 (ALL ENABLED), and PROFILE2 (ALL DISABLED).
Prerequisites
• To edit alarm lists, you must use an account with a level 3, 4, or 5 UPC.
• Make sure that you log in to the node. For details on logging in, see
Administration and Security, 323-1661-301.
• For alarms to be reported correctly, the provisioning completed in this
procedure must correspond to the provisioning completed in
Procedure 12-4, Setting a profile as active for a specific instance or default
profile for all instances.
Procedure steps
Step Action
1 Select the required network element from the navigation tree.
2 Select Configuration->Alarms & Controls->Alarm Profiles.
3 Select the required alarm class from the Alarm Class pull-down menu.
The Shelf and Type pull-down menus become enabled and show the defaults.
4 Click on the Retrieve button.
Profile contents (shelf, profile name, alarm class default) is displayed (top
window).
All entity types (based on the alarm class) and related active profile names
are displayed (middle table).
5 Select a profile from the profile contents (top table): PROFILE1, PROFILE2,
or PROFILE3
The alarm list appears in the lower table.
6 Select an alarm from the alarm list, or select multiple alarms by holding the
Shift key for sequential alarms or the <Ctrl> key for non-sequential alarms.
The alarm(s) are selected.
—continued—
Common Photonic Layer Configuration
Release 12.0 323-1661-310 Standard Issue 1
Copyright© 2017 Ciena® Corporation January 2017
12-18 Alarms and controls
Procedure 12-6 (continued)
Editing alarm points—alarm severity (SA and NSA)
Step Action
7 Click on the Edit button under the lower table.
The Edit Alarm Point dialog appears.
8 Select the Service affecting severity (Critical, Major, minor, warning) from
the pull-down menu, as applicable.
9 Select the Not service affecting severity (Critical, Major, minor, warning)
from the pull-down menu, as applicable.
10 Leave or remove the checkmark on the option to apply the edited profile name
change to all available shelves with the TID.
11 Click OK to confirm the alarm status change.
The SA Severity and NSA severity updates in the lower table.
—end—
Common Photonic Layer Configuration
Release 12.0 323-1661-310 Standard Issue 1
Copyright© 2017 Ciena® Corporation January 2017
Alarms and controls 12-19
Procedure 12-7
Displaying, editing, and clearing provisionable
attributes for external alarms
Use this procedure to:
• display or provision external alarm attributes
• clear a provisioned external alarm contact
Note 1: External alarm attributes require resetting if you replace an
existing external alarm with a different type of input. For example, when
you replace a humidity alarm with a toxic gas detector, you must reset the
external alarm attributes.
Note 2: When you remove a device for detecting an external alarm, you
must clear the external alarm attributes.
Prerequisites
• To view external alarm parameters, you must use an account with a level
1, 2, 3, 4, or 5 UPC.
• To set or clear an external alarm contact, you must use an account with a
level 3, 4, or 5 UPC.
• Make sure that you log in to the node. For details on logging in, see
Administration and Security, 323-1661-301.
Procedure steps
Step Action
1 Select the required network element from the navigation tree.
Viewing environmental alarm attributes
2 Select Configuration->Alarm & Controls->External Alarm Provisioning.
The External Alarm Provisioning table appears.
3 Select the shelf from the Shelf pull-down menu, if required.
4 Select the required instance from the table (unless otherwise already
selected).
When the required instance is selected from the table, the Edit button
becomes active.
—continued—
Common Photonic Layer Configuration
Release 12.0 323-1661-310 Standard Issue 1
Copyright© 2017 Ciena® Corporation January 2017
12-20 Alarms and controls
Procedure 12-7 (continued)
Displaying, editing, and clearing provisionable attributes for external alarms
Step Action
5 If you want to Then go to
provision an external alarm step 6
clear a provisioned external alarm step 10
Provisioning an external alarm
6 Click on the Edit button.
7 Select the Contact, Label, Severity, and enter a description for this external
alarm.
8 Click on the OK button.
You have completed this procedure.
Clearing the provisioned attributes of an external alarm
9 Select the provisioned attribute for the entry that you want to clear.
The Clear Entry button is enabled.
10 Click on the Clear Entry button.
11 Click Yes to clear the provisioned attributes of the external alarm.
—end—
Common Photonic Layer Configuration
Release 12.0 323-1661-310 Standard Issue 1
Copyright© 2017 Ciena® Corporation January 2017
Alarms and controls 12-21
Procedure 12-8
Displaying, provisioning, operating, and releasing an
external control
Use this procedure to:
• display the external control
• provision the control type
• deprovision the external control
• operate or release the external control
Prerequisites
• To edit external controls, you can use an account with any level UPC.
• To operate or release external control equipment, you must use an
account with a level 2, 3, 4, or 5 UPC.
• Make sure that you log in to the node. For details on logging in, see
Administration and Security, 323-1661-301.
Procedure steps
Step Action
1 Select the required network element from the navigation tree.
Displaying the external control
2 Select Configuration->Alarms & Controls->External Controls.
3 The External Controls table appears and the Edit, and Operate buttons are
enabled.
4 Select the shelf from the Shelf pull-down menu, if required.
5 Select the required instance from the table (unless otherwise already
selected).
6 If you want to Then go to
provision the external control step 7
deprovision the external control step 10
operate or release an external control step 13
—continued—
Common Photonic Layer Configuration
Release 12.0 323-1661-310 Standard Issue 1
Copyright© 2017 Ciena® Corporation January 2017
12-22 Alarms and controls
Procedure 12-8 (continued)
Displaying, provisioning, operating, and releasing an external control
Step Action
Provisioning an external control
7 Click on the Edit button.
8 Select the external control label from the Relay 1 pull-down menu. See
Table 12-4 on page 12-4 for a list of labels.
9 Click on the OK button.
You have completed this procedure.
Deprovisioning an external control
10 Click on the Edit button.
11 Select [NULL] from the Relay 1 pull-down menu.
12 Click on the OK button.
You have completed this procedure.
Operating or releasing an external control
13 Click on the Operate button or Release button.
14 Click Yes to confirm the operation or release of the external equipment.
—end—
Common Photonic Layer Configuration
Release 12.0 323-1661-310 Standard Issue 1
Copyright© 2017 Ciena® Corporation January 2017
13-1
Photonic Configuration Management 13-
This chapter describes how to manage Optical Transport Section (OTS)
instances using the Photonic Configuration Management application.
Note 1: To manage OTS instances using the OTS Management
application, see Chapter 8, “OTS Management”. You cannot use the
Photonic Configuration Management application to manage OTS
instances that were provisioned using the OTS Management application.
Note 2: In this release, the Photonic Configuration Management
application is only supported for specific configurations. See SLAT and
Channel Procedures, 323-1661-221, for a list of supported configurations.
Photonic Configuration Management application
The Photonic Configuration Management application is used by the new OTS
provisioning model to define the OTS type and specify equipment connectivity.
The new model allows you to provision an OTS more easily.
The basic provisioning steps with the new model are:
• Provision the photonic equipment automatically or manually (Equipment &
Facility Provisioning application).
• Provision the basic OTS parameters (Photonic Configuration
Management application).
• Edit the slot sequences (Photonic Configuration Management
application).
• Provision inter-OTS and line adjacencies (Equipment & Facility
Provisioning application).
Slot sequences fully define the interconnectivity of traffic carrying slots. The
OTS slots are auto-populated and intra-OTS adjacencies are derived once
slot sequences are provisioned.
Common Photonic Layer Configuration
Release 12.0 323-1661-310 Standard Issue 1
Copyright© 2017 Ciena® Corporation January 2017
13-2 Photonic Configuration Management
Two categories of slot sequence are supported:
• main sequence – starting from the line facing equipment until the branch
point or the last equipment in the OTS if there is no branch point
• branch sequence – starting from the equipment connecting to the branch
anchor until the next branch point or the last equipment in the branch if
there is no other branch point
If the branch point is a WSS, the branch sequence is labeled as Switch.
The generic OTS model is illustrated in Figure 13-1.
Figure 13-1
Generic OTS model
Site Manager navigation
From the menu bar select Configuration->Photonic Services->Photonic
Configuration Management.
Note: If the Site Manager and its applications appear to be
frozen/unresponsive (for example, while switching between windows),
press ALT-Tab to select among the applications. Then select the Java
process (Sun coffee icon) to see the error dialog popup and click OK.
Common Photonic Layer Configuration
Release 12.0 323-1661-310 Standard Issue 1
Copyright© 2017 Ciena® Corporation January 2017
Photonic Configuration Management 13-3
Photonic Configuration Management parameters
Table 13-1 lists the Photonic Configuration Management parameters, Table
13-2 on page 13-5 lists the parameters in the Add OTS dialog, Table 13-3 on
page 13-7 lists the parameters in the Edit OTS dialog, and Table 13-4 on
page 13-8 lists the parameters in the Edit Slot Sequence dialog.
Table 13-1
Photonic Configuration Management parameters
Parameter Value Description
Shelf Shelf number The shelf number.
OTS Integer, 1 or 2 Logical number which uniquely identifies the OTS
on the shelf.
Optical system String up to eight characters The optical system identifier.
identifier
Tx path identifier Integer between 1 and 254 The direction in an optical system. The identifier
must be consistently odd or even for a particular
direction in an optical system.
Rx path identifier Integer between 1 and 254 The direction in an optical system. The Rx path
identifier is automatically derived from the Tx path
identifier. If the Tx path identifier is odd, the Rx path
identifier is even and one larger than the Tx path
identifier. If the Tx path identifier is even, the Rx
path identifier is odd and one smaller than the Tx
path identifier.
Configuration • Amplifier The configuration type, as specified by the
• Channel Access template:
• Amplifier – applies to the LineAmp template
• Channel Access – applies to the ROADM or
TOADM template
Subtype • ROADM The subtype of the configuration.
• AMP
DOC Indication • False Indicates whether the site is a DOC site.
• True
Slot • Provisioned Indicates whether OTS equipment is provisioned
Configuration • Derived using the OTS Management application or derived
Mode using the Photonic Configuration Management
application.
Common Photonic Layer Configuration
Release 12.0 323-1661-310 Standard Issue 1
Copyright© 2017 Ciena® Corporation January 2017
13-4 Photonic Configuration Management
Table 13-1 (continued)
Photonic Configuration Management parameters
Parameter Value Description
Amplifier Mate OTS-shelf-instance Displays the Amplifier Mate OTS ID. Amplifier Mate
OTS OTS is designated when creating the first OTS at
the amplifier site. Applies to Amplifier configuration
only.
OSC Required • True Indicates whether the OSC is required.
• False
Associated OTS OTS-shelf-instance Displays the associated OTS ID. The associated
channel access OTS is the OTS of the same SiteID
within the same OSID. Applies to Channel access
configuration only.
Actual OTS-shelf-instance Displays the discovered (via topology) associated
Associated OTS OTS.
Autoroute • Enable Enables or disables auto-routing.
• Disable When enabled, photonic connections are
auto-created for local add/drop, intermediate
passthrough, and spur connections. Photonic
connections are manually provisioned only at
domain boundaries for ROADM and DIA sites.
When disabled, photonic connections must be
manually provisioned at all channel access sites.
CPS • Enable Indicates whether layer 0 control plane is enabled.
• Disable Applicable to ROADM only.
Sequence CHC • Enable Indicates if the OTS is controlled using sequenced
Updates • Disable channel (ASE on inactive channels) rules.
Applicable to ROADM only.
Guardband Integer The guardband width for ROADM subtypes.
Width (GHz)
OTS tab
Component - Displays the components of the selected OTS.
Value - Displays the component values of the selected
OTS.
Common Photonic Layer Configuration
Release 12.0 323-1661-310 Standard Issue 1
Copyright© 2017 Ciena® Corporation January 2017
Photonic Configuration Management 13-5
Table 13-1 (continued)
Photonic Configuration Management parameters
Parameter Value Description
Slot Sequences tab
Template family • ROADM The OTS template.
• DIOADM
• Line Amplifier
Sequence SLOTSEQ-<shelf>- The slot sequence identifier.
identifier <OTS instance>-
<SLOTSEQ instance>
Anchor • ADJ-<shelf>-<slot>-<port> The anchor format.
• ADJ-<shelf>-
<slot>-<sub-slot>-<port>
Label Switch Indicates that the slot sequence is attached to a
WSS port.
Drop Sequence <slot>&<slot>&<slot>-<sub The drop sequence format.
slot>&<slot>
Add Sequence <slot>&<slot>&<slot>-<sub The add sequence format.
slot>&<slot>
Fiber Type Unknown The fiber type for the OTS instance.
Table 13-2
Add OTS dialog parameters
Parameter Value Description
Shelf Shelf number The shelf number. Read-only.
OTS Integer, 1 or 2 Logical number which uniquely identifies the
OTS on the shelf. Read-only.
Template Family • ROADM The OTS template. Read-only.
• DIOADM
• Line Amplifier
Configuration • Amplifier The configuration type, as specified by the
• Channel Access template. Read-only.
Subtype • ROADM The OTS subtype, as specified by the
• DIOADM template. Read-only.
• AMP
Common Photonic Layer Configuration
Release 12.0 323-1661-310 Standard Issue 1
Copyright© 2017 Ciena® Corporation January 2017
13-6 Photonic Configuration Management
Table 13-2 (continued)
Add OTS dialog parameters
Parameter Value Description
OTS Optical system String up to eight characters The optical system identifier for AMP and
identifier ROADM subtypes.
OTS Tx path identifier Integer between 1 and 254 The direction in an optical system. The
identifier must be consistently odd or even for a
particular direction in an optical system.
Read-only.
OSC • <none> (default) The channel address of the optical service for
• <OSC-shelf-slot-port> the selected facility for AMP and ROADM
subtypes.
DOC Site • False Indicates whether the site is a DOC site for
• True ROADM subtypes.
Amplifier mate OSC OTS-shelf-instance The available OTS instance on the same shelf
for Amplifier types. Read-only.
OSC Required • True Indicates whether the OSC is required. Must be
• False set to non-default value of False for OTS
configurations not requiring the OSC. If OSC
Required is True and the OSC is not
provisioned, the “OTS Provisioning Error”
alarm is raised.
Autoroute • Enable Enables or disables auto-routing.
• Disable
CPS • Enable Enables or disables Layer 0 Control Plane for
• Disable ROADM subtypes.
Sequence CHC • Enable Enables or disables sequence updates for
Updates • Disable ROADM subtypes.
Guardband Width Integer Sets the guardband width for ROADM
(GHz) subtypes.
Automatic Guardband • Enable Enables or disables automatic ASE guardband
• Disable adjustment for ROADM subtypes.
Common Photonic Layer Configuration
Release 12.0 323-1661-310 Standard Issue 1
Copyright© 2017 Ciena® Corporation January 2017
Photonic Configuration Management 13-7
Table 13-3
Edit OTS dialog parameters
Parameter Value Description
Shelf Shelf number The shelf number. Read-only.
OTS Integer, 1 or 2 Logical number which uniquely identifies the
OTS on the shelf. Read-only.
Configuration • Amplifier The configuration type, as specified by the
• Channel Access template. Read-only.
Subtype • ROADM The OTS subtype, as specified by the
• DIOADM template. Read-only.
• AMP
OTS Optical system String up to eight characters The optical system identifier for AMP and
identifier ROADM subtypes.
OTS Tx path identifier Integer between 1 and 254 The direction in an optical system. The
identifier must be consistently odd or even for a
particular direction in an optical system.
Read-only.
OSC • <none> (default) The channel address of the optical service for
• <OSC-shelf-slot-port> the selected facility for AMP and ROADM
subtypes.
Amplifier mate OSC OTS-shelf-instance The available OTS instance on the same shelf
for Amplifier types.
OSC Required • True Indicates whether the OSC is required. Must be
• False set to non-default value of False for OTS
configurations not requiring the OSC. If OSC
Required is True and the OSC is not
provisioned, the “OTS Provisioning Error”
alarm is raised.
DOC Site • False Indicates whether the site is a DOC site for
• True ROADM subtypes.
Associated OTS TID shelf instance Indicates the associated channel access OTS
for ROADM subtypes. The associated channel
access OTS is the OTS of the same site ID
within the same OSID.
Autoroute • Enable Enables or disables auto-routing.
• Disable
CPS • Enable Enables or disables Layer 0 Control Plane for
• Disable ROADM subtypes.
Common Photonic Layer Configuration
Release 12.0 323-1661-310 Standard Issue 1
Copyright© 2017 Ciena® Corporation January 2017
13-8 Photonic Configuration Management
Table 13-3 (continued)
Edit OTS dialog parameters
Parameter Value Description
Sequence CHC • Enable Enables or disables sequence updates for
Updates • Disable ROADM subtypes.
Guardband Width Integer Sets the guardband width for ROADM
(GHz) subtypes.
Automatic Guardband • Enable Enables or disables automatic ASE guardband
• Disable adjustment for ROADM subtypes.
Table 13-4
Edit Slot Sequence dialog parameters
Parameter Value Description
Template Family • ROADM The OTS template. Read-only.
• DIOADM
• Line Amplifier
Shelf Shelf number The shelf number. Read-only.
Configuration • Amplifier The configuration type, as specified by the
• Channel Access template. Read-only.
Anchor • ADJ-<shelf>-<slot>-<port> The anchor format. Read-only.
• ADJ-<shelf>-
<slot>-<sub-slot>-<port>
OTS Integer between 1 and 8 Logical number which uniquely identifies the
OTS on the shelf. Read-only.
Subtype • ROADM The OTS subtype, as specified by the
• DIOADM template. Read-only.
• AMP
Label Switch Indicates that the slot sequence is attached to
a WSS port. Read-only.
Validity - Indicates if the configuration is valid.
Saved - Indicates if the added row has been sent to the
NE.
Common Photonic Layer Configuration
Release 12.0 323-1661-310 Standard Issue 1
Copyright© 2017 Ciena® Corporation January 2017
Photonic Configuration Management 13-9
Table 13-4 (continued)
Edit Slot Sequence dialog parameters
Parameter Value Description
Drop Sequence <slot>-<subslot> The drop sequence format.
Add Sequence <slot>-<subslot> The add sequence format.
Sequence validity (for Displays the reason the equipment blocking
selected row) rule is violated.
Procedure list
Table 13-5 lists the procedures in this chapter.
Table 13-5
Procedures for Photonic Configuration Management
Procedure Page Comments
13-1 Retrieving OTS slot sequences 13-10 This procedure describes how to retrieve slot
sequences.
13-2 Creating an OTS instance 13-11 This procedure describes how to create an OTS
instance.
13-3 Editing an OTS instance 13-12 This procedure describes how to edit an OTS
instance.
13-4 Deleting an OTS instance 13-14 This procedure describes how to delete an OTS
instance.
13-5 Editing slot sequences 13-15 This procedure describes how to edit slot sequences.
Common Photonic Layer Configuration
Release 12.0 323-1661-310 Standard Issue 1
Copyright© 2017 Ciena® Corporation January 2017
13-10 Photonic Configuration Management
Procedure 13-1
Retrieving OTS slot sequences
Use this procedure to retrieve OTS and equipment slot sequence information.
Prerequisites
• To perform this procedure, you can use an account with any level UPC.
• Make sure that you log in to the node. For details on logging in, see
Administration and Security, 323-1661-301.
Procedure steps
Step Action
1 Select the required network element in the navigation tree.
2 Select Photonic Configuration Management from the
Configuration->Photonic Services drop-down menu to open the Photonic
Configuration Management application.
3 Select the required shelf from the Shelf drop-down list and the required OTS
instance from the OTS list.
The OTS tab displays OTS data if the OTS drop-down list has a value. The
OTS tab is empty if no OTS instances have been provisioned.
The Slot Sequences tab displays a list of provisioned sequences.
—end—
Common Photonic Layer Configuration
Release 12.0 323-1661-310 Standard Issue 1
Copyright© 2017 Ciena® Corporation January 2017
Photonic Configuration Management 13-11
Procedure 13-2
Creating an OTS instance
Use this procedure to create a basic OTS instance with no equipment defined.
Equipment associated with the OTS can then be added by editing the slot
sequences. See Procedure 13-5, “Editing slot sequences” on page 13-15.
Prerequisites
• To perform this procedure, you must use an account with a level 3 or
higher UPC.
• Make sure that you log in to the node. For details on logging in, see
Administration and Security, 323-1661-301.
Procedure steps
Step Action
1 Select the required network element in the navigation tree.
2 Select Photonic Configuration Management from the
Configuration->Photonic Services drop-down menu to open the Photonic
Configuration Management application.
3 Select the required shelf from the Shelf drop-down list.
If the maximum number of OTS instances have not been reached, the Create
OTS button is enabled.
4 Click Create OTS.
The Add OTS dialog is displayed.
5 Select the required OTS type from the Template Family drop-down list.
6 Select the OTS instance from the OTS drop-down list.
7 Enter or select the required parameters. For more information, see “ Add
OTS dialog parameters” on page 13-5.
8 Click OK.
—end—
Common Photonic Layer Configuration
Release 12.0 323-1661-310 Standard Issue 1
Copyright© 2017 Ciena® Corporation January 2017
13-12 Photonic Configuration Management
Procedure 13-3
Editing an OTS instance
Use this procedure to edit an OTS instance in the Photonic Configuration
Management application.
Note: You cannot use the Photonic Configuration Management
application to edit OTS instances that were provisioned using the OTS
Management application. To edit OTS instances using the OTS
Management application, see Chapter 8, “OTS Management”.
Prerequisites
• To perform this procedure, you must use an account with a level 3 or
higher UPC.
• Make sure that you log in to the node. For details on logging in, see
Administration and Security, 323-1661-301.
Procedure steps
Step Action
1 Select the required network element in the navigation tree.
2 Select Photonic Configuration Management from the
Configuration->Photonic Services drop-down menu to open the Photonic
Configuration Management application.
3 Select the required shelf from the Shelf drop-down list and the required OTS
instance from the OTS list.
The OTS data is displayed in the OTS tab.
4 Click Edit OTS.
The Edit OTS dialog is displayed.
5 Edit the required parameters. For more information, see “ Edit OTS dialog
parameters” on page 13-7.
6 If the OSID or DOC site values are modified, a confirmation dialog appears.
Click Yes to confirm the changes. The shelf will restart and temporarily lose
association.
Click No to cancel the changes.
—continued—
Common Photonic Layer Configuration
Release 12.0 323-1661-310 Standard Issue 1
Copyright© 2017 Ciena® Corporation January 2017
Photonic Configuration Management 13-13
Procedure 13-3 (continued)
Editing an OTS instance
Step Action
7 Click OK.
Note: The OK button is disabled if the available attributes do not contain valid
data (the entry is incomplete or the shelf does not have an available value for
one or more attribute types).
If the operation Then
completes successfully The status bar is updated with the text “Editing
DOC settings for <DOC AID> …Done.”
fails An error dialog is displayed:
“Edit of DOC settings failed.“
—end—
Common Photonic Layer Configuration
Release 12.0 323-1661-310 Standard Issue 1
Copyright© 2017 Ciena® Corporation January 2017
13-14 Photonic Configuration Management
Procedure 13-4
Deleting an OTS instance
Use this procedure to delete an OTS instance from the Photonic Configuration
Management application. An OTS instance can only be deleted if all its slot
sequences are empty.
Note: You cannot use the Photonic Configuration Management
application to delete OTS instances that were provisioned using the OTS
Management application. To delete OTS instances using the OTS
Management application, see Chapter 8, “OTS Management”.
Prerequisites
• To perform this procedure, you must use an account with a level 3 or
higher UPC.
• Make sure that you log in to the node. For details on logging in, see
Administration and Security, 323-1661-301.
Procedure steps
Step Action
1 Select the required network element in the navigation tree.
2 Select Photonic Configuration Management from the
Configuration->Photonic Services drop-down menu to open the Photonic
Configuration Management application.
3 Select the required shelf from the Shelf drop-down list and the required OTS
instance from the OTS list.
The OTS data is displayed in the OTS tab.
4 Click Delete OTS.
A warning dialog is displayed.
Click Yes to confirm the deletion or No to cancel the deletion.
—end—
Common Photonic Layer Configuration
Release 12.0 323-1661-310 Standard Issue 1
Copyright© 2017 Ciena® Corporation January 2017
Photonic Configuration Management 13-15
Procedure 13-5
Editing slot sequences
Use this procedure to edit slot sequences for an OTS instance.
When a basic OTS is created, an empty main slot sequence is auto-created
in the Photonic Configuration Management application (one main instance per
OTS). You can edit the empty sequence to create a slot sequence. You should
first select the Drop sequence. After selecting the Drop sequence, all the
bidirectional equipment will take the position in the Add sequence. You can
select the unidirectional equipment in the remaining positions.
Switch branch sequences are auto-created when WSS circuit packs are
added in the main slot sequence of a ROADM OTS. Slot sequencing for switch
branch sequences can then be edited. The label, instance number, and
anchor point are auto-generated and cannot be edited.
Demux branch sequences are auto-created when a BMD circuit pack is added
to the main slot sequence of a DIOADM OTS. Slot sequencing for the demux
branch sequences can then be edited. The label, instance, and anchor point
are auto-generated and cannot be edited.
During a sequence addition, you can remove a circuit pack from a sequence
by selecting a row and clicking the Delete row button.
Manual deletion of sequences is not supported. A switch branch sequence is
automatically removed if its add and drop sequences are empty and its WSS
circuit pack is removed from the main sequence. The main sequence is
automatically removed if its add and drop sequences are empty and its OTS
is deleted.
Prerequisites
• To perform this procedure, you must use an account with a level 3 or
higher UPC.
• Make sure that you log in to the node. For details on logging in, see
Administration and Security, 323-1661-301.
Procedure steps
Step Action
1 Select the required network element in the navigation tree.
—continued—
Common Photonic Layer Configuration
Release 12.0 323-1661-310 Standard Issue 1
Copyright© 2017 Ciena® Corporation January 2017
13-16 Photonic Configuration Management
Procedure 13-5 (continued)
Editing slot sequences
Step Action
2 Select Photonic Configuration Management from the
Configuration->Photonic Services drop-down menu to open the Photonic
Configuration Management application.
3 Select the required shelf from the Shelf drop-down list and the required OTS
instance from the OTS list.
4 Select the Slot Sequences tab.
5 Select the required slot sequence instance in the slot sequence summary
table.
6 Click Edit Sequence to open the Edit Slot Sequence dialog box. See “ Edit
Slot Sequence dialog parameters” on page 13-8 for a description of
parameters.
7 If the sequence is empty, click Insert new row to insert the first row. If the
sequence is not empty, select the required row in the sequence table.
8 Select an equipment that occupies that position in the Drop Sequence and
Add Sequence drop-down menus. The equipment must be provisioned
before the slot can be included in the sequence.
9 Click Insert row above selection or Insert row below selection to add a
row to the appropriate position in the sequence. Click Delete row to remove
a position.
The drop sequence is from top to bottom. The add sequence is from bottom
to top. Select blank in the drop-down menu to remove a equipment from the
sequence.
The check mark in the Saved column indicates that the added row has been
sent to the NE. The cross icon in the Validity column indicates that the
equipment blocking rule is violated and the reason is displayed in the
Sequence validity area at the bottom of the dialog.
10 Repeat step 7 to step 9 until all required equipment are in the correct
sequence.
11 Click OK.
12 If switch branch sequences are created after you add WSS in the main
sequence, repeat step 5 to step 11 to edit each switch branch sequence.
If demux branch sequences are created after you add BMD in the main
sequence, repeat step 5 to step 11 to edit each demux branch sequence.
Note: The fiber type of a ROADM OTS can be edited from the ADJ-LINE
facility of the corresponding LIM circuit pack. Refer to Procedure 6-6, Editing
a Line, UNKNOWN, CMD, BMD WSS, GMD, OPM, or LIM adjacency.
—end—
Common Photonic Layer Configuration
Release 12.0 323-1661-310 Standard Issue 1
Copyright© 2017 Ciena® Corporation January 2017
Common Photonic Layer
Configuration
Copyright© 2016 Ciena® Corporation. All Rights Reserved.
Release 12.0
Publication: 323-1661-310
Document status: Standard
Issue: 1
Document release date: January 2017
CONTACT CIENA
For additional information, office locations, and phone numbers, please visit the Ciena web site at
www.ciena.com
Вам также может понравиться
- The Subtle Art of Not Giving a F*ck: A Counterintuitive Approach to Living a Good LifeОт EverandThe Subtle Art of Not Giving a F*ck: A Counterintuitive Approach to Living a Good LifeРейтинг: 4 из 5 звезд4/5 (5794)
- 1911-Roa2195359 1 R8a AДокумент17 страниц1911-Roa2195359 1 R8a ARaimundo MouraОценок пока нет
- 1911-Roa1179918 3 R1eДокумент11 страниц1911-Roa1179918 3 R1eRaimundo MouraОценок пока нет
- 1531-LPA 107 585 - 1 Uen RevBДокумент5 страниц1531-LPA 107 585 - 1 Uen RevBRaimundo MouraОценок пока нет
- 1911-Roa1282442 1 R1DДокумент10 страниц1911-Roa1282442 1 R1DRaimundo MouraОценок пока нет
- 2900XL FST Failure Debug InstructionДокумент6 страниц2900XL FST Failure Debug InstructionRaimundo MouraОценок пока нет
- Tma - Installation Instruction PDFДокумент14 страницTma - Installation Instruction PDFRaimundo MouraОценок пока нет
- Production Faulty Buffer Repair EducationДокумент11 страницProduction Faulty Buffer Repair EducationRaimundo Moura100% (2)
- Big Buddha DBG Arch SCHДокумент43 страницыBig Buddha DBG Arch SCHRaimundo MouraОценок пока нет
- 2900XL FST Failure Debug InstructionДокумент6 страниц2900XL FST Failure Debug InstructionRaimundo MouraОценок пока нет
- Roz1040301 - 1 Pa Pa Top Ab AcДокумент14 страницRoz1040301 - 1 Pa Pa Top Ab AcRaimundo MouraОценок пока нет
- c2900XL c3h2s MZ 120.5.2 XUДокумент1 страницаc2900XL c3h2s MZ 120.5.2 XURaimundo MouraОценок пока нет
- 323-1851-221 (6500 R13.0 SLAT) Issue3Документ804 страницы323-1851-221 (6500 R13.0 SLAT) Issue3Raimundo Moura100% (1)
- 10733-LTM902630 - 3ENA - Troubleshoot Wiring Diagram PDFДокумент1 страница10733-LTM902630 - 3ENA - Troubleshoot Wiring Diagram PDFRaimundo MouraОценок пока нет
- Integration Baseband 5212 5216 Ericsson Manual MethodДокумент7 страницIntegration Baseband 5212 5216 Ericsson Manual MethodRaimundo Moura100% (1)
- RBS 3000 Commissioning ProcedureДокумент30 страницRBS 3000 Commissioning ProcedureLorenz Loo100% (2)
- 151 88 - LTN 214 2094 Uen - Troubleshoot Fixture For JangoДокумент1 страница151 88 - LTN 214 2094 Uen - Troubleshoot Fixture For JangoRaimundo MouraОценок пока нет
- 10733-LTM902630 - 3ENA - Troubleshoot Wiring DiagramДокумент1 страница10733-LTM902630 - 3ENA - Troubleshoot Wiring DiagramRaimundo MouraОценок пока нет
- Description of The Trouble Shoot Test EquipmentДокумент4 страницыDescription of The Trouble Shoot Test EquipmentRaimundo MouraОценок пока нет
- Tma - Installation Instruction PDFДокумент14 страницTma - Installation Instruction PDFRaimundo MouraОценок пока нет
- 009-3293-221 (5400 R4.5 CommTest) RevAДокумент418 страниц009-3293-221 (5400 R4.5 CommTest) RevARaimundo Moura100% (1)
- 009-3293-221 (5400 R4.5 CommTest) RevAДокумент418 страниц009-3293-221 (5400 R4.5 CommTest) RevARaimundo Moura100% (1)
- The Yellow House: A Memoir (2019 National Book Award Winner)От EverandThe Yellow House: A Memoir (2019 National Book Award Winner)Рейтинг: 4 из 5 звезд4/5 (98)
- Hidden Figures: The American Dream and the Untold Story of the Black Women Mathematicians Who Helped Win the Space RaceОт EverandHidden Figures: The American Dream and the Untold Story of the Black Women Mathematicians Who Helped Win the Space RaceРейтинг: 4 из 5 звезд4/5 (895)
- The Hard Thing About Hard Things: Building a Business When There Are No Easy AnswersОт EverandThe Hard Thing About Hard Things: Building a Business When There Are No Easy AnswersРейтинг: 4.5 из 5 звезд4.5/5 (344)
- The Little Book of Hygge: Danish Secrets to Happy LivingОт EverandThe Little Book of Hygge: Danish Secrets to Happy LivingРейтинг: 3.5 из 5 звезд3.5/5 (399)
- The Emperor of All Maladies: A Biography of CancerОт EverandThe Emperor of All Maladies: A Biography of CancerРейтинг: 4.5 из 5 звезд4.5/5 (271)
- Devil in the Grove: Thurgood Marshall, the Groveland Boys, and the Dawn of a New AmericaОт EverandDevil in the Grove: Thurgood Marshall, the Groveland Boys, and the Dawn of a New AmericaРейтинг: 4.5 из 5 звезд4.5/5 (266)
- Never Split the Difference: Negotiating As If Your Life Depended On ItОт EverandNever Split the Difference: Negotiating As If Your Life Depended On ItРейтинг: 4.5 из 5 звезд4.5/5 (838)
- A Heartbreaking Work Of Staggering Genius: A Memoir Based on a True StoryОт EverandA Heartbreaking Work Of Staggering Genius: A Memoir Based on a True StoryРейтинг: 3.5 из 5 звезд3.5/5 (231)
- Elon Musk: Tesla, SpaceX, and the Quest for a Fantastic FutureОт EverandElon Musk: Tesla, SpaceX, and the Quest for a Fantastic FutureРейтинг: 4.5 из 5 звезд4.5/5 (474)
- Team of Rivals: The Political Genius of Abraham LincolnОт EverandTeam of Rivals: The Political Genius of Abraham LincolnРейтинг: 4.5 из 5 звезд4.5/5 (234)
- The World Is Flat 3.0: A Brief History of the Twenty-first CenturyОт EverandThe World Is Flat 3.0: A Brief History of the Twenty-first CenturyРейтинг: 3.5 из 5 звезд3.5/5 (2259)
- The Unwinding: An Inner History of the New AmericaОт EverandThe Unwinding: An Inner History of the New AmericaРейтинг: 4 из 5 звезд4/5 (45)
- The Gifts of Imperfection: Let Go of Who You Think You're Supposed to Be and Embrace Who You AreОт EverandThe Gifts of Imperfection: Let Go of Who You Think You're Supposed to Be and Embrace Who You AreРейтинг: 4 из 5 звезд4/5 (1090)
- The Sympathizer: A Novel (Pulitzer Prize for Fiction)От EverandThe Sympathizer: A Novel (Pulitzer Prize for Fiction)Рейтинг: 4.5 из 5 звезд4.5/5 (120)
- Cambium Networks Data Sheet Cnmatrix TX2000 SeriesДокумент10 страницCambium Networks Data Sheet Cnmatrix TX2000 Seriesrf.waveguideОценок пока нет
- Jay Chat GPT BABAДокумент3 страницыJay Chat GPT BABADev Bahadur BudhaОценок пока нет
- House Hearing, 112TH Congress - China's Censorship of The Internet and Social Media: The Human Toll and Trade ImpactДокумент77 страницHouse Hearing, 112TH Congress - China's Censorship of The Internet and Social Media: The Human Toll and Trade ImpactScribd Government DocsОценок пока нет
- Yahoo Case StudyДокумент3 страницыYahoo Case StudyPrashant YadavОценок пока нет
- Reflex WhitepaperДокумент11 страницReflex Whitepaperonyeka onichaОценок пока нет
- PR & Advertising by Philip KotlerДокумент3 страницыPR & Advertising by Philip Kotlertruongtho195Оценок пока нет
- VLSI Guru Ethernet-Mac-feb22-notes - VLSI GuruДокумент80 страницVLSI Guru Ethernet-Mac-feb22-notes - VLSI Gurudvlsi dvlsiОценок пока нет
- Network Application Visibility Library (NAVL)Документ2 страницыNetwork Application Visibility Library (NAVL)IsoОценок пока нет
- Management Information Systems: Managing The Digital Firm: Fifteenth EditionДокумент19 страницManagement Information Systems: Managing The Digital Firm: Fifteenth EditionShaunak RawkeОценок пока нет
- The State of B2B Content Marketing in 2021Документ42 страницыThe State of B2B Content Marketing in 2021Novnish RameshОценок пока нет
- Aerohive Certified Networking Professional (Acnp) : ConfidentialДокумент622 страницыAerohive Certified Networking Professional (Acnp) : ConfidentialAlexОценок пока нет
- Az 104Документ258 страницAz 104ph6116100% (1)
- FinalДокумент28 страницFinalJunelОценок пока нет
- Score Report - IIS 7 Test at Free Online Quiz SchoolДокумент4 страницыScore Report - IIS 7 Test at Free Online Quiz SchoolmvrodriguezОценок пока нет
- Chandigarh Escorts Call Girls - Call Girls Services in ChandigarhДокумент24 страницыChandigarh Escorts Call Girls - Call Girls Services in Chandigarhlovely raniОценок пока нет
- Sriram Bhamidipat1Документ4 страницыSriram Bhamidipat1api-3813217Оценок пока нет
- Aviat WTM 3100: All Outdoor Packet Microwave Radio SystemДокумент2 страницыAviat WTM 3100: All Outdoor Packet Microwave Radio SystemGary NarvaezОценок пока нет
- 10gR2 Streams Recommended ConfigurationДокумент9 страниц10gR2 Streams Recommended Configurationdribble22Оценок пока нет
- GSM - Quick GuideДокумент16 страницGSM - Quick GuideRoyalRächerОценок пока нет
- Lumion 8 3D Rendering Workshop: Imarta - SketsaДокумент12 страницLumion 8 3D Rendering Workshop: Imarta - Sketsaklemens denzel100% (1)
- The History of Computers - Grade 8Документ25 страницThe History of Computers - Grade 8ukrkis201450% (2)
- A Series of Public Apologies by John DonnellyДокумент26 страницA Series of Public Apologies by John Donnellysamuel.jonesОценок пока нет
- TP 2Документ2 страницыTP 2n9yjbst2mjОценок пока нет
- LAC TEMPLATE 21st Century Skills and ICT IntegrationДокумент2 страницыLAC TEMPLATE 21st Century Skills and ICT IntegrationMark Anthony Sta Rita100% (1)
- Advanced Technology Enterprise Architect Bpm/Brms/Drools/Jboss/Cep Sme Java Full Stack SmeДокумент4 страницыAdvanced Technology Enterprise Architect Bpm/Brms/Drools/Jboss/Cep Sme Java Full Stack SmeJitendraОценок пока нет
- D57568 Viejito PDFДокумент406 страницD57568 Viejito PDFFausto SanchezОценок пока нет
- Ict JHS 2 FinalДокумент5 страницIct JHS 2 FinalTeacher IssahОценок пока нет
- Pagibigfundservices MSДокумент1 страницаPagibigfundservices MSMartin LojoyaОценок пока нет
- Computers in Management: Part A Descriptive Type QuestionДокумент16 страницComputers in Management: Part A Descriptive Type QuestionAiDLo0% (2)
- Chapter - 3 - V7.01 Part 3Документ17 страницChapter - 3 - V7.01 Part 3Arslan AkbarОценок пока нет