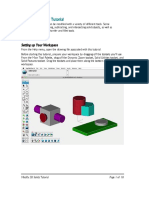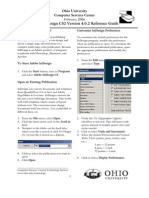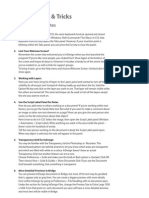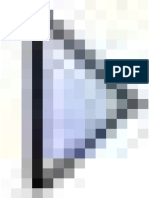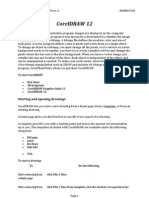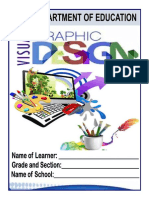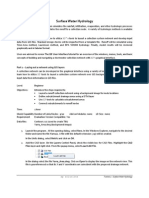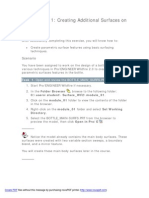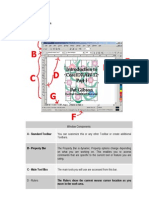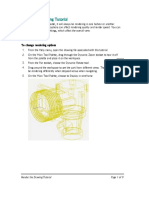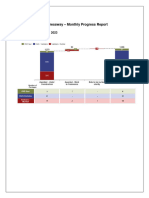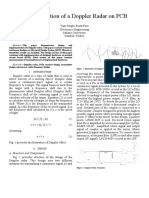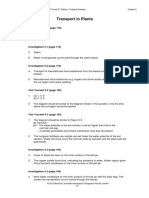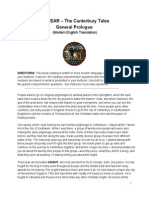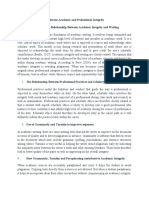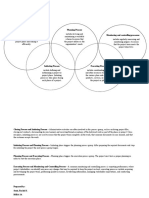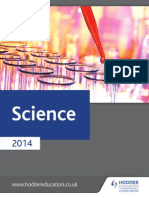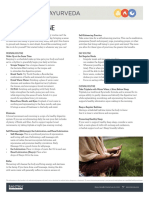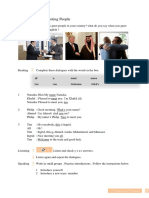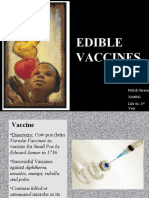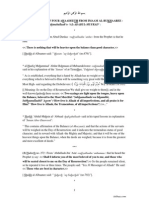Академический Документы
Профессиональный Документы
Культура Документы
The Viacad User Interface Tutorial: Mac and PC User Interfaces
Загружено:
ricardoОригинальное название
Авторское право
Доступные форматы
Поделиться этим документом
Поделиться или встроить документ
Этот документ был вам полезен?
Это неприемлемый материал?
Пожаловаться на этот документАвторское право:
Доступные форматы
The Viacad User Interface Tutorial: Mac and PC User Interfaces
Загружено:
ricardoАвторское право:
Доступные форматы
The ViaCAD User Interface Tutorial
The ViaCAD user interface is made up of the workspace where your drawing is created,
the Main Tool Palette, and the Menu bar.
Mac and PC User Interfaces
There are a of couple operational differences between the Mac and PC user interfaces.
From the Help menu, open the drawing file associated with this tutorial.
On the File menu…
A menu item appears differently. On the PC user interface you’ll see Print Layout, while
on the Mac user interface you’ll see Page Layout.
PC File Menu Mac File Menu
Making a quick copy…
To copy selections using a PC, press CTRL-C, while copying with a Mac uses
Command-C.
User Interface Tutorial Page 1 of 11
Dragging copies is easy using both Macs and PCs…
To copy a selection using a PC, press and hold CTRL, then drag away a copy. Using a
Mac, press and hold the Option key, then drag away a copy.
To choose menu items
1. Position your cursor on Edit, on the menu bar, and click. A drop-down appears.
2. Move your cursor over the other menu items to display their contents. In some cases,
cascading menus will be available.
3. Position your cursor on Group and the cascading menu is displayed.
Notice some of the options are grayed out, or unavailable. This may be because an
object must be selected first, or a command may need to be active.
User Interface Tutorial Page 2 of 11
To use 2D and 3D Tool Palettes
1. To switch between 2D-only mode, and 2D and 3D mode, click the title bar of the
Main Tool Palette. Click the 3D button to display the 2D and 3D tools.
2. Click the 2D button, at the top of the Main Tool Palette, to return to the 2D tools.
3. Click 3D again, to switch back to the 3D Tool Palette.
4. Press and hold your mouse button on the Solid Primitive tools to display the toolset.
User Interface Tutorial Page 3 of 11
5. Press and hold your mouse button on the Surface Utilities tools to display the toolset.
6. Position your cursor on the Line tools, and press and hold your mouse button to
display the toolset.
7. Drag through the Line tools to tear the toolset off from the Main Tool Palette.
8. Release to place it on the workspace.
9. Click the button in the top left corner to close the toolsets.
10. Position your cursor on the Circle tools. The little arrow at the bottom right corner
shows that there is a pop-out toolset with additional tools.
11. Hold your mouse button down to display the additional tools.
12. Drag your cursor over the tools. Notice, if you hold your cursor on a tool, a tool tip
appears helping you to choose the correct tool.
Graphic dots help you determine which of the tool creation methods is the correct
one.
13. Drag the Circle tools onto the workspace.
14. Drag through the Polygon tools to tear the toolset from the Main Tool Palette and
release it onto the workspace.
15. Click the Rectangle Polygon tool.
16. Position your cursor in the top left corner of the user interface and click to display the
sub-tool palette.
User Interface Tutorial Page 4 of 11
17. Drag to the Major Axis Polygon tool and release your mouse button to
choose the tool.
NOTE: As you’re working with different tools, watch the Prompt Window for tips as to
what the next step will be.
18. On the workspace, click to set an endpoint for the polygon.
19. Drag and click to set the other endpoint along that edge.
20. Drag to one side or the other to extend the polygon to the size you want.
21. Delete the polygon.
To work with 2D and 3D tools, coordinates, and views
1. Click 2D, on the Main Tool Palette. Notice only a sub-set of the tools is available.
The tools are only for 2D drawing and editing. On the Data Entry Window, you’ll see
no reference to Z coordinates, only X and Y.
2. Click the View menu. Notice there’s no reference to views having to do with 3D.
3. Click the Single Line tool.
4. Draw a horizontal line on the workspace.
5. Close the open toolsets.
6. Click 3D, on the Main Tool Palette. Notice a selection of 3D drawing and editing
tools appears on the tool palette. On the Data Entry Window, the Z coordinate text
field is displayed, as well.
7. Click the View menu. The 3D views are available.
8. Click the workspace to deselect the line.
9. Click the WorkPlane menu. WorkPlane options are displayed.
User Interface Tutorial Page 5 of 11
To control 2D and 3D views
1. From the Help menu, choose Tutorials, then choose The User Interface from the
submenu.
2. From the User Interface submenu, choose Model. The Model To Sheet dialog box
appears, giving options to flatten your 3D drawing.
3. From the Scale drop-down menu, choose Best Fit. We’ll choose Best Fit because we
don’t know what size the drawing is. Click OK. This takes a three dimensional
drawing and flattens it to a page, and gives you different views.
4. From File, choose Close. The warning dialog is displayed.
5. Click No, to not save changes.
6. On the Main Tool Palette, click 3D.
7. From the Help menu, choose Tutorials, then choose The User Interface.
User Interface Tutorial Page 6 of 11
8. From the User Interface, choose Model. This time, the Z coordinates are all available;
all of the viewing is available for 3D, including the navigation tools.
9. From the Main Tool Palette, choose the Dynamic Rotate tool.
10. Click and drag on the workspace to rotate around the design.
11. Click the Single Line tool. Notice the Z coordinates are now available on the Data
Entry window.
12. Click the WorkPlane menu.
13. Move the View menu and choose Trimetric. You can zoom in and out, and navigate
as needed.
User Interface Tutorial Page 7 of 11
To use the Inspector
1. On the Data Entry Window, click the “i" button to open the Inspector.
The Inspector provides access to properties for pens, fills, text, and dimensions. It
also allows you to enable or disable the Gripper and set its options.
2. Click the buttons at the top of the Inspector to access the different properties.
3. Click the Pen button to display the Pen Properties. Notice, “(New)” is specified.
4. From the Color drop-down menu, choose a blue color.
5. Click the Line tool and draw a single line. The line is drawn based on the default
values displayed on the Inspector. This means that all “new” entities that are drawn
will use these properties.
6. Click on the workspace to deselect the line.
7. Click to re-select the line.
8. From the Color drop-down, choose the magenta color.
User Interface Tutorial Page 8 of 11
9. Deselect the line and notice the color is updated.
10. With nothing selected, change the color again. This makes the color the default and it
will be applied to subsequently drawn lines.
11. Draw a new line and deselect it. The line is drawn using the newly selected color.
12. Close the Inspector.
To access PrecisionPoint, Snap tools, and the Concept Explorer
1. Click the PrecisionPoint button, just above the Inspector button. The PrecisionPoint
dialog box is displayed.
User Interface Tutorial Page 9 of 11
The PrecisionPoint dialog box gives you access to entering coordinates.
2. Close the dialog box.
From the Window menu, choose Snaps. The Snap tools are displayed. Here, you can
turn on and off individual Snap tools.
3. Close the dialog box.
4. From the Window menu, choose Concept Explorer. The Concept Explorer is
displayed.
5. Click the Layers tab.
User Interface Tutorial Page 10 of 11
You can also access Symbols and Features.
User Interface Tutorial Page 11 of 11
Вам также может понравиться
- Training PDS Quick Guide ReferencesДокумент15 страницTraining PDS Quick Guide ReferencesMegan DonaldsonОценок пока нет
- Modify 3D Solids Modify 3D Solids Modify 3D Solids Modify 3D Solids Tutorial Tutorial Tutorial TutorialДокумент18 страницModify 3D Solids Modify 3D Solids Modify 3D Solids Modify 3D Solids Tutorial Tutorial Tutorial TutorialricardoОценок пока нет
- Practice Workbook - Using - General - ToolsДокумент32 страницыPractice Workbook - Using - General - ToolsBrayan SanchezОценок пока нет
- Autocad Project ReportДокумент44 страницыAutocad Project ReportSanjay Rawat0% (1)
- InDesign CS2 Reference GuideДокумент14 страницInDesign CS2 Reference GuidevenusОценок пока нет
- TCAD 2D Interface Intro LessonДокумент15 страницTCAD 2D Interface Intro LessonJohn Marco OscilladaОценок пока нет
- Saw Mill TutorialДокумент20 страницSaw Mill TutorialkamlaxmiОценок пока нет
- The Desktop: Corel Draw InterfaceДокумент16 страницThe Desktop: Corel Draw InterfaceSam AliОценок пока нет
- Drawing Sketches For Solid Models: Learning ObjectivesДокумент38 страницDrawing Sketches For Solid Models: Learning ObjectivesthehendrixОценок пока нет
- Macromedia Freehand 10Документ22 страницыMacromedia Freehand 10Anonymous sFWCpxuOeОценок пока нет
- Get Started Basics AutoCADДокумент16 страницGet Started Basics AutoCADElizabeth IbañezОценок пока нет
- L2 02 Fusion 360 UI Walk Through LessonДокумент4 страницыL2 02 Fusion 360 UI Walk Through LessonSebastián Cadena TeránОценок пока нет
- Getting Started Basics AcdmacДокумент16 страницGetting Started Basics AcdmacDiego FantinelliОценок пока нет
- Arts6,4, Week2, Module 2V4Документ15 страницArts6,4, Week2, Module 2V4KaoRhys EugenioОценок пока нет
- Indesign Tips & Tricks: Interface and PalettesДокумент13 страницIndesign Tips & Tricks: Interface and PalettesdstanlОценок пока нет
- ArchiCAD Tutorial 1Документ27 страницArchiCAD Tutorial 1Megha GolaОценок пока нет
- Autocad Project ReportДокумент45 страницAutocad Project ReportSanjay RawatОценок пока нет
- Getting To Know The Work AreaДокумент27 страницGetting To Know The Work Areaanhntran4850Оценок пока нет
- Ultragraphics: Instruction ManualДокумент15 страницUltragraphics: Instruction ManualSörös EndreОценок пока нет
- ArtCAM Software OverviewДокумент125 страницArtCAM Software OverviewAbdelhady MahmoudОценок пока нет
- Corel Draw 12Документ50 страницCorel Draw 12Nzegwu AmaechiОценок пока нет
- Lesson 17: Basic Commands and ToolsДокумент32 страницыLesson 17: Basic Commands and ToolsJanice CrenciaОценок пока нет
- EdgeCAM Lesson2Документ23 страницыEdgeCAM Lesson2aralvoiОценок пока нет
- Lesson 1Документ21 страницаLesson 1Jean Pampilo-dela Cruz MaravillasОценок пока нет
- AutoCAD 2010 IntermediateДокумент337 страницAutoCAD 2010 IntermediateSinisa KusnjirОценок пока нет
- Familiarization With Rational RoseДокумент12 страницFamiliarization With Rational RoseKota Venkata Jagadeesh100% (1)
- Um LДокумент34 страницыUm L727821TUCS259 YUVARAJ T.Оценок пока нет
- Illustrator 1Документ27 страницIllustrator 1Victor Moraca SinangoteОценок пока нет
- 3dsmax L1Документ24 страницы3dsmax L1khushbu naqviОценок пока нет
- Corel Draw 11 - A Vector-Based Drawing Program for Creating Professional ArtworkДокумент14 страницCorel Draw 11 - A Vector-Based Drawing Program for Creating Professional ArtworkVijay100% (1)
- Draw Goblet Draw Goblet Draw Goblet Draw Goblet Tutorial Tutorial Tutorial TutorialДокумент9 страницDraw Goblet Draw Goblet Draw Goblet Draw Goblet Tutorial Tutorial Tutorial TutorialricardoОценок пока нет
- How to Make a Car Move and Add Sound in Adobe FlashДокумент39 страницHow to Make a Car Move and Add Sound in Adobe Flashikhwan dwiОценок пока нет
- User'S Manual: ToolmanДокумент17 страницUser'S Manual: ToolmandefiunikasungtiОценок пока нет
- SEMET Lab Rules: Http://inside - Senecacollege.ca/semet/code-Of-BehaviourДокумент6 страницSEMET Lab Rules: Http://inside - Senecacollege.ca/semet/code-Of-BehaviourMeshwa PatelОценок пока нет
- MCAMv 9Документ36 страницMCAMv 9Alonso Morales HernándezОценок пока нет
- AutoCAD TutorialДокумент9 страницAutoCAD TutorialSatish Annigeri100% (3)
- Basic Solid Edge V19 TutorialДокумент48 страницBasic Solid Edge V19 TutorialGoran Miodragovic100% (6)
- Basic Solid Edge v19 TutorialДокумент48 страницBasic Solid Edge v19 TutorialDymitr WiśniewskiОценок пока нет
- 02 Surface Water Hydrologymetric 2014fДокумент36 страниц02 Surface Water Hydrologymetric 2014fAngel Ariel Campos MurguiaОценок пока нет
- Lab Exercise 1 For Proe CatiaДокумент16 страницLab Exercise 1 For Proe CatiasonirocksОценок пока нет
- Illustrator Workspace OverviewДокумент5 страницIllustrator Workspace Overviewapi-262218593Оценок пока нет
- Drawing Sketches For Solid Models: Learning ObjectivesДокумент38 страницDrawing Sketches For Solid Models: Learning ObjectivesjayctaОценок пока нет
- Corel Draw 9 TutorialДокумент24 страницыCorel Draw 9 TutorialOpia AnthonyОценок пока нет
- Bba Iit NotesДокумент389 страницBba Iit NotesSHALU VERMAОценок пока нет
- Introduction To Indesign: WorkbookДокумент34 страницыIntroduction To Indesign: Workbookapi-258279026Оценок пока нет
- PageMaker Short NotesДокумент37 страницPageMaker Short NotesSur Velan100% (1)
- Tutorial 3: Selection: ObjectivesДокумент19 страницTutorial 3: Selection: Objectivespolarbear3Оценок пока нет
- Mind Mapping Secrets - FreeMind Basics: Strategies For Success - Mind Mapping, #1От EverandMind Mapping Secrets - FreeMind Basics: Strategies For Success - Mind Mapping, #1Рейтинг: 4.5 из 5 звезд4.5/5 (4)
- Starting The Visio ProgramДокумент11 страницStarting The Visio ProgramHabtamu Hailemariam AsfawОценок пока нет
- VB6 Tutorial IntroductionДокумент17 страницVB6 Tutorial IntroductionAlok Jain100% (1)
- Activinspire Training Manual ChapmanДокумент24 страницыActivinspire Training Manual Chapmanapi-218523869Оценок пока нет
- Roselle Ann V. Araza Grade 10 STEM A Mr. Griv Brown Aguiree The Toolbox ToolboxДокумент5 страницRoselle Ann V. Araza Grade 10 STEM A Mr. Griv Brown Aguiree The Toolbox ToolboxselleОценок пока нет
- Navigate and Use Basic AutoCAD Civil 3D ToolsДокумент2 страницыNavigate and Use Basic AutoCAD Civil 3D Toolsသံသရာ ခရီးသည္Оценок пока нет
- Mapinfo Beginners' ManualДокумент47 страницMapinfo Beginners' ManualSharif U Islam Sabuj78% (9)
- Rhino & PhotoshopДокумент15 страницRhino & PhotoshopMînecan Ioan AlexandruОценок пока нет
- Notes CorelDRAWДокумент59 страницNotes CorelDRAWrajmtech86% (7)
- NX 9 for Beginners - Part 1 (Getting Started with NX and Sketch Techniques)От EverandNX 9 for Beginners - Part 1 (Getting Started with NX and Sketch Techniques)Рейтинг: 3.5 из 5 звезд3.5/5 (8)
- Panel MethodДокумент7 страницPanel MethodRachit KhandelwalОценок пока нет
- Basic Editing Tutorial: Setting Up Your WorkspaceДокумент11 страницBasic Editing Tutorial: Setting Up Your WorkspacericardoОценок пока нет
- VCP User GuideДокумент470 страницVCP User Guidericardo100% (1)
- A Tutorial On Pointers and Arrays in CДокумент53 страницыA Tutorial On Pointers and Arrays in Cnaveen karthikeyan100% (10)
- Architectural Architectural Architectural Architectural 3D 3D 3D 3D Tools Tools Tools Tools Tutorial Tutorial Tutorial TutorialДокумент9 страницArchitectural Architectural Architectural Architectural 3D 3D 3D 3D Tools Tools Tools Tools Tutorial Tutorial Tutorial TutorialricardoОценок пока нет
- Tut SettingUpDrawingSpaceДокумент6 страницTut SettingUpDrawingSpacericardoОценок пока нет
- Tut UnderstandingDrawingScaleДокумент5 страницTut UnderstandingDrawingScalericardoОценок пока нет
- Snaps Tutorial: Setting Up Your WorkspaceДокумент15 страницSnaps Tutorial: Setting Up Your WorkspacericardoОценок пока нет
- Text, Dimensions, and Measuring Tutorial: Setting Up Your WorkspaceДокумент14 страницText, Dimensions, and Measuring Tutorial: Setting Up Your WorkspacericardoОценок пока нет
- Draw Goblet Draw Goblet Draw Goblet Draw Goblet Tutorial Tutorial Tutorial TutorialДокумент9 страницDraw Goblet Draw Goblet Draw Goblet Draw Goblet Tutorial Tutorial Tutorial TutorialricardoОценок пока нет
- Render The Drawing Render The Drawing Render The Drawing Render The Drawing Tutorial Tutorial Tutorial TutorialДокумент9 страницRender The Drawing Render The Drawing Render The Drawing Render The Drawing Tutorial Tutorial Tutorial TutorialricardoОценок пока нет
- Basic Editing Tutorial: Setting Up Your WorkspaceДокумент11 страницBasic Editing Tutorial: Setting Up Your WorkspacericardoОценок пока нет
- Draw Goblet Draw Goblet Draw Goblet Draw Goblet Tutorial Tutorial Tutorial TutorialДокумент9 страницDraw Goblet Draw Goblet Draw Goblet Draw Goblet Tutorial Tutorial Tutorial TutorialricardoОценок пока нет
- Architectural Architectural Architectural Architectural 3D 3D 3D 3D Tools Tools Tools Tools Tutorial Tutorial Tutorial TutorialДокумент9 страницArchitectural Architectural Architectural Architectural 3D 3D 3D 3D Tools Tools Tools Tools Tutorial Tutorial Tutorial TutorialricardoОценок пока нет
- Architectural Tools Tutorial: Drawing WallsДокумент20 страницArchitectural Tools Tutorial: Drawing WallsricardoОценок пока нет
- Sample Interview Questions for Motivation, Communication, TeamsДокумент6 страницSample Interview Questions for Motivation, Communication, TeamsSahibzada Muhammad MubeenОценок пока нет
- Chapter 4. Quality Service and Standards TrainingДокумент40 страницChapter 4. Quality Service and Standards TrainingJia Mae Sapico ApantiОценок пока нет
- Lab Report AcetaminophenДокумент5 страницLab Report Acetaminophenapi-487596846Оценок пока нет
- Manual EДокумент12 страницManual EKrum KashavarovОценок пока нет
- Delhi Mumbai Award Status Mar 23Документ11 страницDelhi Mumbai Award Status Mar 23Manoj DoshiОценок пока нет
- Kara&Suoglu ProjectreportДокумент4 страницыKara&Suoglu ProjectreportRicard Comas xacnóОценок пока нет
- Transformer InsulationДокумент14 страницTransformer InsulationcjtagayloОценок пока нет
- Transport in Plants: Test Yourself 9.1 (Page 178)Документ3 страницыTransport in Plants: Test Yourself 9.1 (Page 178)lee100% (3)
- Canterburytales-No Fear PrologueДокумент10 страницCanterburytales-No Fear Prologueapi-261452312Оценок пока нет
- New Company Profile.Документ8 страницNew Company Profile.Allen AsirОценок пока нет
- Connection Between Academic and Professional IntegrityДокумент3 страницыConnection Between Academic and Professional IntegrityJoshua NyabindaОценок пока нет
- C++ NotesДокумент129 страницC++ NotesNikhil Kant Saxena100% (4)
- 03 Seatwork 1 ProjectManagement SenisRachelДокумент2 страницы03 Seatwork 1 ProjectManagement SenisRachelRachel SenisОценок пока нет
- Prodelin 1385Документ33 страницыProdelin 1385bebebrenda100% (1)
- Science Web 2014Документ40 страницScience Web 2014Saif Shahriar0% (1)
- Financial Services : An OverviewДокумент15 страницFinancial Services : An OverviewAnirudh JainОценок пока нет
- Amway Final ReportДокумент74 страницыAmway Final ReportRadhika Malhotra75% (4)
- 2.7.3 Lab Use Steganography To Hide Data Answer KeyДокумент3 страницы2.7.3 Lab Use Steganography To Hide Data Answer KeyVivek GaonkarОценок пока нет
- Elements of Ayurveda Daily Routine GuideДокумент1 страницаElements of Ayurveda Daily Routine GuideShivani GargОценок пока нет
- Leks Concise Guide To Trademark Law in IndonesiaДокумент16 страницLeks Concise Guide To Trademark Law in IndonesiaRahmadhini RialiОценок пока нет
- Bahasa InggrisДокумент8 страницBahasa InggrisArintaChairaniBanurea33% (3)
- EDIBLE VACCINES: A COST-EFFECTIVE SOLUTIONДокумент21 страницаEDIBLE VACCINES: A COST-EFFECTIVE SOLUTIONPritish SareenОценок пока нет
- FeatureSelectionAccepted IEEE Review PDFДокумент20 страницFeatureSelectionAccepted IEEE Review PDFrvsamy80Оценок пока нет
- Electronics HubДокумент9 страницElectronics HubKumaran SgОценок пока нет
- Intraoperative Nursing Care GuideДокумент12 страницIntraoperative Nursing Care GuideDarlyn AmplayoОценок пока нет
- RA For Installation & Dismantling of Loading Platform A69Документ15 страницRA For Installation & Dismantling of Loading Platform A69Sajid ShahОценок пока нет
- Explanation of Four Ahadeeth From Imaam Al-Bukhaaree's Al-Adab-Ul-MufradДокумент4 страницыExplanation of Four Ahadeeth From Imaam Al-Bukhaaree's Al-Adab-Ul-MufradMountainofknowledgeОценок пока нет
- Acid content in fruitsДокумент2 страницыAcid content in fruitsbone fire100% (1)
- BBRC4103 - Research MethodologyДокумент14 страницBBRC4103 - Research MethodologySimon RajОценок пока нет
- Falling Weight Deflectometer Bowl Parameters As Analysis Tool For Pavement Structural EvaluationsДокумент18 страницFalling Weight Deflectometer Bowl Parameters As Analysis Tool For Pavement Structural EvaluationsEdisson Eduardo Valencia Gomez100% (1)