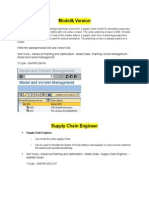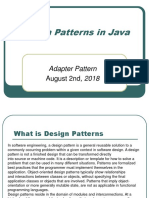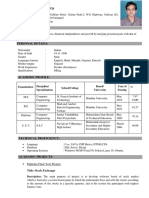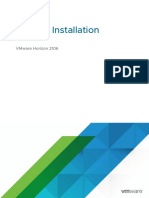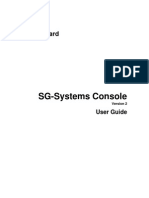Академический Документы
Профессиональный Документы
Культура Документы
QuickRef Sbl-APP Win
Загружено:
DFIKE2Исходное описание:
Авторское право
Доступные форматы
Поделиться этим документом
Поделиться или встроить документ
Этот документ был вам полезен?
Это неприемлемый материал?
Пожаловаться на этот документАвторское право:
Доступные форматы
QuickRef Sbl-APP Win
Загружено:
DFIKE2Авторское право:
Доступные форматы
Siebel Application Window Navigation Records and Fields
Screen tabs. Screen tabs are located at A record is a collection of data organized
the top of the application window and into fields. For example, a contact record
represent the main screens in your consists of fields such as name, work
Site Map Application-level
menu Click a screen tab to access
application. Click a screen tab to access the phone, job title, and email address; a
search
Click the the corresponding screen. corresponding screen. service request record consists of fields
Visibility Filter Access views by execute query such as defect number, type, severity, and
to filter records clicking a hyperlink Click the Queries drop-down Site Map. The screen tabs that appear priority.
in a screen. on the link bar. list to access saved queries. new query
within the application window are
determined by your configuration settings. ■ In a list, records are shown as rows.
These tabs may represent only a subset of
all screens available to you. To access all ■ A form displays the fields of a single
available screens, use the Site Map. The record.
Site Map provides hyperlinks to all screens ■ You can add a record by clicking the
and views available to you.
New button in a list or form, or by
Visibility Filter. After clicking a screen clicking the menu button in any list or
tab, use the Visibility Filter drop-down list form and choosing New Record.
to filter the set of records in the screen. For
example, to see all contact records, click Click in a field to enter or edit text in the
the Contacts screen tab and select All field. Required fields in a record contain a
Contacts from the Visibility Filter drop-down red asterisk. Lists and forms contain field
list. The records appear in a list. controls for adding data.
View tabs. You use view tabs after you
have selected the record you want to view
or change. The view tabs show detailed Field Control Purpose
presentations of data related to the Click the drop-down arrow in
selected record and screen. The selection of a field to select from a list of
values for that field.
view tabs depends on the information
available for the active record, and on your
Click the select button in a
implementation of the Siebel application. field to access a dialog box
that provides a list of items
Click the menu The message bar is A form shows the details Click the record Subview. In some cases, subviews provide that have already been
button to used to broadcast for an individual record. navigation
access menu messages to all buttons to access to additional information about a stored in the database.
Select an item to fill in the
options for the users. A list consists of records navigate to the record. Not all views have subviews. field.
active record in shown as rows. next or previous
a form or list. record in a Navigation drop-down arrows. Use the
form. Click the calendar button in a
drop-down arrow, at each end of the row of date field to access a dialog
Use the scroll bar to box for entering date and
screen tabs or view tabs, to access time information.
navigate to the next
or previous record additional tabs.
set in a list. Click the calculator button in
a field to access a calculator.
Saving Data Querying
When you create new records or make
changes to existing records, your changes
The query feature allows you to enter
specific query criteria to find records.
Siebel®7.7 Quick Reference Card
will automatically saved when you “step off Operators are used to help define the
(leave) the record. You can also click the criteria. Operators are used within a string of Overview
menu button and choose Save Record; or, text or numbers you are using to locate
from the application-level menu, you can specific records. See the bookmark insert for This quick reference provides fundamental information on the use of the functionality in any Siebel
choose File > Save Record. If you have not a query operator reference. Additional 7.7 application. See Fundamentals or Siebel Online Help for a further explanation of these topics
saved your changes to a record, you can operators can be found in Online Help and other basic features of Siebel 7.7 applications.
undo them by clicking the menu button and (CTRL+ALT+H).
choosing Undo Record. Home Page User Preferences
The first screen you see when you log in to User Preferences allow you to set
Searching To create and run a query in a form or your Siebel application is your home page. preferences related to the functionality and
The Search Center lets you search for data list Your job responsibilities determine what you appearance of your application. Access your
within your application without losing the 1 Click Query in the form or list. see on that page. user preferences by choosing View > User
current information displayed on your Preferences from the application-level
2 Enter query criteria in the blank form or Your home page provides information to menu. The following examples describe two
screen.
list row. assist you with your daily activities. You can views in the User Preferences screen. You
remove or rearrange the elements of the may not be able to change certain fields;
3 Click Go in the form or list. home page using the controls described in contact your Siebel administrator for more
To create a search the following table. information.
1 Click the search button.
To save the query criteria Calendar. Use the Calendar view in the
2 From the Look In drop-down list, select Home
User Preferences screen to modify your
the data type for your search. 1 Create and run the query. Page calendar’s working hours, define default
Control Purpose appointment duration, set up a default
3 Enter your search criteria in the fields 2 Click the menu button and choose Save
Click to collapse the list or form to its calendar view, and so on.
provided. Different fields appear, Query As.
minimum size, showing no records.
depending on your selection from the Default Queries. When you navigate to
3 In the Save Query As dialog box, type a
Look In drop-down list. any new screen, the records that appear are
name in the Query Name field, and click Click to expand the list or form to its
standard size.
based on the default query set up for that
4 Click Search. OK. screen. You can specify a different default
query from the User Preferences screen. If
The records that match your search Click to move the list or form up on the
page to reposition it above other lists or
there is no default query set up, the first
criteria appear in the Results list. Organizing Columns forms. You can access this control only predefined query in the Queries drop-down
5 Select a record in the Results list and do ■ You can resize a column by moving your by clicking the Edit Layout button. list will execute.
one of the following: cursor over the border between the Click to move the list or form down on
column headers. The cursor changes to a the page to reposition it below other lists
or forms. You can access this control
■ Click Preview to view the record in a downward-pointing arrow. Click and only by clicking the Edit Layout button.
separate dialog box. drag the border until the column is the
Click to hide the list or form and
desired size. temporarily remove it from the home
■ Click the hyperlink for the record to
page.
show the record in the application
window. Click to show the list or form previously
hidden in the home page. You can access
this control only by clicking the Edit
Layout button.
Copyright © 2004 Siebel Systems, Inc. All rights reserved.
Siebel, the Siebel logo, and other Siebel designations are trademarks of Siebel Systems, Inc., and may be registered in certain jurisdictions.
Siebel Systems, Inc. considers information included in this document to be Confidential Information subject to 1) the applicable Siebel Systems
software license agreement which has been executed and with which you agree to comply, 2) the proprietary and restricted rights notices
included herein, and 3) all other obligations of confidentiality imposed by law.
Вам также может понравиться
- The Subtle Art of Not Giving a F*ck: A Counterintuitive Approach to Living a Good LifeОт EverandThe Subtle Art of Not Giving a F*ck: A Counterintuitive Approach to Living a Good LifeРейтинг: 4 из 5 звезд4/5 (5794)
- The Yellow House: A Memoir (2019 National Book Award Winner)От EverandThe Yellow House: A Memoir (2019 National Book Award Winner)Рейтинг: 4 из 5 звезд4/5 (98)
- A Heartbreaking Work Of Staggering Genius: A Memoir Based on a True StoryОт EverandA Heartbreaking Work Of Staggering Genius: A Memoir Based on a True StoryРейтинг: 3.5 из 5 звезд3.5/5 (231)
- Hidden Figures: The American Dream and the Untold Story of the Black Women Mathematicians Who Helped Win the Space RaceОт EverandHidden Figures: The American Dream and the Untold Story of the Black Women Mathematicians Who Helped Win the Space RaceРейтинг: 4 из 5 звезд4/5 (895)
- The Little Book of Hygge: Danish Secrets to Happy LivingОт EverandThe Little Book of Hygge: Danish Secrets to Happy LivingРейтинг: 3.5 из 5 звезд3.5/5 (400)
- Never Split the Difference: Negotiating As If Your Life Depended On ItОт EverandNever Split the Difference: Negotiating As If Your Life Depended On ItРейтинг: 4.5 из 5 звезд4.5/5 (838)
- Elon Musk: Tesla, SpaceX, and the Quest for a Fantastic FutureОт EverandElon Musk: Tesla, SpaceX, and the Quest for a Fantastic FutureРейтинг: 4.5 из 5 звезд4.5/5 (474)
- The Emperor of All Maladies: A Biography of CancerОт EverandThe Emperor of All Maladies: A Biography of CancerРейтинг: 4.5 из 5 звезд4.5/5 (271)
- Team of Rivals: The Political Genius of Abraham LincolnОт EverandTeam of Rivals: The Political Genius of Abraham LincolnРейтинг: 4.5 из 5 звезд4.5/5 (234)
- Devil in the Grove: Thurgood Marshall, the Groveland Boys, and the Dawn of a New AmericaОт EverandDevil in the Grove: Thurgood Marshall, the Groveland Boys, and the Dawn of a New AmericaРейтинг: 4.5 из 5 звезд4.5/5 (266)
- The Hard Thing About Hard Things: Building a Business When There Are No Easy AnswersОт EverandThe Hard Thing About Hard Things: Building a Business When There Are No Easy AnswersРейтинг: 4.5 из 5 звезд4.5/5 (344)
- The World Is Flat 3.0: A Brief History of the Twenty-first CenturyОт EverandThe World Is Flat 3.0: A Brief History of the Twenty-first CenturyРейтинг: 3.5 из 5 звезд3.5/5 (2259)
- The Gifts of Imperfection: Let Go of Who You Think You're Supposed to Be and Embrace Who You AreОт EverandThe Gifts of Imperfection: Let Go of Who You Think You're Supposed to Be and Embrace Who You AreРейтинг: 4 из 5 звезд4/5 (1090)
- The Unwinding: An Inner History of the New AmericaОт EverandThe Unwinding: An Inner History of the New AmericaРейтинг: 4 из 5 звезд4/5 (45)
- The Sympathizer: A Novel (Pulitzer Prize for Fiction)От EverandThe Sympathizer: A Novel (Pulitzer Prize for Fiction)Рейтинг: 4.5 из 5 звезд4.5/5 (121)
- Dr. Amor Lazzez: Web ServicesДокумент19 страницDr. Amor Lazzez: Web ServicesArsenia DuldulaoОценок пока нет
- Three Generations of SCADA System ArchitecturesДокумент5 страницThree Generations of SCADA System Architecturesjob_pОценок пока нет
- Jewelry Shop Management System ProjectДокумент3 страницыJewelry Shop Management System ProjectMuhammad AliОценок пока нет
- APO SNP - Administrative Data - 01Документ13 страницAPO SNP - Administrative Data - 01Mayank AgrawalОценок пока нет
- TextДокумент15 страницTextNathan PellingОценок пока нет
- Adapter Design PatternsДокумент16 страницAdapter Design Patternshemale kameОценок пока нет
- Rbi CircularДокумент26 страницRbi CircularAmrita SubhadarsiniОценок пока нет
- Backing Up All Quick Steps at OnceДокумент8 страницBacking Up All Quick Steps at OnceEdmundo CorralesОценок пока нет
- Software ReuseДокумент20 страницSoftware ReuseDenish MaharjanОценок пока нет
- Lab 6k A Shopping Cart Using The ArrayList Class-0Документ3 страницыLab 6k A Shopping Cart Using The ArrayList Class-0ANIL KUMARОценок пока нет
- Rohith Rajamony ITIL Payments BAДокумент6 страницRohith Rajamony ITIL Payments BArohithmvkОценок пока нет
- Intel Smart Response Cache + Windows On Same SSDДокумент2 страницыIntel Smart Response Cache + Windows On Same SSDs0d0m1z3dОценок пока нет
- 0120 - Nikhil Trikam GajraДокумент2 страницы0120 - Nikhil Trikam GajraSaurabh GuptaОценок пока нет
- Autocad Mep 2015: Course DescriptionДокумент3 страницыAutocad Mep 2015: Course DescriptionMarija MaricicОценок пока нет
- The Role of Process Complexity in RPA Deployment - RPA AnalyticsДокумент12 страницThe Role of Process Complexity in RPA Deployment - RPA AnalyticsEagle Insight - RPA AnalyticsОценок пока нет
- Horizon Installation - VMware Horizon 2106Документ124 страницыHorizon Installation - VMware Horizon 2106Ibrahem Siam100% (1)
- Durga JAVA Interview Cre+adv+frameworkДокумент109 страницDurga JAVA Interview Cre+adv+frameworkAkash SinghОценок пока нет
- LWC 3Документ6 страницLWC 3Suresh KumarОценок пока нет
- Sorin Marius Haidău: ObjectiveДокумент5 страницSorin Marius Haidău: ObjectiveLiviu ComanОценок пока нет
- 1gb Sample PDF File Download PDFДокумент3 страницы1gb Sample PDF File Download PDFmanubadwl960% (2)
- CP SAT Foundation Mock Exam August 2022Документ24 страницыCP SAT Foundation Mock Exam August 2022Dilip G NarappanavarОценок пока нет
- 1.1.5 Lab - Installing The Virtual MachinesДокумент4 страницы1.1.5 Lab - Installing The Virtual MachinesgeorgeОценок пока нет
- Crest CRT Cpsa Technical Syllabus 2.2Документ20 страницCrest CRT Cpsa Technical Syllabus 2.2Silviu AteodosieiОценок пока нет
- Sumaili - Creating Tools PipelineДокумент119 страницSumaili - Creating Tools Pipeliner2d23Оценок пока нет
- CMPG Detailed OverviewДокумент25 страницCMPG Detailed OverviewMarco Espinoza CorderoОценок пока нет
- Csc201: Introduction To Computer Programming I What Is A Computer?Документ12 страницCsc201: Introduction To Computer Programming I What Is A Computer?Tomisin EniolaОценок пока нет
- Labview 3d Control Simulation Using Solidworks 3d Models 4Документ4 страницыLabview 3d Control Simulation Using Solidworks 3d Models 4Andony Castillo100% (1)
- SG-Systems Console User GuideДокумент86 страницSG-Systems Console User Guidejuanb183Оценок пока нет
- IS AdminДокумент604 страницыIS AdminmiadoinaОценок пока нет
- Offices Can ServerДокумент115 страницOffices Can Servern43.nitinОценок пока нет