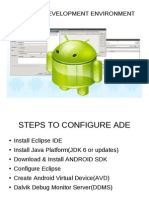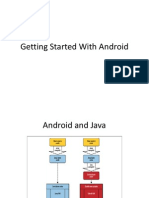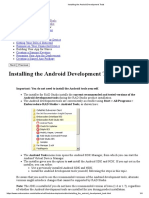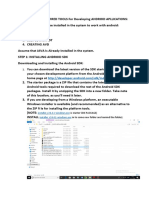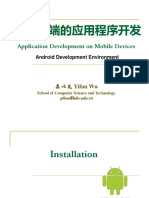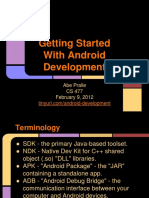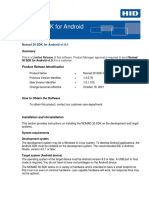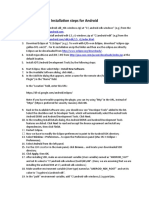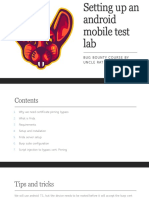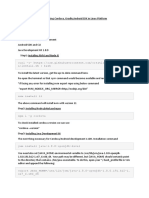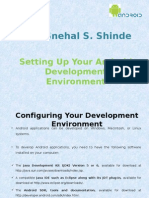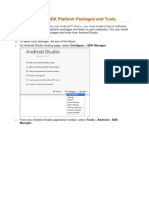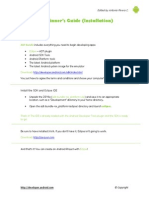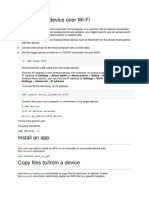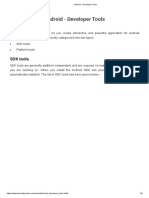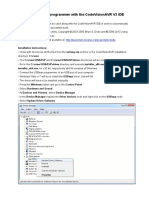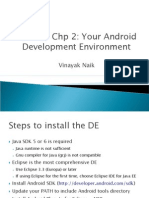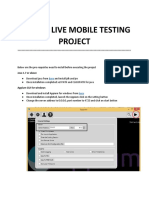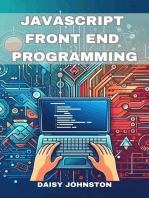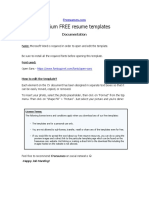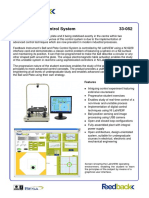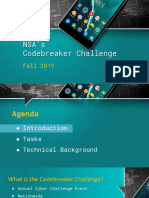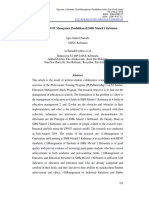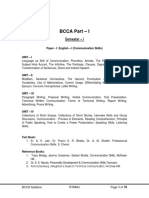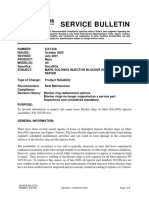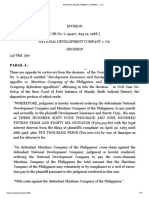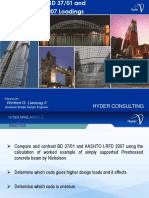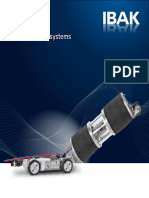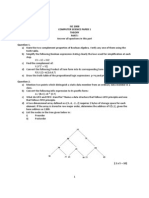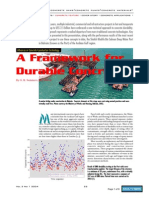Академический Документы
Профессиональный Документы
Культура Документы
Running An Android Emulator: Install Android SDK Package. Download and Installation Instructions Can
Загружено:
kiko zotroИсходное описание:
Оригинальное название
Авторское право
Доступные форматы
Поделиться этим документом
Поделиться или встроить документ
Этот документ был вам полезен?
Это неприемлемый материал?
Пожаловаться на этот документАвторское право:
Доступные форматы
Running An Android Emulator: Install Android SDK Package. Download and Installation Instructions Can
Загружено:
kiko zotroАвторское право:
Доступные форматы
Running an Android Emulator
Android emulators simulate virtual Android devices on a computer, eliminating the
need of a physical device. Emulators provide almost all capabilities of a real
device including simulating incoming phone calls and messages, network speeds,
location, etc. These features allow applications to be tested between multiple
emulators in the development stage given an APK file. An emulator can be used
through its user interface or via the command line and console. To install an
Android emulator, students need the SDK Manager. The following guidelines will
help a student make an emulator and install an Android application’s APK file.
• Install Android SDK Package. Download and installation instructions can
be found here. Note that often the Android SDK is downloaded with
integrated development environments (IDE) such as Android Studio. If using
Android Studio, make note of the Android SDK path
(Preferences→Appearance & Behavior→ System Settings→ Android SDK).
◦ Add the the Android SDK location to your PATH using ~/.bash_profile or
~/.bashrc. Add the line:
export ANDROID_SDK=/Users/myuser/Library/Android/sdk
◦ Adding the Android SDK location to the PATH using the following
command. It will allow you to run the built-in functions necessary to
create emulators, such as adb.
export PATH=$ANDROID_SDK/tools:$PATH
◦ Note having multiple adb versions can cause an error . This can be
checked by running $adb version in the command line. The version
needed is located in the Android SDK platform-tools directory. If needed,
copy adb from that directory into usr/bin.
• Create an AVD. Each instance of an emulator uses an Android virtual
device (AVD) that allows users to specify the Android version and hardware
of the simulated device. To create an AVD, use AVD Manager which is part of
the Android SDK package. Available on the command line or within the IDE
(Android Studio, Visual Studios Emulator, etc). When testing an application,
it’s recommended to use multiple emulators at once.
◦ To create an AVD via command line:
▪ Navigate to ~/<path to Android SDK>/tools/bin/ where the program
avdmanager is.
▪ Run:
avdmanager create avd -n <name> -k <sdk_id> -p <path where
AVD files will be created> --abi google_apis/<image> -d <device>
▪ Example: ./avdmanager create avd -n “test” -avd Pixel_2_API_28
◦ To create an AVD in Android Studio
▪ Launch Android Studio and navigate to Tools > AVD Manager.
• Select create new device (or launch an existing one)
• Select the desired device, and select any ABI and API from the list
(download may be required).
• Install APK File. Installing APK files on an emulator can be done in various
ways either on the command line or with the emulator itself.
◦ Command line:
▪ Place the APK file into Android SDK’s platform-tools directory
▪ Execute the command line/prompt below to the current open
emulator’s internal memory
./adb install <app apk>
• To re-install, run the above commands with the -r argument
• To install on the sd-card of the current opened emulator, adb can
be run with the -s option
▪ Installation is successful when application appears in the launched
emulator.
◦ Directly onto AVD
▪ Launch the AVD and allow it to power on. Navigate to the emulator’s
home screen.
▪ Drag and drop the APK file onto the emulator screen.
▪ Installation successful when application icon appears on the emulator.
Вам также может понравиться
- Android Development EnvironmentДокумент31 страницаAndroid Development EnvironmentBala KumarОценок пока нет
- 2 Getting Started With AndroidДокумент21 страница2 Getting Started With AndroidJerick ReotutarОценок пока нет
- Chapter 2Документ35 страницChapter 2Erika CarrОценок пока нет
- Evaluation of Some Android Emulators and Installation of Android OS on Virtualbox and VMwareОт EverandEvaluation of Some Android Emulators and Installation of Android OS on Virtualbox and VMwareОценок пока нет
- Installing The Android Development ToolsДокумент4 страницыInstalling The Android Development ToolsSergio FernandesОценок пока нет
- OBTAINING THE REQUIRED TOOLS For Developing ANDROID APLLICATIONSДокумент13 страницOBTAINING THE REQUIRED TOOLS For Developing ANDROID APLLICATIONSSuraj Kamal ShaikОценок пока нет
- Application Development on Mobile Devices: 吴以凡 Yifan WuДокумент22 страницыApplication Development on Mobile Devices: 吴以凡 Yifan WuWilliamОценок пока нет
- Lab 1: Android Development Environment: EE5415 Mobile Applications Design and DevelopmentДокумент15 страницLab 1: Android Development Environment: EE5415 Mobile Applications Design and DevelopmentCheuk Wing WanОценок пока нет
- Android Pentesting Command Cheatsheet: Pentest All The ThingsДокумент17 страницAndroid Pentesting Command Cheatsheet: Pentest All The ThingsMohamed BarhoumiОценок пока нет
- How To Setup Android SDK Without Android StudioДокумент11 страницHow To Setup Android SDK Without Android StudioFavour GodspowerОценок пока нет
- Mobile Tutorial 3Документ10 страницMobile Tutorial 3SyakirОценок пока нет
- Android Apps With Adobe AIRДокумент27 страницAndroid Apps With Adobe AIRDmitriy BabichenkoОценок пока нет
- Create Your First Cordova AppДокумент8 страницCreate Your First Cordova Appalek kuninganОценок пока нет
- Getting Started With Android Development: Abe Pralle CS 477 February 9, 2012Документ15 страницGetting Started With Android Development: Abe Pralle CS 477 February 9, 2012midowakilОценок пока нет
- NOMAD 30 SDK Platform Guide For AndroidДокумент13 страницNOMAD 30 SDK Platform Guide For Android이동기Оценок пока нет
- Nomad 30 SDK For Android Release NotesДокумент4 страницыNomad 30 SDK For Android Release Notes이동기Оценок пока нет
- Android IDE and SDK: How To Install and Get StartedДокумент11 страницAndroid IDE and SDK: How To Install and Get StartedannapooraniОценок пока нет
- Android Client Installation:: For Device LogsДокумент1 страницаAndroid Client Installation:: For Device LogsFaisal SaitОценок пока нет
- Carspot - Dealership Wordpress Classified React Native App: Preparation and InstallationДокумент13 страницCarspot - Dealership Wordpress Classified React Native App: Preparation and InstallationJin MingОценок пока нет
- React-Native Env Setup: 1. Node Installation Procedure To FollowДокумент6 страницReact-Native Env Setup: 1. Node Installation Procedure To FollowtanishqОценок пока нет
- ANDROID TRAINING Pre RequisitesДокумент5 страницANDROID TRAINING Pre RequisitesSudheer Kumar ReddyОценок пока нет
- Config 1 AULA - Setting Up The Development Environment React NativeДокумент10 страницConfig 1 AULA - Setting Up The Development Environment React Nativemarcelo.reis25Оценок пока нет
- MADДокумент72 страницыMADdreamgirl2471Оценок пока нет
- Module I - Introduction To AndroidДокумент29 страницModule I - Introduction To Androideieimon eemОценок пока нет
- Android ToolsДокумент17 страницAndroid ToolsramОценок пока нет
- Android ToolsДокумент17 страницAndroid ToolsramОценок пока нет
- How To Generate .Apk and Install To Android DeviceДокумент2 страницыHow To Generate .Apk and Install To Android DeviceMadhusudan joshiОценок пока нет
- Emulator PDFДокумент20 страницEmulator PDFbrahmesh_smОценок пока нет
- Installation Steps For Android DevelopmentДокумент6 страницInstallation Steps For Android DevelopmentPooja AroraОценок пока нет
- Mobile Android Lab Setup v1.1Документ19 страницMobile Android Lab Setup v1.1dineshОценок пока нет
- Android SDK and PhoneGapДокумент30 страницAndroid SDK and PhoneGapmaestralucreciaОценок пока нет
- Phone GapДокумент7 страницPhone GapArpit SatijaОценок пока нет
- Installation GuideДокумент3 страницыInstallation GuideAditya Kumar MishraОценок пока нет
- Unit II - INstallation N Configuration of Android StudioДокумент37 страницUnit II - INstallation N Configuration of Android StudioChaitanya ChoudhariОценок пока нет
- Android APK Building Using Cordova FullДокумент6 страницAndroid APK Building Using Cordova FullRoshan RojaОценок пока нет
- PhoneGap FinalДокумент34 страницыPhoneGap FinalNick BakerОценок пока нет
- How-To Install Android SDK On Windows, Mac and LinuxДокумент15 страницHow-To Install Android SDK On Windows, Mac and LinuxSalman1231Оценок пока нет
- Prof. Snehal S. Shinde: Setting Up Your Android Development EnvironmentДокумент23 страницыProf. Snehal S. Shinde: Setting Up Your Android Development EnvironmentPooja BkОценок пока нет
- Install Android SDK Platform Packages and Tools: ManagerДокумент4 страницыInstall Android SDK Platform Packages and Tools: Manageramitskhandelwal9869Оценок пока нет
- Android Beginner's Guide (Installation) : Get The Android SDKДокумент1 страницаAndroid Beginner's Guide (Installation) : Get The Android SDKTorettoño RiveraОценок пока нет
- NDK SetupДокумент6 страницNDK SetupEquix3nОценок пока нет
- Android Application DevelopmentДокумент22 страницыAndroid Application Developmentakkhu123Оценок пока нет
- Adam Porter Derek JubaДокумент7 страницAdam Porter Derek JubaVũ Huy LâmОценок пока нет
- Mobile Development TutorialДокумент3 страницыMobile Development TutorialRonnySuharjaОценок пока нет
- J.bhasker HDL SynthesisДокумент3 страницыJ.bhasker HDL SynthesisShubhangi RamannawarОценок пока нет
- Developer - Android.com-Run Apps On The Android EmulatorДокумент19 страницDeveloper - Android.com-Run Apps On The Android EmulatorbablalbaОценок пока нет
- 21bcs7682 - MAD - Exp 2 PDFДокумент4 страницы21bcs7682 - MAD - Exp 2 PDFNaman DosiОценок пока нет
- LAMW Getting StartedДокумент5 страницLAMW Getting StartedjmpessoaОценок пока нет
- Instruction Manual: On Developer SideДокумент4 страницыInstruction Manual: On Developer SideGopal SharmaОценок пока нет
- Android - Developer ToolsДокумент9 страницAndroid - Developer ToolsParamesh ThangarajОценок пока нет
- Android InsecureBankv2 Usage GuideДокумент20 страницAndroid InsecureBankv2 Usage Guiderajuraikar100% (1)
- Using The Usbasp Programmer With The Codevisionavr V3 Ide: Installation InstructionsДокумент5 страницUsing The Usbasp Programmer With The Codevisionavr V3 Ide: Installation InstructionsSiswanto SpdОценок пока нет
- ADB Commands List Directory: USB Driver From Your OEM Latest SDK Platform-ToolsДокумент5 страницADB Commands List Directory: USB Driver From Your OEM Latest SDK Platform-ToolsManojVaishnavОценок пока нет
- Android - Getting StartedДокумент62 страницыAndroid - Getting StartedEugene100% (1)
- Mobile Application Development Chapter 1 & 2Документ35 страницMobile Application Development Chapter 1 & 2abhijit.logaviОценок пока нет
- Android Chp2Документ3 страницыAndroid Chp278783434Оценок пока нет
- Guru99 Live Mobile Testing Project: Java 1.7 or AboveДокумент2 страницыGuru99 Live Mobile Testing Project: Java 1.7 or AboveAmit MarwahaОценок пока нет
- Game and Graphics Programming for iOS and Android with OpenGL ES 2.0От EverandGame and Graphics Programming for iOS and Android with OpenGL ES 2.0Оценок пока нет
- JAVASCRIPT FRONT END PROGRAMMING: Crafting Dynamic and Interactive User Interfaces with JavaScript (2024 Guide for Beginners)От EverandJAVASCRIPT FRONT END PROGRAMMING: Crafting Dynamic and Interactive User Interfaces with JavaScript (2024 Guide for Beginners)Оценок пока нет
- Story+Time+w +Pinyin-DominoChinese PDFДокумент201 страницаStory+Time+w +Pinyin-DominoChinese PDFkiko zotroОценок пока нет
- Using Matlab Sisotool 2016 - Part 3Документ19 страницUsing Matlab Sisotool 2016 - Part 3kiko zotroОценок пока нет
- A Brief Introduction To The SISO Design Tool: Moysis LazarosДокумент12 страницA Brief Introduction To The SISO Design Tool: Moysis Lazaroskiko zotroОценок пока нет
- Using Matlab Sisotool 2016 - Part 2Документ12 страницUsing Matlab Sisotool 2016 - Part 2kiko zotroОценок пока нет
- Using Matlab Sisotool 2016 - Part 1Документ17 страницUsing Matlab Sisotool 2016 - Part 1kiko zotroОценок пока нет
- Premium FREE Resume Templates: DocumentationДокумент1 страницаPremium FREE Resume Templates: Documentationkiko zotroОценок пока нет
- Parellel Robots PDFДокумент527 страницParellel Robots PDFkiko zotro100% (1)
- Ball and Plate Control System 33-052: FeaturesДокумент2 страницыBall and Plate Control System 33-052: Featureskiko zotroОценок пока нет
- Karta Katalogowa PDFДокумент2 страницыKarta Katalogowa PDFkiko zotroОценок пока нет
- NSA's Codebreaker Challenge: Fall 2019Документ21 страницаNSA's Codebreaker Challenge: Fall 2019kiko zotroОценок пока нет
- MCA Proposal For OutsourcingДокумент2 страницыMCA Proposal For OutsourcingLazaros KarapouОценок пока нет
- Analisa SWOT Manajemen Pendidikan Di SMK Maarif 1 KebumenДокумент29 страницAnalisa SWOT Manajemen Pendidikan Di SMK Maarif 1 Kebumenahmad prayogaОценок пока нет
- Editing For BeginnersДокумент43 страницыEditing For BeginnersFriktОценок пока нет
- BCCA Semester New Syllabus Direction 2016-17 PDFДокумент76 страницBCCA Semester New Syllabus Direction 2016-17 PDFChetana Gorakh100% (1)
- Pas 1, Presentation of Financial Statements: Philippine Institute of Certified Public AccountantsДокумент38 страницPas 1, Presentation of Financial Statements: Philippine Institute of Certified Public AccountantsAie GeraldinoОценок пока нет
- Fund For Local Cooperation (FLC) : Application FormДокумент9 страницFund For Local Cooperation (FLC) : Application FormsimbiroОценок пока нет
- AMC Mining Brochure (A4 LR)Документ2 страницыAMC Mining Brochure (A4 LR)Bandung WestОценок пока нет
- Service Bulletin: Service Bulletin NUMBER: 8.8/134A Caterpillar: Confidential Green Page 1 of 8Документ8 страницService Bulletin: Service Bulletin NUMBER: 8.8/134A Caterpillar: Confidential Green Page 1 of 8GutsavoОценок пока нет
- NATIONAL DEVELOPMENT COMPANY v. CAДокумент11 страницNATIONAL DEVELOPMENT COMPANY v. CAAndrei Anne PalomarОценок пока нет
- Affidavit To Use The Surname of The FatherДокумент2 страницыAffidavit To Use The Surname of The FatherGlenn Lapitan Carpena100% (1)
- Role of SpeakerДокумент11 страницRole of SpeakerSnehil AnandОценок пока нет
- Comparison of BD 37 01 and AASHTO LRFD 2Документ59 страницComparison of BD 37 01 and AASHTO LRFD 2Jan Gerona ApostaderoОценок пока нет
- Position PaperДокумент9 страницPosition PaperRoel PalmairaОценок пока нет
- Fixed Plug-In Motor A2Fe: Series 6Документ24 страницыFixed Plug-In Motor A2Fe: Series 6Michail ArmitageОценок пока нет
- SS 671Документ9 страницSS 671OwОценок пока нет
- 20779A ENU CompanionДокумент86 страниц20779A ENU Companionmiamikk204Оценок пока нет
- DPS Ibak en PDFДокумент9 страницDPS Ibak en PDFjsenadОценок пока нет
- Java PT Android PDFДокумент201 страницаJava PT Android PDFlaurablue96Оценок пока нет
- Ruggedbackbone Rx1500 Rx1501Документ13 страницRuggedbackbone Rx1500 Rx1501esilva2021Оценок пока нет
- TDS - Total - Carter 68 - Wyh - 202201 - en - IdnДокумент1 страницаTDS - Total - Carter 68 - Wyh - 202201 - en - IdnAnya J PamungkasОценок пока нет
- ScriptДокумент7 страницScriptAllen Delacruz100% (1)
- 40 MTCNA QuestionsДокумент10 страниц40 MTCNA QuestionsM Aris Firjatullah FirdausОценок пока нет
- Appraisal: From Theory To Practice: Stefano Stanghellini Pierluigi Morano Marta Bottero Alessandra Oppio EditorsДокумент342 страницыAppraisal: From Theory To Practice: Stefano Stanghellini Pierluigi Morano Marta Bottero Alessandra Oppio EditorsMohamed MoussaОценок пока нет
- Object Based and Unified StorageДокумент12 страницObject Based and Unified Storageashu narayanОценок пока нет
- ISC 2008 Computer Science Paper 1 TheoryДокумент8 страницISC 2008 Computer Science Paper 1 TheoryShadowerОценок пока нет
- The 8051 Microcontroller & Embedded Systems: Muhammad Ali Mazidi, Janice Mazidi & Rolin MckinlayДокумент15 страницThe 8051 Microcontroller & Embedded Systems: Muhammad Ali Mazidi, Janice Mazidi & Rolin MckinlayAkshwin KisoreОценок пока нет
- Pace 349 ScheduleДокумент3 страницыPace 349 Schedulesaxman011100% (1)
- Outline - Essay and Argumentative EssayДокумент2 страницыOutline - Essay and Argumentative EssayGabbo GómezОценок пока нет
- Account Statement From 1 Oct 2018 To 15 Mar 2019: TXN Date Value Date Description Ref No./Cheque No. Debit Credit BalanceДокумент8 страницAccount Statement From 1 Oct 2018 To 15 Mar 2019: TXN Date Value Date Description Ref No./Cheque No. Debit Credit BalancerohantОценок пока нет
- Framework For Durable ConcreteДокумент8 страницFramework For Durable ConcreteDai ThanhОценок пока нет