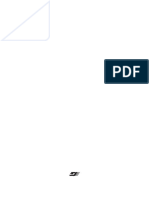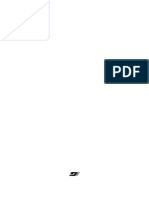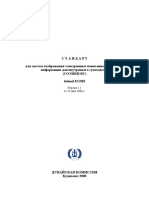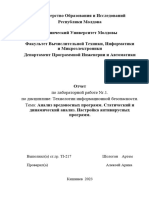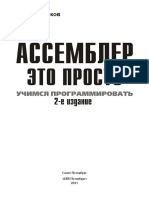Академический Документы
Профессиональный Документы
Культура Документы
ECDIS - User Manual
Загружено:
Милен ДолапчиевОригинальное название
Авторское право
Доступные форматы
Поделиться этим документом
Поделиться или встроить документ
Этот документ был вам полезен?
Это неприемлемый материал?
Пожаловаться на этот документАвторское право:
Доступные форматы
ECDIS - User Manual
Загружено:
Милен ДолапчиевАвторское право:
Доступные форматы
Multi-Functional Display
Version: 3.00.340
ECDIS User Manual
Дата издания: Июнь 2017
ООО "Транзас Навигатор", 2017
Все права защищены.
Информация, содержащаяся в данном документе, является собственностью компании ООО "Транзас
Навигатор" и не может быть воспроизведена полностью или частично. Технические сведения,
приведенные в данном пособии, актуальны на момент публикации данного пособия и могут быть
изменены без предварительного уведомления.
Компания ООО "Транзас Навигатор" проводит политику постоянного развития, поэтому продукция,
описанная в данном пособии, может отличаться от продукции, предоставленной после публикации
данного пособия.
Microsoft и Windows являются зарегистрированными товарными знаками компании Microsoft
Corporation.
Упоминаемые в тексте наименования реально существующих компаний и продукции могут являться
товарными знаками соответствующих владельцев.
Оглавление
Оглавление 3
Принятые обозначения 10
Список документации 10
Предисловие 11
Сведения, необходимые для работы с описанием 12
Сокращения 12
Назначение задачи ЭКНИС 14
Глава 1. Интерфейс системы ЭКНИС 15
Структура пользовательского интерфейса системы ЭКНИС 16
Главная и двойная картографические панели 17
Зоны карт 18
Панели инструментов 19
Состав пользовательского интерфейса 20
Панели 20
Страницы 22
Окна Панели управления 23
Меню выбора из списка 24
Окна ввода 24
Кнопки 24
Переключатели 25
Индикаторы 25
Индикаторы выполнения процесса 25
Панель управления задачи ЭКНИС 25
Окно КК/Vл/ПУ/Vгр 26
Окно АПС 27
Окно переключения задач 28
Окно восстановления отображения судна 28
Окно датчиков 28
Окно векторов 29
Окно сети 29
Окно индикаций 29
Окно времени 30
Окно основной системы позиционирования 30
Окно резервной системы позиционирования 31
Окно текущей карты 32
4 Multi-Functional Display • ECDIS User Manual
Окно дисплеев 33
Операционное окно 33
Окно ЭВН/ПКД 33
Информационное окно 34
Использование единых единиц измерения 34
Клавиатура 35
Виртуальная клавиатура 38
Глава 2. Включение и выключение ЭКНИС 39
Включение задачи ЭКНИС 40
Выключение задачи ЭКНИС 41
Глава 3. Управление задачей ЭКНИС 43
Передача прав 44
Включение/выключение отображения панели управления и панели управления судном на
экране задачи ЭКНИС 44
Установка отображения окон панели управления 48
Установка единиц измерения 49
Конфигурация экрана задачи ЭКНИС 50
Установка цветовой палитры экрана 50
Установка графического представления экрана 51
Переключение типа графического курсора 51
Установка перестроения рамок экрана при подходе к ним символа судна 52
Установки картографической панели 52
Установка отображения панелей Главная и Двойная 52
Установка символа судна на картографической панели по положению курсора 55
Установка ориентации картографической панели 56
Установка режимов движения символа собственного судна 57
Установка отображения судна и параметров его движения на экране задачи ЭКНИС 57
Установка длины векторов собственного судна и целей 58
Установка часового пояса 59
Установка текущего часового пояса 59
Установка смены часовых поясов 60
Использование инструментов задачи ЭКНИС 61
Возврат отображения символа собственного судна на экран задачи ЭКНИС 61
Просмотр карт 61
Визир направления и дальности (ВНД) 62
Лупа 63
Использование функций сенсорного экрана 63
ЭВН/ПКД 66
Индексные линии 67
Инструмент быстрого измерения расстояния 69
Принудительная запись в судовой журнал 70
Выбор ПООТ 71
Выбор системы координат 72
Глава 4. Навигационные задачи 75
Установка источника позиционирования 76
COPYRIGHT: © ООО «ТРАНЗАС НАВИГАТОР», 2017. ВСЕ ПРАВА ЗАЩИЩЕНЫ.
Оглавление • 5
Установка электронной системы определения местоположения (ЭСОМ) 77
Установка режима позиционирования по опорным точкам 81
Установка счисления исправленного 86
Установка режима счисления 87
Отображение символа неосновной системы позиционирования на экране задачи ЭКНИС 90
Использование производимой вручную фиксации местоположения для определения места
судна 90
Установка источника курса 97
Установка источников скорости 98
Установка источника скорости относительно воды 98
Установка скорости относительно грунта 99
Установка источника глубины 99
Получение текущей информации о навигационных данных 100
Загрузка маршрута и расписания в режим мониторинга 102
Установка дистанции инерционного выбега судна (F-DIST) 102
Загрузка маршрута 104
Выбор параметров безопасности при загрузке мониторингового маршрута 108
Загрузка расписания 111
Получение текущей информации о мониторинговом маршруте и расписании 113
Данные по маршруту 113
Информация о расписании 114
Выгрузка маршрута и расписания 116
Работа с картами и картографической информацией 117
Быстрый поиск и загрузка карт 117
Загрузка и масштабирование карт под местоположением судна 118
Загрузка карт 120
Выбор приоритета загрузки карт различных форматов 121
Масштабирование карт 123
Переключение слоев картографической информации 124
Работа с картами формата ЭНК 128
Работа с картами AIO 130
Работа с картами TOD0 134
Использование функции автоматической лупы 137
Использование режима швартовки 138
Операции по поиску и спасению 139
Использование режима "Человек за бортом" 139
Создание поисково-спасательных маршрутов 142
Маршрут "Расширяющиеся квадраты" 144
Маршрут "Параллельные галсы" 144
Поиск по расширяющемуся прямоугольнику 145
Маршрут поиска по секторам 146
Маршрут поиска по линии трека 147
Маршрут поиска по линии траления 148
Использование объектов специального назначения 151
Создание ОСН 152
COPYRIGHT: © ООО «ТРАНЗАС НАВИГАТОР», 2017. ВСЕ ПРАВА ЗАЩИЩЕНЫ.
6 Multi-Functional Display • ECDIS User Manual
Удаление ОСН 153
Другие функции 154
Сохранение и загрузка конфигурации ОСН 154
Глава 5. Установка параметров безопасности 157
Контроль плавания по маршруту и расписанию 158
Контроль сигнализации, относящейся к безопасности 160
Установка параметров безопасности для обнаужения опасных объектов 160
Установка параметров безопасности при плавании вблизи опасных объектов 163
Контроль пересечения границ зон в группах ИМО и дополнительных 164
Инструменты обеспечения безопасности 165
Ограждающий пеленг 165
Создание ограждающего пеленга 165
Редактирование ограждающего пеленга 169
Быстрый поиск ограждающего пеленга 171
Удаление ограждающего пеленга 172
Сохранение и загрузка конфигурации 172
Контроль навигационной сигнализации 174
Контроль времени 177
Установка сигнализации об окончании вахты 177
Установка таймера 178
Глава 6. Использование функций записи в журнал 179
Использование судового журнала 180
Создание учетных записей пользователей 180
Поиск событий в судовом журнале 183
Фильтрация событий 184
Создание пользовательских событий 185
Внесение и редактирование событий 187
Редактирование судового журнала 194
Разделение рейсов 195
Работа с архивом 198
Распечатка судового журнала 200
Использование электронного системного журнала 205
Трек собственного судна в задаче ЭКНИС 210
Установка элементов отображения трека 210
Просмотр архивных треков 213
Глава 7. Ручная корректура 215
Включение отображения корректурных объектов и их атрибутов 216
Создание и нанесение корректурных объектов 217
Нанесение точечных объектов 217
Нанесение линий 220
Нанесение текстовых объектов 222
Нанесение объекта Глубина 224
Нанесение фигур 227
Присваивание атрибута "Прикрепленный файл" 234
Редактирование корректурных объектов 236
COPYRIGHT: © ООО «ТРАНЗАС НАВИГАТОР», 2017. ВСЕ ПРАВА ЗАЩИЩЕНЫ.
Оглавление • 7
Редактирование атрибутов корректурных объектов 236
Редактирование координат объекта 239
Удаление корректурного объекта 240
Восстановление удаленного объекта 242
Поиск корректурных объектов 244
Глава 8. Работа с пользовательскими картами 247
Создание и сохранение пользовательских карт 248
Создание и нанесение картографических объектов 250
Нанесение точечных объектов 250
Нанесение линий 253
Нанесение текстового объекта 255
Нанесение объекта "Глубина" 257
Нанесение фигур 259
Присваивание атрибута "Прикрепленный файл" 266
Сохранение пользовательской карты 268
Включение/выключение отображения объектов пользовательской карты и их атрибутов 268
Загрузка и выгрузка пользовательских карт для редактирования 270
Загрузка и выгрузка пользовательских карт для мониторинга 273
Редактирование объектов пользовательских карт 276
Редактирование атрибутов объектов пользовательских карт 277
Редактирование координат объекта пользовательской карты 279
Удаление объекта пользовательской карты 280
Восстановление удаленного объекта пользовательской карты 281
Объединение пользовательских карт 283
Удаление пользовательских карт 285
Поиск объектов пользовательских карт 287
Работа с пользовательскими картами в сетевой конфигурации 288
Глава 9. Работа с маршрутами 291
Работа с маршрутом 292
Маршрутные установки по умолчанию 292
Создание маршрута 293
Выбор формы курсора 293
Прокладка маршрута 294
Внесение дополнительных данных 297
Загрузка и выгрузка маршрута 301
Быстрый поиск маршрутов 302
Операции при стоянке на якоре 302
Планирование якорной стоянки при прокладке маршрута 302
Постановка на якорь в режиме мониторинга маршрута 307
Редактирование маршрутов 310
Способ графического редактирования маршрутов 310
Табличный способ редактирования маршрута 313
Сдвиг маршрута 315
Создание обратного маршрута 317
Объединение маршрутов 318
COPYRIGHT: © ООО «ТРАНЗАС НАВИГАТОР», 2017. ВСЕ ПРАВА ЗАЩИЩЕНЫ.
8 Multi-Functional Display • ECDIS User Manual
Удаление маршрута 318
Проверка и редактирование маршрута с учетом навигационных опасностей 318
Защита маршрута от редактирования 323
Обмен маршрутами с программой SPOS 324
Работа с расписанием 325
Создание расписания 325
Редактирование расписания 329
Удаление расписания 330
Создание плана рейса 330
Сбор данных 330
Получение информации о солнце/луне по маршруту 332
Редактирование данных плана рейса 333
Установка и изменение опорных точек 334
Удаление опорных точек 336
Поиск опорной точки 337
Предварительный просмотр и печать плана рейса 338
Экспортирование плана рейса 339
Глава 10. Работа с радиолокационной информацией и приборы целеуказания 341
Наложение радиолокационного изображения (РЛИ) 342
Работа с наложением РЛИ 342
Постоянная поправка по пеленгу и расстоянию 345
Введение 345
Установка поправки по пеленгу и дальности 346
САРП 347
Отображение целей 347
Включение/выключение внешних инструментов САРП 349
Настройки САРП 350
Захват целей для сопровождения 351
Сброс сопровождения целей 352
Включение кольцевых охранных зон 353
Установка границ охранных зон 353
Выключение охранных зон 356
АИС 357
Работа с целями АИС 357
Отображение целей АИС 357
Отображение идентификаторов целей АИС 358
Отображение треков целей 359
Бытрый поиск целей 360
Установка данных рейса 360
Передача сообщений в системе АИС 363
Получение сообщений в системе АИС 367
Использование базы данных сообщений АИС безопасности 370
Работа с целями 371
Установка параметров безопасности при слежении за целями 371
Работа с таблицей целей 372
COPYRIGHT: © ООО «ТРАНЗАС НАВИГАТОР», 2017. ВСЕ ПРАВА ЗАЩИЩЕНЫ.
Оглавление • 9
Быстрый поиск цели 373
Включение режима объединения целей АИС и САРП 374
Включение режима счисления для целей АИС 376
Фильтрация потерянных целей 377
Фильтрация целей АИС 378
Получение информации о цели 381
Глава 11. Получение информации в задаче ЭКНИС 383
Получение информации об объектах векторных карт 384
Получение информации о точечных объектах 384
Получение информации о линейных и площадных объектах 385
Получение информации о векторных картах 386
Получение информации о корректурных объектах 387
Получение информации об объектах пользовательских карт 388
Получение информации о приливах и течениях 390
Получение информации об изменении высоты приливов 390
Графически отображаемая информация 392
Информация, отображаемая в табличной форме 393
Отображение высот приливов на картографической панели 395
Получение информации о приливных течениях 396
Получение информации о поверхностных течениях 398
Использование анимации 399
Получение информации о солнце/луне 401
Получение текущей системной информации 404
Получение информации о порте 406
Получение информации по названию порта 407
Получение информации по названию района 408
Получение информации по названию страны 409
Получение информации по положению курсора на картографической панели 410
Быстрый поиск выбранного порта 412
Получение информации НАВТЕКС 412
Работа с базой данных сообщений НАВТЕКС 413
Работа с сообщениями 417
Установка статуса и атрибутов сообщения НАВТЕКС 418
Редактирование координат в сообщении НАВТЕКС 418
Быстрый поиск символа сообщения НАВТЕКС на картографической панели 419
Получение информации о данных АИС по собственному судну 420
Получение информации о текущей лицензии 421
Получение информации о входных/выходных сообщениях 422
Отображение потока данных между МФД и различными внешними устройствами 424
Запись COM Trace 424
COPYRIGHT: © ООО «ТРАНЗАС НАВИГАТОР», 2017. ВСЕ ПРАВА ЗАЩИЩЕНЫ.
10 Multi-Functional Display • ECDIS User Manual
Принятые обозначения
Пример обозначения Комментарий к применению
Setup.exe Сообщения, команды, файлы и другая
информации ОС Windows
<Ввод> Клавиши клавиатуры
Кнопка Кнопки
Панель Названия окон, страниц, панелей
Меню Пункты меню
Вперед Элементы пользовательского интерфейса
Много-Функциональный Дисплей (v. 3.00.340). Описание Названия документов, глав и параграфов
функциональности
Примечание , Внимание , Предупреждение Примечания, Предупреждения,
Предостережения
Auxiliary text Вспомогательный текст
Ссылка Перекрестные ссылки
http://www.amver.com URL
Таблица 1. Принятые обозначения
Список документации
Много-Функциональный Дисплей (v. 3.00.340). ЭКНИС. Руководство пользователя.
Много-Функциональный Дисплей (v. 3.00.340). РАДАР. Руководство пользователя.
Много-Функциональный Дисплей (v. 3.00.340). ЭКНИС. Дополнительные функции.
Много-Функциональный Дисплей (v. 3.00.340). Installation Guide Part I.
Много-Функциональный Дисплей (v. 3.00.340). Installation Guide Part II.
Много-Функциональный Дисплей (v. 3.00.340). Дополнительные приложения.
Navi-Planner 4000 (v. 3.00.346). Руководство пользователя.
COPYRIGHT: © ООО «ТРАНЗАС НАВИГАТОР», 2017. ВСЕ ПРАВА ЗАЩИЩЕНЫ.
Предисловие • Список документации 11
Предисловие
В данной главе содержится общая информация, необходимая для работы с этим
документом.
Сведения, необходимые для работы с описанием 12
Сокращения 12
Назначение задачи ЭКНИС 14
COPYRIGHT: © ООО «ТРАНЗАС НАВИГАТОР», 2017. ВСЕ ПРАВА ЗАЩИЩЕНЫ.
12 Multi-Functional Display • ECDIS User Manual
Сведения, необходимые для работы с
описанием
Цель данного пособия – обеспечить пользователя руководством для решения различных задач,
необходимых для осуществления процесса плавания. Описание разделено на 11 частей:
Глава 1. Интерфейс системы ЭКНИС.
Глава 2. Включение и выключение ЭКНИС.
Глава 3. Управление задачей ЭКНИС.
Глава 4. Навигационные задачи.
Глава 5. Установка параметров безопасности.
Глава 6. Использование функций записи в журнал.
Глава 7. Ручная корректура.
Глава 8. Работа с пользовательскими картами.
Глава 9. Работа с маршрутами.
Глава 10. Работа с радиолокационной информацией и приборы целеуказания.
Глава 11. Получение информации в задаче ЭКНИС.
Сокращения
l АИС - автоматическая идентификационная система;
l АМ - автомасштабирование;
l АПС - аварийно- предупредительная сигнализация;
l ВНД - визир направления и дальности;
l ВПМТ - время прибытия в маршрутную точку;
l ГК - гирокомпас;
l ГПУС - главный пост управления судном;
l ДБО - дистанция бокового отклонения;
l Дин -дистанция инерционного выбега судна;
l Д-ЛАГ - доплеровский лаг;
l ИД - истинное движение;
l ИП -истинный пеленг;
l ИСЗ - искусственный спутник Земли;
l ИШ - история швартовки;
COPYRIGHT: © ООО «ТРАНЗАС НАВИГАТОР», 2017. ВСЕ ПРАВА ЗАЩИЩЕНЫ.
Предисловие • Сокращения 13
l КК - компасный курс;
l ЛКД - линия криволинейного движения;
l ЛПР – линии перекладки руля;
l КДВП - контроль за дееспособностью вахтенного помощника;
l ЛОК - локсодромия;
l МК - магнитный компас;
l мм - миллиметры;
l м.м. - морские мили;
l МТ - маршрутная точка;
l НБЧ - не более чем;
l НМЧ - не менее чем;
l ОД - относительное движение;
l ОРТ - ортодромия;
l ПВП - планируемое время прибытия;
l ПКД подвижное кольцо дальности;
l ПЛПР - пеленг на линию перекладки руля;
l ПМТ - пеленг на маршрутную точку;
l ПУ - путевой угол;
l РАД - рассчитанный радиус поворота;
l РВП - расчетное время прибытия;
l РЛПР - расстояние до линии перекладки руля;
l Рл отм. - радиолокационная отметка;
l РЛИ - радиолокационное изображение;
l РНК ARC - растровая навигационная карта;
l Рц - радиус циркуляции;
l РШ - режим швартовки;
l САРП - средство автоматической радиолокационной прокладки;
l СКП – среднеквадратическая погрешность;
l СТД - стандартный дисплей;
l СУСМ - система управления сигнализацией мостика;
l СЧ - счисление;
l СЧ исп - счисление исправленное;
l УСП - угловая скорость поворота;
l ЧБЗ - человек за бортом;
l ЭВН - электронный визир направления;
COPYRIGHT: © ООО «ТРАНЗАС НАВИГАТОР», 2017. ВСЕ ПРАВА ЗАЩИЩЕНЫ.
14 Multi-Functional Display • ECDIS User Manual
l ЭКНИС - Электронная картографическая навигационно-информационная система;
l ЭСОМ - электронная система определения местоложения;
l ЭНК - электронная навигационная карта;
l ARCS -Admiralty Raster Chart System;
l DGPS - Differential Global Positioning System;
l GPS - Global Positioning System;
l HCRF - Hydrographic Chart Raster Format;
l MMSI - Maritime Mobile Service Identity;
l Тгр - среднее гринвичское время;
l Тс - судовое время;
l TX-97 карта формата TX-97;
l Vгр - скорость относительно грунта;
l Vл - скорость относительно воды;
l Vсс - скорость суммарного сноса.
Назначение задачи ЭКНИС
Основным назначением задачи ЭКНИС является:
l отображение электронных карт;
l отображение местоположения судна на электронной карте;
l контроль приближения к навигационным опасностям, нанесенным на электронные векторные
карты или созданные судоводителем пользовательские карты;
l планирование маршрута и составление расписания следования по этому маршруту;
l решение различных навигационных задач (база данных Navtex, база данных приливов и течений,
поисково-спасательные маршруты).
Задача ЭКНИС соответствует стандартам ИМО, перечисленным на веб-сайте компании Транзас
http://www.transas.com/products/navigation/ecdis/ECDIS#compliance.
COPYRIGHT: © ООО «ТРАНЗАС НАВИГАТОР», 2017. ВСЕ ПРАВА ЗАЩИЩЕНЫ.
Глава 1.
Интерфейс системы ЭКНИС
В данной главе приведено описание принципов построения пользовательского
интерфейса задачи ЭКНИС.
Структура пользовательского интерфейса системы ЭКНИС 16
Главная и двойная картографические панели 17
Состав пользовательского интерфейса 20
Панели 20
Страницы 22
Окна Панели управления 23
Меню выбора из списка 24
Окна ввода 24
Кнопки 24
Переключатели 25
Индикаторы 25
Индикаторы выполнения процесса 25
Панель управления задачи ЭКНИС 25
Окно КК/Vл/ПУ/Vгр 26
Окно АПС 27
Окно переключения задач 28
Окно восстановления отображения судна 28
Окно датчиков 28
Окно векторов 29
Окно сети 29
Окно индикаций 29
Окно времени 30
Окно основной системы позиционирования 30
Окно резервной системы позиционирования 31
Окно текущей карты 32
Окно дисплеев 33
Операционное окно 33
Окно ЭВН/ПКД 33
16 Multi-Functional Display • ECDIS User Manual
Информационное окно 34
Использование единых единиц измерения 34
Клавиатура 35
Виртуальная клавиатура 38
Структура пользовательского интерфейса
системы ЭКНИС
Для отображения электронных карт и связанной с ними информации в задаче ЭКНИС используются
панели Главная и Двойная. Существенные и прочие данные, а также управляющие инструменты
расположены на Панели управления. Остальная информация и средства управления различными
функциями задачи ЭКНИС представлены на функциональных панелях. Расположение панелей можно
схематически представить так, как это показано ниже:
l Для мониторов диагональю 19 и 23 дюйма:
l Для мониторов диагональю 24, 26 и 27 дюймов:
COPYRIGHT: © ООО «ТРАНЗАС НАВИГАТОР», 2017. ВСЕ ПРАВА ЗАЩИЩЕНЫ.
Глава 1. Интерфейс системы ЭКНИС • Структура пользовательского интерфейса системы ЭКНИС 17
Описание окон Панели управления судном см. в документе Много-Функциональный Дисплей (v.
3.00.340). AdditionalFunctions, Глава 3.
Главная и двойная картографические панели
Главная панель всегда отображается на экране задачи ЭКНИС. Одновременно с Главной панелью
может отображаться Двойная панель и только одна функциональная панель.
При помощи курсора можно изменять вертикальный размер функциональных панелей и Двойной
картографической панели. Установите курсор на нижней границе Главной панели, он изменит свою
форму, затем удерживая левую кнопку трекбола нажатой установите ее на нужной высоте. При
вертикальном расположении двух картографических панелей данная функциональность сохраняется
для изменения горизонтальных размеров (данный механизм возможен только для картографических
панелей).
COPYRIGHT: © ООО «ТРАНЗАС НАВИГАТОР», 2017. ВСЕ ПРАВА ЗАЩИЩЕНЫ.
18 Multi-Functional Display • ECDIS User Manual
Главная панель является основной картографической панелью.
Двойная – это дополнительная картографическая панель, на которой постоянно отображается символ
судна. Эта панель не отображается, если включена (активирована) любая из функциональных панелей,
и наоборот, при ее отображении нельзя увидеть ни одну функциональную панель.
Панели Главная и Двойная состоят из двух зон:
l Зона карты;
l Панель инструментов.
Зоны карт
Зона карты каждой из панелей (Главная и Двойная) предназначена для следующих целей:
l отображение электронных карт, на которых показаны слои картографической информации (в
соответствии с установками на панели Карты);
l отображение символа собственного судна с векторами движения;
COPYRIGHT: © ООО «ТРАНЗАС НАВИГАТОР», 2017. ВСЕ ПРАВА ЗАЩИЩЕНЫ.
Глава 1. Интерфейс системы ЭКНИС • Структура пользовательского интерфейса системы ЭКНИС 19
l отображение маршрута, загруженного в режиме мониторинга;
l отображение объектов АИС (только Главная панель).
В левом верхнем углу зоны карты находится символ ориентации карты : стрелка, показывающая
направление на север.
В нижнем правом углу электронной карты отображается индикатор в виде угла .
Линия является графическим представлением максимально возможной погрешности в нанесении
объектов на карту. При отображении карты в масштабе оригинала, линейный размер погрешности
считается равным 2 мм. С возрастанием масштаба линейные размеры индикатора увеличиваются,
показывая насколько можно доверять карте.
Панели инструментов
Панель инструментов Главной картографической панели включает следующие кнопки управления:
- возврат к отображению символа собственного судна;
- установка символа судна в местоположение курсора, появляющегося при включении
данного режима;
- выбор ориентации картографической панели (Север/Курс/Маршрут);
- выбор режима движения символа собственного судна (Истинное/Относительное);
- увеличение масштаба отображения карты на фиксированную единицу шкалы;
- уменьшение масштаба отображения карты на фиксированную единицу шкалы;
- отображение карты в ее оригинальном масштабе;
- вызов информационного курсора для получения информации;
- отображение панели просмотра карты формата HCRF;
- включение/выключение инструмента быстрого измерения расстояния и выбора
режима замера расстояния;
- включение отображения карты поверх радарного изображения;
- открытие панели инструментов программы Транзас Интегратор;
- выбор цветовой палитры экрана в соответствии с внешним освещением;
- включение/выключение виртуальной клавиатуры.
COPYRIGHT: © ООО «ТРАНЗАС НАВИГАТОР», 2017. ВСЕ ПРАВА ЗАЩИЩЕНЫ.
20 Multi-Functional Display • ECDIS User Manual
- загрузка (создание/редактирование) конфигураций пользователя;
- включение/выключение режима "Человек за бортом".
Панель инструментов Двойной картографической панели включает следующие кнопки управления:
- возврат к отображению символа собственного судна;
- установка символа судна в местоположение курсора, появляющегося при включении
данного режима;
- выбор ориентации отображения карты (Север/Курс/Маршрут));
- выбор режима движения символа собственного судна (Истнное/Относительное);
- увеличение масштаба отображения карты на фиксированную единицу шкалы;
- уменьшение масштаба отображения карты на фиксированную единицу шкалы;
- отображение карты в ее оригинальном масштабе;
- включение функции автоматического увеличения/уменьшения масштаба отображения;
- горизонтальное размещение картографических панелей;
- вертикальное размещение картографических панелей;
- включение режима швартовки;
- включение режима истории швартовки.
Состав пользовательского интерфейса
Панели
В задаче ЭКНИС обеспечен прямой доступ к панелям. Это в основном Панель управления, на которой
отображается рабочая информация, и которая включает самые важные органы управления задачей.
Помимо Панели управления имеется 13 функциональных панелей, каждая из которых в пределах
задачи ЭКНИС предназначена для конкретной цели:
COPYRIGHT: © ООО «ТРАНЗАС НАВИГАТОР», 2017. ВСЕ ПРАВА ЗАЩИЩЕНЫ.
Глава 1. Интерфейс системы ЭКНИС • Состав пользовательского интерфейса 21
Панели (кроме Панели управления) переключаются закладками в нижней части экрана.
Для удобства оператора в системе реализована функция сохранения текущего состояния Главной
картографической панели при переключении функциональных панелей. Работа данной функции
может быть показана в табличной форме:
Название панели После открытия панели После переключения открытой панели
при помощи закладки
Главная A S
Двойная S H
АИС A H
Данные по целям A H
Дополнительные слои P K
Изм. данных движ. L K
Карты P K
Мониторинг P P
Нав. задачи L K
Навтекс L K
Настройка P P
Планирование маршрута L* K
COPYRIGHT: © ООО «ТРАНЗАС НАВИГАТОР», 2017. ВСЕ ПРАВА ЗАЩИЩЕНЫ.
22 Multi-Functional Display • ECDIS User Manual
Название панели После открытия панели После переключения открытой панели
при помощи закладки
Пользовательские карты L K
Ручная корректура L K
Судовой журнал P K
где:
A – на экране задачи ЭКНИС отображается судно, при этом функции Позиция судна, Автозагрузка и
Автомасштабирование выполняются автоматически; установка ориентации - Север, установка
режима движения - Истинное;
H – сохраняется отображение (границы карты) на картографической панели, а также ранее
сделанные на этой панели установки ориентации (Север/Курс/Маршрут) и режима движения
(ИД/ОД);
K – сохраняется отображение (границы карты) на картографической панели, установленное на
данной панели перед сохранением; установка ориентации - Север, установка режима
движения - Истинное;
L – сохраняется отображение (границы карты) на картографической панели, установленное на
предыдущей активной функциональной панели; установка ориентации - Север, установка
режима движения - Истинное;
L* – Только для панели Планирование маршрута : при выборе маршрута фокусировка на
редактируемом маршруте осуществляется автоматически;
S – на экране отображается судно, при этом функция Позиция судна выполняется автоматически;
при этом сохраняются установки ориентации картографической панели
(Север/Курс/Маршрут) и режима движения (ИД/ОД);
P – сохраняется отображение (границы карты) на картографической панели, а также последние
установки ориентации (Север/Курс/Маршрут) и режима движения (ИД/ОД), сделанные на
предыдущей активной функциональной панели.
Страницы
Если функциональность, для которой предназначена панель, достаточно обширна, из соображений
удобства панель разделена на страницы. Цель страниц соответствует конкретным задачам в рамках
функциональности панели. Страницы переключаются закладками в верхней части панели, к которой
они относятся. Ниже показана панель Изм. данных движ. со страницами, предназначенными для
выбора датчиков информации: Местоположение судна, Курс, Скорость и Эхолот:
COPYRIGHT: © ООО «ТРАНЗАС НАВИГАТОР», 2017. ВСЕ ПРАВА ЗАЩИЩЕНЫ.
Глава 1. Интерфейс системы ЭКНИС • Состав пользовательского интерфейса 23
Окна Панели управления
Панель управления состоит из окон. Каждое окно служит для отображения некоторой рабочей
информации или включает наиболее часто используемые органы управления задачей. Графически
окна разделены специальными линиями. В приведенном ниже примере показаны некоторые окна
Панели управления.
В Панели управления ЭКНИС имеется окно Мультипанель, которое позволяет устанавливать различные
дисплеи, служащие для выполнения оперативных задач. Дисплеи выбираются из выпадающего
списка, для открытия которого необходимо нажать на кнопку с названием установленного в данный
момент дисплея.
COPYRIGHT: © ООО «ТРАНЗАС НАВИГАТОР», 2017. ВСЕ ПРАВА ЗАЩИЩЕНЫ.
24 Multi-Functional Display • ECDIS User Manual
Меню выбора из списка
Данные меню предназначены для выбора из списка необходимого названия или значения. Меню
выбора из списка имеют форму кнопки со стрелкой. Нажатие на кнопку открывает список, из
которого осуществляется выбор. Выбранное название или значение отображается на кнопке после
закрытия списка:
Окна ввода
Окна ввода используются для ввода значений или названий:
Ввод текста осуществляется с клавиатуры ES7 или виртуальной клавиатуры. Значения можно вводить с
клавиатуры или при помощи трекбола. Движение трекбола вперед/назад обеспечивает быстрое
изменение значения в окне ввода, а движение направо/налево приводит к гораздо более медленному
изменению. В некоторых окнах ввода для того, чтобы программа приняла введенное значение,
достаточно нажать на левую кнопку трекбола. В других окнах ввода для выхода из режима ввода
необходимо будет нажать на правую кнопку трекбола и подтвердить введенное значение:
Кнопки
Кнопки предназначены для активации некоторых функций. Если кнопка заблокирована,
соответствующая функция в данном режиме недоступна. Кнопки могут быть следующих типов:
Кнопка нажата Кнопка отжата Кнопка заблокирована
Кнопки с фиксацией
Кнопка без фиксации
COPYRIGHT: © ООО «ТРАНЗАС НАВИГАТОР», 2017. ВСЕ ПРАВА ЗАЩИЩЕНЫ.
Глава 1. Интерфейс системы ЭКНИС • Панель управления задачи ЭКНИС 25
Если для включения некоторой функциональности требуется ввод значения параметра, кнопка будет
заблокирована, пока не будет введено значение такого параметра.
Значение параметра не введено Значение параметра введено, Функция включена
функция не включена
Переключатели
Эти кнопки служат для выбора только одной функции из предложенного набора:
Индикаторы
Индикаторы показывают уровень для значения, установленного при помощи кнопок, расположенных
рядом с ними:
Индикаторы выполнения процесса
Индикаторы выполнения процесса показывают степень завершения программой операции,
запущенной пользователем:
Панель управления задачи ЭКНИС
Панель управления задачи ЭКНИС состоит из ряда окон. Окна отображаются рядом с
картографической панелью. Кроме этого, некоторые из отображаемых окон можно перемещать
(перетаскивая их курсором или двойным щелчком левой кнопки трекбола в зоне окна) на
COPYRIGHT: © ООО «ТРАНЗАС НАВИГАТОР», 2017. ВСЕ ПРАВА ЗАЩИЩЕНЫ.
26 Multi-Functional Display • ECDIS User Manual
картографическую панель. Для возврата окна на свое место нажмите на кнопку . Если в Панели
управления нет никаких окон, зона заполняется картографической информацией.
Панель управления включает окно Панель дисплеев, предназначенное для отображения различных
видов данных. Окно состоит из восемнадцати дисплеев:
l АИС сообщения;
l Гидромет.информация;
l Данные движения;
l Данные маршрута;
l Данные по целям;
l Данные сенсора/статус;
l Измерит.приборы;
l Конфигурации пользователя (отображаются только в окне Мультипанель);
l Ледовые карты;
l Настройки РЛИ;
l Об-ты спец. назначения;
l Парал. индекс. линии;
l Приливы. Течения;
l Проверочный лист;
l Проигр. ман./Имит. целей;
l Сонце/Луна;
l Счисление пути;
l Человек за бортом (отображается только при включении режима "Человек за бортом").
Выбор дисплеев осуществляется из списка, который открывается нажатием на кнопку с названием
одного из дисплеев в верхней части окна (за исключением дисплеев Человек забортом и Конфигурации
пользователя).
Кнопка в правой части окна Панель дисплеев предназначена для отображения дополнительного окна
Мультипанель на картографической панели задачи ЭКНИС. Система позволяет одновременно и
независимо работать с информационными дисплеями, выбранными в обоих окнах.
Окно КК/Vл/ПУ/Vгр
Окно КК/Vл/ПУ/Vгр предназначено для отображения параметров движения судна. На панели
отображаются следующие параметры:
l КК – курс по гирокомпасу;
l Vл – скорость судна относительно воды.
COPYRIGHT: © ООО «ТРАНЗАС НАВИГАТОР», 2017. ВСЕ ПРАВА ЗАЩИЩЕНЫ.
Глава 1. Интерфейс системы ЭКНИС • Панель управления задачи ЭКНИС 27
Примечание: Только продольная составляющая скорости при выборе Д-ЛАГа.
l ПУ – курс судна относительно грунта;
l Vгр – скорость судна относительно грунта.
Примечание: Расчетный компонент (продольный и поперечный) при выборе Д-ЛАГа.
Источник данных указан под названием параметра движения собственного судна:
l ГК1 – гирокомпас с цифровым входом, указан его номер;
l МК1 – магнитный компас с цифровым входом;
l GPS1 – GPS (DGPS), указан его номер;
l РЛотм. – метод позиционирования по радиолокационной отметке;
l Ручн. – ручной ввод;
l ЛАГ1 – лаг (скорость относительно воды) с цифровым выходом, указан его номер;
l Д-ЛАГ1– доплеровский лаг, указан его номер;
l НЕТ – нет доступных источников.
При установке курсора на название источника, во всплывающем окне подсказки отображается
условное название источника, введенное при настройке системы.
При наличии гирокомпасной поправки в окне отображается откорректированный курс и
специальный знак: желтый треугольник. При установке свободного курсора на этот треугольник во
всплывающем окне подсказки отображается значение поправки.
Принципы отображения данных см. в документе Много-Функциональный Дисплей (v. 3.00.340).Описание
функциональности, Глава 2, раздел Navigational Sensors, параграф Display of Navigational (Essential)
Information.
Окно АПС
Окно АПС (аварийно-предупредительной сигнализации) предназначено для отображения тревог,
предупреждений и предостережений. Окно включает следующие элементы:
COPYRIGHT: © ООО «ТРАНЗАС НАВИГАТОР», 2017. ВСЕ ПРАВА ЗАЩИЩЕНЫ.
28 Multi-Functional Display • ECDIS User Manual
- открыть список сработавших тревог;
l
- открыть список сработавших предупреждений;
l
- открыть список сработавших предостережений.
l
В примере ниже приведено предостережение:
Более подробное описание отображения сработавшей сигнализации можно посмотреть в документе
Много-Функциональный Дисплей (v. 3.00.340). Описание функциональности , Глава 4, раздел Display of
Alerts.
Окно переключения задач
Окно Задачи предназначено для загрузки/переключения приложений МФД:
l ЭКНИС – включение/переключение на задачу ЭКНИС;
l РАДАР – включение/переключение на задачу РАДАР;
l ГПУС – включение/переключение на Главный пост управления судном;
l СУСМ – включение/переключение на Систему управления сигнализацией мостика.
Окно восстановления отображения судна
Окно включает следующие органы управления:
l Позиция судна – кнопка с сообщением, которое означает, что на карте не отображается символ
судна. Нажатие на эту кнопку восстанавливает отображение символа судна. После восстановления
отображения символа судна (также при помощи функции Позиция судна), вместо сообщения
появляется логотип компании Транзас.
Окно датчиков
COPYRIGHT: © ООО «ТРАНЗАС НАВИГАТОР», 2017. ВСЕ ПРАВА ЗАЩИЩЕНЫ.
Глава 1. Интерфейс системы ЭКНИС • Панель управления задачи ЭКНИС 29
Окно Датчики предназначено для включения/выключения отображения информации от различных
источников. Окно включает следующие органы управления:
l TX X1 – выбор сканера, обеспечивающего радиолокационного изображения (РЛИ);
l РЛИ – включение отображения радиолокационного изображения на электронной карте в ЭКНИС;
l АИС – включение отображения целей АИС;
l САРП – включение отображения обработанной САРП информации о целях и выбор источников
целей САРП.
Окно векторов
Окно АИСфильтр/Векторы предназначено для отображения следующих параметров:
l Фильтр АИС – для быстрого открытия страницы АИС дисплея Данные по целям на Панели
управления. При включенном фильтре целей АИС, или при выключенном отображении некоторых
из типов целей АИС (фильтр находится на данной странице), название кнопки имеет желтый цвет
(также см. документ Много-Функциональный Дисплей (v. 3.00.340). Описание функциональности, Глава
4, раздел Indications, параграф Display of Important Indications);
l Вект: отн.гр – индикация, которая показывает режим векторов целей АИС и режим стабилизации
(также см. документ Много-Функциональный Дисплей (v. 3.00.340). Описание функциональности, Глава
4, раздел Indications, параграф Display of Important Indications);
l Фикс. – вызов меню для установки длины векторов движения собственного судна и целей; выбор
пункта меню Фикс. позволяет устанавливать фиксированную длину вектора (пропорциональную
размеру экрана), остальные пункты – по установленному значению времени (в минутах, 1–24 мин).
Окно сети
Окно Сеть предназначено для отображения названия станции и ее навигационного статуса. В случае
наличия статуса ОСНОВНОЙ, имеется возможность для передачи прав на другие станции в сети. Окно
включает следующий орган управления:
l (W01) ОСН. – отображение названия станции и ее статуса в сети.
Окно индикаций
Окно Индикации предназначено для отображения индикаций.
COPYRIGHT: © ООО «ТРАНЗАС НАВИГАТОР», 2017. ВСЕ ПРАВА ЗАЩИЩЕНЫ.
30 Multi-Functional Display • ECDIS User Manual
При появлении новой индикации на кнопке выпадающего списка отображается значок . Нажмите
на кнопку для ознакомления со всеми индикациями.
Более подробное описание отображения индикаций можно найти в документе Много-
Функциональный Дисплей (v. 3.00.340). Описание функциональности , Глава 4, раздел Indications, параграф
DisplayofIndications.
Окно времени
Окно Время предназначено для отображения текущего времени. В данном окне могут отображаться
два значения времени: всемирное скоординированное время (Тгр) и судовое время (Тс). Для
переключения с одного на другое нажмите на кнопку с изображением циферблата часов (судовое
время при нажатой кнопке, Тгр, если она отжата):
Окно включает следующие элементы:
l 00:00 W/E – часовой пояс или разница между судовым временем и временем UTC (не отображается
при выборе времени UTC); формат - чч:мм;
l Тгр/Тс – информация о том, какое в настоящий момент отображается время;
l 00:00:00 – отображение текущего времени; формат - чч:мм:сс;
l 01-01-01 – отображение текущей даты в соответствии с выбранным типом времени; формат- дд-
мм-гг.
Окно основной системы позиционирования
Окно Основная СП предназначено для отображения основной системы позиционирования и
полученных от нее координат. Принципы отображения данных основной системы позиционирования
можно посмотреть в документе Много-Функциональный Дисплей (v. 3.00.340). Описание
функциональности, Глава 2, раздел Navigational Sensors, параграф Display of Navigational (Essential)
Information.
COPYRIGHT: © ООО «ТРАНЗАС НАВИГАТОР», 2017. ВСЕ ПРАВА ЗАЩИЩЕНЫ.
Глава 1. Интерфейс системы ЭКНИС • Панель управления задачи ЭКНИС 31
Источник местоположения указан в левом нижнем углу окна. При установке свободного курсора на
названии источника местоположения во всплывающем окне подсказки отображается условное
название источника, введенное при настройке системы.
В случае работы GPS в дифференциальном режиме перед его названием появляется префикс “D”.
При наличии поправки к координатам местоположения судна в окне отображаются
откорректированные координаты и специальный знак: желтый треугольник. При установке
свободного курсора на этот треугольник во всплывающем окне подсказки отображается значение
поправки.
При наличии сообщения RMC (IEC 61162 ed.4) МФД обрабатывает его и отображает навигационный
статус в окне МФД Основная СП. Цвет отображения координат зависит от статуса координат взятого из
сообщения RMC:
l Черный – безопасно;
l Оранжевый – предостережение;
l Оранжевый – опасно (это событие заносится в судовой журнал).
Безопасный Предостерегающий Опасный
Окно резервной системы позиционирования
Окно Резервная СП предназначено для отображения резервной системы позиционирования, а также
пеленга и расстояния до местоположения, полученного от основной системы позиционирования.
Принципы отображения данных резервной системы позиционирования можно посмотреть в
документе Много-Функциональный Дисплей (v. 3.00.340). Описание функциональности , Глава 2, раздел
Navigational Sensors, параграф Display of Navigational (Essential) Information.
Источник местоположения указан в левой части окна. При установке свободного курсора на названии
источника местоположения во всплывающем окне подсказки отображается условное название
источника, введенное при настройке системы.
COPYRIGHT: © ООО «ТРАНЗАС НАВИГАТОР», 2017. ВСЕ ПРАВА ЗАЩИЩЕНЫ.
32 Multi-Functional Display • ECDIS User Manual
В случае работы GPS в дифференциальном режиме перед его названием появляется префикс “D”.
При наличии поправки к координатам местоположения судна в окне отображаются
откорректированные координаты и специальный знак: желтый треугольник. При установке
свободного курсора на этот треугольник во всплывающем окне подсказки отображается значение
поправки.
Окно текущей карты
Окно Текущая карта предназначено для настройки отображения карты на картографической панели:
l Номер карты – вызов меню со списком карт под местоположением судна (если на карте
отображается символ судна) или список всех карт из судового комплекта; на кнопке показан номер
текущей карты;
l Автозагр. – включение функции автоматической загрузки карт, справа от кнопки находится
индикатор:
o ВКЛ – функция включена (кнопка Автозагр. заблокирована);
o ВЫКЛ – функция выключена;
o ФИКС – фиксирование текущей карты.
l Посл. корр. – дата последней корректуры текущей карты в формате дд-мм-гггг;
l Обновл. по – носитель, используемый для последней корректуры коллекции карт TX-97 или ЭНК.
COPYRIGHT: © ООО «ТРАНЗАС НАВИГАТОР», 2017. ВСЕ ПРАВА ЗАЩИЩЕНЫ.
Глава 1. Интерфейс системы ЭКНИС • Панель управления задачи ЭКНИС 33
Окно дисплеев
Окно Дисплеи предназначено для отображения различных видов данных.
Окно состоит из дисплеев, которые выбираются из списка, для открытия которого необходимо нажать
на кнопку с названием загруженного дисплея в верхней части окна.
Кнопка справа вверху окна Дисплеи предназначена для отображения дополнительного окна
Мультипанель на картографической панели задачи ЭКНИС. Система позволяет одновременно и
независимо работать с информационными дисплеями, выбранными в обоих окнах.
Операционное окно
Окно включает следующие функциональные кнопки:
l СТД – включение отображения объектов, включенных в стандартный дисплей;
l Событие –ручной ввод данных на текущий момент в электронный судовой журнал и установка
особой отметки на траектории собственного судна.
Окно ЭВН/ПКД
Страницы ЭВН/ПКД1 и ЭВН/ПКД2 этого окна предназначены для включения и настройки двух
независимых электронных измерительных приборов. Окно включает следующие элементы:
l ЭВН 1(2) – включение электронного визира направления (ЭВН) 1(2), в истинном или относительном
режиме;
COPYRIGHT: © ООО «ТРАНЗАС НАВИГАТОР», 2017. ВСЕ ПРАВА ЗАЩИЩЕНЫ.
34 Multi-Functional Display • ECDIS User Manual
l ПКД 1(2) – включение подвижного кольца дальности (ПКД) 1 (2);
l Смещ. – включение смещения опорной точки ЭВН/ПКД 1(2);
l Фикс. – фиксация опорной точки ЭВН/ПКД 1(2) относительно грунта (работает только в режиме
смещения опорной точки ЭВН/ПКД).
Страница ЛКД данного окна дублирует функциональность страницы ЛКД дисплея Измерит. приборы
окна Дисплеи (см. документ Много-Функциональный Дисплей (v. 3.00.340). Дополнительныефункции,
Глава 1, раздел Precision Instruments, параграф Using the Curved Heading Line ). Все кнопки и поля
синхронизированы. Эта страница включает следующие параметры:
l 1 – включение отображения линии криволинейного движения 1 на экране задачи ЭКНИС;
l 2 – включение отображения линии криволинейного движения 2 на экране задачи ЭКНИС;
l Вкл. – переключение между режимами планируемой и выбранной для линии криволинейного
движения 1/2;
l Нов. курс – курс судна после поворота и кнопки для его установки;
l Радиус – радиус поворота судна.
Информационное окно
Окно содержит:
l Глубина в м. – информацию о единицах измерения глубины, используемых в задаче ЭКНИС;
l WGS-84 – предупреждение, что в ЭКНИС используются карты, основанные на системе координат
WGS-84.
Использование единых единиц измерения
В задаче ЭКНИС единицы измерения устанавливаются по умолчанию и могут быть изменены
оператором на странице Ед.изм панели Настройки (см. Главу 3, раздел Setting of Measurement Units).
Используются следующие единицы измерения и их сокращенные названия:
Физическая величина Единица измерения Сокращение
Скорость Узлы уз
Километры в час км/ч
COPYRIGHT: © ООО «ТРАНЗАС НАВИГАТОР», 2017. ВСЕ ПРАВА ЗАЩИЩЕНЫ.
Глава 1. Интерфейс системы ЭКНИС • Клавиатура 35
Физическая величина Единица измерения Сокращение
Дистанция Морские мили м.м.
Километры км
Сухопутные мили с.м.
Гектометры гм
Точная дистанция Метры м
Футы фут
Ярды ярд
Глубина Метры м
Футы фут
Сажени сжн
Осадка Метры м
Футы фут
Скорость ветра Метры в секунду м/с
Узлы уз
Километры в час км/ч
Температура Градусы Цельсия °C
Градусы Фаренгейта °F
В задаче ЭКНИС используются только географические координаты, рассчитанные на основе системы
координат WGS-84.
Клавиатура
В задаче ЭКНИС клавиатура ES7 предназначена для ввода информации и управления задачей.
Клавиатура ES7 задачи ЭКНИС представлена ниже:
COPYRIGHT: © ООО «ТРАНЗАС НАВИГАТОР», 2017. ВСЕ ПРАВА ЗАЩИЩЕНЫ.
36 Multi-Functional Display • ECDIS User Manual
Ниже приведена таблица, в которой указаны функции ЭКНИС и соответствующие органы управления
на клавиатуре ES7.
Функция Клавиатура ES7 Графический
пользовательский интерфейс
задачи ЭКНИС
Выбор режима движения
собственного судна
Увеличение масштаба
отображения
Уменьшение масштаба
отображения
Включение функции Вперед
Внесение события
Включение отображения
слоя РЛИ
Включение отображения
целей САРП и АИС
Включение режима Человек
за бортом
Выбор ориентации
картографической панели
COPYRIGHT: © ООО «ТРАНЗАС НАВИГАТОР», 2017. ВСЕ ПРАВА ЗАЩИЩЕНЫ.
Глава 1. Интерфейс системы ЭКНИС • Клавиатура 37
Функция Клавиатура ES7 Графический
пользовательский интерфейс
задачи ЭКНИС
ЭВН
ПКД
Регулировка усиления
Регулировка подавления
помех от волнения моря
Регулировка подавления
помех от дождя
Выбор задачи
Выбор стандартного
дисплея
Включение отображения
всех слоев картографической
информации
Потверждение АПС
COPYRIGHT: © ООО «ТРАНЗАС НАВИГАТОР», 2017. ВСЕ ПРАВА ЗАЩИЩЕНЫ.
38 Multi-Functional Display • ECDIS User Manual
Функция Клавиатура ES7 Графический
пользовательский интерфейс
задачи ЭКНИС
Выбор цветовой палитры
экрана
Виртуальная клавиатура
Когда в конфигурации МФД имеется только трекбол, обеспечивается использование виртуальной
клавиатуры.
Для отображения виртуальной клавиатуры нажмите на кнопку в панели инструментов
картографической панели.
Кнопка отображается в панели инструментов картографической панели, только если она была
активирована в приложении “Настройки системы” на этапе установки (см. документ Multi-Functional
Display (v. 3.00.340). Installation Guide Part I , Глава 2, раздел MFD Configuration, параграф Workstation Settings
).
Виртуальная клавиатура может перемещаться по всему экрану задачи ЭКНИС. Для этого поместите
свободной курсор на виртуальную клавиатуру и нажмите левую кнопку трекбола. Удерживая левую
кнопку трекбола, переместите виртуальную клавиатуру в нужное место так, чтобы она не закрывала
необходимые окна ввода.
Для закрытия виртуальной клавиатуры нажмите на кнопку в правом верхнем углу виртуальной
клавиатуры.
COPYRIGHT: © ООО «ТРАНЗАС НАВИГАТОР», 2017. ВСЕ ПРАВА ЗАЩИЩЕНЫ.
Глава 2.
Включение и выключение
ЭКНИС
В данной главе содержится описание последовательности действий при
включении/выключении ЭКНИС.
Включение задачи ЭКНИС 40
Выключение задачи ЭКНИС 41
40 Multi-Functional Display • ECDIS User Manual
Включение задачи ЭКНИС
Каждая рабочая станция запускается нажатием на кнопку Вкл/Выкл на ее консоли.
Загрузится окно Транзас Интегратор.
Задачи одинаково легко переключаются и запускаются следующим образом:
1. С клавиатуры ES7. Для включения задачи ЭКНИС нажмите на клавиши <NS> на клавиатуре ES7.
2. С Панели управления. Во всех задачах используются одинаковые пользовательские интерфейсы
для переключения задач, реализованные в виде кнопок с названиями задач.
ЭКНИС РАДАР
COPYRIGHT: © ООО «ТРАНЗАС НАВИГАТОР», 2017. ВСЕ ПРАВА ЗАЩИЩЕНЫ.
Глава 2. Включение и выключение ЭКНИС • Выключение задачи ЭКНИС 41
ГПУС СУСМ
3. Из приложения Транзас Интегратор. Для включения задачи ЭКНИС из приложения Транзас
Интегратор нажмите на кнопку ЭКНИС .
После начала загрузки задачи ЭКНИС на рабочей станции будет отображено следующее окно.
После загрузки программы появится экран задачи ЭКНИС.
Выключение задачи ЭКНИС
Откройте панель Настройка выбрав соответствующую строку в меню Задачи, которое находится в
правой части зоны переключения закладок панелей.
При помощи закладки в верхней части открывшейся панели Настройки перейдите на страницу Главная.
COPYRIGHT: © ООО «ТРАНЗАС НАВИГАТОР», 2017. ВСЕ ПРАВА ЗАЩИЩЕНЫ.
42 Multi-Functional Display • ECDIS User Manual
Нажмите на кнопку ВЫХОД в правой верхней части панели: появится окно подтверждения.
Нажмите на кнопку Да для подтверждения выхода из программы.
Программа будет закрыта.
COPYRIGHT: © ООО «ТРАНЗАС НАВИГАТОР», 2017. ВСЕ ПРАВА ЗАЩИЩЕНЫ.
Глава 3.
Управление задачей ЭКНИС
В данной главе приведено описание последовательности действий,
используемых при работе с задачей ЭКНИС.
Передача прав 44
Включение/выключение отображения панели управления и панели управления судном на экране
задачи ЭКНИС 44
Установка отображения окон панели управления 48
Установка единиц измерения 49
Конфигурация экрана задачи ЭКНИС 50
Установка цветовой палитры экрана 50
Установка графического представления экрана 51
Переключение типа графического курсора 51
Установка перестроения рамок экрана при подходе к ним символа судна 52
Установки картографической панели 52
Установка отображения панелей Главная и Двойная 52
Установка символа судна на картографической панели по положению курсора 55
Установка ориентации картографической панели 56
Установка режимов движения символа собственного судна 57
Установка отображения судна и параметров его движения на экране задачи ЭКНИС 57
Установка длины векторов собственного судна и целей 58
Установка часового пояса 59
Установка текущего часового пояса 59
Установка смены часовых поясов 60
Использование инструментов задачи ЭКНИС 61
Возврат отображения символа собственного судна на экран задачи ЭКНИС 61
Просмотр карт 61
Визир направления и дальности (ВНД) 62
Лупа 63
Использование функций сенсорного экрана 63
ЭВН/ПКД 66
Индексные линии 67
44 Multi-Functional Display • ECDIS User Manual
Инструмент быстрого измерения расстояния 69
Принудительная запись в судовой журнал 70
Выбор ПООТ 71
Выбор системы координат 72
Передача прав
В задаче ЭКНИС со статусом ОСНОВНОЙ, в окне Сеть Панели управления нажмите на кнопку ОСН. и
выберите строку Сменить ОСНОВНУЮ станцию из выпадающего списка.
Нажмите на кнопку Да в появившемся окне для подтверждения передачи прав на другую рабочую
станцию.
В задаче ЭКНИС со статусом РЕЗЕРВНЫЙ нажмите на кнопку Принять управление в окне Сеть Панели
управления.
Если эта кнопка нажата на одной из рабочих станций, все права передаются на эту рабочую станцию.
Станция, имевшая ранее статус ОСНОВНОЙ, получит статус РЕЗЕРВНЫЙ. Если при передаче прав кнопка
Принять управление не будет нажата ни на одной из станций, права останутся у станции, на которой
была инициирована передача прав (см. документ Много-Функциональный Дисплей (v. 3.00.340).
Описание функциональности, Глава 10, раздел ЭКНИС Master and Slave ).
Включение/выключение отображения
панели управления и панели управления
судном на экране задачи ЭКНИС
Для выключения отображения Панели управления на экране задачи ЭКНИС нажмите на кнопку в
правой части зоны переключения закладок панелей.
COPYRIGHT: © ООО «ТРАНЗАС НАВИГАТОР», 2017. ВСЕ ПРАВА ЗАЩИЩЕНЫ.
Глава 3. Управление задачей ЭКНИС • Включение/выключение отображения панели управления и панели управления
Для того, чтобы опять отображать Панель управления нажмите на кнопку в правой части зоны
переключения закладок панелей.
COPYRIGHT: © ООО «ТРАНЗАС НАВИГАТОР», 2017. ВСЕ ПРАВА ЗАЩИЩЕНЫ.
46 Multi-Functional Display • ECDIS User Manual
Для включения отображения Панели управления судном в задаче ЭКНИС, нажмите на кнопку в левой
части зоны переключения закладок панелей.
COPYRIGHT: © ООО «ТРАНЗАС НАВИГАТОР», 2017. ВСЕ ПРАВА ЗАЩИЩЕНЫ.
Глава 3. Управление задачей ЭКНИС • Включение/выключение отображения панели управления и панели управления
Панель управления судном включает три экранных вида (также см. документ Много-Функциональный
Дисплей (v. 3.00.340). Дополнительные функции, Глава 3, раздел Conning Task Structure ), формируемых в
соответствии с функциональным назначением с точки зрения судовождения:
l Приборы;
l Маршрут;
l Швартовка.
Для выключения отображения Панели управления судном нажмите на кнопку в левой части зоны
переключения закладок панелей.
COPYRIGHT: © ООО «ТРАНЗАС НАВИГАТОР», 2017. ВСЕ ПРАВА ЗАЩИЩЕНЫ.
48 Multi-Functional Display • ECDIS User Manual
Установка отображения окон панели
управления
Установите порядок отображения окон Панели управления, перетаскивая их при необходимости на
картографическую панель.
Для возврата окон в Панель управления нажмите на кнопку в правом верхнем углу каждого окна.
COPYRIGHT: © ООО «ТРАНЗАС НАВИГАТОР», 2017. ВСЕ ПРАВА ЗАЩИЩЕНЫ.
Глава 3. Управление задачей ЭКНИС • Установка единиц измерения 49
Установка единиц измерения
Откройте панель Настройка выбрав соответствующую строку меню Задачи, которое находится в
правой части зоны переключения закладок панелей.
При помощи закладки в верхней части открывшейся панели Настройка перейдите на страницу Ед.изм. :
Нажмите на кнопку напротив названия физической величины.
Из выпадающего списка выберите необходимые единицы измерения.
Создайте необходимую конфигурацию для всех единиц измерения (список доступных единиц
измерения см. в Главе 1, раздел Use of Uniform Measurement Units).
COPYRIGHT: © ООО «ТРАНЗАС НАВИГАТОР», 2017. ВСЕ ПРАВА ЗАЩИЩЕНЫ.
50 Multi-Functional Display • ECDIS User Manual
Конфигурация экрана задачи ЭКНИС
Откройте панель Настройка выбрав соответствующую строку меню Задачи, которое находится в
правой части зоны переключения закладок панелей.
При помощи закладки в верхней части открывшейся панели Настройка перейдите на страницу Главная:
Установка цветовой палитры экрана
Группа Режим предназначена для выбора цветовой палитры экрана в соответствии с наружным
освещением:
l День ;
l Сумерки – лунная ночь;
l Ночь – безлунная ночь;
l Лунная ночь – лунная ночь (обратный цвет текста на Панели управления).
Для карт формата S-57 используются три цветовые палитры: День, Сумерки и (Ночь и Лунная ночь).
В группе Режим нажмите на кнопку с названием установленной цветовой палитры экрана.
COPYRIGHT: © ООО «ТРАНЗАС НАВИГАТОР», 2017. ВСЕ ПРАВА ЗАЩИЩЕНЫ.
Глава 3. Управление задачей ЭКНИС • Конфигурация экрана задачи ЭКНИС 51
В открывшемся списке выберите необходимую строку для установки цветовой палитры экрана.
Внимание! Использование регулировки яркости может отрицательно повлиять на видимость
информации ночью.
Существует другой способ переключения палитр. Нажимайте последовательно на клавиши
<День/Ночь> на клавиатуре ES7. Палитры будут переключаться в порядке их расположения в группе
Режим страницы Главная.
Установка графического представления экрана
Группа Вид предназначена для выбора графического представления экрана:
l Светло-серый;
l Черный;
l Угольный;
l Серо-зеленый;
l Стальной;
l Серый.
В группе Вид нажмите на кнопку с названием установленного графического представления экрана.
В открывшемся списке выберите необходимую строку для установки необходимого графического
представления экрана.
Переключение типа графического курсора
Графический курсор используется при работе некоторых функций ЭКНИС и представляет собой
перекрестие линий, соответствующих широте и долготе данной точки. При необходимости форма
COPYRIGHT: © ООО «ТРАНЗАС НАВИГАТОР», 2017. ВСЕ ПРАВА ЗАЩИЩЕНЫ.
52 Multi-Functional Display • ECDIS User Manual
графического курсора может быть изменена. Группа Курсор на карте служит для установки следующих
типов графических курсоров:
l Корот. – курсор отображается в виде маленького крестика;
l Длин. – курсор отображается в виде пересечения двух линий, проходящих через всю
картографическую панель.
В группе Курсор на карте выберите необходимый вид графического курсора.
Установка перестроения рамок экрана при подходе к ним
символа судна
Группа Перестроение экрана используется для установки расчетных границ перестроения экрана –
процентного соотношения длины экрана и расстояния от символа судна до рамки экрана (10–90
процентов).
В окне ввода группы Перестроение экрана установите процентное соотношение длины экрана и
расстояния от символа судна до рамки экрана.
При подходе символа судна к рамке экрана, при условии выполнения заданного соотношения, будет
происходить перестроение экрана.
Установки картографической панели
Установка отображения панелей Главная и Двойная
Для отображения электронных карт и связанной с ними информации используются панели Главная и
Двойная.
Можно при помощи курсора изменить вертикальные размеры панелей Главная и Двойная. Если
курсор поместить на границу панели Главная, он изменит свою форму, затем захватите границу и
установите ее на желаемой высоте. Если две картографические панели расположены вертикально,
данная функциональность сохраняется для изменения их горизонтальных размеров (это возможно
только для картографических панелей).
При помощи закладки в нижней части экрана задачи ЭКНИС перейдите на панель Двойная.
Данная панель является дополнительной картографической панелью, на которой постоянно
отображается символ судна. Эта панель не отображается при включении (активации) любой из
COPYRIGHT: © ООО «ТРАНЗАС НАВИГАТОР», 2017. ВСЕ ПРАВА ЗАЩИЩЕНЫ.
Глава 3. Управление задачей ЭКНИС • Установки картографической панели 53
функциональных панелей, и наоборот: когда она отображается, нельзя увидеть ни одну
функциональную панель.
Зона карты панелей Главная и Двойная предназначена для следующих целей:
l отображение электронных карт, на которых показаны классы картографической информации (в
соответствии с установкой на панели Карты);
l отображение символа собственного судна с векторами движения;
l отображение маршрута, загруженного для следования в режиме мониторинга;
l отображение целей и объектов АИС.
В левом верхнем углу зоны карты находится символ ориентации карты : стрелка, показывающая
направление на север.
В нижнем правом углу электронной карты отображается индикатор в виде угла .
Линия является графическим представлением максимально возможной погрешности в нанесении
объектов на карту. При отображении карты в масштабе оригинала, линейный размер погрешности
считается равным 2 мм. С возрастанием масштаба линейные размеры индикатора увеличиваются,
показывая насколько можно доверять картографической информации.
По умолчанию панели Главная и Двойная размещены вертикально, что соответствует нажатой кнопке
на панели Двойная.
COPYRIGHT: © ООО «ТРАНЗАС НАВИГАТОР», 2017. ВСЕ ПРАВА ЗАЩИЩЕНЫ.
54 Multi-Functional Display • ECDIS User Manual
Для изменения порядка, в котором отображаются картографические панели, нажмите на кнопку
на панели Двойная.
COPYRIGHT: © ООО «ТРАНЗАС НАВИГАТОР», 2017. ВСЕ ПРАВА ЗАЩИЩЕНЫ.
Глава 3. Управление задачей ЭКНИС • Установки картографической панели 55
Отображение панелей изменится.
Установка символа судна на картографической панели по
положению курсора
Для установки символа судна в режиме относительного движения (ОД) в любой точке
картографической панели нажмите на кнопку . Установите появившийся графический курсор в
удобном для отображения символа судна месте в пределах картографической панели.
COPYRIGHT: © ООО «ТРАНЗАС НАВИГАТОР», 2017. ВСЕ ПРАВА ЗАЩИЩЕНЫ.
56 Multi-Functional Display • ECDIS User Manual
Нажмите на левую кнопку трекбола. Картографическая панель перестроится так, чтобы символ судна
находился в указанном курсором месте.
Установка ориентации картографической панели
Установите ориентацию картографической панели нажатием на кнопку в панели инструментов
картографической панели:
- ориентация по северу
COPYRIGHT: © ООО «ТРАНЗАС НАВИГАТОР», 2017. ВСЕ ПРАВА ЗАЩИЩЕНЫ.
Глава 3. Управление задачей ЭКНИС • Установки картографической панели 57
- ориентация по компасному курсу;
- ориентация по направлению текущего плеча мониторингового маршрута.
Существует другой способ установки ориентации картографической панели. Нажимайте
последовательно на клавишу <С/К/КС> на клавиатуре ES7. Ориентация картографической панели будет
изменяться в указанном порядке.
Установка режимов движения символа собственного судна
Для установки режима движения символа судна нажмите на кнопку в панели инструментов
картографической панели:
- выбор относительного режима движения;
- выбор истинного режима движения.
Существует другой способ установки режима движения символа судна. Нажимайте последовательно
на клавишу <ИД/ОД> на клавиатуре ES7. Режим движения символа судна изменится на
противоположный.
Установка отображения судна и параметров его движения
на экране задачи ЭКНИС
Откройте панель Мониторинг выбрав соответствующую строку меню Задачи, которое находится в
правой части зоны переключения закладок панелей.
При помощи закладки в верхней части открывшейся панели Мониторинг перейдите на
страницу Контроль маршрута :
COPYRIGHT: © ООО «ТРАНЗАС НАВИГАТОР», 2017. ВСЕ ПРАВА ЗАЩИЩЕНЫ.
58 Multi-Functional Display • ECDIS User Manual
Для включения/выключения отображения на экране ЭКНИС собственного судна и параметров его
движения нажмите следующие кнопки в группе Судно:
l Лин. курса – отображение линии курса собственного судна по компасу;
l Вектор ПУ – отображение вектора движения относительно грунта (путевой угол и скорость
относительно грунта);
l КК – отображение вектора движения относительно воды (курс по компасу и скорость по лагу).
Из выпадающих списков выберите следующие установки:
l Символ/Контур– отображение собственного судна (см. документ Много-Функциональный Дисплей (v.
3.00.340). Описание функциональности, Глава 3, раздел Ship Motion Data, параграф Ship
SymbolontheElectronicCharts) на картографической панели в виде:
o Симол – символа судна (независимо от масштаба);
o Контур – контура судна (при сопоставимости текущего масштаба экрана и размеров судна).
l Ориен по... – переключение ориентации (см. документ Много-Функциональный Дисплей (v. 3.00.340).
Описание функциональности , Глава 3, раздел Ship Motion Data, параграф Own Ship Motion Vectors)
символа собственного судна по:
o КК – вектору движения собственного судна в соответствии с показаниями курсоуказателя
(гирокомпаса);
o ПУ – вектору истинного движения судна (курс относительно грунта).
l Вектор ветра – выбор режима отображения вектора ветра (см. документ Много-Функциональный
Дисплей (v. 3.00.340). Описание функциональности, Глава 2, раздел Other Sensors, параграф Wind
Interface ).
Установка длины векторов собственного судна и целей
Нажмите на кнопку векторов в окне АИС фильтр/Векторы на панели управления (на кнопке указана
текущая длина вектора).
COPYRIGHT: © ООО «ТРАНЗАС НАВИГАТОР», 2017. ВСЕ ПРАВА ЗАЩИЩЕНЫ.
Глава 3. Управление задачей ЭКНИС • Установка часового пояса 59
Выберите необходимую длину вектора (см. документ Много-Функциональный Дисплей (v. 3.00.340).
Описание функциональности , Глава 3, раздел Own Ship Motion Data, параграф Own Ship Motion Vectors) из
открывшегося списка и нажмите на левую кнопку трекбола.
Установка часового пояса
Откройте панель Настройка выбрав соответствующую строку меню Задачи, которое находится в
правой части зоны переключения закладок панелей.
При помощи закладки в верхней части открывшейся панели Настройка перейдите на страницу Часовой
пояс .
Установка текущего часового пояса
Группа Текущие установки часового пояса включает следующие элементы:
COPYRIGHT: © ООО «ТРАНЗАС НАВИГАТОР», 2017. ВСЕ ПРАВА ЗАЩИЩЕНЫ.
60 Multi-Functional Display • ECDIS User Manual
l Тгр – текущее время Тгр;
l Тс – текущее судовое время;
l Часовой пояс – часовой пояс (разница между текущим судовым временем и временем Тгр).
В окне ввода Часовой пояс введите часовой пояс судна. Нажмите на клавишу <Ввод>: будет установлено
значение часового пояса, а значение судового времени в строке Тс изменится в соответствии с
введенным часовым поясом.
При вводе значения судового времени в строке Тс, в строке Часовой пояс изменится часовой пояс.
Установка смены часовых поясов
Группа Планируемое время смены часового пояса содержит флаговое поле для включения (флаговое
поле заполнено) функции смены часовых поясов и строку для установок такой смены:
l Изменить в Тс – ввод и отображения судового времени, когда необходимо изменить часовой пояс
(перевод часов вперед/назад);
l Новое время Тс будет – ввод и отображения нового судового времени;
l Новый часовой пояс – ввод и отображение нового часового пояса.
В строке Новый часовой пояс группы Планируемое время смены часового пояса установите новое
значение часового пояса. Нажмите на клавишу <Ввод>. В строке Изменить в Тс установите значение
судового времени, когда должна произойти смена часового пояса.
Нажмите на клавишу <Ввод>. Заполните активизировавшееся флаговое поле Изменить в Тс. В
установленное время произойдет смена часовых поясов согласно введенному для нее значению.
COPYRIGHT: © ООО «ТРАНЗАС НАВИГАТОР», 2017. ВСЕ ПРАВА ЗАЩИЩЕНЫ.
Глава 3. Управление задачей ЭКНИС • Использование инструментов задачи ЭКНИС 61
Использование инструментов задачи ЭКНИС
Возврат отображения символа собственного судна на экран
задачи ЭКНИС
Существует три способа вернуть отображение символа собственного судна на экран задачи ЭКНИС:
1. Нажмите на кнопку панели инструментов картографической панели.
2. Нажмите на кнопку <ВПЕРЕД> на клавиатуре ES7.
3. Нажмите на кнопку СТД в Операционном окне Панели управления.
Символ собственного судна появится на экране задачи ЭКНИС: экран перестраивается так, что символ
судна сдвигается в направлении, противоположном текущему курсу.
Внимание! В режиме истинного движения даже при наличии судна на экране задачи ЭКНИС, экран
перестраивается относительно символа судна.
Просмотр карт
Стандартный курсор (см. документ Много-Функциональный Дисплей (v. 3.00.340). Описание
функциональности, Глава 3, раздел ЭКНИС Task Cursors, параграф Free Cursor) выводится на
картографическую панель нажатием на правую кнопку трекбола.
При нажатии на левую кнопку трекбола включается функция Просмотр, а курсор приобретает форму
графического курсора.
Перемещая курсор с помощью трекбола, просмотрите необходимые карты за рамкой экрана задачи
ЭКНИС. При этом должна быть включена функция Автозагрузка (см. документ Много-Функциональный
Дисплей (v. 3.00.340). Описание функциональности, Глава 1, раздел Chart Control, параграф Autoload).
Координаты графического курсора отображаются в информационном окне Просмотр в нижней части
панели управления.
COPYRIGHT: © ООО «ТРАНЗАС НАВИГАТОР», 2017. ВСЕ ПРАВА ЗАЩИЩЕНЫ.
62 Multi-Functional Display • ECDIS User Manual
Визир направления и дальности (ВНД)
Стандартный курсор ВНД (см. документ Много-Функциональный Дисплей (v. 3.00.340). Описание
функциональности, Глава 3, раздел ЭКНИС Task Cursors, параграф Free Cursor) выводится на
картографическую панель нажатием на правую кнопку трекбола.
Координаты ВНД (визира направления и дальности) отображаются в информационном окне в нижней
части панели.
COPYRIGHT: © ООО «ТРАНЗАС НАВИГАТОР», 2017. ВСЕ ПРАВА ЗАЩИЩЕНЫ.
Глава 3. Управление задачей ЭКНИС • Использование инструментов задачи ЭКНИС 63
Лупа
Стандартный курсор Лупы (см. документ Много-Функциональный Дисплей (v. 3.00.340). Описание
функциональности, Глава 3, раздел ЭКНИС Task Cursors, параграф Free Cursor) выводится на
картографическую панель нажатием на правую кнопку трекбола.
Нажатие на левую кнопку трекбола включает функцию Лупа, а курсор приобретает вид графического
курсора.
Установите появившийся графический курсор на угол фрагмента, который необходимо просмотреть.
Нажмите на левую кнопку трекбола. Выделите необходимый фрагмент, перемещая курсор при
помощи трекбола.
Нажмите на левую кнопку трекбола. Масштаб картографической панели изменится так, чтобы
выделенный фрагмент карты полностью отображался на картографической панели.
Использование функций сенсорного экрана
При использовании системы NS4000 в качестве электронной картографической системы (ЭКС) имеется
возможность работать с сенсорными мониторами. При этом необходимо учитывать некоторые
особенности работы с такими мониторами. Режим сенсорного экрана включается и соответствующие
COPYRIGHT: © ООО «ТРАНЗАС НАВИГАТОР», 2017. ВСЕ ПРАВА ЗАЩИЩЕНЫ.
64 Multi-Functional Display • ECDIS User Manual
установки производятся в Приложении "Настройки системы" на этапе инсталляции (см. документ
Multi-Functional Display (v. 3.00.340). Installation Guide Part I , Chapter 2, раздел MFD Configuration, параграф
Workstation Settings, item 2).
При включенной функциональности сенсорного экрана, для переключения режимов использования
свободного курсора используйте кнопки, которые появляются в нижней части панели инструментов
картографической панели и на экране ЭКС.
Панель инструментов Экран ЭКС
Вы можете в любом режиме одним пальцем перемещать курсор по картографической панели, и вы
можете увеличивать или уменьшать масштаб отображения, сводя или разводя два пальца.
При активации кнопки Рука курсор не находится ни в одном режиме.
При активации кнопки Вид курсор переключается в режим просмотра карт и ведет себя в соответствии
с описанием, приведенным в параграфе Просмотр карт (см. выше).
Информационное окно Просмотр имеет следующий вид:
Вместо левой кнопки трекбола используется кнопка Применить, а вместо правой кнопки трекбола
используется кнопка Отменить.
При активации кнопки ВНД курсор переключается в режим Визир и ведет себя в соответствии с
описанием, приведенным в параграфе ВНД (см. выше).
Информационное окно Визир имеет следующий вид:
COPYRIGHT: © ООО «ТРАНЗАС НАВИГАТОР», 2017. ВСЕ ПРАВА ЗАЩИЩЕНЫ.
Глава 3. Управление задачей ЭКНИС • Использование инструментов задачи ЭКНИС 65
Последовательное нажатие на кнопку Применить переключает визир в режим Визир-отн, Визир-ист или
Визир (см. документ Много-Функциональный Дисплей (v. 3.00.340). Описание функциональности, Глава 3,
раздел ЭКНИС Task Cursors, параграф Free Cursor).
При активации кнопки Лупа курсор переключается в режим Лупа и ведет себя в соответствии с
описанием, приведенным в параграфе Лупа (см. выше).
Информационное окно Лупа имеет следующий вид:
Первое нажатие на кнопку Применить устаналивает верхний правый угол увеличиваемой зоны, второе
нажатие включает режим лупы.
Во время ввода буквенно-цифровых знаков в окнах ввода работают правила, общие для всех
режимов.
Коснитесь любого окна для цифрового ввода. При этом, если это окна для ввода цифровых значений,
откроется встроенная клавиатура.
COPYRIGHT: © ООО «ТРАНЗАС НАВИГАТОР», 2017. ВСЕ ПРАВА ЗАЩИЩЕНЫ.
66 Multi-Functional Display • ECDIS User Manual
Введите с клавиатуры необходимое значение и затем нажмите на кнопку Применить.
Цифровые значения также можно вводить пальцами. Движение вверх/вниз позволяет производить
грубую настройку значений, а движение налево/направо увеличивает/уменьшает значение с высокой
точностью.
При использовании окон ввода названий появляется иконка виртуальной клавиатуры, встроенной в
ОС Windows. Коснитесь окна ввода. Нажмите на появившуюся иконку виртуальной клавиатуры:
появится окно ввода.
Для ввода названий нажмите на кнопку с изображением клавиатуры в верхнем левом углу.
Введите необходимое название при помощи виртуальной клавиатуры.
ЭВН/ПКД
Окно ЭВН/ПКД/ЛКД предназначено для включения и настройки двух независимых электронных
измерительных инструментов. ЭВН 1/ПКД 1 отображаются на картографической панели в виде
пунктирных линий. ЭВН 2/ПКД 2 отображаются на картографической панели в виде пунктирных
линий, но с другой длиной штрихов.
COPYRIGHT: © ООО «ТРАНЗАС НАВИГАТОР», 2017. ВСЕ ПРАВА ЗАЩИЩЕНЫ.
Глава 3. Управление задачей ЭКНИС • Использование инструментов задачи ЭКНИС 67
Для отображения электронного визира направления (ЭВН) и подвижного кольца дальности (ПКД) на
картографической панели задачи ЭКНИС проделайте следующие действия:
1. Для отображения первой пары ЭВН/ПКД на картографической панели ЭКНИС нажмите на кнопки
Линия и Кольцо соответственно на странице ЭВН/ПКД 1 окна ЭВН/ПКД/ЛКД Панели управления.
Для отображения второй пары ЭВН/ПКД на картографической панели задачи ЭКНИС нажмите на
кнопки Линия и Кольцо соответственно на странице ЭВН/ПКД 2.
Для установки смещения точки отсчета первой пары ЭВН/ПКД относительно места судна нажмите
на кнопку Смещ. . Точка отсчета сместится относительно текущего местоположения судна на пеленг
и расстояние, указанные в окнах ввода Линия и Кольцо. По умолчанию (кнопка Фикс. нажата),
ЭВН/ПКД при смещении будут привязаны к выбранной точке на грунте, т.е. он будет смещаться
относительно места собственного судна со скоростью относительно грунта (Vгр) в направлении,
противоположном курсу относительно грунта. Если необходимо чтобы центр отсчета ЭВН/ПКД
двигался вместе с собственным судном, отожмите кнопку Фикс. .
2. Включите отображение ЭВН нажатием на клавиши <Вкл/Выкл ВН>, а ПКД <Вкл/Выкл ВД> на
клавиатуре ES7. Вращая ручки < ВН> и <ВД>, установите необходимые значения ЭВН и ПКД.
Нажмите на клавишу <ВН>/<ВД> для переключения между ЭВН/ПКД 1 и 2.
Индексные линии
Нажмите кнопку с названием установленного дисплея в окне Дисплеи Панели управления.
В открывшемся списке выберите строку Парал. индекс. линии и нажмите на левую кнопку трекбола .
COPYRIGHT: © ООО «ТРАНЗАС НАВИГАТОР», 2017. ВСЕ ПРАВА ЗАЩИЩЕНЫ.
68 Multi-Functional Display • ECDIS User Manual
Нажмите кнопку с номером индексной линии. Наведите свободный курсор на поле ввода Дист. и
нажмите на левую кнопку трекбола.
Вращая трекбол, установите необходимое значение расстояния от центра отметки собственного судна
до индексной линии или введите его с помощью клавиатуры. Нажмите на левую кнопку трекбола.
Индексная линия установится на заданном расстоянии.
Примечание: Расстояние до индексной линии измеряется по перпендикуляру, опущенному из центра
отметки собственного судна на индексную линию.
Наведите свободный курсор на поле ввода П ист и нажмите на левую кнопку трекбола.
Вращая трекбол установите необходимое значение пеленга индексной линии или введите его с
помощью клавиатуры. Нажмите на левую кнопку трекбола. Индексная линия установится в заданном
направлении.
Примечание: Пеленг 0° соответствует направлению линии на север. Пеленг индексной линии изменяется
от 0° до 360°. На обратных пеленгах направление линии одно и то же, но находится она по разные стороны
от отметки собственного судна.
Для установки пеленга индексной линии, равным текущему курсу судна, нажмите кнопку Сброс.
COPYRIGHT: © ООО «ТРАНЗАС НАВИГАТОР», 2017. ВСЕ ПРАВА ЗАЩИЩЕНЫ.
Глава 3. Управление задачей ЭКНИС • Использование инструментов задачи ЭКНИС 69
Для выключения отображения параллельных индексных линий на экране задачи ЭКНИС нажмите на
кнопку Показать.
Инструмент быстрого измерения расстояния
Для работы инструмента быстрого измерения расстояния нажмите на кнопку на панели
инструментов панели управления.
Выберите необходимый способ измерения расстояния.
На картографической панели появляется графический курсор (см. документ Много-Функциональный
Дисплей (v. 3.00.340). FunctionalDescription, Глава 3, раздел ЭКНИС TaskCursors, параграф FreeCursor).
Наведите графический курсор на исходную точку измерения на картографической панели и нажмите
на левую кнопку трекбола.
Установите графический курсор на следующую точку на картографической панели и нажмите на
левую кнопку трекбола. На картографической панели будет показано расстояние от исходной точи до
установленной точки.
Установите необходимое количество точек для замера расстояний.
COPYRIGHT: © ООО «ТРАНЗАС НАВИГАТОР», 2017. ВСЕ ПРАВА ЗАЩИЩЕНЫ.
70 Multi-Functional Display • ECDIS User Manual
В информационном окне в нижней части панели управления отображаются следующие данные:
l Широта 1/Долгота 1 – координаты графического курсора;
l Широта 2/Долгота 2 – координаты последней установленной для измерения точки;
l Пеленг/Обр.пеленг – пеленг (обратный пеленг) от последней установленной точки на курсор;
l Дистанция – расстояние от последней установленной точки до курсора;
l Общая дист. – общее расстояние от первой установленной точки до курсора.
Для выхода из режима графического курсора нажмите на правую кнопку трекбола.
Принудительная запись в судовой журнал
Существует два способа внесения в судовой журнал записи о всей совокупности событий на текущий
момент:
l Нажмите на кнопку Событие в Операционном окне на картографической панели :
l Нажмите на клавишу <Событие> клавиатуры ES7 .
Будет сделана запись в электронный системный журнал, а на траектории движения собственного
судна будет сделана особая отметка.
COPYRIGHT: © ООО «ТРАНЗАС НАВИГАТОР», 2017. ВСЕ ПРАВА ЗАЩИЩЕНЫ.
Глава 3. Управление задачей ЭКНИС • Выбор ПООТ 71
Выбор ПООТ
В качестве постоянной общей опорной точки (ПООТ) в МФД используется положение Главного Поста
Управления Судном (ГПУС). К этой точке привязывается вся пространственно ориентированная
информация, например., положения собственного судна и целей, измерения ЭВН, ПКД и т.д.
Положение ПООТ в координатах судна производится в приложении "Настройки системы" на этапе
инсталляции (см. документ Multi-Functional Display (v. 3.00.340). Installation Guide Part I , Chapter 2, раздел
MFD Configuration, параграф MFD Settings, пункт 3).
Пример пересчета положение антенны GPS приемника приыведен ниже:
Дополнительно к ГПУС может использоваться дополнительная ПООТ, установленная в приложении
"Настройки системы" на этапе инсталляции.
Откройте панель Настройка выбрав соответствующую строку меню Задачи, которое находится в
правой части зоны переключения закладок панелей.
При помощи закладки в верхней части открывшейся панели Настройка перейдите на страницу Место
ПООТ .
COPYRIGHT: © ООО «ТРАНЗАС НАВИГАТОР», 2017. ВСЕ ПРАВА ЗАЩИЩЕНЫ.
72 Multi-Functional Display • ECDIS User Manual
Нажмите на кнопку Место ПООТ.
В выпадающем списке выберите дополнительную ПООТ (постоянную общую опорную точку).
При этом все измерения производятся относительно выбранной ПООТ.
Выбор системы координат
Откройте панель Настройка выбрав соответствующую строку в меню Задачи, которое находится в
правой части зоны переключения закладок панелей.
COPYRIGHT: © ООО «ТРАНЗАС НАВИГАТОР», 2017. ВСЕ ПРАВА ЗАЩИЩЕНЫ.
Глава 3. Управление задачей ЭКНИС • Выбор системы координат 73
При помощи закладки в верхней части открывшейся панели Настройки перейдите на страницу Система
координат.
В окне ввода Пароль введите пароль. Страница будет разблокирована.
Выбрите необходимую систему координат из списка. Имеется возможность выбрать следующие
системы координат:
l WGS-84;
l СК-42;
l ПЗ-90.11;
l ГСК-2011.
Через 30 секунд страница снова будет заблокирована.
Название выбранной системы координат отображается на Панели управления в окне Основная СП и
снизу в информационном окне.
COPYRIGHT: © ООО «ТРАНЗАС НАВИГАТОР», 2017. ВСЕ ПРАВА ЗАЩИЩЕНЫ.
74 Multi-Functional Display • ECDIS User Manual
Все вычисления в МФД производятся в системе координат производятся в системе координат WGS-84.
При выборе другой системы координат происходит сдвиг координатной сетки на определнную
величину.
Если от датчика координат поступает сообщение DTM в котором указана отличная от WGS-84 система
координат, то срабатывает предупреждение Другие исходные геодезические данные:
Если датчик координат настроен не на WGS-84, то имеется возможность отключить предупреждение в
приложении "Настройки системы".
COPYRIGHT: © ООО «ТРАНЗАС НАВИГАТОР», 2017. ВСЕ ПРАВА ЗАЩИЩЕНЫ.
Глава 4.
Навигационные задачи
В данной главе приведено описание последовательности действий, применяемой
при работе в навигационном режиме.
Установка источника позиционирования 76
Установка электронной системы определения местоположения (ЭСОМ) 77
Установка режима позиционирования по опорным точкам 81
Установка счисления исправленного 86
Установка режима счисления 87
Отображение символа неосновной системы позиционирования на экране задачи ЭКНИС 90
Использование производимой вручную фиксации местоположения для определения места судна 90
Установка источника курса 97
Установка источников скорости 98
Установка источника скорости относительно воды 98
Установка скорости относительно грунта 99
Установка источника глубины 99
Получение текущей информации о навигационных данных 100
Загрузка маршрута и расписания в режим мониторинга 102
Установка дистанции инерционного выбега судна (F-DIST) 102
Загрузка маршрута 104
Выбор параметров безопасности при загрузке мониторингового маршрута 108
Загрузка расписания 111
Получение текущей информации о мониторинговом маршруте и расписании 113
Выгрузка маршрута и расписания 116
Работа с картами и картографической информацией 117
Быстрый поиск и загрузка карт 117
Загрузка и масштабирование карт под местоположением судна 118
Переключение слоев картографической информации 124
Работа с картами формата ЭНК 128
Работа с картами AIO 130
Работа с картами TOD0 134
Использование функции автоматической лупы 137
76 Multi-Functional Display • ECDIS User Manual
Использование режима швартовки 138
Операции по поиску и спасению 139
Использование режима "Человек за бортом" 139
Создание поисково-спасательных маршрутов 142
Использование объектов специального назначения 151
Создание ОСН 152
Удаление ОСН 153
Другие функции 154
Сохранение и загрузка конфигурации ОСН 154
Установка источника позиционирования
Внимание! Установка источников позиционирования доступна только на станции со статусом
ОСНОВНОЙ.
Откройте панель Изм. данных движ. выбрав соответствующую строку меню Задачи, которое находится
в правой части зоны переключения закладок панелей.
При помощи закладки в верхней части открывшейся панели Изм. данных движ. перейдите на
страницу Местоположение судна:
COPYRIGHT: © ООО «ТРАНЗАС НАВИГАТОР», 2017. ВСЕ ПРАВА ЗАЩИЩЕНЫ.
Глава 4. Навигационные задачи • Установка источника позиционирования 77
Страница Местоположение судна предназначена для выбора источника позиционирования. На этой
странице отображены все подключенные датчики координат, а также режимы счисления (СЧ/СЧи)
и определения позиции по опорным точкам (РЛотм. ).
Установка электронной системы определения
местоположения (ЭСОМ)
Группа каждого источника ЭСОМ содержит следующие элементы:
l Основ. – выбор источника в качестве основной системы позиционирования; окно ниже
предназначено для отображения текущих координат, полученных от системы позиционирования;
l Рез. – выбор источника в качестве резервной системы позиционирования; окно ниже
предназначено для отображения текущих координат, полученных от системы позиционирования;
l Поправка – окно для ввода и отображения постоянных поправок к координатам места судна;
l Сброс поправки – отмена введенных поправок;
l Поправка по – ввод поправок указанием новых координат с помощью графического курсора задачи
ЭКНИС.
Нажмите на кнопки Основ. и Рез. для выбора основной и резервной систем позиционирования.
Для контроля параметров ЭСОМ, используемой в качестве основной системы позиционирования,
нажмите на кнопку с названием установленного дисплея в окне Дисплеи Панели управления.
COPYRIGHT: © ООО «ТРАНЗАС НАВИГАТОР», 2017. ВСЕ ПРАВА ЗАЩИЩЕНЫ.
78 Multi-Functional Display • ECDIS User Manual
В открывшемся списке выберите строку Данные сенсора/статус и нажмите на левую кнопку трекбола.
При помощи закладки в верхней части открывшейся панели Данные сенсора/статус перейдите на
страницу Основное состояние.
Страница Основное состояние используется для отображения данных от ЭСОМ, используемой в
качестве основной системы позиционирования:
l Тгр – время UTC, на которое представлены данные;
l Широта – координата широты;
l Долгота – координата долготы;
l Точность – индикатор качества позиционирования (режим GPS);
l ИСЗ – количество спутников, используемых для определения местоположения;
l Геом.факт. – значение снижения точности в горизонтальной плоскости (HDOP);
l Возраст – возраст дифференциальных поправок;
COPYRIGHT: © ООО «ТРАНЗАС НАВИГАТОР», 2017. ВСЕ ПРАВА ЗАЩИЩЕНЫ.
Глава 4. Навигационные задачи • Установка источника позиционирования 79
l № станции – название станции, передающей дифференциальные поправки для цифровой системы
GPS (DGPS), используемой в качестве основной системы позиционирования (при использовании
дифференциального режима);
l СКП – среднеквадратическая погрешность местоположения судна (описание алгоритма расчета
среднеквадратической погрешности см. в документе Много-Функциональный Дисплей (v. 3.00.340).
Описание функциональности, Глава 2, раздел Navigational Sensors, параграф Positioning, пункт RMS
Calculations for Different Positioning Systems).
При отсутствии данных от систем позиционирования (или при отсутствии достоверного предложения
GGA) на дисплее отображаются пустые поля.
Для ввода поправки к координатам, поступающим от ЭСОМ, используйте следующую процедуру:
1. Ручной ввод. Установите курсор в окне Поправка на значении минут и нажмите на левую кнопку
трекбола для активации окна. Введите поправку к координатам и нажмите на клавишу <Ввод>.
Символ судна переместится в исправленные координаты, поправка к координатам будет
отображаться в окне Поправка , а в окне местоположения будут отображаться исправленные
координаты от источника позиционирования.
2. Ввод поправки к координатам, поступающим от ЭСОМ, при помощи курсора. Нажмите на кнопку
Поправка по в группе источника позиционирования и выберите Курсор.
Переместите появившийся графический курсор в исправленные координаты места судна.
COPYRIGHT: © ООО «ТРАНЗАС НАВИГАТОР», 2017. ВСЕ ПРАВА ЗАЩИЩЕНЫ.
80 Multi-Functional Display • ECDIS User Manual
Нажмите на левую кнопку трекбола. Символ судна переместится в указанные координаты.
Поправка к координатам будет отображаться в окне Поправка , а в окне местоположения будут
отображаться исправленные координаты от системы позиционирования.
COPYRIGHT: © ООО «ТРАНЗАС НАВИГАТОР», 2017. ВСЕ ПРАВА ЗАЩИЩЕНЫ.
Глава 4. Навигационные задачи • Установка источника позиционирования 81
Установка режима позиционирования по опорным точкам
Группа РЛотм. включает следующие элементы:
l Основ. – выбор режима определения местоположения по опорным точкам в качестве основной
системы позиционирования;
l Рез. – выбор режима определения местоположения по опорным точкам в качестве резервной
системы позиционирования;
l Окно местоположения, отображающее текущие координаты;
l Поправка – окно для ввода и отображения постоянных поправок к координатам места судна;
l Сброс поправки – отмена введенных поправок;
l Поправка по – ввод поправок указанием новых координат с помощью графического курсора задачи
ЭКНИС.
l Выбрать цель – выбор целей в качестве фиксированных опорных точек (кнопка активна при
наличии хотя бы одной устойчиво сопровождаемой цели);
l Сбросить цель – отмена опорной точки.
Для установки режима определения местоположения по опорным точкам необходимо сначала
установить опорные точки. Нажмите на кнопку САРП в верхней части Панели управления для
включения отображения целей.
Примечание: При наличии хотя бы одной устойчиво сопровождаемой цели кнопка Выбрать цель будет
активна.
Нажмите на кнопку Выбрать цель.
Установите свободный курсор на сопровождаемую цель, которую предполагается использовать в
качестве опорной точки.
Примечание: В качестве опорной точки может служить любая неподвижная цель САРП.
COPYRIGHT: © ООО «ТРАНЗАС НАВИГАТОР», 2017. ВСЕ ПРАВА ЗАЩИЩЕНЫ.
82 Multi-Functional Display • ECDIS User Manual
При этом курсор примет следующую форму:
Нажмите на левую кнопку трекбола.
Рядом с опорной точкой появится индекс “R”. Установите необходимое количество опорных точек (до
5).
Для использования местоположения, определенного при помощи опорных точек, в группе РЛотм.
нажмите на кнопку Основ. или Рез. .
Для контроля параметров режима определения местоположения по опорным точкам нажмите на
кнопку с названием установленного дисплея в окне Дисплеи Панели управления.
COPYRIGHT: © ООО «ТРАНЗАС НАВИГАТОР», 2017. ВСЕ ПРАВА ЗАЩИЩЕНЫ.
Глава 4. Навигационные задачи • Установка источника позиционирования 83
В открывшемся списке выберите строку Данные сенсора/статус и нажмите на левую кнопку трекбола.
При помощи закладки в верхней части открывшейся панели Данные сенсора/статус перейдите на
страницу Основное состояние.
Страница Основное состояние предназначена для представления списка целей в режиме определения
местоположения по опорным целям:
l Цель – идентификатор опорной точки
l ИП-Дист. – пеленг и расстояние до опорной точки;
l СКП – среднеквадратическая погрешность для каждой опорной точки;
l Общая СКП – максимальная среднеквадратическая погрешность (95% RMS) среди всех опорных
точек (описание алгоритма расчета среднеквадратической погрешности 95% RMS см. в документе
Много-Функциональный Дисплей (v. 3.00.340). Описание функциональности, Глава 2, раздел Navigational
Sensors, параграф Positioning, пункт RMS Calculations for Different Positioning Systems).
Для отмены опорной точки нажмите на кнопку Сбросить цель.
COPYRIGHT: © ООО «ТРАНЗАС НАВИГАТОР», 2017. ВСЕ ПРАВА ЗАЩИЩЕНЫ.
84 Multi-Functional Display • ECDIS User Manual
Установите свободный курсор на опорную точку, которую необходимо отменить.
При этом курсор примет следующую форму:
Нажмите на левую кнопку трекбола.
Индекс “R” более не отображается рядом с опорной точкой.
Поправка местоположения, полученному в режиме определения местоположения по опорным
точкам, вводится так же, как в случае ЭСОМ (см. предыдущий параграф). Для ввода поправки,
полученной в режиме определения местоположения по опорным точкам используйте следующую
процедуру:
1. Ввод поправки местоположения вручную или при помощи курсора для режима определения
местоположения по опорным точкам осуществляется так же, как для ЭСОМ (см. предыдущий
параграф).
2. Поправка местоположения по цели. Нажмите на кнопку Поправка по в группе источника
местоположения и выберите Цель.
COPYRIGHT: © ООО «ТРАНЗАС НАВИГАТОР», 2017. ВСЕ ПРАВА ЗАЩИЩЕНЫ.
Глава 4. Навигационные задачи • Установка источника позиционирования 85
Установите появившийся маркер захвата на необходимую опорную точку.
Нажмите на левую кнопку трекбола. Маркер "захватит" опорную точку и изменит свою форму.
Установите курсор в новых координатах, соответствующих опорной точке на карте.
Нажмите на левую кнопку трекбола. Символ судна (а также центр развертки, если он
отображается) переместится в рассчитанные координаты.
COPYRIGHT: © ООО «ТРАНЗАС НАВИГАТОР», 2017. ВСЕ ПРАВА ЗАЩИЩЕНЫ.
86 Multi-Functional Display • ECDIS User Manual
Установка счисления исправленного
Расчетный дрейф Дрейф от датчика дрейфа
Группа Счисл. испр. предназначена для установки параметров, используемых в режиме счисления
исправленного, и включает следующие элементы:
l Основ. – выбор режима исправленного счисления в качестве основной системы
позиционирования;
l Рез. – выбор режима исправленного счисления в качестве резервной системы позиционирования;
l Окно местоположения для ввода и отображения текущих координат;
l Уст. по курсору – ввод местоположения судна указанием новых координат при помощи
графического курсора задачи ЭКНИС;
l Посл.дрейф – использование последних рассчитанных параметров дрейфа;
l Датчик дрейфа – использование параметров от датчика дрейфа;
l Течение – использование параметров дрейфа, вызванного суммарным приливным и
поверхностным течением, из базы данных;
l Ручной –ручной ввод параметров дрейфа (0–360 градусов/0,0–9,9 узла).
В группе Счисл. испр. нажмите на кнопку Основ. или Ручн. в окне ввода введите текущее
местоположение судна.
При этом название источника местоположения, отображаемое в окне Основая СП (Резервная СП)
Панели управления, будет указано желтым цветом (также см. документ Много-Функциональный
COPYRIGHT: © ООО «ТРАНЗАС НАВИГАТОР», 2017. ВСЕ ПРАВА ЗАЩИЩЕНЫ.
Глава 4. Навигационные задачи • Установка источника позиционирования 87
Дисплей (v. 3.00.340). Описание функциональности, Глава 4, раздел Indications, параграф Display of
Important Indications).
Для ввода Счисл.испр. курсором нажмите на кнопку Уст.по курсору.
Переместите появившийся графический курсор в исправленные координаты местоположения судна.
Нажмите на левую кнопку трекбола. Символ судна переместится в указанные координаты.
В окне местоположения будут отображаться новые координаты от исправленного Cчисления.
Установка режима счисления
Группа Счисл. содержит следующие элементы:
l Осн. – выбор режима счисления в качестве основной системы позиционирования;
l Рез. – выбор режима счисления в качестве резервной системы позиционирования;
l Окно местоположения для ввода и отображения текущих координат;
COPYRIGHT: © ООО «ТРАНЗАС НАВИГАТОР», 2017. ВСЕ ПРАВА ЗАЩИЩЕНЫ.
88 Multi-Functional Display • ECDIS User Manual
l Уст.покурсору – ввод местоположения судна указанием новых координат при помощи
графического курсора задачи ЭКНИС.
В группе Счисл. нажмите на кнопку Осн. или Рез. введите текущие координаты собственного судна в
окно ввода.
При этом название источника местоположения, отображаемое в окне Основая СП (Резервная СП)
Панели управления, будет указано желтым цветом (также см. документ Много-Функциональный
Дисплей (v. 3.00.340). Описание функциональности , Глава 4, раздел Indications, параграф Display of
Important Indications).
Для ввода координат с помощью графического курсора в режиме счисления нажмите на кнопку Уст.по
курсору.
Установите появившийся графический курсор в исправленные координаты местоположения судна.
Нажмите на левую кнопку трекбола. Символ судна переместится в указанные координаты.
В окне местоположения будут отображаться новые координаты системы, полученные в режиме
счисления.
Для контроля параметров режима счисления нажмите на кнопку с названием установленного дисплея
в окне Дисплеи Панели управления.
COPYRIGHT: © ООО «ТРАНЗАС НАВИГАТОР», 2017. ВСЕ ПРАВА ЗАЩИЩЕНЫ.
Глава 4. Навигационные задачи • Установка источника позиционирования 89
В открывшемся списке выберите строку Данные сенсора/статус и нажмите на левую кнопку трекбола .
При помощи закладки в верхней части открывшейся панели Данные сенсора/статус перейдите на
страницу Основное состояние.
Страница Основное состояние используется для представления следующих параметров:
l Режим ручного счисления – время плавания в режиме счисления местоположения судна;
l СКП – среднеквадратическая погрешность местоположения судна (описание алгоритма расчета
среднеквадратической погрешности см.в документе Много-Функциональный Дисплей (v. 3.00.340).
Описание функциональности, Глава 2, раздел Navigational Sensors, параграф Positioning, пункт RMS
Calculations for Different Positioning Systems).
COPYRIGHT: © ООО «ТРАНЗАС НАВИГАТОР», 2017. ВСЕ ПРАВА ЗАЩИЩЕНЫ.
90 Multi-Functional Display • ECDIS User Manual
Отображение символа неосновной системы
позиционирования на экране задачи ЭКНИС
Существует возможность отображения местоположения собственного судна от неосновных систем
позиционирования.
При помощи закладки в верхней части открывшейся панели Изм. данных. движ. перейдите на страницу
Местоположение судна .
Для этого заполните флаговое поле Отметка позиции соответствующей системы позиционирования.
Символы собственного судна будут отображаться на экране задачи ЭКНИС .
Использование производимой вручную фиксации
местоположения для определения места судна
Нажмите на кнопку с названием установленного дисплея в окне Дисплеи Панели управления.
COPYRIGHT: © ООО «ТРАНЗАС НАВИГАТОР», 2017. ВСЕ ПРАВА ЗАЩИЩЕНЫ.
Глава 4. Навигационные задачи • Установка источника позиционирования 91
В открывшемся списке выберите строку Счисление пути и нажмите на левую кнопку трекбола .
Дисплей Счисление пути предназначен для построения линии положения судна (ЛП) путем измерения
пеленга и/или расстояния до одного или более видимых объектов, координаты которых известны
заранее (или до объекта, который можно однозначно идентифицировать на карте).
Дисплей включает следующие элементы:
l Принять поз. – для регистрации расчетного положения судна на карте и в судовом журнале (при
использовании режима счисления, для ввода расчетных координат для дальнейших вычислений);
l Удалить все – для отмены всех произведенных измерений;
l 1…6 – для переключения между измерениями пеленга и/или расстояния. Количество активных
кнопок равно количеству выполненных измерений, остальные кнопки отключены. В зависимости
от статуса измерения кнопки имеют следующие цвета:
COPYRIGHT: © ООО «ТРАНЗАС НАВИГАТОР», 2017. ВСЕ ПРАВА ЗАЩИЩЕНЫ.
92 Multi-Functional Display • ECDIS User Manual
o Черный – пеленг/направление определены и соотнесены с ориентиром на карте;
o Красный – измерение выполнено и соотнесено, но система считает его некорректным,
поскольку линия положения судна (ЛП) находится на расстоянии более одной мили от
счисленного местоположения (только при включенной функции Проверка ЛП);
o Синий – свободная ячейка для установки измерения;
o Белый – данные введены, но линия положения не привязана пользователем.
l Пеленг – ввод пеленга;
l Дист. – ввод расстояния;
l ИП/Дист – одновременный ввод пеленга и расстояния до одного объекта;
l Автопереход кновой ЛП – включение автоматического перехода на следующее измерение после
ввода данных ЛП без выполнения привязки к объекту;
l Проверка ЛП –включение функции, обеспечивающей выдачу предупреждения о том, что линия
положения находится на расстоянии более одной мили от счисленного местоположения, при этом
кнопка с номером измерения становится красной;
l Привяз. – автоматическая привязка ЛП к объекту.
Нажмите на кнопку Пеленг. . После выбора типа измерения дисплей Счисление пути выглядит как
показано на рисунке ниже:
В этом случае в зависимости от типа измерения на дисплее могут быть следующие элементы:
l Время – время ввода текущих данных замеров;
l Д – разница между вводом первых и текущих данных измерения в минутах и секундах;
l ИП – ввод истинного пеленга на объект;
l Имя – название или тип объекта, к которому привязывается ЛП при включенной функции Поиск
объектов карты (см. документ Много-Функциональный Дисплей (v. 3.00.340). Описание
функциональности, Глава 3, раздел Manually Fixed Position, параграф Line of Position Referencing);
COPYRIGHT: © ООО «ТРАНЗАС НАВИГАТОР», 2017. ВСЕ ПРАВА ЗАЩИЩЕНЫ.
Глава 4. Навигационные задачи • Установка источника позиционирования 93
l Применить –подтверждение введенных данных текущих измерений. При включенной функции
Автопереход кновой ЛП выполняется автоматический переход к вводу следующего измерения;
l Отмена – отмена данных текущих измерений.
Введите пеленг на объект в поле ввода ИП при помощи трекбола или клавиатуры. Нажмите на левую
кнопку трекбола.
Примечание: Время измерения в поле Время устанавливается на текущее время минус 5 секунд.
Нажмите на ставшую активной кнопку Применить.
На картографической панели будет прочерчена красная линия с указанием времени измерения.
При помощи кнопки в верхней части дисплея Счисление пути перейдите к следующему измерению
(при включенной функции Автопереход кновой ЛП переход осуществляется автоматически).
Нажмите на кнопку Дист.
COPYRIGHT: © ООО «ТРАНЗАС НАВИГАТОР», 2017. ВСЕ ПРАВА ЗАЩИЩЕНЫ.
94 Multi-Functional Display • ECDIS User Manual
В окне ввода Дист. введите расстояние до объекта при помощи трекбола или клавиатуры. Нажмите на
левую кнопку трекбола.
Нажмите на ставшую активной кнопку Применить.
На картографической панели появится красная линия положения.
Для привязки линий положения нажмите на кнопку с первым номером измерения на дисплее
Счисление пути. После подтверждения введенных текущих данных измерения дисплей Счисление пути
выглядит следующим образом:
COPYRIGHT: © ООО «ТРАНЗАС НАВИГАТОР», 2017. ВСЕ ПРАВА ЗАЩИЩЕНЫ.
Глава 4. Навигационные задачи • Установка источника позиционирования 95
В этом случае на дисплее имеются следующие элементы:
l Привязать ЛП – для привязки линии положения к картографическому объекту;
l Удалить – для отмены введенных текущих данных измерения.
Нажмите на кнопку Привязать ЛП.
На картографической панели совместите начало линии положения с объектом, пеленг на который был
измерен (при заполненном флаговом поле Привяз. ЛП будет привязана к этому объекту
автоматически, если он находится на расстоянии не больше полумили от её начала). Нажмите на
левую кнопку трекбола.
Чтобы привязать следующую линию положения, нажмите на кнопку с номером следующего
измерения на дисплее Счисление пути.
COPYRIGHT: © ООО «ТРАНЗАС НАВИГАТОР», 2017. ВСЕ ПРАВА ЗАЩИЩЕНЫ.
96 Multi-Functional Display • ECDIS User Manual
Нажмите на кнопку Привязать.
На картографической панели совместите центр круга линии положения с объектом, расстояние до
которого было измерено (при заполненном флаговом поле Привяз. ЛП будет привязана к этому
объекту автоматически, если она находится на расстоянии не больше полумили от её центра).
Нажмите на левую кнопку трекбола.
Линия положения будет связана с объектом и будет выведена на экране оранжевым цветом. После
связывания двух линий положения на картографической панели появится оранжевый символ в точке с
координатами расчетного местоположения судна. Рядом с символом появляются буквы “EP” и время
самого последнего расчета.
Постройте нужное количество линий положения.
При необходимости принять результаты зафиксированного вручную положения, воспользуйтесь
кнопкой Принять поз. (также см. документ Много-Функциональный Дисплей (v. 3.00.340). Описание
функциональности, Глава 3, раздел Manually Fixed Position).
COPYRIGHT: © ООО «ТРАНЗАС НАВИГАТОР», 2017. ВСЕ ПРАВА ЗАЩИЩЕНЫ.
Глава 4. Навигационные задачи • Установка источника курса 97
Установка источника курса
Внимание! Установка источника курса доступна только на станции со статусом ОСНОВНОЙ.
Откройте панель Изм. данных движ. выбрав соответствующую строку меню Задачи, которое находится
в правой части зоны переключения закладок панелей.
При помощи закладки в верхней части панели Изм. данных движ. перейдите на страницу Курс:
Страница Курс предназначена для выбора источника курса. На странице Курс имеются все
подключенные датчики курса.
Группа каждого источника курса содержит следующие элементы:
l ГК 1 – выбор данного датчика в качестве источника курса; в окне отображается значение курса,
принимаемое от датчика;
l Ошибка ГК – ручной ввод поправки гирокомпаса (для гирокомпаса);
l Магнитное склонение – ввод магнитного склонения из базы данных (кнопка Авто), или вручную в
окне ввода (для магнитного компаса);
l РУЧНОЙ – выбор ручного ввода курса; окно предназначено для ввода курса.
Нажмите на кнопку с названием датчика для выбора его в качестве источника курса, данные от
которого будут использоваться для всех вычислений в системе.
При необходимости введите поправки (см. документ Много-Функциональный Дисплей (v. 3.00.340).
Описание функциональности, Глава 2, раздел Navigational Sensors, параграф Compensations for Navigational
Data) для гирокомпаса и магнитное склонение для магнитного компаса.
COPYRIGHT: © ООО «ТРАНЗАС НАВИГАТОР», 2017. ВСЕ ПРАВА ЗАЩИЩЕНЫ.
98 Multi-Functional Display • ECDIS User Manual
Установка источников скорости
Внимание! Установка источников скорости доступна только на станции со статусом ОСНОВНОЙ.
Откройте панель Изм. данных движ. выбрав соответствующую строку меню Задачи, которое находится
в правой части зоны переключения закладок панелей.
При помощи закладки в верхней части панели Изм. данных движ. перейдите на страницу Скорость.
Страница Скорость предназначена для выбора источника скорости.
Установка источника скорости относительно воды
Группа Источник скорости предназначена для выбора источника скорости относительно воды. В группе
отображаются все подключенные датчики скорости относительно воды.
Группа каждого источника скорости относительно воды может включать следующие элементы:
COPYRIGHT: © ООО «ТРАНЗАС НАВИГАТОР», 2017. ВСЕ ПРАВА ЗАЩИЩЕНЫ.
Глава 4. Навигационные задачи • Установка источника глубины 99
l Д-ЛАГ 1 – выбор Д-ЛАГа в качестве источника Vл; окна предназначены для отображения
продольной и поперечной составляющей вектора скорости относительно воды, при этом стрелка
показывает направление составляющей;
l ЛАГ 1 – выбор ЛАГа в качестве источника скорости относительно воды; предназначено для
отображения значения Vл от лага;
l РУЧНОЙ – выбор ручного ввода Vл; окно предназначено для ввода скорости.
Нажмите на кнопку с названием источника для выбора источника скорости относительно воды,
данные от которого будут использоваться для всех дальнейших вычислений в системе.
Установка скорости относительно грунта
Группа Источник скоростиотнос. грунта предназначена для выбора источника скорости относительно
грунта. В группе отображаются все подключенные датчики скорости относительно грунта.
Группа для каждого датчика может содержать следующие элементы:
l Перв.поз.GPS1 – выбор ЭСОМ в качестве источника Vгр; окно предназначено для отображения
значения Vгр от ЭСОМ;
l Д-ЛАГ – выбор Д-ЛАГа в качестве источника Vгр; окна предназначены для отображения продольной
и поперечной составляющей вектора Vгр, при этом стрелка показывает направление
составляющей;
l РЛотм. – выбор режима РЛотм в качестве источника Vгр; окно предназначено для отображения
значения Vгр; кнопки предназначены для:
o Выбрать цель – выбор целей в качестве фиксированных опорных точек (кнопка активна при
наличии хотя бы одной устойчиво сопровождаемой цели);
o Сбросить цель – отмена опорных точек.
l Снос+Дрейф – выбор Vл в качестве Vгр с учетом введенного вручную дрейфа. Окно предназначено
для отображения скорости относительно грунта. Поля ввода предназначены для:
o Напр. – отображения и ручного ввода направления суммарного сноса;
o Vcc – отображения и ручного ввода суммарного сноса.
Нажмите на кнопку с названием датчика для выбора его в качестве источника скорости относительно
грунта, данные от которого будут использоваться для всех дальнейших вычислений в системе.
Установка источника глубины
Внимание! Установка источников глубины доступна только на станции со статусом ОСНОВНОЙ.
COPYRIGHT: © ООО «ТРАНЗАС НАВИГАТОР», 2017. ВСЕ ПРАВА ЗАЩИЩЕНЫ.
100 Multi-Functional Display • ECDIS User Manual
Откройте панель Изм. данных. движ. выбрав соответствующую строку меню Задачи, которое
находится в правой части зоны переключения закладок панелей.
При помощи закладки в верхней части панели Изм. данных. движ. перейдите на страницу Эхолот:
Страница Эхолот предназначена для выбора источника глубины. На странице Эхолот отображаются все
подключенные датчики глубины.
Группа каждого датчика глубины может содержать следующие элементы:
l ЭХОЛОТ 1 – выбор данного датчика в качестве источника глубины, окно предназначено для
отображения значения глубины от датчика;
l Осадка судна – ввод осадки судна в месте расположения излучателя эхолота.
Нажмите кнопку с названием источника для выбора его в качестве главного источника глубины,
данные от которого будут использоваться для всех дальнейших вычислений в системе. Введите осадку
судна для каждого эхолота.
Получение текущей информации о
навигационных данных
Нажмите на кнопку с названием установленного дисплея в окне Дисплеи панели управления.
COPYRIGHT: © ООО «ТРАНЗАС НАВИГАТОР», 2017. ВСЕ ПРАВА ЗАЩИЩЕНЫ.
Глава 4. Навигационные задачи • Получение текущей информации о навигационных данных 101
В открывшемся списке выберите строку Данные движения и нажмите на левую кнопку трекбола.
Дисплей Данные движения предназначен для расширенного представления следующих данных по
выбору:
l КК (Компасный курс);
l Vл (Скорость судна по лагу относительно воды);
l ПУ (Путевой угол);
l Vгр (Скорость относительно грунта);
l УСП (Угловая скорость поворота);
l ДБО (Дистанция бокового отклонения);
l ПЛПР (Пеленг на линию перекладки руля);
l ПМТ (Пеленг с предыдущей на следующую маршрутную точку);
l РЛПР (Расстояние до линии перекладки руля);
COPYRIGHT: © ООО «ТРАНЗАС НАВИГАТОР», 2017. ВСЕ ПРАВА ЗАЩИЩЕНЫ.
102 Multi-Functional Display • ECDIS User Manual
l РВП (Тгр) (Расчетное время прибытия в следующую маршрутную точку);
l ВПМТ (Время до прибытия в следующую маршрутную точку);
l Рад (Рассчитанный радиус поворота);
l Рад. пов (Радиус поворота на следующей маршрутной точке);
l Глуб. (Глубина).
На дисплее могут одновременно отображаться только шесть значений.
Нажмите кнопку в левой части дисплея и из выпадающего списка выберите навигационные данные,
которые необходимо показать на дисплее.
Создайте наиболее удобную для вас конфигурацию дисплея Данные движения.
Загрузка маршрута и расписания в режим
мониторинга
Внимание! загрузка маршрута и расписания в режим мониторинга доступна только на станции со
статусом ОСНОВНОЙ.
Установка дистанции инерционного выбега судна (F-DIST)
Внимание! Для установки Дин ни один маршрут не должен быть загружен в режим мониторинга.
Откройте панель Настройка выбрав соответствующую строку меню Задачи, которое находится в
правой части зоны переключения закладок панелей.
COPYRIGHT: © ООО «ТРАНЗАС НАВИГАТОР», 2017. ВСЕ ПРАВА ЗАЩИЩЕНЫ.
Глава 4. Навигационные задачи • Загрузка маршрута и расписания в режим мониторинга 103
При помощи закладки в верхней части открывшейся панели Настройка перейдите на страницу Главная:
Примечание: Дистанция инерционного выбега судна (Дин) устанавливается на этапе инсталляции на
странице Ship Settings панели INS (см. документ Multi-Functional Display (v. 3.00.340). Installation Guide ,
Chapter 2, раздел MFD Configuration, параграф MFD Settings ).
В группе Загрузка судна выберите текущую загрузку судна.
Примечание: Если загружен мониторинговый маршрут или если рабочая станция не имеет
навигационного статуса ОСНОВНОЙ, группа будет недоступна.
В окне ввода справа введите Дин (дистанцию инерционного выбега судна от момента перекладки
руля до начала поворота). Выбранная дистанция будет учитываться при работе различных функций по
всему МФД (например, планирование маршрута, проигрывание маневра, линия криволинейного
движения, управление по треку и пр.).
COPYRIGHT: © ООО «ТРАНЗАС НАВИГАТОР», 2017. ВСЕ ПРАВА ЗАЩИЩЕНЫ.
104 Multi-Functional Display • ECDIS User Manual
Загрузка маршрута
Откройте панель Мониторинг выбрав соответствующую строку меню Задачи, котораяя находится в
правой части зоны переключения закладок панелей.
При помощи закладки в верхней части открывшейся панели Мониторинг перейдите на
страницу Контроль маршрута :
Группа Маршрут позволяет загрузить и выгрузить мониторинговый маршрут и расписание при
помощи следующих кнопок:
l Загрузить маршрут – выбор и загрузка маршрута из предложенного списка;
l Выбор расписания – выбор и загрузка расписания из предложенного списка для загруженного
маршрута;
l Сброс – выгрузка ранее загруженного маршрута и/или расписания.
Нажмите на кнопку Загрузить маршрут в ряду кнопок Маршрут.
COPYRIGHT: © ООО «ТРАНЗАС НАВИГАТОР», 2017. ВСЕ ПРАВА ЗАЩИЩЕНЫ.
Глава 4. Навигационные задачи • Загрузка маршрута и расписания в режим мониторинга 105
Выберите нужный маршрут и нажмите на левую кнопку трекбола. Выбранный маршрут загрузится
для плавания на картографическую панель, а его название отобразится на кнопке. Загруженный в
режим мониторинга маршрут отображается красным цветом.
Группа МТ содержит кнопки и окна для ввода значений, используемых для расчета взаимного
расположения элементов маршрута и судна:
l Следующая МТ – выбор режима установки следующей маршрутной точки для расчета параметров
движения по маршруту:
o Автоматически - последовательная смена точек в автоматическом режиме; автоматически
выбирается ближайшая к месту судна маршрутная точка;
o Выбор вручную – установка номера следующей поворотной точки в ручном режиме. Ввод
номера следующей маршрутной точки производится в соответствующем окне.
l Рц – установка параметров дуги радиуса поворота для отображения приблизительной траектории
поворота на другое плечо маршрута:
o Одинак. для всех МТ – ручная установка для всех точек маршрута в окне справа;
o Из таб.маршрута – автоматическая установка по данным, внесенным в таблицу маршрута.
COPYRIGHT: © ООО «ТРАНЗАС НАВИГАТОР», 2017. ВСЕ ПРАВА ЗАЩИЩЕНЫ.
106 Multi-Functional Display • ECDIS User Manual
Для ручной установки следующей маршрутной точки нажмите на кнопку Следующая МТ.
В открывшемся списке выберите строку Выбор вручную и нажмите на левую кнопку трекбола. В
активировавшемся окне ввода введите номер следующей маршрутной точки.
Нажмите на левую кнопку трекбола.
Внимание! В автоматическом режиме устанавливается следующая точка того плеча маршрута, по
которому следует судно. При ручном выборе в качестве следующей другой маршрутной точки, все расчеты
производятся относительно плеча маршрута, прилегающего к выбранной маршрутной точке.
Для ручной установки параметров дуги поворота нажмите на кнопку Рц (радиус циркуляции).
COPYRIGHT: © ООО «ТРАНЗАС НАВИГАТОР», 2017. ВСЕ ПРАВА ЗАЩИЩЕНЫ.
Глава 4. Навигационные задачи • Загрузка маршрута и расписания в режим мониторинга 107
В открывшемся списке выберите строку Одинак. для всех МТ и нажмите на левую кнопку трекбола. В
активировавшейся левой строке ввода введите новый радиус дуги поворота.
Нажмите на левую кнопку трекбола. Заданные параметры будут установлены для всех точек
мониторингового маршрута.
Для включения отображения на экране ЭКНИС элементов мониторингового маршрута нажмите на
следующие кнопки:
l ДБО – отображениедистанции бокового отклонения от линии маршрута (устанавливается при
создании маршрута, см. Главу 9, раздел Создание маршрута);
l Радиус – отображение установленной дуги радиуса при повороте на другое плечо маршрута;
l ЛПР –отображение курсовых линий, по носу для текущего и следующего плеча маршрута;
l Курс.линия – отображение пунктирных линий, продолжающих текущее и следующее плечо
мониторингового маршрута в направлении вперед до границ экрана задачи ЭКНИС;
l Корма – отображение курсовых линий по корме для текущего и следующего плеча маршрута;
l Солнце/Луна – отображение символов восхода и захода солнца и луны;
l Имена МТ – отображение названий маршрутных точек, на маршруте в режиме мониторинга;
l Курс/Дист. – отображение курса на каждом плече мониторящегося маршрута;
l Скорость – отображение скорости для каждого плеча мониторящегося маршрута;
l Точ. прив. – отображение точки привязки. Точки привязки вводятся на этапе планирования и
редактирования маршрута на панели Планирование маршрута (см. Главу 9, раздел Voyage Plan
Creation, параграф Obtaining Information on Sun/Moon on the Route );
l Отметка – отображение дополнительных важных текстовых комментариев для каждого плеча
маршрута. Комментарии по плечу маршрута вводятся на этапе планирования и редактирования
COPYRIGHT: © ООО «ТРАНЗАС НАВИГАТОР», 2017. ВСЕ ПРАВА ЗАЩИЩЕНЫ.
108 Multi-Functional Display • ECDIS User Manual
маршрута на панели Планирование маршрута (см. Главу 9, раздел Work with Route , параграф Creating a
Route , пункт Entering Additional Data).
Выбор параметров безопасности при загрузке
мониторингового маршрута
Откройте панель Мониторинг выбрав соответствующую строку меню Задачи, которое находится в
правой части зоны переключения закладок панелей.
При помощи закладки в верхней части открывшейся панели Мониторинг перейдите на страницу
АПС по картам .
COPYRIGHT: © ООО «ТРАНЗАС НАВИГАТОР», 2017. ВСЕ ПРАВА ЗАЩИЩЕНЫ.
Глава 4. Навигационные задачи • Загрузка маршрута и расписания в режим мониторинга 109
В группе Источник парам-ов безопасн. выберите источник, из которого будут браться параметры
безопасности для мониторинга маршрута.
Если маршрут не загружен для мониторинга, переключатель Фиксированные будет выбран
автоматически, а параметры безопасности, установленные в группе Параметры безопасности,
используются для мониторинга опасностей.
При загрузке маршрута в режим мониторинга автоматически устанавливается последнее выбранное
оператором значение Из маршрута или Фиксированные.
При выборе значения Фиксированные используются параметры, установленные в группе Параметры
безопасности (также см. документ Много-Функциональный Дисплей (v. 3.00.340). Описание
функциональности, Глава 4, раздел Main Alerts Generation Principles, параграф Safety Alerts.).
При выборе значения Из маршрута параметры безопасности выбираются при помощи описанной
ниже процедуры.
В зависимости от района плавания (узкости или открытое море), при создании маршрута
пользователь может указать соответствующие параметры безопасности (опасная изобата, опасная
глубина) для каждого плеча. При следовании судна по маршруту, если текущие значения параметров
безопасности отличаются от значения, установленных на маршруте, система ЭКНИС автоматически
предложит применение новых параметров. При загрузке мониторингового маршрута возможны два
сценария в зависимости от местоположения судна относительно маршрута на момент загрузки:
1. Судно приближается к началу маршрута, т.е., после загрузки мониториться будет маршрутная
точка “0”.
Если значения опасной изобаты и опасной глубины в загруженном маршруте соответствуют
текущим значениям (установки на странице АПС картам панели Мониторинг), не будет отображаться
никаких предупреждений. Если значения параметров безопасности отличаются от текущих
значений, будет отображаться предупреждение, в котором пользователя попросят применить
значения, указанные в маршруте для плеча МТ0-МТ1 нажатием на кнопку Принять, или оставить
текущие параметры безопасности нажатием на кнопку Отмена. Будут применены новые
параметры безопасности (т.е., они станут текущими значениями и будут отображаться на
странице АПС по картам панели Мониторинг) после прохождения маршрутной точки МТ 0. Если
COPYRIGHT: © ООО «ТРАНЗАС НАВИГАТОР», 2017. ВСЕ ПРАВА ЗАЩИЩЕНЫ.
110 Multi-Functional Display • ECDIS User Manual
оператор проигнорирует предупреждение, будут установлены большие значения опасной
изобаты и опасной глубины, при этом будут внесены изменения в маршрутную точку.
2. Судно находится на каком-то плече загружаемого маршрута, в примере ниже на плече МТ0-МТ1.
Если значения опасной изобаты и опасной глубины для текущего плеча загружаемого маршрута
соответствуют текущим значениям, не отображается никаких предупреждений. В противном
случае на панели появится всплывающее окно Параметры безопасности. В данном окне указаны
текущие значения опасной изобаты и опасной глубины, а также значения, установленные для
текущего плеча маршрута (МТ0-МТ1). Пользователь должен выбрать значения, которые будут
загружены для мониторинга: из маршрута (кнопка Принять) или оставить текущие значения (кнопка
Отмена ). Если к текущему плечу маршрута будут применены новые параметры безопасности, они
станут текущими значениями и будут отображаться на странице АПС по картам панели Мониторинг.
Если после этого значения опасной изобаты и опасной глубины для текущего плеча (МТ0-МТ1) не
будут соответствовать значениям, установленным для следующего плеча маршрута (МТ1-МТ2), в
COPYRIGHT: © ООО «ТРАНЗАС НАВИГАТОР», 2017. ВСЕ ПРАВА ЗАЩИЩЕНЫ.
Глава 4. Навигационные задачи • Загрузка маршрута и расписания в режим мониторинга 111
верхней части картографической панели появится соответствующее предупреждение (более
подробную информацию см. в пункте 1).
При следовании судна по мониторинговому маршруту, если значения опасной изобаты и опасной
глубины следующего плеча отличаются от текущего значения, через две минуты после смены
маршрутной точки (МТ1) в верхней части картографической панели появится соответствующее
предупреждение (для плеча МТ2-МТ3).
Затем пользователь должен будет применить процедуру, описанную в пункте 1.
Загрузка расписания
Откройте панель Мониторинг выбрав соответствующую строку меню Задачи, которое находится в
правой части зоны переключения закладок панелей.
При помощи закладки в верхней части открывшейся панели Мониторинг перейдите на
страницу Контроль маршрута .
COPYRIGHT: © ООО «ТРАНЗАС НАВИГАТОР», 2017. ВСЕ ПРАВА ЗАЩИЩЕНЫ.
112 Multi-Functional Display • ECDIS User Manual
Группа Маршрут позволяет при помощи следующих кнопок загружать и выгружать мониторинговые
маршруты и расписания:
l Загрузить маршрут – выбор и загрузка маршрута из предложенного списка;
l Выбор расписания – выбор и загрузка расписания из предложенного списка для загруженного
маршрута;
l Сброс – выгрузка ранее загруженного маршрута и/или расписания.
Нажмите на кнопку Загрузить маршрут в ряду кнопок Маршрут.
Выберите необходимый маршрут и нажмите на левую кнопку трекбола. Выбранный маршрут
загрузится для плавания на картографическую панель, а его название отобразится на кнопке.
Нажмите на кнопку Выбор графика в ряду кнопок Маршрут.
Откроется список расписаний, созданных для данного маршрута. Выберите необходимое расписание.
Нажмите на левую кнопку трекбола. Будет загружено выбранное расписание.
COPYRIGHT: © ООО «ТРАНЗАС НАВИГАТОР», 2017. ВСЕ ПРАВА ЗАЩИЩЕНЫ.
Глава 4. Навигационные задачи • Загрузка маршрута и расписания в режим мониторинга 113
Получение текущей информации о мониторинговом
маршруте и расписании
Данные по маршруту
Нажмите на кнопку с названием установленного дисплея в окне Дисплеи панели управления.
В открывшемся списке выберите строку Данные маршрута и нажмите на левую кнопку трекбола.
При помощи закладки в верхней части открывшегося дисплея Данные маршрута перейдите на страницу
Данные маршрута .
Страница Данные маршрута предназначена для отображения данных при следовании судна по
маршруту к следующей маршрутной точке (см. документ Много-Функциональный Дисплей (v. 3.00.340).
Описание функциональности, Глава 5, раздел Route Monitoring, параграф Sailing Along the Route ).
Страница содержит следующие данные:
COPYRIGHT: © ООО «ТРАНЗАС НАВИГАТОР», 2017. ВСЕ ПРАВА ЗАЩИЩЕНЫ.
114 Multi-Functional Display • ECDIS User Manual
l Путь – название мониторингового маршрута; при появлении предупреждения Конец трека ,
название мониторингового маршрута приобретает оранжевый цвет;
l К точке – номер и название маршрутной точки, к которой следует судно; при автоматическом
выборе маршрутной точки ее название отображается черным цветом, при ручном выборе это
синий цвет;
l ПМТ – пеленг на текущую маршрутную точку;
l ДБО – фактическое отстояние от текущего плеча маршрута; при срабатывании тревоги Отклонение
от трека, значение ДБО окрашивается в оранжевый цвет;
l ПЛПР – пеленг на текущую линию перекладки руля;
l РЛПР– расстояние до текущей линии перекладки руля;
l РВП – расчетное время (Тгр/Тс в зависимости от установки на Панели управления) прибытия в
текущую маршрутную точку с учетом оставшегося расстояния и текущей скорости (относительно
грунта);
l ВПМТ – время до прибытия в текущую маршрутную точку, рассчитанное с учетом фактической
скорости (относительно грунта);
l След. МТ – номер следующей маршрутной точки;
l След. ПМТ – направление следующего плеча маршрута (т.е. пеленг с текущей МТ на следующую
МТ);
l Рад – радиус дуги при повороте на следующее плечо маршрута.
Информация о расписании
Нажмите на кнопку с названием установленного дисплея в окне Дисплеи панели управления.
В открывшемся списке выберите строку Данные маршрута и нажмите на левую кнопку трекбола.
При помощи закладки в верхней части открывшегося дисплея Данные маршрута перейдите на страницу
Расписание.
COPYRIGHT: © ООО «ТРАНЗАС НАВИГАТОР», 2017. ВСЕ ПРАВА ЗАЩИЩЕНЫ.
Глава 4. Навигационные задачи • Загрузка маршрута и расписания в режим мониторинга 115
Страница Расписание служит для отображения информации, связанной с плаванием по выбранному
расписанию (см. документ Много-Функциональный Дисплей (v. 3.00.340). Описание функциональности,
Глава 5, раздел Route Monitoring, параграф Sailing Along the Route ). Для отображения данных
необходимо загрузить маршрут на странице Мониторинг маршрута панели Мониторинг (см. выше
Загрузка маршрута). Элементы расписания, значения которых отличаются от значений, установленных
на странице Мониторинг маршрута панели Мониторинг (оповещение Вне графика) отображаются
оранжевым цветом.
Дисплей содержит следующие данные:
l К точке – выбор номера маршрутной точки для отображения связанных с ней элементов
расписания. В строке справа отображается название маршрутной точки, если таковое было
присвоено оператором;
l Расписание – включение отображения значений расчетного времени прибытия (РВП) и времени
прибытия в маршрутную точку (ВПМТ), рассчитанных с учетом загруженного расписания;
l Текущая Vгр – включение отображения значений РВП и времени прибытия в маршрутную точку
(ВПМТ), рассчитанных с учетом текущей скорости (Vгр);
l РВП (Тгр) – расчетное время прибытия в выбранную маршрутную точку, рассчитанную исходя из
оставшегося расстояния и установленной скорости (время Тгр/Тс в зависимости от установок на
Панели управления);
l ВПМТ – время до прибытия в указанную маршрутную точку, рассчитанное с учетом фактического
РВП;
l РЛПР – расстояние до линии перекладки руля;
l ПВП – планируемое время прибытия в указанную точку, взятое из расписания.
В нижней части дисплея находится калькулятор для расчета скорости, с которой необходимо
следовать (STG) к указанной маршрутной точке, или планируемого времени прибытия (ПВП) в
указанную маршрутную точку:
l Vгр – введенная оператором планируемая скорость следования к указанной точке для расчета ПВП
в окне справа;
COPYRIGHT: © ООО «ТРАНЗАС НАВИГАТОР», 2017. ВСЕ ПРАВА ЗАЩИЩЕНЫ.
116 Multi-Functional Display • ECDIS User Manual
l ПВП – введенное оператором планируемое время прибытия (ПВП) в указанную точку для
вычисления скорости следование (Vгр) в окне слева.
Выгрузка маршрута и расписания
Откройте панель Мониторинг выбрав соответствующую строку меню Задачи, которое находится в
правой части зоны переключения закладок панелей .
При помощи закладки в верхней части открывшейся панели Мониторинг перейдите на
страницу Контроль маршрута .
В группе Маршрут нажмите на кнопку Сброс. Выберите необходимую строку из выпадающего списка.
Загруженные для плавания маршрут и/или расписание будут выгружены.
COPYRIGHT: © ООО «ТРАНЗАС НАВИГАТОР», 2017. ВСЕ ПРАВА ЗАЩИЩЕНЫ.
Глава 4. Навигационные задачи • Работа с картами и картографической информацией 117
Работа с картами и картографической
информацией
Быстрый поиск и загрузка карт
Откройте панель Карты выбрав соответствующую строку меню Задачи, которое находится в правой
части зоны переключения закладок панелей.
При помощи закладки в левой части открывшейся панели Карты перейдите на страницу Полный список
или По месту в зависимости от того, какие карты необходимо найти. Это совершенно одинаковые
функции, которые различаются только доступным для работы набором карт.
Перечисленные страницы содержат следующую информацию:
l Окно для ввода номера карты и кнопка Найти активизируют функцию поиска карты по номеру,
введенному в окне.
l Если карта с требуемым номером не была найдена, то в строке подсказки в нижней части зоны
появляется следующее сообщение:
COPYRIGHT: © ООО «ТРАНЗАС НАВИГАТОР», 2017. ВСЕ ПРАВА ЗАЩИЩЕНЫ.
118 Multi-Functional Display • ECDIS User Manual
o Карта не найдена – карт с таким номером не обнаружено;
o Обнаружена неполная совместимость – найдена группа карт, номера которых начинаются с
введенных символов.
l Окно ручного выбора карт. Карты в списке можно отсортировать по следующим параметрам:
o Номер карты – номер карты;
o Масштаб – масштаб карты;
o Посл. корр. – дата последней корректуры карты в формате дд-мм-гггг;
o Обновл. по – носитель, используемый для последней корректуры коллекции карт TX-97 или
ЭНК;
o Формат – формат карт.
Наберите номер или первые символы карты из судовой коллекции в окне ввода и нажмите на кнопку
Найти.
Необходимая карта будет выделена в таблице. Нажмите на кнопку Загрузить, выбранная карта будет
загружена на картографическую панель.
Загрузка и масштабирование карт под местоположением
судна
Откройте панель Карты выбрав соответствующую строку меню Задачи, которое находится в правой
части зоны переключения закладок панелей.
COPYRIGHT: © ООО «ТРАНЗАС НАВИГАТОР», 2017. ВСЕ ПРАВА ЗАЩИЩЕНЫ.
Глава 4. Навигационные задачи • Работа с картами и картографической информацией 119
При помощи закладки в правой части открывшейся панели Карты перейдите на страницу Главная.
Данная страница предназначена для управления автозагрузкой и масштабированием карт, которые
определяются следующими параметрами:
l Автозаг. карт – кнопки для переключения режимов загрузки карт:
o ВКЛ – включение режима автозагрузки карт при котором будет автоматически загружаться
карта наибольшего масштаба;
o ВЫКЛ – выключение режима автозагрузки карт; при этом текущая карта под
местоположением судна или вручную загруженная карта фиксируется до переключения
режима загрузки;
o ФИКС – включение режима фиксирования карты; при пересечении символом судна рамок
такой карты режим загрузки карт автоматически переключается в положение ВКЛ.
l Автомасштаб карты– кнопки для переключения режимов масштабирования карт:
o ВКЛ – загрузка карты в оригинальном масштабе;
o ВЫКЛ – загрузка карты в текущем масштабе экрана.
COPYRIGHT: © ООО «ТРАНЗАС НАВИГАТОР», 2017. ВСЕ ПРАВА ЗАЩИЩЕНЫ.
120 Multi-Functional Display • ECDIS User Manual
l Масштаб. коэфф. – установка масштаба загруженной карты, отличающегося от ее оригинального
масштаба на некоторое число фиксированных значений масштаба (±5);
l Показывать только данные для карт DNC– включение отображения названия библиотеки DNC вместо
названий ячеек карт DNC (при использовании карт DNC);
l Приоритет карты – установка приоритета загрузки карт под местоположением судна:
o Нет – загрузка карт, наиболее подходящих по масштабу для установленной шкалы. При этом
при наличии нескольких карт одинакового масштаба приоритет отдается картам формата TX-
97;
o ЭНК – загрузка векторных карт формата ЭНК;
o РНК ARC – загрузка растровых карта формата ARCS и Seafarer (режим RCDS, также см. документ
Много-Функциональный Дисплей (v. 3.00.340). Описание функциональности, Глава 4, раздел
Indications, параграф Display of Important Indications);
l Navi-Planner – открытие приложения Navi-Planner 4000;
l Просмотр РНК ARC – открытие окна для просмотра карт формата ARCS и Seafarer.
Загрузка карт
Для включения автоматической загрузки карт:
1. Нажмите на кнопку ВКЛ в ряду кнопок Автозаг. карт (если она не нажата).
2. Нажмите на кнопку Автозагр. в окне Текущая карта Панели управления.
Это окно предназначено для настройки отображения карт на картографической панели:
o Номер карты – вызов меню со списком карт, находящихся под местом судна (если символ
судна отображается на карте), или списка всех карт, имеющихся в судовой коллекции. На
кнопке отображается номер текущей карты;
o Автозагр. – включение функции автозагрузки карт. Справа от кнопки расположен индикатор:
ВКЛ – функция включена (кнопка Автозагр. недоступна);
ВЫКЛ – функция выключена;
ФИКС – фиксирование текущей карты.
Установлен режим автоматической загрузки карт. Для ручной загрузки нужной карты нажмите на
кнопку ВЫКЛ в ряду кнопок Автозаг. карт (если она не нажата).
Режим автозагрузки карт выключен и на экране отображается только текущая карта.
COPYRIGHT: © ООО «ТРАНЗАС НАВИГАТОР», 2017. ВСЕ ПРАВА ЗАЩИЩЕНЫ.
Глава 4. Навигационные задачи • Работа с картами и картографической информацией 121
В окне Текущая карта панели управления нажмите на кнопку с номером текущей карты.
Выберите необходимую карту из списка. На экран ЭКНИС будет выведена требуемая карта.
Выбор приоритета загрузки карт различных форматов
При наличии в судовой коллекции карт форматов ARCS и Seafarer можно установить приоритет их
загрузки. В группе Приоритет карты заполните флаговое поле РНК ARC для установки приоритета
COPYRIGHT: © ООО «ТРАНЗАС НАВИГАТОР», 2017. ВСЕ ПРАВА ЗАЩИЩЕНЫ.
122 Multi-Functional Display • ECDIS User Manual
загрузки карт форматов ARCS и Seafarer
Примечание: При заполнении данного поля включается режим системы отображения растровых карт. При
этом на картографической панели появляется важная индикация, относящаяся к этому режиму (также см.
документ Много-Функциональный Дисплей (v. 3.00.340). Описание функциональности, Глава 4, раздел
Indications, параграф Display of Important Indications).
Для просмотра карт формата ARCS и Seafarer нажмите на кнопку Просмотр РНК ARC или кнопку панели
инструментов панели управления. Карта отображается в открывшемся окне.
Для отображения произведенной корректуры заполните флаговое поле Выделить корректуру.
Если необходимо установить приоритет загрузки карт формата ЭНК, заполните флаговое поле ЭНК .
COPYRIGHT: © ООО «ТРАНЗАС НАВИГАТОР», 2017. ВСЕ ПРАВА ЗАЩИЩЕНЫ.
Глава 4. Навигационные задачи • Работа с картами и картографической информацией 123
Масштабирование карт
Для автоматического масштабирования нажмите на кнопку ВКЛ в ряду кнопок Автозаг. карт (если она
не нажата).
Нажмите на кнопку ВКЛ в ряду кнопок Автомасштаб карты (если она не нажата).
При необходимости включения ручного изменения масштаба при переходе на следующую карту в
окне Масштаб. коэфф. установите количество фиксированных значений (от 1 до 5), на которое должен
быть увеличен/уменьшен масштаб.
Для ручного масштабирования нажмите на кнопку ВЫКЛ в ряду кнопок Автомасштаб карты.
Существует два способа уменьшить масштаб отображения карты на фиксированное значение
масштаба:
l Нажмите на кнопку панели инструментов картографической панели;
l Нажмите на клавишу на клавиатуре ES7 .
Существует два способа увеличить масштаб отображения карты на фиксированное значение
масштаба:
l Нажмите на кнопку панели инструментов картографической панели;
l Нажмите на клавишу на клавиатуре ES7 .
Для отображения карты в оригинальном масштабе нажмите на кнопку панели инструментов
картографической панели.
COPYRIGHT: © ООО «ТРАНЗАС НАВИГАТОР», 2017. ВСЕ ПРАВА ЗАЩИЩЕНЫ.
124 Multi-Functional Display • ECDIS User Manual
Переключение слоев картографической информации
Откройте панель Карты выбрав соответствующую строку меню Задачи, которое находится в правой
части зоны переключения закладок панелей.
При помощи закладки в правой части открывшейся панели Карты перейдите на страницу Слои.
Эта страница предназначена для управления отображением отдельных классов картографической
информации с помощью следующих органов управления:
l Тип дисплея – переключение представления различных видов дисплеев:
o Базовый – включение представления объектов, входящих в состав базового дисплея;
o Стандартный – включение представления объектов, входящих в состав стандартного дисплея;
o Пользовательский – включение представления объектов, входящих в состав дисплея
дополнительной информации на усмотрение пользователя;
o Все – включение представления всех объектов.
COPYRIGHT: © ООО «ТРАНЗАС НАВИГАТОР», 2017. ВСЕ ПРАВА ЗАЩИЩЕНЫ.
Глава 4. Навигационные задачи • Работа с картами и картографической информацией 125
В соответствии со стандартом IEC 61174 при планировании и мониторинге маршрута должна
отображаться следующая информация:
l Базовый дисплей, который должен постоянно отображаться на экране ЭКНИС, включает
следующие элементы:
o Береговая линия (высокая вода);
o Опасная изобата собственного судна;
o Изолированные подводные опасности с глубинами, меньшими, чем опасная изобата, внутри
которой они находятся;
o Безопасные воды, определяемые опасной изобатой;
o Изолированные надводные опасности, находящиеся в пределах безопасных вод,
ограниченных опасной изобатой
o Элементы, такие как стационарные постройки, воздушные проводные линии и пр.;
o Масштаб, расстояние и стрелка на север;
o Единицы глубины и высоты;
o Режим отображения.
l Стандартный дисплей, включающий следующие элементы:
o Базовый дисплей;
o Линия осушки;
o Буи, знаки и прочие средства навигационного ограждения и стационарные конструкции;
o Границы фарватеров, каналов и пр.;
o Визуальные и радарные ориентиры;
o Районы запрета плавания и ограниченного плавания;
o Границы масштаба карты;
o Индикация предупредительных замечаний;
o Системы маршрутов движения судов и паромных маршрутов;
o Архипелажные морские полосы.
l Вся остальная информация должна отображаться по-отдельности по запросу, например:
o Отдельные глубины;
o Подводные кабели и трубопроводы;
o Подробная информация об изолированных опасностях;
o Подробная информация о средствах навигационного ограждения;
o Содержание предупредительных замечаний;
o Дата выпуска ЭНК;
o Номер последней корректуры карты;
o Магнитное склонение;
COPYRIGHT: © ООО «ТРАНЗАС НАВИГАТОР», 2017. ВСЕ ПРАВА ЗАЩИЩЕНЫ.
126 Multi-Functional Display • ECDIS User Manual
o Картографическая сетка;
o Названия пунктов.
Нажмите на кнопку Тип дисплея и из выпадающего списка выберите пункт меню Стандартный:
По умолчанию все флаговые поля для включения отображения содержащихся в дисплее элементов
будут заполнены:
l Буи, знаки, средства нав. ограждения – включение отображения буев, знаков и средств
навигационного ограждения;
l Линии границ и ограничений – включение отображения границ и ограничений;
l Запретные р-ны и р-ны ограничения плавания – включение отображения районов запрета и
ограничения плавания;
l Границы масштаба карты – включение отображения границ масштаба карты;
l Рекоменд.маршруты и паромные переправы – включение отображения систем маршрутов судов и
паромных маршрутов;
l Архипелажные полосы – включение отображения архипелажных морских полос;
l Предупреждения – включение отображения предупредительных замечаний;
l Линия осушки – включение отображения линий осушки;
l Другие объекты - включение отображения всех объектов, которые входят в Стандартный дисплей и
не перечислены выше;
l Неизвестно - включение отображения объектов не включенных в спецификацию для ЭНК формата S-
57.
Для выключения отображения ненужных картографических объектов освободите соответствующие
флаговые поля.
Примечание: При выборе стандартного дисплея, но если при этом выключен просмотр определенной
группы, включенной в стандартный дисплей, в Операционном окне Панели управления появляется
важная индикация Упрощ. СТД (также см. документ Много-Функциональный Дисплей (v. 3.00.340).
Описание функциональности, Глава 4, раздел Indications, параграф Display of Important Indications).
Существует другой способ установить необходимый дисплей.
Стандартный дисплей также можно установить нажатием на кнопку в Операционном окне панели
управления.
Установки на странице Слои и на панели управления синхронизируются.
COPYRIGHT: © ООО «ТРАНЗАС НАВИГАТОР», 2017. ВСЕ ПРАВА ЗАЩИЩЕНЫ.
Глава 4. Навигационные задачи • Работа с картами и картографической информацией 127
При установке стандартного дисплея на экране задачи ЭКНИС автоматически выключается радарный
слой, цели САРП и АИС.
Для установки дисплея с клавиатуры:
l Нажмите на клавишу <Показать все слои> на клавиатуре ES7, чтобы включить отображение всех
объектов;
l Нажмите на клавишу <Ст. дисплей> на клавиатуре ES7, чтобы установить стандартный дисплей.
Для отображения карты поверх радарного изображения нажмите на кнопку панели инструментов
панели отображения. При этом:
l Выключается режим базового дисплея;
l Выключается наложение радарного изображения;
l Не отображаются никакие цели (АИС, собственного САРП, внешних САРП);
l Не отображаются ни приливы, ни течения;
l Не отображаются объекты карт пользователя;
l Не отображаются объекты Navtex.
При использовании клавиатуры ES7 для активации функции нажмите на клавишу <Показать карту>.
Нажмите на кнопку Типы дисплея и из выпадающего списка выберите пункт меню Пользовательский:
Для включения отображения необходимых дополнительных картографических объектов заполните
нужные флаговые поля:
l Все объекты, включенные в Стандартный дисплей;
l Все изолир. опасности – включение отображения изолированных опасностей с глубинами,
большими, чем безопасная глубина;
l Подводные кабели и трубопроводы – включение отображения подводных кабелей и трубопроводов;
l Приливы - включение отображения информации о приливах;
l Другие объекты - включение отображения всех объектов, которые входят в Пользовательский
дисплей и не перечислены выше;
l Магнитное склонение – включение отображения магнитного склонения;
l Изобаты – включение отображения изобат с глубинами, большими, чем безопасная глубина;
l Важная информация – включение отображения важного текста;
l Грунт - включение отображения характеристик грунта;
COPYRIGHT: © ООО «ТРАНЗАС НАВИГАТОР», 2017. ВСЕ ПРАВА ЗАЩИЩЕНЫ.
128 Multi-Functional Display • ECDIS User Manual
l Доп.информация – включение отображения другого текста (Названия, Описание огня, Все остальное);
l Отдельные промеры – включение отображения значений глубин, меньше установленных в
соответствующем окне (при установке “0”отображаются все глубины).
При выборе из выпадающего списка Типы дисплея пункта меню Все все флаговые поля для включения
отображения всех доступных объектов будут заполнены по умолчанию.
Работа с картами формата ЭНК
Откройте панель Карты выбрав соответствующую строку меню Задачи, которое находится в правой
части зоны переключения закладок панелей.
При помощи закладки в правой части открывшейся панели Карты перейдите на страницу ЭНК .
Эта страница предназначена для настройки отображение карт формата ЭНК и работы с ними.
Из выпадающего списка Р-ны выберите стиль отображения границ площадных объектов (Линии и
Услов. знаки).
Из выпадающего списка Точки выберите стиль отображения границ точечных объектов (Бумаж. карта и
Упрощенный).
COPYRIGHT: © ООО «ТРАНЗАС НАВИГАТОР», 2017. ВСЕ ПРАВА ЗАЩИЩЕНЫ.
Глава 4. Навигационные задачи • Работа с картами и картографической информацией 129
Заполните следующие флаговые поля для включения отображения необходимых классов
дополнительной информации:
l Опасн. на мелководье – включение отображения объектов изолированных опасностей,
расположенных в небезопасных водах;
l Отметки изобаты - включение отображения отметок изобат;
l Цвет глубин – включение выделения цветом установленных зон глубин;
l Мелководье – включение отображения штриховки при представлении районов с глубинами
меньше безопасной изобаты на картах формата ЭНК;
l Мин. масш. (SCAMIN) – включение отображения объекта в недопустимых для него масштабах
(выбор способа генерализации);
l Сектор огня – переключение длин линий, ограничивающих секторы видимости огней;
l Атрибут Info – включение отображения подсветки объектов с атрибутом "Info";
l Атрибут Doc – включение отображения подсветки объектов с атрибутом ”Text" и/или "Picture";
l Показ. корректуру – включение выделения цветом объектов, претерпевших изменения в процессе
последней принятой корректуры или корректуры на выбранную дату;
l Точность – включение отображения символов точности позиционирования судна и измерения
глубин при съемке рельефа дна на картах формата ЭНК;
l Нац. названия – включение отображения текста на национальном языке;
l Устар. объекты - включение отображения картографических объектов с временными атрибутами и
выбор даты, на которую действуют объекты;
l Атрибут Date dep. – включение отображения символа, который показывает, где на карте находятся
объекты с временными атрибутами.
При необходимости нажмите кнопку Показать для включения отображения всех классов информации,
или на кнопку Скрыть для их выключения.
Следующие окна используются только для информации (эти параметры устанавливаются на странице
АПС по картам панели Мониторинг):
l Мелководье – в ЭНК режим четырех оттенков определяет значение мелководной изобаты, влияя на
цвет районов глубин (темно-синий цвет для районов глубин со значениями, меньшими чем
мелководная изобата);
l Опасн. изобата – выбранная оператором изобата для различения на картографической панели
опасных и безопасных вод;
l Опасн. глубина – выбранная оператором глубина для выделения на картографической панели
глубин, равных этому значению или меньше его;
l Глуб. изоб. - в ЭНК режим четырех оттенков определяет значение глубоководной изобаты, влияя на
цвет районов (самый светлый цвет S-52 для районов с глубинами, превышающими значение
глубоководной изобаты).
COPYRIGHT: © ООО «ТРАНЗАС НАВИГАТОР», 2017. ВСЕ ПРАВА ЗАЩИЩЕНЫ.
130 Multi-Functional Display • ECDIS User Manual
Работа с картами AIO
Внимание! Для отображения карт AIO необходимо, чтобы были установлены карты ЭНК, к которым они
привязаны.
Примечание : карта AIO устанавливается при помощи приложения Navi-Planner 4000.
Откройте панель Дополнительные слои выбрав соответствующую строку меню Задачи, которое
находится в правой части зоны переключения закладок панелей.
При помощи закладки в верхней части открывшейся панели Дополнительные слои, чтобы перейти на
страницу Врем.и пред. изв. .
Эта страница предназначена для работы с картами AIO (Admiralty Information Overlay), имеющимися в
судовой коллекции, и временными и предварительными извещениями мореплавателям (В&П ИМ),
включенными в карту AIO.
Эта страница содержит следующие элементы:
l Найти – активация функции поиска карты по введенному в окно номеру В&П ИМ;
l Загрузить – загрузка карты, к которой относится выбранное В&П ИМ;
l Таблица В&П ИМ;
l Показать ВиП– отображение карты AIO на картографической панели ;
COPYRIGHT: © ООО «ТРАНЗАС НАВИГАТОР», 2017. ВСЕ ПРАВА ЗАЩИЩЕНЫ.
Глава 4. Навигационные задачи • Работа с картами и картографической информацией 131
l Печать – распечатка выбранных строк таблицы;
l Упр. слоем В&П – отдельное отображение различных классов объектов и атрибутов полигонов.
Нажмите на кнопку Показать ВиП. На картографической панели отображается слой AIO.
При помощи функции Инфо (см. Главу 11, раздел Получение информации о векторных картах). На
панели Инфо выберите надпись General Chart Information в разделе GB80001:S57Ed3_AIO Chart, установив
на ней курсор, и нажмите на левую кнопку трекбола. Откроется страница с информацией о карте AIO.
Для выключения слоя AIO отожмите кнопку Показать ВиП.
При помощи закладки в левой части страницы Врем.и пред. изв. перейдите на страницу Полныйсписок
или Врем. и пред. изв. на текущем маршруте в заисимости от ВиП ИМ, которое необходимо найти. На
этих страницах имеются одинаковые функции, единственное различие между ними состоит в
комплекте ВиП ИМ, доступных для работы.
В открывшейся таблице отображаются В&П ИМ (временные и предварительные извещения
мореплавателям), включенные в карту AIO.
Используя возможности МФД можно прочитать и распечатать текущее ВиП ИМ.
Введите номер или первые знаки ВиП ИМ в окно ввода и нажмите на кнопку Найти.
COPYRIGHT: © ООО «ТРАНЗАС НАВИГАТОР», 2017. ВСЕ ПРАВА ЗАЩИЩЕНЫ.
132 Multi-Functional Display • ECDIS User Manual
Необходимое ВиП ИМ будет выделено в таблице. В колонке Задейств. ЭНК перечислены карты, к
которым относится данное ВиП ИМ.
Дважды щелкните трекболом по этому ВиП ИМ: на картографической панели будет отображен район,
к которому применимо данное ВиП ИМ.
Нажмите на копку Показать в колонке Ссылка на источ. .
Выберите файл *.txt и нажмите на левую кнопку трекбола .
COPYRIGHT: © ООО «ТРАНЗАС НАВИГАТОР», 2017. ВСЕ ПРАВА ЗАЩИЩЕНЫ.
Глава 4. Навигационные задачи • Работа с картами и картографической информацией 133
Прочитайте ВиП ИМ. При необходимости распечатать данное ИМ нажмите на кнопку . Чтобы
закрыть окно просмотра текста нажмите на кнопку .
В МФД реализована возможность отдельно показывать различные классы объектов и атрибуты
полигонов. Для этого нажмите на кнопку Упр. слоем В&П.
По умолчанию включено отображение всех классов объектов и атрибутов полигонов. В таблице ниже
указаны способы отображения классов объектов на картографической панели .
Класс объектов Определение Цвет штриховки на
картографической панели
Врем. извещ. Показывает на ЭНК район, для которого Красный
Гидрографическая служба Великобритании
опубликовало временное извещение
мореплавателям
Предварит. извещ. Показывает на ЭНК район, для которого Зеленый
Гидрографическая служба Великобритании
опубликовало предварительное извещение
мореплавателям, включая Извещения
мореплавателям (EP)
Предварит. извещ. ЭНК Показывает дополнительную предварительную Синий
информацию для конкретной ЭНК, такую как
навигационные опасности, присутствующие в
донесениях, но еще не нанесенные на карту
Обл. без информ. Показывает на ЭНК район, для которого нет такого Серый
же покрытия района картой Британского
Адмиралтейства
Также имеется возможность отображать геометрически полигоны AIO с заливкой или без нее, с
включенным или выключенным отображением текста/границ. В таблице ниже приведены примеры
отображения атрибутов полигонов при заполненных и незаполненных флаговых полях.
COPYRIGHT: © ООО «ТРАНЗАС НАВИГАТОР», 2017. ВСЕ ПРАВА ЗАЩИЩЕНЫ.
134 Multi-Functional Display • ECDIS User Manual
Атрибут полигона Отображение включено Отображение выключено
Текст
Заполнить область
Если включено отображение всех атрибутов, полигон выглядит следующим образом:
Работа с картами TOD0
Примечание: карты TOD0 устанавливаются при помощи приложения Navi-Planner 4000.
Откройте панель Дополнительныеслои выбрав соответствующую строку меню Задачи, которое
находится в правой части зоны переключения закладок панелей.
COPYRIGHT: © ООО «ТРАНЗАС НАВИГАТОР», 2017. ВСЕ ПРАВА ЗАЩИЩЕНЫ.
Глава 4. Навигационные задачи • Работа с картами и картографической информацией 135
При помощи закладки в верхней части открывшейся панели Дополнительные слои перейдите на
страницу TOD0.
Данная страница предназначена для работы с картами TOD0, имеющимися в судовой коллекции. В
этой панели имеются следующие кнопки:
l Найти – активация функции поиска карты по введенному в окно номеру карты;
l Загрузить/Выгрузить – загрузка/выгрузка выбранной карты;
l Выгруз. все – выгрузка всех карт;
l Показ. на карте – отображение в центре экрана задачи ЭКНИС .
На панели имеется таблица с данными карт TOD0:
l Название – название карты TOD0;
l Масштаб – масштаб карты TOD0;
l Дата изд – дата выпуска карты TOD0;
l Дата посл. корр. – дата последней корректуры.
Введите в окно ввода номер или первые знаки карты TOD0 и нажмите на кнопку Найти.
Необходимая карта будет выделена в таблице.
Выберите из таблицы необходимую карту TOD0.
Нажмите на кнопку Загрузка, выбранная карта будет загружена на картографическую панель.
COPYRIGHT: © ООО «ТРАНЗАС НАВИГАТОР», 2017. ВСЕ ПРАВА ЗАЩИЩЕНЫ.
136 Multi-Functional Display • ECDIS User Manual
Нажмите на кнопку Показ. на карте. Карта будет отображена в центре экрана задачи ЭКНИС .
При помощи функции Инфо (см. Главу 11, раздел Получение информации о векторных картах) на
панели Инфо выберите запись TOD0, установив на ней курсор, и нажмите на левую кнопку трекбола.
Откроется страница с информацией о карте TOD0.
Для выгрузки выбранной карты TOD0 нажмите на кнопку Выгрузить. Для выгрузки всех загруженных
карт TOD0 нажмите на кнопку Выгрузить все.
COPYRIGHT: © ООО «ТРАНЗАС НАВИГАТОР», 2017. ВСЕ ПРАВА ЗАЩИЩЕНЫ.
Глава 4. Навигационные задачи • Использование функции автоматической лупы 137
Использование функции автоматической
лупы
Режим автоматической лупы) позволяется автоматически увеличивать масштаб при приближении к
следующей маршрутной точке (см. документ Много-Функциональный Дисплей (v. 3.00.340). Описание
функциональности, Глава 3, раздел Split Screen). Данный режим доступен только на панели Двойная.
Откройте панель Настройка выбрав соответствующую строку меню из выпадающего списка Задачи на
панели управления.
При помощи закладки в верхней части открывшейся панели Настройка перейдите на страницу Главная.
В группе Автомасштаб из выпадающего списка выберите максимальный масштаб, который будет при
проходе судном текущей маршрутной точки на панели Двойная. В окне ввода Время обновления
установите интервал анализа расстояния до маршрутной точки.
COPYRIGHT: © ООО «ТРАНЗАС НАВИГАТОР», 2017. ВСЕ ПРАВА ЗАЩИЩЕНЫ.
138 Multi-Functional Display • ECDIS User Manual
Для включения режима автоматической лупы нажмите на кнопку на панели инструментов панели
Двойная.
Примечание: Необходимо, чтобы судно следовало по мониторинговому маршруту.
В этом случае при уменьшении расстояния до МТ в задаче ЭКНИС масштаб увеличивается на одно
фиксированное значение масштаба так, чтобы местоположение судна всегда оставалось в пределах
панели Двойная. При приближении судна в ходе маневра к границе панели Двойная масштаб может
быть уменьшен на одно фиксированное значение масштаба. Со сменой МТ устанавливается такой
масштаб, чтобы на панели Двойная отображались символ судна, текущее плечо мониторингового
маршрута и текущая МТ.
Использование режима швартовки
Внимание! Включение режима швартовки доступно только на станции со статусом ОСНОВНОЙ.
Данный режим предназначен для операций швартовки и плавания в узкостях с многочисленными
маневрами.
Откройте панель Настройка выбрав соответствующую строку меню из выпадающего списка Задачи на
панели управления.
При помощи закладки в верхней части открывшейся панели Настройка перейдите на
страницу Главная.
В группе Сигнал АПС нажмите на кнопку Режим швартовки.
COPYRIGHT: © ООО «ТРАНЗАС НАВИГАТОР», 2017. ВСЕ ПРАВА ЗАЩИЩЕНЫ.
Глава 4. Навигационные задачи • Операции по поиску и спасению 139
Примечание: Режим швартовки не может быть включен, пока скорость судна превышает 5 узлов (кнопка
Режим швартовки заблокирована).
При этом в верхней части картографической панели появляется предупреждение Режим швартовки, а
звуковая сигнализация, связанная с некоторыми предупреждениями, выключается.
При включении режима швартовки в судовой журнал вносится полное название события “Режим
швартовки ВКЛ”.
Для выключения режима швартовки еще раз нажмите на кнопку Режим швартовки. При этом в судовой
журнал вносится полное название события ”Режим швартовки ВЫКЛ".
Сигналы АПС, выключенные в режиме швартовки:
Название АПС Название АПС
ДЛАГ: нет данных о Vл ЛАГ: нет входных данных
ДЛАГ: нет входных данных ЛАГ: нет данных
Операции по поиску и спасению
Использование режима "Человек за бортом"
Режим "Человек за бортом" позволяет отображать информацию о сохраненной в определенный
момент географической точке. Существует три способа включить режим"Человек за бортом":
1. Нажмите на кнопку на панели инструментов картографической панели и удерживайте её
несколько секунд.
2. Нажмите на клавишу на Клавиатуре ES7 .
COPYRIGHT: © ООО «ТРАНЗАС НАВИГАТОР», 2017. ВСЕ ПРАВА ЗАЩИЩЕНЫ.
140 Multi-Functional Display • ECDIS User Manual
3. Нажмите на внешнюю кнопку "Человек за бортом" (см. документ Multi-Functional Display (v. 3.00.340).
Installation Guide Part I , Annex B, раздел Adjustment of MFD Operation with WAGO Modules, параграф
Connection of External MOB Button).
При этом программа делает запись в судовом журнале, включающую название события: “Человек за
бортом - ВКЛ” и полный комплект параметров. На Панели управления появляется показанный ниже
дисплей:
На дисплее могут быть отображены следующие параметры:
l координаты точки активации режима "Человек за бортом";
l время, прошедшее с момента активации режима "Человек за бортом";
l пеленг с текущего местоположения судна на точку активации режима;
l расстояние от текущего местоположения судна до точки активации режима.
Если известно время события "Человек за бортом", нажмите на кнопку Уст. времени.
В окне введите время события "Человек за бортом": точка события "Человек за бортом" будет
установлена в ближайшей к введенному времени точке траектории собственного судна.
Если известны координаты события "Человек за бортом", нажмите на кнопку Уст. позиции.
В окне ввода введите координаты события "Человек за бортом": дисплей "Человек за бортом" будет
обновлен в соответствии с введенными данными (например, после получения координат от другого
судна).
COPYRIGHT: © ООО «ТРАНЗАС НАВИГАТОР», 2017. ВСЕ ПРАВА ЗАЩИЩЕНЫ.
Глава 4. Навигационные задачи • Операции по поиску и спасению 141
Для установки координат события "Человек за бортом" можно также воспользоваться курсором. Для
этого нажмите на кнопку По курсору.
Переместите появившийся графический курсор в координаты события "Человек за бортом".
Нажмите на левую кнопку трекбола, курсор примет форму свободного курсора.
Нажмите на кнопку Да в окне Позиция Человек за Бортом .
Символ события "Человек за бортом" переместится в указанные координаты.
Кнопка Показать круг поиска активируется по умолчанию. В окне ввода справа от кнопки введите
ненулевую скорость расширения круга поиска.
COPYRIGHT: © ООО «ТРАНЗАС НАВИГАТОР», 2017. ВСЕ ПРАВА ЗАЩИЩЕНЫ.
142 Multi-Functional Display • ECDIS User Manual
На картографической панели круг поиска будет отображен красным цветом с центром в точке
события "Человек за бортом", этот круг будет расширяться с установленной скоростью. При
необходимости выключите отображение круга поиска, отжав данную кнопку.
Для выключения режима "Человек за бортом" нажмите еще раз на кнопку панели инструментов
картографической панели или на клавишу на клавиатуре ES7 .
Нажмите на кнопку Да. В судовом журнале делается запись "Человек за бортом- ВЫКЛ" и полный
комплект параметров.
Описание работы режима "Человек за бортом" по системе АИС, см. документ Много-Функциональный
Дисплей (v. 3.00.340). Дополнительные функции, Глава 1, раздел Дополнительные функции ЭКНИС,
параграф Режим "Человек к за бортом" с использованием ралиопеленгатора Rhotheta RT-202/RT-500M.
Создание поисково-спасательных маршрутов
Откройте панель Нав. задачи выбрав соответствующую строку меню Задачи, которое находится в
правой части зоны переключения закладок панелей .
При помощи закладки в верхней части панели Нав. задачи перейдите на страницу ПСО.
COPYRIGHT: © ООО «ТРАНЗАС НАВИГАТОР», 2017. ВСЕ ПРАВА ЗАЩИЩЕНЫ.
Глава 4. Навигационные задачи • Операции по поиску и спасению 143
Существует два способа установки координат начальной точки поисково-спасательного маршрута в
группе Точка начала поиска:
1. Введите координаты начальной точки поисково-спасательного маршрута в окно ввода.
2. Нажмите на кнопку По курсору. Переместите появившийся графический курсор в координаты
начальной точки поисково-спасательного маршрута.
Нажмите на левую кнопку трекбола.
В окнах ввода Vсс и Напр. введите предполагаемые скорость и направления суммарного сноса в месте
проведения поисково-спасательной операции.
В группе Позиция и скорость собственного судна установите координаты точки поворота на начальную
точку поисково-спасательного маршрута. Если текущие координаты судна получены от системы
позиционирования и далее обновляются до момента сохранения маршрута, заполните флаговое поле
Текущее.
В окне Скор. введите предполагаемую скорость движения по поисково-спасательному маршруту.
COPYRIGHT: © ООО «ТРАНЗАС НАВИГАТОР», 2017. ВСЕ ПРАВА ЗАЩИЩЕНЫ.
144 Multi-Functional Display • ECDIS User Manual
Маршрут "Расширяющиеся квадраты"
Нажмите на кнопку Тип поиска в группе Создание маршрута поиска. В открывшемся списке выберите
строку Расширяющиеся квадраты и нажмите на левую кнопку трекбола (см. документ Много-
Функциональный Дисплей (v. 3.00.340). Описание функциональности, Глава 5, раздел SAR Routes).
Установите следующие параметры поисково-спасательного маршрута:
l Направление поиска – направление поиска;
l Радиус поворота - радиус поворота с одного плеча маршрута на другой;
l Количество галсов – количество последовательных плеч маршрута;
l Длина нач. галса – длина начального плеча.
Введите название поисково-спасательного маршрута в окне Название и нажмите на кнопку Сохранить
для сохранения маршрута.
Для быстрой загрузки этого поисково-спасательного маршрута в режим мониторинга нажмите на
кнопку Контроль.
Маршрут "Параллельные галсы"
Нажмите на кнопку Тип поиска в группе Создание маршрута поиска. В открывшемся списке выберите
строку Параллельные галсы и нажмите на левую кнопку трекбола (см. документ Много-
COPYRIGHT: © ООО «ТРАНЗАС НАВИГАТОР», 2017. ВСЕ ПРАВА ЗАЩИЩЕНЫ.
Глава 4. Навигационные задачи • Операции по поиску и спасению 145
Функциональный Дисплей (v. 3.00.340). Описание функциональности, Глава 5, раздел SAR Routes).
Установите следующие параметры поисково-спасательного маршрута:
l Направление поиска – направление поиска;
l Радиус поворота – радиус поворота с одного плеча маршрута на другое;
l Количество галсов – количество последовательных галсов маршрута;
l Длина галса – длина каждого галса;
l Шаг траектории – ширина зоны между галсами.
Введите название поисково-спасательного маршрута в окне Название и нажмите на кнопку Сохранить
для сохранения маршрута.
Для быстрой загрузки этого поисково-спасательного маршрута в режим мониторинга нажмите на
кнопку Контроль.
Поиск по расширяющемуся прямоугольнику
Нажмите на кнопку Тип поиска в группе Создание маршрута поиска. В открывшемся списке выберите
строку Поиск по расшир. прямоугольнику и нажмите на левую кнопку трекбола (см. документ Много-
Функциональный Дисплей (v. 3.00.340). Описание функциональности, Глава 5, раздел SAR Routes).
COPYRIGHT: © ООО «ТРАНЗАС НАВИГАТОР», 2017. ВСЕ ПРАВА ЗАЩИЩЕНЫ.
146 Multi-Functional Display • ECDIS User Manual
Установите следующие параметры поисково-спасательного маршрута:
l Направление поиска – направление поиска;
l Радиус поворота – радиус поворота с одного плеча маршрута на другое;
l Количество галсов – количество галсов;
l Длина галса – длина каждого галса;
l Шаг траектории – ширина зоны между галсами.
Введите название поисково-спасательного маршрута в окне Название и нажмите на кнопку Сохранить
для сохранения маршрута.
Для быстрой загрузки этого поисково-спасательного маршрута в режим мониторинга нажмите на
кнопку Контроль.
Маршрут поиска по секторам
Нажмите на кнопку Тип поиска в группе Создание маршрута поиска. В открывшемся списке выберите
строку Поиск по секторам и нажмите на левую кнопку трекбола (см. документ Много-Функциональный
Дисплей (v. 3.00.340). Описание функциональности, Глава 5, раздел SAR Routes).
COPYRIGHT: © ООО «ТРАНЗАС НАВИГАТОР», 2017. ВСЕ ПРАВА ЗАЩИЩЕНЫ.
Глава 4. Навигационные задачи • Операции по поиску и спасению 147
Установите следующие параметры поисково-спасательного маршрута:
l Направление поиска – направление поиска;
l Радиус поворота – радиус поворота с одного плеча маршрута на другое;
l Количество секторов – количество секторов;
l Радиус поиска – радиус района поиска (секторов);
l Угол поворота – угол поворота сектора.
Введите название поисково-спасательного маршрута в окне Название и нажмите на кнопку Сохранить
для сохранения маршрута.
Для быстрой загрузки этого поисково-спасательного маршрута в режим мониторинга нажмите на
кнопку Контроль.
Маршрут поиска по линии трека
Нажмите на кнопку Тип поиска в группе Создание маршрута поиска. В открывшемся списке выберите
строку Поиск по линии трека и нажмите на левую кнопку трекбола (см. документ Много-
Функциональный Дисплей (v. 3.00.340). Описание функциональности, Глава 5, раздел SAR Routes).
COPYRIGHT: © ООО «ТРАНЗАС НАВИГАТОР», 2017. ВСЕ ПРАВА ЗАЩИЩЕНЫ.
148 Multi-Functional Display • ECDIS User Manual
Установите следующие параметры поисково-спасательного маршрута:
l Направление поиска – направление поиска;
l Радиус поворота – радиус поворота с одного плеча маршрута на другое;
l Длина галса – длина каждого галса;
l Дист. между галсами – ширина зоны между параллельными галсами;
l К начальной позиции – прокладка поисково-спасательного маршрута с возвратом к начальному
местоположению.
Введите название поисково-спасательного маршрута в окне Название и нажмите на кнопку Сохранить
для сохранения маршрута.
Для быстрой загрузки этого поисково-спасательного маршрута в режим мониторинга нажмите на
кнопку Контроль.
Маршрут поиска по линии траления
Нажмите на кнопку Тип поиска в группе Создание маршрута поиска. В открывшемся списке выберите
строку Поиск по линии траления и нажмите на левую кнопку трекбола (см. документ Много-
Функциональный Дисплей (v. 3.00.340). Описание функциональности, Глава 5, раздел SAR Routes).
COPYRIGHT: © ООО «ТРАНЗАС НАВИГАТОР», 2017. ВСЕ ПРАВА ЗАЩИЩЕНЫ.
Глава 4. Навигационные задачи • Операции по поиску и спасению 149
Установите следующие параметры поисково-спасательного маршрута:
l Направление поиска – направление поиска;
l Радиус поворота – радиус поворота с одного плеча маршрута на другое;
l Кол-во галсов – количество плеч маршрута;
l Длина галса – длина каждого галса;
l Дист. галсов – ширина зоны между параллельными галсами;
Выберите спасательное средство, скорость которого известна, и введите ее в поле ввода справа:
1. При выборе Vгр возд.судна , в окно Vгр судна будет автоматически выведена рекомендуемая
скорость судна, рассчитанная по определенной формуле:
Введите название поисково-спасательного маршрута в окне Название и нажмите на кнопку
Сохранить для сохранения маршрута.
Для быстрой загрузки этого поисково-спасательного маршрута в режим мониторинга нажмите на
кнопку Контроль. В этом случе, маршрут рекомендуемый для судна, занятого в поиске, будет
выглядеть следующим образом:
COPYRIGHT: © ООО «ТРАНЗАС НАВИГАТОР», 2017. ВСЕ ПРАВА ЗАЩИЩЕНЫ.
150 Multi-Functional Display • ECDIS User Manual
2. При выборе скорости Vгр судна, в окно Vгр возд.судна будет автоматически выведена
рекомендуемая скорость воздушного судна, рассчитанная по определенной формуле:
Для быстрой загрузки этого поисково-спасательного маршрута в режим мониторинга нажмите на
кнопку Контроль. В этом случае, маршрут рекомендуемый для воздушного судна, занятого в
поиске, будет выглядеть следующим образом:
COPYRIGHT: © ООО «ТРАНЗАС НАВИГАТОР», 2017. ВСЕ ПРАВА ЗАЩИЩЕНЫ.
Глава 4. Навигационные задачи • Использование объектов специального назначения 151
Использование объектов специального
назначения
Внимание! Работа с объектами специального назначения доступна только на станции со статусом
ОСНОВНОЙ.
Нажмите на кнопку с названием установленного дисплея в окне Дисплеи Панели управления.
В открывшемся списке выберите строку Объекты спец.назначения и нажмите на левую кнопку
трекбола.
Функциональность МФД позволяет создавать и привязывать к электронной карте подвижные и
стационарные объекты специального назначения (ОСН) с определенными свойствами с целью их
дальнейшего мониторинга и получения вспомогательной информации.
COPYRIGHT: © ООО «ТРАНЗАС НАВИГАТОР», 2017. ВСЕ ПРАВА ЗАЩИЩЕНЫ.
152 Multi-Functional Display • ECDIS User Manual
Создание ОСН
Выберите тип создаваемого ОСН. Нажмите на копку Объект и в выпадающем списке выберите
соответствующий пункт:
Для выбора доступны следующие типы ОСН:
l Статический – стационарный объект на поверхности: цель с постоянными координатами;
l Круг поиска – круг поиска: цель с постоянными координатами, вокруг которой в указанный момент
времени формируется окружность, увеличивающаяся в соответствии со сделанными
пользователем установками;
l Относит. – "спутник": цель с параметрами движения, идентичными курсу и скорости собственного
судна;
l Подвижный – подвижный объект: цель с произвольными параметрами движения;
l Неп.подв.объект – стационарный подводный объект: цель с постоянными координатами и
глубиной;
l Цель - цель с постоянными координатами, опорная точка.
l Сист.коорд. – цель с постоянными координатами, вокруг которой в указанный момент времени
формируется окружность, увеличивающаяся в соответствии со сделанными пользователем
установками. В отличие от Круга поиска эти объекты отображаются на картографической панели в
виде специального символа с указанием времени (Тгр) и даты нанесения.
Нажмите на кнопку Добавить. Установите маркер захвата (графический курсор) на точку, в которую
необходимо нанести ОСН.
COPYRIGHT: © ООО «ТРАНЗАС НАВИГАТОР», 2017. ВСЕ ПРАВА ЗАЩИЩЕНЫ.
Глава 4. Навигационные задачи • Использование объектов специального назначения 153
Нажмите на левую кнопку трекбола: ОСН будет установлен в указанной точке.
Повторяйте эту процедуру, пока не установите необходимое количество ОСН. После ввода последнего
ОСН нажмите на правую кнопку трекбола для выхода из режима установки ОСН.
Удаление ОСН
Нажмите на кнопку Удалить. Установите маркер захвата на удаляемый ОСН.
Нажмите на левую кнопку трекбола.
COPYRIGHT: © ООО «ТРАНЗАС НАВИГАТОР», 2017. ВСЕ ПРАВА ЗАЩИЩЕНЫ.
154 Multi-Functional Display • ECDIS User Manual
При необходимости одновременно удалить все ранее нанесенные объекты, в том числе, когда ОСН не
отображаются на экране, нажмите на кнопку Удалить все.
Другие функции
Для прокладки линии, соединяющей символ собственного судна с выбранным ОСН, нажмите на
кнопку Уст.лин. , установите маркер захвата на нужный ОСН.
Нажмите на левую кнопку трекбола.
Чтобы скрыть все ОСН нажмите на кнопку Скрыть все. Повторное нажатие на эту кнопку приводит к
тому, что все скрытые ОСН опять появятся на экране.
Сохранение и загрузка конфигурации ОСН
Примечание: Сохранить можно только ОСН следующих типов: Статический, Неп. подв. объект и Сист.
коорд.
COPYRIGHT: © ООО «ТРАНЗАС НАВИГАТОР», 2017. ВСЕ ПРАВА ЗАЩИЩЕНЫ.
Глава 4. Навигационные задачи • Использование объектов специального назначения 155
Для сохранения конфигурации ОСН введите название конфигурации в поле ввода группы
Конфигурация и нажмите на активировавшуюся кнопку Сохранить . Файлы конфигурации ОСН доступны
через использование Приложения работы с файлами в группе Объекты спец.назначения функции
Объекты спец.назначения, их можно импортировать с другого персонального компьютера и
экспортировать на другой персональный компьютер.
Для загрузки конфигурации ОСН нажмите на кнопку Загрузить объекты в группе Конфигурация.
В выпадающем списке выберите необходимую конфигурацию.
COPYRIGHT: © ООО «ТРАНЗАС НАВИГАТОР», 2017. ВСЕ ПРАВА ЗАЩИЩЕНЫ.
Глава 5.
Установка параметров
безопасности
В данной главе приводится описание порядка действий при установке
параметров безопасности.
Контроль плавания по маршруту и расписанию 158
Контроль сигнализации, относящейся к безопасности 160
Установка параметров безопасности для обнаужения опасных объектов 160
Установка параметров безопасности при плавании вблизи опасных объектов 163
Контроль пересечения границ зон в группах ИМО и дополнительных 164
Инструменты обеспечения безопасности 165
Ограждающий пеленг 165
Сохранение и загрузка конфигурации 172
Контроль навигационной сигнализации 174
Контроль времени 177
Установка сигнализации об окончании вахты 177
Установка таймера 178
158 Multi-Functional Display • ECDIS User Manual
Контроль плавания по маршруту и
расписанию
Внимание! Установка параметров безопасности при плавании по маршруту в соответствии с
расписанием доступна только на станции со статусом ОСНОВНОЙ.
Откройте панель Мониторинг выбрав соответствующую строку меню Задачи, которое находится в
правой части зоны переключения закладок панелей .
При помощи закладки в верхней части открывшейся панели Мониторинг перейдите на
страницу Контроль маршрута .
COPYRIGHT: © ООО «ТРАНЗАС НАВИГАТОР», 2017. ВСЕ ПРАВА ЗАЩИЩЕНЫ.
Глава 5. Установка параметров безопасности • Контроль плавания по маршруту и расписанию 159
Группа АПС (аварийно-предупредительная сигнализация) предназначена для включения/выключения
и установки параметров срабатывания АПС (аварийно-предупредительной сигнализации) при
плавании по маршруту в соответствии с расписанием:
l Конец маршрута – включение срабатывания АПС при проходе последней МТ мониторингового
маршрута;
l Превышение ДБО – включение срабатывания АПС при отклонении судна от линии маршрута на
расстояние, превышающее установленное при планировании маршрута значение;
l Вне графика – включение и установка параметров срабатывания АПС при движении судна с
отставанием от расписания или с его опережением;
l Подход к МТ – включение срабатывания АПС за установленный промежуток времени до подхода к
МТ;
l Отклон. от курса – включение и установка параметров АПС, срабатывающей, когда отклонение
текущего курса от направления текущего плеча маршрута превышает установленное значение.
Заполните флаговое поле Конец маршрута в группе АПС для включения срабатывания сигнализации при
проходе конечной точки маршрута.
Параметр слежения за положением судна относительно текущего плеча маршрута установлен по
умолчанию. Значение ДБО задается при создании маршрута в панели Планирование маршрута
Сигнализация срабатывает при выходе судна за пределы ДБО.
В онке Подход к МТ введите значение времени срабатывания сигнализации при подходе к очередной
маршрутной точке. Заполните активировавшееся флаговое поле Подход к МТ для включения АПС,
срабатывающей, когда значение времени подхода к очередной маршрутной точке становится меньше
установленного.
В окне Отклон.от курса введите значение разницы между курсом судна и направлением плеча
маршрута. Заполните активировавшееся флаговое поле Отклон.от курса для включения АПС при
выходе разности курсов за пределы установленного значения.
В окне Вне графика введите время отставания от расписания или его опережения относительно
загруженного расписания. АПС срабатывает при превышении установленного значения. Заполните
активировавшееся флаговое поле Вне графика.
COPYRIGHT: © ООО «ТРАНЗАС НАВИГАТОР», 2017. ВСЕ ПРАВА ЗАЩИЩЕНЫ.
160 Multi-Functional Display • ECDIS User Manual
Контроль сигнализации, относящейся к
безопасности
Внимание! Установка параметров безопасности для обнаружения объектов, представляющих
опасность для мореплавания, доступна только на станции со статусом ОСНОВНОЙ.
Откройте панель Мониторинг выбрав соответствующую строку меню Задачи, которое находится в
правой части зоны переключения закладок панелей.
При помощи закладки в верхней части открывшейся панели Мониторинг перейдите на страницу АПС по
картам .
Установка параметров безопасности для обнаужения
опасных объектов
Группа Уст.зоны безопасности предназначена для установки размера рамки, которая будет
использоваться для анализа картографических данных и для срабатывания АПС, предупреждающей о
возможной посадке на мель, сигнализации по району и навигационной сигнализации.
COPYRIGHT: © ООО «ТРАНЗАС НАВИГАТОР», 2017. ВСЕ ПРАВА ЗАЩИЩЕНЫ.
Глава 5. Установка параметров безопасности • Контроль сигнализации, относящейся к безопасности 161
l По носу – окно для ввода времени опережения срабатывания сигнализации. Данное значение
времени определяет дистанцию, равную расстоянию, которое судно проходит при текущей
скорости относительно грунта (от 1 до 20 мин);
l Левый – установка ширины коридора по левую сторону от судна (от 0,1 до 4,0 морских миль);
l Правый – установка ширины коридора по правую сторону от судна (от 0,1 до 4,0 морских миль);
l Показать – включение отображения рамки безопасности на экране задачи ЭКНИС .
В полях ввода По носу, Левый и Правый введите необходимые значения, которые будут определять
форму рамки безопасности.
Заполните флаговое поле Показать для отображения рамки безопасности. Рамка безопасности
отображается очерченным черным прямоугольником:
Группа Параметры безопасности предназначена для установки и просмотра параметров безопасности
в режиме навигации:
COPYRIGHT: © ООО «ТРАНЗАС НАВИГАТОР», 2017. ВСЕ ПРАВА ЗАЩИЩЕНЫ.
162 Multi-Functional Display • ECDIS User Manual
l Мелководье – в ЭНК режим четырех оттенков определяет значение мелководной изобаты, влияя на
цвет районов глубин (темно-синий цвет для районов глубин со значениями, меньшими чем
мелководная изобата);
l Опасн.изобата – выбранная оператором изобата для различения отображения опасных и
безопасных вод;
l Опасн.глубина – выбранная оператором глубина для выделения отображения глубин, равных этому
значению или меньше его;
l Глуб.изобата - в ЭНК режим четырех оттенков определяет значение глубоководной изобаты, влияя
на цвет районов (самый светлый цвет для районов с глубинами, превышающими значение
глубоководной изобаты).
В окне Мелководье введите значение мелководной изобаты, влияющее на цвет районов глубин на
картах формата ЭНК.
В окне Опасн.изобата введите значение опасной изобаты.
Нажмите на кнопку Да для подтверждения внесенных вами изменений.
Примечание: Сигнализация срабатывает только для значения опасной изобаты, даже если значение
мелководной изобаты меньше значения опасной изобаты.
В строке Опасн.глубина введите значение опасной глубины.
Нажмите на кнопку Да для подтверждения внесенных вами изменений.
В строке Глуб.изобата введите значение глубоководной изобаты, влияющее на цвет районов глубин на
картах формата ЭНК.
COPYRIGHT: © ООО «ТРАНЗАС НАВИГАТОР», 2017. ВСЕ ПРАВА ЗАЩИЩЕНЫ.
Глава 5. Установка параметров безопасности • Контроль сигнализации, относящейся к безопасности 163
В группе Источник парам-ов безопасн. выберите источник, из которого будут браться параметры для
мониторингового маршрута.
Если для мониторинга маршрут на загружен, будет автоматически выбран переключатель
Фиксированные, и для контроля опасностей используются параметры, установленные в группе
Параметры безопасности.
При загрузке маршрута для мониторинга автоматически загружается последнее выбранное
оператором значение Из маршрута или Фиксированные.
При выборе значения Фиксированные используются параметры, установленные в группе Параметры
безопасности (также см. документ Много-Функциональный Дисплей (v. 3.00.340). Описание
функциональности, Глава 4, раздел Main Alerts Generation Principles, параграф Safety Alerts).
При выборе значения Из маршрута , выбор параметров безопасности осуществляется при помощи
процедуры, описанной в Главе 4, раздел Загрузка маршрута и расписания в навигационном режиме ,
параграф Выбор параметров безопасности при загрузке мониторингового маршрута).
Установка параметров безопасности при плавании вблизи
опасных объектов
Группа АПС содержит флаговые поля для включения/выключения следующих параметров
безопасности:
l Опасная изобата – включение срабатывания АПС (аварийно-предупредительной сигнализации) при
приближении к линии глубин со значением, меньшим чем значение Опасная изобата;
l Нав.опасность – включение срабатывания АПС при приближении к навигационным опасностям, см.
документ Много-Функциональный Дисплей (v. 3.00.340). Описание функциональности, Глава 4, раздел
Main Alerts Generation Principles, параграф Safety Alerts);
l Индикация опасности - включение выделения опасностей на картографической панели.
Заполните флаговое поле Опасная изобата для включения срабатывания АПС при пересечении рамкой
безопасности опасной изобаты.
Заполните флаговое поле Навигационная опасность для включения срабатывания АПС при появлении
внутри рамки безопасности навигационной опасности.
Заполните флаговое поле Индикация опасности для включения выделения на картографической
опасностей, попадающих в рамку безопасности.
COPYRIGHT: © ООО «ТРАНЗАС НАВИГАТОР», 2017. ВСЕ ПРАВА ЗАЩИЩЕНЫ.
164 Multi-Functional Display • ECDIS User Manual
Примечание: Если хотя бы одно флаговое поле в группе АПС не заполнено, на картографической панели
появляется важная индикация Опасная изобата (подробности см. в документе Много-Функциональный
Дисплей (v. 3.00.340). Описание функциональности, Глава 4, раздел Indications, параграф Important
Indications).
Контроль пересечения границ зон в группах ИМО и
дополнительных
Закладка ИМО районы содержит флаговые поля для выбора (назначения) статуса навигационной
опасности из ИМО районов , отслеживаемых в соответствии со стандартом IEC-61174.
Закладка Доп.районы содержит флаговые поля для выбора (назначения) статуса навигационной
опасности из дополнительной группы районов, которые будут отслеживаться.
Выберите нужный район заполнив соответствующее флаговое поле на закладке ИМО районы.
Перейдите на закладку Доп. районы. Выберите нужные районы заполнив соответствующие флаговые
поля на закладке Доп. районы.
Подробности см. в документе Много-Функциональный Дисплей (v. 3.00.340). Описание функциональности,
Глава 4, раздел Main Alerts Generation Principles, параграф Safety Alerts.
COPYRIGHT: © ООО «ТРАНЗАС НАВИГАТОР», 2017. ВСЕ ПРАВА ЗАЩИЩЕНЫ.
Глава 5. Установка параметров безопасности • Инструменты обеспечения безопасности 165
Инструменты обеспечения безопасности
Ограждающий пеленг
Ограждающий пеленг позволяет выстроить визуальные пеленги на соответствующем расстоянии
вокруг опасностей, так чтобы их можно было визуально контролировать.
Внимание! Все ограждающие пеленги синхронизируются на всех сетевых станциях.
Откройте панель Дополнительные слои выбрав соответствующую строку меню Задачи, которое
находится в правой части зоны переключения закладок панелей.
При помощи закладки в верхней части открывшейся панели Дополнительные слои перейдите на
страницу Ограждающий пеленг.
Нажмите на кнопку Показать для отображения ограждающих пеленгов (ОП) на экране задачи ЭКНИС.
Создание ограждающего пеленга
Нажмите на кнопку Нов.
COPYRIGHT: © ООО «ТРАНЗАС НАВИГАТОР», 2017. ВСЕ ПРАВА ЗАЩИЩЕНЫ.
166 Multi-Functional Display • ECDIS User Manual
В открывшемся окне установите следующие параметры ограждающего пеленга:
1. Выберите тип ограждающуго пеленга: по левому или правому борту. Для этого нажмите
соответственно на кнопку ЛБ или ПБ.
Примечание: Выбор ограждающего пеленга означает, что пеленг на выбранную опорную точку будет
безопасным. При нажатии накнопку ЛБ любой пеленг, не более чем установленное значение (НБЧ), будет
считаться безопасным. При нажатии на кнопку ПБ любой пеленг, не менее чем установленное значение
(НМЧ), будет считаться безопасным.
2. В окне ввода Комментарий введите необходимые комментарии к ограждающему пеленгу.
3. Если необходимо привязать ограждающий пеленг к картографическому объекту, заполните
флаговое поле Привязать. При этом название картографического объекта автоматически появится в
колонке Комментарий.
Предупреждение! Перечисленные ниже параметры легче вносить непосредственно на
картографической панели при помощи графического курсора, который вызывается нажатием на кнопку
Редакт. курсором . Если их значения известны заранее, это можно сделать в соответствующих окнах ввода.
4. В окне ввода Пеленг введите необходимое значение ограждающего пеленга.
5. В окне ввода Дист. до начала введите значение расстояния от опорной точки до начала
ограждающего пеленга (не может быть больше приведенного далее значения).
6. В окне ввода Дист. до конца введите значение расстояния от опорной точки до конца
ограждающего пеленга.
7. В окне ввода Опорная точка введите координаты опорной точки.
Для нанесения ограждающего пеленга на карту нажмите на кнопку Редакт. курсором .
На картографической панели появится маркер захвата , а в правой нижней части экрана будет
отображаться информационное окно Установить объект с координатами курсора.
COPYRIGHT: © ООО «ТРАНЗАС НАВИГАТОР», 2017. ВСЕ ПРАВА ЗАЩИЩЕНЫ.
Глава 5. Установка параметров безопасности • Инструменты обеспечения безопасности 167
Установите маркер захвата на опорную точку ограждающего пеленга и нажмите на левую кнопку
трекбола, маркер захвата примет форму графического курсора.
Выберите опорную точку ограждающего пеленга и нажмите на левую кнопку трекбола.
При помощи ВНД установите начальную точку ограждающего пеленга и нажмите на левую кнопку
трекбола.
COPYRIGHT: © ООО «ТРАНЗАС НАВИГАТОР», 2017. ВСЕ ПРАВА ЗАЩИЩЕНЫ.
168 Multi-Functional Display • ECDIS User Manual
Затем установите конечную точку ограждающего пеленга и нажмите на левую кнопку трекбола.
На картографической панели в указанных координатах будет установлен ограждающией пеленг.
В таблице на странице Ограждающий пеленг показан ограждающий пеленг и его параметры.
Можно использовать альтернативную процедуру создания ограждающего пеленга нажав на кнопку
Нов. по курс. . При этом сначала появится маркер захвата. При помощи этого маркера нанесите
COPYRIGHT: © ООО «ТРАНЗАС НАВИГАТОР», 2017. ВСЕ ПРАВА ЗАЩИЩЕНЫ.
Глава 5. Установка параметров безопасности • Инструменты обеспечения безопасности 169
ограждающий пеленг на картографической панели, как описано выше, и после выхода из режима
графического редактирования, откроется окно редактирования параметров ограждающего пеленга.
Редактирование ограждающего пеленга
Процесс редактирования ограждающего пеленга можно разделить на редактирование ограждающего
пеленга и его параметров.
Выберите из таблицы необходимый ограждающий пеленг. Ограждающий пеленг также можно
выбрать на карте нажатием на кнопку Выделить курсором : при помощи маркера захвата выберите
необходимый ограждающий пеленг, при этом он автоматически выбирается в таблице.
Отредактируйте следующие параметры ограждающего пеленга:
l Комментарии. Установите курсор на ячейку элемента Комментарий;
двойным щелчком левой кнопки трекбола активируйте ячейку.
Внесите новый комментарий и нажмите на клавишу <Ввод>.
l Отображение. По умолчанию на картографической панели включено отборажение всех
ораждающих пеленгов. Для выключения отображения ограждающего пеленга освободите
флаговое поле в колонке Отобр. .
l Тип. Щелкните левой кнопкой трекбола по ячейке элемента Тип. В выпадающем
списке выберите необходимый тип ограждающего пеленга (см. предыдущий
параграф).
l Пеленг. Установите курсор на ячейку элемента Пеленг; двойным щелчком левой
кнопки трекбола активируйте ячейку.
Введите новый пеленг и нажмите на клавишу <Ввод>.
l Расстояние от. Установите курсор на ячейку элемента Расст. от; двойным щелчком
левой кнопки трекбола активируйте ячейку.
Введите новое расстояние от опорной точки до начала ограждающего пеленга (не
может быть больше следующего значения) и нажмите на клавишу <Ввод>.
l Расстояние до. Установите курсор на ячейку элемента Расст. до; двойным щелчком
левой кнопки трекбола активируйте ячейку.
Введите новое расстояние от опорной точки до конца ограждающего пеленга и
нажмите на клавишу <Ввод>.
l Опорная точка. На этапе редактирования параметров координаты опорной точки ограждающего
пеленга изменить нельзя.
Для графического редактирования ограждающего пеленга нажмите на кнопку Редакт. курсором .
На картографической панели появится маркер захвата . При помощи маркера захвата выберите
необходимый ограждающий пеленг и нажмите на левую кнопку трекбола.
COPYRIGHT: © ООО «ТРАНЗАС НАВИГАТОР», 2017. ВСЕ ПРАВА ЗАЩИЩЕНЫ.
170 Multi-Functional Display • ECDIS User Manual
Маркер захвата будет автоматически установлен на опорную точку ограждающего пеленга. При
необходимости переместите маркер захвата в новую опорную точку.
Нажмите на левую кнопку трекбола. Маркер захвата превратится в ВНД; с его помощью установите
расстояние от опорной точки до начала линии ограждающего пеленга.
Нажмите на левую кнопку трекбола и при помощи ВНД установите расстояние от опорной точки до
конца линии ограждающего пеленга и его новое направление. Нажмите на левую кнопку трекбола.
Откроется окно редактирования ограждающего пеленга.
COPYRIGHT: © ООО «ТРАНЗАС НАВИГАТОР», 2017. ВСЕ ПРАВА ЗАЩИЩЕНЫ.
Глава 5. Установка параметров безопасности • Инструменты обеспечения безопасности 171
Отредактируйте параметры необходимого ограждающего пеленга, как описано выше.
Нажмите на кнопку Применить для подтверждения внесенных вами изменений.
Быстрый поиск ограждающего пеленга
При помощи таблицы на странице Ограждающий пеленг или курсора (вызываемого нажатием на
кнопку Выделить курсором ) выберите необходимый объект на картографической панели .
Нажмите на активировавшуюся кнопку Фокус.
COPYRIGHT: © ООО «ТРАНЗАС НАВИГАТОР», 2017. ВСЕ ПРАВА ЗАЩИЩЕНЫ.
172 Multi-Functional Display • ECDIS User Manual
На картографической панели на карте соответствующего масштаба будет отображен выбранный
ограждающий пеленг.
Удаление ограждающего пеленга
В таблице на странице Ограждающий пеленг выберите удаляемый объект.
Нажмите на активировавшуюся кнопку Удалить.
Для удаления ограждающего пеленга при помощи курсора нажмите на кнопку Удалить курсором .
На картографической панели появится маркер захвата. При помощи маркера выберите ограждающий
пеленг, который необходимо удалить, и нажмите на левую кнопку трекбола .
Для удаления всех ограждающих пеленгов нажмите на кнопку Удалить все.
Сохранение и загрузка конфигурации
Имеется возможность сохранять, загружать и удалять конфигурации для ограждающих пеленгов;
данная операция выполняется в группе Конфиг. .
Создайте необходимую конфигурацию. Для сохранения конфигурации внесите название
конфигурации в окно ввода в группе Конфиг. .
COPYRIGHT: © ООО «ТРАНЗАС НАВИГАТОР», 2017. ВСЕ ПРАВА ЗАЩИЩЕНЫ.
Глава 5. Установка параметров безопасности • Инструменты обеспечения безопасности 173
Нажмите на активизировавшуюся кнопку Сохр-ть. В сохраненную конфигурацию войдут все
ограждающие пеленги.
Для привязки конфигурации к существующему маршруту нажмите на кнопку Привязать.
Выберите необходимй маршрут из выпадающего списка. Нажмите на кнопку Сохр-ть.
Примечание: При загрузке маршрута для мониторинга будет автоматически загружена данная
конфигурация.
Для загрузки конфигурации нажмите на кнопку Загр.
Из выпадающего списка выберите необходимую конфигурацию.
Для удаления конфигурации нажмите на кнопку Удал.
Выберите необходимую конфигурацию из выпадающего списка.
Нажмите на кнопку Да для подтверждения удаления.
Доступ к файлам конфигурации осуществляется через Приложение работы с файлами в группе
Конфигурации функции Ограждающий пеленг, их можно импортировать с другого компютера и
экспортировать на другой компьютер.
COPYRIGHT: © ООО «ТРАНЗАС НАВИГАТОР», 2017. ВСЕ ПРАВА ЗАЩИЩЕНЫ.
174 Multi-Functional Display • ECDIS User Manual
Контроль навигационной сигнализации
Внимание! Установка параметров навигационной сигнализации доступна только на станции со
статусом ОСНОВНОЙ.
Откройте панель Мониторинг выбрав соответствующую строку меню Задачи, которое находится в
правой части зоны переключения закладок панелей.
При помощи закладки в верхней части открывшейся панели Мониторинг перейдите на страницу
Навигационная АПС.
Группа Расхожд. систем позиционирования используется для ввода максимального различия между
показаниями систем позиционирования и для включения их мониторинга.
В строке Расхождение введите расстояние расхождения между координатами, полученными
методами основного и резервного позиционирования. Заполните активировавшееся флаговое поле
Расхождение для срабатывания АПС (аварийно-предупредительной сигнализации) при превышении
установленного значения.
Группа Карты используется для мониторинга электронных карт под собственным судном.
COPYRIGHT: © ООО «ТРАНЗАС НАВИГАТОР», 2017. ВСЕ ПРАВА ЗАЩИЩЕНЫ.
Глава 5. Установка параметров безопасности • Контроль навигационной сигнализации 175
Заполните флаговое поле Вне карты для срабатывания АПС при выходе судна за пределы границы
карты, если выключен режим автоматической загрузки.
Группа АПС на якорной стоянке используется для установки максимального расстояния (области
безопасности) от местоположения якорей. При движении судна за пределы любой из
сформированных окружностей срабатывает АПС.
В колонке Обл.безопас. введите максимальное расстояние (радиус области безопасности) от точки
отдачи якоря до местоположения якоря 1 (2) на контуре судна. Местоположение якоря 1(2)
устанавливается на контуре судна на этапе настройки в Приложении "Настройки системы". (см.
документ Multi-Functional Display. (v. 3.00.340). Installation Guide Part I , Chapter 2, раздел MFD Configuration ,
параграф MFD Settings )
Заполните флаговые поля в колонке АПС для срабатывания АПС при выходе судна за пределы области
безопасности.
Заполните флаговое поле Показать на карте для отображения областей безопасности, которые будут
сформированы вокруг точки отдачи якоря 1(2).
Для установки точки отдачи якоря 1 нажмите на кнопку Отдать якорь в строке 1.
COPYRIGHT: © ООО «ТРАНЗАС НАВИГАТОР», 2017. ВСЕ ПРАВА ЗАЩИЩЕНЫ.
176 Multi-Functional Display • ECDIS User Manual
При этом точка отдачи якоря будет соответствовать местоположению якоря 1 на контуре судна в
момент нажатия на кнопку Отдать якорь. Точка отдачи якоря отмечается на картографической панели
специальным символом .
Вдоль линии, соединяющей точку отдачи якоря и местоположение якоря 1 на контуре судна,
динамически отображается пеленг и расстояние между ними.
Для установки точки отдачи якоря при помощи курсора нажмите на кнопку по курсору к строке 1.
Курсором обозначьте положение якоря на картографической панели.
Нажмите на левую кнопку трекбола.
Воспользуйтесь тем же порядком действий при необходимости установить точку отдачи якоря 2.
Нажмите на левую кнопку трекбола.
Группа АПС эхолота используется для включения мониторинга показаний эхолота и содержит
следующие флаговые поля:
l При глубине – включение и введение значения минимальной глубины, при которой после
получения данных от эхолота будет срабатывать АПС;
l Вкл. АПС – включение/выключение предупреждения Эхолот: нет сигнала .
COPYRIGHT: © ООО «ТРАНЗАС НАВИГАТОР», 2017. ВСЕ ПРАВА ЗАЩИЩЕНЫ.
Глава 5. Установка параметров безопасности • Контроль времени 177
В окне ввода При глубине внесите значение безопасной глубины, получаемой от эхолота. Заполните
активировавшееся флаговое поле При глубине для включения срабатывания АПС при обнаружении
глубины, меньшей чем установленная.
Контроль времени
Откройте панель Настройка выбрав соответствующую строку меню Задачи, которое находится в
правой части зоны переключения закладок панелей.
При помощи закладки в верхней части открывшейся панели Настройка перейдите на
страницу Главная.
Установка сигнализации об окончании вахты
Группа Окончание вахты предназначена для установки периода времени до окончания вахты, когда
сработает АПС. Порядок вахт устанавливается в Приложении "Настройки системы" (см. документ Multi-
Functional Display (v. 3.00.340). Installation Guide Part I , Chapter 2, раздел MFD Configuration, параграф MFD
Settings).
В строке ввода Окончание вахты введите значение периода времени до окончания текущей вахты. За
установленное количество минут до конца текущей вахты сработает АПС.
COPYRIGHT: © ООО «ТРАНЗАС НАВИГАТОР», 2017. ВСЕ ПРАВА ЗАЩИЩЕНЫ.
178 Multi-Functional Display • ECDIS User Manual
Установка таймера
Группа Таймер предназначена для установки таймера:
l Шаг – установка выдачи уведомления через указанное в строке справа время;
l Время – установка выдачи уведомления в указанное в строке справа время;
l Выкл – выключение функций таймера.
Для установки выдачи уведомления через равные промежутки времени, заполните флаговое поле Шаг
и в окне ввода введите интервал времени между выдачей уведомлений.
Для установки выдачи уведомления в определенное время заполните флаговое поле Время и в окне
вода справа введите время (судовое) выдачи уведомления.
COPYRIGHT: © ООО «ТРАНЗАС НАВИГАТОР», 2017. ВСЕ ПРАВА ЗАЩИЩЕНЫ.
Глава 6.
Использование функций
записи в журнал
В данной главе приведено описание порядка действий, используемого для
работы с информацией, заархивированной в процессе работы МФД.
Использование судового журнала 180
Создание учетных записей пользователей 180
Поиск событий в судовом журнале 183
Фильтрация событий 184
Создание пользовательских событий 185
Внесение и редактирование событий 187
Редактирование судового журнала 194
Разделение рейсов 195
Работа с архивом 198
Распечатка судового журнала 200
Использование электронного системного журнала 205
Трек собственного судна в задаче ЭКНИС 210
Установка элементов отображения трека 210
Просмотр архивных треков 213
180 Multi-Functional Display • ECDIS User Manual
Использование судового журнала
Откройте панель Судовой журнал выбрав соответствующую строку меню Задачи, которое находится в
правой части зоны переключения закладок панелей.
При помощи закладки в верхней части открывшейся панели Судовой журнал перейдите на
страницу Судовой журнал.
Страница Судовой журнал предназначена для записи событий, произошедших во время работы задачи
ЭКНИС, и их синхронизации между другими станциями. Таблица представляет собой набор строк
(событий) и колонок (параметров событий). Комплект событий, автоматически отображаемых в
судовом журнале, см. в документе Много-Функциональный Дисплей (v. 3.00.340). Описание
функциональности, Глава 6, раздел Ship Logbook, параграф Ship Logbook Formation Principles. Кроме этого
оператор может вносить события вручную, редактировать события и вносить комментарии к
событиям. Редактирование и ввод комментариев защищены паролем.
Примечание: Судовой журнал всегда открывается на текущей дате
Создание учетных записей пользователей
До начала работы с судовым журналом необходимо создать учетные записи пользователей. В
качестве цифровой подписи при редактировании или внесении событий в судовом журнале
COPYRIGHT: © ООО «ТРАНЗАС НАВИГАТОР», 2017. ВСЕ ПРАВА ЗАЩИЩЕНЫ.
Глава 6. Использование функций записи в журнал • Использование судового журнала 181
используются атрибуты учетной записи. Пользователь, не имеющий собственной учетной записи,
может только читать судовой журнал.
Откройте панель Судовой журнал выбрав соответствующую строку меню Задачи, которое находится в
правой части зоны переключения закладок панелей.
При помощи закладки в верхней части открывшейся панели Судовой журнал перейдите на страницу
Настройки журнала . На странице Настройки журнала перейдите на закладку Учетные записи.
Данная закладка предназначена для создания учетных записей только для судового журнала.
Для создания новой учетной записи пользователя нажмите на кнопку Создать.
В открывшемся окне заполните следующие окна ввода:
COPYRIGHT: © ООО «ТРАНЗАС НАВИГАТОР», 2017. ВСЕ ПРАВА ЗАЩИЩЕНЫ.
182 Multi-Functional Display • ECDIS User Manual
l Должность . Выберите одно из предложенных званий или указать свое собственное звание
(например, "Капитан");
l Имя. Введите фамилию человека, занимающего указанную должность;
l Пароль . Введите секретный пароль (русские буквы, специальные символы, такие как пробел, точки
и пр., не разрешены. При их вводе появляется сообщение о том, что были внесены неприемлемые
символы);
l Подтвердить пароль . Подтвердите пароль;
l Секретный вопрос . Выберите вопрос для восстановления забытого пароля. На этапе создания
учетной записи оператор может выбрать любой вопрос и ответить на него в поле Ответ;
l Ответ. Введите ответ на секретный вопрос
Сочетание звания и имени будет служить в качестве учетной записи пользователя.
Для изменения учетной записи (звание, имя, пароль) выберите ее в таблице и нажмите на кнопку
Редакт-ть .
Введите пароль для соответствующий редактируемой в данный момент учетной записи и
отредактируйте ее.
Для удаления учетной записи пользователя нажмите на кнопку Удалить. Пароль для удаления
выдается дистрибутором МФД по просьбе капитана.
При выполнении защищенных паролем операций окно ввода пароля дополнено кнопкой Забыли?.
Данная кнопка предназначена для восстановления забытого пароля. Нажмите на эту кнопку
COPYRIGHT: © ООО «ТРАНЗАС НАВИГАТОР», 2017. ВСЕ ПРАВА ЗАЩИЩЕНЫ.
Глава 6. Использование функций записи в журнал • Использование судового журнала 183
чтобы открыть диалоговое окно, в котором можно воспользоваться полем Ваш ответ для ввода ответа
на секретный вопрос (установленные на этапе создания учетной записи). Если внесен правильный
ответ, в окне Ваш пароль появится пароль, установленный оператором на этапе создания учетной
записи.
Нажмите на кнопку Ок, пароль будет автоматически применен в окне Редактор.
Поля Секретный вопрос и Ваш пароль в этом окне редактироваться не могут.
Параметры учетных записей хранятся на всех рабочих станциях мостика.
Поиск событий в судовом журнале
Примечание: На странице Судовой журнал хранятся вносимые день за днем события за последние 90
дней, после чего события перемещаются в архив.
Нажмите на кнопку Даты и выберите дату, на которую должны быть показаны события.
При выборе даты загружается список, в котором перечислены все события, происшедшие в течение
выбранных суток. Выберите необходимое событие. На закладке Комментарий будет показан
последний актуальный комментарий, относящийся к данному событию.
COPYRIGHT: © ООО «ТРАНЗАС НАВИГАТОР», 2017. ВСЕ ПРАВА ЗАЩИЩЕНЫ.
184 Multi-Functional Display • ECDIS User Manual
Для отображения местоположения события на картографической панели нажмите на кнопку Показать.
Отметка выбранного события появляется в центре картографической панели и выделяется мигающей
окружностью в течение 10 секунд.
Фильтрация событий
Для фильтрации отображения событий в судовом журнале нажмите на кнопку Фильтр в верхней части
страницы.
Примечание: Фильтрация возможна только для внесенных вручную оператором событий (по умолчанию
и пользовательских).
COPYRIGHT: © ООО «ТРАНЗАС НАВИГАТОР», 2017. ВСЕ ПРАВА ЗАЩИЩЕНЫ.
Глава 6. Использование функций записи в журнал • Использование судового журнала 185
По умолчанию включено отображение всех внесенных событий (По умолчанию и Пользовательских),
имеющихся в списке Создать соб. . При создании нового пользовательского события, оно
автоматически становится доступным в выпадающем списке Фильтр.
Для выключения отображения некоторых событий освободите соответствующие флаговые поля
рядом с названиями таких событий.
Для выбора всех событий нажмите на правую кнопку трекбола и выберите пункт меню Выбрать все.
Для отмены выделения всех ранее выделенных событий выберите пункт меню Снять выделение.
События также можно сортировать по алфавиту, для чего необходимо нажать на название столбца По
умолчанию/Пользовательские.
Нажмите на кнопку Применить.
Если было выключено отображение некоторых из событий, на кнопке Фильтр появляется символ "*".
Создание пользовательских событий
В судовом журнале имеется список событий по умолчанию. При необходимости пользователь может
создать собственные события, которые можно записать в судовом журнале.
COPYRIGHT: © ООО «ТРАНЗАС НАВИГАТОР», 2017. ВСЕ ПРАВА ЗАЩИЩЕНЫ.
186 Multi-Functional Display • ECDIS User Manual
Примечание: Пользовательские события можно вносить на рабочей станции с навигационным статусом
РЕЗЕРВНЫЙ-0 и РЕЗЕРВНЫЙ -1, также см. документ Много-Функциональный Дисплей (v. 3.00.340).
Описание функциональности, Глава 6, раздел Ship Logbook, параграф Ship Logbook Formation Principles.
Нажмите на кнопку Создать соб. .
В открывшемся окне нажмите на кнопку Создать событие.
В списке Пользовательские появится событие с названием “Событие XX”. Созданное пользовательское
событие автоматически синхронизируется между станциями мостика.
Отредактируйте название события. Для этого дважды щелкните трекболом по названию события.
Введите необходимое название события и нажмите на левую кнопку трекбола .
Для добавления нового пользовательского события вы также можете воспользоваться контекстным
меню, которое вызывается по щелчку правой кнопкой трекбола.
COPYRIGHT: © ООО «ТРАНЗАС НАВИГАТОР», 2017. ВСЕ ПРАВА ЗАЩИЩЕНЫ.
Глава 6. Использование функций записи в журнал • Использование судового журнала 187
Для удаления пользовательского события выберите его и нажмите на правую кнопку трекбола .
Из выпадающего списка выберите пункт Удалить.
Нажмите на кнопку Да.
Для выхода из окна, щелкните курсором в точке на экране задачи ЭКНИС.
Внесение и редактирование событий
Событие Позиция вносится в судовой журнал автоматически, по умолчанию установлен промежуток
времени 60 мин. Для установки необходимого интервала нажмите на кнопку Поз.интервал.
COPYRIGHT: © ООО «ТРАНЗАС НАВИГАТОР», 2017. ВСЕ ПРАВА ЗАЩИЩЕНЫ.
188 Multi-Functional Display • ECDIS User Manual
Выберите необходимый промежуток времени.
Для ручного внесения события в судовой журнал нажмите на кнопку Создать соб. .
Выберите необходимое событие в окне списка По умолчанию или Пользовательские и нажмите на
кнопку Внести событие. Все события из данного списка можно отсортировать в алфавитном порядке.
В появившемся окне Учетные записи пользователя внесите комментарии к событию в поле ввода
Комментарий.
Для внесения вручную всех событий в судовой журнал необходимо ввести личный пароль, должность
и имя оператора, вносящего событие. В выпадающем списке Пользователь в появившемся окне
Учетные записи пользователя выберите вашу учетную запись пользователя и введите пароль (установки
учетной записи пользователя и пароля производятся на закладке Учетные записи страницы Настройки
журнала , см. выше пункт Создание учетной записи пользователя).
COPYRIGHT: © ООО «ТРАНЗАС НАВИГАТОР», 2017. ВСЕ ПРАВА ЗАЩИЩЕНЫ.
Глава 6. Использование функций записи в журнал • Использование судового журнала 189
Нажмите на кнопку Ок.
Событие появляется в судовом журнале. В судовом журнале автоматически отображаются данные из
колонок таблицы на время, когда произошло данное событие.
Для просмотра истории события /комментария, введенного для данного события, перейдите на
закладку История изменений.
Существуют некоторые отличия при выполнении процедуры внесения в судовой журнал события
Передача вахты, в котором принимают участие два офицера: сдающий и принимающий вахту.
Нажмите на кнопку Создать соб. .
COPYRIGHT: © ООО «ТРАНЗАС НАВИГАТОР», 2017. ВСЕ ПРАВА ЗАЩИЩЕНЫ.
190 Multi-Functional Display • ECDIS User Manual
Выберите событие Передача вахты в окне списка По умолчанию и нажмите на кнопку Внести событие.
В выпадающем списке Пользователь в появившемся окне Передача вахты офицер, сдающий вахту,
выбирает свою учетную запись и вводит пароль.
Нажмите на кнопку Ок.
В выпадающем списке Пользователь появившегося окна Передача вахты принимающий вахту офицер
выбирает свою учетную запись и вводит пароль.
Нажмите на кнопку Ок.
COPYRIGHT: © ООО «ТРАНЗАС НАВИГАТОР», 2017. ВСЕ ПРАВА ЗАЩИЩЕНЫ.
Глава 6. Использование функций записи в журнал • Использование судового журнала 191
Событие отображается в судовом журнале. На закладке Комментарий выводится информация о лице
сдающем/принимающем вахту.
Правила внесения и отображения коммантариев в судовом журнале см. в документе Много-
Функциональный Дисплей (v. 3.00.340). Описание функциональности, Глава 6, раздел Ship Logbook,
параграф Making Corrections and Safety.
Аналогичные действия выполняются при внесении события Смена командования, в котором
принимают участие оба капитана. Данное событие служит для обозначения капитана, учетная запись
которого активна в настоящий момент, т.е., кто командует судном в данный конкретный момент
времени.
Нажмите на кнопку Создать соб.
Выберите событие Смена командования из окна списка По умолчанию и нажмите на кнопку Внести
событие.
Передающий командование капитан вводит свой пароль.
COPYRIGHT: © ООО «ТРАНЗАС НАВИГАТОР», 2017. ВСЕ ПРАВА ЗАЩИЩЕНЫ.
192 Multi-Functional Display • ECDIS User Manual
Нажмите на кнопку Ок.
В выпадающем списке Пользователь в открывшемся окне Выбрать пользователя принимающий
командование капитан вводит свой пароль.
Нажмите на кнопку Ок.
Событие отображается в судовом журнале. На закладке Комментарий будет отображаться
информация о лице передавшем/принявшем командование. Комментарии к этому событию
отредактировать нельзя, кнопка Изменить отключена.
COPYRIGHT: © ООО «ТРАНЗАС НАВИГАТОР», 2017. ВСЕ ПРАВА ЗАЩИЩЕНЫ.
Глава 6. Использование функций записи в журнал • Использование судового журнала 193
Если во время создания события Смена командования в закладке Учетные записи нет ни одного
пользователя с должностью "Капитан", нажмите на кнопку Внести событие, появится окно Выбрать
пользователя:
Нажмите на кнопку Создать учетную запись. Закладка Учетные записи откроется на странице Настройки
журнала . При помощи этой закладки создайте новую учетную запись капитана в соответствии с
описанием, приведенным в параграфе Создание учетных записей пользователей (см. выше). Затем
заново запустите процедуру создания события Смена командования.
Имя принявшего командование капитана автоматически вносится в поле Капитан на закладке
Настройки печати на странице Настройки журнала панели Судовой журнал (см. раздел Распечатка
судового журнала).
При удалении учетной записи активного капитана событие Смена командования с соответствующим
комментарием будет автоматически внесено в судовой журнал:
COPYRIGHT: © ООО «ТРАНЗАС НАВИГАТОР», 2017. ВСЕ ПРАВА ЗАЩИЩЕНЫ.
194 Multi-Functional Display • ECDIS User Manual
Редактирование судового журнала
Судовой журнал позволяет редактировать только параметры событий из колонок от Карта Курс до
об/мин. При помощи трекбола установите курсор на ячейку, которую необходимо отредактировать, и
сделайте двойной щелчок левой кнопкой.
Вращением трекбола или с клавиатуры введите необходимое значение и нажмите на левую кнопку
трекбола или клавишу <Ввод>. Для отмены ввода коррекции нажмите на правую кнопку трекбола.
В появившемся окне Учетные записи пользователя при необходимости внесите комментарий, выберите
вашу учетную запись пользователя и введите пароль (установки учетных записей пользователей и
паролей производятся на закладке Учетные записи страницы Настройки журнала см. выше пункт
Создание учетных записей пользователей).
COPYRIGHT: © ООО «ТРАНЗАС НАВИГАТОР», 2017. ВСЕ ПРАВА ЗАЩИЩЕНЫ.
Глава 6. Использование функций записи в журнал • Использование судового журнала 195
Нажмите на кнопку Ок.
Для просмотра поправок, внесенных для данного события, перейдите на страницу История изменений.
Разделение рейсов
Для разграничения событий в судовом журнале по рейсам и для дальнейшего отображения событий,
связанных с определенным рейсом, предусмотрена возможность указывать начало и конец рейса.
В начале рейса нажмите на кнопку Нач.рейса .
COPYRIGHT: © ООО «ТРАНЗАС НАВИГАТОР», 2017. ВСЕ ПРАВА ЗАЩИЩЕНЫ.
196 Multi-Functional Display • ECDIS User Manual
В выпадающем списке Пользователь в появившемся окне Учетные записи пользователя выберите
учетную запись пользователя и введите комментарий и пароль.
Нажмите на кнопку Ок.
В соответствующих полях введите номер рейса, порт отхода и порт назначения. Нажмите на кнопку
Ок .
COPYRIGHT: © ООО «ТРАНЗАС НАВИГАТОР», 2017. ВСЕ ПРАВА ЗАЩИЩЕНЫ.
Глава 6. Использование функций записи в журнал • Использование судового журнала 197
Событие отображается в судовом журнале. Номер рейса появляется на кнопке в правом верхней углу
страницы.
После окончания рейса нажмите на кнопку с номером рейса в верхнем правом углу страницы
судового журнала.
В выпадающем списке Пользователь появившегося окна Учетные записи пользователя выберите
учетную запись пользователя и введите комментарий и пароль.
Нажмите на кнопку Ок.
COPYRIGHT: © ООО «ТРАНЗАС НАВИГАТОР», 2017. ВСЕ ПРАВА ЗАЩИЩЕНЫ.
198 Multi-Functional Display • ECDIS User Manual
Данное событие отображается в судовом журнале. Событие Конец рейса является лишь отметкой,
обозначающей период рейса (для запросов к базе данных, в целях печати).
Работа с архивом
Откройте панель Судовой журнал выбрав соответствующую строку меню Задачи, которое находится в
правой части зоны переключения закладок панелей.
При помощи закладки в верхней части открывшейся панели Судовой журнал перейдите на страницу
Архив .
COPYRIGHT: © ООО «ТРАНЗАС НАВИГАТОР», 2017. ВСЕ ПРАВА ЗАЩИЩЕНЫ.
Глава 6. Использование функций записи в журнал • Работа с архивом 199
Страница Архив предназначена для для отображения заархивированных судовых журналов. Правила
архивирования см. в документе Много-Функциональный Дисплей (v. 3.00.340). Описание
функциональности, Глава 6, раздел Ship Logbook, параграф Archiving Ship Logbook.
Нажмите на кнопку Судовой журнал и в окне списка выберите необходимый архив.
Примечание: В судовом журнале события хранятся в течение 90 дней. Затем они автоматически
перемещаются в архив. В архиве они хранятся, пока на диске есть свободное пространство.
На странице будут отображены записи, содержащиеся в архиве.
Нажмите на кнопку Перейти к дате и выберите дату, на которую будут отображаться записи в судовом
журнале.
COPYRIGHT: © ООО «ТРАНЗАС НАВИГАТОР», 2017. ВСЕ ПРАВА ЗАЩИЩЕНЫ.
200 Multi-Functional Display • ECDIS User Manual
В таблице будут выведены события из судового журнала, начиная с первого события на выбранную
дату. При этом на странице Архив судовой журнал можно только просматривать.
Для фильтрации событий на странице Архив вы также можете использовать фильтр, описание
которого приведено в параграфе Фильтрование событий в разделе Использование судового журнала.
Распечатка судового журнала
Откройте панель Судовой журнал выбрав соответствующую строку меню Задачи, которое находится в
правой части зоны переключения закладок панелей.
При помощи закладки в верхней части открывшейся панели Судовой журнал перейдите на
страницу Настройки журнала. На странице Настройки журнала перейдите на закладку Настройки печати.
COPYRIGHT: © ООО «ТРАНЗАС НАВИГАТОР», 2017. ВСЕ ПРАВА ЗАЩИЩЕНЫ.
Глава 6. Использование функций записи в журнал • Распечатка судового журнала 201
В полях ввода группы Заголовок внесите следующую информацию:
l Вал.рег.вм-сть – валовую регистровую вместимость судна;
l Чист.рег. вм-сть – чистую регистровую вместимость судна;
l Дедвейт – полную грузоподъемность судна.
При смене командования имя капитана вносится в строку ввода Капитан автоматически (см. раздел
Использование судового журнала, параграф Внесение и редактирование событий). Имя принявшего
командование капитана будет отображено в распечатке журнала.
Если по каким-либо причинам не внесено имя принявшего командование лица (или если имя
капитана удалено), группа Заголовок будет иметь следующий вид:
Нажмите на кнопку Смена командования и определите имя принявшего командование лица в
соответствии с описанием, приведенным в параграфе Внесение и редактирование событий в разделе
Использование судового журнала.
COPYRIGHT: © ООО «ТРАНЗАС НАВИГАТОР», 2017. ВСЕ ПРАВА ЗАЩИЩЕНЫ.
202 Multi-Functional Display • ECDIS User Manual
В группе События выберите объем распечатки: Весь журнал, Сегодня или Даты. При выборе Даты в полях
ввода с и по установите промежуток времени для распечатки судового журнала.
Если в выбранный промежуток времени попадает несколько рейсов, во время распечатки они будут
выводиться с их соответствующими номерами. Информация по новому рейсу начинается с новой
страницы отчета.
Примечание: При помощи фильтра Даты вы также можете распечатать заархивированный судовой
журнал.
Если необходимо распечатать судовой журнал за определенный рейс, заполните флаговое поле Рейс.
Из выпадающего списка выберите необходимый рейс (рейсы) и заполните флаговое поле (флаговые
поля) напротив его названия (их названий).
При распечатке судового журнала также можно отфильтровать события по их названию. Для этого
нажмите на кнопку Фильтр.
COPYRIGHT: © ООО «ТРАНЗАС НАВИГАТОР», 2017. ВСЕ ПРАВА ЗАЩИЩЕНЫ.
Глава 6. Использование функций записи в журнал • Распечатка судового журнала 203
По умолчанию включено отображение всех событий (По умолчанию и Пользовательских), имеющихся
в списках Создать соб. (см. раздел Использование судового журнала, параграф Внесение и
редактирование событий).
Для выключения распечатки некоторых из событий освободите соответствующие флаговые поля
напротив названия таких событий.
Для выбора/отмены выбора всех событий и их сортировки также можно использовать контекстное
меню в соответствии с описанием, приведенным в параграфе Фильтрование событий раздела
Использование судового журнала.
Нажмите на кнопку Применить.
Если выключено отображение некоторых из событий, на кнопке появляется символ "*".
В группе Ориентация выберите ориентацию текста на странице во время распечатки: Портрет или
Пейзаж.
Выберите объем распечатки: Весь журнал, Сегодня или Даты. При выборе варианта Даты, в полях ввода
с и по установите промежуток времени, за который должен распечатываться судовой журнал.
COPYRIGHT: © ООО «ТРАНЗАС НАВИГАТОР», 2017. ВСЕ ПРАВА ЗАЩИЩЕНЫ.
204 Multi-Functional Display • ECDIS User Manual
Примечание: При помощи фильтра Даты вы также можете распечатать заархивированные судовые
журналы.
Для предварительного просмотра распечатки судового журнала нажмите на кнопку Просмотр.
Дата, введенная в группе Заголовок, отображается на листе заголовка судового журнала. На шапках
последующих страниц отображается название судна, номер ИМО, данные о рейсе.
Если выбрана печать рейсов, судовой журнал имеет следующий вид:
COPYRIGHT: © ООО «ТРАНЗАС НАВИГАТОР», 2017. ВСЕ ПРАВА ЗАЩИЩЕНЫ.
Глава 6. Использование функций записи в журнал • Использование электронного системного журнала 205
При этом события сортируются по рейсам, и события каждого нового рейса начинают отображаться с
новой страницы.
Закройте окно Судовой журнал и нажмите на кнопку Печать.
Для конвертирования судового журнала в файл *.pdf нажмите на кнопку Экспортировать в PDF.
Для конвертирования судового журнала в файл *.html нажмите на кнопку Экспортировать в HTML.
У файлов есть названия в формате (ДД-Месяц-ГГГГ - ДД-Месяц-ГГГГ).*, при этом даты в
названиях показывают промежуток времени, даты из которого включены в файл.
Файлы можно копировать при помощи Приложения работы с файлами (функция Траектории, группы
файлов Судовой журнал (PDF) и Судовой журнал (HTML) для последующего использования.
Использование электронного системного
журнала
Внимание! Электронный системный журнал в сети между рабочими станциями не синхронизирован.
Откройте панель Судовой журнал выбрав соответствующую строку меню Задачи, которое находится в
правой части зоны переключения закладок панелей.
COPYRIGHT: © ООО «ТРАНЗАС НАВИГАТОР», 2017. ВСЕ ПРАВА ЗАЩИЩЕНЫ.
206 Multi-Functional Display • ECDIS User Manual
При помощи закладки в верхней части открывшейся панели Судовой журнал перейдите на страницу
Системный журнал.
Страница Системный журнал предназначена для записи событий, произошедших во время работы
задачи ЭКНИС. Таблица представляет собой набор колонок – событий и строк – параметров событий.
По умолчанию в таблице могут быть отображены следующие параметры:
l Дата – дата события;
l Время – время события (Тгр);
l Событие – название события;
l Осн. датчик – основная система позиционирования;
l Резервный датчик – резервная система позиционирования;
l Шир./Долг. – координаты широты и долготы события;
l Смещ. Шир./Долг. – постоянная поправка к широте/долготе события;
l Расхожд. Осн./Резерв. – расстояние и направление на местоположение от резервной системы
позиционирования (большое – при расстоянии, превышающем предел, установленный в
параметрах безопасности);
l ПУ-Vгр – значения курса и скорости относительно грунта, принимаемые от системы
позиционирования;
l КК-Vл– значения курса и скорости, принимаемые от компаса и лага;
COPYRIGHT: © ООО «ТРАНЗАС НАВИГАТОР», 2017. ВСЕ ПРАВА ЗАЩИЩЕНЫ.
Глава 6. Использование функций записи в журнал • Использование электронного системного журнала 207
l Средн. скорость – средняя скорость за последние 10 минут;
l S за вахту – расстояние, пройденное за вахту (по карте – по лагу);
l S за день – расстояние, пройденное за сутки (по карте – по лагу);
l S за период плавания – суммарное пройденное расстояние (по карте – по лагу);
l Эхолот – глубина от эхолота или введенная вручную, если эхолот не подключен в Приложении
"Настройки системы";
l Отображ. карты – загруженные для следования в режиме навигации карты с указанием источника
(ARCS, BSB – BSB/NDI, ENC, TRS – TX-97, SRF – Seafarer);
l Направление ветра – истинное направление ветра;
l Скорость ветра – истинная скорость ветра;
l t0 воды – температура воды.
l Голосовой коммент. – голосовой комментарий. В ячейке таблица имеется панель управления со
следующими кнопками:
o для перекрутки в начало;
o для проигрывания голосовых комментариев;
o для остановки проигрывания.
Следующие поля в системном журнале заполняются оператором вручную:
l Заметки – примечания оператора;
l Направление волны – внесенное оператором направление волнения;
l Высота волны – внесенная оператором высота волнения;
l t0 воздуха – внесенная оператором температура воздуха;
l Давление – внесенное оператором значение атмосферного давления;
l Видимость – внесенная оператором дальность видимости;
l Обороты двигателя – внесенное оператором значение скорости оборотов двигателя.
Для ввода информации установите свободный курсор на необходимую ячейку и нажмите на левую
кнопку трекбола. Впечатайте необходимое сообщение и нажмите на левую кнопку трекбола или на
клавишу <Ввод>:
В группе Настройки выберите необходимую дату (по умолчанию устанавливается текущая дата):
COPYRIGHT: © ООО «ТРАНЗАС НАВИГАТОР», 2017. ВСЕ ПРАВА ЗАЩИЩЕНЫ.
208 Multi-Functional Display • ECDIS User Manual
Для изменения содержания электронного системного журнала (удаления ненужных параметров
события) нажмите на кнопку Поля:
Освободите флаговые поля напротив ненужных параметров события.
По умолчанию в системном журнале отображается только группа событий Основные (см. документ
Много-Функциональный Дисплей (v. 3.00.340). Описание функциональности, Глава 6, раздел Electronic
System Logbook, параграф Electronic System Logbook Formations Principles). Для отображения других групп
событий нажмите на кнопку Фильтр в группе Настройки.
COPYRIGHT: © ООО «ТРАНЗАС НАВИГАТОР», 2017. ВСЕ ПРАВА ЗАЩИЩЕНЫ.
Глава 6. Использование функций записи в журнал • Использование электронного системного журнала 209
Заполните флаговые поля для необходимых групп параметров.
Для обнуления значения суммарного пройденного расстояния нажмите на кнопку Сброс дист. в группе
Настройки.
Для распечатки электронного системного журнала нажмите на кнопку Печать в группе Настройки.
Примечание: Принтер должен быть подключен к одной из рабочих станций. Чтобы можно было
использовать принтер в качестве сетевого, необходимо произвести настройку принтера.
В окнах ввода С и До введите промежуток времени для распечатки событий электронного системного
журнала и нажмите на кнопку Печать.
COPYRIGHT: © ООО «ТРАНЗАС НАВИГАТОР», 2017. ВСЕ ПРАВА ЗАЩИЩЕНЫ.
210 Multi-Functional Display • ECDIS User Manual
Трек собственного судна в задаче ЭКНИС
Установка элементов отображения трека
Откройте панель Мониторинг выбрав соответствующую строку меню Задачи, которое находится в
правой части зоны переключения закладок панелей.
При помощи закладки в верхней части открывшейся панели Мониторинг перейдите на
страницу Контроль маршрута .
В группе Настройки трека открывшейся страницы Контроль маршрута установите цвет формируемого
отрезка трека, выбрав его из предложенной палитры Цвет трека.
Нажмите на кнопку Интервал.
COPYRIGHT: © ООО «ТРАНЗАС НАВИГАТОР», 2017. ВСЕ ПРАВА ЗАЩИЩЕНЫ.
Глава 6. Использование функций записи в журнал • Трек собственного судна в задаче ЭКНИС 211
В открывшемся списке выберите строку интервала нанесения трека и нажмите на левую кнопку
трекбола .
В строке ввода Отображать введите значение времени, которому будет соответствовать длина
отображаемого трека собственного судна.
Флаговое поле Основной способ ОМС заполнено по умолчанию.
При необходимости выключить отображение трека от основной системы позиционирования
освободите соответствующее флаговое поле.
При необходимости выключить отображение на картографической панели трека и символа судна от
резервной системы позиционирования освободите флаговое поле Резервный способ ОМС.
При необходимости включить отображение отметок времени на основном и резервном треке
заполните флаговое поле Показать отметки времени.
Нажмите на кнопку Отметки.
В открывшемся списке выберите строку с интервалом нанесения отметок времени на трек и нажмите
на левую кнопку трекбола.
Откройте панель Судовой журнал выбрав соответствующую строку меню Задачи, которое находится в
правой части зоны переключения закладок панелей.
COPYRIGHT: © ООО «ТРАНЗАС НАВИГАТОР», 2017. ВСЕ ПРАВА ЗАЩИЩЕНЫ.
212 Multi-Functional Display • ECDIS User Manual
При помощи закладки в верхней части открывшейся панели Судовой журнал перейдите на
страницу Системный журнал. В левой части страницы журнал Системный журнал нажмите на кнопку
Фильтр.
Заполните флаговые поля групп событий, которые необходимо отобразить на траектории.
COPYRIGHT: © ООО «ТРАНЗАС НАВИГАТОР», 2017. ВСЕ ПРАВА ЗАЩИЩЕНЫ.
Глава 6. Использование функций записи в журнал • Трек собственного судна в задаче ЭКНИС 213
Данные события будут отображены в виде отметок времени на установленном треке собственного
судна.
Просмотр архивных треков
Откройте панель Мониторинг выбрав соответствующую строку меню Задачи, которое находится в
правой части зоны переключения закладок панелей.
При помощи закладки в верхней части открывшейся панели Мониторинг перейдите на страницу
Контроль маршрута .
В группе Настройки трека на открывшейся странице Контроль маршрута нажмите на кнопку Интервал :
В открывшемся списке выберите строку интервала прокладки трека и нажмите на левую кнопку
трекбола.
Нажмите на кнопку Архив треков:
COPYRIGHT: © ООО «ТРАНЗАС НАВИГАТОР», 2017. ВСЕ ПРАВА ЗАЩИЩЕНЫ.
214 Multi-Functional Display • ECDIS User Manual
В открывшемся списке выберите строку с датой трека, который необходимо отобразить, и нажмите
на левую кнопку трекбола. Трек на выбранную дату будет отображен на картографической панели.
Для отображения на картографической панели всего трека судна на выбранную дату нажмите на
кнопку Показать трек.
COPYRIGHT: © ООО «ТРАНЗАС НАВИГАТОР», 2017. ВСЕ ПРАВА ЗАЩИЩЕНЫ.
Глава 7.
Ручная корректура
В данной главе приведено описание порядка действий при работе с
корректурными объектами.
Включение отображения корректурных объектов и их атрибутов 216
Создание и нанесение корректурных объектов 217
Нанесение точечных объектов 217
Нанесение линий 220
Нанесение текстовых объектов 222
Нанесение объекта Глубина 224
Нанесение фигур 227
Присваивание атрибута "Прикрепленный файл" 234
Редактирование корректурных объектов 236
Редактирование атрибутов корректурных объектов 236
Редактирование координат объекта 239
Удаление корректурного объекта 240
Восстановление удаленного объекта 242
Поиск корректурных объектов 244
216 Multi-Functional Display • ECDIS User Manual
Включение отображения корректурных
объектов и их атрибутов
Внимание! Отображение точечных объектов возможно только при масштабах крупнее 1:600000.
Откройте панель Ручная корректура выбрав соответствующую строку меню Задачи, которое находится
в правой части зоны переключения закладок панелей.
Для включения/выключения корректурных объектов на экране задачи ЭКНИС нажмите на кнопку в
верхнем левом углу панели.
Чтобы полностью открыть панель Ручная корректура нажмите на кнопку .
Для включения/выключения атрибутов корректурных объектов на экране задачи ЭКНИС на странице
Настройки отображения нажмите на следующие кнопки:
l Доп. инф. – включение выделения корректурных объектов с приложенными файлами;
l Цвет –включение выделения оранжевым цветом корректурных объектов;
COPYRIGHT: © ООО «ТРАНЗАС НАВИГАТОР», 2017. ВСЕ ПРАВА ЗАЩИЩЕНЫ.
Глава 7. Ручная корректура • Создание и нанесение корректурных объектов 217
l Временные – выключение отображения временных корректурных объектов вне временного
промежутка, когда они станут действующими;
l Удаленные – включение выделения удаленных корректурных объектов.
Создание и нанесение корректурных
объектов
Внимание! Отображение точечных объектов возможно только при масштабах крупнее 1:600000.
Откройте панель Ручная корректура выбрав соответствующую строку меню Задачи, которое находится
в правой части зоны переключения закладок панелей.
Для включения/выключения отображения корректурных объектов на экране задачи ЭКНИС нажмите
на кнопку в верхнем левом углу панели.
Процедура создания и нанесения корректурных объектов состоит из четырех этапов:
l выбор категории и типа объекта;
l присвоение объектам атрибутов (кроме прикрепленных файлов);
l нанесение объекта;
l присвоение атрибута "прикрепленный файл".
Нанесение точечных объектов
Нажмите на кнопку Добавить.
COPYRIGHT: © ООО «ТРАНЗАС НАВИГАТОР», 2017. ВСЕ ПРАВА ЗАЩИЩЕНЫ.
218 Multi-Functional Display • ECDIS User Manual
Из выпадающего списка выберите пункт Символ.
В таблице выберите тип символа корректурного объекта и нажмите на левую кнопку трекбола .
Установите время отображения (атрибут "временная корректура"). Для этого заполните флаговое
поле Начало. При помощи трекбола установите дату и время начала отображения корректурного
объекта и нажмите на правую кнопку трекбола.
Нажмите на кнопку Принять для подтверждения внесенных изменений.
Заполните флаговое поле Конец и установите дату и время окончания отображения корректурного
объекта.
Введите необходимый текст (атрибут "Текст") в строке ввода Текст (информация будет отображаться
на карте).
Внесите необходимую информацию (атрибут "Информация об объекте") в поле Инф. (информация
будет отображаться только при использовании функции Инфо).
При необходимости заполните флаговое поле Опасность (атрибут "Навигационная опасность").
COPYRIGHT: © ООО «ТРАНЗАС НАВИГАТОР», 2017. ВСЕ ПРАВА ЗАЩИЩЕНЫ.
Глава 7. Ручная корректура • Создание и нанесение корректурных объектов 219
Установите необходимое значение глубины (атрибут "Глубина объекта") в строке Глубина.
Файлы прикрепляются (атрибут "Прикрепленный файл") после нанесения корректурного объекта.
При необходимости очистки всех окон ввода атрибутов при добавлении нового символа заполните
флаговое поле Очищать поля для нового объекта.
Для нанесения корректурного объекта на карту нажмите на кнопку Создать.
На картографической панели появится графический курсор , а в правой нижней части дисплея
появится информационное окно Добавить Символ с координатами курсора.
Установите курсор в необходимых координатах.
Нажмите на левую кнопку трекбола: точечный объект будет установлен в указанных координатах.
COPYRIGHT: © ООО «ТРАНЗАС НАВИГАТОР», 2017. ВСЕ ПРАВА ЗАЩИЩЕНЫ.
220 Multi-Functional Display • ECDIS User Manual
Нажмите на правую кнопку трекбола для выхода из режима редактирования. Курсор примет форму
свободного курсора задачи ЭКНИС.
Информация о нанесенном корректурном объекте будет отображена в таблице на панели Ручная
корректура .
Нажмите на кнопку Сохранить.
Нанесение линий
Нажмите на кнопку Добавить.
Из выпадающего списка выберите строку Линия.
Установите цвет корректурного объекта (атрибут "Цвет объекта"). Выберите его из палитры Цвет.
COPYRIGHT: © ООО «ТРАНЗАС НАВИГАТОР», 2017. ВСЕ ПРАВА ЗАЩИЩЕНЫ.
Глава 7. Ручная корректура • Создание и нанесение корректурных объектов 221
Установите время отображения корректурного объекта (атрибут "Временная корректура"), введите
текст (атрибут "Текст"), необходимую информацию (атрибут "Информация об объекте"), установите
атрибут "Навигационная опасность" и необходимое значение глубины (атрибут "Глубина объекта")
(см. параграф Нанесение точечного объекта).
Файлы прикрепляются (атрибут "Прикрепленный файл") после нанесения корректурного объекта.
Для нанесения корректурного объекта на карту нажмите на кнопку Создать.
На картографической панели появится графический курсор , а в правой нижней части дисплея
появится информационное окно Добавить Линию с координатами курсора.
Установите курсор на начальной точке линии и нажмите на левую кнопку трекбола .
Для установки линий после нанесения начальной точки переместите курсор в следующую точку и еще
раз нажмите на кнопку. Повторяйте процедуру, пока не установите требуемое количество точек.
После ввода последней точки линии нажмите на правую кнопку трекбола: курсор изменит свою
форму, а объект будет установлен в указанных координатах:
COPYRIGHT: © ООО «ТРАНЗАС НАВИГАТОР», 2017. ВСЕ ПРАВА ЗАЩИЩЕНЫ.
222 Multi-Functional Display • ECDIS User Manual
Информация о нанесенных корректурных объектах будет отображаться в таблице на панели Ручная
корректура .
Нажмите на кнопку Сохранить.
Нанесение текстовых объектов
Нажмите на кнопку Добавить.
Из выпадающего списка выберите пункт Текст.
COPYRIGHT: © ООО «ТРАНЗАС НАВИГАТОР», 2017. ВСЕ ПРАВА ЗАЩИЩЕНЫ.
Глава 7. Ручная корректура • Создание и нанесение корректурных объектов 223
В окно ввода Текст внесите необходимый текст.
Установите цвет корректурного объекта (атрибут "Цвет объекта"). Выберите его из палитры Цвет.
Установите время отображения корректурного объекта (атрибут "Временная корректура"), введите
необходимую информацию (атрибут "Информация об объекте"), установите атрибут "Навигационная
опасность" и необходимое значение глубины (атрибут "Глубина объекта") (см. параграф Нанесение
точечного объекта).
Файлы прикрепляются (атрибут "Прикрепленный файл") после нанесения корректурного объекта.
Для нанесения корректурного объекта на карту нажмите на кнопку Создать.
На картографической панели появится графический курсор , а в правой нижней части дисплея
появится информационное окно Добавить текст с координатами курсора.
Установите курсор в необходимых координатах.
COPYRIGHT: © ООО «ТРАНЗАС НАВИГАТОР», 2017. ВСЕ ПРАВА ЗАЩИЩЕНЫ.
224 Multi-Functional Display • ECDIS User Manual
Нажмите на левую кнопку трекбола: текстовый корректурный объект будет установлен в указанных
координатах.
Нажмите на правую кнопку трекбола для выхода из режима редактирования. Курсор примет форму
свободного курсора задачи ЭКНИС.
Информация о нанесенном корректурном объекте будет отображаться в таблице на панели Ручная
корректура .
Нажмите на кнопку Сохранить.
Нанесение объекта Глубина
Нажмите на кнопку Добавить.
COPYRIGHT: © ООО «ТРАНЗАС НАВИГАТОР», 2017. ВСЕ ПРАВА ЗАЩИЩЕНЫ.
Глава 7. Ручная корректура • Создание и нанесение корректурных объектов 225
Из выпадающего списка выберите пункт Глубина.
В окне ввода Глубина введите необходимую глубину.
Установите цвет корректурного объекта (атрибут "Цвет объекта"). Выберите его из палитры Цвет.
Установите время отображения корректурного объекта (атрибут "Временная корректура"), введите
текст (атрибут "Текст"), необходимую информацию (атрибут "Информация об объекте"), установите
атрибут "Навигационная опасность" (см. параграф Нанесение точечного объекта).
Файлы прикрепляются (атрибут "Прикрепленный файл") после нанесения корректурного объекта.
Для нанесения корректурного объекта на карту нажмите на кнопку Создать.
На картографической панели появится графический курсор , а в правой нижней части дисплея
появится информационное окно Добавить Глубину с координатами курсора.
COPYRIGHT: © ООО «ТРАНЗАС НАВИГАТОР», 2017. ВСЕ ПРАВА ЗАЩИЩЕНЫ.
226 Multi-Functional Display • ECDIS User Manual
Установите курсор в необходимых координатах.
Нажмите на левую кнопку трекбола: корректурный объект "глубина" будет установлен в указанных
координатах.
Нажмите на правую кнопку трекбола для выхода из режима редактирования. Курсор примет форму
свободного курсора задачи ЭКНИС.
Информация о нанесенном корректурном объекте будет отображаться в таблице на панели Ручная
корректура .
COPYRIGHT: © ООО «ТРАНЗАС НАВИГАТОР», 2017. ВСЕ ПРАВА ЗАЩИЩЕНЫ.
Глава 7. Ручная корректура • Создание и нанесение корректурных объектов 227
Нажмите на кнопку Сохранить.
Нанесение фигур
Нажмите на кнопку Добавить.
Из выпадающего списка выберите пункт Фигуры.
В таблице выберите тип линии (Линия), ограничивающей фигуру, и ее заливку (Заливка):
Установите цвет корректурного объекта (атрибут "Цвет объекта"). Выберите его из палитры Цвет.
Установите время отображения корректурного объекта (атрибут "Временная корректура"), введите
текст (атрибут "Текст"), необходимую информацию (атрибут "Информация об объекте"), установите
COPYRIGHT: © ООО «ТРАНЗАС НАВИГАТОР», 2017. ВСЕ ПРАВА ЗАЩИЩЕНЫ.
228 Multi-Functional Display • ECDIS User Manual
атрибут "Навигационная опасность" и необходимое значение глубины (атрибут "Глубина объекта")
(см. параграф Нанесение точечного объекта).
Файлы прикрепляются (атрибут "Прикрепленный файл") после нанесения корректурного объекта.
Для нанесения корректурного объекта на карту нажмите на кнопку Создать.
Нажмите на кнопку в верхнем левом углу для выбора формы наносимой фигуры.
Выберите необходимую форму из списка. Еще раз нажмите на эту же кнопку.
В зависимости от выбранной формы нанесите корректурный объект типа "фигура" и при
необходимости произведите необходимые установки:
l Эллипс:
На картографической панели появится графический курсор , а в правой нижней части дисплея
появится информационное окно Добавить Эллипс с координатами курсора
Установите курсор в центральной точке и нажмите на левую кнопку трекбола .
COPYRIGHT: © ООО «ТРАНЗАС НАВИГАТОР», 2017. ВСЕ ПРАВА ЗАЩИЩЕНЫ.
Глава 7. Ручная корректура • Создание и нанесение корректурных объектов 229
После этого, передвигая курсор, установите необходимую длину главной полуоси и еще раз
нажмите на левую кнопку трекбола.
Сделайте (откорректируйте) дополнительные настройки:
o Главная полуось – длина главной полуоси эллипса;
o Малая полуось – длина малой полуоси эллипса;
o Начальный угол – начальный угол сектора отображения эллипса относительно малой оси;
o Конечный угол – конечный угол сектора отображения эллипса относительно малой оси;
o Угол поворота – угол поворота эллипса относительно севера.
Нажмите на кнопку Сохранить.
Нажмите на правую кнопку трекбола для выхода из режима редактирования. Курсор примет
форму свободного курсора задачи ЭКНИС.
l Прямоугольник:
На картографической панели появится графический курсор , а в правой нижней части дисплея
появится информационное окно Добавить Прямоуг-к с координатами курсора.
COPYRIGHT: © ООО «ТРАНЗАС НАВИГАТОР», 2017. ВСЕ ПРАВА ЗАЩИЩЕНЫ.
230 Multi-Functional Display • ECDIS User Manual
Установите курсор в начальную точку и нажмите на левую кнопку трекбола .
Для установки формы прямоугольника после нанесения начальной точки переместите курсор так,
чтобы построить прямоугольник нужной формы, и опять нажмите на левую кнопку.
После ввода последней точки фигуры прямоугольник нажмите на правую кнопку трекбола: курсор
изменит свою форму, а объект установится в указанных координатах:
Нажмите на правую кнопку трекбола для выхода из режима редактирования. Курсор примет
форму свободного курсора задачи ЭКНИС.
l Сектор:
На картографической панели появится графический курсор , а в правой нижней части дисплея
появится информационное окно Добавить сектор с координатами курсора.
COPYRIGHT: © ООО «ТРАНЗАС НАВИГАТОР», 2017. ВСЕ ПРАВА ЗАЩИЩЕНЫ.
Глава 7. Ручная корректура • Создание и нанесение корректурных объектов 231
Установите курсор в центральную точку сектора и нажмите на левую кнопку трекбола.
После этого, передвигая курсор, установите необходимый радиус и еще раз нажмите на левую
кнопку трекбола.
Произведите (откорректируйте) необходимые установки:
o Внутрен. радиус – длина внутреннего радиуса сектора;
o Внешний радиус – длина внешнего радиуса сектора;
o Начальный угол – начальный угол отображения сектора относительно севера;
o Конечный угол – конечный угол отображения сектора относительно севера.
Нажмите на кнопку Сохранить.
COPYRIGHT: © ООО «ТРАНЗАС НАВИГАТОР», 2017. ВСЕ ПРАВА ЗАЩИЩЕНЫ.
232 Multi-Functional Display • ECDIS User Manual
Нажмите на правую кнопку трекбола для выхода из режима редактирования. Курсор примет
форму свободного курсора задачи ЭКНИС.
l Полигон:
На картографической панели появится графический курсор , а в правой нижней части дисплея
появится информационное окно Добавить Полигон с координатами курсора.
Установите курсор в начальную точку фигуры полигон и нажмите на левую кнопку трекбола.
Для установки фигуры полигон, после нанесения начальной точки, переместите курсор в
следующую точку и еще раз нажмите на левую кнопку. Повторяйте процедуру, пока не установите
необходимое количество точек.
COPYRIGHT: © ООО «ТРАНЗАС НАВИГАТОР», 2017. ВСЕ ПРАВА ЗАЩИЩЕНЫ.
Глава 7. Ручная корректура • Создание и нанесение корректурных объектов 233
После ввода последней точки фигуры полигон нажмите на правую кнопку трекбола: курсор
изменит свою форму, а объект будет установлен в указанных координатах, первая и последняя
точка нанесенного полигона будут соединены автоматически:
Нажмите на правую кнопку трекбола для выхода из режима редактирования. Курсор примет
форму свободного курсора задачи ЭКНИС.
l Окружность:
На картографической панели появится графический курсор , а в правой нижней части дисплея
появится информационное окно Добавить Окружность с координатами курсора.
Установите курсор в центральной точке и нажмите на левую кнопку трекбола .
COPYRIGHT: © ООО «ТРАНЗАС НАВИГАТОР», 2017. ВСЕ ПРАВА ЗАЩИЩЕНЫ.
234 Multi-Functional Display • ECDIS User Manual
После этого переместите курсор на расстояние необходимого радиуса и еще раз нажмите на
левую кнопку трекбола.
Нажмите на правую кнопку трекбола для выхода из режима редактирования. Курсор примет
форму свободного курсора задачи ЭКНИС.
Информация о нанесенном корректурном объекте будет отображаться в таблице на панели Ручная
корректура .
Нажмите на кнопку Сохранить.
Присваивание атрибута "Прикрепленный файл"
Для присвоения атрибута "Прикрепленный файл" необходимо, чтобы выбранный объект был нанесен
на карту.
Для прикрепления файлов (*.txt, *.rtf, *.bmp, *.doc, *.gif, *.jpg, *.tif, *.pdf) нажмите на
кнопку Редактир. в правой части панели.
Из выпадающего списка выберите пункт Доп.инф..
COPYRIGHT: © ООО «ТРАНЗАС НАВИГАТОР», 2017. ВСЕ ПРАВА ЗАЩИЩЕНЫ.
Глава 7. Ручная корректура • Создание и нанесение корректурных объектов 235
Установите появившийся маркер захвата на объект и нажмите на левую кнопку трекбола .
На экране появится окно со списками всех файлов, доступных для прикрепления (для просмотра
содержания выбранного файла нажмите на кнопку Просмотр на соответствующей панели). Перечень
файлов, доступных для прикрепления, формируется в Приложении работы с файлами.
Для прикрепления к корректурному объекту файла (группы файлов), выберите его в группе Доступные
файлы и нажмите на кнопку Добавить>>.
Файл (группа файлов) переместится в группу Доступные файлы.
Для просмотра содержания файла выберите его и нажмите на кнопку Просмотр.
COPYRIGHT: © ООО «ТРАНЗАС НАВИГАТОР», 2017. ВСЕ ПРАВА ЗАЩИЩЕНЫ.
236 Multi-Functional Display • ECDIS User Manual
Нажмите на кнопку Сохранить для подтверждения внесенных изменений.
Для открепления файла (группы файлов) выберите необходимые файлы в группе Доп.файлы и нажмите
на кнопку <<Удалить. Файл (группа файлов) переместится в группу Доступные файлы. Нажмите на
кнопку Сохранить для подтверждения внесенных изменений.
Нажмите на кнопку Сохранить на панели Ручная корректура .
Редактирование корректурных объектов
Редактирование атрибутов корректурных объектов
Внимание! Отображение точечных объектов возможно только при масштабах крупнее 1:600000.
Откройте панель Ручная корректура выбрав соответствующую строку меню Задачи, которое находится
в правой части зоны переключения закладок панелей.
Для включения/выключения отображения корректурных объектов на экране задачи ЭКНИС нажмите
на кнопку в верхнем левом углу панели.
Нажмите на кнопку Редактир. . Из выпадающего списка выберите пункт Редактировать.
COPYRIGHT: © ООО «ТРАНЗАС НАВИГАТОР», 2017. ВСЕ ПРАВА ЗАЩИЩЕНЫ.
Глава 7. Ручная корректура • Редактирование корректурных объектов 237
Установите появившийся маркер захвата на объект (в случае текстовых объектов точкой захвата
является первый знак) и нажмите на левую кнопку трекбола.
В нижней части дисплея появится окно для редактирования корректурных объектов.
Отредактируйте параметры корректурных объектов, такие как время отображения (атрибут
"Временная корректура"), текст (атрибут "Текст"), необходимая информация (атрибут "Информация
об объекте"), атрибут "Навигационная опасность" и необходимое значение глубины (атрибут
"Глубина объекта" (см. параграф Нанесение точечных объектов).
Установите цвет корректурного объекта (атрибут "цвет объекта"). Выберите его из палитры Цвет
(кроме точечных объектов).
Нажмите на кнопку Сохранить в окне редактирования для подтверждения внесенных изменений.
Параметры объектов типа линия и окружность редактируются так же. Для изменения размера
объектов типа линия или окружность выберите такой объект, как описано выше, и нажмите на
кнопку Изм. размер в окне редактирования.
COPYRIGHT: © ООО «ТРАНЗАС НАВИГАТОР», 2017. ВСЕ ПРАВА ЗАЩИЩЕНЫ.
238 Multi-Functional Display • ECDIS User Manual
Графический курсор появится в первой точке выбранного линейного объекта.
Переместите курсор в требуемые координаты. Нажмите на левую кнопку трекбола. Графический
курсор изменит свою форму на маркер захвата.
Повторяйте данную операцию для других границ корректурного объекта, пока не будет установлена
необходимая конфигурация.
Нажмите на правую кнопку трекбола, все изменения будут приняты.
Для выхода из режима редактирования нажмите на правую кнопку трекбола.
Прикрепление файлов к корректурным объектам и их открепление см. в параграфе Присвоение
атрибута "Приложенный файл".
Нажмите на кнопку Сохранить.
Процедура редактирования корректурного объекта завершена.
COPYRIGHT: © ООО «ТРАНЗАС НАВИГАТОР», 2017. ВСЕ ПРАВА ЗАЩИЩЕНЫ.
Глава 7. Ручная корректура • Редактирование корректурных объектов 239
Редактирование координат объекта
Внимание! Отображение точечных объектов возможно только при масштабах крупнее 1:600000.
Откройте панель Ручная корректура выбрав соответствующую строку меню Задачи, которое находится
в правой части зоны переключения закладок панелей.
Для включения/выключения отображения корректурных объектов на экране задачи ЭКНИС нажмите
на кнопку в верхнем левом углу панели.
Нажмите на кнопку Редактир. . Из выпадающего списка выберите пункт Сдвинуть.
Установите появившийся маркер захвата на сдвигаемый объект (первый знак текстового объекта
или точка в линейном или площадном объекте).
COPYRIGHT: © ООО «ТРАНЗАС НАВИГАТОР», 2017. ВСЕ ПРАВА ЗАЩИЩЕНЫ.
240 Multi-Functional Display • ECDIS User Manual
Нажмите на левую кнопку трекбола. Установите появившийся маркер в новых координатах в пределах
отображаемой картографической панели.
Нажмите на левую кнопку трекбола: объект переместится в указанные координаты.
Нажмите на правую кнопку трекбола для выхода из режима редактирования координат
корректурного объекта.
Нажмите на кнопку Сохранить.
Удаление корректурного объекта
Внимание! Отображение точечных объектов возможно только при масштабах крупнее 1:600000.
Откройте панель Ручная корректура выбрав соответствующую строку меню Задачи, которое находится
в правой части зоны переключения закладок панелей.
COPYRIGHT: © ООО «ТРАНЗАС НАВИГАТОР», 2017. ВСЕ ПРАВА ЗАЩИЩЕНЫ.
Глава 7. Ручная корректура • Редактирование корректурных объектов 241
Для включения/выключения отображения корректурных объектов на экране задачи ЭКНИС нажмите
на кнопку в верхнем левом углу панели.
Нажмите на кнопку Редактир. . Из выпадающего списка выберите пункт Удалить.
Установите появившийся маркер захвата на удаляемый объект (первый знак текстового объекта или
точка в линейном или площадном объекте).
Нажмите на левую кнопку трекбола: представление объекта будет удалено с картографической
панели.
COPYRIGHT: © ООО «ТРАНЗАС НАВИГАТОР», 2017. ВСЕ ПРАВА ЗАЩИЩЕНЫ.
242 Multi-Functional Display • ECDIS User Manual
Нажмите на правую кнопку трекбола для выхода из режима удаления корректурных объектов.
Нажмите на кнопку Сохранить.
Восстановление удаленного объекта
Внимание! Отображение точечных объектов возможно только при масштабах крупнее 1:600000.
Откройте панель Ручная корректура выбрав соответствующую строку меню Задачи, которое находится
в правой части зоны переключения закладок панелей.
Для включения/выключения отображения корректурных объектов на экране задачи ЭКНИС нажмите
на кнопку в верхнем левом углу панели.
Нажмите на кнопку Удаленные на странице Настройки отображения. На экране в сером цвете будут
отображены все ранее удаленные объекты.
COPYRIGHT: © ООО «ТРАНЗАС НАВИГАТОР», 2017. ВСЕ ПРАВА ЗАЩИЩЕНЫ.
Глава 7. Ручная корректура • Редактирование корректурных объектов 243
Нажмите на кнопку Редактир. . Из выпадающего списка выберите пункт Восстановить.
Установите появившийся маркер захвата на удаленный объект (первый знак текста или угловая точка
линейного или площадного объекта).
Нажмите на левую кнопку трекбола: атрибут "Удаленный объект" исчезает, а объект выделяется в
соответствии с ранее сделанными установками.
COPYRIGHT: © ООО «ТРАНЗАС НАВИГАТОР», 2017. ВСЕ ПРАВА ЗАЩИЩЕНЫ.
244 Multi-Functional Display • ECDIS User Manual
Нажмите на правую кнопку трекбола для выхода из режима восстановления удаленных объектов.
Нажмите на кнопку Сохранить.
Поиск корректурных объектов
Внимание! Отображение точечных объектов возможно только при масштабах крупнее 1:600000.
Откройте панель Ручная корректура выбрав соответствующую строку меню Задачи, которое находится
в правой части зоны переключения закладок панелей.
Для включения/выключения отображения корректурных объектов на экране задачи ЭКНИС нажмите
на кнопку в верхнем левом углу панели.
Выберите нужный корректурный объект в левой части страницы и нажмите на левую кнопку
трекбола. Координаты выбранного объекта появятся в правой части этой страницы.
COPYRIGHT: © ООО «ТРАНЗАС НАВИГАТОР», 2017. ВСЕ ПРАВА ЗАЩИЩЕНЫ.
Глава 7. Ручная корректура • Поиск корректурных объектов 245
Двойным щелчком левой кнопкой трекбола на выбранном объекте или его координатах этот объект
отображается в центре картографической панели и выделяется мигающей окружностью в течение 10
секунд.
При выборе линейных или площадных объектов в правой части страницы отображаются координаты
всех точек, из которых состоит линейный или площадный объект.
Двойным щелчком левой кнопкой трекбола на координатах любой из точек, из которых состоит
линейный или площадный объект, эта точка отображается в центре картографической панели и
выделяется мигающей окружностью в течение 10 секунд.
COPYRIGHT: © ООО «ТРАНЗАС НАВИГАТОР», 2017. ВСЕ ПРАВА ЗАЩИЩЕНЫ.
246 Multi-Functional Display • ECDIS User Manual
COPYRIGHT: © ООО «ТРАНЗАС НАВИГАТОР», 2017. ВСЕ ПРАВА ЗАЩИЩЕНЫ.
Глава 8.
Работа с пользовательскими
картами
В данной главе приведено описание порядка действий, используемого при
работе с пользовательскими картами.
Создание и сохранение пользовательских карт 248
Создание и нанесение картографических объектов 250
Сохранение пользовательской карты 268
Включение/выключение отображения объектов пользовательской карты и их атрибутов 268
Загрузка и выгрузка пользовательских карт для редактирования 270
Загрузка и выгрузка пользовательских карт для мониторинга 273
Редактирование объектов пользовательских карт 276
Редактирование атрибутов объектов пользовательских карт 277
Редактирование координат объекта пользовательской карты 279
Удаление объекта пользовательской карты 280
Восстановление удаленного объекта пользовательской карты 281
Объединение пользовательских карт 283
Удаление пользовательских карт 285
Поиск объектов пользовательских карт 287
Работа с пользовательскими картами в сетевой конфигурации 288
248 Multi-Functional Display • ECDIS User Manual
Создание и сохранение пользовательских
карт
Внимание! Отображение символьных объектов возможно только при масштабах крупнее 1:600000.
Откройте панель Пользовательские карты выбрав соответствующую строку меню Задачи, которое
находится в правой части зоны переключения закладок панелей.
Для включения отображения пользовательских карт на экране задачи ЭКНИС, на открывшейся панели
Пользовательские карты нажмите на кнопку в верхней левой части панели.
Процедура создания карт состоит из следующих этапов:
l создание объектов пользовательских карт:
o выбор категории и типа объекта;
o назначение объекту атрибутов (кроме "Прикрепленных файлов");
o нанесение объекта;
o назначение объекту атрибута "Прикрепленный файл".
l сохранение пользовательской карты.
Нажмите на кнопку Загруж. карты.
COPYRIGHT: © ООО «ТРАНЗАС НАВИГАТОР», 2017. ВСЕ ПРАВА ЗАЩИЩЕНЫ.
Глава 8. Работа с пользовательскими картами • Создание и сохранение пользовательских карт 249
Все загруженные карты отображаются в выпадающем списке.
В выпадающем списке нажмите на кнопку Создать новую карту.
Будет загружена карта под названием "ПКАРТАXX*".
COPYRIGHT: © ООО «ТРАНЗАС НАВИГАТОР», 2017. ВСЕ ПРАВА ЗАЩИЩЕНЫ.
250 Multi-Functional Display • ECDIS User Manual
Примечание: Рядом с названием пользовательской карты находится символ “*”, который означает, что
пользовательская карта редактируется, но пока не сохранена. Несохраненные пользовательские карты не
синхронизируются с другими рабочими станциями.
Затем необходимо нанести на пользовательскую карту картографические объекты, которые могут
быть следующих типов:
l Символ;
l Линия;
l Текст;
l Глубина;
l Фигуры.
Создание и нанесение картографических объектов
Нанесение точечных объектов
Нажмите на кнопку Добавить.
В выпадающем списке выберите пункт Символ.
Примечание: При этом автоматически включается режим редактирования пользовательских карт, а
кнопка Мониторинг в верхнем правом углу переводится в положение Редактор.
Нажмите на кнопку с названием текущей библиотеки символов. В выпадающем списке выберите
библиотеку символов:
Выберите в таблице символ объекта и нажмите на левую кнопку трекбола.
COPYRIGHT: © ООО «ТРАНЗАС НАВИГАТОР», 2017. ВСЕ ПРАВА ЗАЩИЩЕНЫ.
Глава 8. Работа с пользовательскими картами • Создание и сохранение пользовательских карт 251
Установите время отображения (атрибут "Временный"). Для этого заполните флаговое поле Начало.
При помощи трекбола установите дату и время начала отображения объекта на пользовательской
карте и нажмите на правую кнопку трекбола.
Нажмите на кнопку “Принять” для подтверждения внесенных вами изменений.
Заполните флаговое поле "Конец" и установите дату и время окончания отображения объекта на
пользовательской карте.
Установите цвет объекта пользовательской карты (атрибут "Цвет объекта"). Выберите его из палитры
Цвет.
Внесите необходимый текст (атрибут "Текст") в строке ввода Текст (информация будет отображаться
на пользовательской карте).
Внесите необходимую информацию (атрибут "Информация об объекте") в поле Инф. (информация
будет отображаться только при использовании функции Инфо).
Установите необходимое значение глубины (атрибут "Глубина объекта") в строке Глубина.
При необходимости заполните флаговое поле Опасность (атрибут "Навигационная опасность").
Файлы прикрепляются (атрибут "Прикрепленный файл") после нанесения объекта пользовательской
карты.
COPYRIGHT: © ООО «ТРАНЗАС НАВИГАТОР», 2017. ВСЕ ПРАВА ЗАЩИЩЕНЫ.
252 Multi-Functional Display • ECDIS User Manual
При необходимости очистки всех окон ввода атрибутов при добавлении нового символа заполните
флаговое поле Очищать поля для нового объекта.
Для нанесения картографического объекта на пользовательскую карту нажмите на кнопку Создать.
На картографической панели появится графический курсор , а в правой нижней части экрана
появится информационное окно Добавить Символ с координатами курсора.
Установите появившийся на графическом экране курсор в необходимых координатах.
Нажмите на левую кнопку трекбола: точечный объект будет нанесен в указанных координатах.
Нажмите на правую кнопку трекбола для выхода из режима редактирования. Курсор примет форму
свободного курсора задачи ЭКНИС.
Перейдите на страницу Найти объект. Информация о нанесенных объектах пользовательской карты
будет отображаться в таблице на данной странице.
COPYRIGHT: © ООО «ТРАНЗАС НАВИГАТОР», 2017. ВСЕ ПРАВА ЗАЩИЩЕНЫ.
Глава 8. Работа с пользовательскими картами • Создание и сохранение пользовательских карт 253
Нанесение линий
Нажмите на кнопку Добавить.
В выпадающем списке выберите пункт Линия.
Выберите в таблице тип линейного объекта пользовательской карты.
Установите цвет объекта пользовательской карты (атрибут "Цвет объекта"), время отображения
объекта пользовательской карты (атрибут "Временный"), текст объекта пользовательской карты
(атрибут "Текст"), необходимую информацию (атрибут "Информация об объекте"), атрибут
"Навигационная опасность" и нужное значение глубины (атрибут "Глубина объекта") (см. пункт
Нанесение символьных объектов ).
Файлы прикрепляются (атрибут "Прикрепленный файл") после нанесения объекта пользовательской
карты.
Для нанесения объекта на пользовательскую карту нажмите на кнопку Создать.
На картографической панели появится графический курсор , а в правой нижней части экрана
появится информационное окно Добавить Линию с координатами курсора.
COPYRIGHT: © ООО «ТРАНЗАС НАВИГАТОР», 2017. ВСЕ ПРАВА ЗАЩИЩЕНЫ.
254 Multi-Functional Display • ECDIS User Manual
Установите курсор в начальную точку и нажмите на левую кнопку трекбола.
Для установки линий после нанесения начальной точки переместите курсор в следующую точку и
опять нажмите на левую кнопку. Повторяйте процедуру, пока не установите нужное количество
точек.
После ввода последней точки линии нажмите на правую кнопку трекбола: курсор изменить свою
форму, а объект будет установлен в указанных координатах:
Перейдите на страницу Найти объект. Информация о нанесенных объектах пользовательской карты
будет отображаться в таблице на данной странице.
COPYRIGHT: © ООО «ТРАНЗАС НАВИГАТОР», 2017. ВСЕ ПРАВА ЗАЩИЩЕНЫ.
Глава 8. Работа с пользовательскими картами • Создание и сохранение пользовательских карт 255
Нанесение текстового объекта
Нажмите на кнопку Добавить.
В выпадающем списке выберите пункт Текст.
В окне ввода Текст введите необходимый текст.
Установите цвет объекта пользовательской карты (атрибут "Цвет объекта"), время отображения
объекта пользовательской карты (атрибут "Временный"), необходимую информацию (атрибут
"Информация об объекте"), атрибут "Навигационная опасность" и нужное значение глубины (атрибут
"Глубина объекта") (см. пункт Нанесение точечных объектов).
Файлы прикрепляются (атрибут "Прикрепленный файл") после нанесения объекта пользовательской
карты.
Для нанесения объекта на пользовательскую карту нажмите на кнопку Создать.
COPYRIGHT: © ООО «ТРАНЗАС НАВИГАТОР», 2017. ВСЕ ПРАВА ЗАЩИЩЕНЫ.
256 Multi-Functional Display • ECDIS User Manual
На картографической панели появится графический курсор , а в правой нижней части экрана
появится информационное окно Добавить текст с координатами курсора.
Установите курсор в требуемых координатах.
Нажмите на левую кнопку трекбола: текстовый объект пользовательской карты будет установлен в
указанных координатах.
Нажмите на правую кнопку трекбола для выхода из режима редактирования. Курсор примет форму
свободного курсора задачи ЭКНИС.
Перейдите на страницу Найти объект. Информация о нанесенном объекте пользовательской карты
будет отображаться в таблице на данной странице.
COPYRIGHT: © ООО «ТРАНЗАС НАВИГАТОР», 2017. ВСЕ ПРАВА ЗАЩИЩЕНЫ.
Глава 8. Работа с пользовательскими картами • Создание и сохранение пользовательских карт 257
Нанесение объекта "Глубина"
Нажмите на кнопку Добавить.
В выпадающем списке выберите пункт Глубина.
В окне ввода Глубина введите необходимую глубину.
Установите цвет объекта пользовательской карты (атрибут "Цвет объекта"), время отображения
объекта пользовательской карты (атрибут "Временный"), текст объекта пользовательской карты
(атрибут "Текст"), необходимую информацию (атрибут "Информация об объекте") и атрибут
"Навигационная опасность" (см. пункт Нанесение точечных объектов).
Файлы прикрепляются (атрибут "Прикрепленный файл") после нанесения объекта пользовательской
карты.
Для нанесения объекта на пользовательскую карту нажмите на кнопку Создать.
COPYRIGHT: © ООО «ТРАНЗАС НАВИГАТОР», 2017. ВСЕ ПРАВА ЗАЩИЩЕНЫ.
258 Multi-Functional Display • ECDIS User Manual
На картографической панели появится графический курсор , а в правой нижней части экрана
появится информационное окно Добавить Глубину с координатами курсора.
Установите курсор в требуемых координатах.
Нажмите на левую кнопку трекбола: объект пользовательской карты типа "Глубина" будет установлен
в указанных координатах.
Нажмите на правую кнопку трекбола для выхода из режима редактирования. Курсор примет форму
свободного курсора задачи ЭКНИС.
Перейдите на страницу Найти объект. Информация о нанесенном объекте пользовательской карты
будет отображаться в таблице на данной странице.
COPYRIGHT: © ООО «ТРАНЗАС НАВИГАТОР», 2017. ВСЕ ПРАВА ЗАЩИЩЕНЫ.
Глава 8. Работа с пользовательскими картами • Создание и сохранение пользовательских карт 259
Нанесение фигур
Нажмите на кнопку Добавить.
В выпадающем списке выберите пункт Фигуры.
Выберите в таблице тип ограничивающей фигуру линии (Линия) и заливки фигуры (Заливка):
Установите цвет объекта пользовательской карты (атрибут "Цвет объекта"), время отображения
объекта пользовательской карты (атрибут "Временный"), текст объекта пользовательской карты
(атрибут "Текст"), необходимую информацию (атрибут "Информация об объекте"), атрибут
"Навигационная опасность" и нужное значение глубины (атрибут "Глубина объекта") (см. пункт
Нанесение точечных объектов ).
Файлы прикрепляются (атрибут "Прикрепленный файл") после нанесения объекта пользовательской
карты.
Нажмите на кнопку в верхнем левом углу для выбора формы наносимой фигуры.
COPYRIGHT: © ООО «ТРАНЗАС НАВИГАТОР», 2017. ВСЕ ПРАВА ЗАЩИЩЕНЫ.
260 Multi-Functional Display • ECDIS User Manual
Выберите необходимую форму из списка. Еще раз нажмите на эту же кнопку.
В зависимости от выбранной формы нанесите объект типа "Фигура" пользовательской карты и при
необходимости произведите необходимые установки:
l Эллипс:
На картографической панели появится графический курсор , а в правой нижней части экрана
появится информационное окно Добавить Эллипс с координатами курсора.
Установите курсор в центральной точке и нажмите на левую кнопку трекбола.
После этого, передвигая курсор, установите необходимую длину главной полуоси и еще раз
нажмите на левую кнопку трекбола.
COPYRIGHT: © ООО «ТРАНЗАС НАВИГАТОР», 2017. ВСЕ ПРАВА ЗАЩИЩЕНЫ.
Глава 8. Работа с пользовательскими картами • Создание и сохранение пользовательских карт 261
Сделайте (откорректируйте) дополнительные настройки:
o Главная полуось – длина главной полуоси эллипса;
o Малая полуось – длина малой полуоси эллипса;
o Начальный угол – начальный угол сектора отображения эллипса относительно малой оси;
o Конечный угол – конечный угол сектора отображения эллипса относительно малой оси;
o Угол поворота – угол поворота эллипса относительно направления на север.
Нажмите на кнопку Применить.
Нажмите на правую кнопку трекбола для выхода из режима редактирования. Курсор примет
форму свободного курсора задачи ЭКНИС.
l Прямоугольник:
На картографической панели появится графический курсор , а в правой нижней части экрана
появится информационное окно Добавить Прямоуг-к с координатами курсора.
COPYRIGHT: © ООО «ТРАНЗАС НАВИГАТОР», 2017. ВСЕ ПРАВА ЗАЩИЩЕНЫ.
262 Multi-Functional Display • ECDIS User Manual
Установите курсор в начальную точку и нажмите на левую кнопку трекбола .
Для установки формы прямоугольника после нанесения начальной точки переместите курсор так,
чтобы построить прямоугольник нужной формы, и опять нажмите на левую кнопку.
После ввода последней точки фигуры прямоугольника нажмите на правую кнопку трекбола:
курсор изменит свою форму, а объект установится в указанных координатах:
Нажмите на правую кнопку трекбола для выхода из режима редактирования. Курсор примет
форму свободного курсора задачи ЭКНИС.
l Сектор:
На картографической панели появится графический курсор , а в правой нижней части экрана
появится информационное окно Добавить Сектор с координатами курсора.
COPYRIGHT: © ООО «ТРАНЗАС НАВИГАТОР», 2017. ВСЕ ПРАВА ЗАЩИЩЕНЫ.
Глава 8. Работа с пользовательскими картами • Создание и сохранение пользовательских карт 263
Установите курсор в центральную точку сектора и нажмите на левую кнопку трекбола.
После этого, передвигая курсор установите необходимый радиус и еще раз нажмите на левую
кнопку трекбола.
Произведите (откорректируйте) необходимые установки:
o Внутрен. радиус – длина внутреннего радиуса сектора;
o Внешний радиус – длина внешнего радиуса сектора;
o Начальный угол – начальный угол отображения сектора относительно направления на север;
o Конечный угол – конечный угол отображения сектора относительно направления на север.
Нажмите на кнопку Применить.
COPYRIGHT: © ООО «ТРАНЗАС НАВИГАТОР», 2017. ВСЕ ПРАВА ЗАЩИЩЕНЫ.
264 Multi-Functional Display • ECDIS User Manual
Нажмите на правую кнопку трекбола для выхода из режима редактирования. Курсор примет
форму свободного курсора задачи ЭКНИС.
l Полигон:
На картографической панели появится графический курсор , а в правой нижней части экрана
появится информационное окно Добавить Полигон с координатами курсора.
Установите курсор в начальную точку фигуры полигон и нажмите на левую кнопку трекбола.
Для установки фигуры полигон, после нанесения начальной точки, переместите курсор в
следующую точку и еще раз нажмите на левую кнопку. Повторяйте процедуру, пока не установите
необходимое количество точек.
COPYRIGHT: © ООО «ТРАНЗАС НАВИГАТОР», 2017. ВСЕ ПРАВА ЗАЩИЩЕНЫ.
Глава 8. Работа с пользовательскими картами • Создание и сохранение пользовательских карт 265
После ввода последней точки фигуры полигон нажмите на правую кнопку трекбола: курсор
изменит свою форму, а объект будет установлен в указанных координатах, первая и последняя
точка нанесенного полигона будут соединены автоматически:
Нажмите на правую кнопку трекбола для выхода из режима редактирования. Курсор примет
форму свободного курсора задачи ЭКНИС.
l Окружность:
На картографической панели появится графический курсор , а в правой нижней части экрана
появится информационное окно Добавить Окружность с координатами курсора.
Установите курсор в центральной точке и нажмите на левую кнопку трекбола.
COPYRIGHT: © ООО «ТРАНЗАС НАВИГАТОР», 2017. ВСЕ ПРАВА ЗАЩИЩЕНЫ.
266 Multi-Functional Display • ECDIS User Manual
После этого переместите курсор на расстояние необходимого радиуса и еще раз нажмите на
левую кнопку трекбола.
Нажмите на правую кнопку трекбола для выхода из режима редактирования. Курсор примет
форму свободного курсора задачи ЭКНИС.
Перейдите на страницу Найти объект. Информация о нанесенных объектах пользовательской карты
будет отображаться в таблице на данной странице.
Присваивание атрибута "Прикрепленный файл"
Нажмите на кнопку . Перейдите на страницу Найти объект. Дважды щелкните трекболом на
нужном объекте пользовательской карты. Для присвоения атрибута "Прикрепленный файл"
необходимо, чтобы выбранный объект был нанесен на карту.
Для прикрепления файлов (*.txt, *.rtf, *.bmp, *.doc, *.gif, *.jpg, *.tif, *.pdf) нажмите на
кнопку Редактир. в правой части панели.
Из выпадающего списка выберите пункт Доп. инф. .
COPYRIGHT: © ООО «ТРАНЗАС НАВИГАТОР», 2017. ВСЕ ПРАВА ЗАЩИЩЕНЫ.
Глава 8. Работа с пользовательскими картами • Создание и сохранение пользовательских карт 267
Установите появившийся маркер захвата на объект и нажмите на левую кнопку трекбола.
На экране появится окно со списками всех файлов, доступных для прикрепления (для просмотра
содержания выбранного файла нажмите на кнопку Просмотр на соответствующей панели).
Перечень файлов, доступных для прикрепления, формируется в Приложении работы с файлами.
Для прикрепления к объекту пользовательской карты файла (группы файлов), выберите его в группе
Доступные файлы и нажмите на кнопку Добавить>>.
Файл (группа файлов) переместится в группу Доступные файлы.
Для просмотра содержания файла выберите его и нажмите на кнопку Просмотр.
COPYRIGHT: © ООО «ТРАНЗАС НАВИГАТОР», 2017. ВСЕ ПРАВА ЗАЩИЩЕНЫ.
268 Multi-Functional Display • ECDIS User Manual
Нажмите на кнопку Сохранить для подтверждения внесенных изменений.
Для открепления файла (группы файлов) выберите необходимые файлы в группе Доп. файлы и
нажмите на кнопку <<Удалить. Файл (группа файлов) переместится в группу Доступные файлы. Нажмите
на кнопку Сохранить для подтверждения внесенных изменений.
Сохранение пользовательской карты
Воспользуйтесь описанной выше процедурой для создания и нанесения необходимого количества
объектов пользовательской карты.
Нажмите на кнопку Сохранить.
В открывшемся окне в строке ввода Имя карты введите название пользовательской карты. В строку
ввода Комментарий при необходимости внесите комментарии о созданной пользовательской карте.
Нажмите на кнопку Сохранить в окне, пользовательская карта будет сохранена.
Включение/выключение отображения объектов
пользовательской карты и их атрибутов
Для включения/выключения отображения категорий объектов пользовательской карты на экране
задачи ЭКНИС перейдите на страницу Настройки отображения.
COPYRIGHT: © ООО «ТРАНЗАС НАВИГАТОР», 2017. ВСЕ ПРАВА ЗАЩИЩЕНЫ.
Глава 8. Работа с пользовательскими картами • Создание и сохранение пользовательских карт 269
По умолчанию все кнопки нажаты.
Для включения/выключения отображения различных категорий объектов пользовательской карты на
экране задачи ЭКНИС нажмите на следующие кнопки в группе Объекты:
l – включение отображения объектов категории "Символ";
l – включение отображения объектов категории "Линия";
l – включение отображения объектов категории "Текст";
l – включение отображения объектов категории "Глубина";
l – включение отображения объектов категории "Окружность";
l – включение отображения объектов категории "Полигон";
l – включение отображения объектов категории "Прямоугольник";
l – включение отображения объектов категории "Сектор";
l – включение отображения объектов категории "Эллипс".
Для включения/выключения отображения различных категорий объектов пользовательской карты на
экране задачи ЭКНИС нажмите на следующие кнопки в группе Атрибуты:
l Текст – включение отображения атрибутов "Текст";
l Глубины – включение отображения атрибутов "Глубина".
Для включения/выключения отображения различных категорий объектов пользовательской карты на
экране задачи ЭКНИС нажмите на следующие кнопки в группе Настройки отображения:
l Доп. инф. –включение выделения объектов с прикрепленными файлами;
l Цвет – включение отображения цвета объекта пользовательской карты. Когда эта кнопка
отключена, все объекты пользовательской карты отображаются оранжевым цветом;
COPYRIGHT: © ООО «ТРАНЗАС НАВИГАТОР», 2017. ВСЕ ПРАВА ЗАЩИЩЕНЫ.
270 Multi-Functional Display • ECDIS User Manual
l Временные – включение отображения временных объектов. Если данная кнопка нажата, эти
объекты всегда видны, если она отжата, они видимы, только когда становятся действующими;
l Удаленные – включение выделения удаленного объекта.
Загрузка и выгрузка пользовательских карт
для редактирования
Внимание! В данном режиме пользовательские карты загружаются только для редактирования. В
режиме редактирования объекты пользовательской карты с атрибутом "Опасность" не отслеживаются.
Для этого предназначен режим мониторинга (см. следующий параграф).
Откройте панель Пользовательские карты выбрав соответствующую строку меню Задачи, которое
находится в правой части зоны переключения закладок панелей.
При помощи закладки в верхней части открывшейся панели Пользовательские карты перейдите на
страницу Пользовательские карты.
Заполните флаговые поля в правой колонке таблицы напротив пользовательских карт, которые
необходимо загрузить в режим редактирования. Для выделения пользовательских карт вы также
можете воспользоваться флаговым полем Выделить/Очистить.
COPYRIGHT: © ООО «ТРАНЗАС НАВИГАТОР», 2017. ВСЕ ПРАВА ЗАЩИЩЕНЫ.
Глава 8. Работа с пользовательскими картами • Загрузка и выгрузка пользовательских карт для
Нажмите на кнопку Загрузить.
Для загрузки пользовательских карт вы также можете использовать альтернативный метод через
контекстное меню, вызываемое правой кнопкой трекбола:
Названия пользовательских карт из таблицы на странице Пользовательские карты (отображаются все
имеющиеся карты) переместятся в список пользовательских карт, доступных для редактирования.
COPYRIGHT: © ООО «ТРАНЗАС НАВИГАТОР», 2017. ВСЕ ПРАВА ЗАЩИЩЕНЫ.
272 Multi-Functional Display • ECDIS User Manual
Нажмите на кнопку в верхнем левом углу панели. В выпадающем списке перечислены все доступные
для редактирования пользовательские карты. На кнопке показано название активной
пользовательской карты, объекты из которой будут отображаться в таблице на странице Найти объект
(в выпадающем списке название такой пользовательской карты будет выделено).
Нажмите на кнопку для отображения активной пользовательской карты. Кнопка в верхнем правом
углу автоматически переключится в положение Редактор.
Для отображения объектов из загруженных пользовательских карт на экране задачи ЭКНИС нажмите
на кнопку в верхнем правом углу панели.
В выпадающем списке выберите опцию Редактор.
Для выгрузки пользовательских карт из режима редактирования нажмите на кнопку в верхнем левом
углу панели.
В правой колонке нажмите на кнопку рядом с названием пользовательской карты, которую
необходимо выгрузить.
COPYRIGHT: © ООО «ТРАНЗАС НАВИГАТОР», 2017. ВСЕ ПРАВА ЗАЩИЩЕНЫ.
Глава 8. Работа с пользовательскими картами • Загрузка и выгрузка пользовательских карт для мониторинга 273
Пользовательская карта будет выгружена, а ее название переместится в таблицу доступных карт на
странице Пользовательские карты.
Загрузка и выгрузка пользовательских карт
для мониторинга
Внимание! В данной режиме пользовательские карты загружаются исключительно для отслеживания
объектов пользовательских карт с атрибутом "Навигационная опасность". Карты можно загружать в
режим мониторинга и выгружать из него только на рабочей станции с навигационным статусом
ОСНОВНОЙ.
Откройте панель Пользовательские карты выбрав соответствующую строку меню Задачи, которое
находится в правой части зоны переключения закладок панелей..
При помощи закладки в верхней части открывшейся панели Пользовательские карты перейдите на
страницу Пользовательские карты.
COPYRIGHT: © ООО «ТРАНЗАС НАВИГАТОР», 2017. ВСЕ ПРАВА ЗАЩИЩЕНЫ.
274 Multi-Functional Display • ECDIS User Manual
Заполните флаговые поля в правой колонке таблицы напротив пользовательских карт, которые
необходимо загрузить для режима мониторинга. Для выделения пользовательских карт вы также
можете воспользоваться флаговым полем Выделить/Очистить.
Примечание: Пользовательские карты, содержащие атрибут "Навигационная опасность", отмечены
символом “!” в первой колонке таблицы слева от названия пользовательской карты.
Нажмите на кнопку Мониторинг.
Для загрузки пользовательских карт вы также можете использовать альтернативный метод через
контекстное меню, вызываемое правой кнопкой трекбола:
Отмеченные пользовательские карты будут загружены в режим мониторинга. Это означает, что при
попадании в рамку безопасности объектов с атрибутом "Навигационная опасность" из этих
пользовательских карт, сработает АПС Навигационная опасность (также см. документ Много-
COPYRIGHT: © ООО «ТРАНЗАС НАВИГАТОР», 2017. ВСЕ ПРАВА ЗАЩИЩЕНЫ.
Глава 8. Работа с пользовательскими картами • Загрузка и выгрузка пользовательских карт для мониторинга 275
Функциональный Дисплей (v. 3.00.340). Описание функциональности, Глава 4, раздел Принципы
срабатывания основных сигнализаций, параграф SafetyAlerts).
В то же самое время названия карт из таблицы на странице Пользовательские карты переместятся в
список карт, доступных для редактирования.
Нажмите на кнопку в верхнем левом углу панели. В выпадающем списке загруженные для режима
мониторинга пользовательские карты отмечены символом слева от названия пользовательской
карты. Пользовательские карты, в которых имеются объекты с атрибутом "Навигационная опасность",
показаны красным цветом.
При загрузке пользовательских карт в режим мониторинга автоматически включается их отображение
на экране задачи ЭКНИС. Кнопка в верхнем правом углу панели переключается на опцию Мониторинг.
Загруженные в режиме мониторинга пользовательские карты в то же самое время загружаются также
и в режим редактирования. При этом мониторингу будут подвергаться только объекты сохраненных
пользовательских карт. Т.е., пока активен процесс редактирования, к учету не принимаются никакие
изменения, сделанные до сохранения пользовательской карты.
Для выгрузки пользовательской карты из режима мониторинга нажмите на значок слева от названия
пользовательской карты.
COPYRIGHT: © ООО «ТРАНЗАС НАВИГАТОР», 2017. ВСЕ ПРАВА ЗАЩИЩЕНЫ.
276 Multi-Functional Display • ECDIS User Manual
Пользовательская карта будет выгружена из режима мониторинга, но останется в режиме
редактирования.
Для выгрузки мониторинговой пользовательской карты из режима редактирования нажмите на
кнопку в правой колонке таблице рядом с названием карты, которую необходимо выгрузить.
Редактирование объектов пользовательских
карт
Внимание! Отображение точечных объектов возможно только при масштабах крупнее 1:600000.
COPYRIGHT: © ООО «ТРАНЗАС НАВИГАТОР», 2017. ВСЕ ПРАВА ЗАЩИЩЕНЫ.
Глава 8. Работа с пользовательскими картами • Редактирование объектов пользовательских карт 277
Загрузите пользовательскую карту, в которую входит объект, который вы собираетесь
отредактировать (см. раздел Загрузка и выгрузка пользовательских карт для редактирования или
раздел Загрузка и выгрузка пользовательских карт для мониторинга).
Если одновременно загружено несколько пользовательских карт, для редактирования вы можете
выбрать любой из объектов, видимых на экране: необходимая карта автоматически станет активной.
Редактирование атрибутов объектов пользовательских карт
Нажмите на кнопку Редактир. в правой части панели.
В выпадающем списке выберите пункт Редактировать.
Установите появившийся маркер захвата на объект (в случае текстовых объектов на первый знак) и
нажмите на левую кнопку трекбола.
В нижней части экрана появится окно для редактирования объектов пользовательских карт.
COPYRIGHT: © ООО «ТРАНЗАС НАВИГАТОР», 2017. ВСЕ ПРАВА ЗАЩИЩЕНЫ.
278 Multi-Functional Display • ECDIS User Manual
При необходимости отредактируйте символ объекта пользовательской карты, цвет пользовательской
карты (атрибут "Цвет объекта"), время отображения объекта пользовательской карты (атрибут
"Временный"), текст объекта пользовательской карты (атрибут "Текст"), необходимую информацию
(атрибут "Информация об объекте"), атрибут "Навигационная опасность" и нужное значение глубины
(атрибут "Глубина объекта") (см. раздел Создание и сохранение пользовательских карт, параграф
Создание и нанесение объектов пользовательских карт, пункт Нанесение точечных объектов ).
Нажмите на кнопку Сохранить в окне редактирования для подтверждения внесенных вами изменений.
Атрибуты линейных, текстовых объектов, объектов типа Глубина и Фигура редактируются таким же
способом.
Для изменения размеров или формы объектов выберите объекты описанным выше способом и
нажмите на кнопку Изм. размер в окне редактирования.
Маркер захвата появится на первой точке выбранного линейного объекта.
При помощи маркера захвата выберите точку линии, которую необходимо изменить, и нажмите на
левую кнопку трекбола. Появится графический курсор .
COPYRIGHT: © ООО «ТРАНЗАС НАВИГАТОР», 2017. ВСЕ ПРАВА ЗАЩИЩЕНЫ.
Глава 8. Работа с пользовательскими картами • Редактирование объектов пользовательских карт 279
Переместите курсор в требуемые координаты. Нажмите на левую кнопку трекбола. Графический
курсор изменит свою форму на маркер захвата. Повторяйте данную операцию для других границ
объекта пользовательских карт, пока не будет установлена необходимая конфигурация.
Нажмите на правую кнопку трекбола, все изменения будут приняты.
Отредактируйте все нужные объекты пользовательских карт.
Для выхода из режима редактирования нажмите на правую кнопку трекбола.
Прикрепление файлов к корректурным объектам и их открепление см. в разделе Создание и сохранение
пользовательских карт, параграф Создание и нанесение объектов пользовательских карт, пункт
Присвоение атрибута "Прикрепленный файл".
Редактирование координат объекта пользовательской карты
Нажмите на кнопку Редактир. в правой части панели.
В выпадающем списке выберите пункт Сдвинуть.
Установите появившийся маркер захвата на сдвигаемый объект (первый знак текстового объекта
или точка в линейном или площадном объекте).
COPYRIGHT: © ООО «ТРАНЗАС НАВИГАТОР», 2017. ВСЕ ПРАВА ЗАЩИЩЕНЫ.
280 Multi-Functional Display • ECDIS User Manual
Нажмите на левую кнопку трекбола. Установите появившийся маркер в новых координатах в пределах
отображаемой картографической панели.
Нажмите на левую кнопку трекбола: объект переместится в указанные координаты.
Нажмите на правую кнопку трекбола для выхода из режима редактирования координат объекта
пользовательской карты.
Удаление объекта пользовательской карты
Нажмите на кнопку Редактир. в правой части панели.
COPYRIGHT: © ООО «ТРАНЗАС НАВИГАТОР», 2017. ВСЕ ПРАВА ЗАЩИЩЕНЫ.
Глава 8. Работа с пользовательскими картами • Редактирование объектов пользовательских карт 281
В выпадающем списке выберите пункт Удалить.
Установите появившийся маркер захвата на удаляемый объект (первый знак текстового объекта
или точка в линейном или площадном объекте)
Нажмите на левую кнопку трекбола: представление объекта будет удалено с картографической
панели.
Нажмите на правую кнопку трекбола для выхода из режима удаления объекта пользовательской
карты.
Восстановление удаленного объекта пользовательской
карты
Перейдите на страницу Настройки отображения дисплея.
COPYRIGHT: © ООО «ТРАНЗАС НАВИГАТОР», 2017. ВСЕ ПРАВА ЗАЩИЩЕНЫ.
282 Multi-Functional Display • ECDIS User Manual
Нажмите на кнопку Удаленные в группе Настройки отображения. На экране в сером цвете будут
отображены все ранее удаленные объекты.
Нажмите на кнопку Редактир. в правой части панели.
В выпадающем списке выберите пункт Восстановить.
Установите появившийся маркер захвата на удаленный объект (первый знак текста или угловая
точка линейного или площадного объекта).
COPYRIGHT: © ООО «ТРАНЗАС НАВИГАТОР», 2017. ВСЕ ПРАВА ЗАЩИЩЕНЫ.
Глава 8. Работа с пользовательскими картами • Объединение пользовательских карт 283
Нажмите на левую кнопку трекбола: атрибут "Удаленный объект" исчезает, а объект выделяется в
соответствии с ранее сделанными установками.
Нажмите на правую кнопку трекбола для выхода из режима восстановления удаленных объектов
пользовательской карты.
Объединение пользовательских карт
Откройте панель Пользовательские карты выбрав соответствующую строку меню Задачи, которое
находится в правой части зоны переключения закладок панелей..
При помощи закладки в верхней части открывшейся панели Пользовательские карты перейдите на
страницу Пользовательские карты.
COPYRIGHT: © ООО «ТРАНЗАС НАВИГАТОР», 2017. ВСЕ ПРАВА ЗАЩИЩЕНЫ.
284 Multi-Functional Display • ECDIS User Manual
Загрузите пользовательские карты, объединение которых вы собираетесь осуществить (см. раздел
Загрузка и выгрузка пользовательских карт для редактирования).
Объединение карт подразумевает, что вновь созданная пользовательская карта будет включать в себя
картографические объекты из всех задействованных карт:
Пользовательская карта “A” Пользовательская карта “B” Объединенная пользовательская
карта (A+B)
Нажмите на кнопку Редактир. в правой части панели.
В выпадающем списке выберите пункт Объединить.
COPYRIGHT: © ООО «ТРАНЗАС НАВИГАТОР», 2017. ВСЕ ПРАВА ЗАЩИЩЕНЫ.
Глава 8. Работа с пользовательскими картами • Удаление пользовательских карт 285
В открывшемся окне заполните флаговые поля напротив объединяемых карт.
Нажмите на кнопку Объединить.
При выборе для объединения двух карт открывшееся окно будет иметь следующий вид:
Выберите название, под которым будет сохранена объединенная карта (название одной из
изначальных карта или новое название).
Если для объединения выбирается больше двух карт, открывшееся окно будет иметь следующий вид:
Введите новое название пользовательской карты.
Нажмите на кнопку Ок.
Удаление пользовательских карт
Откройте панель Пользовательские карты выбрав соответствующую строку меню Задачи, которое
находится в правой части зоны переключения закладок панелей..
COPYRIGHT: © ООО «ТРАНЗАС НАВИГАТОР», 2017. ВСЕ ПРАВА ЗАЩИЩЕНЫ.
286 Multi-Functional Display • ECDIS User Manual
При помощи закладки в верхней части открывшейся панели Пользовательские карты перейдите на
страницу Пользовательские карты.
Заполните флаговые поля в правой колонке таблицы рядом с картами, которые необходимо удалить.
Для выбора пользовательских карт можно также использовать флаговое поле Выделить/Очистить.
Нажмите на кнопку Удалить.
Можно также прибегнуть к другому способу удаления пользовательских карт при помощи
контекстного меню, открываемого правой кнопкой трекбола:
В открывшемся окне нажмите на кнопку Да для подтверждения удаления пользовательских карт:
COPYRIGHT: © ООО «ТРАНЗАС НАВИГАТОР», 2017. ВСЕ ПРАВА ЗАЩИЩЕНЫ.
Глава 8. Работа с пользовательскими картами • Поиск объектов пользовательских карт 287
Выбранные карты будут удалены.
Поиск объектов пользовательских карт
Внимание! Отображение точечных объектов возможно только при масштабах крупнее 1:600000.
Откройте панель Пользовательские карты выбрав соответствующую строку меню Задачи, которое
находится в правой части зоны переключения закладок панелей.
Загрузите пользовательскую карту, объект из которой вы будете искать, и выберите эту карту в
качестве активной (см. раздел Загрузка и выгрузка пользовательских карт для редактирования).
Перейдите на страницу Найти объект.
Выберите необходимый картографический объект в левой части страницы и нажмите на левую кнопку
трекбола. Координаты выбранного объекта будут отображены в правой части страницы.
Двойным щелчком левой кнопкой трекбола на выбранном объекте или его координатах этот объект
отображается в центре картографической панели и выделяется мигающей окружностью в течение 10
секунд.
COPYRIGHT: © ООО «ТРАНЗАС НАВИГАТОР», 2017. ВСЕ ПРАВА ЗАЩИЩЕНЫ.
288 Multi-Functional Display • ECDIS User Manual
При выборе линейных или площадных объектов в правой части страницы отображаются координаты
всех точек, из которых состоит этот линейный или площадный объект.
Двойным щелчком левой кнопкой трекбола на координатах любой из точек, из которых состоит
линейный или площадный объект, эта точка отображается в центре картографической панели и
выделяется мигающей окружностью в течение 10 секунд.
Работа с пользовательскими картами в
сетевой конфигурации
В случае сетевой конфигурации работа с пользовательскими картами осуществляется по-разному на
станциях с различным навигационным статусом.
Пользовательские карты можно загружать в режим редактирования на различные рабочие станции,
как со статусом ОСНОВНОЙ, так и со статусом РЕЗЕРВНЫЙ. Пользовательские карты синхронизируются
с другими рабочими станциями только после того, как вы сохраните их на своей рабочей станции при
помощи кнопки Сохранить. После синхронизации производится сохранение, что приводит к тому, что
на всех рабочих станциях, включенных в сеть, будут храниться одинаковые пользовательские карты.
Если в момент сохранения некоторые из рабочих станций были выключены или отключены от сети,
синхронизация произойдет при их включении или подключении к сети.
Если карта с одним и тем же названием редактируется одновременно на разных рабочих станциях
(например, WS1, WS2 и WS4), после нажатия на кнопку Сохранить на любой из этих рабочих станциях
(например, WS1), пользовательская карта будет сохранена на данной рабочей станции и на всех
COPYRIGHT: © ООО «ТРАНЗАС НАВИГАТОР», 2017. ВСЕ ПРАВА ЗАЩИЩЕНЫ.
Глава 8. Работа с пользовательскими картами • Работа с пользовательскими картами в сетевой конфигурации 289
остальных рабочих станциях сети, на которых никакого редактирования не производилось (например,
на всех рабочих станциях, кроме WS 2 и WS4).
После попытки сохранить пользовательскую карту на рабочих станциях, где проводилось ее
редактирование (в данном случае WS 2 или WS4), появится следующее предупреждение:
При нажатии на кнопку Отбросить, все изменения, внесенные на данной рабочей станции (например,
WS2) будут проигнорированы, и данная пользовательская карта будет синхронизирована с
остальными рабочими станциями (например со всеми, кроме WS4).
При нажатии на кнопку Сохранить пользовательская карта сохраняется на рабочей станции (например,
WS2) со всеми изменениями и синхронизируется с остальными рабочими станциями (например, WS4).
Примечание: Если карта сохраняется под другим названием, она немедленно синхронизируется на всех
остальных рабочих станциях.
Такой алгоритм сохраняется до сохранения карты на остальных рабочих станциях (например, WS 4),
где она подвергалась редактированию.
Внимание! Пользовательские карты можно загружать (выгружать) в режиме мониторинга только на
рабочих станциях со статусом ОСНОВНОЙ.
При попытке выгрузить такую пользовательскую карту из режима редактирования на рабочей
станции со статусом РЕЗЕРВНЫЙ, будет выведено следующее предупреждение:
И вы сможете выполнить такую операцию только на рабочей станции со статусом ОСНОВНОЙ.
COPYRIGHT: © ООО «ТРАНЗАС НАВИГАТОР», 2017. ВСЕ ПРАВА ЗАЩИЩЕНЫ.
Глава 9.
Работа с маршрутами
В данной главе приведено описание порядка действий, применяемого при
работе с маршрутами и расписаниями.
Работа с маршрутом 292
Маршрутные установки по умолчанию 292
Создание маршрута 293
Загрузка и выгрузка маршрута 301
Быстрый поиск маршрутов 302
Операции при стоянке на якоре 302
Редактирование маршрутов 310
Удаление маршрута 318
Проверка и редактирование маршрута с учетом навигационных опасностей 318
Защита маршрута от редактирования 323
Обмен маршрутами с программой SPOS 324
Работа с расписанием 325
Создание расписания 325
Редактирование расписания 329
Удаление расписания 330
Создание плана рейса 330
Сбор данных 330
Получение информации о солнце/луне по маршруту 332
Редактирование данных плана рейса 333
Предварительный просмотр и печать плана рейса 338
Экспортирование плана рейса 339
292 Multi-Functional Display • ECDIS User Manual
Работа с маршрутом
Маршрутные установки по умолчанию
Откройте панель Настройка выбрав соответствующую строку меню Задачи, которое находится в
правой части зоны переключения закладок панелей.
При помощи закладки в верхней части открывшейся панели Настройка перейдите на
страницу Настройки маршрута .
Данная страница предназначена для установки значений по умолчанию для элементов
маршрута.Установите следующие значения, которые будут использоваться при прокладке маршрута
на панели Планирование маршрута :
l Опасная изобата – значение опасной изобаты для плеч маршрута;
l Опасная глубина - значение опасной глубины для плеч маршрута;
l ДБО – значения дистанции бокового отклонения (одновременно для левого и правого борта) для
плеч маршрута;
l Рц – значение радиуса поворота на МТ.
Эти значения элементов маршрута в дальнейшем можно изменить в ходе редактирования маршрута
на панели Планирование маршрута (см. ниже параграф Создание маршрута, пункт Внесение
дополнительных данных).
В группе Якорь, в полях ввода Длина цепи и Безопас.зона введите значения по умолчанию для
соответствующих параметров, которые будут использоваться при проведении операции постановки
на якорь (см. ниже параграф Операции постановки на якорь ).
COPYRIGHT: © ООО «ТРАНЗАС НАВИГАТОР», 2017. ВСЕ ПРАВА ЗАЩИЩЕНЫ.
Глава 9. Работа с маршрутами • Работа с маршрутом 293
Флаговое поле Прикрепляться к объектам в группе Опорные точки заполнено по умолчанию, при этом
опорная точка будет привязываться к объекту автоматически, если он находится на расстоянии от нее,
не превышающем 0,5 мили.
Создание маршрута
Откройте панель Планирование маршрута выбрав соответствующую строку меню Задачи, которое
находится в правой части зоны переключения закладок панелей.
Выбор формы курсора
Перейдите на страницу Настройка .
Во время работы некоторых функций используется графический курсор, который представляет собой
перекрестье линий, соответствующих широте и долготе данной точки, но при этом форму
графического курсора можно при необходимости изменять.
COPYRIGHT: © ООО «ТРАНЗАС НАВИГАТОР», 2017. ВСЕ ПРАВА ЗАЩИЩЕНЫ.
294 Multi-Functional Display • ECDIS User Manual
По умолчанию устанавливается режим стандартного курсора. Для включения инструментов
дополнительного графического курсора нажмите на соответствующие кнопки в группе Расширенные
типы курсоров :
l Для отображения линии (отметки курса) впереди положения курсора в
направлении плеча прокладываемого маршрута;
l Для отображения линии в направлении от маршрутной точки, противоположном
отметке курса;
l Для отображения двух дополнительных линий, устанавливающих их угол
относительно линии отметки курса;
l Для отображения на линиях курсора отметок дальности в форме насечек
или концентрических окружностей, установите расстояние между ними в
поле справа.
Примечание: Для отображения насечек необходимо, чтобы была активизирована хотя бы одна
кнопка для отображения расширенного типа курсора (например, ). Для отображения
окружностей это не требуется.
l Нанесение маршрутных точек с учетом ЛПР и Дин;
l Нанесение маршрутных точек с учетом дальности видимости маяка,
значение которой устанавливается в поле справа.
Расширенные возможности графического курсора могут пригодиться, например, при планировании
маршрута по линиям створа.
Прокладка маршрута
Нажмите на кнопку Новый в верхней левой части панели для отображения пустой таблицы для
создания нового маршрута.
COPYRIGHT: © ООО «ТРАНЗАС НАВИГАТОР», 2017. ВСЕ ПРАВА ЗАЩИЩЕНЫ.
Глава 9. Работа с маршрутами • Работа с маршрутом 295
На картографической панели появится графический курсор, а в правой нижней части экрана появится
информационное окно Позиция первой МТ.
Вращением трекбола установите курсор в координатах начальной точки, используя данные в окне
Позиция первой МТ , и нажмите на левую кнопку трекбола.
На картографической панели появится символ начальной точки с номером (“0”). Установите курсор в
координатах следующей точки. При этом между курсором и начальной точкой будет прорисована
линия плеча маршрута. Нажмите на левую кнопку трекбола: на картографической панели будет
отображен символ следующей точки с номером “1” и проложенное плечо маршрута. По умолчанию
COPYRIGHT: © ООО «ТРАНЗАС НАВИГАТОР», 2017. ВСЕ ПРАВА ЗАЩИЩЕНЫ.
296 Multi-Functional Display • ECDIS User Manual
также отображаются линии ДБО. Чтобы выключить их отображение, воспользуйтесь кнопкой
Отображ. (см. ниже).
При необходимости установить несколько маршрутных точек повторяйте операцию передвижения
курсора и нажатия на левую кнопку трекбола столько раз, сколько маршрутных точек необходимо
нанести.
При установке курсора за рамкой картографической панели она будет автоматически перестроена,
так чтобы под курсором всегда была карта из судового набора карт.
После установки последней точки планируемого маршрута дважды щелкните правой кнопкой
трекбола: курсор выйдет из режима планирования маршрута и примет форму свободного курсора.
COPYRIGHT: © ООО «ТРАНЗАС НАВИГАТОР», 2017. ВСЕ ПРАВА ЗАЩИЩЕНЫ.
Глава 9. Работа с маршрутами • Работа с маршрутом 297
Создание маршрута завершено.
Внесение дополнительных данных
Отображение таблицы включается/выключается кнопкой
В левой части панели Планирование маршрута нажмите на кнопку МТ для отображения
соответствующей таблицы.
Таблица МТ включает следующие данные (по колонкам):
l МТ – номер МТ;
l Название – название МТ;
l Позиция – координаты широты и долготы МТ;
l Тип плеча – тип плеча маршрута (ортодромия или локсодромия) от предыдущей до текущей
маршрутной точки; все расчеты плеч маршрута привязаны к системе координат WGS-84;
l Плечо – курс и расстояние от предыдущей до текущей маршрутной точки;
COPYRIGHT: © ООО «ТРАНЗАС НАВИГАТОР», 2017. ВСЕ ПРАВА ЗАЩИЩЕНЫ.
298 Multi-Functional Display • ECDIS User Manual
l Общее расст. – суммарное расстояние между начальной (0) и текущей маршрутной точкой по
плечам маршрута;
l ДБО ЛБ/ПБ – безопасная зона слева и справа от плеча маршрута;
l Рц– установленный оператором радиус дуги для отображения приблизительной траектории судна
на циркуляции.
Для внесения дополнительных данных выполните указанные ниже действия:
l установите курсор на ячейку элемента Название; дважды щелкните
левой кнопкой трекбола для активации этой ячейки;
l введите название МТ; нажмите на клавишу <Ввод>;
l установите курсор на ячейку элемента Тип плеча, дважды щелкните левой кнопкой
трекбола для активации этой ячейки;
l нажмите на кнопку в правой части ячейки и в открывшемся списке выберите тип
плавания;
l нажмите на левую кнопку трекбола для подтверждения внесенных вами изменений;
l установите курсор на ячейку элемента ДБО ЛБ/ПБ дважды щелкните левой кнопкой
трекбола для активации этой ячейки;
l отредактируйте значение ДБО слева от плеча маршрута; нажмите на левую кнопку
трекбола;
l отредактируйте значение ДБО справа от плеча маршрута; нажмите на левую кнопку
трекбола;
l установите курсор на ячейку элемента Рц; дважды щелкните левой кнопкой трекбола
для активации этой ячейки;
l введите радиус дуги траектории судна на циркуляции; нажмите на левую кнопку
трекбола.
COPYRIGHT: © ООО «ТРАНЗАС НАВИГАТОР», 2017. ВСЕ ПРАВА ЗАЩИЩЕНЫ.
Глава 9. Работа с маршрутами • Работа с маршрутом 299
При заполнении таблицы вы можете воспользоваться
контекстным меню, которое вызывается по правой
кнопке трекбола:
l Очистить ячейку – удаление значения из выбранной
ячейки;
l Заполнить ячейки вниз этим значением – заполнение
всех находящихся ниже ячеек значением,
внесенным в выбранную ячейку;
l Заполнить ячейки вверх этим значением – заполнение
всех находящихся выше ячеек значением,
внесенным в выбранную ячейку.
В левой части панели Планирование нажмите на кнопку Дополнительные данные для
отображения соответствующей таблицы.
Для ввода дополнительных данных выполните указанные ниже действия:
l установите курсор на ячейку элемента Примечания; дважды щелкните левой
кнопкой трекбола для активации этой ячейки;
l внесите замечание; нажмите на клавишу <Ввод>;
l установите курсор на ячейку элемента Опасная изобата; дважды щелкните левой
кнопкой трекбола для активации этой ячейки;
COPYRIGHT: © ООО «ТРАНЗАС НАВИГАТОР», 2017. ВСЕ ПРАВА ЗАЩИЩЕНЫ.
300 Multi-Functional Display • ECDIS User Manual
l отредактируйте значение безопасной изобаты для текущего плеча маршрута; нажмите
на левую кнопку трекбола (по умолчанию, а также для всех маршрутов, созданных в
более ранних версиях, устанавливается значение 30 м);
l установите курсор на ячейку элемента Опасная глубина; дважды щелкните левой
кнопкой трекбола для активации этой ячейки;
l отредактируйте значение безопасной глубины для текущего плеча маршрута; нажмите
на левую кнопку трекбола (по умолчанию, а также для всех маршрутов, созданных в
более ранних версиях, устанавливается значение 30 м).
При заполнении таблицы вы можете воспользоваться контекстным меню, которое вызывается по
правой кнопке трекбола:
l Очистить ячейку – удаление значения из выбранной ячейки;
l Заполнить ячейки вниз этим значением – заполнение всех находящихся ниже ячеек значением,
внесенным в выбранную ячейку;
l Заполнить ячейки вверх этим значением – заполнение всех находящихся выше ячеек значением,
внесенным в выбранную ячейку.
Нажмите на кнопку Отображ. в верхней части панели.
В раскрывшемся списке заполнены по умолчанию следующие флаговые поля для включения
отображения элементов маршрута на экране задачи ЭКНИС:
l Названия МТ – отображение на электронной карте названий МТ;
l Рц – отображение на электронной карте дуги радиуса поворота для активного маршрута;
l Дистанция бокового отклонения – отображение на электронной карте линий безопасности ДБО;
l Опорные точки – отображение опорных точек;
l Линии перекладки руля – отображение на электронной карте отметок линии перекладки руля;
l Примечания – отображение примечаний;
l Восходы &Закаты – отображение символов восходов и закатов солнца и луны;
COPYRIGHT: © ООО «ТРАНЗАС НАВИГАТОР», 2017. ВСЕ ПРАВА ЗАЩИЩЕНЫ.
Глава 9. Работа с маршрутами • Работа с маршрутом 301
l Круги якорной стоянки – отображение кругов якорной стоянки;
l Курс/Плечо/Скорость – отображение курса, расстояния и скорости для каждого плеча маршрута.
При необходимости освободите флаговое поле маршрутных точек для выключения отображения
названий маршрутных точек на экране задачи ЭКНИС.
Для сохранения маршрута введите его название в окне ввода названия и нажмите на кнопку
Сохранить .
Загрузка и выгрузка маршрута
В верхней левой части панели Планирование маршрута нажмите на кнопку Загруз. .
В открывшемся списке выберите маршрут, который необходимо загрузить в режим редактирования,
и нажмите на левую кнопку трекбола.
COPYRIGHT: © ООО «ТРАНЗАС НАВИГАТОР», 2017. ВСЕ ПРАВА ЗАЩИЩЕНЫ.
302 Multi-Functional Display • ECDIS User Manual
В режиме редактирования можно одновременно загрузить несколько маршрутов. При нажатии на
кнопку с названием маршрута, маршрут становится активным, и его можно редактировать на экране
при помощи графического редактора.
Для быстрой загрузки маршрута в режим мониторинга выберите его из загруженных для
редактирования маршрутов и нажмите на кнопку Контроль (также см. документ Много-
Функциональный Дисплей (v. 3.00.340). Описание функциональности, Глава 4, раздел Loading of Route and
Schedule in the Navigation Mode ):
Для выгрузки маршрута нажмите на кнопку справа от названия маршрута.
Быстрый поиск маршрутов
Загрузите необходимый маршрут (см. пункт Загрузка и выгрузка маршрутов).
В верхней части панели Планирование маршрута нажмите на кнопку Показать.
На картографической панели будет в соответствующем масштабе отображен весь маршрут.
Операции при стоянке на якоре
Планирование якорной стоянки при прокладке маршрута
Проложите маршрут одним из описанных выше способов или загрузите уже проложенный маршрут
(см. параграф Создание маршрута).
COPYRIGHT: © ООО «ТРАНЗАС НАВИГАТОР», 2017. ВСЕ ПРАВА ЗАЩИЩЕНЫ.
Глава 9. Работа с маршрутами • Работа с маршрутом 303
Откройте панель Планирование маршрута выбрав соответствующую строку меню Задачи, которое
находится в правой части зоны переключения закладок панелей..
При помощи закладки в верхней части открывшейся панели Планирование маршрута перейдите на
страницу Якорь.
Во время планирования маршрута можно в выбранной МТ установить параметры безопасной
якорной стоянки. Для этого используется длина собственного судна (Длина судна), указанная в
Приложении “Настройки системы” (см. документ Multi-Functional Display (v. 3.00.340). Installation Guide
Part I , Chapter 2, раздел MFD Configuration, параграф MFD Settings), а также следующие параметры:
l Рад. отдачи – радиус "внутренней" окружности, в пределах которой может оказаться якорь во
время отдачи. Установка нуля предполагает, что якорь попадет точно в положение МТ;
l Длина цепи- длина якорной цепи, не может быть меньше значения Глубина ;
l Глубина – расчетное значение глубины в местоположении якорной стоянки;
l Безопас. зона – дополнительный диапазон для обеспечения безопасной якорной стоянки, может
быть установлен на нуль;
l Радиус колеб. – радиус "внешней" окружности, рассчитанный по следующей формуле:
COPYRIGHT: © ООО «ТРАНЗАС НАВИГАТОР», 2017. ВСЕ ПРАВА ЗАЩИЩЕНЫ.
304 Multi-Functional Display • ECDIS User Manual
В группе Якорь установите необходимые значения для указанных выше параметров. Для значения
Длина цепи можно использовать как метры, так и смычки (длина одной смычки равняется 27,5 м).
Нажмите на кнопку Выбрать МТ.
На картографической панели появится маркер захвата, а в правой нижней части экрана появится
информационное окно Выбрать МТ.
В окне Выбрать МТ отображаются координаты маркера.
Установите маркер захвата в МТ якорной стоянки:
Нажмите на левую кнопку трекбола.
COPYRIGHT: © ООО «ТРАНЗАС НАВИГАТОР», 2017. ВСЕ ПРАВА ЗАЩИЩЕНЫ.
Глава 9. Работа с маршрутами • Работа с маршрутом 305
На экране задачи ЭКНИС будет показан Радиус отдачи (сплошная окружность, если он установлен) и
Радиус колеб. (пунктирная окружность).
Примечание: Для этого необходимо заполнить флаговое поле Круги якорной стоянки в выпадающем
списке Отображ. (см. раздел Работа с маршрутом , параграф Создание маршрута, пункт Внесение
дополнительных данных).
Установки, сделанные для данной МТ, будут внесены в маршрут, его статус будет изменен на
"отредактированный", и к его названию будет добавлен символ “*”.
После окончания редактирования необходимо сохранить маршрут.
Примечание: Если некоторые параметры уже установлены для выбранной МТ, они автоматически
восстановятся в группе Якорь . После изменения сохраните их, нажав на ставшую активной кнопку
Сохранить .
В то же время на панели управления откроется дисплей Картографические объекты:
COPYRIGHT: © ООО «ТРАНЗАС НАВИГАТОР», 2017. ВСЕ ПРАВА ЗАЩИЩЕНЫ.
306 Multi-Functional Display • ECDIS User Manual
На дисплее отображаются все опасности, которые могут оказаться в пределах зоны якорной стоянки
(Радиус колеб. ).
Во время якорной стоянки опасными считаются следующие объекты:
l Препятствия, остатки кораблекрушений, подводные скалы, изолированные опасности, СНО;
l Изобаты мельче опасной изобаты судна;
l Все объекты с атрибутами "Ограничение якорной стоянки" и "Запрет якорной стоянки";
l Новые объекты (NEWOBJ) с привязкой к опасным объектам.
Щелкните трекболом по названию опасного объекта: на экране задачи ЭКНИС он будет выделен
оранжевым цветом:
Чтобы снять выделение со всех опасных объектов нажмите на кнопку Снять отметки.
Для удобства пользователя в режиме графической прокладки маршрута реализуется отображение
значений Радиус отдачи и Радиус колеб. на экране задачи ЭКНИС. Для этого заполните флаговое поле
Круги якорной стоянки в группе Якорь :
Войдите в режим графического редактора маршрута (см. раздел Работа с маршрутом , параграф
редактирование маршрута, пункт Графический способ редактирования маршрута).
При прокладке маршрута Радиус отдачи и Радиус колеб. будут показаны на экране задачи ЭКНИС в виде
сплошных окружностей.
COPYRIGHT: © ООО «ТРАНЗАС НАВИГАТОР», 2017. ВСЕ ПРАВА ЗАЩИЩЕНЫ.
Глава 9. Работа с маршрутами • Работа с маршрутом 307
Постановка на якорь в режиме мониторинга маршрута
В режиме мониторинга маршрута на плечо маршрута перед точкой якорной стоянки нанесено 10
кабельтовых отметок. Радиус отдачи (сплошая окружность) и Радиус колеб. (пунктирная окружность)
показаны красным цветом, так же, как и мониторинговый маршрут.
Откройте панель Мониторинг выбрав соответствующую строку меню Задачи, которое находится в
правой части зоны переключения закладок панелей.
При помощи закладки в верхней части открывшейся панели Мониторинг перейдите на страницу
Навигационная АПС.
COPYRIGHT: © ООО «ТРАНЗАС НАВИГАТОР», 2017. ВСЕ ПРАВА ЗАЩИЩЕНЫ.
308 Multi-Functional Display • ECDIS User Manual
В группе Область якорной стоянки выберите источник данных. Если данные берутся из
мониторингового маршрута, выберите переключатель Из маршрута . Если пользователь захочет
установить новые параметры якорной стоянки (или если данные не были установлены ранее) для
установки необходимых данных надо выбрать переключатель Расчет (также см. параграф
Планирование якорной стоянки при прокладке маршрута).
Нажмите на кнопку Исп. для якоря 1 (2), рассчитанное значения радиуса колебаний будет внесено в
колонку Обл. безопас. таблицы АПС на якорной стоянке.
Заполните флаговые поля в колонке АПС для срабатывания АПС при выходе судна за пределы
расстояния, установленного в колонке Обл. безопас. .
Заполните флаговое поле Показать на карте для отображения Областей безопасности 1 (2) .
Для установки точки отдачи якоря 1 нажмите на кнопку Отдать якорь в строке 1.
При этом точка отдачи якоря будет будет соостветствовать местоположению якоря 1 на контуре судна
в момент нажатия на кнопку Отдать якорь. Точка отдачи якоря отмечается на картографической
панели специальным символом .
В это же время на панели управления откроется дисплей Картографические объекты:
COPYRIGHT: © ООО «ТРАНЗАС НАВИГАТОР», 2017. ВСЕ ПРАВА ЗАЩИЩЕНЫ.
Глава 9. Работа с маршрутами • Работа с маршрутом 309
На дисплее показаны все опасности, которые могут оказаться в пределах района якорной стоянки
(колонка Обл. безопас. из таблицы АПС на якорной стоянке).
В это время рекомендуется выгрузить мониторинговый маршрут для разгрузки экрана задачи ЭКНИС.
Вдоль линии, соединяющей точку отдачи якоря и местоположение якоря 1 на контуре судна,
динамически отображается пеленг и расстояние между ними.
Для установки точки отдачи якоря при помощи курсора нажмите на кнопку по курсору к строке 1.
Курсором обозначьте положение якоря на картографической панели.
Нажмите на левую кнопку трекбола.
COPYRIGHT: © ООО «ТРАНЗАС НАВИГАТОР», 2017. ВСЕ ПРАВА ЗАЩИЩЕНЫ.
310 Multi-Functional Display • ECDIS User Manual
Воспользуйтесь тем же порядком действий при необходимости установить точку отдачи якоря 2.
Редактирование маршрутов
Способ графического редактирования маршрутов
Загрузите необходимый маршрут (см. параграф Загрузка и выгрузка маршрутов).
В верхней части панели Планирование маршрута нажмите на кнопку Редакт. МТ.
На картографической панели появится маркер захвата, а в правой нижней части экрана появится
информационное окно Редактировать маршрут.
В окне Редактировать маршрут отображаются координаты маркера.
1. Изменение координат существующей МТ:
Установите маркер захвата на редактируемую МТ.
Нажмите на левую кнопку трекбола: маркер захватит МТ и изменит свою форму.
COPYRIGHT: © ООО «ТРАНЗАС НАВИГАТОР», 2017. ВСЕ ПРАВА ЗАЩИЩЕНЫ.
Глава 9. Работа с маршрутами • Работа с маршрутом 311
Переместите захваченную МТ в требуемой место. При изменении координат МТ, также
изменяются примыкающие к ней плечи маршрута.
Нажмите на левую кнопку трекбола.
МТ будет установлена в новых координатах.
2. Установка новой МТ:
Наведите маркер захвата на плечо маршрута, в котором необходимо установить новую МТ.
Нажмите на левую кнопку трекбола: новая МТ будет установлена. Маркер захватит новую МТ и
изменит свою форму.
COPYRIGHT: © ООО «ТРАНЗАС НАВИГАТОР», 2017. ВСЕ ПРАВА ЗАЩИЩЕНЫ.
312 Multi-Functional Display • ECDIS User Manual
Переместите захваченную МТ в требуемое место.
При изменении координат МТ, также изменяются примыкающие к ней плечи маршрута.
Нажмите на левую кнопку трекбола. Новая МТ будет установлена в указанных координатах.
3. Удаление МТ:
Установите маркер захвата на удаляемую МТ.
COPYRIGHT: © ООО «ТРАНЗАС НАВИГАТОР», 2017. ВСЕ ПРАВА ЗАЩИЩЕНЫ.
Глава 9. Работа с маршрутами • Работа с маршрутом 313
Нажмите на левую кнопку трекбола: маркер захватит МТ и изменит свою форму.
Нажмите на правую кнопку трекбола.
Точка будет удалена, а примыкающие к ней плечи маршрута объединятся и сформируют одно
плечо.
Нажмите на правую кнопку трекбола для выхода из режима редактирования. Маркер примет
форму свободного курсора.
При необходимости сохраните отредактированный маршрут (см. параграф Создание маршрута).
Табличный способ редактирования маршрута
Загрузите необходимый маршрут (см. пункт Загрузка и выгрузка маршрутов).
Для включения и выключения отображения таблицы используйте кнопку.
COPYRIGHT: © ООО «ТРАНЗАС НАВИГАТОР», 2017. ВСЕ ПРАВА ЗАЩИЩЕНЫ.
314 Multi-Functional Display • ECDIS User Manual
В левой части панели Планирование маршрута нажмите на кнопку для отображения
соответствующей таблицы.
Отредактируйте существующий маршрут, используя следующий порядок действий.
1. Отредактируйте координаты и элементы маршрута для существующей МТ, как описано в
параграфе Создание маршрута.
2. Установка новой МТ:
Установите курсор на ячейку с номером МТ, перед которой необходимо добавить новую МТ, и
нажмите на левую кнопку трекбола. Строка этой МТ будет выделена цветом.
Нажмите на правую кнопку трекбола и выберите из контекстного меню пункт Вставить МТ.
Появится новая строка с тем же номером и координатами, соответствующими середине плеча.
Старой строке будет назначен очередной номер.
Отредактируйте значение элемента маршрута.
3. Удаление МТ:
Установите курсор на ячейку с номером удаляемой МТ, нажмите на левую кнопку трекбола.
Строка данной МТ будет выделена цветом.
COPYRIGHT: © ООО «ТРАНЗАС НАВИГАТОР», 2017. ВСЕ ПРАВА ЗАЩИЩЕНЫ.
Глава 9. Работа с маршрутами • Работа с маршрутом 315
Нажмите на правую кнопку трекбола и выберите пункт контекстного меню Удалить МТ.
Нажмите на кнопку Да для подтверждения удаления МТ.
Выбранная строка будут удалена, а следующим за ней будут присвоены новые номера.
Все изменения в таблице будут соответственно отражены на графическом экране.
При необходимости сохраните маршрут, нажав на кнопку Сохранить в верхней правой части панели.
Сдвиг маршрута
Загрузите необходимый маршрут (см. параграф Загрузка и выгрузка маршрутов).
Перейдите на страницу Настройка . Нажмите на кнопку Сдвиг в группе Операции.
На картографической панели появится маркер захвата, а в правой нижней части экрана появится
информационное окно Редактировать маршрут.
COPYRIGHT: © ООО «ТРАНЗАС НАВИГАТОР», 2017. ВСЕ ПРАВА ЗАЩИЩЕНЫ.
316 Multi-Functional Display • ECDIS User Manual
В окне Редактировать маршрут отображены координаты маркера.
Установите маркер захвата в любую точку сдвигаемого маршрута.
Нажмите на левую кнопку трекбола: маркер изменит свою форму.
Передвиньте маршрут в нужное место. Пеленг и расстояние сдвига будет отображаться в
информационном окне Сдвиг в правой нижней части экрана.
COPYRIGHT: © ООО «ТРАНЗАС НАВИГАТОР», 2017. ВСЕ ПРАВА ЗАЩИЩЕНЫ.
Глава 9. Работа с маршрутами • Работа с маршрутом 317
Нажмите на левую кнопку трекбола.
Маршрут будет сдвинут.
Примечание: Все МТ выбранного маршрута будут передвинуты по выбранному пеленгу на выбранное
расстояние.
Нажмите на правую кнопку трекбола для выхода из режима редактирования. Маркер примет форму
свободного курсора.
При необходимости сохраните маршрут (см. параграф Создание маршрута).
Создание обратного маршрута
Загрузите необходимый маршрут (см. параграф Загрузка и выгрузка маршрутов).
Перейдите на страницу Настройка . Нажмите на кнопку Обратн. в группе Операции.
Будет создан маршрут с порядком МТ, обратным активному маршруту.
Все изменения в таблице будут соответственно отображаться на картографической панели.
COPYRIGHT: © ООО «ТРАНЗАС НАВИГАТОР», 2017. ВСЕ ПРАВА ЗАЩИЩЕНЫ.
318 Multi-Functional Display • ECDIS User Manual
При необходимости сохраните маршрут (см. параграф Создание маршрута).
Объединение маршрутов
Загрузите необходимый маршрут (см. параграф Загрузка и выгрузка маршрутов).
Перейдите на страницу Настройка . Нажмите на кнопку Соед. в группе Операции.
В открывшемся списке выберите маршрут, который будет соединен с последней точкой загруженного
маршрута. Нажмите на левую кнопку трекбола.
Маршрутные точки присоединенного маршрута будут внесены в таблицу элементов маршрута.
Все изменения в таблице будут соответственно отображаться на картографической панели.
При необходимости сохраните маршрут (см. параграф Создание маршрута).
Удаление маршрута
Перейдите на страницу Настройка . Нажмите на кнопку Удал. в группе Операции.
В списке выберите маршрут, который необходимо удалить, и нажмите на левую кнопку трекбола.
В появившемся окне нажмите на кнопку Да для подтверждения удаления. Маршрут будет удален.
Внимание! Маршрут можно удалить только после его выгрузки из режима мониторинга или
редактирования.
Проверка и редактирование маршрута с учетом
навигационных опасностей
Загрузите маршрут, который необходимо проверить на наличие навигационных опасностей (см.
пункт Загрузка и выгрузка маршрутов).
Перейдите на страницу Проверка маршрута .
COPYRIGHT: © ООО «ТРАНЗАС НАВИГАТОР», 2017. ВСЕ ПРАВА ЗАЩИЩЕНЫ.
Глава 9. Работа с маршрутами • Работа с маршрутом 319
В группе Настройки безопасности находится список картографических объектов и значение безопасной
изобаты, которое используется для проверки маршрута (см. документ Много-Функциональный Дисплей
(v. 3.00.340). Описание функциональности, Глава 4, раздел Main Alerts Generation Principles, параграф Safety
Alerts).
Нажмите на кнопку в группе Проверка маршрута : маршрут будет проверен.
Процесс проверки показан в окне дисплея.
Нажмите на кнопку при необходимости вручную прервать проверку всего активного маршрута
на наличие навигационных опасностей.
Проверка маршрута будет прервана. Ее можно возобновить через некоторое время без выхода из
режима проверки маршрута. Для этого нажмите на кнопку .
COPYRIGHT: © ООО «ТРАНЗАС НАВИГАТОР», 2017. ВСЕ ПРАВА ЗАЩИЩЕНЫ.
320 Multi-Functional Display • ECDIS User Manual
Выберите необходимую опцию, проверка маршрута будет возобновлена.
После окончания проверки в группе Проверка маршрута появится сообщение об обнаруженных
опасностях или о том, что опасностей не найдено.
Для просмотра обнаруженных навигационных опасностей воспользуйтесь кнопками и для
выбора заинтересовавших вас опасностей. Нажмите на кнопку . Навигационная опасность будет
выделена на картографической панели. При этом будет загружена наиболее подходящая карта в
своем оригинальном масштабе.
Для редактирования маршрута с учетом обнаруженных навигационных опасностей воспользуйтесь
кнопками и для выбора нужной опасности и нажмите на кнопку Редакт. МТ. .
На картографической панели в точке с координатами обнаруженной навигационной опасности
появится маркер захвата.
COPYRIGHT: © ООО «ТРАНЗАС НАВИГАТОР», 2017. ВСЕ ПРАВА ЗАЩИЩЕНЫ.
Глава 9. Работа с маршрутами • Работа с маршрутом 321
Отредактируйте плечо маршрута в соответствии с правилами редактирования, так чтобы плечо
маршрута не проходило через опасное место, например, отредактируйте местоположение МТ.
После завершения редактирования плеча маршрута нажмите на левую кнопку трекбола. После
изменения местоположения МТ два плеча перед измененной точкой и после нее будут автоматически
проверены.
Выполните редактирование до конца маршрута (также см. раздел Редактор маршрутов, параграф
Графический способ редактирования маршрутов ).
COPYRIGHT: © ООО «ТРАНЗАС НАВИГАТОР», 2017. ВСЕ ПРАВА ЗАЩИЩЕНЫ.
322 Multi-Functional Display • ECDIS User Manual
Если на маршруте нет навигационных опасностей, в группе Проверка маршрута появится
соответствующее сообщение.
Для принятия результатов проверки маршрута и выхода из режима проверки нажмите на кнопку
. Маршруту будет присвоен атрибут "проверено". Результаты проверки будут внесены в план
рейса, и откроется следующее окно.
Для просмотра результатов проверки нажмите на кнопку Да.
В таблице Параметры Безопасности приведены параметры безопасности, которые использовались для
проверки каждого плеча маршрута. В колонке Список принятых АПС перечислены опасности,
обнаруженные во время проверки плеч маршрута, но не принятые к учету пользователем. Если на
этих плечах опасностей обнаружено не было, ячейки колонки Список принятых АПС будут пустыми. В
скобках указаны карты, на которых были найдены опасности, а также опасные глубины с учетом
опасной изобаты и опасной глубины.
Для сохранения результатов проверки экспортируйте план рейса в один из форматов (*.pdf, *.html,
*.xls) нажатием на соответствующую кнопку в левом верхнем углу (PDF, HTML, Excel) окна Предв.
просмотр.
Внимание! При выгрузке маршрута данные из колонки Список принятых АПС не сохраняются.
Для выхода из режима проверки без принятия результатов проверки маршрута нажмите на кнопку
.
Для проверки геометрии маршрута на соответствие режиму управления трекам нажмите на
радиокнопку Управление по треку.
COPYRIGHT: © ООО «ТРАНЗАС НАВИГАТОР», 2017. ВСЕ ПРАВА ЗАЩИЩЕНЫ.
Глава 9. Работа с маршрутами • Работа с маршрутом 323
В качестве справочной информации в группе Управление по треку указаны ограничения для элементов
маршрутов, необходимые для работы режима управления треками.
При помощи того же описанного выше порядка действий проверьте маршрут на безопасные
параметры.
Защита маршрута от редактирования
Проложите маршрут при помощи одной из описанных выше последовательностей действий или
загрузите уже проложенный маршрут (см. параграф Создание маршрута).
При помощи закладки в верхней части открывшейся панели Планирование маршрута перейдите на
страницу Управление защитой.
Нажмите на кнопку Защитить в группе Управление защитой.
Маршрут будет защищен от редактирования, а к его названию будет добавлена буква “[З]”.
COPYRIGHT: © ООО «ТРАНЗАС НАВИГАТОР», 2017. ВСЕ ПРАВА ЗАЩИЩЕНЫ.
324 Multi-Functional Display • ECDIS User Manual
Защищенный маршрут нельзя ни сохранить под предыдущим названием, ни удалить. Если сохранить
его под измененным названием, маршрут потеряет свой статус “Защищенный”.
В списке маршрутов защищенный маршрут выделен жирным шрифтом:
Обмен маршрутами с программой SPOS
При создании маршрута можно дополнить план рейса погодными данными, воспользовавшись
внешним программным обеспечением – SPOS, официальным продуктом Meteo Consult.
Программа SPOS может обмениваться маршрутами с МФД, а также обрабатывать созданные в МФД
маршруты с учетом погодных условий.
Загрузите маршрут, предназначенный для совместного использования с утилитой SPOS (см. параграф
Загрузка и выгрузка маршрутов ).
Перейдите на страницу План рейса.
Нажмите на кнопку Запрос в группе SPOS.
COPYRIGHT: © ООО «ТРАНЗАС НАВИГАТОР», 2017. ВСЕ ПРАВА ЗАЩИЩЕНЫ.
Глава 9. Работа с маршрутами • Работа с расписанием 325
Создайте маршрут SPOS (см. документ Много-Функциональный Дисплей (v. 3.00.340). Дополнительные
приложения, Глава 7).
В МФД перейдите на страницу План рейса.
Для импорта маршрута, обработанного при помощи утилиты SPOS, нажмите на кнопку Получ. в
группе SPOS.
В сообщении содержится информация о том, что будет отображен маршрут с добавлением погодных
данных утилиты SPOS:
Нажмите на кнопку Ок.
Импортированный из программы SPOS маршрут будет содержать расписание маршрута с учетом
предсказанных погодных условий.
Примечание: Маршруты, рассчитанные программой SPOS по нажатию на кнопку Great Circle, Rhumb line и
Composite, будут включать изначальные маршрутные точки, созданные в приложении Navi-Sailor 4000; их
названия и координаты изменены не будут. Маршруты, рассчитанные по нажатию на кнопку Optimum,
будут включать указанные выше точки плюс промежуточные маршрутные точки, созданные программой
SPOS во время расчетов. Такие маршрутные точки будут иметь названия “Sposxx”.
Работа с расписанием
Создание расписания
Загрузите маршрут, для которого необходимо создать расписание (см. раздел Работа с маршрутом ,
параграф Загрузка и выгрузка маршрутов).
Отображение таблицы включается/выключается кнопкой Показывать таблицы.
В левой части панели Планирование маршрута нажмите на кнопку для отображения
соответствующей таблицы.
COPYRIGHT: © ООО «ТРАНЗАС НАВИГАТОР», 2017. ВСЕ ПРАВА ЗАЩИЩЕНЫ.
326 Multi-Functional Display • ECDIS User Manual
Для создания нового расписания перейдите на страницу Расчет расписания.
Нажмите на кнопку Создать расписание в группе Расписание.
Внесите в таблицу элементы расписания для маршрутных точек. Для этого выполните описанные ниже
действия:
l установите курсор на ячейку элемента РВП (не устанавливается для начальной
точки маршрута). Дважды щелкните левой кнопкой трекбола для активации этой
ячейки;
l введите Расчетное Время Прибытия для этой МТ и нажмите на правую кнопку
трекбола;
l нажмите на кнопку Принять для подтверждения внесенных вами изменений;
l установите курсор на ячейку элемента Стоянка; дважды щелкните левой кнопкой
трекбола для активации этой ячейки;
COPYRIGHT: © ООО «ТРАНЗАС НАВИГАТОР», 2017. ВСЕ ПРАВА ЗАЩИЩЕНЫ.
Глава 9. Работа с маршрутами • Работа с расписанием 327
l введите время стоянки в этой МТ и нажмите на правую кнопку трекбола;
l нажмите на кнопку Принять для подтверждения внесенных вами изменений;
l установите курсор на ячейку элемента Часовой пояс; дважды щелкните левой
кнопкой трекбола для активации этой ячейки;
l введите часовой пояс для этой МТ и нажмите на правую кнопку трекбола;
l нажмите на кнопку Принять для подтверждения внесенных вами изменений;
l установите курсор на ячейку элемента РВО (не устанавливается для конечной
точки маршрута); дважды щелкните левой кнопкой трекбола для активации этой
ячейки;
l введите Расчетное Время Отправления для этой МТ и нажмите на правую кнопку
трекбола;
l нажмите на кнопку Принять для подтверждения внесенных вами изменений;
l установите курсор на ячейку элемента Скорость; дважды щелкните левой
кнопкой трекбола для активации этой ячейки;
l введите значение скорости для плеча маршрута; нажмите на левую кнопку
трекбола.
Примечание: Ячейки ВПМТ , Общее время и Средняя скорость не доступны для редактирования.
При заполнении таблицы вы можете воспользоваться
контекстным меню, для вызова которого необходимо
нажать на правую кнопку трекбола:
l Очистить ячейку – удаление значения в выбранной
ячейке;
l Заполнить ячейки вниз этим значением – заполнение
всех находящихся ниже ячеек значением,
внесенным в выбранную ячейку;
COPYRIGHT: © ООО «ТРАНЗАС НАВИГАТОР», 2017. ВСЕ ПРАВА ЗАЩИЩЕНЫ.
328 Multi-Functional Display • ECDIS User Manual
l Заполнить ячейки вверх этим значением – заполнение
всех находящихся выше ячеек значением,
внесенным в выбранную ячейку.
Внимание! Для начальной точки маршрута всегда необходимо указывать значение РВО. Для
конечной точки необходимо указывать РВП или скорость следования по плечам маршрута.
При необходимости учета в расчете расписания текущих условий в группе Расчет расписания заполните
флаговые поля Прил. течения и Поверх. течения.
Нажмите на кнопку в группе Расчет расписания: будет проведен расчет расписания.
Процесс расчета расписания отображается в окне дисплея. В таблице пустые ячейки будут заполнены
рассчитанными элементами расписания.
Расписание создано. Для сохранения расписания внесите его название в поле ввода в группе
Расписание.
Нажмите на клавишу <Ввод>.
Вы можете для одного и того же маршрута одновременно создать несколько расписаний с
различными данными. При нажатии на кнопку с названием расписания расписание становится
активным, и его можно редактировать в таблице расписания. Активное расписание можно выбрать в
строке в группе Расписание:
COPYRIGHT: © ООО «ТРАНЗАС НАВИГАТОР», 2017. ВСЕ ПРАВА ЗАЩИЩЕНЫ.
Глава 9. Работа с маршрутами • Работа с расписанием 329
Редактирование расписания
Загрузите маршрут, для которого необходимо создать расписание (см. раздел Работа с маршрутом ,
параграф Загрузка и выгрузка маршрутов).
Отображение таблицы включается и выключается кнопкой Показывать таблицы.
В левой части панели Планирование маршрута нажмите на кнопку для отображения
соответствующей таблицы.
Перейдите на страницу Расчет расписания.
В группе Расписание нажмите на кнопку с названием расписания, которое необходимо
отредактировать.
Для редактирования элементов расписания используйте порядок действий, подробно описанный в
предыдущем разделе.
Внимание! Для начальной точки маршрута всегда необходимо указывать значение РВО. Для
конечной точки необходимо указывать РВП или скорость следования по плечам маршрута.
При необходимости учета в расчете расписания текущих условий в группе Расчет расписания заполните
флаговые поля Прил. течения и Поверх. течения.
COPYRIGHT: © ООО «ТРАНЗАС НАВИГАТОР», 2017. ВСЕ ПРАВА ЗАЩИЩЕНЫ.
330 Multi-Functional Display • ECDIS User Manual
Для очистки таблицы расписания нажмите на кнопку Очистить расписание.
Создайте расписание заново и сохраните его, как указано в предыдущем разделе.
Удаление расписания
Загрузите маршрут, для которого необходимо удалить расписание (см. раздел Работа с маршрутом ,
параграф Загрузка и выгрузка маршрутов ).
Нажмите на кнопку Удалить расписание в группе Расписание.
Выберите из списка расписание, которое необходимо удалить, и нажмите на левую кнопку трекбола.
В появившемся окне подтвердите удаление.
Расписание будет удалено.
Создание плана рейса
Существует возможность создавать план рейса автоматически, при этом используется подборка
выборок из карт, расчеты глубины под килем, приливы, течения и карты (пересекаемые маршрутом).
Загрузите маршрут, для которого необходимо создать план рейса (см. раздел Работа с маршрутом ,
параграф Загрузка и выгрузка маршрутов).
Сбор данных
Отображение таблицы включается/выключается при помощи кнопки.
В левой части панели Планирование маршрута нажмите на кнопку для отображения
соответствующей таблицы.
COPYRIGHT: © ООО «ТРАНЗАС НАВИГАТОР», 2017. ВСЕ ПРАВА ЗАЩИЩЕНЫ.
Глава 9. Работа с маршрутами • Создание плана рейса 331
Для ввода осадки выполните указанные ниже действия:
l установите курсор на ячейку элемента Осадка; дважды щелкните левой кнопкой
трекбола для активации этой ячейки;
l введите значение осадки для плеча маршрута; нажмите на левую кнопку трекбола.
Для выполнения автоматического сбора данных перейдите на страницу План рейса.
В группе Сбор данных заполните флаговые поля категорий данных, которые должны быть включены в
план рейса.
Нажмите на кнопку в группе Сбор данных: будут собраны выбранные данные.
При необходимости прервать вручную сбор данных нажмите на кнопку .
После сбора данных информация о плане рейса будет представлена в таблице Дополнительные данные.
COPYRIGHT: © ООО «ТРАНЗАС НАВИГАТОР», 2017. ВСЕ ПРАВА ЗАЩИЩЕНЫ.
332 Multi-Functional Display • ECDIS User Manual
Получение информации о солнце/луне по маршруту
Для работы этой функциональности необходимо, чтобы для маршрута было создано расписание, и
чтобы при создании плана рейса были заполнены флаговые поля Восходы&Закаты (см. предыдущий
параграф).
После создания плана рейса на картографической панели будет показан маршрут с символами
восходов/заходов солнца и восходов/заходов луны.
Примечание: Для этого необходимо включить отображение таких символов в выпадающем списке
Отображ. в верхней части панели Планирование маршрута (см. главу Работа с маршрутом , параграф
Создание маршрута, пункт Внесение дополнительных данных).
Установите свободный курсор Вид на необходимый символ; курсор изменит свою форму. Нажмите на
левую кнопку трекбола: в формуляре будут указаны рассчитанные данные: восход/заход солнца и
восход/заход луны, координаты, дата прохождения данной точки на маршруте.
COPYRIGHT: © ООО «ТРАНЗАС НАВИГАТОР», 2017. ВСЕ ПРАВА ЗАЩИЩЕНЫ.
Глава 9. Работа с маршрутами • Создание плана рейса 333
Редактирование данных плана рейса
Отображение таблицы включается/выключается при помощи кнопки Показывать
таблицы.
В левой части панели Планирование маршрута нажмите на кнопку для отображения
соответствующей таблицы.
В таблице Дополнительные данные имеются следующие данные (колонки) по опорным точкам:
l Опорная точка – название опорной точки, взятое из картографического объекта (если у объекта нет
названия, ячейка пустая);
l Пеленг/Дист. – пеленг и расстояние до опорной точки.
Опорные точки устанавливаются во время сбора данных автоматически, если заполнено флаговое
поле Опорные точки в группе Сбор данных страницы План рейса (см. предыдущий пункт).
COPYRIGHT: © ООО «ТРАНЗАС НАВИГАТОР», 2017. ВСЕ ПРАВА ЗАЩИЩЕНЫ.
334 Multi-Functional Display • ECDIS User Manual
Установка и изменение опорных точек
Для установки или изменения опорной точки установите курсор на ячейку необходимой МТ в
таблице Extra data Дополнительные данные и щелкните левой кнопкой трекбола в необходимой
точке.
Для установки опорных точек на картографической панели, нажмите на кнопку Оп. точки в верхней
части панели Планирование маршрута .
На картографической панели в выбранной МТ появится маркер захвата.
В правой точке экрана появится информационное окно Выбрать МТ, в котором показаны координаты
маркера захвата и его пеленг/расстояние относительно линии перекладки руля данной МТ.
COPYRIGHT: © ООО «ТРАНЗАС НАВИГАТОР», 2017. ВСЕ ПРАВА ЗАЩИЩЕНЫ.
Глава 9. Работа с маршрутами • Создание плана рейса 335
Нажмите на левую кнопку трекбола: маркер захватит МТ и изменит свою форму на графический
курсор. Установите маркер на новую опорную точку в пределах картографической панели. Если
заполнено флаговое поле Привязывать к объектам на странице Настройки маршрута панели Настройки
(см. главу Работа с маршрутом , параграф Установки маршрутов по умолчанию), опорная точка будет
автоматически привязана к этому объекту (если он находится на расстоянии не более 0,2 мили от
графического курсора).
Появится информационное окно Выбрать МТ, в котором показаны координаты маркера захвата и его
пеленг/расстояние относительно ЛПР МТ.
Нажмите на левую кнопку трекбола.
COPYRIGHT: © ООО «ТРАНЗАС НАВИГАТОР», 2017. ВСЕ ПРАВА ЗАЩИЩЕНЫ.
336 Multi-Functional Display • ECDIS User Manual
Опорная точка будет показана на картографической панели в виде двух синих окружностей. Синяя
пунктирная линия соединяет ЛПР МТ с ее соответствующей опорной точкой.
Над линией показаны значения пеленга и расстояния до опорной точки от ЛПР МТ.
Те же самые значения отображаются в колонке Пеленг/Дист таблицы.
Нажмите на правую кнопку трекбола для выхода из режима редактирования. Маркер примет форму
свободного курсора.
Удаление опорных точек
Для удаления опорной точки установите курсор на ячейку необходимой МТ в таблице Дополнительные
данные и нажмите на левую кнопку трекбола.
Для установки опорной точки на картографической панели, нажмите на кнопку Оп. точки в верхней
части панели Планирование маршрута .
На картографической панели в выбранной МТ появится маркер захвата.
COPYRIGHT: © ООО «ТРАНЗАС НАВИГАТОР», 2017. ВСЕ ПРАВА ЗАЩИЩЕНЫ.
Глава 9. Работа с маршрутами • Создание плана рейса 337
Нажмите на левую кнопку трекбола: маркер захватит МТ и поменяет свою форму. Нажмите на правую
кнопку трекбола: опорная точка будет удалена.
Нажмите на правую кнопку трекбола для выхода из режима редактирования. Маркер примет форму
свободного курсора.
Поиск опорной точки
Для просмотра опорной точки на картографической панели установите курсор на ячейку
необходимой МТ в таблице Дополнительные данные и нажмите на левую кнопку трекбола.
COPYRIGHT: © ООО «ТРАНЗАС НАВИГАТОР», 2017. ВСЕ ПРАВА ЗАЩИЩЕНЫ.
338 Multi-Functional Display • ECDIS User Manual
Опорная точка отображается в центре картографической панели:
Предварительный просмотр и печать плана рейса
Загрузите маршрут, который необходимо распечатать (см. раздел Работа с маршрутом , параграф
Загрузка и выгрузка маршрутов ).
Создайте план рейса (см. параграф Создание плана рейса).
Перейдите на страницу План рейса.
Нажмите на кнопку Просмотр в группе Печать.
В окне Просмотр будет показан распечатанный вариант плана рейса.
COPYRIGHT: © ООО «ТРАНЗАС НАВИГАТОР», 2017. ВСЕ ПРАВА ЗАЩИЩЕНЫ.
Глава 9. Работа с маршрутами • Создание плана рейса 339
В предварительном просмотре плана рейса используйте следующие кнопки:
Внимание! Убедитесь, что принтер подключен к компьютеру, на котором установлена программа
NS4000.
Нажмите на кнопку Печать в группе Печать.
План рейса будет распечатан.
Экспортирование плана рейса
Загрузите маршрут, который необходимо конвертировать в любой из перечисленных ниже форматов
(см. раздел Работа с маршрутом , параграф Загрузка и выгрузка маршрутов).
Перейдите на страницу План рейса.
Нажмите на соответствующую кнопку в группе Экспорт.
COPYRIGHT: © ООО «ТРАНЗАС НАВИГАТОР», 2017. ВСЕ ПРАВА ЗАЩИЩЕНЫ.
340 Multi-Functional Display • ECDIS User Manual
План рейса будет экспортирован.
Нажмите на кнопку OK.
Доступ к этому файлу осуществляется через Приложение работы с файлами в группе Маршрут функции
Экспорт маршрута .
COPYRIGHT: © ООО «ТРАНЗАС НАВИГАТОР», 2017. ВСЕ ПРАВА ЗАЩИЩЕНЫ.
Глава 10.
Работа с радиолокационной
информацией и приборы
целеуказания
В данной главе приведено описание порядка действий, используемых при работе
с радиолокационными целями и приборами целеуказания.
Наложение радиолокационного изображения (РЛИ) 342
Работа с наложением РЛИ 342
Постоянная поправка по пеленгу и расстоянию 345
САРП 347
Отображение целей 347
Включение/выключение внешних инструментов САРП 349
Настройки САРП 350
АИС 357
Работа с целями АИС 357
Установка данных рейса 360
Передача сообщений в системе АИС 363
Получение сообщений в системе АИС 367
Использование базы данных сообщений АИС безопасности 370
Работа с целями 371
Установка параметров безопасности при слежении за целями 371
Работа с таблицей целей 372
Быстрый поиск цели 373
Включение режима объединения целей АИС и САРП 374
Включение режима счисления для целей АИС 376
Фильтрация потерянных целей 377
Фильтрация целей АИС 378
Получение информации о цели 381
342 Multi-Functional Display • ECDIS User Manual
Наложение радиолокационного
изображения (РЛИ)
Работа с наложением РЛИ
Для выбора сканера нажмите на стрелку кнопки выбора сканера в окне Датчики Панели управления.
Выберите необходимый сканер (название кнопки соответствует выбранному сканеру).
Для включения радиолокационного изображения нажмите на кнопку РЛИ.
На картографической панели появится радиолокационное изображение.
Нажмите на кнопку с названием установленного дисплея в окне Дисплеи панели управления.
COPYRIGHT: © ООО «ТРАНЗАС НАВИГАТОР», 2017. ВСЕ ПРАВА ЗАЩИЩЕНЫ.
Глава 10. Работа с радиолокационной информацией и приборы целеуказания • Наложение радиолокационного
В открывшемся списке выберите строку Настройки РЛИ и нажмите на левую кнопку трекбола.
В открывшемся дисплее Настройки РЛИ установите шкалу дальности. Для этого воспользуйтесь
кнопками справа от окна ввода Шкала.
При необходимости включите отображение колец дальности. Для этого нажмите на кнопку Вкл.
справа от окна Кольца.
Установите необходимую яркость, усиление, подавление помех от моря и дождя при помощи кнопок
по сторонам индикаторов уровней.
COPYRIGHT: © ООО «ТРАНЗАС НАВИГАТОР», 2017. ВСЕ ПРАВА ЗАЩИЩЕНЫ.
344 Multi-Functional Display • ECDIS User Manual
Для ввода необходимого значения "прозрачности" воспользуйтесь кнопками (от 0 – непрозрачное до
3 – почти прозрачное) в группе Прозрачность.
Для установки необходимой прямоугольной зоны отображения РЛИ нажмите на кнопку Вкл. в
группе Окно.
В картографической зоне экрана появится графический курсор. Установите курсор в начальной точке
зоны и нажмите на левую кнопку трекбола. Передвижением курсора при нажатой левой кнопке
трекбола установите необходимую зону отображения РЛИ
Еще раз нажмите на кнопку трекбола. Зона будет установлена.
При необэходимости включите и отрегулируйте функцию межобзорного накопления. Для этого
нажмите на кнопку в группе Накопление.
COPYRIGHT: © ООО «ТРАНЗАС НАВИГАТОР», 2017. ВСЕ ПРАВА ЗАЩИЩЕНЫ.
Глава 10. Работа с радиолокационной информацией и приборы целеуказания • Наложение радиолокационного
В открывшемся списке выберите необходимое значение (от 20 до 100) или значение Нет для
выключения функции. Нажмите на левую кнопку трекбола для подтверждения выбора.
Нажмите на кнопку нужного цвета в группе кнопок Цвет для установки цвета радиолокационного
изображения.
При необходимости заполните флаговое поле Автонастр. дист. по масш. для автоматического
переключения шкалы сканера при переключении масштаба экрана задачи ЭКНИС.
Настройка радиолокационного изображения завершена.
РАДАР ОСНОВНОЙX-1 – статус выбранного источника радиолокационного изображения (см. выше) на
рабочей станции (см. документ Много-Функциональный Дисплей (v. 3.00.340). Описание
функциональности, Глава 10, раздел NetworkConfiguration, параграф Interswitch).
Постоянная поправка по пеленгу и расстоянию
Внимание! Поправки по пеленгу и расстоянию устанавливаются только на рабочей станции, радар
которой имеет статус ОСНОВНОЙ.
Введение
Юстировка радарпроцессора по азимуту – это ввод поправки по азимуту для компенсации
постоянной погрешности радарной антенны. Величина поправки определяется как разность между
значением пеленга на ясно видимый и надежно идентифицированный стационарный радарный
объект, измеренного по карте или при помощи других способов замера, и средним значением
нескольких замеров пеленгов, осуществленных для этого же самого объекта при помощи
радарпроцессора. Постоянная поправка соответствует величине угла, на который должно быть
повернуто изображение, чтобы оно соответствовало реальной ситуации. Поправка вводится с
точностью до одной десятой градуса.
Юстировка радарпроцессора по расстоянияю – это ввод поправки для компенсации задержек в
электрических сетях радара и радарпроцессора. Величина поправки определяется путем сравнения
результатов измерения дальности до ясно видимого и надежно идентифицированного стационарного
радарного объекта, полученных при помощи радиолокационного изображения от радарпроцессора,
и измерений, сделанных на карте или с использованием других методов. Поправка вводится с
точностью до 1 м.
COPYRIGHT: © ООО «ТРАНЗАС НАВИГАТОР», 2017. ВСЕ ПРАВА ЗАЩИЩЕНЫ.
346 Multi-Functional Display • ECDIS User Manual
Установка поправки по пеленгу и дальности
Откройте панель Настройка выбрав соответствующую строку меню Задачи, которое находится в
правой части зоны переключения закладок панелей.
При помощи закладки в верхней части открывшейся панели Настройка перейдите на
страницу Настройки РЛИ.
Освободите флаговое поле Изменить и введите пароль:
Нажмите на кнопку OK.
При помощи ЭВН 1 замерьте пеленг на объект электронной карты, используемый для юстировки. При
помощи ЭВН 2 замерьте пеленг на эхо сигнал объекта, используемого для этой юстировки.
Рассчитайте значение постоянной поправки по пеленгу как разность между показаниями ЭВН 1 и
ЭВН 2, и внесите его в поле Пеленг.
При помощи ПКД 1 замерьте расстояние до объекта электронной карты, используемого юстировки.
При помощи ПКД2 замерьте расстояние до эхо сигнала объекта, используемого юстировки.
COPYRIGHT: © ООО «ТРАНЗАС НАВИГАТОР», 2017. ВСЕ ПРАВА ЗАЩИЩЕНЫ.
Глава 10. Работа с радиолокационной информацией и приборы целеуказания • САРП 347
Рассчитайте значение постоянной поправки по дальности как разность между показаниями ПКД1 и
ПКД 2, и внесите его в поле Дист.
Нажмите на кнопку Прим. .
При необходимости выполните несколько итераций для достижения максимального возможного
совпадения между радиолокационным изображением и картографической информацией.
Внимание! При юстировке для достижения требуемой точности используйте режим
дифференциального позиционирования.
Юстировка выполняется при помощи радарных ориентиров, полярные координаты которых изестны
с точностье не ниже 0,1° по азимуту и 2 м по дальности.
САРП
Отображение целей
Отображение целей САРП на экране задачи ЭКНИС можно включить/выключить тремя способами:
1. Откройте панель Данные по целям выбрав соответствующую строку меню Задачи, которое
находится в правой части зоны переключения закладок панелей.
При помощи закладки в верхней части открывшейся панели Данные по целям перейдите на
страницу Таблица целей:
COPYRIGHT: © ООО «ТРАНЗАС НАВИГАТОР», 2017. ВСЕ ПРАВА ЗАЩИЩЕНЫ.
348 Multi-Functional Display • ECDIS User Manual
В группе Показать цель нажмите на следующую кнопку:
o САРП-A(B) – включение отображения целей от САРП A(B). Подключение осуществляется в
Приложениb “Настройки системы” (см. документ Multi-Functional Display (v. 3.00.340). Installation
Guide Part I , Глава 2, раздел MFD Configuration, параграф Sensors Settings);
o Собств. – отображение целей САРП, обработанных встроенной в программу САРП.
2. В окне Датчики Панели управления нажмите на кнопку САРП. В выпадающем списке выберите
требуемый источник САРП.
3. Нажмите на кнопку <Цели> на клавиатуре ES7 (включается отображение всех целей САРП от всех
доступных источников).
При наличии каких-либо сопровождаемых САРП целей они отображаются на картографической
панели, а параметры их движения будут показаны в таблице целей.
При необходимости включите отображение треков целей. Для этого нажмите на кнопку Треки в
группе Показать цель.
COPYRIGHT: © ООО «ТРАНЗАС НАВИГАТОР», 2017. ВСЕ ПРАВА ЗАЩИЩЕНЫ.
Глава 10. Работа с радиолокационной информацией и приборы целеуказания • САРП 349
Треки целей будут отображены на картографической панели.
Включение/выключение внешних инструментов САРП
Внимание! Данные инструменты доступны только при условии подключения внешней САРП-A(B) и
передачи ею соответствующих NMEA предложений.
Откройте панель Данные по целям выбрав соответствующую строку меню Задачи, которое находится в
правой части зоны переключения закладок панелей.
При помощи закладки в верхней части открывшейся панели Данные по целям перейдите на страницу
Таблица целей:
COPYRIGHT: © ООО «ТРАНЗАС НАВИГАТОР», 2017. ВСЕ ПРАВА ЗАЩИЩЕНЫ.
350 Multi-Functional Display • ECDIS User Manual
В группе Показать цель открывшейся страницы Таблица целей нажмите на кнопку САРП-А.
Дя включения отображения инструментов на картографической панели нажмите на кнопку Курсоры
или Визир в группе Показать цель.
Настройки САРП
Для включения отображения целей нажмите на кнопку РЛИ и САРП в окне Датчики Панели управления.
Нажмите на кнопку с названием установленного дисплея в окне Дисплеи панели управления.
COPYRIGHT: © ООО «ТРАНЗАС НАВИГАТОР», 2017. ВСЕ ПРАВА ЗАЩИЩЕНЫ.
Глава 10. Работа с радиолокационной информацией и приборы целеуказания • САРП 351
В открывшемся списке выберите строку Данные по целям и нажмите на левую кнопку трекбола.
Захват целей для сопровождения
Для переключения курсора в режим захвата целей нажмите на кнопку Захват в группе Цели.
Установите курсор на пятно от цели и нажмите на левую кнопку трекбола.
COPYRIGHT: © ООО «ТРАНЗАС НАВИГАТОР», 2017. ВСЕ ПРАВА ЗАЩИЩЕНЫ.
352 Multi-Functional Display • ECDIS User Manual
Через минуту захваченная цель будет показана зеленой окружностью с рассчитанным вектором
движения.
Цель захвачена для сопровождения. Захватите необходимое количество целей (не более 80). Нажмите
на правую кнопку трекболадля выхода из режима захвата целей.
Сброс сопровождения целей
Для переключения курсора в режим Aброса сопровождения целей нажмите на кнопку Сброс в
группе Цели.
Установите курсор на отметку сопровождаемой цели и нажмите на левую кнопку трекбола.
COPYRIGHT: © ООО «ТРАНЗАС НАВИГАТОР», 2017. ВСЕ ПРАВА ЗАЩИЩЕНЫ.
Глава 10. Работа с радиолокационной информацией и приборы целеуказания • САРП 353
Цель будет сброшена с сопровождения.
Нажмите на правую кнопку трекбола для выхода из режима сброса сопровождения целей.
Для сброса всех ранее захваченных целей нажмите на кнопку Все в группе Цели.
Включение кольцевых охранных зон
Для включения вручную охранных зон нажмите на кнопку Зона 1 или Зона 2.
На экране задачи ЭКНИС появится кольцеобразная охранная зона. Цели, попадающие в охранную зону
будут отображаться мигающими окружностями.
В то же время сбудет выдано предупреждение WS1 Охранная зона ИД (ИД- идентификатор цели).
Подтвердите предупреждение. После обработки все цели будут отображаться в виде желтых
окружностей с предрассчитанными векторами движения.
Установка границ охранных зон
Для установки границ охранных зон установите свободный курсор на левую границу охранной зоны.
При этом курсор примет форму:
COPYRIGHT: © ООО «ТРАНЗАС НАВИГАТОР», 2017. ВСЕ ПРАВА ЗАЩИЩЕНЫ.
354 Multi-Functional Display • ECDIS User Manual
Нажмите на левую кнопку трекбола. Курсор примет форму графического курсора.
Передвигайте кольцевую охранную зону по оружности в необходимом направлении относительно
символа собственного судна.
Нажмите на левую кнопку трекбола для установки нового положения зоня и выхода из режима
графического курсора.
Установите свободный курсор на правую границу охранной зоны.
При этом курсор примет форму:
COPYRIGHT: © ООО «ТРАНЗАС НАВИГАТОР», 2017. ВСЕ ПРАВА ЗАЩИЩЕНЫ.
Глава 10. Работа с радиолокационной информацией и приборы целеуказания • САРП 355
Нажмите на левую кнопку трекбола. Курсор примет вид графического курсора.
Передвиньте правую границу кольцевой зон, устанавливая необходимую зону покрытия.
Нажмите на левую кнопку трекбола для установки нового положения зоны и выхода из режима
графического курсора.
Установите курсор на одну из дуг, ограничивающих охранную зону.
При этом курсор примет вид:
COPYRIGHT: © ООО «ТРАНЗАС НАВИГАТОР», 2017. ВСЕ ПРАВА ЗАЩИЩЕНЫ.
356 Multi-Functional Display • ECDIS User Manual
Нажмите на левую кнопку трекбола. Курсор примет вид графического курсора.
Передвиньте границу зоны на нужное расстояние.
Примечание: При пересечении ближней границей зоны ее дальней границы в процессе передвижения
зоны они поменяются своими местами.
Нажмите на левую кнопку трекбола для установки положения зоны и выхода из режима графического
курсора.
Выключение охранных зон
Для выключения охранной зоны отожмите соответствующую кнопку.
COPYRIGHT: © ООО «ТРАНЗАС НАВИГАТОР», 2017. ВСЕ ПРАВА ЗАЩИЩЕНЫ.
Глава 10. Работа с радиолокационной информацией и приборы целеуказания • АИС 357
АИС
Работа с целями АИС
Отображение целей АИС
Отображение целей АИС на экране задачи ЭКНИС можно включить/выключить тремя способами:
1. Откройте панель Данные по целям выбрав соответствующую строку меню Задачи, которое
находится в правой части зоны переключения закладок панелей.
При помощи закладки в верхней части открывшейся панели Данные по целям перейдите на
страницу Таблица целей:
В группе Показать цель нажмите на кнопку АИС.
2. Нажмите на кнопку АИС в окне Датчики Панели управления.
3. Нажмите на клавишу <Цели> на клавиатуре ES7.
COPYRIGHT: © ООО «ТРАНЗАС НАВИГАТОР», 2017. ВСЕ ПРАВА ЗАЩИЩЕНЫ.
358 Multi-Functional Display • ECDIS User Manual
На картографической панели появятся цели АИС, а параметры их движения будут представлены в
Таблице целей.
По умолчанию в поле ввода Расст. по АИС установлено значение 48 морских миль, это радиус зоны, в
пределах которой обрабатываются и отоборажаются цели АИС.
Установите необходимый радиус (до 100 морских миль) зоны обработки целей АИС.
Отображение идентификаторов целей АИС
Нажмите на кнопку Идентификция АИС цели для выбора идентификаторовцелей АИС.
В открывшемся списке выберите необходимый идентификатор или значение Нет для разгрузки
картографической панели. Нажмите на левую кнопку трекбола. Цели будут отображаться на
картографической панели с выбранным идентификатором, а его название будет вынесено на кнопку
цели в Таблице целей.
Установите курсор на ячейку элемента Присв. имя в Таблице целей.
При необходимости введите для объекта АИС идентификатор (до 8 знаков) в строке Присв. имя
таблицы целей.
COPYRIGHT: © ООО «ТРАНЗАС НАВИГАТОР», 2017. ВСЕ ПРАВА ЗАЩИЩЕНЫ.
Глава 10. Работа с радиолокационной информацией и приборы целеуказания • АИС 359
На картографической панели цель будет отображаться с введенным присвоенным именем
независимо от установки, сделанной в группе Идентификция АИС цели. Это присвоенное имя
отображается только на картографической панели и не передается в сообщениях.
Отображение треков целей
При необходимости включите отображение треков целей. Для этого нажмите на кнопку Треки в группе
Показать цель .
На картографической панели будут отображены треки целей.
COPYRIGHT: © ООО «ТРАНЗАС НАВИГАТОР», 2017. ВСЕ ПРАВА ЗАЩИЩЕНЫ.
360 Multi-Functional Display • ECDIS User Manual
Бытрый поиск целей
Нажмите на кнопку с идентификатором цели а строке Название таблицы целей, например, 316001696.
Выбранная цель появится в центре картографической панели, выделенная мигающей окружностью.
Установка данных рейса
Внимание! Установка данных рейса доступна только на станции со статусом ОСНОВНОЙ.
Откройте панель АИС выбрав соответствующую строку меню Задачи, которое находится в правой
части зоны переключения закладок панелей.
COPYRIGHT: © ООО «ТРАНЗАС НАВИГАТОР», 2017. ВСЕ ПРАВА ЗАЩИЩЕНЫ.
Глава 10. Работа с радиолокационной информацией и приборы целеуказания • АИС 361
При помощи закладки в верхней левой части панели АИС перейдите на страницу Данные рейса и судна.
Нажмите на кнопку Редакт-ть.
При выборе АИС класса B во время установки (см. документ Multi-Functional Display (v. 3.00.340).
Installation Guide , Срфзеук 2, раздел MFD Configuration, параграф Sensors Settings) панель АИС имеет
следующий вид:
Примечание: В данном случае набор возможных установок ограничен.
В левой части страницы Данные рейса и судна нажмите на кнопку Навигационное состояние.
COPYRIGHT: © ООО «ТРАНЗАС НАВИГАТОР», 2017. ВСЕ ПРАВА ЗАЩИЩЕНЫ.
362 Multi-Functional Display • ECDIS User Manual
В открывшемся списке выберите навигационное состояние собственного судна и нажмите на левую
кнопку трекбола.
Нажмите на кнопку Тип судна в левой части страницы.
В открывшемся списке выберите тип собственного судна и нажмите на левую кнопку трекбола.
Нажмите на кнопку Груз в левой части страницы (только для судов, перевозящих грузы).
В открывшемся списке при необходимости выберите категорию опасного груза и нажмите на левую
кнопку трекбола.
В окне ввода Средняя осадка введите значение средней осадки судна и нажмите на левую кнопку
трекбола.
В окне ввода Порт назначения введите порт назначения собственного судна (не более 20 знаков) и
нажмите на левую кнопку трекбола.
COPYRIGHT: © ООО «ТРАНЗАС НАВИГАТОР», 2017. ВСЕ ПРАВА ЗАЩИЩЕНЫ.
Глава 10. Работа с радиолокационной информацией и приборы целеуказания • АИС 363
В окне ввода РВП введите РВП (Тгр) в порт назначения, указанный в строке Порт назначения, и нажмите
на клавишу <Ввод>. Если значение системного времени (Тгр) больше введенного значения РВП, в
строку ввода РВП будет автоматически установлено значение “Неопределенное”.
В окне ввода Человек на борту введите количество людей на борту и нажмите на левую кнопку
трекбола.
Нажмите на кнопку Применить.
Внимание! В группе Свое судно всегда отображаются данные о судне, введенные на странице Ship
settings панели INS Приложения “Настройки системы”, которые не могут быть изменены в задаче ЭКНИС.
Если установки транспондера не будут соответствовать установкам в задаче ЭКНИС, название и позывной
собственного судна будут отображаться в оранжевом цвете.
При подключении к транспондеру АИС других устройств помимо МФД (например, устройств для
лоцманов), название и позывной собственного судна могут быть изменены их пользователями.
Оператор получает извещения о таких изменениях в предостережениях Проверьте название судна в
АИС и Проверьте позывной судна , которые остаются активными, пока в транспондере не будут
восстановлены данные о судне. Для восстановления в транспондере установок собственного судна в
соответствии с установками в Приложении “Настройки системы” нажмите на кнопку Восстановить.
Передаваемая в систему АИС установка параметров собственного судна завершена.
Передача сообщений в системе АИС
Включите отображения целей АИС (см. параграф Работа с целями АИС, пункт Отображение целей АИС).
Откройте панель АИС выбрав соответствующую строку меню Задачи, которое находится в правой
части зоны переключения закладок панелей.
COPYRIGHT: © ООО «ТРАНЗАС НАВИГАТОР», 2017. ВСЕ ПРАВА ЗАЩИЩЕНЫ.
364 Multi-Functional Display • ECDIS User Manual
При помощи закладки в левой части панели АИС перейдите на страницу Сообщение.
Для подготовки и передачи сообщения нажмите на кнопку Создать сообщение на странице Сообщение
в группе Отправить сообщение и выберите Сообщение безопасности.
Примечание: Если установлен АИС класса B, возможность посылать сообщения со статусом "Сообщение
безопасности" и/или "Обычное сообщение" устанавливается в Приложении “Настройки системы” (см.
Multi-Functional Display (v. 3.00.340). Installation Guide Part I , Chapter 2, section MFD Configuration,
параграфSensors Settings).
Нажмите на левую кнопку трекбола. Откроется окно Отправить сообщение, в котором указан тип
выбранного сообщения.
COPYRIGHT: © ООО «ТРАНЗАС НАВИГАТОР», 2017. ВСЕ ПРАВА ЗАЩИЩЕНЫ.
Глава 10. Работа с радиолокационной информацией и приборы целеуказания • АИС 365
Установите идентификатор адресата отсылаемого сообщения. Для передачи сообщения всем судам в
районе покрытия радиосвязью заполните флаговое поле Всем .
Для передачи сообщения на определенное судно, воспользуйтесь одним из трех способов:
1. Заполните флаговое поле Для цели с MMSI и введите номер MMSI адресата в ставшем активным
окне ввода.
2. Заполните флаговое поле Для цели с MMSI и нажмите на кнопку справа от окна ввода.
Установите появившийся на картографической панели маркер захвата на цели, являющейся
адресатом данного сообщения.
Нажмите на левую кнопку трекбола. В окне ввода будет показан номер MMSI указанной цели.
3. Для отсылки ответного сообщения нажмите на кнопку Ответ в группе Принять сообщение.
COPYRIGHT: © ООО «ТРАНЗАС НАВИГАТОР», 2017. ВСЕ ПРАВА ЗАЩИЩЕНЫ.
366 Multi-Functional Display • ECDIS User Manual
При использовании функции Ответ открывается окно Отправить сообщение для сообщения,
имеющего тот же тип, что и сообщение, полученное от объекта АИС, в данном случае “Сообщение
безопасности”. В окне ввода автоматически отобразится номер MMSI объекта АИС, от которого
получено сообщение.
В окне ввода текста в группе Отправить сообщение введите текст отправляемого сообщения.
Нажмите на кнопку Отправить.
COPYRIGHT: © ООО «ТРАНЗАС НАВИГАТОР», 2017. ВСЕ ПРАВА ЗАЩИЩЕНЫ.
Глава 10. Работа с радиолокационной информацией и приборы целеуказания • АИС 367
Выберите канал отправки сообщения (обычно рекомендуется Авто). Составленное сообщение будет
отправлено.
Нажмите на кнопку Закрыть.
Проверьте статус отправленного сообщения в таблице в группе Отправить сообщение. Сообщение
может иметь один из следующих статусов:
l Ожидание – сообщение отправлено МФД, но от транспондера не получено подтверждения его
отправки;
l Отправлено – сообщение отправлено транспондером, но не получено подтверждения его доставки
адресату, или подтверждение и не ожидается, если сообщение было отправлено всем объектам
АИС (идентификатор “Все”);
l Доставлено – сообщение доставлено адресату;
l Неудачно – по каким-либо причинам сообщение не может быть отправлено транспондером.
Текст сообщений типа “Сообщение безопасности”, а также их статус (кроме статуса “Ожидание”)
регистрируется в электронном судовом журнале.
Получение сообщений в системе АИС
Внимание! Установка по умолчанию предполагает отображение уведомления АИС сообщение при
получении сообщений от объектов АИС.
При ознакомлении оператора с уведомлением открывается я дисплей АИС сообщения Панели
управления, в котором отображается полученное сообщение. Также сообщение дублируется в группе
Принять сообщение на странице Работа с сообщениями панели АИС.
Нажмите на кнопку с названием установленного дисплея в окне Дисплеи панели управления.
В открывшемся списке выберите строку АИС сообщения и нажмите на левую кнопку трекбола.
COPYRIGHT: © ООО «ТРАНЗАС НАВИГАТОР», 2017. ВСЕ ПРАВА ЗАЩИЩЕНЫ.
368 Multi-Functional Display • ECDIS User Manual
В открывшемся дисплее АИС сообщения прочитайте полученное сообщение. При помощи кнопок
просмотрите полученные сообщения.
Внимание! Управляющие кнопки в дисплее АИС сообщения Панели управления и в группе Принять
сообщение на странице Сообщения панели АИС синхронизированы между собой.
Откройте панель АИС выбрав соответствующую строку меню Задачи, которое находится в правой
части зоны переключения закладок панелей.
При помощи закладки в левой части панели АИС перейдите на страницу Сообщение.
COPYRIGHT: © ООО «ТРАНЗАС НАВИГАТОР», 2017. ВСЕ ПРАВА ЗАЩИЩЕНЫ.
Глава 10. Работа с радиолокационной информацией и приборы целеуказания • АИС 369
В группе Принять сообщение прочтите полученное сообщение. При помощи кнопок просмотрите
полученные сообщения.
Флаговое поле Сигнал о сообщении заполнено по умолчанию, соответственно, с приходом сообщения
выдается уведомление АИС сообщение. Освободите это флаговое поле для выключения выдачи
уведомления при приеме сообщения АИС.
Флаговое поле Показ. новые сообщ. заполнено по умолчанию; после получения нового сообщения оно
будет отображаться на дисплее АИС сообщения Панели управления и в группе Принять сообщение на
странице Сообщение панели АИС. Освободите флаговое поле Показ. новые сообщ для сохранения
отображения просмотренного сообщения после получения нового сообщения.
Включите отображение целей АИС (см. параграф Работа с целями АИС, пункт Отображение АИС целей).
Цели АИС появятся на картографической панели.
Для отображения цели-отправителя сообщения нажмите на кнопку Отправ-ль.
Цель будет отображена в центре картографической панели, выделенная мигающей окружностью.
COPYRIGHT: © ООО «ТРАНЗАС НАВИГАТОР», 2017. ВСЕ ПРАВА ЗАЩИЩЕНЫ.
370 Multi-Functional Display • ECDIS User Manual
Использование базы данных сообщений АИС безопасности
Откройте панель АИС выбрав соответствующую строку меню Задачи, которое находится в правой
части зоны переключения закладок панелей.
При помощи закладки в верхней части панели АИС перейдите на страницу БД по сообщениям
безопасности.
Страница БД по сообщениям безопасности предназначена для отображения хранящихся в базе данных
сообщений АИС со статусом "Безопасность" за определенный промежуток времени. Эта страница
содержит следующие элементы:
l Принятые – включение отображения в таблице полученных сообщений;
l Отпр. - включение отображения в таблице отправленных сообщения;
l Архив – промежуток времени, за который отображаются сообщения из баз данных (от 1 до 30
дней);
l В таблице сообщений имеются следующие колонки:
o Дата/Время – время и дата получения/отправки сообщения;
o MMSI – номер MMSI адресата;
o Сообщение – текст сообщения;
o Тип – способ отправки сообщения (широковещательное/адресное).
COPYRIGHT: © ООО «ТРАНЗАС НАВИГАТОР», 2017. ВСЕ ПРАВА ЗАЩИЩЕНЫ.
Глава 10. Работа с радиолокационной информацией и приборы целеуказания • Работа с целями 371
При помощи переключателей Принятые / Отпр. выберите тип отображаемых в таблице сообщений.
В окне ввода Архив установите необходимый промежуток времени.
Для отображения полного текста сообщения установите курсор на ячейку этого сообщения.
Доступ к файлам сообщений безопасности АИС осуществляется через Приложение работы с файлами в
группе АИС сообщения безопасности функции Данные АИС, их можно экспортировать на другой
персональный компьютер и импортировать с другого компьютера.
В Приложении “Настройки системы” имеется возможность устанавливать период хранения
сообщений безопасности до 100 дней (см. документ Multi-Functional Display (v. 3.00.340). Installation Guide
Part I , Chapter 2, раздел MFD Configuration, параграфMFD Settings, пункт 10).
Работа с целями
Установка параметров безопасности при слежении за
целями
Откройте панель Данные по целям выбрав соответствующую строку меню Задачи, которое находится в
правой части зоны переключения закладок панелей.
При помощи закладки в верхней части открывшейся панели Данные по целям перейдите на страницу
Таблица целей:
COPYRIGHT: © ООО «ТРАНЗАС НАВИГАТОР», 2017. ВСЕ ПРАВА ЗАЩИЩЕНЫ.
372 Multi-Functional Display • ECDIS User Manual
В верхней части открывшейся страницы Таблица целей включите отображение целей от требуемых
источников нажатием на соответствующие кнопки: САРП-A(B),Собст. или АИС.
В группе Тревога имеются окна для ввода значений Дкр/Ткр.
Тревога WS1 Дкр/Ткр ИД (ИД - идентификатор цели) срабатывает, когда значение Дкр, и значение Ткр
одновременно меньше установленных значений:
l Дкр – ввод минимального расстояния до точки кратчайшего сближения;
l Ткр – ввод минимального времени до точки кратчайшего сближения.
Работа с таблицей целей
Откройте панель Данные по целям выбрав соответствующую строку меню Задачи, которое находится в
правой части зоны переключения закладок панелей.
При помощи закладки в верхней части открывшейся панели Данные по целям перейдите на страницу
Таблица целей:
COPYRIGHT: © ООО «ТРАНЗАС НАВИГАТОР», 2017. ВСЕ ПРАВА ЗАЩИЩЕНЫ.
Глава 10. Работа с радиолокационной информацией и приборы целеуказания • Работа с целями 373
В таблице целей имеются колонки (цели САРП и АИС) и строки с информацией о целях , при этом
доступна сортировка по определенному параметру:
l Название – идентификатор цели;
l Присв. имя – присвоенный оператором идентификатор цели (до 8 знаков) (на картографической
панели данная панель отображается с этим идентификатором независимо от установок в группе
Индентификация АИС целей );
l Дкр – расстояние до точки кратчайшего сближения;
l Ткр – время до точки кратчайшего сближения;
l Vгр – скорость цели относительно грунта;
l ПУ – курс цели относительно грунта;
l Дист. – расстояние до цели;
l Пеленг – пеленг на цель;
l Д пер. – расстояние до точки пересечения целью курса собственного судна;
l Т пер. – время до точки пересечения целью курса собственного судна.
Быстрый поиск цели
Откройте панель Данные по целям выбрав соответствующую строку меню Задачи, которое находится в
правой части зоны переключения закладок панелей.
При помощи закладки в верхней части открывшейся панели Данные по целям перейдите на страницу
Таблица целей:
COPYRIGHT: © ООО «ТРАНЗАС НАВИГАТОР», 2017. ВСЕ ПРАВА ЗАЩИЩЕНЫ.
374 Multi-Functional Display • ECDIS User Manual
Включите отображение целей (см. раздел АИС, параграф Работа с целями АИС, пункт Отображение
целей АИС и раздел САРП, параграф Отображение целей).
Нажмите на кнопку с идентификатором цели в строке Название таблицы целей, например, “11”.
Выбранная цель будет отображена в центре картографической панели, выделенная мигающей
окружностью.
Включение режима объединения целей АИС и САРП
Нажмите на кнопку с названием установленного дисплея в окне Дисплеи панели управления.
COPYRIGHT: © ООО «ТРАНЗАС НАВИГАТОР», 2017. ВСЕ ПРАВА ЗАЩИЩЕНЫ.
Глава 10. Работа с радиолокационной информацией и приборы целеуказания • Работа с целями 375
В открывшемся списке выберите строку Данные по целям и нажмите на левую кнопку трекбола.
Откройте страницу АИС.
В выпадающем списке Объедин. выберите цели, которые будут отображаться на экране задачи ЭКНИС
после объединения (например, АИС ).
При выполнении условий объединения цель САРП продолжает отслеживаться, но более не
отображается на экране задачи ЭКНИС.
COPYRIGHT: © ООО «ТРАНЗАС НАВИГАТОР», 2017. ВСЕ ПРАВА ЗАЩИЩЕНЫ.
376 Multi-Functional Display • ECDIS User Manual
В нижней строке формуляра такой цели АИС указывается пеленг и расстояние до ассоциированной с
ней цели САРП.
При превышении установленных пределов объединения, цель САРП автоматически отображается на
экране.
Включение режима счисления для целей АИС
Нажмите на кнопку с названием установленного дисплея в окне Дисплеи панели управления.
В открывшемся списке выберите строку Данные по целям и нажмите на левую кнопку трекбола.
Откройте страницу АИС.
COPYRIGHT: © ООО «ТРАНЗАС НАВИГАТОР», 2017. ВСЕ ПРАВА ЗАЩИЩЕНЫ.
Глава 10. Работа с радиолокационной информацией и приборы целеуказания • Работа с целями 377
В строке ввода справа от кнопки Равн.движ.целей установите минимальную скорость равномерного
движения АИС целей между приходом АИС сообщений (для быстрых целей).
Для включения этого режима для целей АИС, скорость которых равна установленному значению или
превышает его, нажмите на кнопку Равн.движ.целей.
Фильтрация потерянных целей
Нажмите на кнопку с названием установленного дисплея в окне Дисплеи панели управления.
COPYRIGHT: © ООО «ТРАНЗАС НАВИГАТОР», 2017. ВСЕ ПРАВА ЗАЩИЩЕНЫ.
378 Multi-Functional Display • ECDIS User Manual
В открывшемся списке выберите строку Данные по целям и нажмите на левую кнопку трекбола.
Откройте страницу Захват. Заполните флаговое поле Вкл. пред. "Потеря цели".
В поле ввода Дист. установите расстояние, в пределах которого будет выдаваться предупреждение
WS1 Потеряна цель ИД (ИД - идентификатор цели) при потере системой цели САРП или АИС. За
пределами установленного расстояния потерянные цели перестают отображаться на экране задачи
ЭКНИС без каких-либо предупреждений.
Фильтрация целей АИС
Нажмите на кнопку с названием установленного дисплея в окне Дисплеи панели управления.
COPYRIGHT: © ООО «ТРАНЗАС НАВИГАТОР», 2017. ВСЕ ПРАВА ЗАЩИЩЕНЫ.
Глава 10. Работа с радиолокационной информацией и приборы целеуказания • Работа с целями 379
В открывшемся списке выберите строку Данные по целям и нажмите на левую кнопку трекбола.
Откройте страницу АИС.
Заполните флаговое поле Неактивные цели для включения фильтрации спящих целей АИС по
следующим критериям:
l Заполните флаговое поле Дист. и в окне ввода введите необходимую дистанцию, за пределами
которой спящие цели АИС отображаться не будут;
l Заполните флаговое поле Дкр и в окне ввода введите необходимое значение Дкр для спящих целей
АИС. Спящие цели, значение Дкр которых больше установленного значения, отображаться не
будут;
l Заполните флаговое поле Ткр и в окне ввода введите необходимое значение Ткр для спящих целей
АИС. Спящие цели, значение Ткр которых больше установленного значения, отображаться не
будут.
По умолчанию включено отображение всех типов целей АИС:
COPYRIGHT: © ООО «ТРАНЗАС НАВИГАТОР», 2017. ВСЕ ПРАВА ЗАЩИЩЕНЫ.
380 Multi-Functional Display • ECDIS User Manual
l Класс А; l АИС на ВС;
l Класс B; l АИС моб.;
l СНО; l Вирт СНО;
l Баз. станция;
При необходимости освободите соответствующие флаговые поля для выключения отображения
определенных типов целей АИС на экране задачи ЭКНИС.
Примечание: При включенной фильтрации спящих целей или выключенном отображении некоторых
типов целей АИС в окне АИСфильтр/Векторы панели управления появляется важная индикация Фильтр
АИС (также см. документ Много-Функциональный Дисплей (v. 3.00.340). Описание функциональности,
Глава 4, раздел Indications, параграф Display of Important Indications).
Откройте страницу Захват.
По умолчанию фильтр Активировать цели АИС выключен.
Заполните флаговое поле Активировать цели АИС для автоматической активации спящих целей АИС по
одному из следующих критериев:
l Заполните флаговое поле Дист. и в окне ввода введите необходимую дистанцию. Все цели АИС,
расположенные ближе установленной дальности, будут активироваться автоматически;
l Заполните флаговое поле Дкр и в окне ввода введите необходимое значение Дкр для спящих целей
АИС. Все цели АИС, значение Дкр которых меньше установленного значения, будут активироваться
автоматически;
l Заполните флаговое поле Ткри в окне ввода введите необходимое значение Ткр для спящих целей
АИС. Все цели АИС, значение Ткр которых меньше установленного значения, будут активироваться
автоматически.
COPYRIGHT: © ООО «ТРАНЗАС НАВИГАТОР», 2017. ВСЕ ПРАВА ЗАЩИЩЕНЫ.
Глава 10. Работа с радиолокационной информацией и приборы целеуказания • Работа с целями 381
Получение информации о цели
Включите отображение целей (см. раздел АИС, параграф Работа с целями АИС, пункт Отображение АИС
целей и раздел САРП, параграф Отображение целей).
Установите свободный курсор Вид на нужную цель, курсор изменит свою форму. Нажмите на левую
кнопку трекбола: данные формуляра цели с ее параметрами будут отображены рядом с целью:
Цель САРП Цель АИС
COPYRIGHT: © ООО «ТРАНЗАС НАВИГАТОР», 2017. ВСЕ ПРАВА ЗАЩИЩЕНЫ.
Глава 11.
Получение информации в
задаче ЭКНИС
В данной главе приведено описание порядка действий, используемого при
получении разного рода информации в задаче ЭКНИС.
Получение информации об объектах векторных карт 384
Получение информации о точечных объектах 384
Получение информации о линейных и площадных объектах 385
Получение информации о векторных картах 386
Получение информации о корректурных объектах 387
Получение информации об объектах пользовательских карт 388
Получение информации о приливах и течениях 390
Получение информации об изменении высоты приливов 390
Отображение высот приливов на картографической панели 395
Получение информации о приливных течениях 396
Получение информации о поверхностных течениях 398
Использование анимации 399
Получение информации о солнце/луне 401
Получение текущей системной информации 404
Получение информации о порте 406
Получение информации по названию порта 407
Получение информации по названию района 408
Получение информации по названию страны 409
Получение информации по положению курсора на картографической панели 410
Быстрый поиск выбранного порта 412
Получение информации НАВТЕКС 412
Работа с базой данных сообщений НАВТЕКС 413
Работа с сообщениями 417
Получение информации о данных АИС по собственному судну 420
Получение информации о текущей лицензии 421
384 Multi-Functional Display • ECDIS User Manual
Получение информации о входных/выходных сообщениях 422
Отображение потока данных между МФД и различными внешними устройствами 424
Запись COM Trace 424
Получение информации об объектах
векторных карт
Получение информации о точечных объектах
Установите отображение требуемого района, используя функции масштабирования и просмотра.
Нажмите на кнопку на панели управления: в нижней части экрана откроется панель Инфо.
Наведите появившийся маркер захвата на объект, по которому требуется получить информацию.
Нажмите на левую кнопку трекбола. В панели Инфо под названием карты появится список страниц с
доступной информацией об объектах, попавших в рамки маркера захвата.
Выберите необходимую надпись, наведя на название курсор, и нажмите на левую кнопку трекбола:
на панели Инфо откроется страница с информацией о выбранных объектах:
COPYRIGHT: © ООО «ТРАНЗАС НАВИГАТОР», 2017. ВСЕ ПРАВА ЗАЩИЩЕНЫ.
Глава 11. Получение информации в задаче ЭКНИС • Получение информации об объектах векторных карт 385
Получение информации о линейных и площадных объектах
Установите отображение требуемого района, используя функции масштабирования и просмотра.
Нажмите на кнопку на панели управления. В нижней части экрана откроется панель Инфо.
Наведите появившийся маркер захвата на границу площадного объекта или на любую часть
линейного объекта, по которому необходимо получить информацию.
Нажмите на левую кнопку трекбола. В панели Инфо под названием карты появится список страниц с
доступной информацией об объектах, попавших в рамки маркера захвата.
COPYRIGHT: © ООО «ТРАНЗАС НАВИГАТОР», 2017. ВСЕ ПРАВА ЗАЩИЩЕНЫ.
386 Multi-Functional Display • ECDIS User Manual
Выберите необходимую надпись, наведя на название курсор, и нажмите на левую кнопку трекбола:
на панели Инфо откроется страница с информацией о выбранных объектах.
Получение информации о векторных картах
Установите отображение требуемого района, используя функции масштабирования и просмотра.
Нажмите на кнопку на панели управления. В нижней части экрана откроется панель Инфо.
Наведите появившийся маркер захвата на любую точку карты, по которой необходимо получить
информацию.
Нажмите на левую кнопку трекбола. В панели Инфо под названием карты появится список страниц с
доступной инфомацией об объектах, попавших в рамки маркера захвата.
COPYRIGHT: © ООО «ТРАНЗАС НАВИГАТОР», 2017. ВСЕ ПРАВА ЗАЩИЩЕНЫ.
Глава 11. Получение информации в задаче ЭКНИС • Получение информации о корректурных объектах 387
Выберите надпись General Info наведя на нее курсор, и нажмите на левую кнопку трекбола. Откроется
страница с информацией о векторной карте.
Получение информации о корректурных
объектах
Установите отображение требуемого района, используя функции масштабирования и просмотра.
Нажмите на кнопку на панели управления. В нижней части экрана откроется панель Инфо.
Внимание! Отображение точечных объектов возможно только при масштабах крупнее 1:600000.
Установите появившийся курсор захвата на корректурный объект, по которому требуется найти
информацию.
Нажмите на левую кнопку трекбола. В панели Инфо над названием карты будет отображаться список
страниц с доступной информацией о корректурных объектах и навигационной карте, попадающих в
рамки курсора захвата.
COPYRIGHT: © ООО «ТРАНЗАС НАВИГАТОР», 2017. ВСЕ ПРАВА ЗАЩИЩЕНЫ.
388 Multi-Functional Display • ECDIS User Manual
Выберите Ручная корректура ManCor, установив курсор на эту надпись, и нажмите на левую кнопку
трекбола. В панели Инфо будет отображаться страница с информацией о корректурных объектах,
попадающих в пределы маркера захвата.
Выберите необходимую категорию корректурного объекта, установив на нем курсор, и нажмите на
левую кнопку трекбола. В окне будет отображаться страница с информацией об объектах данной
категории.
Получение информации об объектах
пользовательских карт
Установите отображение требуемого района, используя функции масштабирования и просмотра.
Нажмите на кнопку на панели управления. В нижней части экрана откроется панель Инфо.
Внимание! Отображение точечных объектов возможно только при масштабах крупнее 1:600000.
Установите появившийся курсор захвата на объект пользовательской карты, по которому требуется
найти информацию.
COPYRIGHT: © ООО «ТРАНЗАС НАВИГАТОР», 2017. ВСЕ ПРАВА ЗАЩИЩЕНЫ.
Глава 11. Получение информации в задаче ЭКНИС • Получение информации об объектах пользовательских
Нажмите на левую кнопку трекбола. В Инфо над названием карты будет отображаться список страниц
с доступной информацией об объектах пользовательской карты и о навигационной карте,
попадающих в рамки курсора захвата.
Выберите Пользовательская карта ХХХ, установив курсор на эту надпись, и нажмите на левую кнопку
трекбола. В панели Инфо будет отображаться страница с информацией об объектах пользовательской
карты, попадающих в пределы маркера захвата.
Выберите необходимую категорию объекта, установив на нем курсор, и нажмите на левую кнопку
трекбола. В окне будет отображаться страница с информацией об объектах данной категории.
COPYRIGHT: © ООО «ТРАНЗАС НАВИГАТОР», 2017. ВСЕ ПРАВА ЗАЩИЩЕНЫ.
390 Multi-Functional Display • ECDIS User Manual
Получение информации о приливах и
течениях
Получение информации об изменении высоты приливов
Откройте панель Нав. задачи выбрав соответствующую строку меню Задачи, которое находится в
правой части зоны переключения закладок панелей.
При помощи закладки в верхней части открывшейся панели Нав. задачи перейдите на
страницу Приливы.
При помощи закладки в верхней правой части открывшей страницы Приливы перейдите на
закладку Район.
COPYRIGHT: © ООО «ТРАНЗАС НАВИГАТОР», 2017. ВСЕ ПРАВА ЗАЩИЩЕНЫ.
Глава 11. Получение информации в задаче ЭКНИС • Получение информации о приливах и течениях 391
В правой части открывшейся закладки Район выберите одним из нижеперечисленных способов
опорную точку:
l Введите название опорной точки в строке ввода По названию и нажмите на клавишу <Ввод>;
l Заполните флаговое поле Все.
В списке в левой части открывшейся страницы выберите опорную точку и дважды щелкните левой
кнопкой трекбола.
l Заполните флаговое поле Курсором ; введите радиус района покрытия в открывшейся окне ввода
Дистанция.
Нажмите на кнопку Найти. Установите появившийся графический курсор на точку в пределах
картографической панели, которая станет центром окружности района покрытия.
COPYRIGHT: © ООО «ТРАНЗАС НАВИГАТОР», 2017. ВСЕ ПРАВА ЗАЩИЩЕНЫ.
392 Multi-Functional Display • ECDIS User Manual
Нажмите на левую кнопку трекбола. В левой части страницы в списке опорных точек, попадающих
в район покрытия, выберите опорную точку и дважды щелкните левой кнопкой трекбола.
Графически отображаемая информация
После выбора опорной точки, откроется Диаграмма, отображающая график приливов для выбранной
опорной точки.
В строке Дата закладки Диаграмма выберите дату, начиная с которой будут рассчитываться высоты
приливов. В строке ввода Период введите период, для которого должны рассчитываться высоты
приливов.
Можно установить следующие параметры :
l Запас под килем – глубина под килем;
l Осадка судна – осадка судна;
l Мин. глубина – минимальная глубина на карте.
Заполните флаговое поле Метки для отображения на диаграмме временных отметок.
На графике синим цветом показаны промежутки времени, когда фактическая глубина является
безопасной, а красным цветом показаны промежутки времени с опасными глубинами.
Заполните флаговое поле Курсор. Установите курсор на ячейку кривой приливов и перемещая курсор
при помощи трекбола, установите необходимое значение времени в информационном окне курсора.
COPYRIGHT: © ООО «ТРАНЗАС НАВИГАТОР», 2017. ВСЕ ПРАВА ЗАЩИЩЕНЫ.
Глава 11. Получение информации в задаче ЭКНИС • Получение информации о приливах и течениях 393
Считайте значение высоты прилива в информационном окне курсора.
Информация, отображаемая в табличной форме
После выбора опорной точки, откроется закладка Диаграмма , отображающая кривую приливов для
выбранной опорной точки.
При помощи закладки в верхней правой части открывшей страницы перейдите на закладку Таблица.
COPYRIGHT: © ООО «ТРАНЗАС НАВИГАТОР», 2017. ВСЕ ПРАВА ЗАЩИЩЕНЫ.
394 Multi-Functional Display • ECDIS User Manual
В строке Дата закладки Таблица выберите дату, начиная с которой будут рассчитываться высоты
приливов. В окне ввода Период введите период, для которого должны рассчитываться высоты
приливов.
Для расчета таблицы приливов воспользуйтесь одной из следующих последовательностей действий:
l В группе Свойства таблицы заполните флаговое поле Верх./нижн. уров. воды.
В левой части страницы будет отображаться таблица с полной и малой водой.
l В группе Свойства таблицы заполните флаговое поле Временной шаг; нажмите на кнопку в ставшей
активной строке для ввода дискретности расчетов высоты приливов.
В открывшемся списке выберите необходимую дискретность расчета высоты прилива и нажмите
на левую кнопку трекбола. В левой части страницы будет отображаться таблица высот приливов,
рассчитанных с заданной дискретностью.
COPYRIGHT: © ООО «ТРАНЗАС НАВИГАТОР», 2017. ВСЕ ПРАВА ЗАЩИЩЕНЫ.
Глава 11. Получение информации в задаче ЭКНИС • Получение информации о приливах и течениях 395
Считайте необходимые показания в рассчитанных таблицах.
Отображение высот приливов на картографической панели
Нажмите на кнопку с названием установленного дисплея в окне Дисплеи панели управления.
В открывшемся списке выберите строку Приливы. Течения и нажмите на левую кнопку трекбола.
COPYRIGHT: © ООО «ТРАНЗАС НАВИГАТОР», 2017. ВСЕ ПРАВА ЗАЩИЩЕНЫ.
396 Multi-Functional Display • ECDIS User Manual
В открывшемся дисплее Приливы. Течения заполните флаговое поле Приливы. На картографической
панели отображаются высоты приливов в опорных точках на текущий момент.
Нажмите на кнопку Показать в правой верхней части страницы Приливы на панели Нав. задачи.
Выбранная опорная точка отображается в центре картографической панели .
Получение информации о приливных течениях
Установите отображение района в пределах картографического экрана при помощи функций
масштабирования и просмотра.
Нажмите на кнопку с названием установленного дисплея в окне Дисплеи панели управления.
COPYRIGHT: © ООО «ТРАНЗАС НАВИГАТОР», 2017. ВСЕ ПРАВА ЗАЩИЩЕНЫ.
Глава 11. Получение информации в задаче ЭКНИС • Получение информации о приливах и течениях 397
В открывшемся списке выберите строку Приливы. Течения и нажмите на левую кнопку трекбола.
В открывшемся дисплее Приливы. Течения заполните флаговое поле Прилив. течения. На
картографической панели будут отображены векторы приливных течений на текущее время.
COPYRIGHT: © ООО «ТРАНЗАС НАВИГАТОР», 2017. ВСЕ ПРАВА ЗАЩИЩЕНЫ.
398 Multi-Functional Display • ECDIS User Manual
Заполните флаговое поле Скорость течения. На картографической панели будут в цифровом виде
показаны значения скорости приливных течений.
Получение информации о поверхностных течениях
Нажмите на кнопку с названием установленного дисплея в окне Дисплеи панели управления.
В открывшемся списке выберите строку Приливы. Течения и нажмите на левую кнопку трекбола.
COPYRIGHT: © ООО «ТРАНЗАС НАВИГАТОР», 2017. ВСЕ ПРАВА ЗАЩИЩЕНЫ.
Глава 11. Получение информации в задаче ЭКНИС • Получение информации о приливах и течениях 399
В открывшемся дисплее Приливы. Течения заполните флаговое поле Поверх. течения.
На картографической панели будут отображены векторы поверхностных течений на текущее время.
Заполните флаговое поле Скорость течения. На картографической панели будут в цифровом виде
отображены значения скорости поверхностных течений.
Использование анимации
Установите отображение района в пределах картографического экрана при помощи функций
масштабирования и просмотра.
Нажмите на кнопку с названием установленного дисплея в окне Дисплеи панели управления.
COPYRIGHT: © ООО «ТРАНЗАС НАВИГАТОР», 2017. ВСЕ ПРАВА ЗАЩИЩЕНЫ.
400 Multi-Functional Display • ECDIS User Manual
В открывшемся списке выберит5 строку Приливы. Течения и нажмите на левую кнопку трекбола.
В дисплее Приливы. Течения заполните флаговые поля параметров, динамику изменения значений
которых необходимо просмотреть. Нажмите на ставшую активной кнопку Анимация справа от
названий параметров.
COPYRIGHT: © ООО «ТРАНЗАС НАВИГАТОР», 2017. ВСЕ ПРАВА ЗАЩИЩЕНЫ.
Глава 11. Получение информации в задаче ЭКНИС • Получение информации о солнце/луне 401
В окнах ввода Дата и Тс открывшейся группы Анимация введите нужную дату и время начала
просмотра.
В окне ввода Шаг введите дискретность изменения значения параметра.
Просмотрите изменения значений параметров при помощи кнопок .
На картографической панели выбранные параметры будут изменяться с заданной дискретностью.
Для автоматического изменения параметров с заданной дискретностью нажмите на кнопку Авто.
Получение информации о солнце/луне
Нажмите на кнопку с названием установленного дисплея в окне Дисплеи панели управления.
COPYRIGHT: © ООО «ТРАНЗАС НАВИГАТОР», 2017. ВСЕ ПРАВА ЗАЩИЩЕНЫ.
402 Multi-Functional Display • ECDIS User Manual
В открывшемся списке выберите строку Солнце/Луна и нажмите на левую кнопку трекбола.
Дисплей Солнце/Луна предназначен для расчета и отображения данных о восходе/заходе солнца и
луны в любой установленной точке на определенную дату.
В окне ввода Дата введите дату вращением трекбола или введите ее с клавиатуры.
COPYRIGHT: © ООО «ТРАНЗАС НАВИГАТОР», 2017. ВСЕ ПРАВА ЗАЩИЩЕНЫ.
Глава 11. Получение информации в задаче ЭКНИС • Получение информации о солнце/луне 403
Нажмите на правую кнопку трекбола и выберите Принять.
В окне ввода Час.пояс вращением трекбола введите часовой пояс или введите его с клавиатуры.
Нажмите на правую кнопку трекбола и выберите Принять.
Нажмите на кнопку Указ.точку.
Установите появившийся курсор в требуемой точке на картографической панели.
COPYRIGHT: © ООО «ТРАНЗАС НАВИГАТОР», 2017. ВСЕ ПРАВА ЗАЩИЩЕНЫ.
404 Multi-Functional Display • ECDIS User Manual
Координаты графического курсора отображаются в информационном окне Выбор точки в нижней
части панели управления.
Нажмите на ставшую активной кнопку Рассчитать.
На дисплее Солнце/Луна будут показаны следующие данные:
l Восход Солнца – время восхода солнца;
l Заход Солнца – время захода солнца;
l Восход Луны – время восхода луны;
l Заход Луны – время захода луны;
l Навигационные сумерки – время навигационных сумерек:
o Нач.сумерек – начало утренних сумерек;
o Кон.сумерек – конец вечерних сумерек;
l Фаза Луны – фаза луны.
Получение текущей системной информации
Нажмите на кнопку с названием установленного дисплея в окне Дисплеи панели управления.
COPYRIGHT: © ООО «ТРАНЗАС НАВИГАТОР», 2017. ВСЕ ПРАВА ЗАЩИЩЕНЫ.
Глава 11. Получение информации в задаче ЭКНИС • Получение текущей системной информации 405
В открывшемся списке выберите строку Гидромет. информация и нажмите на левую кнопку трекбола.
Дисплей Гидромет. информация предназначен для представления следующих данных:
l Дрейф – направление и скорость дрейфа;
l Течение – суммарное значение поверхностных и приливных течений, рассчитанных на текущее
время в текущем местоположении судна;
l Опас.изоб. – текущее значение опасной изобаты, установленное в задаче ЭКНИС;
l Ист.ветер – направление и скорость истинного ветра (из данных от датчика ветра);
l Отн.ветер – направление и скорость относительного ветра (из данных от датчика ветра);
l Вода t° – значение температуры воды из данных от датчика температуры;
l Глубина – значение глубины воды под килем (из данных эхолота);
l Высота прилива – ожидаемое значение высоты прилива, рассчитанное на текущее время в опорной
точке, ближайшей к местоположению судна, и название этой опорной точки.
COPYRIGHT: © ООО «ТРАНЗАС НАВИГАТОР», 2017. ВСЕ ПРАВА ЗАЩИЩЕНЫ.
406 Multi-Functional Display • ECDIS User Manual
Для выбора режима отображения на экране задачи ЭКНИС вектора истинного ветра, откройте панель
Мониторинг выбрав соответствующий пункт меню Задачи, которое находится в правой части зоны
переключения закладок панелей.
При помощи закладки в верхней части открывшейся панели Мониторинг перейдите на страницу
Контроль маршрута .
Нажмите на кнопку Вектор ветра:
Выберите необходимый режим отображения (см. документ Много-Функциональный Дисплей (v.
3.00.340). Описание функциональности, Глава 2, раздел Other Sensors, параграф WindInterface ).
Получение информации о порте
Откройте панель Нав. задачи выбрав соответствующую строку меню Задачи, которое находится в
правой части зоны переключения закладок панелей.
COPYRIGHT: © ООО «ТРАНЗАС НАВИГАТОР», 2017. ВСЕ ПРАВА ЗАЩИЩЕНЫ.
Глава 11. Получение информации в задаче ЭКНИС • Получение информации о порте 407
При помощи закладки в верхней части открывшейся панели Нав. задачи перейдите на страницу Порты:
Для получения информации о требуемом порте воспользуйтесь следующей процедурой.
Получение информации по названию порта
Нажмите на кнопку Порт. Введите первые буквы названия порта или выберите порт курсором из
списка.
Нажмите на левую кнопку трекбола или нажмите на клавишу <Ввод>. Информация о данном порте
будет отображена на этой странице.
COPYRIGHT: © ООО «ТРАНЗАС НАВИГАТОР», 2017. ВСЕ ПРАВА ЗАЩИЩЕНЫ.
408 Multi-Functional Display • ECDIS User Manual
Прочитайте необходимую информацию (см. документ Много-Функциональный Дисплей (v. 3.00.340).
Описание функциональности, Глава 7, раздел Порты). Для получения информации о других портах
нажмите на кнопку Сброс и повторите процедуру.
Получение информации по названию района
Нажмите на кнопку Район. Введите первые буквы названия района или выберите его курсором из
списка.
Нажмите на левую кнопку трекбола или на клавишу <Ввод>. Нажмите на кнопку Порт. При этом в
списке будут перечислены порты, входящие в выбранный район. Введите первые буквы названия
порта или выберите его курсором из списка
COPYRIGHT: © ООО «ТРАНЗАС НАВИГАТОР», 2017. ВСЕ ПРАВА ЗАЩИЩЕНЫ.
Глава 11. Получение информации в задаче ЭКНИС • Получение информации о порте 409
Нажмите на левую кнопку трекбола или на клавишу <Enter>. На странице будет отображена
информация о выбранном порте.
Прочитайте необходимую информацию (см. документ Много-Функциональный Дисплей (v. 3.00.340).
Описание функциональности, Глава 7, раздел Ports). Для получения информации о других портах
нажмите на кнопку Сброс и повторите процедуру.
Получение информации по названию страны
Нажмите на кнопку Страна. Введите первые буквы названия страны или выберите его курсором из
списка.
Нажмите на левую кнопку трекбола или клавишу <Ввод>. Нажмите на кнопку Порт. При этом в списке
будут перечислены порты, принадлежащие данной стране. Введите первые буквы названия порта или
выберите его курсором из списка.
COPYRIGHT: © ООО «ТРАНЗАС НАВИГАТОР», 2017. ВСЕ ПРАВА ЗАЩИЩЕНЫ.
410 Multi-Functional Display • ECDIS User Manual
Нажмите на левую кнопку трекбола или на клавишу <Enter>. На странице будет отображена
информация о выбранном порте.
Прочитайте необходимую информацию (см. документ Много-Функциональный Дисплей (v. 3.00.340).
Описание функциональности, Глава 7, раздел Порты). Для получения информации о других портах
нажмите на кнопку Сброс и повторите процедуру.
Получение информации по положению курсора на
картографической панели
Нажмите на кнопку Выбрать р-н. Установите появившийся графический курсор в углу необходимого
района карты.
COPYRIGHT: © ООО «ТРАНЗАС НАВИГАТОР», 2017. ВСЕ ПРАВА ЗАЩИЩЕНЫ.
Глава 11. Получение информации в задаче ЭКНИС • Получение информации о порте 411
Нажмите на левую кнопку трекбола. Выберите необходимый участок карты, передвигая курсор при
помощи трекбола.
Нажмите на левую кнопку трекбола для выхода из режима графического курсора. Нажмите на кнопку
Порт. При этом в списке перечислены порты, входящие в данный район. Введите первые буквы
названия порта или выберите его курсором из списка.
COPYRIGHT: © ООО «ТРАНЗАС НАВИГАТОР», 2017. ВСЕ ПРАВА ЗАЩИЩЕНЫ.
412 Multi-Functional Display • ECDIS User Manual
Нажмите на левую кнопку трекбола или на клавишу <Ввод>. На странице будет отображена
информация о выбранном порте.
Прочитайте необходимую информацию (см. документ Много-Функциональный Дисплей (v. 3.00.340).
Описание функциональности, Глава 7, раздел Ports). Для получения информации о других портах
нажмите на кнопку Сброс и повторите процедуру.
Быстрый поиск выбранного порта
Выберите нужный порт, как описано выше. Нажмите на кнопку Показать.
Выбранная цель будет отображена в центре картографической панели, выделенная мигающей
окружностью.
Получение информации НАВТЕКС
Откройте панель Навтекс выбрав соответствующий пункт в меню Задачи, которое находится в правой
части зоны переключения закладок панелей.
COPYRIGHT: © ООО «ТРАНЗАС НАВИГАТОР», 2017. ВСЕ ПРАВА ЗАЩИЩЕНЫ.
Глава 11. Получение информации в задаче ЭКНИС • Получение информации НАВТЕКС 413
См. документ Много-Функциональный Дисплей (v. 3.00.340). Описание функциональности, Глава 7, раздел
NAVTEX Messages.
Работа с базой данных сообщений НАВТЕКС
Сообщения НАВТЕКС из базы данных отображаются в таблице сообщений с учетом установок
фильтров.
В таблице сообщений имеются следующие поля параметров сообщений:
l ! – атрибут сообщения “Опасность” или пустое поле (устанавливается автоматически на
содержащих координаты сообщениях);
l Дата /Время – дата/время получения сообщения (Тгрот МФД);
COPYRIGHT: © ООО «ТРАНЗАС НАВИГАТОР», 2017. ВСЕ ПРАВА ЗАЩИЩЕНЫ.
414 Multi-Functional Display • ECDIS User Manual
l Стн. – станция, передавшая сообщение;
l Тема – тема сообщения (идентификаторы берутся из сообщения);
l Част. – частота (кГц), на которой было получено сообщение (только для NMEA НАВТЕКС);
l Сер.номер – номер сообщения из сообщения НАВТЕКС;
l Текст – первые две строки сообщения НАВТЕКС;
l Ошибка – ошибка в получении сообщения, переданного приемником НАВТЕКС для NMEA НАВТЕКС
или рассчитанное МФД для ASCII НАВТЕКС;
l Статус – статус сообщения (“Защищено” или пустое поле).
Для сортировки сообщений по одному из параметров нажмите на соответствующую кнопку с
названием колонки в таблице сообщений (см. документ Много-Функциональный Дисплей (v. 3.00.340).
Описание функциональности, Глава 7, раздел NAVTEX Messages).
Для включения фильтра нажмите на кнопку ВКЛ в строке Фильтр:
Для установок фильтров нажмите на кнопку Станции. Флаговое поле Все заполнено по умолчанию, и в
таблице сообщений отображаются сообщения от всех станций. Заполните флаговые поля станций,
сообщения от которых должны отображаться в таблице сообщений. В таблице сообщений будут
отображаться сообщения НАВТЕКС от указанных станций независимо от района NAVAREA:
Воспользуйтесь аналогичной процедурой для настройки установок фильтрации сообщений по
следующим параметрам:
l Темы сообщ. – если заполнены флаговые поля тем сообщений из предложенного списка, будут
отображаться сообщения с этими темами. При этом невозможно выключить отображение
сообщений с темами A, B, D и L (см. документ Много-Функциональный Дисплей (v. 3.00.340). Описание
функциональности, Глава 7, раздел NAVTEX Messages, параграф NAVTEX Messages Database );
COPYRIGHT: © ООО «ТРАНЗАС НАВИГАТОР», 2017. ВСЕ ПРАВА ЗАЩИЩЕНЫ.
Глава 11. Получение информации в задаче ЭКНИС • Получение информации НАВТЕКС 415
l Число ошибок – сообщения, в получении которых частота возникновения ошибок превышает
установленное значение, не будут отображаться. Установка максимальной частоты возникновения
ошибок 100% означает отображение всех сообщений.
В таблице сообщений будут отоборажаться сообщения, соответствующие всем трем установкам (см.
документ Много-Функциональный Дисплей (v. 3.00.340). Описание функциональности, Глава 7, раздел
Сообщения НАВТЕКС).
Чтобы в таблице сообщений НАВТЕКС быстро найти сообщение, соответствующее символу сообщения
НАВТЕКС на картографической панели, нажмите на кнопку Искать в верхнем правом углу панели.
Установите появившийся на картографической панели маркер захвата на символ нужного сообщения
НАВТЕКС.
COPYRIGHT: © ООО «ТРАНЗАС НАВИГАТОР», 2017. ВСЕ ПРАВА ЗАЩИЩЕНЫ.
416 Multi-Functional Display • ECDIS User Manual
Нажмите на левую кнопку трекбола.
Сообщение НАВТЕКС, соответствующее такому символу, будет надлежащим образом выделено в
таблице.
Для корректуры базы данных сообщений НАВТЕКС нажмите на кнопку Обновить БД.
Примечание: База данных обновляется автоматически через промежутки времени (от 5 до 60 минут),
установленные в Приложении “Настройки системы” во время инсталляции (см. документ Multi-Functional
Display (v. 3.00340). Installation Guide Part I , Chapter 2, раздел MFD Configuration, параграф MFD Settings).
Нажмите на кнопку Все сообщения для получения сообщений от приемника НАВТЕКС без учета
установленного в приемнике фильтра.
Внимание! Кнопка Все сообщения должна быть всегда в нажатом состоянии. После изменений
установок фильтра в приемнике НАВТЕКС кнопка отожмется, и необходимо снова нажать эту кнопку.
Для удаления одного или нескольких сообщений из базы данных выделите их курсором в таблице
сообщений. Для выделения нескольких сообщений, которые необходимо удалить, выделите их,
COPYRIGHT: © ООО «ТРАНЗАС НАВИГАТОР», 2017. ВСЕ ПРАВА ЗАЩИЩЕНЫ.
Глава 11. Получение информации в задаче ЭКНИС • Получение информации НАВТЕКС 417
удерживая нажатой клавишу <Ctrl>. Для выбора нескольких сообщений подряд укажите первое и
последнее сообщение, удерживая нажатой клавишу <Shift>.
Нажмите на кнопку Удалить: сообщения будут удалены.
Для удаления сообщений, полученных до определенного момента времени, установите курсор в окне
ввода справа от кнопки Удалить до и дважды щелкните левой кнопкой трекбола.
Установите требуемое значение вращением трекбола или введите его с клавиатуры. Нажмите на
правую кнопку трекбола и выберите Принять.
Нажмите на кнопку Да для подтверждения удаления сообщений.
Сообщения будут удалены.
Примечание: Если сообщение имеет статус “Защищено”, кнопка Удалить будет неактивной, и вы не
сможете удалить это сообщение из базы данных. При удалении нескольких сообщений сообщения со
статусом "Защищено" удалены не будут.
Для распечатки нескольких сообщений из базы данных выберите их курсором в таблице сообщений,
используя описанный выше способ, и нажмите на кнопку Печать.
Для конвертации одного или нескольких сообщений из базы данных в файл *.pdf выберите их
курсором в таблице сообщений, используя описанный выше способ, и нажмите на кнопку PDF.
Работа с сообщениями
Для работы с сообщениями используйте нижнюю часть панели Навтекс. При помощи курсора
выберите необходимое сообщение в таблице сообщений, текст сообщения будет отображен в
нижней части панели Навтекс.
COPYRIGHT: © ООО «ТРАНЗАС НАВИГАТОР», 2017. ВСЕ ПРАВА ЗАЩИЩЕНЫ.
418 Multi-Functional Display • ECDIS User Manual
Установка статуса и атрибутов сообщения НАВТЕКС
Заполните флаговое поле Проверено для изменения статуса сообщения на “Проверено”. Это означает,
что пользователь прочитал это сообщение НАВТЕКС. Символы сообщений НАВТЕКС из сообщения со
статусом “Проверено” будут отображаться на экране задачи ЭКНИС в следующем виде .
Заполните флаговое поле Защищ. для изменения статуса сообщения на “Защищено”. Это означает, что
пользователь не сможет удалить это сообщение НАВТЕКС.
Атрибут “Опасность” (флаговое поле Опасность) устанавливается по умолчанию, если в НАВТЕКС
имеется хотя бы одна пара достоверных координат.
Заполните флаговое поле Полигон для установки атрибута “Полигон”. Это возможно только для
сообщений, в которых содержится более чем одна пара достоверных координат.
После того, как вы сделаете все установки, нажмите на кнопку Актив. (см. документ
Много-Функциональный Дисплей (v. 3.00.340). Описание функциональности, Глава 7, раздел NAVTEX
Messages).
Редактирование координат в сообщении НАВТЕКС
1. Установите курсор на ячейку редактируемых координат в правом нижнем окне панели Навтекс и
дважды щелкните левой кнопкой трекбола.
Установите необходимое значение вращением трекбола или введите его с клавиатуры. Нажмите на
правую кнопку трекбола и выберите Принять.
Еще раз нажмите на левую кнопку трекбола: отредактированное значение будет установлено.
COPYRIGHT: © ООО «ТРАНЗАС НАВИГАТОР», 2017. ВСЕ ПРАВА ЗАЩИЩЕНЫ.
Глава 11. Получение информации в задаче ЭКНИС • Получение информации НАВТЕКС 419
2. Для добавления нового символа сообщения НАВТЕКС установите курсор на ячейку координат
символа, после которых в таблице появятся координаты нового символа (это важно для
последовательной установки атрибута “Полигон”) и нажмите на левую кнопку трекбола. Нажмите
на кнопку Добавить. Появится строка, содержащая те же координаты, что и предыдущие.
Отредактируйте координаты, как описано выше.
3. Для удаления символа сообщения НАВТЕКС установите курсор на ячейку с его координатами и
нажмите на левую кнопку трекбола.
Нажмите на кнопку Удалить.
Координаты символа сообщения НАВТЕКС будут удалены из таблицы.
После того, как вы сделаете изменения, нажмите на ставшую активной кнопку Применить.
Быстрый поиск символа сообщения НАВТЕКС на картографической панели
Установите курсор на ячейку с координатами символа сообщения НАВТЕКС, который необходимо
найти, и нажмите на левую кнопку трекбола.
COPYRIGHT: © ООО «ТРАНЗАС НАВИГАТОР», 2017. ВСЕ ПРАВА ЗАЩИЩЕНЫ.
420 Multi-Functional Display • ECDIS User Manual
Нажмите на кнопку Показать.
Выбранная цель будет отображена в центре картографической панели, выделенная мигающей
окружностью.
Получение информации о данных АИС по
собственному судну
Нажмите на кнопку с названием установленного дисплея в окне Дисплеи панели управления.
COPYRIGHT: © ООО «ТРАНЗАС НАВИГАТОР», 2017. ВСЕ ПРАВА ЗАЩИЩЕНЫ.
Глава 11. Получение информации в задаче ЭКНИС • Получение информации о текущей лицензии 421
В открывшемся списке выберите строку Данные сенсора/статус и нажмите на левую кнопку трекбола.
При помощи закладки в верхней части открывшейся панели Данные сенсора/статус перейдите на
страницу Данные АИС.
Страница Данные АИС предназначена для отображения данных, передаваемых транспондером в
широковещательном режиме:
l Ист.ПОЗ. – текущая система позиционирования, используемая транспондером: Внутренняя Внутр.
или внешняя Внешн. DGPS); отображение индикатора системы позиционирования в зеленом цвете
означает, что используется приемник ГНСС автономного контроля ошибок в работе приемника
(RAIM);
l Тгр – статус синхронизации с временем Тгр в транспондере АИС; он определяется исключительно
внутренней системой GPS;
l Широта – значение широты от используемой транспондером системы позиционирования;
l Долгота – значение долготы от используемой транспондером системы позиционирования;
l ПУ – значение путевого угла от используемой транспондером системы позиционирования;
l Vгр – значение скорости относительно грунта от используемой транспондером системы
позиционирования;
l КК – значение курса, передаваемое в транспондер системой курсоуказания (гирокомпас);
l УСП – значения направления и скорости поворота, передаваемые в транспондер датчиком угловой
скорости.
Получение информации о текущей лицензии
Откройте панель Настройка выбрав соответствующую строку меню Задачи, которое находится в
правой части зоны переключения закладок панелей.
COPYRIGHT: © ООО «ТРАНЗАС НАВИГАТОР», 2017. ВСЕ ПРАВА ЗАЩИЩЕНЫ.
422 Multi-Functional Display • ECDIS User Manual
При помощи закладки в верхней части открывшейся панели Настройка перейдите на страницу
Информация о лицензии .
Страница Информация о лицензии предназначена для отображения данных о программном продукте
МФД и о функциях, разрешенных к использованию (лицензированных). На этой странице также
указана версия установленного МФД. Обновление лицензии см. в документе Много-Функциональный
Дисплей (v. 3.00.340). Дополнительные приложения, Глава 8.
Получение информации о
входных/выходных сообщениях
Откройте панель Настройка выбрав соответствующую строку меню Задачи, которое находится в
правой части зоны переключения закладок панелей.
COPYRIGHT: © ООО «ТРАНЗАС НАВИГАТОР», 2017. ВСЕ ПРАВА ЗАЩИЩЕНЫ.
Глава 11. Получение информации в задаче ЭКНИС • Получение информации о входных/выходных сообщениях 423
При помощи закладки в верхней части открывшейся панели Настройка перейдите на страницу
Датчики.
Данная страница предназначена для отображения и регистрации сообщений форматов IEC 61162-1,
61993-2 , сообщений форматов собственной разработки и NMEA подобных текстовых
сообщений/предложений, передаваемых в МФД внешними датчиками, и отображения
предложений, передаваемых МФД внешним устройствам.
Даная страница включает следующие элементы:
l Подключенные – группа кнопок, соответствующих внешним устройствам, подключенным через
Приложение “Настройки системы” (см. документ Multi-Functional Display (V. 3.00.340). Installation Guide
Part I , Глава 2, раздел MFD Configuration, параграф Sensors Settings); эти кнопки позволяют выбрать
датчик или внешнее устройство, обмен сообщениями с которым показан в окне отображения
данных;
l Порт – группа индикаторов COM портов МФД, к которым подключены датчики и внешние
устройства;
l Очистить – очистка окна отображения;
l Прием – включение отображения сообщений, передаваемых в МФД внешними датчиками;
l Передача – включение отображения сообщений, передаваемых МФД внешним датчикам;
COPYRIGHT: © ООО «ТРАНЗАС НАВИГАТОР», 2017. ВСЕ ПРАВА ЗАЩИЩЕНЫ.
424 Multi-Functional Display • ECDIS User Manual
l Запись COM-trace – запись потока сообщений от COM портов всех рабочих станций в файле
comtrace._____;
l Окно отображения Данные:
o Сенсор – направление и источник потока сообщений;
o Данные – сообщения.
Отображение потока данных между МФД и различными
внешними устройствами
Для отображения потока данных между МФД и необходимым внешним устройством, нажмите на
кнопку с названием этого устройства в колонке Подключенные.
Поток данных будет отображаться в окне Данные. Флаговые поля Прием и Передача заполнены по
умолчанию, так что в окне Данные отображается поток как входных, так и выходных данных МФД. Для
отображения потока данных только в одном направлении выключите соответствующий фильтр.
Примечание: Вы можете одновременно контролировать поток данных от нескольких внешних устройств,
нажав на соответствующие кнопки.
Для очистки окна Данные нажмите на кнопку Очистить.
Запись COM Trace
Внимание! На каждой рабочей станции файл comtrace._____ может быть записан только для
COM портов этой рабочей станции.
Нажмите на кнопку Запись COM-trace.
COPYRIGHT: © ООО «ТРАНЗАС НАВИГАТОР», 2017. ВСЕ ПРАВА ЗАЩИЩЕНЫ.
Глава 11. Получение информации в задаче ЭКНИС • Получение информации о входных/выходных сообщениях 425
В открывшемся окне COM Trace в колонке Порты перечислены все подключенные COM порты данной
рабочей станции. Рядом с портом, для которого поток сообщений должен записываться в
файл comtrace._____, нажмите на кнопку в колонке Назначить.
В выпадающем списке выберите виртуальный порт VIRTX для данного COM порта.
Примечание: Для каждого COM порта необходимо выбрать отдельный порт VIRT.
Для каждого COM порта, для которого необходимо записать файл comtrace._____ (например,
COM1, COM5 и COM8), установите соответствующий виртуальный порт (VIRT1, VIRT2 и VIRT3).
В колонке Порт нажмите на кнопки с названиями портов, для которых будет записан файл comtrace._
____: поток данных будет показан в окне отображения данных. Нажмите на кнопку Начать запись .
COPYRIGHT: © ООО «ТРАНЗАС НАВИГАТОР», 2017. ВСЕ ПРАВА ЗАЩИЩЕНЫ.
426 Multi-Functional Display • ECDIS User Manual
Запись файлов comtrace._____ будет осуществляться для всех включенных COM портов в течение
времени, указанного в окне Длительность (30 минут по умолчанию ). При необходимости прервать
запись нажмите еще раз на кнопку Начать запись. После окончания записи кнопка Начать запись будет
автоматически выключена.
Для дальнейшего использования скопируйте файл e comtrace._____ на внешний носитель при
помощи Приложения работы с файлами из группы ComTrace функции ComTrace(см. документ Много-
Функциональный Дисплей (v. 3.00.340).Дополнительные приложения, Глава 2, раздел Описание
программного обеспечения, параграф Окно утилиты Инструменты работы с данными, пункт
Внутренняя группа).
Примечание: При записи нового файла comtrace._____ старый файл будет перезаписан.
Для очистки окна отображения данных нажмите на кнопку Очистить.
Для того, чтобы закрыть окно COM, нажмите на кнопку Закрыть.
Для дополнительных настроек записи файла comtrace._____ нажмите на кнопку Настройки.
Нажмите на кнопку OK.
Примечание: При использовании сервисным инженером пароля можно сделать расширенные настройки
записи файла comtrace._____, которые обычно не доступны для пользователя и остаются
заблокированными.
Нажмите на кнопку OK button.
COPYRIGHT: © ООО «ТРАНЗАС НАВИГАТОР», 2017. ВСЕ ПРАВА ЗАЩИЩЕНЫ.
Глава 11. Получение информации в задаче ЭКНИС • Получение информации о входных/выходных сообщениях 427
Для записи файла непосредственно на внешнем носителе нажмите на кнопку Записать в папку и
укажите путь к внешнему носителю.
В окне ввода Установить длительность установите продолжительность записи файла comtrace._____
(не более 30 мин).
COPYRIGHT: © ООО «ТРАНЗАС НАВИГАТОР», 2017. ВСЕ ПРАВА ЗАЩИЩЕНЫ.
Multi-Functional Display
ECDIS User Manual
Version: 3.00.340
ООО "Транзас Навигатор"
Phone: +46 31 769 56 00.
E-mail: info@transas.com
24/7 Support: +46 771 460 100
WEB: www.transas.com
Вам также может понравиться
- Песков Ю.А. Практическое Пособие По Использованию САРП (1995)Документ196 страницПесков Ю.А. Практическое Пособие По Использованию САРП (1995)Милен ДолапчиевОценок пока нет
- Сборник Задач По Теоретическим Основам Электротехники в 2 т. Том 1. Электрические и Магнитные Цепи с Сосредоточенными Параметрами by Бутырин П.А., Алексейчик Л.В., Важнов С.А.под Ред. Чл.-корр. РАН П.Документ595 страницСборник Задач По Теоретическим Основам Электротехники в 2 т. Том 1. Электрические и Магнитные Цепи с Сосредоточенными Параметрами by Бутырин П.А., Алексейчик Л.В., Важнов С.А.под Ред. Чл.-корр. РАН П.Милен Долапчиев100% (1)
- Сборник Задач По Теоретическим Основам Электротехники в 2 т.том 2. Электрические Цепи с Распределенными Параметрами. Электромагнитное Поле by Бутырин П.А., Алексейчик Л.В., Важнов С.А.Документ571 страницаСборник Задач По Теоретическим Основам Электротехники в 2 т.том 2. Электрические Цепи с Распределенными Параметрами. Электромагнитное Поле by Бутырин П.А., Алексейчик Л.В., Важнов С.А.Милен ДолапчиевОценок пока нет
- Inland Ecdis 2008 RuДокумент161 страницаInland Ecdis 2008 RuМилен ДолапчиевОценок пока нет
- 2011Гирокомпасы Ревенко В.Ю.Документ313 страниц2011Гирокомпасы Ревенко В.Ю.Милен ДолапчиевОценок пока нет
- Настройка OpenLDAPДокумент30 страницНастройка OpenLDAPВалентин НиколаевичОценок пока нет
- Os Obschiy DokumentДокумент5 страницOs Obschiy DokumentgfgffgfОценок пока нет
- ExempluДокумент26 страницExempluWonderfull ByОценок пока нет
- Assembler Eto ProstoДокумент329 страницAssembler Eto ProstoZalupaNegra0% (1)