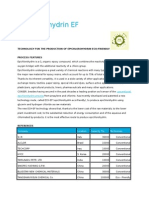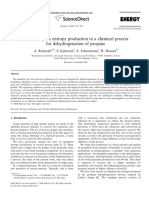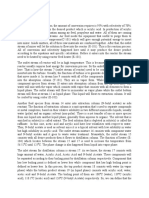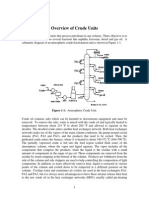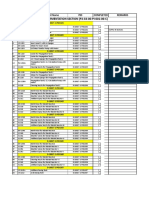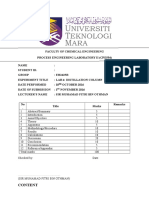Академический Документы
Профессиональный Документы
Культура Документы
Oil Refinery Plant
Загружено:
Muhamad ArdikaАвторское право
Доступные форматы
Поделиться этим документом
Поделиться или встроить документ
Этот документ был вам полезен?
Это неприемлемый материал?
Пожаловаться на этот документАвторское право:
Доступные форматы
Oil Refinery Plant
Загружено:
Muhamad ArdikaАвторское право:
Доступные форматы
Oil Refinery Plant
This presentation is a part of
AnyLogic Standard Training Program
© The AnyLogic Company | www.anylogic.com
Oil Refinery Plant
• Let us build a simulation model of the oil refinery plant, which distills incoming
crude oil into fractions.
• The model simulates the main processes of an oil refinery plant. Crude oil is
transported by train, stored in the storage tank and is processed in the distillation
tower. The distillation tower produces four types of petroleum products:
• Liquid petroleum gas (LPG)
• Gasoline
• Diesel oil
• Fuel oil
• Petroleum products are transferred to storage tanks where they remain until being
dispatched to customers.
• During the model execution, we will calculate the number of production
interruptions at the oil refinery plant. We will then configure and run an
optimization experiment to minimize this number.
© The AnyLogic Company | www.anylogic.com 2
Oil Refinery Plant. Phase 1
• In this phase, we will create a flowchart using the Fluid Library blocks
to define the process of the crude oil entering the system, being
stored in the storage tank, transferred to the distillation tower and
leaving the system afterwards. We will also animate these processes.
© The AnyLogic Company | www.anylogic.com 3
Fluid Library
• Allows you to model storage and transfer of
fluids, bulk matter or large amounts of
discrete items, which you do not want to
model as separate objects.
• Provides interoperability with the Process
Modeling Library and other AnyLogic libraries.
• The library engine maximizes the flow
throughout the system. Flow rates in the
library are piecewise-constant (constant
within time intervals) and only change
instantly at discrete moments of time. The
execution speed of the Fluid Library models is
therefore a lot higher than that of the System
Dynamics models.
© The AnyLogic Company | www.anylogic.com 4
Fluid Library Blocks (1/2)
Icon in
Block name Description
graphical editor
Generates the flow; is a typical starting block of a Fluid Library
Fluid Source
flowchart.
Accepts the incoming flow and disposes it (removes from the
Fluid Dispose
system). Is a typical end block of a Fluid Library flowchart.
A finite capacity container for fluid or bulk matter. Can serve as
Tank
a source of fluid or as a disposal container with finite capacity.
Accumulates fluid up to the Capacity level, optionally delays it
Process Tank
for a given amount of time, and lets it flow out.
Makes a mix of fluids coming in from up to five different
Mix Tank sources, optionally delays (e.g. processes) the completed mix
for a given amount of time, and lets it flow out.
Pipeline Transports fluid from one point to another.
Valve Restricts the flow rate or completely blocks the flow.
Conveys bulk or condensable matter from one point to
Bulk Conveyor
another. Allows gaps and sections of different “density”.
The output rate of this block equals the input rate with a given
Fluid Convert
“conversion factor,” which can amplify or diminish the flow.
© The AnyLogic Company | www.anylogic.com 5
Fluid Library Blocks (2/2)
Icon in
Block name Description
graphical editor
Fluid Dropoff Drops off fluid from the agents passing through.
Fluid Pickup Lets the agents passing through pick up fluid or bulk matter.
Agent To Fluid Converts agents (discrete items) into the flow.
Converts portions of fluid or bulk matter into agents (discrete
Fluid To Agent
items).
Fluid Select
Routes the flow from one of the two inputs to the output.
Input
Fluid Select
Routes the flow from the input to one of the outputs.
Output
Splits the input stream into two different streams; the sum of
Fluid Split
output flow rates equals the input rate.
Merges two streams of flow into one; the output flow rate
Fluid Merge
equals the sum of the input rates.
Fluid Exit Forwards the flow into the connected FluidEnter block.
Fluid Enter Accepts the flow from the connected FluidExit block.
© The AnyLogic Company | www.anylogic.com 6
Oil Refinery Plant. Phase 1. Step 1
Create a new model
Set Model time units to hours
Select the Scale element
Adjust the ruler scale
© The AnyLogic Company | www.anylogic.com 7
Create a new model and name it Oil Refinery Plant.
Set Model time units to hours.
Click Finish. The Main agent diagram will open.
Select the Scale element located above the visible area marked by the blue
rectangle. To find the element, pan the graphical editor by pressing the
right mouse button and moving the mouse without releasing the mouse
button.
In the Properties of the Scale element, set the Ruler length corresponds to
property value to 50 meters.
© The AnyLogic Company | www.anylogic.com 8
Oil Refinery Plant. Phase 1. Step 2
FluidDispose
FluidSource Tank
Capacity: 10
Pipeline Pipeline Limited output rate:
Capacity: 15 Capacity: 10 Maximum output rate:
Tank
Limited rate: 0.007 cubic meters / s
Capacity: 6000
Initial amount: 4500 Maximum rate: 1 cubic
meters / s
© The AnyLogic Company | www.anylogic.com 9
We will start with creating the flowchart to define the fluid movement.
- Add the flowchart blocks from the Fluid Library palette that define crude
oil entering the system, being transferred from the storage tank to the
distillation tower via the pipe and leaving the system afterwards.
© The AnyLogic Company | www.anylogic.com 10
Oil Refinery Plant. Phase 1. Step 3
Add the Storage Tank element
Name the tank tankCrudeOil
Adjust Diameter and Height
© The AnyLogic Company | www.anylogic.com 11
We will add the animation shape for the crude oil storage tank.
Drag the Storage Tank element from the Fluid Library palette onto the
Main agent diagram.
Name the tank tankCrudeOil.
Set Diameter to 50 and Height to 20.
© The AnyLogic Company | www.anylogic.com 12
Oil Refinery Plant. Phase 1. Step 4
Double click the Pipe element
Click to start drawing the pipe Double-click to finish drawing
Draw one more pipe
© The AnyLogic Company | www.anylogic.com 13
Now we will add animation shapes for the pipes.
Double-click the Pipe element in the Fluid Library palette to enter drawing
mode.
- Click in the pipe’s starting point to start drawing. Draw the pipe leading
into the crude oil storage tank. Double-click in the pipe’s end point to finish
drawing the pipe.
Draw the pipe coming out of the crude oil storage tank. Note that this pipe
has a bend. To add a bend when drawing a pipe, click in the bend point.
Pipe direction
Pipes are unidirectional. The liquid will always flow from the pipe's start point to its end
point. To view the pipe direction, select the pipe. The start point is blue-colored; the end
point is white-colored:
© The AnyLogic Company | www.anylogic.com 14
Oil Refinery Plant. Phase 1. Step 5
Add the Factory 3D figure
Click Yes
© The AnyLogic Company | www.anylogic.com 15
We will add a 3D object to represent the distillation tower.
Drag the Factory element from the Buildings section of the 3D Objects
palette onto the Main agent diagram. Position it so that it appears visually
connected to the crude oil storage tank via the pipe.
AnyLogic will prompt you to automatically adjust the scale of the 3D object
to match the agent scale. Click Yes.
© The AnyLogic Company | www.anylogic.com 16
Oil Refinery Plant. Phase 1. Step 7
Select the Pipeline block
Click this button next to the Pipe list
Click the Pipe to link it
to the flowchart block.
Repeat the steps - for the crudeOilTank
block and the second Pipeline block.
© The AnyLogic Company | www.anylogic.com 17
To animate the fluid flow, we need to link the flowchart blocks to the markup
elements.
Select the first Pipeline flowchart block and navigate to its properties.
Expand the Animation section and click the button next to the Pipe list.
The available for selection markup shapes (pipes) will be highlighted in the
graphical editor.
Click the first pipe to select it and thus link it to the first Pipeline flowchart
block.
Repeat the steps - to link the tankCrudeOil markup shape to the
crudeOilTank flowchart block and the second pipe – to the second Pipeline
flowchart block.
Animating the flowchart
Linking flowchart blocks to markup elements is only needed for animating the
corresponding parts of the process. It does not affect the logic. Since we chose not to
animate the distillationTower tank block but rather use a static 3D object to represent it,
we do not need to link it to a markup shape.
© The AnyLogic Company | www.anylogic.com 18
Oil Refinery Plant. Phase 1. Step 8
Run the model. Observe
the fluid movement animation
and the animated flowchart.
© The AnyLogic Company | www.anylogic.com 19
Oil Refinery Plant. Phase 2.
• In this phase, we will expand the model to include the process of
fractional distillation. Four petroleum products will be produced as a
result: liquid petroleum gas, gasoline, fuel oil and diesel oil.
© The AnyLogic Company | www.anylogic.com 20
Oil Refinery Plant. Phase 2. Step 1
FluidDispose
Name: liquidPetroleumGasDispose
FluidSplit
Mode: Proportional
Fraction 1: 0.02
Fraction 2: 0.98
© The AnyLogic Company | www.anylogic.com 21
We will start by adding two blocks to the flowchart, which will represent the
production of liquid petroleum gas.
Place the Fluid Split block between the distillationTower and fluidDispose
blocks.
Fluid Split block
This block splits the input stream into two different output streams; the sum of the
output flow rates equals the input flow rate.
The block can work in three alternative modes:
• Neutral, under which neither of the outputs gets priority.
• Proportional, under which the following constraint applies:
output 1 rate / Fraction 1 = output 2 rate / Fraction 2
• Priority, under which the block tries to maximize the rate of one of the outputs, and
the other output gets the remaining.
© The AnyLogic Company | www.anylogic.com 22
Oil Refinery Plant. Phase 2. Step 2
FluidDispose
Pipeline
Capacity: 25
Pipeline Tank Limited rate:
FluidSplit Capacity: 15 Capacity: 4000 Maximum rate: 0.5 cubic meters/s
Mode: Proportional Initial amount: 2000
Fraction 1: 0.3
Fraction 2: 0.7
© The AnyLogic Company | www.anylogic.com 23
Let us expand the flowchart to model the production of gasoline.
- Insert the Fluid Library blocks in the following sequence into the
flowchart:
FluidSplit – Pipeline – Tank – Pipeline – FluidDispose
© The AnyLogic Company | www.anylogic.com 24
Oil Refinery Plant. Phase 2. Step 3
Fluid Split
Mode: Proportional
Duplicate flowchart blocks
by Ctrl + dragging
(Mac OS: Cmd + dragging)
© The AnyLogic Company | www.anylogic.com 25
In the similar manner, we will add the flowchart blocks to model the processes
of fuel oil and diesel oil production.
Add the third FluidSplit block.
Use Ctrl + dragging (Mac OS: Cmd + dragging) to create two copies of the
sets of flowchart blocks for two processes: fuel oil production and diesel
oil production.
Rename the blocks for each process as displayed on the screenshot and
connect them to the outputs of the FluidSplit block.
Why do we use three FluidDispose blocks?
In the Process Modeling Library you can connect the output ports of two blocks to one
input port of the another block. In the Fluid Library, one output port can be connected
to one input port only; otherwise, it is not clear how to split flows from different parts of
the network. To model one-to-many connections, use the FluidMerge, FluidSplit,
FluidSelectInput and FluidSelectOutput blocks.
© The AnyLogic Company | www.anylogic.com 26
Oil Refinery Plant. Phase 2. Step 4
Draw three Pipes
Add three Storage Tanks Draw three Pipes
Link the flowchart blocks
to the markup elements
© The AnyLogic Company | www.anylogic.com 27
Let us add markup shapes to animate the production sub-processes we have
just defined via the flowchart. The resulting graphical diagram should
resemble the one on the screenshot.
Draw three pipes coming out of the Factory object.
Add three storage tanks. Name the tanks tankGasoline, tankFuelOil and
tankDieselOil.
Draw a pipe coming out of each storage tank.
We can now animate each of the three fuel production sub-processes
(defined via the Pipeline – Tank – Pipeline sequence of flowchart blocks)
by linking each block to the corresponding markup shape.
In the Animation section of each block’s properties, click the button and
select the appropriate markup shape in the graphical editor.
© The AnyLogic Company | www.anylogic.com 28
Oil Refinery Plant. Phase 2. Step 5
Run the model
© The AnyLogic Company | www.anylogic.com 29
Run the model.
You may notice that the gasoline, fuel oil and diesel oil storage tanks get
empty after a certain period of time. This is due to the nature of the Fluid
Library, which dynamically adjusts the flow rates of the elements (namely, it
decreases the FluidSource rate and increases the FluidDispose rates) to
maximize the system’s throughput.
In the next phase, we will gain more control over the fluid input and output by
including shipments of crude oil and dispatches of refined products.
© The AnyLogic Company | www.anylogic.com 30
Oil Refinery Plant. Phase 3.
• In this phase, we will use the Rail Library blocks to include crude oil
shipments by train in our model. We will also model dispatches of oil
refinery products.
© The AnyLogic Company | www.anylogic.com 31
© The AnyLogic Company | www.anylogic.com 32
Oil Refinery Plant. Phase 3. Step 1
Double-click the Railway Track
element in the Rail Library palette
Draw a linear railway track Reposition the
pipe segment
Position on Track: Position on Track:
pointDeparture pointArrival
© The AnyLogic Company | www.anylogic.com 33
We will start by adding a railway track.
- Double-click the Railway Track element in the Rail Library palette to
enter the drawing mode. Draw a linear railway track in the left to right
direction starting from the outside of the visible area.
- Drag two Position on Track elements from the Rail Library palette and
place them onto the railway track as displayed on the screenshot. Name these
elements pointArrival and pointDeparture.
Reposition the first segment of the pipe to visually connect the crude oil
storage tank with the pointArrival position on track.
© The AnyLogic Company | www.anylogic.com 34
Oil Refinery Plant. Phase 3. Step 2
TrainMoveTo
TrainMoveTo FluidDropoff Direction: Backward
Target is: A given Fluid to dropoff: Target is: A given
position on track 800 cubic meters position on track
Position on track: Rate: 0.2 cubic Position on track:
pointArrival meters / s pointDeparture
TrainDispose
TrainSource
Interarrival time: 48 hours
# of cars (including loco): 10
Entry point defined as:
Offset on the track
Railway track: railwayTrack
Offset from: From the
beginning of the track Delete FluidSource
Offset 1st car: 140 meters
© The AnyLogic Company | www.anylogic.com 35
We will add the sub-process of delivering crude oil by train and use it instead of the
FluidSource flowchart block.
- Add the following blocks to the flowchart:
TrainSource – TrainMoveTo – FluidDropoff – TrainMoveTo – TrainDispose
Note that we connect two output ports of the trainMoveTo block with the
trainMoveTo1 block to prevent trains collisions:
If the arrival point is already occupied by a train, a new train will not move to it but will
rather move back and disappear from the system.
Delete the FluidSource block and its connection with the Pipeline block.
FluidDropoff block
The FluidDropoff block of the Fluid Library drops off fluid from the agents passing through.
An agent, which is a train in our case, is assumed to have a certain amount of fluid to drop off.
Upon arrival of an agent, the block starts the outflow. By adding this block and connecting its
outFluid port to the first Pipeline block we are effectively replacing the FluidSource block,
which is no more needed.
© The AnyLogic Company | www.anylogic.com 36
Oil Refinery Plant. Phase 3. Step 3
Valve
Maximum rate when open:
Initially closed:
Add a Collection element
Set up the collection
© The AnyLogic Company | www.anylogic.com 37
Crude oil in our model is now delivered by train. To model dispatches of
refined products, we will block the flow by adding valves before the Fluid
Dispose blocks and implement the logic for periodic valves opening.
Add three Valve blocks from the Fluid Library palette, one for each oil
product. Name the valves dieselOilValve, fuelOilValve and gasolineValve
and enable the Initially closed option for each of them. Ensure that each
valve is properly connected to the corresponding Pipeline and FluidDispose
blocks.
Let us aggregate valves into a collection: this will provide us with an easier
access to them in our model.
Drag the Collection element from the Agent palette onto the Main
diagram.
Name the collection valves and set it up as displayed on the screenshot.
After setting the collection Elements class to Other > Valve, click the
button below the Initial contents section. The Valve flowchart blocks will
be available for selection and you can click each of them to add it to the
collection.
© The AnyLogic Company | www.anylogic.com 38
Oil Refinery Plant. Phase 3. Step 4
Event
Name: fuelDispatch
Trigger type: Timeout
Mode: Cyclic
Recurrence time: 8 hours
Action: randomFrom(valves).dispense(140);
© The AnyLogic Company | www.anylogic.com 39
Since the valves are initially closed, we need to add logic for their periodic
opening, which will simulate the dispatch of a certain product.
Drag an Event element from the Agent palette onto the Main diagram.
Name the event fuelDispatch. In the Properties section, set the event to be
triggered three times a day. Provide the following code as the event’s
Action:
randomFrom(valves).dispense(140);
We call randomFrom(valves) to obtain a random Valve block from the
valves collection. The dispense() function of the valve opens it and
dispenses the specified fluid amount, 140 cubic meters in our case. The
valve will automatically close as soon as the fluid amount is dispensed.
© The AnyLogic Company | www.anylogic.com 40
Oil Refinery Plant. Phase 3. Step 5
Run the model
© The AnyLogic Company | www.anylogic.com 41
Oil Refinery Plant. Phase 4.
• As you can see, the model behavior is now more realistic, with crude
oil being shipped by train and oil refinery products being periodically
dispatched.
• In this phase, we will improve the model appearance and add 3D
animation to it.
© The AnyLogic Company | www.anylogic.com 42
Oil Refinery Plant. Phase 4. Step 1
Set up the
rectangle properties
Add the Rectangle element
Send the rectangle to back
© The AnyLogic Company | www.anylogic.com 43
Now we will enhance the model animation layout.
Add the Rectangle element from the Presentation palette onto the Main
agent diagram.
Send the rectangle to back to prevent it from overlaying the markup
shapes.
Set the Rectangle element’s properties:
• Select the Lock check box. Since we will not need to move or resize the
rectangle, we can lock it in the graphical editor. This will prevent us from
accidentally selecting it.
• Set the Fill color option to Textures… and select the Grass texture in the
dialog box that opens. Set the Line color option to No color.
• Adjust the rectangle Position and size properties. Set X and Y to 0 to match
the rectangle top-left corner with the axis origin. Set Width and Height to
1000 and 300 to stretch the rectangle across the upper half of the visible
area marked by the blue rectangle. Set Z-Height to 0 so that the rectangle
does not cover the objects placed on top of it when viewing 3D animation.
© The AnyLogic Company | www.anylogic.com 44
Oil Refinery Plant. Phase 4. Step 2
Create new Rail Car Type
Name the rail car type Locomotive and choose
Locomotive 14.1m as its animation shape.
Add another Rail Car type: TankCar and
set a 3D shape for it.
Create a new Train Type: Train.
© The AnyLogic Company | www.anylogic.com 45
By now, the train is represented by a set of colored rectangles.
We will customize its appearance by creating two rail car types: Locomotive
and TankCar. When creating new rail car types, choose the corresponding 3D
animation objects from the list.
Similarly, create a Train Type by dragging Train Type from the Rail Library
palette. Name it Train. You do not need to choose any animation figure for the
train: it will consist of the cars.
© The AnyLogic Company | www.anylogic.com 46
Oil Refinery Plant. Phase 4. Step 3
Adjust the properties
of the trainSource block
© The AnyLogic Company | www.anylogic.com 47
Now we will set the trainSource block to generate trains consisting of the rail
cars that we created earlier.
In the Trains and cars section of the trainSource block’s properties, set
New train to Train. Provide the following code in the New rail car field:
carindex == 0 ? new Locomotive() : new TankCar()
This expression sets Locomotive as the first car of the train and Tank Cars –
as the remaining cars.
© The AnyLogic Company | www.anylogic.com 48
Oil Refinery Plant. Phase 4. Step 4
Custom batches:
Custom batch color:
Batch color: black
Custom batches:
Custom batch color:
Batch color: black
© The AnyLogic Company | www.anylogic.com 49
Adjust the properties of the fluidDropoff and crudeOilTank blocks.
The fluid in our model is currently of the navy blue color. To assign custom
colors to the fluid passing various blocks of the flowchart, we will use batches.
Configure the fluidDropoff and crudeOilTank blocks to use custom batches. Set
the custom batch color to black.
Batches
Fluid or bulk matter in the Fluid Library can be of different types, called batches.
Whenever a new batch is created, you can specify the color of the batch. That color will
then show in the flowchart and in the animation. The batch-to-color mapping, however,
is not maintained: if you, say, set yellow color for the “Diesel” batch in one object, and
brown color for the batch also called “Diesel” in another object, these two batches will
have different colors unless they merge, in which case one of the colors will be kept.
© The AnyLogic Company | www.anylogic.com 50
Oil Refinery Plant. Phase 4. Step 5
Add three
FluidConvert blocks
Assign custom batches
to the Tank blocks
© The AnyLogic Company | www.anylogic.com 51
Now we will assign custom-colored batches to each refined product.
Drag three FluidConvert blocks from the Fluid Library palette, one for each
refined product. Position each block between the FluidSplit block and the
corresponding pipe segment. Set a different Batch color for each block:
• First block:
• Second block:
• Third block:
Similarly, enable custom batches for each of the three Tank blocks and set
the same batch colors for them.
© The AnyLogic Company | www.anylogic.com 52
Oil Refinery Plant. Phase 4. Step 6
Add 3D Window
© The AnyLogic Company | www.anylogic.com 53
Now we will add 3D animation to our model.
Drag the 3D window element from the Presentation palette onto the Main
diagram and place it below the visible area.
© The AnyLogic Company | www.anylogic.com 54
Oil Refinery Plant. Phase 4. Step 7
Run the model
Switch between 2D and 3D animation. Notice the
custom colored batches that are displayed both in 2D
and 3D animation as well as the flowchart.
Open the developer panel
© The AnyLogic Company | www.anylogic.com 55
Oil Refinery Plant. Phase 5.
• In this phase, we will add statistics to our model to observe the
system performance.
© The AnyLogic Company | www.anylogic.com 56
Oil Refinery Plant. Phase 5. Step 1
Select Simulation
Adjust Stop time
© The AnyLogic Company | www.anylogic.com 57
Let us limit the simulation time horizon to 100 days.
Select the Simulation experiment in the Projects tree.
In the Model time section of its properties, set the experiment to Stop at
specified time.
Since our model’s time units are hours, 100 days correspond to 2400 hours.
Set Stop time to 2400.
© The AnyLogic Company | www.anylogic.com 58
Oil Refinery Plant. Phase 5. Step 2
Type: int
On empty: productionInterruptions++;
On full: productionInterruptions++;
© The AnyLogic Company | www.anylogic.com 59
We will set up the calculation of production interruptions, which occur when
either the distillation tower is empty or any of the refined product containers is
full and cannot accept more product.
Add the productionInterruptions variable and set its Type to int.
- Provide the following code in the On empty action field of the
distillationTower block as well as the On full action field of the gasolineTank,
fuelOilTank and dieselOilTank blocks:
productionInterruptions++;
This action will increment the productionInterruptions variable when a
production interruption occurs.
© The AnyLogic Company | www.anylogic.com 60
Oil Refinery Plant. Phase 5. Step 3
Add Time Plot from
the Analysis palette
Add chart data items
for crude oil and
refined products tanks
Adjust the chart’s properties
© The AnyLogic Company | www.anylogic.com 61
Now we will create a dashboard to observe the system performance.
Drag the Time Plot element from the Analysis palette onto the Main
diagram.
The chart will display the amount of crude oil and refined products
available in the corresponding tanks at each moment of time.
Add a chart data item for each tank by clicking the Add button in the
Data section of the chart.
In the Title field of each data item, type the name of the product. In the
Value field of each data item, provide the call to the amount() function of
the corresponding Tank block, which returns the amount currently
contained in the tank.
In the Data update section, set the chart to Display up to 2400 latest
samples. Since the chart’s data is updated every model hour, this will allow
us to view the data for 100 days of model time, which is the simulation
time horizon that we defined earlier.
In the Scale section, set the chart’s Time window to 100 days.
In the Appearance section, clear the Fill area under line checkbox.
© The AnyLogic Company | www.anylogic.com 62
Oil Refinery Plant. Phase 5. Step 4
- Add a Text element and
set its dynamic value
Add a Text element to
display the number of
production interruptions
© The AnyLogic Company | www.anylogic.com 63
We will use the Text elements to display a set of metrics that will give us an
overview of the system performance.
Add the Text element from the Presentation palette.
Switch the Text field to the Dynamic value mode by clicking the button
to the left of the field. The icon will change to . Type the following text in
the field:
"Gasoline amount, m3: " + round(gasolineDispose.amountPassed())
Here we call the amountPassed() function to obtain the amount of
gasoline that passed through the corresponding Fluid Dispose block. We
call round() to round the obtained value.
Repeat the - steps for each refined product.
Add another text. Set the following text in the Dynamic value mode to
obtain the number of production interruptions:
"Production interruptions: " + productionInterruptions
© The AnyLogic Company | www.anylogic.com 64
Oil Refinery Plant. Phase 5. Step 5
Add a View Area
Set Title to [Statistics]
© The AnyLogic Company | www.anylogic.com 65
Let us add a View Area that will allow us to quickly navigate to the statistics
section during the model run.
Drag the View Area element from the Presentation palette onto the Main
diagram and position it above the chart.
Set the View Area’s Title to [Statistics].
© The AnyLogic Company | www.anylogic.com 66
Oil Refinery Plant. Phase 5. Step 6
Run the model and switch to the [Statistics] section. You will see the currently
available amount of crude oil and refined products, dispatched product
amounts and the number of occurred production interruptions.
© The AnyLogic Company | www.anylogic.com 67
Oil Refinery Plant. Phase 6.
• In real life, an oil refinery plant operates continuously and production
interruptions must be avoided.
• In this phase, we will create an optimization experiment to find the
values of the model’s parameters which provide the minimum
number of production interruptions.
© The AnyLogic Company | www.anylogic.com 68
Oil Refinery Plant. Phase 6. Step 1
Type: int
Default value: 8
Type: int
Default value: 140
Recurrence time: valveOpeningInterval
Action: randomFrom(valves).dispense(valveDispensedAmount);
© The AnyLogic Company | www.anylogic.com 69
We will add several parameters to our model and use them instead of
numerical values. We will then vary the parameters’ values during the
optimization experiment and find the optimal ones.
We will start with parameterizing the frequency and amount of oil products
dispatches.
- Add two parameters. Set their Type to int and provide their default
values.
Adjust the fuelDispatch event:
• Set the event’s Recurrence time to be regulated by the
valveOpeningInterval parameter.
• Set the amount of oil products dispensed through the valves to be
regulated by the valveDispensedAmount parameter. Adjust the event’s
Action as follows:
randomFrom(valves).dispense(valveDispensedAmount);
© The AnyLogic Company | www.anylogic.com 70
Oil Refinery Plant. Phase 6. Step 2
Type: int
Default value: 48
Type: int
Default value: 700
trainSource fluidDropoff
Interarrival time: trainInterarrivalTime Fluid to dropoff: trainCapacity
© The AnyLogic Company | www.anylogic.com 71
Oil Refinery Plant. Phase 6. Step 3
Right-click the model and
select New > Experiment
Select Optimization
© The AnyLogic Company | www.anylogic.com 72
Oil Refinery Plant. Phase 6. Step 4
Define the objective function
Disable the iterations limit
and select Automatic stop
Configure the optimization
parameters
© The AnyLogic Company | www.anylogic.com 73
Now we will configure the experiment.
Define the objective function, which is the value that we want to minimize
as a result of the experiment.
In our case, it is the number of production interruptions, which is provided
by the productionInterruptions variable that we defined in the top-level
agent of the experiment. Since the top-level agent is accessed as root in the
experiment's code, we type here:
root.productionInterruptions
Disable the Number of iterations limit and select Automatic stop. This will
stop the experiment automatically as soon as the optimum solution is
found.
Configure the optimization parameters as displayed on the screenshot to
vary the trains interarrival time, the amount of crude oil delivered by the
train, the oil products dispatches frequency and the amount of dispatched
refined products.
© The AnyLogic Company | www.anylogic.com 74
Oil Refinery Plant. Phase 6. Step 5
Click to create the experiment UI
Run the experiment
© The AnyLogic Company | www.anylogic.com 75
Oil Refinery Plant. Phase 6. Step 6
Click to copy the found optimal
parameters’ values to the clipboard
Paste the found optimal parameters’ values
© The AnyLogic Company | www.anylogic.com 76
Oil Refinery Plant. Phase 6. Step 7
Run the model and
compare the results
© The AnyLogic Company | www.anylogic.com 77
Run the Simulation experiment again and compare the results.
As you can see, no production interruptions have occurred in our model, as
opposed to 44 interruptions before optimization, while the amount of
dispatched products has increased significantly.
© The AnyLogic Company | www.anylogic.com 78
Вам также может понравиться
- Hidden Figures: The American Dream and the Untold Story of the Black Women Mathematicians Who Helped Win the Space RaceОт EverandHidden Figures: The American Dream and the Untold Story of the Black Women Mathematicians Who Helped Win the Space RaceРейтинг: 4 из 5 звезд4/5 (895)
- The Subtle Art of Not Giving a F*ck: A Counterintuitive Approach to Living a Good LifeОт EverandThe Subtle Art of Not Giving a F*ck: A Counterintuitive Approach to Living a Good LifeРейтинг: 4 из 5 звезд4/5 (5794)
- The Yellow House: A Memoir (2019 National Book Award Winner)От EverandThe Yellow House: A Memoir (2019 National Book Award Winner)Рейтинг: 4 из 5 звезд4/5 (98)
- The Little Book of Hygge: Danish Secrets to Happy LivingОт EverandThe Little Book of Hygge: Danish Secrets to Happy LivingРейтинг: 3.5 из 5 звезд3.5/5 (400)
- Never Split the Difference: Negotiating As If Your Life Depended On ItОт EverandNever Split the Difference: Negotiating As If Your Life Depended On ItРейтинг: 4.5 из 5 звезд4.5/5 (838)
- Elon Musk: Tesla, SpaceX, and the Quest for a Fantastic FutureОт EverandElon Musk: Tesla, SpaceX, and the Quest for a Fantastic FutureРейтинг: 4.5 из 5 звезд4.5/5 (474)
- A Heartbreaking Work Of Staggering Genius: A Memoir Based on a True StoryОт EverandA Heartbreaking Work Of Staggering Genius: A Memoir Based on a True StoryРейтинг: 3.5 из 5 звезд3.5/5 (231)
- The Emperor of All Maladies: A Biography of CancerОт EverandThe Emperor of All Maladies: A Biography of CancerРейтинг: 4.5 из 5 звезд4.5/5 (271)
- Devil in the Grove: Thurgood Marshall, the Groveland Boys, and the Dawn of a New AmericaОт EverandDevil in the Grove: Thurgood Marshall, the Groveland Boys, and the Dawn of a New AmericaРейтинг: 4.5 из 5 звезд4.5/5 (266)
- The Hard Thing About Hard Things: Building a Business When There Are No Easy AnswersОт EverandThe Hard Thing About Hard Things: Building a Business When There Are No Easy AnswersРейтинг: 4.5 из 5 звезд4.5/5 (345)
- The World Is Flat 3.0: A Brief History of the Twenty-first CenturyОт EverandThe World Is Flat 3.0: A Brief History of the Twenty-first CenturyРейтинг: 3.5 из 5 звезд3.5/5 (2259)
- Team of Rivals: The Political Genius of Abraham LincolnОт EverandTeam of Rivals: The Political Genius of Abraham LincolnРейтинг: 4.5 из 5 звезд4.5/5 (234)
- The Unwinding: An Inner History of the New AmericaОт EverandThe Unwinding: An Inner History of the New AmericaРейтинг: 4 из 5 звезд4/5 (45)
- The Gifts of Imperfection: Let Go of Who You Think You're Supposed to Be and Embrace Who You AreОт EverandThe Gifts of Imperfection: Let Go of Who You Think You're Supposed to Be and Embrace Who You AreРейтинг: 4 из 5 звезд4/5 (1090)
- The Sympathizer: A Novel (Pulitzer Prize for Fiction)От EverandThe Sympathizer: A Novel (Pulitzer Prize for Fiction)Рейтинг: 4.5 из 5 звезд4.5/5 (121)
- CHE4613LAB7Документ6 страницCHE4613LAB7Huda AlkhouriОценок пока нет
- Epichlorohydrin EFДокумент3 страницыEpichlorohydrin EFMuhammad Faris HamidОценок пока нет
- JNIL PLANT REPORT Rungta College Bhilai-1Документ47 страницJNIL PLANT REPORT Rungta College Bhilai-1Jai SinghОценок пока нет
- Lab IV-Formal FinalДокумент63 страницыLab IV-Formal FinalSarbjyot Bains0% (1)
- M19 GPSA TermodinámicaДокумент34 страницыM19 GPSA TermodinámicaSanchez LeilaОценок пока нет
- Lab Report 2Документ9 страницLab Report 2Magloire Kekeli Segla100% (1)
- Distillation Column Design Lab ReportДокумент31 страницаDistillation Column Design Lab ReportGracylla RoseОценок пока нет
- Energy 32 (2007) 335-343Документ9 страницEnergy 32 (2007) 335-343JhofranHidalgoОценок пока нет
- 3361701-Applied Instrumentation PDFДокумент7 страниц3361701-Applied Instrumentation PDFNitin PrajapatiОценок пока нет
- Ponchon Savarit TernaryДокумент35 страницPonchon Savarit TernaryjmprtaОценок пока нет
- Official Acrylic Acid 0712docxДокумент42 страницыOfficial Acrylic Acid 0712docxTÚ Cao Ngọc ThiệnОценок пока нет
- Ijertv2is80230 6Документ13 страницIjertv2is80230 6emad hayekОценок пока нет
- To Add or Subtract Values, Dimensional Quantities Must Be The Same. Since T Is in K, 4 Must Also Be in KДокумент3 страницыTo Add or Subtract Values, Dimensional Quantities Must Be The Same. Since T Is in K, 4 Must Also Be in KdddddОценок пока нет
- Process Description of Function For Every Unit OperationДокумент3 страницыProcess Description of Function For Every Unit OperationMauliduni M. AuniОценок пока нет
- Petroleum Fractionation-Overview PDFДокумент35 страницPetroleum Fractionation-Overview PDFRiyad AliОценок пока нет
- 1.1 Research Background: Distillation ColumnДокумент6 страниц1.1 Research Background: Distillation ColumnRiethanelia UsunОценок пока нет
- Energy Balance On Distillation ColumnДокумент4 страницыEnergy Balance On Distillation ColumnCecilia Tan67% (9)
- List Equipment As PnIDДокумент6 страницList Equipment As PnIDChika OlvianiОценок пока нет
- Interview Questions For Chemical EngineeringДокумент6 страницInterview Questions For Chemical EngineeringNikunj PatelОценок пока нет
- Project 1 AcetoneДокумент13 страницProject 1 AcetoneGustavo Vasquez100% (1)
- Distillation ColumnДокумент192 страницыDistillation ColumnUbaid176100% (1)
- Fta Oil+gasdistilcolumn PDFДокумент7 страницFta Oil+gasdistilcolumn PDFPrasanna GОценок пока нет
- CP302 Vapour-Liquid Separation Processes Lecture NotesДокумент70 страницCP302 Vapour-Liquid Separation Processes Lecture Notestalha darОценок пока нет
- Natural Gas FractionationДокумент28 страницNatural Gas Fractionationmohamed100% (1)
- 1simple DistillationДокумент2 страницы1simple DistillationsaravthenОценок пока нет
- Distillation Column Lab ExperimentДокумент5 страницDistillation Column Lab Experimentbigtommyk_0475% (4)
- Introduction To Refinery Webinar (QA)Документ3 страницыIntroduction To Refinery Webinar (QA)nirmanpatelОценок пока нет
- J. D. Seader, Ernest J. Henley - Separation Process Principles 2nd Edition-Wiley (2005) - 376-395Документ20 страницJ. D. Seader, Ernest J. Henley - Separation Process Principles 2nd Edition-Wiley (2005) - 376-395alan.lima6Оценок пока нет
- Process Distillation Tower DiagnosticsДокумент8 страницProcess Distillation Tower Diagnostics徐孝民Оценок пока нет
- Lab 4Документ18 страницLab 4Amir Al-AimanОценок пока нет