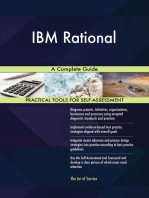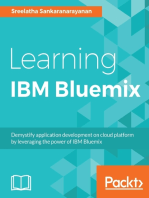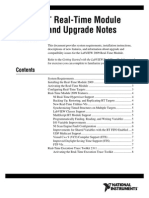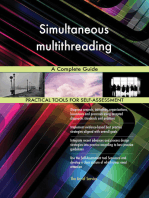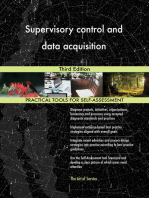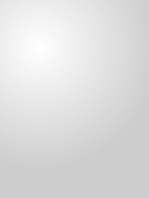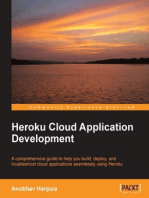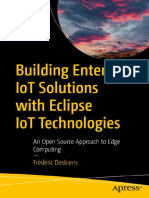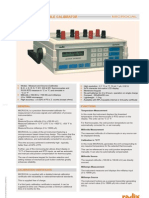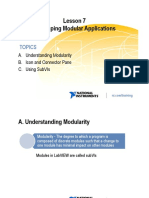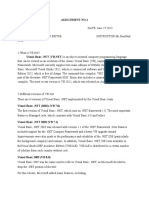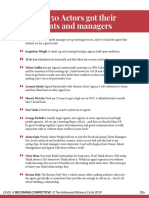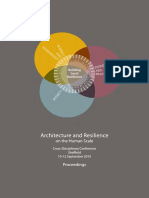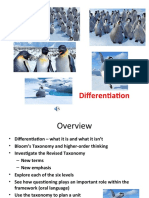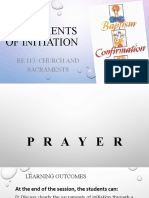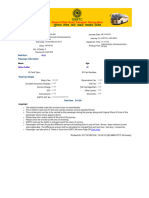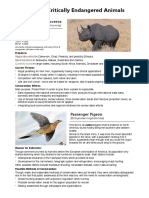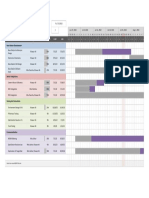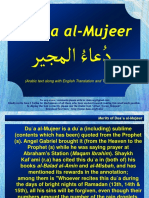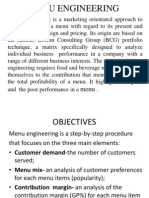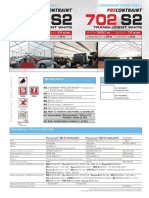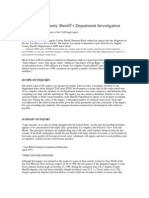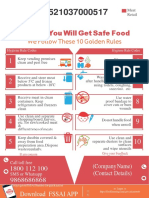Академический Документы
Профессиональный Документы
Культура Документы
LabVIEW C Code Generator
Загружено:
manohar240Исходное описание:
Авторское право
Доступные форматы
Поделиться этим документом
Поделиться или встроить документ
Этот документ был вам полезен?
Это неприемлемый материал?
Пожаловаться на этот документАвторское право:
Доступные форматы
LabVIEW C Code Generator
Загружено:
manohar240Авторское право:
Доступные форматы
Getting Started with the NI LabVIEW™ C Generator
Use the LabVIEW C Generator to generate generic C code from VIs. The generated C code can run on
most platforms.
Note Refer to the LabVIEW C Generator Readme, which is available by opening
readme_C_Generator.html on the NI LabVIEW C Generator CD, for system requirements
and instructions about installing the C Generator.
This manual contains a step-by-step tutorial that shows you how to generate C code from an exported
VI and use that generated C code on a target. In this tutorial, you specify a VI to export for C code
generation, configure C code generation settings, define the function prototype for the exported VI,
generate C code, and use the generated C code on a non-LabVIEW target. The tutorial also describes
how to create and configure the generated C code so you can use it in the following commonly used
targets:
• A 32-bit Windows platform (Win32) DLL created with the Microsoft Visual Studio compiler.
• A static library created in Cygwin using GNU Compiler Collection (GCC).
• An ARM application built in Keil µVision for a Luminary Micro EK-LM3S8962 target.
Note You must configure some settings differently for each target. As you use this tutorial,
refer to the Win32 DLL, Cygwin Static Library, and EK-LM3S8962 Application sections of
this manual for target-specific instructions.
Contents
Installing Additional Third-Party Software..........................................................................................1
Creating the LabVIEW Project.............................................................................................................2
Creating a Build Specification..............................................................................................................2
Creating a VI for C Code Generation...................................................................................................3
Defining the Function Prototype...........................................................................................................5
Setting C Code Generation Options......................................................................................................7
Testing the VI........................................................................................................................................7
Generating C Code in LabVIEW..........................................................................................................9
Building the Generated C Code..........................................................................................................11
Win32 DLL.................................................................................................................................11
Cygwin Static Library.................................................................................................................13
EK-LM3S8962 Application........................................................................................................15
Where to Go from Here......................................................................................................................16
Installing Additional Third-Party Software
You must install the following third-party software based on the target on which you want to use the
generated C code:
• Win32 DLL
– Microsoft Visual Studio 2008 compiler—Refer to the Microsoft Web site at
www.microsoft.com for more information about installing Microsoft Visual Studio.
– GNU Make for Windows—Refer to the Make for Windows Web site at
http://gnuwin32.sourceforge.net/packages/make.htm for more information about
installing the GNU Make utility.
• Cygwin Static Library
– Cygwin 1.7.5 or later—Refer to the Cygwin Web site at www.cygwin.com for more
information about installing Cygwin. Install Cygwin with the following packages:
• binutils 2.20.51 or later
• gcc–g++ 3.4.4 or later
• make 3.81or later
• EK-LM3S8962 Application
– RealView Microcontroller Development Kit, including Keil µVision3 or later—Refer to the
Keil Web site at www.keil.com for more information about installing Keil µVision.
Creating the LabVIEW Project
Use LabVIEW projects (.lvproj) to group together LabVIEW files and non-LabVIEW files, create
build specifications for exporting VIs for C code generation, and generate C code. You must use a
LabVIEW project to generate C code.
Complete the following steps to create a project.
1. Launch LabVIEW.
2. Select File»New Project to display the Project Explorer window.
The Project Explorer window displays a new untitled project, which includes the My Computer
target. The Project Explorer window includes two pages, the Items page and the Files page. The
Items page displays the project items as they exist in the project tree. The Files page displays the
project items that have a corresponding file on disk. Project items on the Files page both reflect
and update the contents on disk. You can switch from one page to the other by clicking the Items
and Files tabs.
3. Right-click the untitled project in the Project Explorer window and select Save from the shortcut
menu.
4. In the Name the Project dialog box, enter GreatestCommonDivisor and select a location to
save the project file.
5. Click the OK button to save the project.
Creating a Build Specification
You use a build specification to specify how the C Generator generates C code for exported VIs. You
can have multiple build specifications under the same My Computer target. For example, if you want
to generated C code from an exported VI for a Win32 DLL and a Luminary Micro EK-LM3S8962 target,
you can create a separate build specification for each of these targets.
Complete the following steps to create the build specification.
1. In the Project Explorer window, right-click Build Specifications under My Computer and select
New»C Code Generation from the shortcut menu to create a C code generation build specification.
LabVIEW displays the C Code Generation Properties dialog box.
2. On the Information page of the C Code Generation Properties dialog box, enter Greatest
Common Divisor in the Build specification name text box to rename the build specification.
3. In the Destination directory text box, specify a location to save the generated C files.
Getting Started with LabVIEW C Generator 2 ni.com
(EK-LM3S8962 Application) Set the value of the Destination directory option to
labview\examples\CGenerator\Tutorial\Keil – ARM LM3S8962. The C Generator
installs an example µVision project (.Uv2) you will use in this tutorial to build the generated C
code into an ARM application. The µVision project includes the generated C code from this location.
4. Verify that the Information page appears similar to the following figure.
Figure 1. Defining the Build Specification Information
5. Click the OK button to close the build specification.
6. LabVIEW displays a dialog box to notify you that you have not selected a VI to export. Click the
Yes button.
7. Save the project.
Creating a VI for C Code Generation
After you create a LabVIEW project and C code generation build specification, you can create a new
VI or add an existing VI to the project. This tutorial uses an existing example VI, Greatest Common
Divisor.vi, which is installed with the C Generator.
Complete the following steps to add the VI to the project.
1. In the Project Explorer window, right-click My Computer and select Add»File from the shortcut
menu.
Note You must include the VI you want to generate C code for under My Computer.
You cannot generate C code from any other targets in the Project Explorer window.
© National Instruments Corporation 3 Getting Started with LabVIEW C Generator
2. In the Select a File to Insert dialog box, navigate to
labview\examples\CGenerator\Tutorial\Greatest Common Divisor.vi. Click the
Add File button. The VI appears under My Computer, as shown in the following figure.
Figure 2. Adding the VI to the Project
3. Save the project.
4. Open the VI and view the block diagram, which is shown in the following figure.
Figure 3. Viewing the Greatest Common Divisor.vi Block Diagram
Getting Started with LabVIEW C Generator 4 ni.com
The Greatest Common Divisor.vi computes the greatest common divisor between two numbers.
Tip When you create a new VI to export for C code generation, you must account for differences
in VIs you develop to run as LabVIEW applications and VIs you develop for C code generation.
Exported VIs and all VIs in their hierarchies support some block diagram objects differently
from VIs running as LabVIEW applications. Refer to Developing VIs for C Code Generation
in the LabVIEW Help for more information about these differences. Select Help»LabVIEW
Help to search the LabVIEW Help.
Defining the Function Prototype
Use the build specification to specify which VI you want to export for C code generation and to define
the function prototype that the C Generator generates for that VI.
Complete the following steps to define the function prototype.
1. Double-click the Greatest Common Divisor build specification in the Project Explorer window
to display the C Code Generation Properties dialog box.
2. Select Source Files from the Category list in the C Code Generation Properties dialog box to
display the Source Files page.
3. From the Project Files tree, select GreatestCommonDivisor.vi and click the Add Item arrow
button next to the Exported VI listbox to specify the VI you want to export for C code generation,
as shown in the following figure.
Figure 4. Specifying a VI to Export for C Code Generation
© National Instruments Corporation 5 Getting Started with LabVIEW C Generator
LabVIEW automatically displays the Define VI Prototype dialog box when you specify a VI in
the Exported VI listbox. Use the Define VI Prototype dialog box to define the parameters of the
function prototype that the C Generator creates from the exported VI. Notice that the text displayed
in the Function Name text box—GreatestCommonDivisor—matches the name of the VI you
selected for export. Also notice that the parameters displayed in the Parameters list match the
inputs and outputs of the exported VI. The Function Prototype text box displays a preview of the
function prototype that the C Generator generates based on the current settings in the dialog box.
4. Select returnvalue in the Parameters list of the Define VI Prototype dialog box.
5. In the Current Parameter section, set the VI Output option to gcdxy. The gcdxy output of the
Greatest Common Divisor.vi is now the return value of the function prototype. The Function
Prototype text box in the Define VI Prototype dialog box, displays a preview of the function
prototype, as shown in the following figure.
Figure 5. Defining the Function Prototype
6. Click the OK button to close the Define VI Prototype dialog box.
Note When you create a VI you want to export for C code generation, you must select a
pattern to use for the connector pane and assign all front panel controls and indicators to the
connector pane terminals. If you do not set up the connector pane for the exported VI, you
cannot configure parameters for the function prototype in the Define VI Prototype dialog
box. Refer to Assigning Terminals to Controls and Indicators in the LabVIEW Help for more
information about setting up the connector pane for a VI.
Getting Started with LabVIEW C Generator 6 ni.com
Setting C Code Generation Options
From a LabVIEW block diagram, the C Generator creates ANSI C code that you can compile on many
targets. You must specify platform-specific settings for the target on which you want to use the generated
C code.
Complete the following steps to set C code generation options for the target.
1. Select C Code Generation Settings from the Category list in the C Code Generation Properties
dialog box to display the C Code Generation Settings page.
2. Specify the endianness and alignment for the target on which you want to use the generated C code.
(Win32 DLL) Set the Endian format option to Little endian and the Alignment option to 4.
(Cygwin Static Library) Set the Endian format option to Little endian and the Alignment option
to 8.
(EK-LM3S8962 Application) Set the Endian format option to Big endian and the Alignment
option to 8.
Note Refer to Determining Endianness and Alignment in the LabVIEW Help for more
information about determining endianness and alignment for the target on which you
want to use generated C code.
3. Click the OK button to close the dialog box.
Testing the VI
National Instruments recommends you test the exported VI before generating C code and test generated
C code before you use it externally. You can test the exported VI in LabVIEW to simulate the behavior
of the generated C code.
The C Generator includes syntax checking of the exported VI. When you create a C Code Generation
build specification, the C Generator enables syntax checking for the exported VI. When LabVIEW
checks the syntax of the VI for which you want to generate C code, LabVIEW is checking that the C
Generator can create generic C code based on the design of the exported VI. LabVIEW always checks
the syntax of the exported VI before it builds the VI.
Complete the following steps to test the exported VI in LabVIEW and check the syntax of the exported
VI.
1. Open Greatest Common Divisor.vi.
2.
Enter two numbers in the x and y controls. Click the Run button, , in the VI. The VI displays
the greatest common divisor of the two numbers.
3. View the block diagram. If the block diagram is not visible, select Window»Show Block Diagram.
4. Add a Timed Loop to the block diagram. The Timed Loop is located on the Timed Structures
palette. Because the Timed Loop is unsupported by the C Generator, LabVIEW displays the Warning
button, , in the VI toolbar, as shown in the following figure.
© National Instruments Corporation 7 Getting Started with LabVIEW C Generator
Figure 6. Displaying Warnings on the Block Diagram
LabVIEW displays the Warning button during syntax checking if the exported VI hierarchy contains
unsupported data types, VIs, functions, or structures. While syntax warnings do not prevent you
from running the exported VI in LabVIEW, you cannot generate C code for the VI until you correct
all syntax warnings.
5. Click the Warning button in the VI toolbar to display the Error list window, which explains that
the Timed Loop is unsupported by the C Generator, as shown in the following figure.
Getting Started with LabVIEW C Generator 8 ni.com
Figure 7. Displaying Warnings in the Error List Window
6. Remove the Timed Loop from the block diagram. LabVIEW no longer displays the Warning button
in the VI toolbar because the syntax is correct.
Note If you remove the checkmark from the Show Warnings checkbox in the Error list
window, LabVIEW no longer displays syntax warnings for C code generation. If you disable
warnings, you can check the syntax of the exported VI by right-clicking the C Code Generation
build specification in the Project Explorer window and selecting Check Syntax from the
shortcut menu.
Generating C Code in LabVIEW
The LabVIEW C Generator uses the options you specify in the C Code Generation Properties dialog
box to generate C code from the block diagram. The C Generator generates each VI in the VI hierarchy
into a separate C file using a C function name, which is more restrictive than a VI name. Any
non-alphanumeric characters become underscores. If the VI name begins with a non-alphanumeric
character, the C Generator prepends A_ to the beginning of the C function name.
Complete the following steps to generate C code from the exported VI.
1. Expand Build Specifications in the Project Explorer window.
2. Right-click the Greatest Common Divisor build specification and select Build from the shortcut
menu.
Tip You can check the syntax of the exported VI before you build by right-clicking the
build specification and selecting Check Syntax from the shortcut menu.
© National Instruments Corporation 9 Getting Started with LabVIEW C Generator
LabVIEW displays the Build status dialog box while it generates C code for the exported VI.
3. Click the Explore button in the Build status dialog box to open the directory containing the
generated C code. The C Generator generates the C code to the location you specified in the
Destination directory option on the Information page of the C Code Generation Properties
dialog box.
Tip To open the directory containing the generated C files, you also can right-click the
C Code Generation build specification in the Project Explorer window and select Explore
from the shortcut menu.
The C Generator generates the following files:
• Greatest_Common_Divisor.c contains the exported function. You must include this file in the
linker input list.
• Greatest_Common_DivisorLib.h contains the library interface that specifies the generated
function you defined in the Define VI Prototype dialog box. You must include this file in the
external application.
• NI_GMath_lvlib_Gcd.c contains an internal function that implements a subVI, Gcd.vi. You
must include this file in the linker input list.
• LVForms.h contains declarations for the entry point functions for each VI. This file is required for
compiling the generated C files.
• LVFuncsUsed.h contains usage information to support source-level dead-code stripping. This file
is required for compiling the generated C files.
• LVGlobs.h contains declarations for global initialization functions and data type information used
in an external application. This file is required for compiling the generated C files.
• Makefile is an example makefile. When you use the make command, the GNU Make utility reads
this file. After the C Generator generates Makefile, the C Generator does not overwrite this file
if you regenerate the C code. If you want to generate a new example Makefile, you must delete
the file before regenerating the C code.
Note LabVIEW code depends on the LabVIEW run-time library, which includes support
for all basic functions. You must link to the LabVIEW run-time library with all exported
VIs. The LabVIEW run-time library source is located in the labview\CCodeGen\libsrc
directory. You also must link to the LabVIEW analysis library if the exported VI uses
math or signal processing VIs. The LabVIEW analysis library source is located in the
labview\CCodeGen\analysis directory. You also must link to the LabVIEW
simulation library if the exported VI uses the Simulation VIs and functions. The LabVIEW
simulation library source is located in the labview\CCodeGen\simulation.
• dependencies.mk is the secondary makefile. The C Generator includes all LabVIEW settings,
such the build specification name and C code generation option values, that are required to generate
C code. The C Generator updates this file if the hierarchy of the exported VI changes. LabVIEW
also automatically overwrites this file during the build process.
DllMain.c, which is not created when the C Generator generates C code, is an example entry point for
a DLL. This file is required for building DLLs that run on Windows. This file is located in the
labview\CCodeGen\libsrc\platform\win directory.
Getting Started with LabVIEW C Generator 10 ni.com
Building the Generated C Code
In general, you include the generated C code on a target in one of the following ways:
• Add the necessary files directly into the C project.
• Build the generated C code files into a static library, or archive file, and link the static library into
an application.
• Build the generated C code files into a DLL and load the DLL from an application at run time.
Before you use the C code that the C Generator generates from the exported VI, you must configure the
target. Refer to the Win32 DLL, Cygwin Static Library, and EK-LM3S8962 Application sections of this
manual for target-specific instructions on including the generated C code.
Note You must install third-party software to complete this part of the tutorial. Refer to the
Installing Additional Third-Party Software section of this manual for more information about
additional software.
Win32 DLL
Complete the following steps to use the generated C code in a Win32 DLL created with the Microsoft
Visual Studio compiler.
Note By default, the C Generator creates a Makefile for a Win32 DLL created with the
Microsoft Visual Studio compiler.
1. Open Makefile, which is located in the directory that contains the generated C files.
2. Ensure that the following source files are included:
BDLIBS1 = CCGArrSupport.c CCGArrSupport2.c CCGArrSupport3.c
CCGClusterSupport.c CCGCmplxSupport.c CCGEnumSupport.c CCGDVRSupport.c
CCGFXPSupport.c
BDLIBS2 = CCGFltSupport.c CCGIntSupport.c CCGStrSupport.c CCGTimeSupport.c
CCGTokString.c CCGUDClassSupport.c CCGVariant.c CCGXMLSupport.c ExecStack.c
BDLIBS3 = LVBlockDiagram.c LVCGenRTInit.c LVContext.c LVHeap.c LVTdp.c
MemCheck.c nbemptybin.c nbfifo.c nbfifo_inst.c nbitemtable.c NumText.c
ViLib.c rtmath.c
BDLIBS = $(BDLIBS1) $(BDLIBS2) $(BDLIBS3)
FPLIBS1 = LVArrayControl.c LVBoolean.c LVClusterControl.c LVEnumCtl.c
LVFrontPanel.c
FPLIBS2 = LVListbox.c LVNumeric.c LVRadioClustCtl.c LVRing.c LVScrollbar.c
LVString.c LVTab.c LVTable.c
FPLIBS3 = LVTimestamp.c LVTree.c Pict.c
FPLIBS = $(FPLIBS1) $(FPLIBS2) $(FPLIBS3)
COMMSLIBS = CCGVIRefSupport.c crc.c
LVLIBS = arrresize.c
© National Instruments Corporation 11 Getting Started with LabVIEW C Generator
COMMONLIBS = Headless.c
Tip Refer to Including Generated C Code in External Applications in the LabVIEW Help
for more information about which source files you must compile.
3. Ensure that the following compiler flags are set:
CLFLAGS = /D "CGEN_LIBFUNC_PREFIX=__declspec(dllexport)" /D
"_CRT_SECURE_NO_WARNINGS" /MT /Zp4 /W3 /nologo /c
The /c flag is set to compile C code. The /Zp4 flag sets the alignment to 4 for allocating structs.
The /D "CGEN_LIBFUNC_PREFIX=__declspec(dllexport)" /D preprocessor define also
must be set for the LabVIEW run-time library. You do not need any OS- or CPU-specific
preprocessor defines for the LabVIEW run-time library.
4. Ensure the following include paths are set:
INCLUDES = /I "." /I "$(LVPATH)\CCodeGen\include\blockdiagram" /I
"$(LVPATH)\CCodeGen\include\comms" /I
"$(LVPATH)\CCodeGen\include\frontpanel" /I
"$(LVPATH)\CCodeGen\include\platform\win" /I
"$(LVPATH)\CCodeGen\analysis\development\include" /I
"$(LVPATH)\CCodeGen\analysis\LV\source\include"
5. Save and close the Makefile.
6. Open the LabVIEW analysis library Makefile, which is located in the
labview\CCodeGen\analysis directory.
7. The LabVIEW analysis library Makefile must include OS- and CPU-specific preprocessor defines.
The following preprocessor defines are set:
CLFLAGS = /D "LV_Embedded" /D "NoFFTtablePersist=1" /D
"COMPILE_FOR_SMALL_RT=1"
8. Close the Makefile.
9. Open and review LVDefs_plat.h, which is located in the
labview\CCodeGen\include\platform\win directory.
LVDefs_plat.h contains basic constants and macros that the C Generator needs to generate C
code. This file provides the mapping between generic C function calls that the C Generator generates
and platform-specific, run-time functions. LVDefs_plat.h also contains platform definitions of
data types for the compiler.
To properly define data types, you must know the compiler definitions of those data types. To
define the generic function calls, you must know how the target SDK implements these function
calls. LVDefs_plat.h defines the data types and function calls correctly for a Win32 DLL created
with the Microsoft Visual Studio compiler.
10. Close LVDefs_plat.h.
11. Open and review LVSysIncludes.h, which is located in the
labview\CCodeGen\include\platform\win directory.
LVSysIncludes.h contains platform-specific header files, toolchain-specific header files, and
standard C header files. Most files in the labview\CCodeGen directory include LVSysIncludes.h.
12. Close LVSysIncludes.h.
Getting Started with LabVIEW C Generator 12 ni.com
Running the GNU Make Utility to Create a Win32 DLL
You use the GNU Make for Windows utility to build applications and libraries automatically from the
generated C code. Before you can run the Makefile in the directory that contains the generated C code,
you must set up the required toolchain.
Complete the following steps to set up the toolchain and run the GNU Make utility.
1. Set up the PATH environment variable in Windows to include make.exe.
2. Ensure the VSPATH variable in Makefile specifies the location of the Microsoft Visual Studio
compiler, cl.exe.
3. Run the Visual Studio Command Prompt to set up the environment for the compiler. Refer to the
Microsoft Visual Studio compiler documentation for more information about setting up the
environment.
4. Call the make command from the command line to run the GNU Make utility on the Makefile in
the directory that contains the generated C code.
Running and Calling the Generated C Code
Now you can call the Win32 DLL. You can declare the exported function prototype as shown in the
following example:
extern int GreatestCommonDivisor(int x, int y);
You can call the exported function as shown in the following example:
gcd = GreatestCommonDivisor(12,15);
To load the DLL automatically when the application starts, you can add Sharedlib.lib to the linker
inputs. The GNU Make utility generates Sharedlib.lib.
Cygwin Static Library
Complete the following steps to use the generated C code in a static library created in Cygwin using
GCC.
1. Open the directory that contains the generated C code files.
2. Open the labview\examples\CGenerator\Tutorial\Cygwin directory.
3. Replace the Makefile in the directory that contains the generated C code with the
labview\examples\CGenerator\Tutorial\Cygwin\Makefile.
When the C Generator generates C code, the C Generator always creates a Makefile for a Win32
DLL created with the Microsoft Visual Studio compiler and a Makefile.cygwin for a static
library created with Cygwin. You must replace the generated makefiles with the example Makefile,
which is customized for this tutorial.
4. Copy labview\examples\CGenerator\Tutorial\Cygwin\main.c into the directory that
contains the generated C code.
5. Open the Makefile.
6. Ensure that the following source files are included:
BDLIBS1 = CCGArrSupport.c CCGArrSupport2.c CCGArrSupport3.c
CCGClusterSupport.c CCGCmplxSupport.c CCGEnumSupport.c CCGDVRSupport.c
CCGFXPSupport.c
BDLIBS2 = CCGFltSupport.c CCGIntSupport.c CCGStrSupport.c CCGTimeSupport.c
CCGTokString.c CCGUDClassSupport.c CCGVariant.c CCGXMLSupport.c ExecStack.c
© National Instruments Corporation 13 Getting Started with LabVIEW C Generator
BDLIBS3 = LVBlockDiagram.c LVCGenRTInit.c LVContext.c LVHeap.c LVTdp.c
MemCheck.c NumText.c ViLib.c rtmath.c
BDLIBS = $(BDLIBS1) $(BDLIBS2) $(BDLIBS3)
FPLIBS1 = LVArrayControl.c LVBoolean.c LVClusterControl.c LVEnumCtl.c
LVFrontPanel.c
FPLIBS2 = LVListbox.c LVNumeric.c LVRadioClustCtl.c LVRing.c LVScrollbar.c
LVString.c LVTab.c LVTable.c
FPLIBS3 = LVTimestamp.c LVTree.c Pict.c
FPLIBS = $(FPLIBS1) $(FPLIBS2) $(FPLIBS3)
COMMSLIBS = CCGVIRefSupport.c crc.c
LVLIBS = arrresize.c
COMMONLIBS = Headless.c
Tip Refer to Including Generated C Code in External Applications in the LabVIEW Help
for more information about which source files you must compile.
7. Ensure that the following compiler flag is set:
CFLAGS = –O2
The –O2 flag is set to optimize the C code and is an optional flag.
Tip If you are using an x86 target, you must set the –malign–double GCC command
line option. You also must set the Alignment option to 8 on the C Code Generation
Settings page of the C Code Generation Properties dialog box.
8. Ensure the following include paths are set:
INCLUDES = –I$(LVPATH)/CCodeGen/include/platform/cygwin–gcc
–I$(LVPATH)/CCodeGen/include/comms
–I$(LVPATH)/CCodeGen/include/blockdiagram \
–I$(LVPATH)/CCodeGen/include/frontpanel –I.
9. Notice that the Makefile also includes the following settings:
.DEFAULT_GOAL = default
default: $(APPLICATION).a
GCD.exe: main.o $(APPLICATION).a
$(LD) $(LDFLAGS) –lm –o $@ main.o $(APPLICATION).a
Getting Started with LabVIEW C Generator 14 ni.com
By default, running the Makefile creates a .a file that you can link to your application. The
Makefile also can create an executable program, GCD.exe.
10. Save and close the Makefile.
11. Open and review LVDefs_plat.h, which is located in the
labview\CCodeGen\include\platform\cygwin–gcc directory.
LVDefs_plat.h contains basic constants and macros that the C Generator needs to generate C
code. This file provides the mapping between generic C function calls that the C Generator generates
and platform-specific, run-time functions. LVDefs_plat.h also contains platform definitions of
data types for the compiler.
To properly define data types, you must know the compiler definitions of those data types. To
define the generic function calls, you must know how the target SDK implements these function
calls. LVDefs_plat.h defines the data types and function calls correctly for a Cygwin target.
12. Close LVDefs_plat.h.
13. Open and review LVSysIncludes.h, which is located in the
labview\CCodeGen\include\platform\cygwin–gcc directory.
LVSysIncludes.h contains platform-specific header files, toolchain-specific header files, and
standard C header files. Most files in the labview\CCodeGen directory include LVSysIncludes.h.
14. Close LVSysIncludes.h.
Running the GNU Make Utility to Create an Executable
You use the GNU Make utility to build applications and libraries automatically from the generated C
code. Before you can run the Makefile in the directory that contains the generated C code, you must
set up the required toolchain.
Complete the following steps to set up the toolchain and run the GNU Make utility.
1. Use the Cygwin command line to verify that GCC and the GNU Make utility are on the PATH.
2. To create GCD.exe, call the make GCD.exe command from the command line.
Running and Calling the Generated C Code
You now can run GCD.exe to test the exported function. When you run the application, main.c calls
GreatestCommonDivisor(12, 15). The expected output of the exported function is 3.
EK-LM3S8962 Application
The C Generator installs a µVision project (.Uv2) you can use to build the generated C code in an ARM
application. Complete the following steps to use the generated C code in an ARM application built in
Keil µVision for a Luminary Micro EK-LM3S8962 target.
1. In Keil µVision, open labview\examples\CGenerator\Tutorial\Keil – ARM
LM3S8962\example.Uv2.
2. Expand the LM3S8962 target in the Project Workspace window.
3. Expand the Generated Files folder. Notice that folder includes GCD.c and
NI_Gmath_lvlib_Gcd.c, which are the generated C files.
4. Right click the LM3S8962 target in the Project Workspace window and select Options for Target
from the shortcut menu.
5. On the Target tab, notice that Operating system is set to Nothing. Do not set this value to RTX,
which is incompatible with the generated C code.
6. On the Target tab, ensure that the Use MicroLIB option does not contain a checkmark. This option
is incompatible with the generated C code.
© National Instruments Corporation 15 Getting Started with LabVIEW C Generator
7. On the C/C++ tab, review the value of the Include Paths option. The include paths are relative
to the location of example.Uv2.
8. Right-click the LM3S8962 target in the Project Workspace window and select Build target
from the shortcut menu to build the target application.
Running and Calling the Generated C Code
You now can run the application to test the exported function. Complete the following steps to run
the application.
1. In Keil µVision, select Debug»Start/Stop Debug Session to start the debugger.
2. Click the Run button to execute the program.
Note If you want to run the application in release mode, click the Download to
Flash toolbar button in µVision to download the application to flash memory. After
the download is complete, press the RESET button on the board to start the
application.
The program calls GreatestCommonDivisor(12, 18). After you click the Run button, the LED
blinks six times to return the greatest common divisor of 12 and 18.
Where to Go from Here
The following documents contain information that you might find helpful as you use the LabVIEW
C Generator:
• LabVIEW Help, available by selecting Help»LabVIEW Help in LabVIEW, provides
information about LabVIEW programming, step-by-step instructions for using LabVIEW, and
reference information about LabVIEW VIs, functions, palettes, menus, and tools. Refer to the
C Generator book on the Contents tab of the LabVIEW Help for information specific to the
C Generator and applications you create. The LabVIEW Help uses (C Generator) in the
index to indicate topics specific to the C Generator.
• Context help provides brief descriptions of VIs and functions with a link to the complete
reference for a VI or function. Select Help»Show Context Help to open the Context Help
window.
• LabVIEW C Generator Readme—Use this file to learn important last-minute information about
the C Generator, including known issues. Open the readme file by selecting Start»All
Programs»National Instruments»LabVIEW»Readme and opening
readme_CGenerator.html.
• LabVIEW PDFs—In addition to this document, the Getting Started with LabVIEW manual,
LabVIEW Quick Reference Card, LabVIEW Release Notes, and LabVIEW Upgrade Notes are
available as PDFs by selecting Start»All Programs»National
Instruments»LabVIEW»LabVIEW Manuals.
• Documentation for any third-party tools, the CPU, and processor with which you plan to use
the generated C code.
• C Generator Examples—Use the C Generator examples as a starting point for developing VIs
to export for C code generation. You can modify an example, or you can copy and paste from
one or more examples into a VI that you create. Use the NI Example Finder, available by
selecting Help»Find Examples, to browse or search the example VIs. You also can browse
the examples by navigating to the labview\examples\CGenerator directory.
LabVIEW, National Instruments, NI, ni.com, the National Instruments corporate logo, and the Eagle logo are
trademarks of National Instruments Corporation. Refer to the Trademark Information section at ni.com/trademarks
for other National Instruments trademarks. ARM, Keil, and µVision are trademarks or registered trademarks
of ARM Ltd or its subsidiaries. Other product and company names mentioned herein are trademarks or trade
names of their respective companies. For patents covering National Instruments products/technology, refer to
the appropriate location: Help»Patents in your software, the patents.txt file on your media, or the National
Instruments Patent Notice at ni.com/patents.
© 2010 National Instruments Corporation. All rights reserved. 373192A-01 Jul10
Вам также может понравиться
- Beckhoff TrainingДокумент10 страницBeckhoff TrainingJesús MartínezОценок пока нет
- LabVIEW - An Introduccion To NI LabVIEWДокумент73 страницыLabVIEW - An Introduccion To NI LabVIEWIsrael CotaОценок пока нет
- LabVIEW Real-Time Module Release NoteДокумент12 страницLabVIEW Real-Time Module Release NotenghiepmechanОценок пока нет
- Diffuse Algorithms for Neural and Neuro-Fuzzy Networks: With Applications in Control Engineering and Signal ProcessingОт EverandDiffuse Algorithms for Neural and Neuro-Fuzzy Networks: With Applications in Control Engineering and Signal ProcessingОценок пока нет
- System Parameter Identification: Information Criteria and AlgorithmsОт EverandSystem Parameter Identification: Information Criteria and AlgorithmsОценок пока нет
- Mastering MATLAB: A Comprehensive Journey Through Coding and AnalysisОт EverandMastering MATLAB: A Comprehensive Journey Through Coding and AnalysisОценок пока нет
- Telerik WPF Controls Tutorial Sample ChapterДокумент24 страницыTelerik WPF Controls Tutorial Sample ChapterPackt PublishingОценок пока нет
- Nexperia LOGIC Handbook 201029Документ312 страницNexperia LOGIC Handbook 201029Димитър Мирчев100% (1)
- So Machine Basic Func LibraryДокумент282 страницыSo Machine Basic Func LibraryAl ZanoagaОценок пока нет
- Smart Grids Section Course Outline-1Документ3 страницыSmart Grids Section Course Outline-1Ab CОценок пока нет
- Manual Winplc7 PDFДокумент196 страницManual Winplc7 PDFerrozoОценок пока нет
- Opencv Installation in Microsoft Visual Studio 2005Документ5 страницOpencv Installation in Microsoft Visual Studio 2005corinacretuОценок пока нет
- C# BookДокумент338 страницC# BookSonia IkramОценок пока нет
- Building Enterprise IoT Solutions With Eclipse IoT Technologies An Open Source Approach To Edge Computing (Frédéric Desbiens) (Z-Library)Документ376 страницBuilding Enterprise IoT Solutions With Eclipse IoT Technologies An Open Source Approach To Edge Computing (Frédéric Desbiens) (Z-Library)normando vikingoОценок пока нет
- Flyback SMPS Design GuideДокумент16 страницFlyback SMPS Design GuideRevathy100% (1)
- Proces Um003 en PДокумент228 страницProces Um003 en POskar LancherosОценок пока нет
- KB 51770 Lab Manual - VBA Converting RSView32Документ42 страницыKB 51770 Lab Manual - VBA Converting RSView32VÕ QUỐC HIỆUОценок пока нет
- How To Create Macro Models in TINA-TIДокумент80 страницHow To Create Macro Models in TINA-TIjazbo8Оценок пока нет
- OO Case Studies With Patterns and C++Документ26 страницOO Case Studies With Patterns and C++Imre TuskeОценок пока нет
- 1756 pm001 - en PДокумент547 страниц1756 pm001 - en PMarcos Paulo Agrello100% (1)
- FS5200 v5 0211 Manual Util EN PDFДокумент68 страницFS5200 v5 0211 Manual Util EN PDF49036218Оценок пока нет
- Tutorial Borland C++ BuilderДокумент8 страницTutorial Borland C++ BuilderHari KurniawanОценок пока нет
- Apostila Completa CodesysДокумент34 страницыApostila Completa CodesysJhony AlvesОценок пока нет
- Ecostruxure Control Expert Installation and Application Start Up GuideДокумент62 страницыEcostruxure Control Expert Installation and Application Start Up GuideArnold F. CinchesОценок пока нет
- CSharp - Introduction To C# Programming For The Microsoft - Net Platform Pre Release)Документ12 страницCSharp - Introduction To C# Programming For The Microsoft - Net Platform Pre Release)manis0249228100% (3)
- PCB Design With KiCadДокумент21 страницаPCB Design With KiCadSultangali ArzykulovОценок пока нет
- Instrument Automation With Python by Keysight 5992-4268Документ15 страницInstrument Automation With Python by Keysight 5992-4268jigg1777Оценок пока нет
- Gide2015 Node RedДокумент17 страницGide2015 Node RedvipulОценок пока нет
- OpenPLC - An Opensource Alternative For AutomationДокумент5 страницOpenPLC - An Opensource Alternative For AutomationThiago Alves100% (1)
- Studio5000 Clock Sync Service Config. Guide - KB641235 - 3!11!15Документ14 страницStudio5000 Clock Sync Service Config. Guide - KB641235 - 3!11!15Irfan Khan100% (1)
- 8 Coding Standard Assignment KitДокумент8 страниц8 Coding Standard Assignment KitDiego NietoОценок пока нет
- Manual de Programação PowerFlex 755 PDFДокумент116 страницManual de Programação PowerFlex 755 PDFFABIO MOACIR KORNDOERFERОценок пока нет
- Labview Electronics Experiment DAQДокумент44 страницыLabview Electronics Experiment DAQChip Huynh100% (1)
- Wagoappjson: Release 1.1.0.11Документ32 страницыWagoappjson: Release 1.1.0.11MarcioWatanabeОценок пока нет
- PSCAD Compatibility Charts V5Документ18 страницPSCAD Compatibility Charts V5windreader1Оценок пока нет
- Microcal Cat132Документ2 страницыMicrocal Cat132ajaysatpute100% (2)
- QT Mobile Exercise BookДокумент12 страницQT Mobile Exercise BookMohammad Mohsen AmiriОценок пока нет
- C# ExcelДокумент29 страницC# ExcelSaka Kely100% (1)
- Modernize Desktop Apps On Windows With NETДокумент80 страницModernize Desktop Apps On Windows With NEThaytomolamОценок пока нет
- Lesson 7 - Developing Modular ApplicationsДокумент26 страницLesson 7 - Developing Modular ApplicationsLuis Armando Reyes CardosoОценок пока нет
- Badger M1000 ManualДокумент36 страницBadger M1000 ManualMahbub HemalОценок пока нет
- KiCad Orientation V2Документ41 страницаKiCad Orientation V2Sultangali ArzykulovОценок пока нет
- Manual Power Builder NetДокумент124 страницыManual Power Builder NetGabriel ValenciaОценок пока нет
- Assignment No.1Документ5 страницAssignment No.1Pheng TiosenОценок пока нет
- NIVEA Umbrella BrandingДокумент28 страницNIVEA Umbrella BrandingAnamikaSenguptaОценок пока нет
- The Constitution Con by Michael TsarionДокумент32 страницыThe Constitution Con by Michael Tsarionsilent_weeper100% (1)
- How 50 Actors Got Their Agents and ManagersДокумент5 страницHow 50 Actors Got Their Agents and ManagersОля МовчунОценок пока нет
- SSoA Resilience Proceedings 27mbДокумент704 страницыSSoA Resilience Proceedings 27mbdon_h_manzano100% (1)
- Week 5 Class 2Документ33 страницыWeek 5 Class 2ppОценок пока нет
- 2017 Ecatalogue Howtim Exit SignДокумент38 страниц2017 Ecatalogue Howtim Exit SignSatish Phakade-PawarОценок пока нет
- Multiple Effect EvaporatorДокумент4 страницыMultiple Effect EvaporatorKusmakarОценок пока нет
- Answer To FIN 402 Exam 1 - Section002 - Version 2 Group B (70 Points)Документ4 страницыAnswer To FIN 402 Exam 1 - Section002 - Version 2 Group B (70 Points)erijfОценок пока нет
- Behçet's SyndromeДокумент3 страницыBehçet's SyndromeJanakaVОценок пока нет
- Napoleons Letter To The Jews 1799Документ2 страницыNapoleons Letter To The Jews 1799larsОценок пока нет
- SSD Term 3Документ52 страницыSSD Term 3anne_barltropОценок пока нет
- Sibeko Et Al. 2020Документ16 страницSibeko Et Al. 2020Adeniji OlagokeОценок пока нет
- Unit 1 Revision PDFДокумент2 страницыUnit 1 Revision PDFИлья ЕвстюнинОценок пока нет
- Lesson10 Sacraments of InitiationДокумент76 страницLesson10 Sacraments of InitiationInsatiable CleeОценок пока нет
- GSRTCДокумент1 страницаGSRTCAditya PatelОценок пока нет
- Extinction Summary Handout PDFДокумент1 страницаExtinction Summary Handout PDFJohn DОценок пока нет
- Annex E - Part 1Документ1 страницаAnnex E - Part 1Khawar AliОценок пока нет
- Bennett Et Al 2019 Towards A Sustainable and Equitable Blue EconomyДокумент3 страницыBennett Et Al 2019 Towards A Sustainable and Equitable Blue Economynaomi 23Оценок пока нет
- 4.2 Master Schedule - ACMP 4.0, Summar 2020 - 28 Aug 2020Документ16 страниц4.2 Master Schedule - ACMP 4.0, Summar 2020 - 28 Aug 2020Moon Sadia DiptheeОценок пока нет
- The Book of Mark: BY Dr. R. Muzira Skype: Pastorrobertmuzira Cell: 0782 833 009Документ18 страницThe Book of Mark: BY Dr. R. Muzira Skype: Pastorrobertmuzira Cell: 0782 833 009Justice MachiwanaОценок пока нет
- Dua e Mujeer Arabic English Transliteration PDFДокумент280 страницDua e Mujeer Arabic English Transliteration PDFAli Araib100% (2)
- Menu EngineeringДокумент7 страницMenu EngineeringVijay KumaranОценок пока нет
- Plant-Biochemistry-by-Heldt - 2005 - Pages-302-516-79-86 PDFДокумент8 страницPlant-Biochemistry-by-Heldt - 2005 - Pages-302-516-79-86 PDF24 ChannelОценок пока нет
- Precontraint 502S2 & 702S2Документ1 страницаPrecontraint 502S2 & 702S2Muhammad Najam AbbasОценок пока нет
- Los Angeles County Sheriff's Department InvestigationДокумент60 страницLos Angeles County Sheriff's Department InvestigationBen Harper0% (1)
- B Blunt Hair Color Shine With Blunt: Sunny Sanjeev Masih PGDM 1 Roll No.50 Final PresentationДокумент12 страницB Blunt Hair Color Shine With Blunt: Sunny Sanjeev Masih PGDM 1 Roll No.50 Final PresentationAnkit Kumar SinghОценок пока нет
- 100 Demon WeaponsДокумент31 страница100 Demon WeaponsSpencer KrigbaumОценок пока нет
- Fallacy of Subjectivity:: ExamplesДокумент2 страницыFallacy of Subjectivity:: ExamplesKaustav MannaОценок пока нет
- With Us You Will Get Safe Food: We Follow These 10 Golden RulesДокумент2 страницыWith Us You Will Get Safe Food: We Follow These 10 Golden RulesAkshay DeshmukhОценок пока нет
- BE 601 Class 2Документ17 страницBE 601 Class 2Chan DavidОценок пока нет