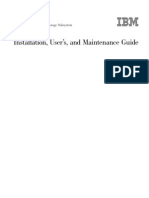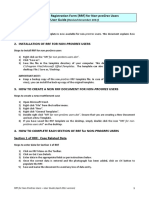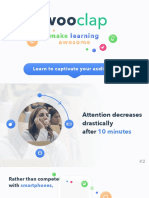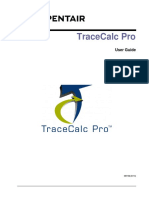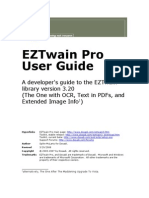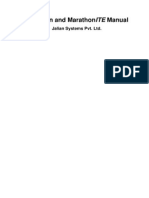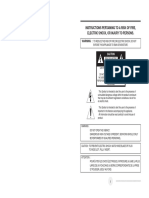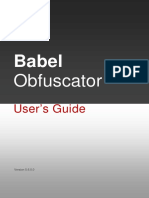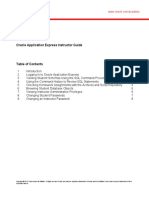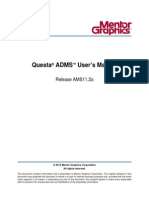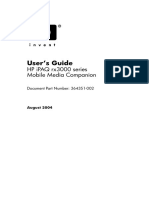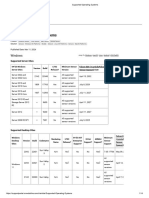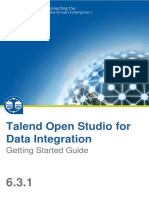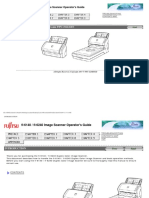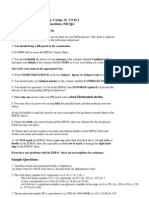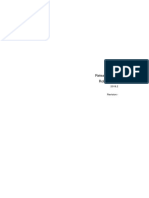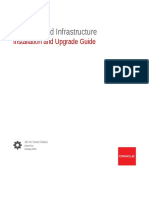Академический Документы
Профессиональный Документы
Культура Документы
Scanitto Pro User's Guide
Загружено:
Havilson Peixoto MascarenhasАвторское право
Доступные форматы
Поделиться этим документом
Поделиться или встроить документ
Этот документ был вам полезен?
Это неприемлемый материал?
Пожаловаться на этот документАвторское право:
Доступные форматы
Scanitto Pro User's Guide
Загружено:
Havilson Peixoto MascarenhasАвторское право:
Доступные форматы
Scanitto Pro
User Guide
© 2011 M asters ITC Softw are
Scanitto Pro User Guide
Table of Contents
Introduction 3
Overview ......................................................................................................... 3
System Requirements
......................................................................................................... 3
...................................................................................................................................................
Operating Systems 3
Minimum
...................................................................................................................................................
Hardware 3
Scanning a File 4
Working with Scanned Images 7
Saving Scanned
Images as a Multipage
PDF ......................................................................................................... 9
Working with Scanned Text 11
Settings 15
Source ......................................................................................................... 15
Image Settings ......................................................................................................... 15
File Settings ......................................................................................................... 16
Preferences ......................................................................................................... 16
................................................................................................................................................... 17
General
JPEG
...................................................................................................................................................
and PDF Settings 17
TIFF
...................................................................................................................................................
Settings 18
Advanced
................................................................................................................................................... 18
Configuring Events for
the Scanner Buttons
......................................................................................................... 19
2 © 2011 M asters ITC Softw are
Introduction
1. Introduction
1.1 Overview
Scanitto Pro is a lightweight scanner software program that allows you to scan,
process, and export your documents quickly and easily. If you have a printer, Scanitto
Pro will help you make a copy in just a single click – simply wait for it to scan the
original and then transfer it to the printing device. If you have a huge document,
Scanitto Pro can save it to a multipage PDF file so that you can easily turn your
handwritten manuscript into a digital document.
Key features:
Optical character recognition (OCR) of the English, Italian, Russian, Deutsch,
French, and Spanish languages
Save scanned images as BMP, JPG, TIFF, JP2, or PNG images
Control the "mode" (color, black & white, gray), resolution, and size of output
images
Save scanned documents as a multipage PDF (Portable Document Format)
Manually select the region of the documents to be scanned
Directly copy the image onto your printer.
1.2 System Requirements
1.2.1 Operating Systems
Windows 2000
Windows XP 32-bit/64-bit
Windows Server 2003 32-bit/64-bit
Windows Vista 32-bit/64-bit
Windows 7 32-bit/64-bit
Windows 2008 32-bit/64-bit
1.2.2 Minimum Hardware
Celeron 800 MHz (Recommended: Pentium 4 1.3 GHz or greater)
Multi-core processors are highly useful for OCR
512 MB RAM (Recommended: 1 GB RAM or greater)
25 MB of free hard drive space
TWAIN Scanner
© 2011 M asters ITC Softw are 3
Scanitto Pro User Guide
2. Scanning a File
Before scanning a file, make sure that your scanner is properly connected and
configured.
Use the following instructions to scan a file:
1. Launch Scanitto Pro (Start-> All Programs-> Scanitto Pro).
2. Make sure that your scanner is displayed in the Source drop-down list:
3. Change any settings in the corresponding sections:
Basically, you don’t need to change any default settings and you would only need to
select mode (Black & White – for scanning color images in black & white, Gray – best
for OCR or Color – for images), choose the scanned files format (BMP, JPG, TIFF, JP2,
PNG, PDF, or TEXT), and specify the Destination folder where the output files will be
saved.
N o te: You can find a detailed description of the settings in the Im age S ettings and
File S ettings section later on in this docum ent.
4. Click Scan or press the space bar on your keyboard:
4 © 2011 M asters ITC Softw are
Scanning a File
5. The application will initialize your scanner to preview the file. The scan preview will
be displayed in the middle frame of the window:
Note: Preview is what you get by clicking the Preview button. Preview is a fast low-
resolution scan of the file. After the file is previewed, you can select the required area
you want to scan.
As mentioned earlier, the scan preview is displayed in the middle pane of the main
program window:
© 2011 M asters ITC Softw are 5
Scanitto Pro User Guide
After the file is scanned you can scan more files or proceed to working with scanned
images.
If you want to print a file from your scanner, click the Copy button:
The program will scan the image with the specified resolution and color mode and
send the image 'as is' to the default printer or the printer that is configured in the File
-> Print S etup menu:
6 © 2011 M asters ITC Softw are
Working with Scanned Images
3. Working with Scanned Images
When you double-click a file in the right pane, the program will display a larger
preview window:
Here you can use the ‘crop’ feature, which allows you to select an individual part of
the scanned image and print the selected part.
To do that, select the necessary area and click button. The cropped image will
replace the original image.
From this window, you can print the scanned image by clicking the Print button -
The scanned images are displayed in the right pane of the program window:
© 2011 M asters ITC Softw are 7
Scanitto Pro User Guide
To start working with the scanned images, select the required image in the right
pane:
After you select the file, the top row buttons become available:
8 © 2011 M asters ITC Softw are
Working with Scanned Images
- previews the selected image.
- allows you to rename the selected file.
- allows you to physically remove the selected file from your computer.
- rotates the image counterclockwise.
- rotates the image clockwise.
There are three more icons to the right of the main program window that allow you to
carry out actions on all scanned images:
- saves all scanned images as a multipage PDF file. For more details, please see
the Saving Scanned Images as Multipage PDF section later on this document.
- saves all scanned images as a multipage TIFF file.
- converts all scanned images into editable text.
Scanitto Pro also supports standard drag-and-drop operations with the scanned
images from the right pane. You can copy these files by dragging them with the
mouse just like in Windows Explorer.
Scanitto Pro also supports the following hot keys:
Enter (or double-clicking the selected file) - opens the Preview window for
the selected file.
F2 - renames the file.
Alt+Left arrow - rotates the scan image clockwise
Alt+Right arrow - rotates the scan image counterclockwise
You can perform certain actions with several images by selecting them while holding
the "Ctrl" button or pressing the "Ctrl+A" key combination to select all images.
3.1 Saving Scanned Images as a Multipage PDF
You can save the scanned images into one multipage PDF file. To do so, you need to
press a button. Keep in mind that the format you have chosen for scanning is not
important.
The program will display a pop-up window requesting you to specify the location
(folder) where to save the file and to enter a name for the PDF file.
N o te: To obtain sm aller sized PD F files, do not use high im age resolution w ithout a
specific reason for doing so.
The following also influences the size of PDF files:
© 2011 M asters ITC Softw are 9
Scanitto Pro User Guide
Color mode – black & white images occupy less space;
Compression level - image compression level specified
Physical size of the scanned source files
After the PDF file is saved, you can remove the scanned images; you won't need the
source files anymore.
To remove the scanned files, press the "Ctrl+A" combination on the keyboard to
select all files and then either press a button or press a "Del" button on the
keyboard.
Attention! The files will be removed permanently, bypassing the Recycle Bin.
10 © 2011 M asters ITC Softw are
Working with Scanned Text
4. Working with Scanned Text
After you scanned your documents or images with text, you can start recognizing the
text.
Click to proceed to text recognition.
The program displays the following window:
All scanned images are displayed in the left pane of the window:
© 2011 M asters ITC Softw are 11
Scanitto Pro User Guide
The first step that you need to do is to remove noise from the scanned images by
clicking .
The program will analyze the scanned image and remove noise by deskewing and
despeckling the scanned image. The program displays the following window when an
image is being processed:
The second step is to analyze the layout. You can do that by clicking
.
During the process the following window will be displayed:
12 © 2011 M asters ITC Softw are
Working with Scanned Text
The program will automatically analyze the image and put text into text blocks:
It is also possible to do that manually by using the corresponding buttons:
- allows you to add a block to the scanned image and manually draw a text block.
- allows you to remove a block from the scanned image.
After the text blocks have been analyzed, you can proceed to the third step, which is
text recognition.
To do so, click .
The program will start text recognition process. Meanwhile, the following window will
be displayed:
After the program finishes text recognition, it will display the recognized text in the
bottom pane of the window:
© 2011 M asters ITC Softw are 13
Scanitto Pro User Guide
N o te: B efore proceeding to text recognition, you m ight need to configure the
language in the scanned im ages by choosing the corresponding language in the
Lan g u ag e drop-dow n list. A t the m om ent, the follow ing languages are supported:
English, Italian, R ussian, D eutsch, French and S panish.
The fourth step is to save the recognized text. You can do that by clicking either or
if you want to save all the pages. The program saves the recognized
text in RTF format.
14 © 2011 M asters ITC Softw are
Settings
5. Settings
This chapter provides details on the program’s configuration options.
5.1 Source
The Source drop-down list allows you to select the corresponding printer.
Select the Autofeeder check box if you plan to use the auto document feeder (ADF).
Select the Duplex check box if you want to scan files from both sides (if supported by
your scanner model and the corresponding driver is installed).
5.2 Image Settings
In this section of the main program window, you can configure the image settings.
Mode – select the necessary mode from Black & White, Gray, and Color.
Resolution – specify the resolution for the scanned images (75, 100, 150,
200, 300, 400, 600, 800, 1200 or 2400).
Size – specify the size of the scanned images (A3, A4, A5 etc.).
Brightness – allows you to adjust the brightness.
Contrast – allows you to adjust the contrast.
Keep in mind that the greater the resolution is the more space the scanned files will
occupy.
We recommend using the following resolutions:
150-300 dpi - for sending images via e-mail or sharing them on the
Internet;
300 dpi - for text recognition;
400-600 dpi - for printing graphic images;
© 2011 M asters ITC Softw are 15
Scanitto Pro User Guide
5.3 File Settings
In this section, you can:
1. define the output file name template
2. set the next sequence number
3. specify the file format (BMP, JPG, TIFF, JP2, PNG or PDF or TEXT) in which the
scanned files will be saved.
4. define the destination folder, where the scanned images will be saved on your
computer.
Note: You can use the following format templates for the output files:
<D> - is replaced with the current date in the YYYY-MM-DD format (e.g.
2011-06-15);
<T> - is replaced with current time in HH:MM:SS format (e.g. 15:20:23);
<###> - is replaced with sequential number starting from the number
specified in the "Next sequence" number field. There can be several "#"
signs in the format template in which each # will be replaced with a leading
'0' until a greater number is reached.
For example, the following template Scanitto_<D>_<###> creates files with the
names Scanitto_2011-06-20_001, Scanitto_2011-06-20_002,...Scanitto_2011-06-
20_099, Scanitto_2011-06-20_100, etc.
5.4 Preferences
Here you can configure the program settings.
16 © 2011 M asters ITC Softw are
Settings
5.4.1 General
Under the General tab you can configure:
Language – allows you to change the language of the Program interface
(English, Russian, German, Italian, and Spanish)
Units – choose the units used by the program (inches or millimeters)
Check for updates at startup – by selecting this check box, you will allow
the program to connect to the Scanitto website and check for program updates
Save scanner and image preferences – this check box allows the program
to save the scanner and image preferences so that you won’t have to configure
them again next time you launch the application
Skip blank pages (ADF) – this check box, if selected, ensures that the
program will skip blank pages when using the auto document feeder.
To apply any changes made, click the OK button. To cancel the changes, click Cancel
.
5.4.2 JPEG and PDF Settings
On this tab, you can set the required compression ration by moving the slider either
to Best compression or Best quality.
To apply any changes made, click the OK button. To cancel the changes, click Cancel
.
© 2011 M asters ITC Softw are 17
Scanitto Pro User Guide
5.4.3 TIFF Settings
On this tab, you can configure the TIFF settings by selecting the required option
button:
No compression
CCITT Group 3 fax encoding
CCITT Group 4 encoding
LZW
JPEG-in-TIFF
To apply any changes made, click the OK button. To cancel the changes, click Cancel
.
5.4.4 Advanced
On this tab, you can configure the advanced settings:
Do not hide scanner UI – this check box, when selected, will display scanner UI
Do not hide the indicators – this check box, when selected, will display the
indicators
Suppress error messages – this check box, when selected, will hide error
messages
By clicking the Show log button, the program will display its log:
18 © 2011 M asters ITC Softw are
Settings
To apply any changes made, click the OK button. To cancel the changes, click Cancel
.
5.5 Configuring Events for the Scanner Buttons
After you have installed the program on your computer, you can configure events for
the scanner buttons. This means that you can configure a specific action for the
computer to perform when you press a button on your scanner.
For example, when you press the scan button - the program will initiate file scan in
Scanitto Pro.
To configure events for your scanner, go to S tart -> C ontrol Panel -> H ardw are and
S ound -> D evices and Printers:
The first thing you need to do is to set your scanner as the default scanner. To do so,
right-click it in the displayed list of Printers and Faxes and select the "Set as default
printer"
© 2011 M asters ITC Softw are 19
Scanitto Pro User Guide
To configure events, right-click your scanner and select the Scan properties menu
option and then switch to the Events tab:
20 © 2011 M asters ITC Softw are
Settings
Then, select an event in the "Select an event" drop-down list and set the required
action to it by selecting the corresponding option button.
© 2011 M asters ITC Softw are 21
Вам также может понравиться
- Screwed Drivers Open Atms To AttackДокумент3 страницыScrewed Drivers Open Atms To AttackHavilson Peixoto Mascarenhas100% (1)
- Dorking 101 The Art of Passive Recon: by Christy LongДокумент27 страницDorking 101 The Art of Passive Recon: by Christy LongHavilson Peixoto Mascarenhas100% (1)
- Powerfactory 2020: Advanced Installation and Configuration ManualДокумент97 страницPowerfactory 2020: Advanced Installation and Configuration ManualNicola Ciardelli100% (1)
- Liteon LVW-5002 & 5006 DVR User ManualДокумент37 страницLiteon LVW-5002 & 5006 DVR User ManualBenjamin Dover100% (1)
- Introduction and Installation Instructions: Matlab & Simulink Student VersionДокумент56 страницIntroduction and Installation Instructions: Matlab & Simulink Student VersionchgamboaОценок пока нет
- Intec ColorCut Pro User Guide v.1.44f OptimisedДокумент22 страницыIntec ColorCut Pro User Guide v.1.44f Optimisedwube hailuОценок пока нет
- Matlab Image Acquisition Toolbox User's GuideДокумент858 страницMatlab Image Acquisition Toolbox User's Guidejermane aliОценок пока нет
- Teltonika GH3000 Manual En.1.9Документ39 страницTeltonika GH3000 Manual En.1.9АлексейОценок пока нет
- ZEB HORIZON User Guide V1.2Документ20 страницZEB HORIZON User Guide V1.2Alejandro AndradeОценок пока нет
- 7-901071 PW 4.2 User Guide PDFДокумент1 516 страниц7-901071 PW 4.2 User Guide PDFEnrique Garcia DiazОценок пока нет
- nuBuilderForte UserGuideДокумент69 страницnuBuilderForte UserGuideJemal DawudОценок пока нет
- DS3400 User's GuideДокумент174 страницыDS3400 User's Guidecesco_78Оценок пока нет
- HN9800 UserДокумент34 страницыHN9800 UserMuhammad Shahroz AfzalОценок пока нет
- User's Guide IBM PDFДокумент318 страницUser's Guide IBM PDFAnonymous WWbOlpGVОценок пока нет
- Guardian Support - User Guide PDFДокумент21 страницаGuardian Support - User Guide PDFLeonardo NeiraОценок пока нет
- Borderline Manual - September 2020 v5.2Документ40 страницBorderline Manual - September 2020 v5.2chemistudent28Оценок пока нет
- SA-330 Manual V2.4Документ13 страницSA-330 Manual V2.4nalakaindrajithОценок пока нет
- MeghdootUserGuideДокумент16 страницMeghdootUserGuiderajeevv_6Оценок пока нет
- PS7x Reports User GuideДокумент175 страницPS7x Reports User GuideMuskegon ISD PowerSchool Support ConsortiumОценок пока нет
- EcoStruxure Hybrid DCS Process Templates User Guide - Eng - EIO0000000987.14Документ227 страницEcoStruxure Hybrid DCS Process Templates User Guide - Eng - EIO0000000987.14João Carlos AlmeidaОценок пока нет
- User-Manual-4845176 Gwtn156-1 Quick User GuideДокумент15 страницUser-Manual-4845176 Gwtn156-1 Quick User Guidelilli-pilliОценок пока нет
- RTXC User's GuideV1 DecryptedДокумент108 страницRTXC User's GuideV1 DecryptedVladimir RolbinОценок пока нет
- RRF User Guide For Non-ProGres UsersДокумент17 страницRRF User Guide For Non-ProGres UsersBani Adam50% (2)
- Z3TA+ 2 User GuideДокумент66 страницZ3TA+ 2 User GuidepcmolfoОценок пока нет
- Wooclap - User Guide (EN)Документ49 страницWooclap - User Guide (EN)SanjanaОценок пока нет
- Uploadsh 046 001131 00 4 0 - V Series Service ManualДокумент224 страницыUploadsh 046 001131 00 4 0 - V Series Service Manualteroj-479018Оценок пока нет
- Preps 6.1 UserGuide enДокумент230 страницPreps 6.1 UserGuide engfxtoolscz100% (1)
- TraceCalcPro UserGuideДокумент168 страницTraceCalcPro UserGuideHoangОценок пока нет
- DS75 Folder Inserter User GuideДокумент61 страницаDS75 Folder Inserter User GuideGregОценок пока нет
- Saffire Pro26 User Guide English0Документ25 страницSaffire Pro26 User Guide English0albin21Оценок пока нет
- Xtend User Guide PDFДокумент75 страницXtend User Guide PDFJonnathan RiquelmoОценок пока нет
- Dell-Chassis-Mgmt-Cntrllr-V4.50 - User's Guide2 - En-Us PDFДокумент260 страницDell-Chassis-Mgmt-Cntrllr-V4.50 - User's Guide2 - En-Us PDFJuliano De O. MendonçaОценок пока нет
- Endevor User Training GuideДокумент43 страницыEndevor User Training GuideNaga Prasad Gannavarapu100% (1)
- EZTwain User GuideДокумент171 страницаEZTwain User GuideEduardo GuerereОценок пока нет
- Ultimo 2 User GuideДокумент294 страницыUltimo 2 User GuideAnonymous KZkFuEОценок пока нет
- Name: Ewebtel 2.0 System: DescriptionДокумент43 страницыName: Ewebtel 2.0 System: Descriptionjustin delimoОценок пока нет
- Swift User GuideДокумент48 страницSwift User GuideadityaduaОценок пока нет
- MESIntelligence Reports User GuideДокумент93 страницыMESIntelligence Reports User GuideNhat Tan MaiОценок пока нет
- Fortisiem 4.10.0 User GuideДокумент581 страницаFortisiem 4.10.0 User GuideaudreytticОценок пока нет
- Buffalo TeraStation TS-WX4.0TL-R1 ManualДокумент160 страницBuffalo TeraStation TS-WX4.0TL-R1 ManualPaulo LopesОценок пока нет
- Iqip Users GuideДокумент580 страницIqip Users GuideFirstp LastlОценок пока нет
- 13-Autosys UserGuideДокумент374 страницы13-Autosys UserGuidesusan941Оценок пока нет
- HP StoreAll Storage File System User GuideДокумент294 страницыHP StoreAll Storage File System User GuideSamuel LekhbakОценок пока нет
- Smart 2 Carv 2 User GuideДокумент55 страницSmart 2 Carv 2 User GuideINSOFTDEVОценок пока нет
- Marathonite Userguide PDFДокумент140 страницMarathonite Userguide PDFMarceОценок пока нет
- Cognos Planning-Analyst 8.3 User GuideДокумент622 страницыCognos Planning-Analyst 8.3 User GuideSiraj_booksОценок пока нет
- Icom - IC-F410 - Service - Manual Ok Enviar CorreoДокумент41 страницаIcom - IC-F410 - Service - Manual Ok Enviar Correoluis enrique saiz ortizОценок пока нет
- HP 840C User Guide PageДокумент36 страницHP 840C User Guide PageCadacher SinghОценок пока нет
- Parrot MK6000 User-GuideДокумент126 страницParrot MK6000 User-GuidesgmorОценок пока нет
- Sejung Piano SJP380 ManualДокумент30 страницSejung Piano SJP380 ManualAndrew WegierskiОценок пока нет
- Babel Obfuscator UserGuideДокумент120 страницBabel Obfuscator UserGuidepatilamit111Оценок пока нет
- Carbon Coder User GuideДокумент141 страницаCarbon Coder User GuideTony Thabet50% (2)
- Power Craft Users GuideДокумент50 страницPower Craft Users GuideJosh Brown100% (1)
- Manual Baño Refrigerante Polystat Cole ParmerДокумент116 страницManual Baño Refrigerante Polystat Cole Parmerlacarito94Оценок пока нет
- Institution Profile Wizard (IPW) For Scopus: User GuideДокумент27 страницInstitution Profile Wizard (IPW) For Scopus: User Guideasaad hameedОценок пока нет
- APEX User Guide TeacherДокумент8 страницAPEX User Guide Teacherssmile100% (1)
- E Commerce User GuideДокумент67 страницE Commerce User GuideAlezNgОценок пока нет
- Questa Adms UserДокумент700 страницQuesta Adms UserBhai Bai0% (1)
- User Guide: AUTOSAR SPI Handler DriverДокумент37 страницUser Guide: AUTOSAR SPI Handler DriverChethanОценок пока нет
- CudaBiss User Guide-Engineerkhan15Документ1 страницаCudaBiss User Guide-Engineerkhan15Anonymous 74EiX2MzgcОценок пока нет
- DIM User ManualДокумент30 страницDIM User ManualBrian KennedyОценок пока нет
- HP iPAQ RX3115 Pocket PC Manual PDFДокумент301 страницаHP iPAQ RX3115 Pocket PC Manual PDFagooОценок пока нет
- Booksorber ManualДокумент34 страницыBooksorber ManualBmanОценок пока нет
- Documate 3460Документ132 страницыDocumate 3460lunganaОценок пока нет
- Architecture For Counteracting Attacks in Control Systems 2020Документ8 страницArchitecture For Counteracting Attacks in Control Systems 2020Havilson Peixoto MascarenhasОценок пока нет
- Discovering The IP Address of A Wordpress Site Hidden Behind CloudflareДокумент19 страницDiscovering The IP Address of A Wordpress Site Hidden Behind CloudflareHavilson Peixoto MascarenhasОценок пока нет
- Accumark Made-To-Measure: OptimumДокумент2 страницыAccumark Made-To-Measure: Optimumahmed esmatОценок пока нет
- ReadmeДокумент17 страницReadmearamis01Оценок пока нет
- Windows Vista RTM Software Compatibility ListДокумент60 страницWindows Vista RTM Software Compatibility ListHendra Nugraha100% (1)
- Supported Operating SystemsДокумент14 страницSupported Operating SystemsNanshaОценок пока нет
- Talend Open Studio - Getting Started 6.3.1Документ46 страницTalend Open Studio - Getting Started 6.3.1Armando BarbosaОценок пока нет
- Barotrauma Free Download IGGGAMESДокумент8 страницBarotrauma Free Download IGGGAMESkemas biruОценок пока нет
- Provi What'S New in Version 6.0: 1 GeneralДокумент32 страницыProvi What'S New in Version 6.0: 1 Generalmarius1979Оценок пока нет
- Tms320c64x ArchitectureДокумент29 страницTms320c64x ArchitectureMuru GanОценок пока нет
- iVMS 4200 AC Client Software - Datasheet - V1.10.1 - 20231024Документ4 страницыiVMS 4200 AC Client Software - Datasheet - V1.10.1 - 20231024Rahmat SuharyantoОценок пока нет
- User's Guide For Quantum ESPRESSO (v.6.6)Документ29 страницUser's Guide For Quantum ESPRESSO (v.6.6)ndsramОценок пока нет
- Micro Focus Security Arcsight Sodp: Support MatrixДокумент35 страницMicro Focus Security Arcsight Sodp: Support MatrixJason GomezОценок пока нет
- Fi-6140 - Fi-6240 - Op ESCANER FUJITSUДокумент241 страницаFi-6140 - Fi-6240 - Op ESCANER FUJITSUFAUSTO ORQUERAОценок пока нет
- Diploma Mcqs Computer NseДокумент8 страницDiploma Mcqs Computer NsetunlajiОценок пока нет
- Release Notes RobotStudio 2019.2Документ27 страницRelease Notes RobotStudio 2019.2Sebastián Blandón LondoñoОценок пока нет
- DIALux Evo Manual PDFДокумент101 страницаDIALux Evo Manual PDFgeo1957Оценок пока нет
- Compatibility List For STEP 7 Professional (TIA Portal) V14.0 Regarding Software (Data Status 2017-07-10)Документ26 страницCompatibility List For STEP 7 Professional (TIA Portal) V14.0 Regarding Software (Data Status 2017-07-10)fadalmolinОценок пока нет
- Femap Tutorial 2Документ82 страницыFemap Tutorial 2ericma1Оценок пока нет
- SAS Enterprise Miner 13.2 - Administration and ConfigurationДокумент82 страницыSAS Enterprise Miner 13.2 - Administration and ConfigurationdanielhidalgopОценок пока нет
- Grid Infrastructure Installation and Upgrade Guide Oracle SolarisДокумент303 страницыGrid Infrastructure Installation and Upgrade Guide Oracle SolarisNikolya SmirnoffОценок пока нет
- Netwrix Auditor For Windows File Servers: Quick-Start GuideДокумент24 страницыNetwrix Auditor For Windows File Servers: Quick-Start GuidealimalraziОценок пока нет
- Canon DRM140 ManualДокумент83 страницыCanon DRM140 ManualshamrinjobsОценок пока нет
- Waukesha Gas Engines: GE Water & Distributed PowerДокумент23 страницыWaukesha Gas Engines: GE Water & Distributed PowerdfmolinaОценок пока нет
- Power PC and Intel's EvolutionДокумент22 страницыPower PC and Intel's EvolutionohmsresistanceОценок пока нет
- Satellite C55 B5362 ManualДокумент3 страницыSatellite C55 B5362 ManualAllan Ramirez HerreraОценок пока нет
- 32-Bit and 64-Bit WindowsДокумент5 страниц32-Bit and 64-Bit WindowsBeny AbdouОценок пока нет
- Cityworks 15.2 - System SpecificationsДокумент3 страницыCityworks 15.2 - System SpecificationsCol BoyceОценок пока нет
- Bizhub c287 c227 - Additional Information - en - 3 1 0Документ30 страницBizhub c287 c227 - Additional Information - en - 3 1 0gnormaОценок пока нет
- Case Study 3Документ4 страницыCase Study 3Rachelle A. AlcantaraОценок пока нет